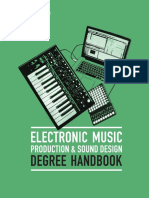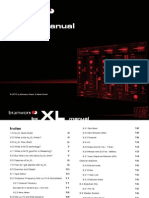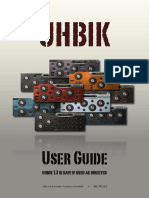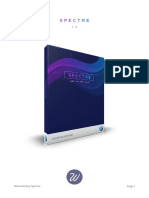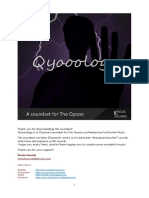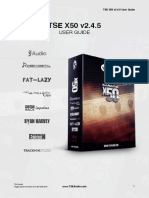Professional Documents
Culture Documents
Filterscape User Guide PDF
Uploaded by
Cenicienta De la playaOriginal Title
Copyright
Available Formats
Share this document
Did you find this document useful?
Is this content inappropriate?
Report this DocumentCopyright:
Available Formats
Filterscape User Guide PDF
Uploaded by
Cenicienta De la playaCopyright:
Available Formats
Filterscape
with Filterscape VA and Filterscape Q6
User Guide
version 1.4
u-he • Heckmann Audio GmbH • BERLIN
!
Introduction 4
install / uninstall .......................................................................................4
online resources ......................................................................................4
Filterscape 5
Key Features ...........................................................................................5
GUI Elements .........................................................................................6
Knobs .........................................................................................................6
Selectors .....................................................................................................6
Data Display ...............................................................................................6
Main Context Menu .................................................................................7
GUI Size .....................................................................................................7
Text Antialiasing ..........................................................................................7
Gamma .......................................................................................................7
Control Context Menu .............................................................................7
Lock ............................................................................................................7
MIDI Learn / Unlearn ..................................................................................7
Mouse Wheel is Rastered ..........................................................................7
Presets ....................................................................................................8
Load ............................................................................................................8
Store ...........................................................................................................8
Favourite or Junk? ......................................................................................8
Randomize .................................................................................................8
Reveal in... ..................................................................................................9
MIDI Programs Folder ................................................................................9
Routing, Mixers and Delay ......................................................................9
Routing Selector .........................................................................................9
Mixers .......................................................................................................10
Delay.........................................................................................................10
Filters ....................................................................................................11
Main SVF panels ......................................................................................11
SVF extras ................................................................................................12
Equalizer (EQ) .......................................................................................13
Graphic Editor ..........................................................................................14
Context Menu / Modes .............................................................................14
EQ dial ......................................................................................................14
Loop Modes ..............................................................................................14
Mod Global / Mod Snapshot .....................................................................15
Modulators ............................................................................................16
Step Sequencers ......................................................................................16
LFOs .........................................................................................................17
Envelope Followers ..................................................................................18
FilterscapeVA 19
Lower bar...............................................................................................20
Amp & Voice (global) Settings ..................................................................20
Delay & Chorus Settings ..........................................................................20
Sound Generation .................................................................................21
Oscillators .............................................................................................22
Envelopes .............................................................................................23
Filter ......................................................................................................24
Equalizer (EQ) .......................................................................................25
LFO........................................................................................................25
Arpeggiator-Sequencer .........................................................................26
FilterscapeQ6 28
Envelope Followers ...............................................................................28
Equalizer (EQ) .......................................................................................29
Filterscape FilterscapeVA FilterscapeQ6 /// routing filters EQ modulation! 3
! INTRODUCTION
Introduction
Filterscape is our bundle of filter-based sound mangling tools, the ultimate in versatility and control.
A parametric EQ with morphable snapshots, a dual multi-mode filter, a sophisticated delay unit, a
synthesizer... you can use Filterscape to spice up your music in a myriad of ways. Whichever
flavour you choose, Filterscape is always a fun environment – the GUI invites you to discover new
and radical ways to process your tracks.
If you have any questions about Filterscape and/or would like to discuss any u-he product, you are
very welcome to post a message in our forum at KVR!
install / uninstall
Go to the Filterscape page, download the appropriate installer and unzip the compressed file.
Open the Filterscape14 folder, double-click on the installer app and follow further instructions.
Filterscape is fully functional in demo mode except for an intermittent crackling sound which
disappears as soon as the product is registered (by right-clicking on the data display in any of the
Filterscape plug-ins and selecting the first entry).
To uninstall Filterscape, delete all 3 plugins and the associated files from the following directories
(these locations depend on the paths you chose during installation):
Windows presets ...\VstPlugins\u-he\Filterscape.data\Presets\Filterscape(Q6, VA)\
Windows preferences ...\VstPlugins\u-he\Filterscape.data\Support\ (*.txt files)
Mac presets MacHD/Library/Audio/Presets/u-he/Filterscape(Q6, VA)/
Mac presets (User) [you]/Library/Audio/Presets/u-he/Filterscape(Q6, VA)/
Mac preferences [you]/Library/Application Support/u-he/com.u-he.Filterscape... (*.* files)
Mac resources MacHD/Library/Application Support/u-he/Filterscape(Q6,VA)/
online resources
For information, downloads and support, go to the u-he website
For a lively discussion about u-he products, go to our KVR forum
We also have a u-he youtube channel and an online patch library
––––––––––––––––––––––––––––––––––––––––––––––––––––––––––––––––––––––––––––––
the u-he team (2015)
• Urs Heckmann (code, concept, strategy, discipline)
• Sascha Eversmeier (more code, but different)
• Howard Scarr (synth presets, manuals, grump)
• Rob Clifton-Harvey (support, databases, tenacity)
• Michael Dühr (QA, demo tracks, beer)
• Sebastian Greger (GUI design, 3D graphics)
• Jan Storm (yet more code, framework)
• Michael Pettit (videos, marketing)
• Viktor Weimer (more support, the voice)
• Oddvar Manlig (everything else!)
with special thanks to...
• Hans Hafner and John Adair for help with the original manual
• Brian Rzycki for keeping PatchLib up and running
TOC Filterscape FilterscapeVA FilterscapeQ6 /// routing filters EQ modulation ! 3
FILTERSCAPE
Filterscape
Although this chapter mainly deals with just one of the plugins in the bundle (the one simply called
Filterscape), it contains information that applies to all three – especially details of the EQ.
Key Features
two state-variable filters
• multi-mode – simultaneous mixable lowpass, bandpass, highpass and notch
• extensive modulation options (see ‘modulation sources’ below)
parametric morphing EQ
• 8 snapshots, individually editable
• snapshots can be automated / morphed in a variety of ways
• 4 basic modes – equalizer, filter, peak, bandpass x 2
flexible routing
• 5 routing algorithms – different patches for different applications
• 2 mixers – with pan, balance, inverse stereo
• host tempo synchronized delay with cross feedback
modulation sources
• 2 step-sequencers for rhythmic modulation / patterns
• 2 host tempo synchronized LFOs
• 4 envelope followers with pre-filtering and attack-hold-release mode
Filterscape FilterscapeVA FilterscapeQ6 /// routing filters EQ modulation! 5
FILTERSCAPE
GUI Elements
Filterscape's user interface includes quite a lot of controls. Although they have been optimized for
easy usage and readability, it might take several hours to know your way around with confidence.
The knobs and selectors often have extra functions that aren’t immediately obvious...
Knobs
Knobs are typically used for continuous control over parameters. As you would expect, clicking on
a knob and dragging the mouse up and down adjusts the value. There are also special functions
via double-click, right-click or modifier key:
• Double-click resets the parameter to a default value, in most cases zero.
• Shift + drag gives you fine (high resolution) control.
• Right-click accesses the MidiLearn function as described on the next page.
The knobs in Filterscape aren't simple pointers – values appear as ‘pie slices’ of variable colour,
width and brightness, indicating values more clearly. There are actually two distinct kinds of knob,
unipolar and bipolar:
Unipolar knobs are used for parameters that only take positive values, often with a range of 0% to
100%. Note that the pie slices thin out and become brighter/greener as you increase values – a bit
like a rubber band (this is an attempt to illustrate ‘tension’ of extreme settings):
Bipolar knobs are used for parameters that also take negative values, often with a range of -100%
to +100%. Negative values become a more vibrant blue, positive values become a brighter red:
Selectors
Selectors (switches) are used for all parameters that can only have discrete values, such as the
modulation source for a filter's cutoff, or the basic options in a step sequencer:
Left-click on a selector to open a list of options, or
right-click to access the MidiLearn functions.
If your mouse has a scroll wheel, you don't need
to open the pop-up menu to set a value – simply
hover over any selector (without clicking) and roll
the wheel.
Data Display
All three Filterscape plugins include a large data display which, apart from showing the name of
the preset, will also show the values of parameters as you adjust them:
The name of the module (in this case Envelope Follower 3) as well as the parameter ('Filter type'
here) appear to the left of the display, and the current value (much larger) appears to the right.
Filterscape FilterscapeVA FilterscapeQ6 /// routing filters EQ modulation! 6
FILTERSCAPE
Main Context Menu
Right-click in the background to open a menu containing options that affect the appearance:
GUI Size
Filterscape’s window is scalable in 10% steps. The range is 70% to 200
Text Antialiasing
This switches the smoothing of labels and values on or off (normally left on)
Gamma
Select one of the options to adjust the brightness
Control Context Menu
Right-click on any control for the following options:
Lock
To guarantee that the value of a parameter doesn’t change when you switch presets,
use the Lock function. You are still free to adjust the value of a locked parameter!
MIDI Learn / Unlearn
Filterscape’s MidiLearn function lets you remote-control parameters from a hardware device
without having to reach for the mouse. Most contemporary MIDI keyboards offer a set of knobs
or faders that can send ‘MIDI Continuous Control’ messages (often abbreviated to ‘MIDI CC’).
There are also dedicated MIDI control boxes with 8, 16 or more knobs.
Most of Filterscape's parameters can be controlled by MIDI CC. However, as the maximum
number of MIDI CCs is only 128 while Filterscape has over 600 (!) parameters, these
connections are not fixed – you decide which parameters you want to control, whether just for
the current project or as part of a more permanent ‘template’ setup you will be needing often...
All the standard controls (knobs, selectors) can be remote-controlled:
Right-click on any knob or selector to open the menu, choose MidiLearn then move a physical
control on your MIDI hardware. That knob/slider will be assigned to the chosen parameter. To
remove the connection again, select MidiUnLearn from the same menu.
Important: For FilterscapeVA you can use MidiLearn with most applications that can host virtual
instruments. For Filterscape and FilterscapeQ6, MidiLearn only works when host applications
route MIDI signals to effect plug-ins. To find out how to set up MIDI for effect plug-ins, please
refer to the manual of your audio software. In Apple ‘Logic’, for example, you can only send
MIDI to effects if they are inserted into ‘Instrument Tracks’.
Mouse Wheel is Rastered
If you can feel your mouse wheel ‘clicking’ slightly as you roll it, activate this option – each little
click will then increment / decrement the value in ‘sensible’ steps.
Filterscape FilterscapeVA FilterscapeQ6 /// routing filters EQ modulation! 7
FILTERSCAPE
Presets
Three functions are called by clicking on buttons at the left and right borders of Filterscape’s
window: load, store and randomize. They are included in all 3 plug-ins, and work exactly the same.
Load
To browse through the available patches in any Filterscape plug-in, click on the Load button (1)
at the top left of the window. The regular controls are greyed out, and the browser window
appears with its two columns: preset folders (5) and preset names (6). After having clicked on a
preset, you should be able to use the up/down cursor keys on your computer to step through all
the others. To close the preset browser, click on the Load button again.
Instead of opening the browser, you can step through presets using the pair of triangular
buttons (3). To select from all presets in the current folder, simply click on the data display (4).
Store
In the preset browser (see load above), make sure that the folder where you want to put your
sounds is currently selected. Click on the Store button (2). A dialog window opens in which you
can name your sound and enter any details you would like to add (patch description, playing
tips etc.). Confirm by clicking on Apply.
Whenever you need to create a new folder or refresh the list (e.g. if folders or patches have
been added from Explorer / Finder), right-click in the left pane of the browser. Note: Simply
clicking on a folder should also refresh the list.
Favourite or Junk?
Right-clicking on a patch in the browser will open a context menu in which you can classify
patches as Favourite or Junk. Junked files normally disappear, but can be made visible again by
selecting show Junk from the same context menu.
Randomize
The Randomize button (7) assigns random values to most of the parameters in Filterscape. The
vertical slider below sets the degree of randomization.
Caution: Randomization can result in very loud sounds, so to protect your monitors and ears,
it’s always a good idea to turn down the volume beforehand!
Filterscape FilterscapeVA FilterscapeQ6 /// routing filters EQ modulation! 8
FILTERSCAPE
Reveal in...
As the functionality of Filterscape’s browser is limited, the context menus let you open a window
of your operating system and highlight the current folder or file: Right-click and select Reveal in
Finder / Explorer.
MIDI Programs Folder
Local also contains a special folder called MIDI Programs, which is initially empty. If you put a
bunch of patches (up to 128) in there, they are all loaded into a cache (for performance
reasons) when the first instance of Filterscape starts. Important: changes will only take affect
after restarting the host software – MIDI Program patches cannot be added, removed or
renamed on the fly.
Individual patches are selected via MIDI program change messages. As they are accessed in
alphabetical order, it is a good idea to put a number at the beginning of each name e.g. ‘000
rest-of-name’ to ‘127 rest-of-name’ or similar.
Banks: The MIDI Programs folder can contain up to 127 sub-folders (of 128 patches each),
switchable via MIDI bank select messages 1-127. The MIDI bank select message is CC#0
(Filterscape only interprets the MSB) – send this value, then a Program Change message.
Routing, Mixers and Delay
Routing Selector
Filterscape is based on a modular plug-in engine, which means you can use the filters, the EQ
and the delay in series, in parallel, or a mixture of both. For more complex effects, some of the
routing algorithms place modules within the delay's feedback path.
To select a routing algorithm in Filterscape, click on the large image at the bottom left:
filters - delay - EQ EQ - filters in delay
all parallel + delay filters in delay - EQ
EF 12 = Envelope Followers 1 and 2
EF 34 = Envelope Followers 3 and 4
EQ in feedback
Filterscape FilterscapeVA FilterscapeQ6 /// routing filters EQ modulation! 9
FILTERSCAPE
Mixers
The two mixers give you extra control over the signal flow. They determine the dry/wet mix of
parallel stages as well as pan position of the return signal.
The Mix knobs (2) control the ratio of levels between the main signal and the signal returning
from a parallel path (indicated by arrows in those images), with a range of 0% (dry) to 100%
(wet). This gives you complete control over how much any module in the signal path contributes
to the overall effect.
The wet signal can be panned (4) in various ways, as determined by the selector (3):
• Bal L-R: adjusts relative volumes of the stereo signal while preserving the stereo image.
• Pan L-R: negative values pan the right channel to the left, positive values pan the left channel
to the right. None of the signal is lost, but the stereo image will be affected.
• Bal R-L: same as Bal L-R, but with an inverted stereo image
• Pan R-L: same as Pan L-R, but with an inverted stereo image
• Pan mono: pans the mono sum of the input signal
Of course those pan positions can be modulated. Use Pan Mod (5) to set the amount and click
on the selector (6) to choose a modulation source.
Delay
In the lower right corner of the editor window are controls for the tempo-synced delay effect. At
first glance, Filterscape’s delay appears to be a very basic ‘digital’ unit. Although straightforward
to use, however, it is more powerful than it seems...
You can select a delay time independently for each channel via the selectors (8), from 1/64 to
1/1, including dotted and triplet values. The two knobs for Feedback (9) and Cross (10) control
the amount of delayed signal fed back into the same stereo channel (Feedback) and the
amount fed back into the ‘other’ channel (Cross).
The Mix knob (7) controls the ratio of dry/wet signal.
Remember that there are routing algorithms where (for example) the EQ is placed within the
delay's feedback path. You can create many different flavours of delay, from filtered spectra to
wildly evolving feedback. Experiment!
As feedback can cause the delay to overload, it includes a built-in limiter that keeps the overall
level within a reasonable range. Or at least it tries to – you can still do things that no limiter on
earth could possibly correct...
Filterscape FilterscapeVA FilterscapeQ6 /// routing filters EQ modulation! 10
FILTERSCAPE
Filters
Filterscape features a pair of classic analogue SVF (State Variable Filters). The SVF is common in
vintage gear as well as software synthesizers. The version in Filterscape provides simultaneous
output for lowpass, bandpass, highpass and notch, but unlike most other plug-ins, Filterscape
doesn’t simply switch between the different types, it lets you mix them dynamically...
Main SVF panels
1 2 x cutoff modulation depths
2 2 x cutoff modulation source selectors
3 Cutoff frequency
4 Filter drive (distortion)
5 Filter angle (mixture of lowpass, bandpass, highpass and notch)
6 Resonance
7 Filter on/off switch
8 Resonance modulation source selector
9 Resonance modulation depth
10 Angle modulation source selector
11 Angle modulation depth
12 Auto FM amount (cutoff modulation from the input signal)
13 Radius modulation depth
14 Radius modulation source selector
Filterscape FilterscapeVA FilterscapeQ6 /// routing filters EQ modulation! 11
FILTERSCAPE
Filter Type / Angle (5) controls the mixture of the four filter outputs. The small ring can be dragged
freely using your mouse. The little ball (which can lag behind if you move the ring very quickly)
shows the currently audible mixture. So you can create filter sounds that blend seamlessly
between e.g. lowpass and bandpass.
On/Off (7) activates or deactivates the entire filter.
Cutoff (3) sets the common cutoff frequency. Each of these four filters is audible if the ball is in
center position. Note: The gain and pan position are adjusted in the extra SVF panels (see below).
Cutoff modulation (1, 2): The cutoff frequency can be modulated from two selectable sources (2),
and the amount of modulation is controlled by the associated knobs (1).
Resonance (6): This knob controls the amount of resonance (internal feedback) for the entire filter.
Resonance can be modulated from a source chosen in the selector (8), at a depth controlled by
the knob (9). Use the Drive parameter (4) to add filter-typical distortion to the resonance.
Angle modulation (10, 11): The knob (11) controls the amount of angle modulation from a source
chosen in the selector (10). Note that angle modulation will only have an audible effect if the
Radius is away from the center. When the knob is turned all the way up (i.e. to 4) the inner ball will
complete two full cycles. For a better idea of what’s going on here, load the presets “Doc Angle
Modulation”, “Doc Radius Modulation” and “Doc Angle + Radius Modulation”.
AutoFM (12) modulates the cutoff frequency from the input signal itself, often resulting in complex
distorted timbres. Note that negative AutoFM sounds different from positive AutoFM.
SVF extras
The SVF1 and SVF2 panels below the EQ provide individual gain and pan positions for each filter
type (there are four identical blocks here):
15 Filter pan
16 Filter pan modulation source selector
17 Filter pan modulation depth
18 Filter pan mode selector
19 Filter gain
First, the gains (19) are individually adjustable. The filter outputs can be panned (15) according to
one of five panning modes (18) – see the section about the Mixers for details about pan modes.
Finally, the pan position can be modulated (17) from a source specified in the selector (16).
Filterscape FilterscapeVA FilterscapeQ6 /// routing filters EQ modulation! 12
FILTERSCAPE
Equalizer (EQ)
With its 8 morphable snapshots and extensive modulation options, the Equalizer is the true heart
of the Filterscape effects plugin:
1 Gain scale (bipolar, per snapshot)
2 Snapshot select (1 to 8), “edit” = snapshot 1
3 The currently selected (i.e. editable) snapshot is highlighted
4 Currently audible snapshot (morph position)
5 Blend control (moves the audible snapshot)
6 Snapshot loop mode (off, loop -->, loop <->)
7 Starting point for the loop
8 Loop speed (sync value)
9 Trigger (restart after 1 bar, 2 bars etc..)
10 Loop width (number of snapshots included)
11 Snapshot modulation amount
12 Snapshot modulation source selector
13 Overall EQ level (per snapshot, alternative to 17)
14 EQ band frequency
15 EQ band width, ‘Q’
16 EQ band gain
17 Overall EQ level (per snapshot, alternative to 13)
Filterscape FilterscapeVA FilterscapeQ6 /// routing filters EQ modulation! 13
FILTERSCAPE
Graphic Editor
Move the coloured balls in the graphic editor to define each band: Left-click and drag to adjust
the frequency (14) and gain (16), right-click and drag to adjust the Q (steepness / width) (15).
(The numbers in the above sentence refer to the knobs with the same functions).
The resulting static curve is shown as a grey line. A blue line, updated in realtime, shows the
current ‘morph curve’ between snapshots.
The EQ has an overall level (per snapshot) controlled by the triangle (17) or the knob (13). You
can adjust either one, whichever is easier.
The Gain Scale knob (1) to the left adjusts the EQ ‘strength’ between -100% and +100%. Use
this to seamlessly fade the EQ in and out, or invert the curves by setting Gain Scale to -100%.
Ctrl-click (Mac: cmd-click) anywhere in the background sets ‘freezes’ the values corresponding
to the blue line. You can use this feature to create smooth transitions between snapshots etc..
Context Menu / Modes
Right-clicking the background of the graphic editor opens a context menu with Copy, Paste and
Clear functions as well as the following basic mode options:
EQ ...................... Low shelf + Peak + Peak + High shelf
Peaks ................. 4 x Peak
Filter ................... Lowpass + Bandpass + Bandpass + Highpass
Bandpasses ....... 4 x Bandpass
EQ dial
In the center is an area (5) used for blending smoothly between snapshots (note that you can
click anywhere within the larger circle, not just on the central knob). The outer segments (2) are
snapshot selectors – the currently editable one is highlighted (3). A thin grey arc (4) represents
the current position between snapshots. Tip: Load the preset Doc Snapshot loop (you will find
this in the Documentation folder) to see how the EQ curve moves in realtime.
Note that the EQ dial is the ideal target for automation in Filterscape. The individual parameters
it controls (Gain, Q, Freq, Level) cannot be automated directly, as this would be redundant.
Loop Modes
An ‘auto-proceed’ function makes automating EQ snapshots easier than setting up an LFO. The
loop has adjustable boundaries and direction, and is synchronized to the host tempo. Try it –
switch on the loop mode (6) i.e. set it to one of the following values:
Loop -> after reaching the Loop (10) position, it jumps back to the Start (7) snapshot.
Loop <-> after reaching the Loop (10) position, it reverses direction.
The Sync selector (8) determines the speed of the loop within a range of 1/64th note to 8 bars
(including triplets and dotted values). The trigger selector (9) is used for specifying the number
of bars (measures) after which the loop will be automatically reset.
Filterscape FilterscapeVA FilterscapeQ6 /// routing filters EQ modulation! 14
FILTERSCAPE
Mod Global / Mod Snapshot
These two panels contain modulation options for each band of the EQ:
1 Overall level modulation source selector
2 Overall level modulation depth
3 Frequency modulation depth
4 Frequency modulation source selector
5 Per-band gain modulation depth
6 Per-band gain modulation source selector
The total level of the EQ can be modulated by specifying a modulation source (1) and adjusting the
modulation amount (2). If each band is set to zero gain (i.e. the EQ is completely flat) then level
modulation will sound like a tremolo. See the preset ‘Doc tremolo’.
The Freq Mod knob (4) controls frequency modulation globally. Choose a modulation source with
the selector (3). The band’s frequency will be modulated for every snapshot (see preset “Doc Freq
mod global”). In the preset “Doc Freq mod global 2”, snapshot 5 has a different setting than the
others – give it a listen!
Similarly, knobs (5) and selectors (6) let you modulate the gain of each EQ band.
Mod snapshot
While Mod global is independent of the current snapshot, Mod snapshot provides the same options
for each snapshot independently! This means that the 8 snapshots can have completely different
modulation settings, which can then be blended via the snapshot position. Use the dial to switch
snapshots, then adjust the modulation settings.
See the preset 'Doc Freq mod snapshot' for an example – this preset cycles between the first and
fourth snapshot.
Filterscape FilterscapeVA FilterscapeQ6 /// routing filters EQ modulation! 15
FILTERSCAPE
Modulators
Step Sequencers
Filterscape includes 2 step sequencers for any kind of pattern-based modulation. The Blend knob
belonging to sequencer 2 appears at the far right of the panel, otherwise the two are identical:
1 On/off switch
2 Speed
3 Retrigger
4 First step
5 Number of steps (i.e. loop length)
6 Blend
7 Graphic editor for the steps
Button (1) switches the step sequencer on or off. The Sync selector (2) lets you select the speed –
it is always synced to the host tempo, within a range of 1/64th notes to 8 bars/measures.
The Trigger selector (3) specifies an optional number of bars after which the step sequencer will be
retriggered. In the off position, the step sequencer simply loops continually.
With the first step (4) and loop length (5) selectors you can define the loop: The first step specifies
the step at which the sequencer will start, the loop length specifies how many steps will be used.
Blend (6) controls how the steps glide into one another. At the center, they will jump immediately
from one value to the next (see preset 'Doc step seq example 1'). For positive Blend values (1% to
100%), the glide will start with each step (see preset 'Doc step seq example 2'.). For negative
values (-1% to -100%), the glide will start beforehand so that the value is already ‘there’ when the
next step arrives, as in the righthand image here (see 'Doc step seq example 3').
Filterscape FilterscapeVA FilterscapeQ6 /// routing filters EQ modulation! 16
FILTERSCAPE
LFOs
Filterscape has two general purpose LFOs. Both work in exactly the same way, so for simplicity's
sake we will only deal with LFO 1 here.
1 Waveform selector
2 Speed
3 Restart trigger selector
4
On/off switch
5 Phase control
The waveform selector (1) lets you choose one of the following LFO waveforms:
Sine
Triangle
Sawtooth
Square hi-lo
Square lo-hi
Random hold
Random glide
The first three are self-explanatory. Square hi-lo is a square wave starting at the upper level, while
Square lo-hi starts at the lower level. Random hold generates random values, and Random glide is
the same in ‘smooth’.
The Sync selector (3) lets you specify the LFO speed. Note: LFO speed is always synced to the
host's tempo, with a range of 1/64th to 8 bars.
Restart (4) specifies a number of bars after which the LFO will be restarted. In the off position, the
LFO will cycle continuously i.e. it will not be restarted.
The phase knob (5) shifts the phase of the LFO wave backwards (negative) or forwards (positive).
Filterscape FilterscapeVA FilterscapeQ6 /// routing filters EQ modulation! 17
FILTERSCAPE
Envelope Followers
Filterscape has four general purpose envelope followers / generators:
1 On/off switch
2 Envelope mode on/off
3 In – input level display
4 Threshold slider
5 Modulation level display
6 Analysis mode selector
7 Attenuation
8 Smooth
9 Attack
10 Release
11 Frequency
The on/off switch (1) turns the envelope follower on or off. The Input level meter (3) shows the
signal amplitude on the input, and the Attn (attenuation) knob (7) controls the controls the gain of
the signal input.
The Th (threshold) slider (4) sets a level at which the envelope follower becomes active. There is
no handle, simply drag across the threshold display to adjust the value.
The Lv (level) display (5) shows the modulation signal’s output in realtime. Tip: Adjust the other
parameters to ensure maximum movement here.
The Filter (analysis mode) selector (6) can be set to lowpass, bandpass or highpass, and is used
to narrow the analyzed spectrum down to a certain frequency band, as set by the Freq (11) knob.
This makes it possible to trigger the two envelope followers from different frequency ranges of the
same signal (e.g. bass drum and hi-hat).
The Attack (9) and Release (10) parameters control the rate at which the envelope actually follows
the input signal (between 1ms and 650ms). The Smooth parameter (8) adds some inertia to the
analyzer stage, making it more sluggish – which can be very handy for overly dynamic material.
Note: Smooth also affects the perceived attack and release.
If Env Mode (2) is activated, the envelope follower works as a triggered Attack-Hold-Release type
envelope instead. Whenever the input level crosses the threshold (4), the AHR envelope will be
triggered. The envelope is sustained (‘hold’) until the input level falls below the threshold.
Filterscape FilterscapeVA FilterscapeQ6 /// routing filters EQ modulation! 18
FILTERSCAPE-VA
FilterscapeVA
FilterscapeVA is the polyphonic synthesizer member of the Filterscape bundle. The image below is
a simple overview of the various panels. As the equalizer section is exactly the same as in the
Filterscape effect plug-in, please refer to the previous chapter for EQ details.
Extra features / differences from the regular Filterscape described in the previous chapter:
• It’s an instrument plug-in, not an effect!
• 2 oscillators + sub-oscillator, noise
• 3 LFOs (1 global, 2 per-voice) instead of 2
• 3 envelope generators
• 4 different lowpass filter modes
• Arpeggiator / sequencer
• Chorus effect
The rich sound and flexibility of the oscillators, the FM feature, pulse width modulation, hard sync
and ring modulation combined with the 12/24/36 dB resonant lowpass filter and Filterscape's
morphing EQ make FilterscapeVA capable of a broad range of sounds – from fat vintage basses,
warm or digital pads to heavily distorted leads. Despite the apparent complexity,
FilterscapeVA is based on a familiar signal flow: 2 oscillators + sub-oscillator + noise ⇨ filter
But then comes the fun part: Each voice has its own instance of Filterscape’s morphing EQ – just
one reason why FilterscapeVA can make such amazingly ‘fluid’ sounds. Remember that you can
have have 8 snapshots of 4 peak (or notch) filters controlled by different envelopes or LFOs...
Filterscape FilterscapeVA FilterscapeQ6 /// oscillators envelopes filter LFO arp! 19
FILTERSCAPE-VA
Lower bar
Amp & Voice (global) Settings
The left half of the lower bar looks like this:
Knob (1) sets the overall pan position, knob (2) is an initial volume control. With the selector (3)
you can choose which envelope you would like to be used to modulate the volume. Selector (4)
specifies an extra volume modulation source, and knob (5) sets the amount of that modulation.
The slightly larger global output knob (6) controls the final output level sent to the host.
Use selector (7) to specify a polyphony mode: poly, retrigger, legato or arpeggiator / sequencer.
The Voices selector (8) determines the maximum number of voices generated before note-stealing
occurs (select medium or few here to save CPU cycles). Finally, there is the control for portamento
i.e. glide rate (9).
Delay & Chorus Settings
The right half of the lower bar looks like this:
Delay is activated by clicking on the switch (1). This appears highlighted while the Chorus is on.
Select a delay time (1/64 to 1/1 including dotted and triplet values) independently for each channel
via the selectors (2). The two knobs for Feedback (3) and Cross (4) control the amount of delayed
signal fed back into the same stereo channel (Feedback) and the amount fed back into the ‘other’
channel (Cross). The Mix knob (5) controls how much of the delayed signal you will actually hear.
Chorus also has its own on/off switch (6). The Center knob (7) controls the nominal amount of
phase shift (i.e. before modulation via a dedicated LFO), the Speed knob (8) controls the rate of
the LFO while Depth (9) determines how much this modulates the phase shift either side of the
Center. The Feedb knob (10) controls the amount of feedback, either positively or negatively.
Finally, you can blend the chorus signal with the original ‘dry’ signal via the Mix knob (11).
Filterscape FilterscapeVA FilterscapeQ6 /// oscillators envelopes filter LFO arp! 20
FILTERSCAPE-VA
Sound Generation
Filterscape VA has two main oscillators, an independent sub-oscillator and a white noise generator.
The panel surrounding the data display contains an audio source mixer (1 – 5) plus a few other
sound generation parameters. The two oscillators are defined in a separate panel (next page).
The Osc1 (1) and Osc2 (2) knobs control the levels of the main oscillators. RingMod (3) adds the
result of ring-modulation between them, and Noise (4) controls the amount of white noise added to
the mix.
SubOsc (5) adjusts the level of what is actually an extra oscillator: The SubOsc Wave selector (6)
offers saw, pulse or sine wave. Below this is the Octave (7) transposition selector, which offers the
same octave as the oscillators when Tune (see the next page) is neutral, or one or two octaves
below that. The sub-oscillator’s pitch does not follow that of e.g. oscillator 1, and the only types of
modulation are pitchbend and vibrato.
Tip: the sub-oscillator ‘saw’ wave is the inverse of the main oscillators’ saw, so it can be used for
e.g. a certain classic PWM effect (mix it 50:50 with a saw wave from one of the main oscillators,
and detune) while freeing up the other main oscillator.
Noise Mod (8) controls noise level modulation from a source chosen in the selector (9).
FM1>2 (10) controls the level of FM (frequency modulation of oscillator 2 by oscillator 1). This can
also be modulated: choose a modulation source with the selector (11) and adjust the Mod knob
(12). Tip: experiment with relatively pure waveforms and high oscillator frequencies first.
The Vibrato control (13) adds pitch modulation from LFO1 to all oscillators, with a maximum range
of +/- 50 cents.
Detune (14) fine tunes oscillator 1 upwards, and oscillator 2 downwards, by a maximum of 100
cents each (turning this knob all the way up will result in a whole-tone interval).
Filterscape FilterscapeVA FilterscapeQ6 /// oscillators envelopes filter LFO arp! 21
FILTERSCAPE-VA
Oscillators
The oscillator settings (waveforms, pitches etc.) are in a separate panel. Here is an image of the
upper half of that panel containing the parameters for oscillator 1, as well as a few settings that
apply to both oscillators (pitchbend ranges, the sync and drift switches):
The Wave selector (1) lets you choose a basic wavetable from the 9 available (have a look!), and
the Warp parameter (6) blends smoothly between all waves in that table. Tip: It’s worth inspecting
the wavetables using an oscilloscope plug-in e.g. the freeware ‘s(m)exoscope’.
Warp can be modulated by selecting a source (4) and adjusting the amount (3).
Tune (7) offsets the pitch of the oscillator by +/- two octaves. Tune can be modulated by selecting a
source (8) and adjusting the amount (9).
Phase (10) shifts the phase (horizontal position) of the waveform by +/- 180°. Again, this can be
modulated by selecting a modulation source (11) and adjusting the amount (12). Cyclic phase
modulation from an LFO is an interesting alternative/addition to pitch modulation.
Inverse (13) cross-fades the waveform with a copy that has been inverted and phase-shifted by
180°. This can be used to create a variety of effects, notably PWM aka pulse width modulation:
(you will find this example as part of the preset 'Template PWM')
Make a sawtooth (Wave = ‘V Analog’, Warp = 50.00)
Set Inverse to 0.00 for an equal mixture of the saw and the copy
Modulate Phase from an LFO
Sync (15) enables the familiar (at least in vintage analogue synthesizers) hard sync effect: each
time oscillator 1 completes a cycle, it forces oscillator 2 to restart as well. Tip: to create the typical
'biting' sync sound you would typically modulate oscillator 2 frequency.
Keying (14) adjusts the spread of pitches across the keyboard. Despite appearances, it is bipolar.
At +100 the notes generated are the notes played and chords are perfectly in tune. At -100 the
pitches are inverted, so if you play a scale upwards on the keyboard it will sound as if it was played
downwards.
The pair of Bend selectors (2) determine the pitchbend ranges (up and down) for all oscillators.
Filterscape FilterscapeVA FilterscapeQ6 /// oscillators envelopes filter LFO arp! 22
FILTERSCAPE-VA
Envelopes
FilterscapeVA includes 3 identical envelope generators:
The Attack (1), Decay (2), Sustain (3) and Release (5) parameters work the same as in practically
any other synthesizer (OK, there are a few exceptions).
Filterscape’s envelopes have an additional Fall/Rise parameter (4) which can cause the Sustain
stage to either fall to zero (negative values) or rise to maximum (positive values) instead of
remaining flat. Values of +/- 100 are almost instantaneous, values close to the centre are slow.
The Mode selector (6) offers four different types of envelope: either the normal ADSR type or an
HDSR (Hold-Decay-Sustain-Release) type, each available in exponential or linear flavours. In the
HDSR modes, the Attack knob controls how long the envelope remains at maximum before the
decay stage kicks in.
Velocity (7) sets how much MIDI key velocity will affect the level of the envelope signal.
Filterscape FilterscapeVA FilterscapeQ6 /// oscillators envelopes filter LFO arp! 23
FILTERSCAPE-VA
Filter
FilterscapeVA has a single multi-mode filter:
The switch (1) activates or bypasses the filter section. The Cutoff (4) knob controls the corner
frequency and Resonance (7) controls how much this frequency is accentuated.
The type selector (9) offers 12, 24 or 36dB per octave lowpass models. The 36db option is actually
the same as the 24dB but with an extra 12dB filter after the Drive circuit. The remaining options are
explained below.
Cutoff can be modulated by two different sources at the same time – choose modulation sources
with the selectors (3 and 6), then adjust the modulation depths via the Mod knobs (2 and 5).
Key Follow (8) modulates cutoff from the MIDI note i.e. it opens up the filter for higher notes.
Drive (11) crossfades between the clean signal and an ‘overdriven’ signal. Gain (10) controls the
depth of that ‘drive’, adding harmonics while losing some of the bass. Bias (12) adds a DC offset
(fixed current) to the input, thus overdriving more of the positive transients than the negative ones.
The LP II, BP II and HP II filter models were added
in later FilterscapeVA versions. Although they are
based on the same 4-pole circuit, they are ‘wired’
differently to create lowpass, bandpass as well
as highpass flavours. The Gain and Bias para-
meters are replaced with Click and Osc1FM – and
of course they have different functions:
Click does precisely that. It injects a click into the
filter each time a note is played. Try this: Set both
Resonance and Key Follow to maximum, turn all
oscillators etc. down (in the other panel) and play
e.g. ‘Popcorn’ with the resonating filter...
Osc1FM modulates the cutoff from the oscillator 1
signal. Setting negative values will often result in a
different sound than positive values.
Filterscape FilterscapeVA FilterscapeQ6 /// oscillators envelopes filter LFO arp! 24
FILTERSCAPE-VA
Equalizer (EQ)
The EQ section in FilterscapeVA is the same as in the Filterscape effect plug-in. Please refer to the
previous chapter for details.
LFO
FilterscapeVA includes 3 LFOs (low frequency oscillators):
One of the LFOs is global (like in the main Filterscape effect plugin) while the other two are ‘per-
voice’. Note: the global LFO is the one on the left, LFO1 is in the centre.
All LFOs have the same choice of waveforms (2 and 7) as in the main effect plugin – sine, triangle,
saw up, saw down, square hi-lo, square lo-hi, random hold and random glide. The first three are
self-explanatory, but the others may need more explaining: Square hi-lo is a square wave starting
at the top, while Square lo-hi starts at the bottom. Random hold generates random values, and
Random glide is the same but smooth.
The Sync selector (3 and 8) lets you specify the LFO speed. LFO speed is always synced to the
host's tempo, with a range of 1/64th to 8 bars.
The global LFO can Restart (4) after a certain number of bars/measures. The parameter with the
same name (9) in LFO1 and LFO2 has a related but different function – here are the options:
sync ...............never restarts, LFOs for all notes have the same phase
gate................restarts to the value of Phase (13) whenever a new note is played
single .............like sync, but restarts whenever a non-legato note is played
random...........restarts at a random phase whenever a new note is played
Both LFO 1 and LFO 2 include a Delay parameter (12) which adjusts the LFO’s fade-in time. Also,
the LFO amplitudes can be modulated (11) from a source chosen in the selector (10) to the left.
The Phase knobs (5 and 13) shift the LFO waveform backwards (negative) or forwards (positive).
Filterscape FilterscapeVA FilterscapeQ6 /// oscillators envelopes filter LFO arp! 25
FILTERSCAPE-VA
Arpeggiator-Sequencer
Click on the Arpeggiator tab to open these panels:
To activate the arpeggiator, switch the global Mode selector in the lower bar to arpeggiator (12).
• The Arp Sync selector (1) specifies the duration of the default ‘semiquaver’ step, which can then
be multiplied (up to 4 times) for each step by clicking on ‘note’ icons (8).
• The Arp order selector (2) affects how played notes are ordered within a note buffer (which is
then played back in the direction specified by the Arp Loop parameter – see below).
by note ......notes in the buffer are sorted from lowest note to highest note
as played ...no sorting i.e. the original order is retained
• Whatever the Arp order setting, the position within the note buffer can be modified at each step
by clicking on the upper row of icons (7). The options are:
SYMBOL TEXT ACTION
> next jump to the next note in the buffer – this is the normal setting
|| same repeat the previous note in the buffer
|< first jump to the first note played
>| last jump to the last note played
Tip: Set all steps to ‘last’ for typical ‘monophonic’ arpeggios.
• The Arp loop selector (3) determines the direction of playback from the note buffer:
F --> forwards
B --> backwards
FB <-> forwards then backwards
BF >-< backwards then forwards
Note: don’t expect this function to reverse the direction of playback through steps!
Filterscape FilterscapeVA FilterscapeQ6 /// oscillators envelopes filter LFO arp! 26
FILTERSCAPE-VA
• The Octaves selector (4) specifies how often the octave is shifted upwards during playback (0, 1
or 2). The Steps selector (5) sets the number of steps (1 to 16) the arpeggiator will play before
jumping back to the beginning.
• When the LegPtm (legato portamento) switch (6) is on, portamento will only be applied to legato
notes (gate length = 5, see below). Adjust the Porta knob (13) to set the portamento rate.
• As arpeggiators automatically play and release notes, gate lengths need to be defined per step
– the job of the centre row of icons (9):
0, 1 ,2, 3, 4 from very short to almost the value of ArpSync
5 (arrow) legato i.e. connected to the next step (see also LegPtm above)
The step following a ‘5’ will not be retriggered unless it uses more than one voice.
• Up to 6 notes can be triggered per step (10).
• Pitches may already be jumping about, but on top of all this movement, individual steps can be
transposed +/-12 semitones using the small ‘keyboard’ buttons (11). Unpredictable as is may
appear at first, with practice you can create some very clever patterns.
• The right half of the lower bar is a row of bipolar sliders (14) that resemble Filterscape’s pair of
step sequencers. This can be used to modulate any available target (e.g. filter cutoff or an EQ
band’s frequency) in step with the arpeggiator. The modulation source is called ArpModulator.
Filterscape FilterscapeVA FilterscapeQ6 /// oscillators envelopes filter LFO arp! 27
FILTERSCAPE-Q6
FilterscapeQ6
The dynamic EQ specialist of the family, Q6 is essentially a simplified version of Filterscape, but
with two extra EQ bands (low shelving and high shelving filters):
4 frequency-dependent envelope followers, 6-band morphing EQ.
Envelope Followers
The EF switch (1) turns the envelope follower on / off. The Input level meter (7) shows the signal
amplitude on the input, and the Attn (attenuation) knob (3) controls the signal input gain. The
overall output level is controlled by the knob (11) to the left of the graphic editor.
If Env Mode (2) is activated, the envelope follower works as a triggered Attack-Hold-Release
type envelope instead. Whenever the input level crosses the threshold (8), the AHR envelope
will be triggered. The envelope is sustained (‘hold’) until the input level falls below the threshold.
Th (threshold) (8) sets the level at which the envelope follower becomes active. It may look
more like a level display, but is actually a slider control.
The Lv (level) display (9) shows the modulation signal’s output in realtime. Tip: Adjust the other
parameters to ensure maximum movement here.
The Filter selector (10) can be set to lowpass, bandpass or highpass. Specifying a narrow range
of frequencies makes it possible to trigger the envelope followers from different parts of the
same signal. In Q6, the analysis frequencies are adjusted using the sliders (12), whereby the
upper slider belongs to envelope follower 1, the second slider to envelope follower 2 etc..
The Attack (5) and Release (6) knobs adjust the rate at which the envelope will follow the input
signal (the range of both parameters is 1ms to 650ms). The Smooth knob (4) adds inertia to the
analyzer stage, making it more sluggish – which can be very handy for overly dynamic material!
The Gain Scale knob (13) to the right of the graphic editor adjusts the EQ ‘strength’ between
-100% and +100%. Use this parameter to seamlessly fade the EQ in and out, or completely
invert the curve by setting it to -100%.
Filterscape FilterscapeVA FilterscapeQ6 /// [Filterscape EQ] ! 28
FILTERSCAPE-Q6
Equalizer (EQ)
The EQ in FilterscapeQ6 is a 6-band affair with a low shelf, four parametric bands and a high shelf.
Like in Filterscape and Filterscape VA, you have eight snapshots that can be modulated via MIDI
controllers or the envelopes. As it is all about dynamics, FilterscapeQ6 has no LFOs.
For in-depth descriptions of all these elements, please refer to the section about Filterscape’s EQ.
EQ
This panel contains basic settings for the selected snapshot. It shows the gain, frequency and Q
of each band, as well as the snapshot dial and its modulation controls. Please refer to the
equalizer section in the Filterscape documentation.
Mod global
This panel is used for globally modulating the EQ. Please refer to the equalizer section in the
Filterscape documentation, specifically mod global.
Mod snapshot
This panel is used for modulating the EQ for each snapshot individually. Please refer to the
equalizer section in the Filterscape documentation, specifically mod snapshot.
The End
Filterscape FilterscapeVA FilterscapeQ6 /// [Filterscape EQ] ! 29
You might also like
- A Heartbreaking Work Of Staggering Genius: A Memoir Based on a True StoryFrom EverandA Heartbreaking Work Of Staggering Genius: A Memoir Based on a True StoryRating: 3.5 out of 5 stars3.5/5 (231)
- The Sympathizer: A Novel (Pulitzer Prize for Fiction)From EverandThe Sympathizer: A Novel (Pulitzer Prize for Fiction)Rating: 4.5 out of 5 stars4.5/5 (120)
- Grit: The Power of Passion and PerseveranceFrom EverandGrit: The Power of Passion and PerseveranceRating: 4 out of 5 stars4/5 (588)
- Devil in the Grove: Thurgood Marshall, the Groveland Boys, and the Dawn of a New AmericaFrom EverandDevil in the Grove: Thurgood Marshall, the Groveland Boys, and the Dawn of a New AmericaRating: 4.5 out of 5 stars4.5/5 (266)
- The Little Book of Hygge: Danish Secrets to Happy LivingFrom EverandThe Little Book of Hygge: Danish Secrets to Happy LivingRating: 3.5 out of 5 stars3.5/5 (399)
- Never Split the Difference: Negotiating As If Your Life Depended On ItFrom EverandNever Split the Difference: Negotiating As If Your Life Depended On ItRating: 4.5 out of 5 stars4.5/5 (838)
- Shoe Dog: A Memoir by the Creator of NikeFrom EverandShoe Dog: A Memoir by the Creator of NikeRating: 4.5 out of 5 stars4.5/5 (537)
- The Emperor of All Maladies: A Biography of CancerFrom EverandThe Emperor of All Maladies: A Biography of CancerRating: 4.5 out of 5 stars4.5/5 (271)
- The Subtle Art of Not Giving a F*ck: A Counterintuitive Approach to Living a Good LifeFrom EverandThe Subtle Art of Not Giving a F*ck: A Counterintuitive Approach to Living a Good LifeRating: 4 out of 5 stars4/5 (5794)
- The World Is Flat 3.0: A Brief History of the Twenty-first CenturyFrom EverandThe World Is Flat 3.0: A Brief History of the Twenty-first CenturyRating: 3.5 out of 5 stars3.5/5 (2259)
- The Hard Thing About Hard Things: Building a Business When There Are No Easy AnswersFrom EverandThe Hard Thing About Hard Things: Building a Business When There Are No Easy AnswersRating: 4.5 out of 5 stars4.5/5 (344)
- Team of Rivals: The Political Genius of Abraham LincolnFrom EverandTeam of Rivals: The Political Genius of Abraham LincolnRating: 4.5 out of 5 stars4.5/5 (234)
- The Gifts of Imperfection: Let Go of Who You Think You're Supposed to Be and Embrace Who You AreFrom EverandThe Gifts of Imperfection: Let Go of Who You Think You're Supposed to Be and Embrace Who You AreRating: 4 out of 5 stars4/5 (1090)
- Berklee Online Electronic Music Production Degree Major HandbookDocument15 pagesBerklee Online Electronic Music Production Degree Major HandbookHelena Santoro100% (1)
- Hidden Figures: The American Dream and the Untold Story of the Black Women Mathematicians Who Helped Win the Space RaceFrom EverandHidden Figures: The American Dream and the Untold Story of the Black Women Mathematicians Who Helped Win the Space RaceRating: 4 out of 5 stars4/5 (895)
- Her Body and Other Parties: StoriesFrom EverandHer Body and Other Parties: StoriesRating: 4 out of 5 stars4/5 (821)
- Elon Musk: Tesla, SpaceX, and the Quest for a Fantastic FutureFrom EverandElon Musk: Tesla, SpaceX, and the Quest for a Fantastic FutureRating: 4.5 out of 5 stars4.5/5 (474)
- The Unwinding: An Inner History of the New AmericaFrom EverandThe Unwinding: An Inner History of the New AmericaRating: 4 out of 5 stars4/5 (45)
- Reaktor 5 - Classic Instruments GuideDocument78 pagesReaktor 5 - Classic Instruments Guideuser303100% (2)
- The Yellow House: A Memoir (2019 National Book Award Winner)From EverandThe Yellow House: A Memoir (2019 National Book Award Winner)Rating: 4 out of 5 stars4/5 (98)
- Ravity PDFDocument63 pagesRavity PDFdany7000No ratings yet
- On Fire: The (Burning) Case for a Green New DealFrom EverandOn Fire: The (Burning) Case for a Green New DealRating: 4 out of 5 stars4/5 (73)
- Yamaha Ex5 Adventures in FDSP Water - Brian CowellDocument12 pagesYamaha Ex5 Adventures in FDSP Water - Brian CowelljboltnzNo ratings yet
- Oscillator, Filter, Amplifier, Envelope, and LFO.Document4 pagesOscillator, Filter, Amplifier, Envelope, and LFO.JoseNo ratings yet
- Tal U No LX UsermanualDocument18 pagesTal U No LX UsermanualElliotNo ratings yet
- Hive User Guide PDFDocument47 pagesHive User Guide PDFjosepabloarevalo3No ratings yet
- BX - Control V2 TDM & Native ManualDocument15 pagesBX - Control V2 TDM & Native ManualCenicienta De la playaNo ratings yet
- BX XL v2Document22 pagesBX XL v2zz_creamNo ratings yet
- Uhbik User Guide PDFDocument29 pagesUhbik User Guide PDFCenicienta De la playaNo ratings yet
- ACE User GuideDocument45 pagesACE User GuideCenicienta De la playaNo ratings yet
- Diva User GuideDocument45 pagesDiva User GuidedNo ratings yet
- Pendulate User GuideDocument24 pagesPendulate User GuideCenicienta De la playaNo ratings yet
- Spectre User ManualDocument17 pagesSpectre User ManualCenicienta De la playaNo ratings yet
- Zebra2 User GuideDocument98 pagesZebra2 User GuideErgohoggNo ratings yet
- Qyooology User ManualDocument5 pagesQyooology User ManualCenicienta De la playaNo ratings yet
- NadIR v2.0.0 User ManualDocument12 pagesNadIR v2.0.0 User ManualMauricio PeiranoNo ratings yet
- X50 User Guide PDFDocument28 pagesX50 User Guide PDFCenicienta De la playaNo ratings yet
- Gsi Varispeed User'S Manual - Page 1/6Document6 pagesGsi Varispeed User'S Manual - Page 1/6Cenicienta De la playaNo ratings yet
- ISOL8 ManualDocument7 pagesISOL8 ManualCenicienta De la playaNo ratings yet
- Dpmeter5 ManualDocument6 pagesDpmeter5 ManualCenicienta De la playaNo ratings yet
- Cobalt: v1.5.1 Created by Leslie SanfordDocument27 pagesCobalt: v1.5.1 Created by Leslie SanfordErpel GruntzNo ratings yet
- YEP Pack Procedure - V1Document6 pagesYEP Pack Procedure - V1Vaclav MullerNo ratings yet
- Sequential Circuits Multitrak Owners ManualDocument116 pagesSequential Circuits Multitrak Owners Manualdod50% (2)
- Warp Academy Max For Live GuideDocument17 pagesWarp Academy Max For Live GuideJWallaceParkerNo ratings yet
- px-p10 ManualDocument14 pagespx-p10 ManualmedioalmudNo ratings yet
- Surge XT ManualDocument120 pagesSurge XT ManualDalibor ReskovNo ratings yet
- Mopho Manual v.1.2 PDFDocument52 pagesMopho Manual v.1.2 PDFNanouk BesinNo ratings yet
- ANALOG DREAMS Manual English 05 10 2020Document46 pagesANALOG DREAMS Manual English 05 10 2020Ivan PedreiraNo ratings yet
- Soniccouture Thunder Drum User GuideDocument15 pagesSoniccouture Thunder Drum User Guideenigmatic_redroseNo ratings yet
- Hilda PosterDocument2 pagesHilda PosterYork LuethjeNo ratings yet
- Modpack by Darkinteger User Manual (Ver 1.0)Document13 pagesModpack by Darkinteger User Manual (Ver 1.0)Antonio Carlos DiasNo ratings yet
- Nicolas SlonimskyDocument7 pagesNicolas SlonimskyNino VieiraNo ratings yet
- Synthesizers A Brief IntroductionDocument60 pagesSynthesizers A Brief IntroductionAyoub AmriNo ratings yet
- Manual de GrainstormDocument15 pagesManual de GrainstormRoberto Jiménez ÁlvarezNo ratings yet
- Web - PX5S E 2A PDFDocument55 pagesWeb - PX5S E 2A PDFPierre Silva NascimentoNo ratings yet
- SFZ and SFZ+: A Word or Two About SFZ Format Files and Soundfont Format FilesDocument16 pagesSFZ and SFZ+: A Word or Two About SFZ Format Files and Soundfont Format FilesRafNo ratings yet
- What Is Sunvox: Русская Версия Pdf Version Of This PageDocument40 pagesWhat Is Sunvox: Русская Версия Pdf Version Of This PageshelleygrafxNo ratings yet
- Repro 1 User GuideDocument38 pagesRepro 1 User GuideGiovanni IacovellaNo ratings yet
- Cakewalk - Access Z3ta+ - Virus TI VSTi v1Document5 pagesCakewalk - Access Z3ta+ - Virus TI VSTi v1homereqNo ratings yet
- Vocalizer ProDocument25 pagesVocalizer Prodrummergood1978No ratings yet
- Thorn User ManualDocument38 pagesThorn User ManualdanNo ratings yet
- Dedalus Delay Manual 1.1 AqusmatiqDocument17 pagesDedalus Delay Manual 1.1 AqusmatiqSaty RaghavacharyNo ratings yet
- Improved Polynomial Transition Regions Algorithm For Alias-Suppressed Signal SynthesisDocument8 pagesImproved Polynomial Transition Regions Algorithm For Alias-Suppressed Signal SynthesisAlfonso SantimoneNo ratings yet
- BowEcho User Guide V 1 1Document7 pagesBowEcho User Guide V 1 1Ale VasquezNo ratings yet
- Walrus Audio Monument v2 Translation enDocument5 pagesWalrus Audio Monument v2 Translation enAlexNo ratings yet