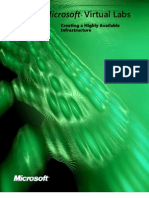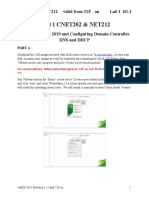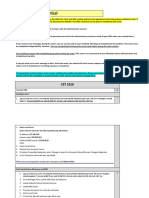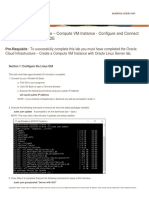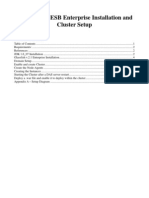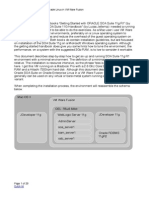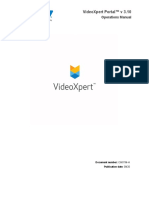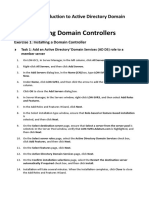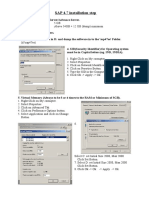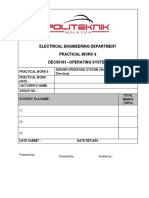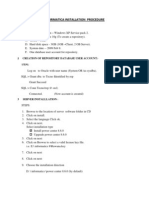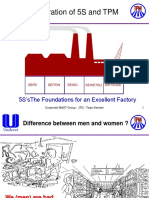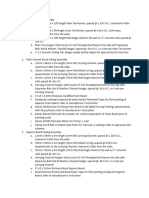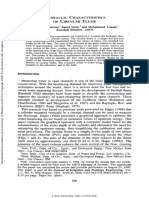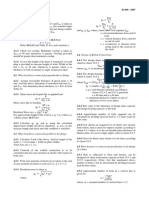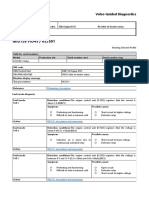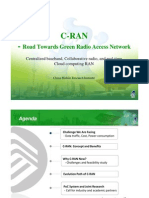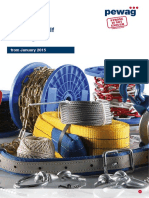Professional Documents
Culture Documents
Brocade Switch Zoning: Step Installation Instruction Result Browse Into Switch
Brocade Switch Zoning: Step Installation Instruction Result Browse Into Switch
Uploaded by
mrsrinathOriginal Title
Copyright
Available Formats
Share this document
Did you find this document useful?
Is this content inappropriate?
Report this DocumentCopyright:
Available Formats
Brocade Switch Zoning: Step Installation Instruction Result Browse Into Switch
Brocade Switch Zoning: Step Installation Instruction Result Browse Into Switch
Uploaded by
mrsrinathCopyright:
Available Formats
Brocade Switch Zoning
Friday, February 16, 2007
This document describes how to Create and Administer Zones on Brocade Fabric OS V5.X.
The basic Process is:
A. Plan what you’re going to do.
B. Browse into Switch.
C. Create Aliases.
D. Create Zones.
E. Add Zones to Fabric.
F. Enable Fabric
G. Verify Zoning.
Step Installation Instruction Result
Browse Into Switch
Using Internet Explorer, browse to the switch Internet Explorer displays the
1.
(http://xx.xx.xx.xx). SwitchExplorer main screen.
A popup window is display listed all
2. Click on the icon to display the name server. WWPNs and their corresponding ports.
Visually verify that ports are listed as “N” in the Port Type
3.
column.
Click on the icon to start the Zone Administration A popup window is display and a login
4.
application. prompt appears.
Brocade Switch Zoning (2).doc 1/4 11/15/2007
SDA
Brocade Switch Zoning
Friday, February 16, 2007
Step Installation Instruction Result
The Zone Administration screen displays
5. Enter the administrator username and password.
with the “Alias” tab highlighted.
Create Aliases
The “Create New Alias” screen is
6. Click on “Create”.
displayed.
7. Enter name for an alias. Click “OK”. The Alias is accepted.
Expand the “Member Select List” tree for “Ports & Attaching
Either EMC CLARiiON or Emulex
8. Devices” and for the port being “Aliased” (the number just
(WWNN) is displayed.
before “(F-Port)”).
Expand the EMC CLARiiON or Emulex tree node to find more A second EMC CLARiiON or Emulex
9.
EMC CLARiiON or Emulex tree nodes (these are WWPNs). (WWPN) is displayed.
The WWPN is displayed in the “Alias
10. Verify and select the WWPN and click “Add Member”.
Members” panel.
Brocade Switch Zoning (2).doc 2/4 11/15/2007
SDA
Brocade Switch Zoning
Friday, February 16, 2007
Step Installation Instruction Result
11. Repeat steps 7 and 11 for all Aliases. All Aliases are successfully created.
Create Zones
12. Click on the “Zone” tab. The Zone tab is displayed.
The “Create New Zone” screen is
13. Click on “Create”.
displayed.
14. Enter the name of a Zone. The Zone name is accepted.
All available Aliases are displayed in the
15. Expand the “Aliased” tree node.
Member Selection List panel.
Hold down the <Ctrl> key and select members
• HBA1 1 Emulex/Host Alias and two CLARiiON
16. • CLARiiON SPA0 Aliases are displayed in the Zone
• CLARiiON SPB1. Members panel.
Click “Add Member”
17. Repeat steps 14 through 17 for all Zones. All Zones are successfully created.
Add Zones to Fabric
18. Click on the Config tab. The Config screen is displayed.
If creating a new Fabric:
• Click “Create”. The Create screen is displayed prompting
19.
If editing an existing Fabric: for the Config name.
• Use existing Fabric Name.
Enter the Configuration Name as “Fabric_Name”, or
20. The Configuration name is accepted.
Use existing “Fabric_Name”.
Hold down the <ctrl> key and select the Zones created in steps
12 through 17 from the Selection panel. New Zones are added to the Fabric
21.
configuration in the right panel.
Click “Add Member”.
Activate Zoneset / Enable Fabric
A prompt is displayed to select the config
22. On the toolbar, select Actions -> Enable Config.
to enable.
Brocade Switch Zoning (2).doc 3/4 11/15/2007
SDA
Brocade Switch Zoning
Friday, February 16, 2007
Step Installation Instruction Result
Verify that the configuration name created in step 20 is A warning dialog is displayed confirming
23.
correctly displayed and click “OK”. the activation of the config.
Verify in the bottom section of the Zone Administration screen
24. that “start of commit”, “Commit Succeeded” and “end of The Commit is displayed as successful.
commit” are displayed.
Step Verification Instruction Acceptance Criteria
Verify Zoning
Using Internet Explorer, browse to the switch The Switch Explorer screen is
1.
(http://xx.xx.xx.xx). displayed.
2. A login dialog is displayed.
Click on the icon.
The Switch Explorer screen displays
3. Enter the administrator username and password.
with the “Switch” tab highlighted.
A new browser window is displayed as
4. Click on “View Report” on the Switch tab.
“Switch Information Report”.
5. Verify Zoning in Report.
Brocade Switch Zoning (2).doc 4/4 11/15/2007
SDA
You might also like
- Bosch EV6 3868 - 7626Document5 pagesBosch EV6 3868 - 7626hacvuaNo ratings yet
- AQA AS Physics A Chapter 10 Textbook AnswersDocument4 pagesAQA AS Physics A Chapter 10 Textbook Answerscathylister100% (1)
- Mho/cm. This Procedure Automatically Adjusts Cell ConDocument3 pagesMho/cm. This Procedure Automatically Adjusts Cell ConRonald Figo Torres EcheNo ratings yet
- Kinetics of Methanol Synthesis 2Document11 pagesKinetics of Methanol Synthesis 2Guhan ChendurnathanNo ratings yet
- Web Console Setup & User GuideDocument24 pagesWeb Console Setup & User GuideSantiago HerreraNo ratings yet
- Creating Highly Avai LinfrastructureDocument5 pagesCreating Highly Avai Linfrastructures4vishwaNo ratings yet
- Lab 9 Server 2016Document9 pagesLab 9 Server 2016lucasNo ratings yet
- How To Join Windows Computer To Bunna DomainDocument8 pagesHow To Join Windows Computer To Bunna DomainEphrem AlemuNo ratings yet
- Student LAB 1 2019Document14 pagesStudent LAB 1 2019ANIME GODNo ratings yet
- CET1019 Identity Server Online PracticalDocument6 pagesCET1019 Identity Server Online PracticalKijana Ya TenpNo ratings yet
- Server Configuration ProcessDocument14 pagesServer Configuration Processbernadette domoloanNo ratings yet
- Install Linux GUI and Java IDEDocument15 pagesInstall Linux GUI and Java IDEeeNo ratings yet
- Lab 13 v5 0 Version 4Document10 pagesLab 13 v5 0 Version 4John JamesNo ratings yet
- YouTube05, Exercise - Creating A New ProjectDocument5 pagesYouTube05, Exercise - Creating A New Projectjack robertsNo ratings yet
- Step by Step Guide in Installing Linux and Oracle ServerDocument68 pagesStep by Step Guide in Installing Linux and Oracle ServerAjhay RaptorNo ratings yet
- Assessor Wants The Folder Redirection Happens)Document1 pageAssessor Wants The Folder Redirection Happens)Sharkpit CupayNo ratings yet
- 2.2 Informix Availability and Scalability LabDocument21 pages2.2 Informix Availability and Scalability LabLuis Zepeda HernandezNo ratings yet
- Practical Task 2 (Os)Document21 pagesPractical Task 2 (Os)sudersen100% (2)
- Install A Domain Controller and Dns. 1.1. Setup The Netbios NameDocument31 pagesInstall A Domain Controller and Dns. 1.1. Setup The Netbios Nameganesha_076681No ratings yet
- Managing Active Directory and Sysvol Replication: This Lab Contains The Following Exercises and ActivitiesDocument12 pagesManaging Active Directory and Sysvol Replication: This Lab Contains The Following Exercises and ActivitiesAlexaNo ratings yet
- 5 - Glass Fish 21 Impl Cluster LBDocument15 pages5 - Glass Fish 21 Impl Cluster LBwynboekNo ratings yet
- Oracle WebLogic Server 12cDocument18 pagesOracle WebLogic Server 12cSopan sonarNo ratings yet
- Citrix XenDesktopDocument56 pagesCitrix XenDesktopraj_gopal_2No ratings yet
- Lab 1 - Installing Windows Server 2019Document9 pagesLab 1 - Installing Windows Server 2019NM ThânNo ratings yet
- Nota Praktis NPK6-1 PDFDocument10 pagesNota Praktis NPK6-1 PDFZatiNo ratings yet
- SOA Suite 11g in VM WareDocument29 pagesSOA Suite 11g in VM WareGilberto SilvaNo ratings yet
- 1.5 - Centos 7 Installation Ver3 - VMwareDocument28 pages1.5 - Centos 7 Installation Ver3 - VMwarezaimdigimaxNo ratings yet
- 0001ade Document-7Document1 page0001ade Document-7Kdc OuinbiloNo ratings yet
- Dokumen - Tips Advanced Debugging in AbapDocument46 pagesDokumen - Tips Advanced Debugging in AbapAshok BaralNo ratings yet
- VideoXpert Portal V 3.7 Operations ManualDocument13 pagesVideoXpert Portal V 3.7 Operations ManualSyed Rahmath AliNo ratings yet
- Configuring Devices and Device Drivers: This Lab Contains The Following Exercises and ActivitiesDocument11 pagesConfiguring Devices and Device Drivers: This Lab Contains The Following Exercises and ActivitiesColby HumphreyNo ratings yet
- CST8101-VMWare and Ubuntu IntstallationDocument14 pagesCST8101-VMWare and Ubuntu IntstallationJulia PayetteNo ratings yet
- New DC Post DocuDocument5 pagesNew DC Post Docup.rasmijnNo ratings yet
- Config Brocade Example PDFDocument6 pagesConfig Brocade Example PDFMardani AgungNo ratings yet
- Run Dcpromo - Exe: Windows Server 2008 R2 InfinityDocument15 pagesRun Dcpromo - Exe: Windows Server 2008 R2 InfinityG DragonNo ratings yet
- Arubaos-Cx Ova Network Setup in Esxi: RequirementsDocument26 pagesArubaos-Cx Ova Network Setup in Esxi: RequirementsRichard Orlando Tobar AedoNo ratings yet
- VideoXpert Portal V 3.10 User GuideDocument14 pagesVideoXpert Portal V 3.10 User GuidetomNo ratings yet
- Windows 2000 Advanced Server Setup and Configuration ProceduresDocument14 pagesWindows 2000 Advanced Server Setup and Configuration ProceduresSeetharaman NagasubramanianNo ratings yet
- Labwork Cse427Document5 pagesLabwork Cse427AIO -All In OneNo ratings yet
- Running Minix 3 On Virtualbox: 1. PreliminariesDocument6 pagesRunning Minix 3 On Virtualbox: 1. PreliminariesSanthosh KumarNo ratings yet
- Creating and Using The EXOS Virtual Switch in Oracle Virtual BoxDocument11 pagesCreating and Using The EXOS Virtual Switch in Oracle Virtual BoxMutzEldrdereNo ratings yet
- UltraVNC GuideDocument28 pagesUltraVNC GuideDiego OrtelladoNo ratings yet
- Oracle OVM Platform Support DocumentationDocument17 pagesOracle OVM Platform Support DocumentationAnkur BhatiaNo ratings yet
- Clustering With Two Weblogic MachinesDocument17 pagesClustering With Two Weblogic Machineshareesh_jhNo ratings yet
- Module 2 Lab - Installing Domain ControllersDocument5 pagesModule 2 Lab - Installing Domain ControllersEdgar lealNo ratings yet
- 3103 SetupDocument8 pages3103 Setupchanquete69No ratings yet
- Installation of 4.7 (1) .7EEDocument23 pagesInstallation of 4.7 (1) .7EEShrawan KumarNo ratings yet
- Lab 1 - 6Document10 pagesLab 1 - 6Harsh RoyNo ratings yet
- Summit2001 - UM409W - XenServer Technical Deep Dive and TroubleshootingDocument94 pagesSummit2001 - UM409W - XenServer Technical Deep Dive and TroubleshootingjfgfgftNo ratings yet
- 2 - ACS880 - Light - Introduction - To - Drive - ComposerDocument28 pages2 - ACS880 - Light - Introduction - To - Drive - ComposerLeandro SilvaNo ratings yet
- MDS San Command ReferenceDocument12 pagesMDS San Command ReferenceLoris StrozziniNo ratings yet
- ccs372 Vir ManualDocument120 pagesccs372 Vir Manualsrivenkatesh0411No ratings yet
- Install Guide EXOS VM VirtualBoxDocument13 pagesInstall Guide EXOS VM VirtualBoxAlexander GarcíaNo ratings yet
- S M F CAT SX: Torage Anagement Made Simple With IbreDocument40 pagesS M F CAT SX: Torage Anagement Made Simple With IbreAlcorNo ratings yet
- Dec50103 PW6Document30 pagesDec50103 PW6aiman raraNo ratings yet
- Install Guide EXOS-VM-VirtualBoxDocument11 pagesInstall Guide EXOS-VM-VirtualBoxHeverDanielYauriCamizanNo ratings yet
- Informatica Installation Procedure: Pre-RequisentsDocument7 pagesInformatica Installation Procedure: Pre-RequisentsVarma DantuluriNo ratings yet
- Zoning Configuration StepDocument9 pagesZoning Configuration StepPurushothama GnNo ratings yet
- Steps To Program The GST GMC Monitoring SoftwareDocument7 pagesSteps To Program The GST GMC Monitoring SoftwareRaviNo ratings yet
- Using NetsimDocument6 pagesUsing Netsimyudya sukmaNo ratings yet
- DilutionDocument42 pagesDilutionEltac AbbasovaNo ratings yet
- 5S & TPMDocument19 pages5S & TPMJesus Chi GorosicaNo ratings yet
- UCCX 7.x Admin GuideDocument596 pagesUCCX 7.x Admin GuideGaurav DeodharNo ratings yet
- Champ Pro Pfma Led FloodlightsDocument4 pagesChamp Pro Pfma Led FloodlightsOreste HernandezNo ratings yet
- SWR Bridge f1frv Rev10b - MonobandDocument9 pagesSWR Bridge f1frv Rev10b - MonobandzaxmavNo ratings yet
- Ceiling SpecsDocument2 pagesCeiling SpecsKurt Darryl SabelloNo ratings yet
- GREYWECKDocument260 pagesGREYWECKarslanpasaNo ratings yet
- MMBC - Sem 7 B.archDocument8 pagesMMBC - Sem 7 B.archARTFOLIO .49No ratings yet
- By Zohrab Samani, Saeed Jorat, and Mohammed Yousaf, Associate Member, A S C EDocument9 pagesBy Zohrab Samani, Saeed Jorat, and Mohammed Yousaf, Associate Member, A S C EMahsa JanatiNo ratings yet
- Chapter 14 15 PolymerDocument11 pagesChapter 14 15 PolymerKholisa Intan RokhmanaNo ratings yet
- 6.tata 613 Eii 24 V 3800 LPT v200901Document206 pages6.tata 613 Eii 24 V 3800 LPT v200901Gen Abimbolar OdukaleNo ratings yet
- Design of Steel and Timber StructuresDocument6 pagesDesign of Steel and Timber StructuresYi MokNo ratings yet
- Specification Inlet Air Heater Volvo EC350DL ExcavatorDocument2 pagesSpecification Inlet Air Heater Volvo EC350DL ExcavatorReymond RoyNo ratings yet
- C-Ran - : Road Towards Green Radio Access NetworkDocument16 pagesC-Ran - : Road Towards Green Radio Access NetworkMeonghun LeeNo ratings yet
- Do It Yourself PDFDocument88 pagesDo It Yourself PDFcoutoNo ratings yet
- Using Outlook and OneNote For Managing Supplier RelationshipsDocument42 pagesUsing Outlook and OneNote For Managing Supplier Relationships3plmanagerNo ratings yet
- EWAVR AssemblerReferenceDocument122 pagesEWAVR AssemblerReferencepak_engNo ratings yet
- Sperryrite Advanced Reservoir Drainage ServicesDocument2 pagesSperryrite Advanced Reservoir Drainage ServicesAfrina Wulan Munir-sikumBangNo ratings yet
- Piping Codes List of Piping Codes Is HereDocument8 pagesPiping Codes List of Piping Codes Is Hereabidaliabid1No ratings yet
- 3ra Sesion SPT y SPT-T PDFDocument73 pages3ra Sesion SPT y SPT-T PDFSulfure PainchaultNo ratings yet
- GutenbergDocument16 pagesGutenbergStephanie Chiquini ArizmendiNo ratings yet
- Vuquest 3320g Hands Free Scanner Data Sheet enDocument2 pagesVuquest 3320g Hands Free Scanner Data Sheet enBruno Thaumaturgo IharaNo ratings yet
- 12 X 16.5 FirestoneDocument1 page12 X 16.5 FirestoneAndrés GómezNo ratings yet
- Problem Set 1 SolutionsDocument15 pagesProblem Set 1 SolutionsNathan HaleNo ratings yet
- Important Linux Commands Working With Shell Lab - 2Document6 pagesImportant Linux Commands Working With Shell Lab - 2Miki YoNo ratings yet
- Nuclear Power Plant Information: Boiling Water Reactor (BWR)Document18 pagesNuclear Power Plant Information: Boiling Water Reactor (BWR)cagertonNo ratings yet