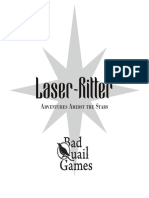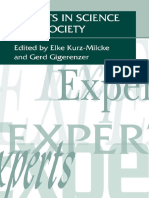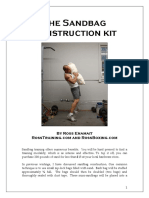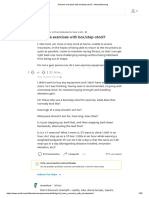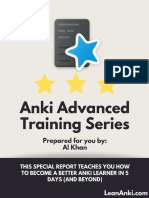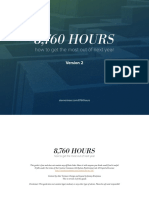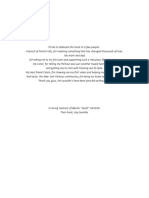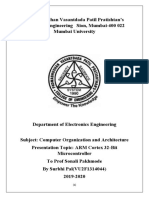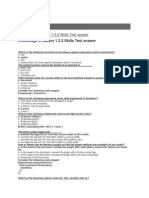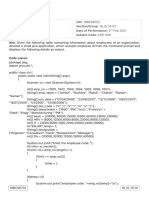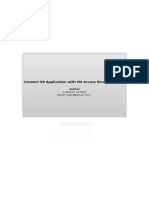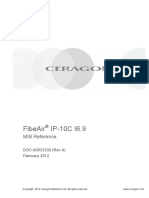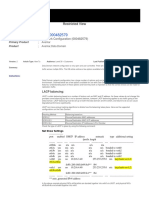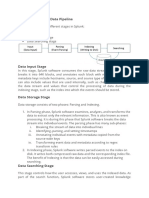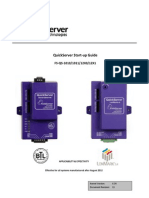Professional Documents
Culture Documents
Cisco IE 2000 Switch Getting Started Guide OL-16234-01
Uploaded by
barna284Original Title
Copyright
Available Formats
Share this document
Did you find this document useful?
Is this content inappropriate?
Report this DocumentCopyright:
Available Formats
Cisco IE 2000 Switch Getting Started Guide OL-16234-01
Uploaded by
barna284Copyright:
Available Formats
Cisco IE 2000 Switch
Getting Started Guide
• About This Guide, page 2
• Shipping Box Contents, page 3
• Running Express Setup, page 4
• Managing the Switch, page 9
• Installing the Switch, page 12
• Connecting to the Switch Ports, page 23
• Troubleshooting, page 26
• Obtaining Documentation and Submitting a Service Request, page 29
Cisco IE 2000 Switch Getting Started Guide
OL-16234-01 1
Cisco IE 2000 Switch Getting Started Guide
About This Guide
This guide provides instructions on how to use Express Setup to initially
configure your Cisco IE 2000 switch. The guide also covers switch management
options, installation and basic mounting procedures, and troubleshooting help.
For additional installation and configuration information for Cisco IE 2000
switches, see the Cisco IE 2000 documentation on Cisco.com. For system
requirements, important notes, limitations, open and resolved bugs, and
last-minute documentation updates, see the Cisco IE 2000 release notes, which
are also on Cisco.com.
For translations of the warnings that appear in this publication, see the Regulatory
Compliance and Safety Information for the Cisco IE 2000 Switch on Cisco.com.
When using the online publications, see the documents that match the Cisco IOS
software version running on the switch.
Cisco IE 2000 Switch Getting Started Guide
2 OL-16234-01
Cisco IE 2000 Switch Getting Started Guide
Shipping Box Contents
Figure 1 Cisco IE 2000 Shipping Box Contents
1 3
2
C Do
is c
co u
IE e
20 nta
m
00 tio
S n’
w
itc
h
±12
/24/
0.5- 48
2.0A
332361
4TS
1 Cisco IE 2000 switch1 3 (Optional) Flash memory card2
2 Documentation
1. The Cisco IE-2000-4TS-L is shown as an example. Your switch model might look different.
2. The flash memory card is orderable.
Cisco IE 2000 Switch Getting Started Guide
OL-16234-01 3
Cisco IE 2000 Switch Getting Started Guide
Running Express Setup
When you first set up the switch, you should use Express Setup to enter the initial
IP information. This process enables the switch to connect to local routers and the
Internet. You can then access the switch through the IP address for additional
configuration.
You need this equipment to set up the switch:
• PC with Windows 2000, XP, Vista, or Windows Server 2003
• Web browser (Internet Explorer 6.0, 7.0, or Firefox 1.5, 2.0, 3.0) with
JavaScript enabled
• Straight-through or crossover Category 5 or 6 cable
Note Before running Express Setup, disable any pop-up blockers or proxy settings on
your browser and any wireless client running on your PC.
To run Express Setup:
Step 1 Make sure that nothing is connected to the
switch.
During Express Setup, the switch acts as a
DHCP server. If your PC has a static IP
address, temporarily configure your PC
settings to use DHCP before going to the next
step. ±12
0.5-
/24/
2.0A
48
Note Write down the static IP address. You
332138
will need this IP address in Step 11. 8TC
Step 2 Connect power to the switch.
See the wiring instructions in the “Grounding the Switch” section on page 17 and the “Wiring
the DC Power Source” section on page 19.
Cisco IE 2000 Switch Getting Started Guide
4 OL-16234-01
Cisco IE 2000 Switch Getting Started Guide
Step 3 After the switch powers on, it begins the boot fast sequence, which can take up to 60 seconds.
During boot fast, the SYS LED blinks green, and the other LEDs turn green.
When boot fast is complete, the SYS LED turns green, and the other LEDs turn off.
Troubleshooting:
If the SYS LED is off (system not powered on), continues to blink green (POST in progress),
or is solid red (Fault), contact the Cisco Technical Assistance Center (TAC). The SYS LED
should be solid green when operating normally in Cisco IOS.
Step 4 Press the Express Setup button for 2 to 3
seconds. This button is recessed behind the
front panel, so you can use a simple tool, such
as a paper clip.
When you press the Express Setup button, a
switch port LED begins blinking green. ±12/
24
332140
0.5-3 /48
.0A
±12/
24
0.5-3 /48
.0A
Step 5 Connect a Category 5 Ethernet cable (not
provided) from the blinking switch port to the
Ethernet port on your PC.
The port LEDs on your PC and on the switch
blink green while the switch configures the
±12/
24/48
connection. The green port LEDs indicate a
0.5-
3.0A
successful connection. 16T
C
332141
Troubleshooting:
If the port LEDs do not turn green after about
30 seconds, make sure that:
• You connected the Ethernet cable to one
of the downlink switch ports (not to an
uplink port such as the dual-purpose
port).
• You are using an undamaged Category 5
or 6 Ethernet cable.
• The other device is turned on.
Cisco IE 2000 Switch Getting Started Guide
OL-16234-01 5
Cisco IE 2000 Switch Getting Started Guide
Step 6 When the Setup LED turns solid green, start a browser session on the PC. A login prompt
appears.
Step 7 Leave the username blank and enter the default password, cisco.
Note The switch ignores text in the username field.
The Express Setup window appears.
Troubleshooting:
If the Express Setup window does not appear, make sure that any pop-up blockers or proxy
settings on your browser are disabled and that any wireless client is disabled on your PC or
laptop.
Step 8 Enter all entries in English letters and Arabic numbers.
Required Fields
In the Network Settings fields:
• Management Interface (VLAN): We recommend using the default, VLAN 1. The
management VLAN establishes an IP connection to the switch.
Note Enter a new VLAN ID only if you want to change the management interface through
which you manage the switch. The VLAN ID range is 1 to 1001.
• IP Assignment Mode: We recommend using the default, Static, so that the switch always
has the IP address that you assign. Use the DHCP setting when you want the switch to
automatically obtain an IP address from a DHCP server.
• IP Address: Enter the IP address for the switch. You can later use the IP address to access
the switch through Device Manager.
• Subnet Mask: Select a mask from the drop-down list.
• Default Gateway: Enter the IP address of the router.
• Switch Password: Enter a password. The password can be from 1 to 25 alphanumeric
characters, can start with a number, is case sensitive, allows embedded spaces, but does
not allow spaces at the beginning or end. In the Confirm Password field, enter the
password again.
Note You must change the password from the default password, cisco.
Cisco IE 2000 Switch Getting Started Guide
6 OL-16234-01
Cisco IE 2000 Switch Getting Started Guide
Step 9 Enter the Control Industrial Protocol (CIP) VLAN settings:
• CIP VLAN: Enter the VLAN on which CIP will be enabled. The CIP VLAN can be the
same as the management VLAN, or you can isolate CIP traffic on another VLAN that is
already configured on the switch. The default CIP VLAN is VLAN 1. Only one VLAN
on a switch can have CIP enabled.
• IP Address: Enter the IP address for the CIP VLAN. If the CIP VLAN is different from
the management VLAN, you must specify an IP address for the CIP VLAN. Make sure
that the IP address that you assign to the switch is not being used by another device in
your network.
• Subnet Mask: Select a mask from the drop-down list.
For more information about the CIP VLAN settings, click Help on the toolbar.
Step 10 Optional Settings
You can enter the optional information now, or enter it later by using Device Manager. For
more information about the Express Setup fields, see the online help for the Express Setup
window.
Click Submit to save your changes and to complete the initial setup.
For more information about the optional settings, click Help on the toolbar.
Step 11 After you click Submit, these events occur:
• The switch is configured and exits Express Setup mode.
• The browser displays a warning message and tries to connect with the earlier switch IP
address. Typically, connectivity between the PC and the switch is lost because the
configured switch IP address is in a different subnet from the IP address on the PC.
Step 12 Turn off DC power at the source, disconnect all cables to the switch, and install the switch in
your network. See the “Managing the Switch” section on page 9 for information about
configuring and managing the switch.
Cisco IE 2000 Switch Getting Started Guide
OL-16234-01 7
Cisco IE 2000 Switch Getting Started Guide
Step 13 If you changed the static IP address on your PC in Step 1, change it to the previously
configured static IP address.
Step 14 You can now manage the switch by using the Cisco Network Assistant, Device Manager, or
both. See the “Managing the Switch” section on page 9 for information about configuring and
managing the switch.
You can display Device Manager by following these steps:
1. Start a web browser on your PC or laptop.
2. Enter the switch IP address, username, and password (assigned in Step 7) in the web
browser, and press Enter. The Device Manager page appears.
Troubleshooting:
If the Device Manager page does not appear:
• Confirm that the port LED for the switch port connected to your network is green.
• Confirm that the PC or laptop that you are using to access the switch has network
connectivity by connecting it to a well known web server in your network. If there is no
network connection, troubleshoot the network settings on the PC or laptop.
• Make sure that the switch IP address in the browser is correct.
• If the switch IP address in the browser is correct, the switch port LED is green, and the
PC or laptop has network connectivity, continue troubleshooting by reconnecting the PC
or laptop to the switch. Configure a static IP address on the PC or laptop that is in the
same subnet as the switch IP address. For example:
– If your switch IP address is 172.20.20.85 and your PC or laptop IP address is
172.20.20.84, both devices are in the same network.
– If your switch IP address is 172.20.20.85 and your PC or laptop IP address is
10.0.0.2, the devices are in different networks and cannot communicate directly.
• When the LED on the switch port connected to the PC or laptop is green, reenter the
switch IP address in a web browser to display the Device Manager. When Device
Manager appears, you can continue with the switch configuration.
Cisco IE 2000 Switch Getting Started Guide
8 OL-16234-01
Cisco IE 2000 Switch Getting Started Guide
Managing the Switch
After completing Express Setup and installing the switch in your network, you
can use one of these options for further configuration:
• Using Device Manager
• Downloading Cisco Network Assistant
• Accessing the Command-Line Interface
• Other Management Options
Using Device Manager
The simplest way to manage the switch is by using Device Manager in the switch
memory. This web interface offers quick configuration and monitoring. You can
access Device Manager from anywhere in your network through a web browser.
To use Device Manager:
Step 1 Launch a web browser on your PC or workstation.
Step 2 Enter the switch IP address in the web browser, and press Enter. The Device
Manager page appears.
Step 3 Use Device Manager to perform basic switch configuration and monitoring. See
the Device Manager online help for more information.
Step 4 For more advanced configuration, download and run Cisco Network Assistant,
which is described in the next section.
Downloading Cisco Network Assistant
Cisco Network Assistant is a software program that you download from
Cisco.com and run on your PC. This program offers advanced options for
configuring and monitoring multiple devices, including switches, switch clusters,
switch stacks, routers, and access points. Cisco Network Assistant is free; there is
no charge to download, install, or use it.
Cisco IE 2000 Switch Getting Started Guide
OL-16234-01 9
Cisco IE 2000 Switch Getting Started Guide
To download Cisco Network Assistant:
Step 1 Go to this Web address:
http://www.cisco.com/en/US/products/ps5931/tsd_products_support_series_ho
me.html.
Step 2 You must be a registered Cisco.com user, but you need no other access privileges.
Step 3 Find the Network Assistant installer.
Step 4 Download the Network Assistant installer and run it. (You can run it directly from
the Web if your browser offers this choice.)
Step 5 When you run the installer, follow the displayed instructions. In the final panel,
click Finish to complete the Network Assistant installation.
Step 6 See the Network Assistant online help and the getting started guide for more
information.
Accessing the Command-Line Interface
You can enter Cisco IOS commands and parameters through the CLI. Access the
CLI by using one of these options:
• Switch RJ-45 Console Port
• Switch USB Mini-Type B Console Port
Switch RJ-45 Console Port
To use the switch RJ-45 console port:
Step 1 Connect the supplied RJ-45-to-DB-9 adapter cable to the 9-pin serial port on the
PC. Connect the other end of the cable to the console port on the switch.
Step 2 Start a terminal-emulation program on the PC.
Step 3 Configure the PC terminal emulation software for 9600 baud, 8 data bits, no
parity, 1 stop bit, and no flow control.
Cisco IE 2000 Switch Getting Started Guide
10 OL-16234-01
Cisco IE 2000 Switch Getting Started Guide
Step 4 Use the CLI to enter commands to configure the switch.
See the Cisco IE 2000 Switch Software Configuration Guide and the Cisco IE
2000 Switch Command Reference for more information.
Switch USB Mini-Type B Console Port
If you use the USB-mini console port, you must install the Cisco Windows USB
device driver on the PC that is connected to that port. See the Cisco IE 2000
Switch Hardware Installation Guide for installation instructions.
Note You cannot use the switch console port and the switch USB-mini console port at
the same time to access the CLI.
To use the switch USB mini-type B console port:
Step 1 Start a terminal-emulation program on the PC.
Step 2 Configure the PC terminal emulation software for 9600 baud, 8 data bits, no
parity, 1 stop bit, and no flow control.
Step 3 Use the CLI to enter commands to configure the switch.
See the Cisco IE 2000 Switch Software Configuration Guide and the Cisco IE
2000 Switch Command Reference for more information.
Other Management Options
You can use SNMP management applications such as CiscoWorks LAN
Management Solution (LMS) and Cisco netManager to configure and manage the
switch. You also can manage it from an SNMP-compatible workstation that is
running applications such as Cisco netManager or SunNet Manager.
Cisco IE 2000 Switch Getting Started Guide
OL-16234-01 11
Cisco IE 2000 Switch Getting Started Guide
The Cisco Configuration Engine is a network management device that works with
embedded Cisco Networking Services (CNS) agents in the switch software. You
can use it to automate initial configurations and configuration updates on the
switch.
Installing the Switch
These sections explain how to install the switch on a DIN rail. See the switch
hardware guide for more information.
Note For instructions on how to install the switch in a hazardous environment, see the
“Installation in a Hazardous Environment” chapter of the Cisco IE 2000 Switch
Hardware Installation Guide on Cisco.com.
• Equipment That You Supply, page 12
• Before You Begin, page 13
• Installation Warning Statements, page 14
• Mounting the Switch to a DIN Rail, page 16
• Grounding the Switch, page 17
• Wiring the DC Power Source, page 19
• Attaching the Power Connector, page 22
• Optional Procedures, page 23
Equipment That You Supply
Obtain these necessary tools and equipment:
• Ratcheting torque flathead screwdriver that exerts up to 15 in-lb (1.69 N-m)
of pressure
• For the protective ground connector, obtain a single or pair of stud size 6 ring
terminals (such as Hollingsworth part number R3456B or equivalent)
• Crimping tool (such as Thomas & Bett part number WT2000, ERG-2001, or
equivalent)
Cisco IE 2000 Switch Getting Started Guide
12 OL-16234-01
Cisco IE 2000 Switch Getting Started Guide
• 10-gauge copper ground wire (such as Belden part number 9912 or
equivalent)
• For DC power connections, use UL- and CSA-rated style 1007 or 1569
twisted-pair copper appliance wiring material (AWM) wire (such as Belden
part number 9318)
• Wire-stripping tools for stripping 10- and 18-gauge wires
• A number 2 Phillips screwdriver
• A flat-blade screwdriver
Before You Begin
When you determine where to install the switch, verify that these guidelines
are met:
• Operating environment is within the range in the switch hardware installation
guide.
• Clearance to front and rear panels meets these conditions:
– Front-panel LEDs can be easily read.
– Access to ports is sufficient for unrestricted cabling.
– Front-panel direct current (DC) power and alarm connectors are within
reach of the connection to the DC power source.
• Airflow around the switch must be unrestricted. To prevent the switch from
overheating, there must be the following minimum clearances:
– Top and bottom: 2.0 in. (50.8 mm)
– Sides: 2.0 in. (50.8 mm)
– Front: 2.0 in. (50.8 mm)
Contact your Cisco TAC if tighter spacings are required.
• Temperature surrounding the unit does not exceed 140°F (60°C), the
maximum ambient temperature of the switch.
Note When the switch is installed in an industrial enclosure, the temperature within the
enclosure is greater than normal room temperature outside the enclosure.
Cisco IE 2000 Switch Getting Started Guide
OL-16234-01 13
Cisco IE 2000 Switch Getting Started Guide
• Cabling is away from sources of electrical noise, such as radios, power lines,
and fluorescent lighting fixtures.
• This product is grounded to a bare metal surface, such as a ground bus, a
grounded DIN rail, or a grounded bare rack. Use a zinc-plated,
yellow-chromate steel DIN rail to assure proper grounding. The use of other
materials (such as aluminum, plastic, and so on) that can corrode, oxidize, or
are poor conductors can result in improper or intermittent grounding. When
grounding to a DIN rail, secure the DIN rail to the mounting surface
approximately every 7.8 in. (200 mm), and use appropriate end-anchors.
Installation Warning Statements
Warning Before performing any of the following procedures, ensure that power is
removed from the DC circuit. Statement 1003
Warning This product relies on the building’s installation for short-circuit (overcurrent)
protection. Ensure that the protective device is rated not greater than: 3A.
Statement 1005
Warning This unit is intended for installation in restricted access areas. A restricted
access area can be accessed only through the use of a special tool, lock and
key, or other means of security. Statement 1017
Warning This equipment must be grounded. Never defeat the ground conductor or
operate the equipment in the absence of a suitably installed ground conductor.
Contact the appropriate electrical inspection authority or an electrician if you
are uncertain that suitable grounding is available. Statement 1024
Warning Only trained and qualified personnel should be allowed to install, replace, or
service this equipment. Statement 1030
Cisco IE 2000 Switch Getting Started Guide
14 OL-16234-01
Cisco IE 2000 Switch Getting Started Guide
Warning To prevent the system from overheating, do not operate it in an area that
exceeds the maximum recommended ambient temperature of:
140°F (60°C) Statement 1047
Warning This equipment is supplied as “open type” equipment. It must be mounted
within an enclosure that is suitably designed for those specific environmental
conditions that will be present and appropriately designed to prevent personal
injury resulting from accessibility to live parts. The interior of the enclosure
must be accessible only by the use of a tool.
The enclosure must meet IP 54 or NEMA type 4 minimum enclosure rating
standards. Statement 1063
Warning This equipment is intended to be grounded to comply with emission and
immunity requirements. Ensure that the switch functional ground lug is
connected to earth ground during normal use. Statement 1064
Warning When used in a Class I, Division 2, hazardous location, this equipment must be
mounted in a suitable enclosure with proper wiring method, for all power, input
and output wiring, that complies with the governing electrical codes and in
accordance with the authority having jurisdiction over Class I, Division 2
installations. Statement 1066
Caution Airflow around the switch must be unrestricted. To prevent the switch from
overheating, there must be the following minimum clearances:
– Top and bottom: 2.0 in. (50.8 mm)
– Sides: 2.0 in. (50.8 mm)
– Front: 2.0 in. (50.8 mm)
Contact your Cisco TAC representative if tighter spacings are required.
Cisco IE 2000 Switch Getting Started Guide
OL-16234-01 15
Cisco IE 2000 Switch Getting Started Guide
Caution This equipment is suitable for use in Class I, Division 2, Groups A, B, C, D, or
only nonhazardous locations.
Caution Connect the unit only to a Class 2 DC power source.
Mounting the Switch to a DIN Rail
The switch ships with a spring-loaded latch on the rear panel for a mounting on a
DIN rail.
To attach the switch to a DIN rail, follow these steps:
Step 1 Position the rear panel of the switch directly
in front of the DIN rail, making sure that the
DIN rail fits in the space between the two
hooks near the top of the switch and the
spring-loaded latch near the bottom. 332393
Step 2 Holding the bottom of the switch away from the DIN rail, place the two hooks on the back
of the switch over the top of the DIN rail.
Step 3 Push the switch toward the DIN rail to cause the spring-loaded latch at the bottom rear of
the switch to move down, and snap into place.
Step 4 Connect power to the switch.
See the wiring instructions in the “Grounding the Switch” section on page 17 and the
“Wiring the DC Power Source” section on page 19.
Cisco IE 2000 Switch Getting Started Guide
16 OL-16234-01
Cisco IE 2000 Switch Getting Started Guide
Grounding the Switch
Warning This equipment must be grounded. Never defeat the ground conductor or
operate the equipment in the absence of a suitably installed ground conductor.
Contact the appropriate electrical inspection authority or an electrician if you
are uncertain that suitable grounding is available. Statement 1024
Warning This equipment is intended to be grounded to comply with emission and
immunity requirements. Ensure that the switch functional ground lug is
connected to earth ground during normal use. Statement 1064
Caution To make sure that the equipment is reliably connected to earth ground, follow the
grounding procedure instructions, and use a UL-listed ring terminal lug suitable
for number 10-to-12 AWG wire, such as Hollingsworth part number R3456B or
equivalent.
Note Use at least a 4 mm2 conductor to connect to the external grounding screw.
The ground lug is not supplied with the switch. You can use one of the these
options:
• Single ring terminal
• Two single ring terminals
To connect the switch to a protective ground:
Step 1 Use a standard Phillips screwdriver or a ratcheting torque screwdriver with a Phillips head to
remove the ground screw from the front panel of the switch. Store the ground screw for later
use.
Step 2 Use the manufacturer’s guidelines to determine the wire length to be stripped.
Cisco IE 2000 Switch Getting Started Guide
OL-16234-01 17
Cisco IE 2000 Switch Getting Started Guide
Step 3 Insert the ground wire into the ring terminal
332163
lug, and using a crimping tool, crimp the
terminal to the wire. If two ring terminals are
being used, repeat this action for a second
ring terminal.
Step 4 Slide the ground screw from Step 1 through the ring terminal.
Step 5 Insert the ground screw into the functional
ground screw opening on the front panel.
±12
/24/
0.5- 48
3.0A
332162
16TC
Step 6 Use a ratcheting torque screwdriver to tighten the ground screws and ring terminal to the
switch front panel to 3.5 in-lb (0.4 N-m). The torque should not exceed 3.5 in-lb (0.4 N-m).
Step 7 Attach the other end of the ground wire to a grounded bare metal surface, such as a ground
bus, a grounded DIN rail, or a grounded bare rack.
Cisco IE 2000 Switch Getting Started Guide
18 OL-16234-01
Cisco IE 2000 Switch Getting Started Guide
Wiring the DC Power Source
Read the warnings in this section before wiring the DC power source:
Caution This product is intended to be supplied by a Class 2 power source marked with
Class 2 and rated from 12, 24, or 48 VDC, 2.5 A.
Warning A readily accessible two-poled disconnect device must be incorporated in the
fixed wiring. Statement 1022
Warning This product relies on the building’s installation for short-circuit (overcurrent)
protection. Ensure that the protective device is rated not greater than:
3A. Statement 1005
Warning Installation of the equipment must comply with local and national electrical
codes. Statement 1074
Warning Before performing any of the following procedures, ensure that power is
removed from the DC circuit. Statement 1003
Warning Only trained and qualified personnel should be allowed to install, replace, or
service this equipment. Statement 1030
Caution You must connect the switch only to a DC-input power source that has an input
supply voltage of 12, 24, or 48 VDC. If the supply voltage is not in this range, the
switch might not operate properly or might be damaged.
Cisco IE 2000 Switch Getting Started Guide
OL-16234-01 19
Cisco IE 2000 Switch Getting Started Guide
Caution For wire connections to the power and alarm connectors, you must use UL- and
CSA-rated, style 1007 or 1569 twisted-pair copper appliance wiring material
(AWM) wire (such as Belden part number 9318).
To wire the switch to a DC-input power source:
Step 1 Locate the power connector.
332360
Step 2 Identify the positive and return DC power connections on the connector. The positive DC
power connection is labeled “+”, and the return is the adjacent connection labeled “-” on the
switch.
Step 3 Measure a strand of twisted-pair copper wire (18- to 20-AWG) long enough to connect to the
DC power source.
Step 4 Using an 18-gauge wire-stripping tool, strip 332394
each of the two wires to 0.25 inch (6.3 mm) ±
0.02 inch (0.5 mm). Do not strip more than 0.25inch/6.3mm
0.27 inch (6.8 mm) of insulation from the
wire. Stripping more than the recommended
amount of wire can leave exposed wire from
the connector after installation.
Step 5 Remove the two captive screws that attach the power connector to the switch, and remove the
power connector. Remove both connectors if you are connecting to two power sources.
Cisco IE 2000 Switch Getting Started Guide
20 OL-16234-01
Cisco IE 2000 Switch Getting Started Guide
Step 6 On the power connector, insert the exposed
part of the positive wire into the connection
labeled “+” and the exposed part of the return
wire into the connection labeled “–”. Make
sure that you cannot see any wire lead. Only
wire with insulation should extend from the
connector.
332155
Step 7 Use a ratcheting torque flathead screwdriver to torque the power connector captive screws
(above the installed wire leads) to 2 in-lb (0.23 N-m), the maximum recommended torque.
Step 8 Connect the other end of the positive wire (the one connected to +) to the positive terminal
on the DC power source, and connect the other end of the return wire (the one connected to
RT) to the return terminal on the DC power source.
Step 9 If you are installing the switch and are using a second power source, repeat Step 3 through
Step 7 using a second power connector.
Cisco IE 2000 Switch Getting Started Guide
OL-16234-01 21
Cisco IE 2000 Switch Getting Started Guide
Attaching the Power Connector
To connect the DC power connector to the switch:
Step 1 Insert the power connector into the receptacle
on the switch front panel.
±12
/24/
0.5- 48
3.0A
332156
16TC
Step 2 Use a flathead screwdriver to tighten the captive screws on the sides of the power connector.
Step 3 (Optional) Insert a second power connector
into the receptacle on the switch front panel.
332395
±12
/24/
0.5- 48
3.0A
16TC
Step 4 Use a flathead screwdriver to tighten the captive screws on the sides of the second power
connector.
Step 5 To apply power to a switch that is directly connected to a DC power source, locate the circuit
breaker on the panel board that services the DC circuit, and switch the circuit breaker to the
ON position.
Cisco IE 2000 Switch Getting Started Guide
22 OL-16234-01
Cisco IE 2000 Switch Getting Started Guide
Optional Procedures
For detailed instructions on these procedures, see the Cisco IE 2000 Switch
Hardware Installation Guide on Cisco.com:
• Wiring the external alarm relays
• Installation in a hazardous environment
Connecting to the Switch Ports
These sections describe how to connect to the switch ports, the SFP module ports,
and the dual-purpose ports. For additional cabling information, see the Cisco IE
2000 Switch Hardware Installation Guide on Cisco.com.
• Connecting to 10/100 and 10/100/1000 Ports, page 23
• Installing SFP Modules and Connecting to Ports, page 25
• Connecting to Dual-Purpose Ports, page 26
• Verifying Port Connectivity, page 26
Connecting to 10/100 and 10/100/1000 Ports
Caution To prevent electrostatic-discharge (ESD) damage, follow your normal board and
component handling procedures.
To connect to the ports:
Step 1 When you connect these switches to any Ethernet-enabled communication
devices, insert a straight-through twisted four-pair, Category 5 cable in a switch
10/100 or 10/100/1000 port. Use a twisted four-pair, Category 5 cable when you
connect to other switches, hubs, or repeaters.
Cisco IE 2000 Switch Getting Started Guide
OL-16234-01 23
Cisco IE 2000 Switch Getting Started Guide
Figure 2 Connecting to an Ethernet Port
331558
±12/
24
0.5-3 /48
.0A
1
16T
C
1 10/100 port
2 10/100 or 10/100/1000 port (depending on model)
Step 2 Insert the other cable end into an RJ-45 connector on the other device.
The auto-MDIX feature is enabled by default. For configuration information for
this feature, see the Cisco IE 2000 Switch Software Configuration Guide or the
Cisco IE 2000 Switch Command Reference.
Cisco IE 2000 Switch Getting Started Guide
24 OL-16234-01
Cisco IE 2000 Switch Getting Started Guide
Installing SFP Modules and Connecting to Ports
To install the modules and connect to ports:
Step 1 Grasp the module on the sides, and insert it
into the switch slot until you feel the
connector snap into place.
±12
/24/
0.5- 48
3.0A
16TC
332159
Step 2 Insert an appropriate cable into the module
port.
±12
/24/
0.5- 48
3.0A
16TC
332180
Step 3 Insert the other cable end into the other device.
For a list of supported modules, see the Release Notes for the Cisco IE 2000
Switch on Cisco.com. For detailed instructions on installing, removing, and
connecting to SFP modules, see the documentation that came with the SFP
module.
Caution Removing and installing an SFP module can shorten its useful life. Do not remove
and insert SFP modules more often than is absolutely necessary.
Cisco IE 2000 Switch Getting Started Guide
OL-16234-01 25
Cisco IE 2000 Switch Getting Started Guide
Connecting to Dual-Purpose Ports
Only one port on a dual-purpose port can be active at a time. If both ports are
connected, the SFP module port has priority.
To connect to the ports:
Step 1 Insert either an RJ-45 connector to the 10/100/1000 port (see the “Connecting to
10/100 and 10/100/1000 Ports” section on page 23), or install an SFP module into
the SFP module slot, and connect a cable to the SFP module port. (See the
“Installing SFP Modules and Connecting to Ports” section on page 25.)
Step 2 Insert the other cable end into the other device.
Verifying Port Connectivity
After you connect to the switch port and another device, the port LED turns amber
while the switch establishes a link. This process takes about 30 seconds, and then
the LED turns green when the switch and the target device have an established
link. If the LED is off, the target device might not be turned on, there might be a
cable problem, or there might be a problem with the adapter installed in the
target device.
Troubleshooting
In case of difficulty with troubleshooting, this section provides help as well as
Cisco.com. This section includes Express Setup troubleshooting, how to reset the
switch, how to access help online, and where to find more information.
Troubleshooting Express Setup
This section provides troubleshooting tips for the initial switch configuration. For
additional assistance, see the online resources at Cisco.com as described in
“Accessing Online Help” section on page 28.
Cisco IE 2000 Switch Getting Started Guide
26 OL-16234-01
Cisco IE 2000 Switch Getting Started Guide
Checklist Recommendation
Was the SETUP LED blinking If no, or you are not sure, restart the switch. Make sure that the
when you pressed the Express Setup SETUP LED is blinking when you press the Express Setup
button? button.
Did you connect your PC to the Verify that you are connected to the switch port with the blinking
wrong switch port? LED.
Did you start a browser session on If yes, or you are not sure, restart the switch, and repeat the
your PC before the SETUP LED Express Setup procedure.
was solid green?
Did you start a browser session on If the window does not appear, enter a URL in your browser, such
your PC and the setup page did not as Cisco.com or another well known website.
appear?
Did you have a pop-up blocker If yes, disconnect the cable from the switch port, disable the
running on your PC when you pop-up blocker, press the Express Setup button, and reconnect
connected to the switch port? the cable to the blinking Ethernet port.
Did you have proxy settings If yes, disconnect the cable from the switch port, disable the
enabled in your browser software proxy settings, press the Express Setup button, and reconnect the
when you connected to the switch cable to the blinking Ethernet port.
port?
Did you have a wireless client If yes, disconnect the cable from the switch port, disable the
running on your PC when you wireless client, press the Express Setup button, and reconnect the
connected to the switch port? cable to the blinking Ethernet port.
Do you need to change the switch IP Go to the Configure > Express Setup Device Manager screen to
address after you have already change the switch IP address. For more information about
completed the initial setup? changing the switch IP address, see the Cisco IE 2000 Switch
Software Configuration Guide at Cisco.com.
Resetting the Switch
These are reasons why you might want to reset the switch to the factory default
settings:
• You installed the switch in your network and cannot connect to it because you
assigned the wrong IP address.
• You want to reset the password on the switch.
Cisco IE 2000 Switch Getting Started Guide
OL-16234-01 27
Cisco IE 2000 Switch Getting Started Guide
Caution Resetting the switch deletes the configuration and reboots the switch.
Caution If you press the Express Setup button when you power on, the automatic boot
sequence stops, and the switch enters bootloader mode.
To reset the switch:
Step 1 Press and hold the Express Setup button for about 10 seconds. The switch reboots.
The system LED turns green after the switch completes rebooting.
Step 2 Press the Express Setup button again for 3 seconds. A switch 10/100 Ethernet port
blinks green.
The switch now behaves like an unconfigured switch. You can configure the
switch by following steps 5 to 12 in the “Running Express Setup” section on
page 4. You can also configure the switch by using the CLI setup procedure as
described in the Cisco IE 2000 Switch Hardware Installation Guide.
Accessing Online Help
First look for a solution to your problem in the troubleshooting section of the
Cisco IE 2000 Switch Hardware Installation Guide or the Cisco IE 2000 Switch
Software Configuration Guide on Cisco.com. You can also access the Cisco
Technical Support and Documentation website for a list of known hardware
problems and extensive troubleshooting documentation.
For More Information
For more information about the switch, see these documents on Cisco.com:
• Cisco IE 2000 Switch Hardware Installation Guide. This guide provides
complete hardware descriptions and detailed installation procedures.
Cisco IE 2000 Switch Getting Started Guide
28 OL-16234-01
Cisco IE 2000 Switch Getting Started Guide
• Regulatory Compliance and Safety Information for the Cisco IE 2000 Switch.
This guide contains agency approvals, compliance information, and
translated warning statements.
• Release Notes for the Cisco IE 2000 Switch. The release notes include
important information about the Cisco IOS release software, and any
limitations, restrictions, and caveats that apply to the releases.
• Cisco IE 2000 Switch Software Configuration Guide. This guide provides a
product overview and detailed descriptions and procedures of the switch
software features.
• Cisco IE 2000 Switch Command Reference. This reference provides detailed
descriptions of the Cisco IOS commands specifically created or modified for
the switch.
• Cisco IE 2000 Switch System Message Guide. This guide provides
descriptions of the system messages specifically created or modified for the
switch.
• Device Manager online help (available on the switch).
• Cisco Small Form-Factor Pluggable Modules Installation Notes.
Obtaining Documentation and Submitting a
Service Request
For information on obtaining documentation, submitting a service request, and
gathering additional information, see the monthly What’s New in Cisco Product
Documentation, which also lists all new and revised Cisco technical
documentation, at:
http://www.cisco.com/en/US/docs/general/whatsnew/whatsnew.html
Subscribe to the What’s New in Cisco Product Documentation as a Really Simple
Syndication (RSS) feed and set content to be delivered directly to your desktop using
a reader application. The RSS feeds are a free service and Cisco currently supports
RSS version 2.0.
To Receive a Return Materials Authorization (RMA) Number
Contact the company from whom you purchased the product. If you purchased the
product directly from Cisco, contact your Cisco Sales and Service Representative.
Cisco IE 2000 Switch Getting Started Guide
OL-16234-01 29
Cisco IE 2000 Switch Getting Started Guide
Complete the information below, and keep it for reference.
Company product purchased from
Company telephone number
Product model number
Product serial number
Maintenance contract number
Cisco and the Cisco logo are trademarks or registered trademarks of Cisco and/or its affiliates in the U.S. and other
countries. To view a list of Cisco trademarks, go to this URL: www.cisco.com/go/trademarks. Third-party
trademarks mentioned are the property of their respective owners. The use of the word partner does not imply a
partnership relationship between Cisco and any other company. (1110R)
Any Internet Protocol (IP) addresses used in this document are not intended to be actual addresses. Any examples,
command display output, and figures included in the document are shown for illustrative purposes only. Any use of
actual IP addresses in illustrative content is unintentional and coincidental.
© 2012 Cisco Systems, Inc. All rights reserved.
Cisco IE 2000 Switch Getting Started Guide
30 OL-16234-01
You might also like
- Laser-Ritter: Adventures Amidst The StarsDocument52 pagesLaser-Ritter: Adventures Amidst The StarsConnor BrassfieldNo ratings yet
- Elke Kurz-Milcke, Gerd Gigerenzer-Experts in Science and Society (2003)Document323 pagesElke Kurz-Milcke, Gerd Gigerenzer-Experts in Science and Society (2003)barna284No ratings yet
- Iversen - Schoenfeld No Time To Lift - Designing Time-Efficient Training ProgramDocument17 pagesIversen - Schoenfeld No Time To Lift - Designing Time-Efficient Training Programbarna284No ratings yet
- Improve strength and conditioning with a DIY sandbag programDocument11 pagesImprove strength and conditioning with a DIY sandbag programbarna284No ratings yet
- Ross Enamait - Sandbag Construction KitDocument7 pagesRoss Enamait - Sandbag Construction Kitbarna284No ratings yet
- Body Transformation: Training ManualDocument17 pagesBody Transformation: Training Manualbarna284No ratings yet
- Improve strength and conditioning with a DIY sandbag programDocument11 pagesImprove strength and conditioning with a DIY sandbag programbarna284No ratings yet
- Homo Heuristicus: Why Biased Minds Make Better Inferences: Gerd Gigerenzer, Henry BrightonDocument37 pagesHomo Heuristicus: Why Biased Minds Make Better Inferences: Gerd Gigerenzer, Henry Brightonbarna284No ratings yet
- Laser-Ritter: Adventures Amidst The StarsDocument52 pagesLaser-Ritter: Adventures Amidst The StarsConnor BrassfieldNo ratings yet
- (Matt Wiggins) Weights Dragging ManualDocument73 pages(Matt Wiggins) Weights Dragging Manualbarna284No ratings yet
- Using Digi products: Grounding, isolation, surgesDocument30 pagesUsing Digi products: Grounding, isolation, surgesbarna284No ratings yet
- Homo Heuristicus: Why Biased Minds Make Better Inferences: Gerd Gigerenzer, Henry BrightonDocument37 pagesHomo Heuristicus: Why Biased Minds Make Better Inferences: Gerd Gigerenzer, Henry Brightonraffaele pllNo ratings yet
- Homo Heuristicus: Why Biased Minds Make Better Inferences: Gerd Gigerenzer, Henry BrightonDocument37 pagesHomo Heuristicus: Why Biased Minds Make Better Inferences: Gerd Gigerenzer, Henry Brightonraffaele pllNo ratings yet
- History of Ball Bearings: Early DevelopmentsDocument86 pagesHistory of Ball Bearings: Early Developmentsbarna284No ratings yet
- NaviTEK NT Plus Pro Manual English Iss5Document38 pagesNaviTEK NT Plus Pro Manual English Iss5barna284No ratings yet
- History of Ball Bearings: Early DevelopmentsDocument86 pagesHistory of Ball Bearings: Early Developmentsbarna284No ratings yet
- Soft Horizon SRDDocument24 pagesSoft Horizon SRDbarna284No ratings yet
- NaviTEK NT Plus Pro Manual EnglishDocument38 pagesNaviTEK NT Plus Pro Manual Englishbarna284No ratings yet
- MythicalStrength Random ThoughtsDocument61 pagesMythicalStrength Random Thoughtsbarna284No ratings yet
- Maintain Leg Strength for Mountains with Home Step ExercisesDocument20 pagesMaintain Leg Strength for Mountains with Home Step Exercisesbarna284No ratings yet
- Advanced Anki Training EbookDocument77 pagesAdvanced Anki Training Ebookbarna284No ratings yet
- The WeighTrainer - Beginners - Practical Starting Routines For The Drug-Free TraineeDocument12 pagesThe WeighTrainer - Beginners - Practical Starting Routines For The Drug-Free Traineebarna284No ratings yet
- 54L - 1887 - Circuit Training Handbook - Sample - 2016 - e PDFDocument14 pages54L - 1887 - Circuit Training Handbook - Sample - 2016 - e PDFbarna284No ratings yet
- 14 Day at Home Workout PlanDocument16 pages14 Day at Home Workout PlanRoma JdfNo ratings yet
- 14 Day at Home Workout PlanDocument16 pages14 Day at Home Workout PlanRoma JdfNo ratings yet
- 8,760 Hours: How To Get The Most Out of Next YearDocument22 pages8,760 Hours: How To Get The Most Out of Next YeartomNo ratings yet
- The Use of Computers For Controlling Electricity Flows in Sweden, 1950-1980Document7 pagesThe Use of Computers For Controlling Electricity Flows in Sweden, 1950-1980barna284No ratings yet
- ParkourRoadMap PDFDocument185 pagesParkourRoadMap PDFbarna284100% (3)
- ParkourRoadMap PDFDocument185 pagesParkourRoadMap PDFbarna284100% (3)
- The Subtle Art of Not Giving a F*ck: A Counterintuitive Approach to Living a Good LifeFrom EverandThe Subtle Art of Not Giving a F*ck: A Counterintuitive Approach to Living a Good LifeRating: 4 out of 5 stars4/5 (5794)
- Shoe Dog: A Memoir by the Creator of NikeFrom EverandShoe Dog: A Memoir by the Creator of NikeRating: 4.5 out of 5 stars4.5/5 (537)
- The Little Book of Hygge: Danish Secrets to Happy LivingFrom EverandThe Little Book of Hygge: Danish Secrets to Happy LivingRating: 3.5 out of 5 stars3.5/5 (399)
- The Yellow House: A Memoir (2019 National Book Award Winner)From EverandThe Yellow House: A Memoir (2019 National Book Award Winner)Rating: 4 out of 5 stars4/5 (98)
- Never Split the Difference: Negotiating As If Your Life Depended On ItFrom EverandNever Split the Difference: Negotiating As If Your Life Depended On ItRating: 4.5 out of 5 stars4.5/5 (838)
- Elon Musk: Tesla, SpaceX, and the Quest for a Fantastic FutureFrom EverandElon Musk: Tesla, SpaceX, and the Quest for a Fantastic FutureRating: 4.5 out of 5 stars4.5/5 (474)
- A Heartbreaking Work Of Staggering Genius: A Memoir Based on a True StoryFrom EverandA Heartbreaking Work Of Staggering Genius: A Memoir Based on a True StoryRating: 3.5 out of 5 stars3.5/5 (231)
- Hidden Figures: The American Dream and the Untold Story of the Black Women Mathematicians Who Helped Win the Space RaceFrom EverandHidden Figures: The American Dream and the Untold Story of the Black Women Mathematicians Who Helped Win the Space RaceRating: 4 out of 5 stars4/5 (894)
- On Fire: The (Burning) Case for a Green New DealFrom EverandOn Fire: The (Burning) Case for a Green New DealRating: 4 out of 5 stars4/5 (73)
- The Hard Thing About Hard Things: Building a Business When There Are No Easy AnswersFrom EverandThe Hard Thing About Hard Things: Building a Business When There Are No Easy AnswersRating: 4.5 out of 5 stars4.5/5 (344)
- The Emperor of All Maladies: A Biography of CancerFrom EverandThe Emperor of All Maladies: A Biography of CancerRating: 4.5 out of 5 stars4.5/5 (271)
- Grit: The Power of Passion and PerseveranceFrom EverandGrit: The Power of Passion and PerseveranceRating: 4 out of 5 stars4/5 (587)
- The World Is Flat 3.0: A Brief History of the Twenty-first CenturyFrom EverandThe World Is Flat 3.0: A Brief History of the Twenty-first CenturyRating: 3.5 out of 5 stars3.5/5 (2219)
- Devil in the Grove: Thurgood Marshall, the Groveland Boys, and the Dawn of a New AmericaFrom EverandDevil in the Grove: Thurgood Marshall, the Groveland Boys, and the Dawn of a New AmericaRating: 4.5 out of 5 stars4.5/5 (266)
- Team of Rivals: The Political Genius of Abraham LincolnFrom EverandTeam of Rivals: The Political Genius of Abraham LincolnRating: 4.5 out of 5 stars4.5/5 (234)
- The Unwinding: An Inner History of the New AmericaFrom EverandThe Unwinding: An Inner History of the New AmericaRating: 4 out of 5 stars4/5 (45)
- The Gifts of Imperfection: Let Go of Who You Think You're Supposed to Be and Embrace Who You AreFrom EverandThe Gifts of Imperfection: Let Go of Who You Think You're Supposed to Be and Embrace Who You AreRating: 4 out of 5 stars4/5 (1090)
- The Sympathizer: A Novel (Pulitzer Prize for Fiction)From EverandThe Sympathizer: A Novel (Pulitzer Prize for Fiction)Rating: 4.5 out of 5 stars4.5/5 (119)
- Her Body and Other Parties: StoriesFrom EverandHer Body and Other Parties: StoriesRating: 4 out of 5 stars4/5 (821)
- EN29F002A / EN29F002AN 2 Megabit (256K X 8-Bit) Flash MemoryDocument35 pagesEN29F002A / EN29F002AN 2 Megabit (256K X 8-Bit) Flash Memorygigel1980No ratings yet
- Arm 32Document20 pagesArm 32Surbhi Pal0% (1)
- Knowledge of Jquery 1.3.2 Skills Test AnswerDocument13 pagesKnowledge of Jquery 1.3.2 Skills Test AnswerShalabhNo ratings yet
- Employee DetailsDocument2 pagesEmployee DetailsMilan ThindNo ratings yet
- LAN Speed Test (Version 4)Document17 pagesLAN Speed Test (Version 4)jfgohlkeNo ratings yet
- Basic Programming ConceptsDocument17 pagesBasic Programming ConceptsSharmaine Carrera100% (1)
- Bypassing Dot NET ValidateRequestDocument24 pagesBypassing Dot NET ValidateRequestnicolasvNo ratings yet
- Openshift CheatsheetDocument11 pagesOpenshift CheatsheetTân MaiNo ratings yet
- 3.2.1.7 Packet Tracer - Configuring VLANs Instructions IGDocument8 pages3.2.1.7 Packet Tracer - Configuring VLANs Instructions IGRicardo HernandezNo ratings yet
- Factsheet Jedox All in One EngDocument9 pagesFactsheet Jedox All in One EngSakchai PadungpattanodomNo ratings yet
- CTL ManualDocument61 pagesCTL ManualPál HústalzNo ratings yet
- VB Tutorial-Connect VB Application With MS Access Through CodingDocument19 pagesVB Tutorial-Connect VB Application With MS Access Through CodingBeschiAntonyD79% (19)
- Greenstone3: A Modular Digital LibraryDocument72 pagesGreenstone3: A Modular Digital LibrarySusovan GhoshNo ratings yet
- Ch 5 - Strings, Procs & MacrosDocument25 pagesCh 5 - Strings, Procs & MacrosgokulchandruNo ratings yet
- Uncovering Oracle's Hidden Utility ORADEBUGDocument26 pagesUncovering Oracle's Hidden Utility ORADEBUGPalash SarkarNo ratings yet
- I6.9 IP-10C MIB Reference (Rev A.03)Document110 pagesI6.9 IP-10C MIB Reference (Rev A.03)Júnior SiqueiraNo ratings yet
- Cisco Catalyst 9500Document52 pagesCisco Catalyst 9500Daniel MBNo ratings yet
- Data Domain Replication Network Configuration (000482579)Document2 pagesData Domain Replication Network Configuration (000482579)Delrish F.No ratings yet
- Netapp Altavault Cloud-Integrated Storage Appliance: Solution Deployment: Altavault With Ontap Using SnapmirrorDocument54 pagesNetapp Altavault Cloud-Integrated Storage Appliance: Solution Deployment: Altavault With Ontap Using SnapmirrorShakthi Solar FenceNo ratings yet
- Different Stages in Data PipelineDocument7 pagesDifferent Stages in Data PipelineSantoshNo ratings yet
- Lenovo ThinkSmart Tiny Poly Recovery AidDocument26 pagesLenovo ThinkSmart Tiny Poly Recovery AidMauricio FariaNo ratings yet
- Ws 604Document21 pagesWs 604Enoc Alexander Gelabert CornielleNo ratings yet
- Gui Code of Z TransformDocument10 pagesGui Code of Z TransformZeeshan RafiqNo ratings yet
- 8.7.1.3 Lab - (Optional) Configuring A Remote Access VPN Server and Client - InstructorDocument30 pages8.7.1.3 Lab - (Optional) Configuring A Remote Access VPN Server and Client - InstructorSalem TrabelsiNo ratings yet
- ACCESS VIOLATION ERRORDocument4 pagesACCESS VIOLATION ERRORRainbow bonMXNo ratings yet
- Kuvempu. UniverseDocument73 pagesKuvempu. UniverseRtgghNo ratings yet
- Clock Gating Techniques for Power Optimization in VLSI CircuitsDocument4 pagesClock Gating Techniques for Power Optimization in VLSI Circuitsvaibhav.1991No ratings yet
- cc1352p PDFDocument87 pagescc1352p PDFguru87.joshi3473No ratings yet
- QuickServer Startup Guide for FS-QS-1010/1011/12X0/12X1Document34 pagesQuickServer Startup Guide for FS-QS-1010/1011/12X0/12X1ogautierNo ratings yet
- ASH by KyleDocument111 pagesASH by Kyleraaj9850No ratings yet