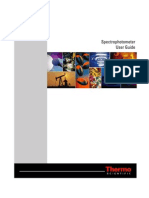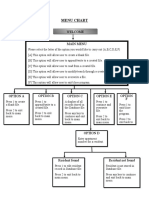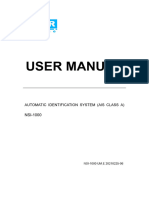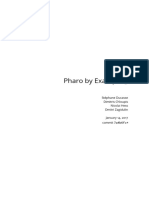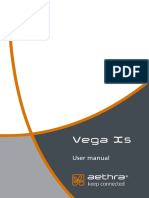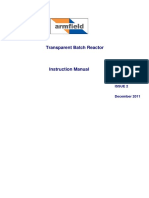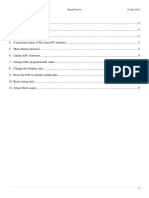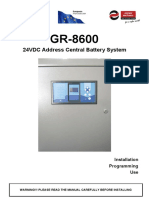Professional Documents
Culture Documents
Ultrasonido Acusdon 662-2490 PDF
Ultrasonido Acusdon 662-2490 PDF
Uploaded by
electronico1000Original Title
Copyright
Available Formats
Share this document
Did you find this document useful?
Is this content inappropriate?
Report this DocumentCopyright:
Available Formats
Ultrasonido Acusdon 662-2490 PDF
Ultrasonido Acusdon 662-2490 PDF
Uploaded by
electronico1000Copyright:
Available Formats
ACUSON SEQUOIA™ 512 ULTRASOUND SYSTEMS
ACUSON SEQUOIA™ C512 ECHOCARDIOGRAPHY SYSTEMS
ACUSON SEQUOIA™ C256 ECHOCARDIOGRAPHY SYSTEMS
User Manual
Siemens Medical Solutions USA, Inc.
1230 Shorebird Way
Mountain View, CA 94043-1344
U.S.A.
800 498 7948
650 969 9112
CE Declaration
This product is provided with a CE marking in accordance with the
regulations stated in Council Directive 93/42/EEC of June 14, 1993
concerning Medical Devices. Siemens is certified by Notified Body
0123 to Annex 11.3, Full Quality System.
Authorized EC Representative:
Siemens Aktiengesellschaft
Medical Solutions
Henkestraße 127
D-91052 Erlangen 10031048-ABS-002-03-03
Germany
0306 User Manual i
ii ACUSON Sequoia Systems 0306
COPYRIGHT Copyright © 2006 by Siemens. All rights reserved.
No part of this publication may be reproduced, transmitted, transcribed,
stored in retrieval systems, or translated into any language or computer
language, in any form or by any means, electronic, mechanical, magnetic,
optical, chemical, manual, or otherwise, without the prior written
permission of Siemens.
Siemens reserves the right to change its products and services at any time.
In addition, this manual is subject to change without notice. Siemens
welcomes customer input on corrections and suggestions for
improvements to this manual.
Although Siemens has attempted to ensure accuracy throughout this
manual, Siemens assumes no liability for any errors or omissions, nor for
any damages resulting from the application or use of this information.
TRADEMARKS ACUSON AcuNav, Aspen, Aspen Advanced, Cypress, Sequoia, DELTA,
MultiHertz, Native, Perspective, RES, SpaceTime, XP, 128XP, 128XP/4,
128XP/10, and AEGIS are registered trademarks of Siemens. 128/10c,
Axius, Axius auto Ejection Fraction, Axius Quantitative Synch Tool
technology (QST), Axius Velocity Vector Imaging, Cadence, CCD,
Clarify, Convergent, CWS3000, DBPro, DIMAQ, DS3000, DTI, EF,
eUltrasound, fourSight, FreeStyle, Imagegate, microCase, MICROSON,
Multizone, Native, NewView, PerformancePlus, OBPro, QuantX, Quik-
Clip, Solo, Signature, Signature II, SST, SwiftLink, TCE, TEQ, WorkPro,
WebPro, WS3000, ViewPro, ViewPro-Net, and Xpress are trademarks of
Siemens. Remote First is a service mark of Siemens.
All other product names are trademarks of their respective companies.
0306 User Manual iii
LICENSE AGREEMENT All computer programs copyright 1990–2006 by Siemens or its suppliers.
Such programs are licensed under the following software license
agreement:
Siemens or its suppliers retain(s) ownership of and title to any computer
program supplied with the equipment and to the trade secrets embodied
in such computer programs. Subject to the Buyer’s acceptance and
fulfillment of the obligations in this paragraph, Siemens grants the Buyer
a personal, non-transferable, perpetual, non-exclusive license to use any
computer program supplied with the Equipment that is necessary to
operate the Equipment solely on the medium in which such program is
delivered for the purpose of operating the equipment in accordance with
the instructions set forth in the operator’s manuals supplied with the
Equipment and for no other purpose whatsoever. Buyer may not reverse-
assemble, reverse-compile or otherwise reverse-engineer such computer
programs nor may Buyer make a copy of such program or apply any
techniques to derive the trade secrets embodied therein. In the event of a
failure by Buyer to comply with the terms of this license, the license
granted by this paragraph shall terminate. Further, because unauthorized
use of such computer programs will leave Siemens without an adequate
remedy at law, Buyer agrees that injunctive or other equitable relief will
be appropriate to restrain such use, threatened or actual. Buyer further
agrees that (i) any of Siemens's suppliers of software is a direct and
intended beneficiary of this end-user sublicense and may enforce it
directly against Buyer with respect to software supplied by such supplier,
and (ii) No supplier of Siemens shall be liable to buyer for any general,
special, direct, indirect, consequential, incidental or other damages
arising out of the sublicense of the computer programs supplied with the
equipment.
iv ACUSON Sequoia Systems 0306
Ta ble of Contents
PART 1 S Y S T E M B A S I C S ......................................................................... 1
Chapter 1 Introduction . . . . . . . . . . . . . . . . . . . . . . . . . . . . . . . . . . . . . . . . . . . . . . . . . . . . 3
Chapter 2 System Controls . . . . . . . . . . . . . . . . . . . . . . . . . . . . . . . . . . . . . . . . . . . . . . . . 23
PART 2 B A S I C E X A M O P E R A T I O N S ..................................................... 29
Chapter 3 Studies . . . . . . . . . . . . . . . . . . . . . . . . . . . . . . . . . . . . . . . . . . . . . . . . . . . . . . . . 31
Chapter 4 ECG and Physio Module . . . . . . . . . . . . . . . . . . . . . . . . . . . . . . . . . . . . . . . . 37
Chapter 5 Presets . . . . . . . . . . . . . . . . . . . . . . . . . . . . . . . . . . . . . . . . . . . . . . . . . . . . . . . . 43
Chapter 6 Annotating Images . . . . . . . . . . . . . . . . . . . . . . . . . . . . . . . . . . . . . . . . . . . . . 49
Chapter 7 Freeze and Cine Functions . . . . . . . . . . . . . . . . . . . . . . . . . . . . . . . . . . . . . . . 53
Chapter 8 Data Management . . . . . . . . . . . . . . . . . . . . . . . . . . . . . . . . . . . . . . . . . . . . . . 57
PART 3 I M A G I N G M O D E S ....................................................................... 79
Chapter 9 2-D Imaging Mode . . . . . . . . . . . . . . . . . . . . . . . . . . . . . . . . . . . . . . . . . . . . . 81
Chapter 10 Color Doppler Basics. . . . . . . . . . . . . . . . . . . . . . . . . . . . . . . . . . . . . . . . . . . . 99
Chapter 11 CDE and CDV . . . . . . . . . . . . . . . . . . . . . . . . . . . . . . . . . . . . . . . . . . . . . . . . 103
Chapter 12 Clarify VE . . . . . . . . . . . . . . . . . . . . . . . . . . . . . . . . . . . . . . . . . . . . . . . . . . . . 109
Chapter 13 High Resolution Color Flow . . . . . . . . . . . . . . . . . . . . . . . . . . . . . . . . . . . . 111
Chapter 14 Doppler Tissue Imaging . . . . . . . . . . . . . . . . . . . . . . . . . . . . . . . . . . . . . . . . 117
Chapter 15 Cardiology Cadence Contrast Agent Imaging . . . . . . . . . . . . . . . . . . . . . 123
Chapter 16 General Imaging Cadence Contrast Agent Imaging . . . . . . . . . . . . . . . . 137
Chapter 17 Axius Auto-Tracking Contrast Quantification . . . . . . . . . . . . . . . . . . . . . 149
Chapter 18 Contrast Agent Imaging PrecisionBurst . . . . . . . . . . . . . . . . . . . . . . . . . . 171
Chapter 19 Convergent CPS. . . . . . . . . . . . . . . . . . . . . . . . . . . . . . . . . . . . . . . . . . . . . . . 183
Chapter 20 Spectral Doppler Mode. . . . . . . . . . . . . . . . . . . . . . . . . . . . . . . . . . . . . . . . . 187
Chapter 21 M-Mode. . . . . . . . . . . . . . . . . . . . . . . . . . . . . . . . . . . . . . . . . . . . . . . . . . . . . . 193
Chapter 22 Color M-Mode . . . . . . . . . . . . . . . . . . . . . . . . . . . . . . . . . . . . . . . . . . . . . . . . 197
Chapter 23 FreeStyle Extended Imaging . . . . . . . . . . . . . . . . . . . . . . . . . . . . . . . . . . . . 201
Chapter 24 3-D Surface Rendering and Multi-Planar Rendering . . . . . . . . . . . . . . . . 209
0306 User Manual v
PART 4 MEASUREMENTS AND C A L C U L A T I O N S ............................... 223
Chapter 25 Measurement Tools . . . . . . . . . . . . . . . . . . . . . . . . . . . . . . . . . . . . . . . . . . . 225
Chapter 26 Auto Doppler . . . . . . . . . . . . . . . . . . . . . . . . . . . . . . . . . . . . . . . . . . . . . . . . 239
Chapter 27 Vascular Calculations. . . . . . . . . . . . . . . . . . . . . . . . . . . . . . . . . . . . . . . . . . 243
Chapter 28 Cardiac Calculations . . . . . . . . . . . . . . . . . . . . . . . . . . . . . . . . . . . . . . . . . . 253
Chapter 29 Obstetrical Calculations . . . . . . . . . . . . . . . . . . . . . . . . . . . . . . . . . . . . . . . . 271
Chapter 30 Gynecology Calculations . . . . . . . . . . . . . . . . . . . . . . . . . . . . . . . . . . . . . . . 279
Chapter 31 Axius Auto Ejection Fraction . . . . . . . . . . . . . . . . . . . . . . . . . . . . . . . . . . . 287
Chapter 32 Axius Edge Assisted Ejection Fraction . . . . . . . . . . . . . . . . . . . . . . . . . . . 301
Chapter 33 Axius Quantitative Strain Rate Imaging . . . . . . . . . . . . . . . . . . . . . . . . . . 311
Chapter 34 Axius Velocity Vector Imaging. . . . . . . . . . . . . . . . . . . . . . . . . . . . . . . . . . 337
PART 5 C A R D I O V A S C U L A R F E A T U R E S ............................................. 361
Chapter 35 Stress Echo Studies . . . . . . . . . . . . . . . . . . . . . . . . . . . . . . . . . . . . . . . . . . . . 363
Chapter 36 fourSight TEE View. . . . . . . . . . . . . . . . . . . . . . . . . . . . . . . . . . . . . . . . . . . . 373
Chapter 37 Transesophageal Transducers . . . . . . . . . . . . . . . . . . . . . . . . . . . . . . . . . . 401
PART 6 V A S C U L A R F E A T U R E S ........................................................... 411
Chapter 38 Transcranial Imaging . . . . . . . . . . . . . . . . . . . . . . . . . . . . . . . . . . . . . . . . . . 413
PART 7 G E N E R A L I M A G I N G F E A T U R E S ............................................ 415
Chapter 39 Using Needle Guides . . . . . . . . . . . . . . . . . . . . . . . . . . . . . . . . . . . . . . . . . . 417
Chapter 40 Endocavity Transducers . . . . . . . . . . . . . . . . . . . . . . . . . . . . . . . . . . . . . . . 429
PART 8 S Y S T E M S E T U P ....................................................................... 441
Chapter 41 System Setup . . . . . . . . . . . . . . . . . . . . . . . . . . . . . . . . . . . . . . . . . . . . . . . . . 443
vi ACUSON Sequoia Systems 0306
PREFACE
Welcome Thank you for choosing the ACUSON Sequoia 512 Ultrasound System,
Sequoia C512 Echocardiography System, or Sequoia C256
Echocardiography System. Sequoia systems are specially designed to
help you perform radiology, obstetrics, gynecology, cardiac, and/or
vascular exams. They offer a wide range of standard and optional
operating modes and transducer formats. This manual explains all
standard and optional features. Your system may not have all of these
features installed.
Sequoia systems have an exceptional record of dependability and our
customer service network is ready to respond to your individual needs.
How to Use This User Manual explains how to use your Sequoia system to perform
this Manual typical exams. Siemens recommends that you read this manual before
you begin using the system. Refer to it whenever you have questions
about system operation. Each chapter covers one mode of operation or
feature, so you can quickly turn to the information you want.
Other Manuals This manual is part of a set that also includes:
• A Safety Manual, which provides important safety information for all
Sequoia systems. Be sure to read the Safety Manual before using
the system.
• A Transducer Specifications Manual, which provides a list of available
transducers, power values, and approved disinfecting and
sterilizing solutions.
• An Administrator Manual, which contains detailed instructions
for system setup and reference information useful for customizing
your system.
A Service Manual is also available for purchase from Siemens.
Contacting Siemens For additional information about the Sequoia system, contact the Siemens
Uptime Service Center.
0705 User Manual vii
Preface
Key Conventions This manual uses several special symbols to refer to the controls on the
system or to indicate a procedure. The following table shows the symbols
and their descriptions:
SYMBOL DESCRIPTION
◆ A diamond-shaped bullet indicates steps to follow
to perform a procedure.
CALC Terms in bold, uppercase font represent a key, knob,
switch, or toggle control on the system's keyboard.
The example at left represents the CALC key.
CODE + DATA Plus signs (+) used in this way mean to hold down
the CODE key and press the indicated key (in this
case, the DATA key).
[LEFT] Terms in brackets represent a soft key.
[GROUP] Italicized terms in brackets represent soft keys that
have a label that changes as you press it, to represent
a current setting or choice.
Siemens provides special alphanumeric keys and annotation terms for
labeling images in different languages. This manual uses English labels
for all keys and annotation terms. To convert your system to another
language, contact the Siemens Uptime Service Center.
Intended Usage The Sequoia platform is intended for use in the following applications:
• General Imaging
• Radiology and Cardiology for Fetal
• Abdominal, Intraoperative (abdominal and neurological)
• Pediatrics, Small Organs (breast, testes, thyroid, penis and prostate)
• Neonatal/Adult Cephalic
• Transcranial, Cardiac (adult and pediatric)
• Transesophageal
• Transrectal
• Transvaginal (OB/GYN, Pelvic, Urology)
• Peripheral Vessel Vascular
• Musculo-skeletal (Superficial and Conventional)
The Sequoia platform also provides for the measurement of anatomical
structures and for analysis packages that provide information that is used
for clinical diagnosis purposes.
viii ACUSON Sequoia Systems 0705
PART 1
SYSTEM BASICS
System Basics introduces you to the basic components of your Sequoia
system. It includes the following chapters:
Chapter 1 Introduction . . . . . . . . . . . . . . . . . . . . . . . . . . . . . . . . . . . . . . . . . 3
Chapter 2 System Controls . . . . . . . . . . . . . . . . . . . . . . . . . . . . . . . . . . . . . 23
0705 User Manual 1
2 ACUSON Sequoia Systems 0705
CHAPTER 1
INTRODUCTION
Safety For information on safety issues regarding Sequoia systems, see the
Safety Manual.
Sequoia System The Sequoia system is equipped with either a flat panel monitor or a
Components cathode ray tube monitor.
Sequoia System with Flat
Panel Monitor
1 Monitor and Speakers
2 DVD/CD Drive
3 MO Disk Drive
4 Transducer Holders
5 Cable Holder
6 Storage Compartment
7 Wheel Lock/Steering
Controller
8 Footswitch Connector
(hidden)
9 MP Transducer Ports (3)
10 MP Storage Port
11 Control Panel/
Keyboard
12 Power Button
13 USB Port
14 Soft Keys (4)
15 Monitor Controls
0705 User Manual 3
Chapter 1 - Introduction
Sequoia System with
Cathode Ray Tube
Monitor
1 Monitor and Speakers
2 Monitor Controls
3 MO Disk Drive
4 Transducer Holders
5 Cable Holder
6 Storage Compartment
7 Wheel Lock/Steering
Controller
8 Footswitch Connector
9 MP Transducer Ports
10 MP Storage Port
11 Control Panel/Keyboard
12 Power Button
13 Soft Keys (4)
4 ACUSON Sequoia Systems 0705
Imaging Modes
Imaging Modes The Sequoia system displays ultrasound information in several imaging
modes. The modes available to you depend on the options installed on
your system and the transducer that you are using.
MODE DESCRIPTION
2-D MODE The system displays a two-dimensional image of
the tissues that lie within the scan plane. For
example, you can use 2-D imaging mode to
observe organs such as the heart and peripheral
vasculature. Because the system displays 2-D
images in real-time, you can observe organs in
motion. See Chapter 9 for more information on
2-D mode.
SPECTRAL Spectral Doppler capabilities allow you to
DOPPLER MODE monitor the flow of blood through vessels or
within the heart. You can display Doppler
information either by itself or simultaneously
with the 2-D image. See Chapter 15 for
information on Spectral Doppler mode.
COLOR DOPPLER Color Doppler imaging allows real-time spatial
IMAGING MODE visualization of blood flow patterns in the heart
and discrete vessels. It also provides Doppler
shift information related to moving cardiac tissue.
There are several imaging options you can use
within Color Doppler mode. See Chapter 10 for
more information on Color Doppler Mode.
Subsequent chapters provide details about
different Color Doppler options.
HIGH FRAME High frame rate Tissue Doppler (HTD)
RATE TISSUE
DOPPLER
M-MODE In M-mode the system displays a graphic
representation of a line of interest (within the 2-D
image) and displays a graph that shows how that
line changes over time. Use M-mode to document
cardiac function and precisely measure chamber
dimensions. See Chapter 16 for more information
on M-mode.
COLOR M-MODE Color M-mode displays M-mode together with
Color Doppler mode. Color M-mode displays
timing information from the Color Doppler
display, and supports the display characteristics
and features of standard M-mode. For more
information, see Chapter 17.
0705 User Manual 5
Chapter 1 - Introduction
Perspective You can use the Perspective display option to enhance the imaging
Advanced capabilities of your Sequoia system beyond traditional, 2-D ultrasound
Display Option applications. The Perspective display option provides the following
features for advanced imaging:
• FreeStyle Extended-Field-of-View (EFOV) imaging pieces together a
series of 2-D frames to create a single, extended 2-D image.
• FreeStyle compounding is an extension of FreeStyle Extended-Field-
of-View (EFOV) in that it uses the same FreeStyle clip, but
compounds more of the image during EFOV reconstruction. This
results in improved contrast resolution and artifact reduction.
• Color FreeStyle dynamic CDI is an extension of FreeStyle Extended-
Field-of-View (EFOV) in that it uses the same FreeStyle clip,
providing dynamic and static Color Doppler and 2-D reconstructions
over the cardiac cycle.
• 3-D and Color 3-D Surface Rendering constructs a three-dimensional
(3-D) surface rendering of a fetus or other anatomy surrounded by or
filled with fluid.
• 3-D Multi Planar Reconstruction simultaneously constructs a cube of
echo information, a cross-section of which can be viewed in any of
three orthogonal planes.
• Color 3-D Multi-Planar Reconstruction used with the Echoscan
Interface provides exchange of data between the Sequoia system and
the external Echoscan system for 3-D cardiac reconstruction imaging.
• Perspective Annotation provides the ability to add text to
Perspective reviews.
• Axius Auto-Tracking Contrast Quantification (Axius ACQ) is an
optional feature that measures the progression of contrast agent
enhancement in conditions such as coronary artery disease, tumor
neovasculature, and liver metastases.
• Axius Edge Assisted Ejection Fraction provides assisted border
detection that is used to automate measurements for left ventricular
volume, ejection fraction, stroke volume, and cardiac output. Using
Axius Edge Assisted EF, you can perform left ventricular End
Diastole (ED) and End Systole (ES) measurements on A4CH or
A2CH views.
• Axius Quantitative Strain Rate Imaging technology (Axius QSI™) is
an optional feature that measures the tissue contraction and
relaxation (strain) and its rate of contraction and relaxation (strain
rate) for assessment of myocardial deformation. The system
computes strain and strain rate from tissue Doppler velocity
information in the clip.
• fourSight TEE View acquires and displays 3-D volume datasets on the
ultrasound system. fourSight TEE View can facilitate evaluation of
cardiac diseases such as valvular disease and detection of embolic
sources.
6 ACUSON Sequoia Systems 0705
Perspective Advanced Display Option
The Perspective display option is available during real-time 2-D imaging.
For each feature, the Perspective display option adds specific functions to
capture clips and process them, resulting in enhanced images.
The Perspective display option adds a proprietary, dedicated computer in
the peripheral bay of your Sequoia system. The Sequoia system uses the
computer to process the ultrasound information and render images in
different formats. Your Siemens Customer Engineer installs the computer
as part of the Perspective display option installation and integrates it into
the Sequoia system. Do not disconnect the computer or install additional
hardware or software on to it. Doing so will void your warranty.
IMPORTANT: The dedicated computer must be powered from one of the isolated
accessory outlets on the Sequoia system.
Workflow Aids When using Clip Save on Select, Save on Capture, In-Progress Store, and
Perspective display option clip functions, be sure to create specific Exam
Presets to ensure correct clip protocol.
Use In-progress store only after modifying the clip protocol within
Exam Presets. Failure to do so may result in clip deletion or
network suspension.
Using In-process transfer of studies to a network PACS while
simultaneously using Perspective display option may slow the network
study transfer. For more details see “Customizing AEGIS System
Protocols” and “System Requirements and Efficiency” in the
Administrator Manual.
Data Field Settings Upon entering or exiting the Perspective display option, the default Data
Field settings for 2-D parameters are:
• 0 for Persistence
• + for Mix (Mix displays when using Color Doppler)
These parameters display in the data field. For all other Color Doppler
parameters, the Sequoia system retains the last parameter values when
exiting and then re-entering the Perspective display option. The same is
true for exiting and re-entering the imaging mode.
0705 User Manual 7
Chapter 1 - Introduction
Power On/Off The system power button is located on the left side of the system above
Procedure the keyboard. For additional information on the proper power on/off
procedure, see the Safety Manual.
When powering on the system:
• Make sure the system is plugged into an appropriate wall outlet.
• Make sure the Main On/Off switch on the rear of the system is On.
When powering off the system:
• Wait for the system shutdown messages to display and disappear
before unplugging the system from the wall outlet. (The monitor
screen should be completely black.) The system saves data to the
internal hard disk during the shutdown procedure.
• Wait for the system to finish copying studies from the hard disk to a
storage device such as MO disk or optional DVD/CD drive.
Powering off or unplugging the system before the copying process is
complete may cause loss of data and/or damage to the internal hard
disk or storage device.
IMPORTANT: Do not use the Main On/Off switch on the rear of the system to turn off
the system. If you turn off the system using the Main On/Off switch,
data may be lost or corrupted.
8 ACUSON Sequoia Systems 0705
Transducer Connections
Transducer The Sequoia system is configured with three active MP transducer ports.
Connections You must use transducers that are compatible with the connectors on
your system. Two of these ports are high-density (one on the left and one
on the right). This configuration allows the connection of two high-
density transducers at once. When using the left high-density port, the
middle port must be empty. The following table shows valid transducer
combinations:
LEFT PORT MIDDLE PORT RIGHT PORT
Non-high density Non-high density Any
High Density None Any
◆ To connect a transducer to the system:
1 Insert the transducer connector into one of the active transducer
ports. Insert MP transducers with the cable up. The sliding doors that
cover the MP transducer port open automatically.
2 Rotate the transducer lock handle clockwise to lock the transducer
connector in place.
◆ To disconnect a transducer from the system:
1 Rotate the transducer lock handle counterclockwise to unlock
the transducer.
2 Pull the transducer connector away from the port.
3 Properly store the transducer.
0705 User Manual 9
Chapter 1 - Introduction
Switching You can connect up to three transducers simultaneously on the
Transducer Ports Sequoia system.
◆ To switch the active transducer port, press XDUCER and press
the soft key corresponding to the transducer you want to use.
The name of the connected transducer appears in the soft key label
corresponding to its position. If there is no transducer connected, the
corresponding soft key is blank. If the transducer is invalid, a message
appears telling you to remove the transducer.
Transducer Formats Siemens transducers for the Sequoia system are optimized for imaging
and Characteristics many different areas within the body. It is important to understand their
different characteristics. For a listing of transducer specifications, see the
Transducer Specifications Manual.
There are transducers for use both inside and outside the body. External
transducers are placed on the skin to view structures beneath the skin.
Internal transducers are used inside body cavities to view tissues that can
be imaged at higher frequencies using the intracavity approach, or that
may be difficult to observe with an external transducer.
Your Sequoia system supports internal transducers for intraoperative,
endovaginal, endorectal, and/or transesophageal exams. The distinction
between external and internal transducers is important because internal
transducers require special preparation and disinfection procedures. For
more information about transducer care and safety, see the Safety Manual.
The format of a 2-D image depends on both the pattern of ultrasound
waves or scan lines the transducer forms and the shape of the transducer
footprint. Depending on how your Sequoia system is configured, the
following imaging formats may be available: linear array, Vector wide
view imaging array, and high-performance curved array format.
FORMAT DESCRIPTION
LINEAR A linear transducer has a medium-to-large footprint that
ARRAY uses parallel ultrasound scan lines that are perpendicular to
the face of the transducer to produce a rectangular image.
Linear transducers usually have a large footprint, thus they
typically produce a wide near field of view.
VECTOR Vector is Siemens trademark for its proprietary
WIDE VIEW omni-steerable, omni-originating image formation
ARRAY technology. A Vector wide view array transducer forms
ultrasound scan lines that can originate from any point on
the transducer face and can be steered in any direction. A
Vector wide view array transducer has a small footprint for
imaging when access is difficult; however, the near field
image width is almost as wide as the transducer footprint.
CURVED A high-performance curved array transducer forms
ARRAY ultrasound scan lines that are perpendicular to the face of
the transducer. Because the face of the transducer is curved,
it produces an image with a wider far field than near field.
10 ACUSON Sequoia Systems 0705
Changing Transducer Frequency
Changing In 2-D imaging mode, Native Tissue Harmonic Imaging (NTHI) mode,
Transducer PW Doppler, Color Doppler (CD) imaging mode, M-mode, and Color
Frequency M-mode, the MultiHertz multiple frequency imaging feature extends the
usefulness of several transducers by enabling them to operate at multiple,
independent imaging frequencies. This capability on a single transducer
provides better 2-D resolution at higher frequencies and better 2-D and
CD penetration at lower frequencies. In addition, the lower frequencies
provide increased CD velocity scales to reduce aliasing.
For more information on frequency options provided by each transducer,
see the Transducer Specifications Manual.
Data Field Transducer
Frequency
◆ To change the imaging frequency, toggle MULTIHZ.
Changing the Currently within the United States, the FDA has established guideline
Transducer Output ultrasound power limits for various clinical applications. Within the
Power Level United States, manufacturers may not market diagnostic equipment for
routine clinical use in a particular application if it exceeds the relevant
guideline levels. For more information about power limits, guideline
levels, and power values provided by specific transducers, see the
Transducer Specifications Manual.
The Exam Preset that you are using determines the default power level.
For more information about Exam Presets, see Chapter 4 of the
Administrator Manual.
◆ To change the output power level for the active transducer,
turn the power knob clockwise to increase the power level
or counterclockwise to decrease the power level.
The current power level always appears in the Output Display monitor,
on the keyboard. See “Output Display”, next. You can set up the system
to also display the power level on the screen. See “Setting up the
Output Display” on page 13.
0705 User Manual 11
Chapter 1 - Introduction
Output Display The Sequoia system includes a built-in Output Display system that lets
you monitor acoustic output levels for the active transducer and imaging
modes during an exam. The Output Display provides an indication of the
potential for bioeffects that might be caused by the ultrasound energy
being emitted. With this information, you can better control the
diagnostic ultrasound equipment and examination to ensure that needed
diagnostic information is obtained with minimum risk to the patient. The
Output Display system provides the following output measurements:
ABBREVIATION MEASUREMENT DESCRIPTION
MI Mechanical Index If there is more than one active
imaging mode, the system displays
the highest MI and adds an
indicator to show which mode it
is from.
Indicator Mode
MI2d 2-D
MImm M-Mode
MIcd Color Doppler
MIpw Pulsed Wave
Spectral Doppler
MIcw Continuous Wave or
Auxiliary Continuous
Wave Spectral Doppler
TIC Thermal Index, Recommended for adult or
Bone at Surface neonatal cephalic scanning.
TIB Thermal Index, Recommended for second and
Bone at Focus third trimester fetal scanning.
TIS Thermal Index, Recommended for soft-tissue
Soft Tissue scanning; may also be used for
at Surface second and third trimester fetal
scanning depending on position
of fetus.
TISF Thermal Index, Indicates focal region TIS for
Soft Tissue M-mode, Pulsed Wave Doppler,
at Focus and Continuous Wave Doppler
modes.
Output Display button.
Turn clockwise to increase the
transducer output power level or
counterclockwise to decrease the
output power level.
When you change the power
level, the other acoustic output
indices automatically update.
12 ACUSON Sequoia Systems 0705
Changing the Transducer Output Power Level
Setting up the You can choose which output values appear on the Output Display.
Output Display
◆ To set up the Output Display, press SETUP and select OUTPUT
from the Setup menu.
1 For 2-D mode, select the transducer power value or None to display
in the first column. MI appears in the third column.
2 For M-mode, Color M-mode, Color Doppler, and Spectral Doppler
modes, select the output value for each column.
3 Press EXIT to return to the imaging screen.
Operating Controls That
Can Cause a Change in
Radiated Field
MODE CONTROL
B-MODE Transmit Power, Gain, Depth, Dynamic Range,
Transmit Focus location, Transmit Focus number,
RES, MultiHertz, SpaceTime, Edge, DELTA,
Color DELTA, DGC, Frame Rate, Update, Trigger
M-MODE Transmit Power, Gain, Depth, Dynamic Range,
Transmit Focus location, Transmit Focus number,
RES, MultiHertz, SpaceTime, Edge, DELTA,
Color DELTA, Frame Rate, Update, Trigger
COLOR Transmit Power, Gain, Depth, Dynamic Range,
DOPPLER Transmit Focus location, RES, MultiHertz,
SpaceTime, Edge, Gate, Filter, Scale, Options,
Frame Rate, Update, Trigger
SPECTRAL Transmit Power, Gain, Depth, Dynamic Range,
DOPPLER Transmit Focus location, RES, Edge, Gate, Scale,
(PWD, CWD) Doppler type, Frame Rate, Update, Trigger
0705 User Manual 13
Chapter 1 - Introduction
Keyboard ◆ To adjust the keyboard height position:
Adjustments
Keyboard Button - Depressed Keyboard Button - Locked
1 Press and hold the button on the right keyboard handle.
2 Adjust the height of the keyboard by either lifting up or pushing
down with the keyboard handle.
3 Release the button on the handle when the keyboard is at the
desired height.
Monitor Each Sequoia system is equipped with either a cathode ray tube monitor
Adjustments or a flat panel monitor.
Cathode Ray Tube
Monitor
Adjusting Monitor Position The monitor is equipped with controls that enable you to adjust and lock
monitor position.
◆ To adjust the position of a cathode ray tube monitor:
Push in handle
to unlock Pull out handle
to lock
1 Push the monitor handle in to unlock it.
2 Using both hands, swivel the monitor from side to side or up
and down.
3 When you are done, pull the monitor handle out to lock it.
Adjusting Monitor The cathode ray tube monitor is equipped with controls that enable you
Settings to adjust and lock monitor settings for brightness and contrast, and to
demagnetize (Degauss) the monitor. Some monitors are equipped with
controls that rotate for adjustment; other monitors are equipped with
push-button controls.
14 ACUSON Sequoia Systems 0705
Monitor Adjustments
Brightness Contrast
◆ To adjust the monitor brightness or contrast (for systems
equipped with push-button controls):
• Press + on the Brightness button to increase monitor brightness.
Press — on the Brightness button to decrease monitor brightness.
Press the icon on the Brightness button to restore factory settings
for brightness.
• Press + on the Contrast button to increase monitor contrast.
Press — on the Contrast button to decrease monitor contrast.
Press the icon on the Contrast button to restore factory settings
for contrast.
◆ To lock and unlock monitor settings (for systems equipped with
push-button controls):
• In unlocked mode, press the Degauss button and hold for 10
seconds, or until the onscreen message appears.
If you power off in locked mode, the system maintains modified
monitor settings when you reboot.
• In locked mode, press the Degauss button and hold for 10
seconds, or until the onscreen message appears.
If you power off in unlocked mode, the system restores factory
preset monitor settings when you reboot.
◆ To adjust the monitor brightness or contrast (for other systems):
• Pull out the Brightness control to restore the factory default
monitor Brightness setting. You cannot change monitor
brightness when the Brightness control is in the out position.
• Pull out the Contrast control to restore the factory default
monitor Contrast setting. You cannot change monitor contrast
when the Contrast control is in the out position.
• Push in and rotate the Brightness control clockwise to increase
monitor brightness; counterclockwise to decrease monitor
brightness.
• Push in and rotate the Contrast control clockwise to increase
monitor contrast; counterclockwise to decrease monitor contrast.
◆ To degauss the monitor:
• Press the Degauss button to demagnetize the monitor.
Degauss
0705 User Manual 15
Chapter 1 - Introduction
Flat Panel Monitor
Adjusting Monitor Position The monitor is equipped with controls that enable you to adjust and lock
monitor position.
The monitor lock controls the side-to-side motion of the monitor.
◆ To adjust the position of a flat panel monitor:
Back of flat panel monitor
Monitor lock
1 Facing the back of the monitor, slide the monitor lock to your right.
2 Using both hands, swivel the monitor from side to side or up
and down.
3 Slide the monitor lock to your left to lock the monitor.
NOTE: Ensure the monitor is stationary before you slide the
monitor lock.
Adjusting Monitor The flat panel monitor is equipped with controls that enable you to adjust
Settings audio level (loudness), brightness, and tint. The controls are beneath the
lower front edge of the monitor directly beneath the corresponding icons
depicted here.
Increase Decrease Tint
Brightness
Audio Audio
16 ACUSON Sequoia Systems 0705
Monitor Adjustments
◆ To adjust the monitor audio:
• Roll the AUDIO knob to the left to increase volume.
• Roll the AUDIO knob to the right to decrease volume.
The system restores the default volume level at the next
power on.
◆ To adjust the monitor brightness:
• Press the left BRIGHTNESS button to decrease monitor
brightness.
• Press the right BRIGHTNESS button to increase monitor
brightness.
• Press and hold both BRIGHTNESS buttons for several seconds to
restore factory settings for brightness.
The flat panel monitor has three tint settings, numbered 1 to 3. Tint 1 is
the default setting and is most similar in appearance to the system default
settings of the cathode ray tube monitor, and is indicated by an
asterisk (*).
◆ To adjust the monitor tint:
• Press the TINT button briefly.
The system implements the next tint setting in the cycle, 1, 2, or 3.
NOTE: You can adjust brightness for each Tint setting.
When you power on the Sequoia system, the flat panel monitor displays
the tint setting that was in effect when the system was powered off.
0705 User Manual 17
Chapter 1 - Introduction
Front Media Panel The Sequoia system front media panel contains the following devices and
connectors. Depending upon the accessories and options installed, your
system might not include all components described here.
Figure 1-1 Sequoia Disk Box
DEVICE DESCRIPTION USAGE
1 DVD/CD Drive for DVD Copies studies to DVD or CD for
Drive and CD media storage. You can copy a study from
DVD or CD to the Sequoia hard
disk to review the study.
2 MO Drive Drive for Copies studies to and from an MO
magneto- disk for storage or review. You can
optical disks review a study directly from an
MO disk without copying the
study to the Sequoia hard disk
first.
3 Power button System power Powers the system on and off.
button
4 USB Port USB port Exports data to approved USB
media. See “Exporting Data” on
page 74.
Each DVD/CD drive and MO drive is equipped with a mechanical
pinhole ejector. If you cannot eject an external storage disk using standard
system controls, gently push an MO disk ejection needle into the hole.
The drive mechanism ejects the disk.
18 ACUSON Sequoia Systems 0705
Wheel Adjustments
Wheel Adjustments Use the foot pedal to adjust the wheel positions when moving the
Sequoia system. As you face the system, the three wheel positions are
as follows:
SYMBOL POSITION WHEEL POSITION
Pressed forward Two-wheel pivot position.
Use for moving the system,
especially on an incline.
Flush Four-wheel pivot position.
Use for adjusting the system
during an exam.
Pressed backward Two front wheels,
locked position.
0705 User Manual 19
Chapter 1 - Introduction
Footswitch You can use the system footswitch to perform frequently performed
functions, such as TEQ control or printing. The footswitch settings
available to you depend on the options installed on your system. For
instructions on setting up footswitch functions, see “Customizing System
Setup” and “Customizing the Footswitch” in the Administrator Manual.
Each of the two
footswitch buttons, left
and right, can be
set to perform
separate functions
20 ACUSON Sequoia Systems 0705
Ultrasound Gel Warmer
Ultrasound The Ultrasound Gel Warmer (UGW) warms the gel used during external
Gel Warmer ultrasound exams. It takes approximately five minutes to heat a fourth of
a bottle of gel (the approximate amount needed for an exam). The gel
warmer continues to heat the gel while the ultrasound system is powered
on. The UGW holder assembly can be installed in any standard transducer
holder, but not in Microcase transducer holders.
To use the UGW, replace the gel bottle cap with the UGW cap assembly.
The UGW cap fits gel bottles with a 38mm outer diameter neck and
single-screw thread. Invert the bottle and set into the UGW holder
assembly.
NOTE: A qualified Siemens representative must install the gel warmer
before use.
Reusable
cap assembly
NOTE: The UGW cap assembly is reusable. Do not dispose of the cap
when the ultrasound gel bottle is empty. Remove it and install it on the
next bottle.
0705 User Manual 21
Chapter 1 - Introduction
◆ To install the UGW cap assembly:
1 Remove the plastic cap from a compatible ultrasound gel bottle.
2 Securely screw the UGW cap onto the ultrasound gel bottle.
3 Invert the gel bottle, and insert it into the UGW holder assembly.
◆ To confirm UGW operation:
1 Ensure that the gel warmer cap is securely attached and that no gel is
leaking from the bottle.
2 Power on the ultrasound system.
3 Ensure that the light on the UGW holder assembly illuminates.
4 Ensure that the UGW heats the gel.
◆ To clean or sanitize the UGW:
1 Unplug the low voltage transformer from the Sequoia
accessory outlets.
2 Clean the system transducer holders, UGW holder assembly, and
UGW cap assembly with a cloth dampened with mild soap and
water, isopropyl alcohol, or a sanitizing solution.
Safety For information on safety issues regarding Sequoia products, see the
Safety Manual. The UGW is classified in accordance with the IEC 60601-1,
Standard for Medical Electrical Equipment and is a Class I accessory
without an applied part. It is suitable for continuous operation.
WARNING! The ultrasound gel warmer is not suitable for use in the presence of any
flammable anesthetic mixtures.
WARNING! The ultrasound gel warmer is intended for use with the supplied low
voltage transformer only.
CAUTION! Do not drip any liquid into the system or onto the keyboard.
22 ACUSON Sequoia Systems 0705
CHAPTER 2
SYSTEM CONTROLS
You use the controls on the keyboard and objects on the display to
customize an image, take measurements, make notes, record images, and
so on. This section explains basic techniques for using the keyboard and
controls.
Keyboards The controls on the keyboard are grouped by function to make it easier
for you to find the control you need.
Exam Setup &
Power Image
|
Processing
Physio
Management
VCR Controls Doppler
Group
Windowing
Field
of View
Measurements
& Calculations
Major Modes
Home Area & Documentation
0705 User Manual 23
Chapter 2 - System Controls
Code Keys To access some functions that appear in black on an alphanumeric key,
press the CODE key and then press the alphanumeric function key. There
are two CODE keys, one at each side of the alphanumeric function
keypad.
When this guide describes how to use a function that requires you to
press the CODE key, it instructs you to press CODE + the alphanumeric
key. For example, press CODE + DATA POS.
Soft Keys The four unlabeled keys immediately below the screen are soft keys. They
correspond to soft key menus that appear at the bottom of the screen. The
labels and functions of the soft keys change depending on the function
you are using. To select a menu option, press the corresponding soft key.
When there are no options to select, no soft key menu is displayed. This
manual displays soft keys in brackets, for example: [MODIFY].
Soft Key Menu
There are two types of toggling soft keys:
• One type toggles between two or more options in the soft key label.
Press the soft key until the option you want is highlighted.
• The other type of soft key displays only the active option. Press the
soft key until the one you want appears.
In most cases, you can remove a soft key menu by pressing RETURN.
24 ACUSON Sequoia Systems 0705
Trackball
Trackball You use the trackball to move a pointer and other objects on the display.
Roll the trackball in the direction that you want to move the pointer.
◆ To change the trackball’s function, toggle PRIORITY until the
function you want is active.
Select Keys The SELECT KEYS on either side of the trackball are like mouse buttons.
You click them to select objects, choose items from menus, and so on. You
can also double click (click quickly twice) to access other functions.
Select Key Select Key
When you see the single-click icon (()) in a soft key label (for example,
[()END TRACE]), you can select that menu item by clicking either SELECT
KEY once. If you see the double click icon ((())), you can select that item by
quickly clicking either SELECT KEY twice.
Pop-up Menus Some functions display a pop-up menu that contains a list of choices.
Unlike toggling soft keys, a highlighted item is only active when it is
selected.
CONTROL USE
TRACKBALL Roll up or down until the item you want is
highlighted.
[SELECT] Press to select the item and remove the menu.
[HIDE MENU] Press either key to remove a menu without choosing
RETURN an item. Or, press the key that activated the menu.
0705 User Manual 25
Chapter 2 - System Controls
Dialog Boxes Dialog boxes contain pop-up menus, option buttons, and command
buttons that you use to customize a function.
Pop-up Menu
Click to display the menu and
click to choose the option
you want.
Option Buttons
Click to turn on or off.
Dark buttons are on.
Command Buttons
Click to display Click to apply changes
additional options. and leave the function.
Moving the Data The system uses a data display box to display on-screen information from
Display Box measurements and calculations. You can move the data display box, and
save its location.
◆ To move the data display box, press CODE + DATA POS.
1 Use the trackball to move the box to the desired location or press the
first soft key to cycle quickly between five different preset locations
and growth directions.
2 To choose the number of lines of information to be displayed, press
[8 LINES/12 LINES] to select either 8 or 12 lines.
3 To lock the data display box into place, press [SET POSITION].
4 To exit, press [EXIT].
26 ACUSON Sequoia Systems 0705
Editing Text
Editing Text There are two different formats for entering text with the alphanumeric
keys on the Sequoia system.
• Text fields that you can edit appear shaded. Text fields appear in
dialog boxes, several reports, and the Begin-End page.
• In the annotation function, you can make notes directly on an
ultrasound image.
Use these controls for editing text. Chapter 6 describes additional controls
for annotating images.
CONTROL USE
CURSOR Shows the current type-in point. This is where any text
that you type appears.
SPACE BAR Press to move the cursor to the right within a text field.
RETURN Press or use the trackball to move the cursor between
TAB text fields or to the next line.
HOME Moves the cursor to its home position, usually the
upper-left corner of the display or upper-most text
field. For information about setting the HOME position,
see “Text Function” on page 49.
BACKSPACE Press to erase the character before the cursor.
CODE + CAPS Press to switch between typing uppercase or lowercase
LOCK letters. The system default is uppercase.
SHIFT Hold down while pressing an alphanumeric key to
override the CAPS LOCK setting for that keystroke.
[DELETE] Press to delete the current value in a report field and
replace it with the default value.
0705 User Manual 27
Chapter 2 - System Controls
Using the System You can use the stop watch function to time events during any live
Stop Watch imaging mode. Upon starting the stop watch, the start time and an
elapsed timer are displayed in the data display box as shown.
Data Display Box
Stop watch Start Time Elapsed timer
Entering Cine or Freeze modes changes the time stamp display as shown.
Stop watch Start Time Stop watch Capture Time
Elapsed timer
The elapsed timer continues counting but is now displayed below the
stop watch stop time. The elapsed timer is always highlighted.
◆ To start the stop watch, press STOP WATCH.
1 Use the following soft keys with the stop watch.
CONTROL USE
[EXIT] Exits the stop watch function. Removes the time
stamp and stop watch soft key menu.
[RESET] Resets the elapsed time field to 00:00 and removes
the time stamp.
[START Starts the stop watch and displays a time stamp
TIMER] that shows the system time when started and the
elapsed time. While the elapsed timer is counting,
this soft key label changes to [STOP TIMER].
[STOP TIMER] Stops timing and leaves the time stamp on the
screen. While the elapsed timer is stopped, the soft
key label changes to [START TIMER].
FREEZE AND Freezes the image display and displays the
CINE elapsed timer if the stop watch was running upon
entering Cine or Freeze. When frozen, scroll
through the captured frames to replay the time
stamp as it was captured with the image.
Press GAIN/FRZ/RUN or CINE again to return to
real-time imaging.
2 Press [EXIT] or STOP WATCH to leave the stop watch function.
28 ACUSON Sequoia Systems 0705
PART 2
BASIC EXAM OPERATIONS
Basic Exam Operations describes features you use while performing an
exam. It includes the following chapters:
Chapter 3 Studies . . . . . . . . . . . . . . . . . . . . . . . . . . . . . . . . . . . . . . . . . . . . . 31
Chapter 4 ECG and Physio Module . . . . . . . . . . . . . . . . . . . . . . . . . . . . . 37
Chapter 5 Presets . . . . . . . . . . . . . . . . . . . . . . . . . . . . . . . . . . . . . . . . . . . . . 43
Chapter 6 Annotating Images . . . . . . . . . . . . . . . . . . . . . . . . . . . . . . . . . . 49
Chapter 7 Freeze and Cine Functions . . . . . . . . . . . . . . . . . . . . . . . . . . . . 53
Chapter 8 Data Management . . . . . . . . . . . . . . . . . . . . . . . . . . . . . . . . . . . 57
0705 User Manual 29
30 ACUSON Sequoia Systems 0705
CHAPTER 3
STUDIES
Beginning a Study A study is the collection of patient information, calculation data, and
stored images and clips for a specific patient and exam. Studies are stored
on the system’s internal hard disk and can be copied to various storage
devices. See “CALC to MO” on page 67, “Copying Studies to DVD/CD”
on page 69, “Exporting Data” on page 74.
You typically begin a study by recording information about the patient
such as the patient’s name and an identification (ID) number on the
patient demographic page. The patient demographic page can also
contain additional patient information, such as the patient’s age, height,
and weight. You can customize the patient demographic page to contain
the type of patient information you want to record. See “Setup Menu” on
page 443 for more information.
During a study you can store images and clips (series of images) using
the system’s onboard AEGIS digital image and data management
software. Ending a study clears patient information and sets up the
system to begin a new study. You can review or restart completed studies
later using the system’s AEGIS software or a storage device. Calculation
data is stored with a study when the study is stored to an MO disk or on a
DICOM server. When an exam is restarted, the calculation information
may be reviewed and updated. For more information about AEGIS
software, see Chapter 8.
Your system has an optional DICOM worklist feature that speeds the
process of entering patient information on the patient demographic page
and eliminates costly errors. The worklist feature enables the Sequoia
system to communicate with a Hospital Information System (HIS) or
Radiology Information System (RIS) to obtain a list of patients scheduled
for ultrasound exams. The Sequoia system retrieves this information from
a DICOM worklist server that is part of the HIS or RIS. (If your system
has this optional feature, your Siemens Customer Engineer configures
your system to connect to the worklist server.)
0705 User Manual 31
Chapter 3 - Studies
Entering Patient If your system has the DICOM worklist option, you can retrieve patient
Information information on a DICOM worklist server. If your system does not have
the DICOM worklist option or if information for the current patient is not
stored on the worklist server, you can enter patient information manually.
Retrieving Patient ◆ To retrieve patient information from the worklist server into a
Information from the new study on a Sequoia system (with DICOM worklist function):
Worklist Server
1 Press BEGIN/END to display the patient demographic page.
2 To retrieve a complete list of the day’s scheduled studies, leave all
patient information fields blank, and press [QUERY]. The day’s
scheduled studies appear on the Scheduled Studies page.
3 To restrict the list by patient name, type the first few letters of the
PATIENT NAME field.
Enter the patient name in this format: Last, First, Middle, Suffix,
Prefix. Use commas to separate the different components of the name.
(You can omit or include spaces before or after commas; the system
ignores them.)
4 Press [QUERY].
If there is one match, the patient demographic page fills with the
patient information. If there is more than one match, the Scheduled
Studies page appears. The Scheduled Studies page lists all scheduled
patients who matched the information you entered.
Filter Fields
Patient List
5 Use the following controls to locate the patient you want on the
Scheduled Studies page.
CONTROL USE
STUDY LIST Click a study to select it.
Click one of the column headings at the top of the list
(Patient Name, Accession, Study Type, or Date) to sort
the list by that column.
[SELECT] Press [SELECT] to load patient information for the
selected study.
32 ACUSON Sequoia Systems 0705
Entering Patient Information
CONTROL USE
Patient Enter text in any of these fields to filter the study list to
Name and display only studies that match that text. Leave a field
Accession blank to match all studies.
fields Enter the patient name using the format Last, First,
Middle, Suffix. For example, Smith, Marvin, E, Jr. (You
can omit or include spaces before or after commas; the
system ignores spaces.)
You can enter partial names to retrieve a list of patients
whose names match the characters you enter. For example,
a patient name of Sm, M matches all patients whose last
name begins with Sm and first name begins with M. These
might include Smith, Mickey, Smith, Michelle, and
Smythe, Maureen.
Date field Select Today or a date range from the pop-up menu. (Week
means Today plus the three previous days and the three
next days. 3 Days means yesterday, today, and tomorrow.)
Your selection filters the list to display only studies that fall
within the date(s) you specify.
[QUERY] Updates the patient list based on information in the filter
fields.
[PRIOR] Returns to the patient demographic page, without
transferring patient information.
[CLEAR Clears all current filters.
FILTER]
[SAVE] Saves the list of patients (and their information) to the
Sequoia system’s hard drive.
Saving the patient list is useful if you intend to perform
portable exams, where the Sequoia system will not be
connected to your network. You can also configure the
Sequoia system to store the day’s scheduled studies on its
internal hard disk. For more information, see your
Administrator.
If your system is set up to automatically store the day’s
studies, pressing [SAVE] overwrites the previously stored
studies for the current day.
NOTE: Selecting a patient with a Study Type name that is not in the
system’s Study Type displays an “Unknown Study Type” message. If you
see this message, you need to add the Study Type to your system. See
your Administrator Manual for instructions.
0705 User Manual 33
Chapter 3 - Studies
Entering Patient Enter the patient name in this format: Last, First, Middle, Suffix, Prefix.
Information Manually Use commas to separate the different components of the name. (You can
omit or include spaces before or after commas; the system ignores them.)
◆ To enter patient information for a new study on systems without
the DICOM worklist function:
1 Press BEGIN END to display the patient demographic page.
2 Enter the patient name and/or ID.
3 Choose a Study Type from the pop-up menu. The Study Type
determines the default Exam Preset and which patient demographic
fields appear.
4 If desired, choose a different Exam Preset from the pop-up menu.
5 Enter patient information as described in “Patient Information
Fields” on page 36.
Press RETURN to move the cursor between patient information fields.
6 Press [BEGIN IMAGING] to return to the image screen and begin
the exam.
If you did not select a Study Type on the patient demographic page,
the Exam Presets pop-up menu appears. Select an Exam Preset to
begin imaging.
34 ACUSON Sequoia Systems 0705
Changing Patient Information During a Study
Changing Patient ◆ To change patient information during a study:
Information During a 1 Press BEGIN END.
Study
2 Press [MODIFY STUDY].
3 Change patient information as described in “Patient Information
Fields” on page 36.
4 Press [RESUME STUDY] to return to the image screen and continue
the exam.
Ending a Study ◆ To end a study and return to the patient demographic page:
1 Press BEGIN END.
2 Press [START NEW PT].
IMPORTANT: Depending on how your system is set up to save images and clips, a
study may delete unsaved images and clips. For information on saving
images, see Chapter 8. For information on setting up your system to
save images and clips, see “AEGIS Software Setup” on page 446.
Restarting a Study You can only restart studies that have ended within the last 24 hours. You
can perform the same functions within a restarted study as if it had not
been closed.
◆ To restart a study:
1 Press BEGIN END.
2 Press [START NEW PT] to display the patient demographic page for a
new study.
3 Press [RESTART LIST] to display the list of available studies.
4 Select a study and press [RESTART].
5 When the patient demographic page appears, press
[BEGIN IMAGING].
NOTE: You can restart studies stored on the system’s internal hard
disk. You cannot restart studies from other ultrasound systems.
0705 User Manual 35
Chapter 3 - Studies
Patient Information The Study Type defines the fields that can appear in the patient
Fields demographic page. For instructions on customizing the page, see
Chapter 41. The following table describes all possible fields.
HEADING USE
PATIENT NAME Patient’s name
PT. NAME - PREFIX
PT. NAME - SUFFIX
PATIENT ID Other identifier (for example, case
number)
STUDY TYPE Type of study
EXAM PRESET Default exam preset
ACCESSION Accession Number
SSN Social Security Number
DOB Date of Birth uses the following formats:
<day> <separator> <month> <separator> <year>
DAY – d or dd
MONTH – m or mm
YEAR – y, yy, or yyyy
SEPARATOR – dash (-) or slash (/)
Special – ddmmyy (no separators)
AGE Patient’s age
GA AT BIRTH Gestational age at birth (weeks)
SEX Patient’s sex
HEIGHT Patient’s height
WEIGHT Patient’s weight
BSA Body Surface Area
BP Patient’s blood pressure
LMP Patient’s last menstrual period
EDD Estimated delivery date
GRAV/PARA/ABOR Patient’s OB history
GESTATIONS Gestation number
DIAG. PHYSICIAN Diagnosing physician’s name
REF. PHYSICIAN Referring physician’s name
SONOGRAPHER Sonographer’s initials
INDICATION Indication for exam
MACHINE ID Ultrasound system ID number
COMMENTS Any additional comments
CUSTOM FIELD 1 Additional field
CUSTOM FIELD 2 Additional field
36 ACUSON Sequoia Systems 0705
CHAPTER 4
ECG AND PHYSIO MODULE
The ECG module consists of several physiologic channels and a DC Input
channel. The physiologic channels, or patient connections, include ECG,
phono (heartsounds), respiration, and pulse. Each physiologic trace
displays the conditioned input from a physiologic transducer as a
waveform on the Sequoia system display.
Using the ECG The Siemens ECG electrodes and leads and the Siemens ECG module
Module With have been designed and qualified to AAMI Standard ANSI/AAMI ES1-
Electrosurgery 1993, “Safe current limits for electromedical apparatus.” The standard
Devices suggests that any other equipment designed and qualified to this
standard may be used safely with our ECG equipment. However, many
electrosurgical devices do not meet this standard and could pose a
substantial hazard to the patient. Consult your surgical equipment
operation manual before using the ECG module in conjunction with
electrosurgery or diathermy equipment. Siemens has not tested or
verified the operation of the ECG module with electrosurgery or
diathermy devices.
Use of electrosurgery or diathermy equipment in conjunction with the
ECG module may cause noise in the ultrasound image.
For ECG and Physio module safety considerations, see your
Safety Manual.
DC Connections ECG Phono Respiration Pulse
0306 User Manual 37
Chapter 4 - ECG and Physio Module
The following table describes the use of each physiologic monitoring
channel.
CHANNEL USE
DC-A Preconditioned ECG trace or other physiologic DC Input
ECG ECG trace
PHONO Heartsounds trace
RESP Respiration trace
PULSE Pulse trace
Triggers If you are displaying an ECG, you can mark trigger points along the trace.
These points determine the update interval for the 2-D or CD image. For
details, see “Triggered Images” on page 95.
NOTE: When using ECG with triggers enabled, the system applies the
current trigger setting values as defined by the current Exam Presets. For
more information see “ACUSON Exam Presets” on page 44.
Connecting Physio The ECG, phono, respiration, and pulse transducers fit only in the
Transducers matching sockets on the Sequoia system.
◆ To connect a transducer to the system, orient the keyed portions
of the connectors to match the complementary areas of the
sockets and insert.
◆ To remove a transducer, pull back the collar that covers the
transducer connector and remove from the socket.
38 ACUSON Sequoia Systems 0306
Using ECG or Physio Traces
Using ECG or An ECG trace appears automatically whenever you are using a cardiac
Physio Traces Exam Preset.
◆ To display an ECG or physiologic trace:
1 Connect a physio transducer or ECG cable to the appropriate socket.
2 Press PHYSIO MGMT to display the pop-up menu.
3 Display a trace by highlighting it and pressing [ON/OFF].
4 Use the following keys with ECG or Physio traces.
WARNING! Use [STANDARD QRS] to display human patient ECG traces. Do not use
[QRS 1 (>300)] or [QRS 2 (>800)] to display human patient ECG traces
because [QRS 1 (>300)] and [QRS 2 (>800)] are settings that are
optimized to for small animal ECG traces. The [QRS 1 (>300)] or
[QRS 2 (>800)] settings may cause the system to report incorrect heart
rate measurements.
CONTROL USE
GAIN Turn clockwise to increase gain or
counterclockwise to decrease gain.
If more than one trace is displayed, you must
select it first. See WAVFORM control below.
MARK Press to mark a physiologic trace at a particular
point in time.
POSITION Turn clockwise to move the baseline up or
counterclockwise to move the baseline down.
If more than one trace is displayed, you must
select it first. See WAVFORM control below.
RESET Resets the baseline of a selected trace.
Use when the baseline deviates from horizontal
(baseline), usually due to physical characteristics
of the patient.
SWEEP Press up to increase or down to decrease the
sweep speed for all displayed traces.
WAVFORM Selects a trace. Press up or down until the caret
(>) appears to the left of the trace you want to
select.
WAVFORM selects traces in the order in which
they appear in the physio management
pop-up menu.
0306 User Manual 39
Chapter 4 - ECG and Physio Module
CONTROL USE
[SET QRS SOURCE] Press to select the channel you want to use as the
heart rate source. (QRS) appears next to the name
of the channel currently used.
[FILTER ↑] Press to cycle up or down through the filter
[FILTER ↓] settings.
[STANDARD QRS]1 Default setting. [STANDARD QRS] is the only ECG
trace setting available for human patients.
Use for patients who have heart rates below 300
beats per minute.
Heart rate information displays in the form
“HR=XXX bpm,” where XXX is the number of
beats per minute.
[QRS 1 (>300)]1 Use for small animals that have heart rates
between 300 and 799 beats per minute.
Highlighted heart rate information displays in
the form “HI HR 1=XXX bpm,” where XXX is the
number of beats per minute.
[QRS 2 (>800)]1 Use for small animals that have heart rates
between 800 and 999 beats per minute.
Highlighted heart rate information displays in
the form “HI HR 2=XXX bpm,” where XXX is the
number of beats per minute.
1. Requires software version 10.0 or higher.
40 ACUSON Sequoia Systems 0306
Choosing a Heartsounds Filter
Choosing a The phono channel has six heartsounds filters that you can use to filter
Heartsounds Filter heartsounds information for a specific clinical application.
HIGH- LOW-
FILTER PASS PASS ADDITIONAL
(HZ) FILTER FILTER GAIN USE
50–100 50 Hz 100 Hz 10 dB Low-pitched heartsounds such as gallops
100–200 100 Hz 200 Hz 14 dB Low-pitched murmurs, Mitral Stenosis
(MS), gallops, first and second heart
sounds, and mid-frequency systolic
murmurs
100–1000 100 Hz 1000 Hz 14 dB Higher-pitched heartsounds such as aortic
insufficiency, mild mitral regurgitation
sounds, closely timed sounds, and systolic
ejection murmurs
200–1000 200 Hz 1000 Hz 20 dB Higher-pitched heartsounds such as aortic
insufficiency, mild mitral regurgitation
sounds, closely timed sounds, and systolic
ejection murmurs
400–1000 800 Hz 1000 Hz 26 dB Higher-pitched heartsounds such as aortic
insufficiency, mild mitral regurgitation
sounds, closely timed sounds, and systolic
ejection murmurs
30–1000 30 Hz 1000 Hz 0 dB Greatest range of heartsounds
0306 User Manual 41
Chapter 4 - ECG and Physio Module
42 ACUSON Sequoia Systems 0306
CHAPTER 5
PRESETS
Setting Default Presets store image and format parameters for specific exam types. Use
Exam Presets Presets to quickly recall optimum parameters for particular exam type,
Overview image type, or imaging mode. Presets Setup allows customization of:
• Image Presets — A collection of system parameters for each imaging
mode that affect the look of the image. Image Presets represent the
imaging goal rather the clinical application or anatomy.
• Exam Presets — A collection of Image Presets, also including screen
format and system setup information. An Exam Preset typically
contains several Image Presets for each imaging mode.
• Categories — A collection of Study Types, Exam Presets, and Image
Presets. It also includes a default Study Type and its default Exam
Presets. See “Customizing System Setup” of the Administrator Manual
for information on defining Study Types.
Use Presets Setup to create, modify, or delete Exam Presets. For more
information on Presets setup, see the “Presets” chapter in the
Administrator Manual.
0306 User Manual 43
Chapter 5 - Presets
ACUSON Exam Your ACUSON Sequoia system includes all or a subset of the following
Presets ACUSON Exam Presets. ACUSON Exam Presets cannot be
modified, but can be used as a base to create new presets with
modification capabilities.
CARDIOVASCULAR GENERAL IMAGING
Cardiac Abdomen
Cardiac Difficult Abdomen Difficult
CV Artery Breast
CV Carotid Carotid
CV Murine1 ER
CV TCI EV
CV TCI ORB Fetal Heart
CV Vein Murine1
Exercise Stress Musculoskeletal
Fetal Echo NeoAbd
Intracardiac NeoHead
Neonatal Echo OB
Pediatric Echo PV Artery
Ped TEE PV Vein
Pharm Stress 4 Pelvic
Pharm Stress 7 TCI
TEE TCI Orb
Testicle
Thyroid
1. For small animal use only.
44 ACUSON Sequoia Systems 0306
Recalling Exam Presets
Recalling Exam ◆ To recall an Exam Preset, use one of the following methods:
Presets 1 When starting an exam, select the Study Type from the pop-up menu
on the BEGIN END patient demographic page. The Study Type recalls
a default Exam Preset. Choose a different Exam Preset from the Exam
Preset pop-up menu.
2 During an exam, press EXAM PRESETS and select the Exam Preset
from the pop-up menu.
Recalling Image ◆ To recall an Image Preset, use either of the following methods:
Presets 1 Turn the IMAGE knob clockwise or counterclockwise to cycle through
the available Image Presets.
Turning the knob shows the result of the selection changes on the
image immediately, and the name of the Image Preset selection
displays in the data field.
2 Press the IMAGE knob to display the Image Preset menu, then turn the
IMAGE knob to make a selection. Press the IMAGE knob to activate the
selection.
0306 User Manual 45
Chapter 5 - Presets
Modifying Presets ACUSON-protected Exam Presets cannot be modified. ACUSON-protected
presets have an ACUSON in front of their names.
◆ To modify settings for an Exam or Image Preset:
1 Recall the Exam or Image Preset for modification.
2 Change any system or image optimization parameters as
appropriate.
3 Press SETUP and select PRESETS from the Setup menu.
4 To save changes to the Exam Preset, click the STORE button below the
Exam Preset list.
After modification, the active preset displays in the Preset Setup
menu with highlighted text.
5 To save changes to the Image Preset, click the STORE button below
the Image Preset list.
6 To display advanced settings that allow movement and grouping of
presets in menus, click the SHOW MORE button. The result is
shown below.
Click the arrows to move the
highlighted preset up or down
in the list.
Click the Add Break button to create
a separation between presets.
7 To allow presets to have transducer-specific values, click USE
TRANSDUCER SPECIFIC SETTINGS before storing the preset.
8 In the confirmation dialog box, click OVERWRITE to store the current
settings for the Exam Preset or press CANCEL to cancel.
9 To change the default Image Preset for the Exam Preset, select the
Image Preset and click the SET DEFAULT button under the Image
Preset list.
10 Press [EXIT].
46 ACUSON Sequoia Systems 0306
Creating a New Preset
Creating a New The new Exam Preset immediately appears in the Exam Preset list and
Preset becomes the active Exam Preset. The new Exam Preset automatically
associates with the active Category.
Change the order in which Exam or Image Presets appear in menus.
(Default placement of a new preset is one row below the current Preset
selection.) In addition, insert a break between Exam Presets to create a
visual separation. This break allows for grouping cluster exams together.
For more information on creating new Presets, see “Presets” in the
Administrator Manual.
Setting Default Set default Exam Presets for a study when setting up study types. For
Exam Presets more information see “Presets” in the Administrator Manual for
“Transesophageal Transducers”.
0306 User Manual 47
Chapter 5 - Presets
48 ACUSON Sequoia Systems 0306
CHAPTER 6
ANNOTATING IMAGES
Text Function The text function is your basic tool for labeling images. In the text
function, you can enter text anywhere on the screen. The text function
displays a single cursor to show where text you type will appear. The
cursor appears as a green “I-beam” to indicate the start of a new text
block, or a white straight line to indicate editing within an existing
text block.
◆ To enter the text function:
1 Press TEXT or TEXT START (SPACE BAR).
2 Use standard text editing techniques and the keys in the following
table when you are editing (annotating) text in images.
3 When you finish, press TEXT to leave the text function.
KEY FUNCTION
Places the cursor in your default starting position for
[HOME] typing. (See [HOME SET]).
Defines the home position.
Move the cursor where you want the home position
[HOME SET] to be and press [HOME SET].
[DELETE Press to remove highlighted text and any trailing
WORD] space to the right.
[TEXT 1&2] Selects a text layer. Your choices are:
[TEXT 1] Add, change, or delete text in TEXT 1
[TEXT 2] Add, change, or delete text in TEXT 2
[TEXT 1&2] Add, change, or delete text in TEXT 1
while viewing both TEXT 1 and TEXT 2
Click the trackball SELECT KEY once to highlight a
word; twice to select the entire text block. When
selected, the text block appears green. Use the
trackball to move the text block around the screen.
The next trackball click places the text block at the
TRACKBALL new location. The cursor appears at the start of the
SELECT KEY text block.
CODE + CLEAR Removes all the text in a selected text layer.
TAB Moves between words in a text block.
TRACKBALL Moves the cursor.
0705 User Manual 49
Chapter 6 - Annotating Images
Annotation Keys Annotation keys are shortcut methods that you can use to make notes
directly on the display. The six keys to the right of the TEXT START
(space bar) key are programmable annotation keys that you can program
to represent up to 15 annotation terms each. Programmable annotation
keys can be customized to cycle between annotations or display a pop-up
menu of annotation options. Annotation keys are available at all times
during an exam.
Programming You can program an annotation key to change the terms associated with it
Annotation Keys and change the way it functions: as a pop-up or cycling key.
You use the Setup function to program annotation keys. See Chapter 41
for more information.
Cycling Annotation Key ◆ To use a cycling annotation key:
1 Press TEXT or TEXT START to enter the text function.
2 Position the text cursor where you want the term to appear.
3 Press the annotation key to display an annotation term at the cursor
position.
4 If the term that appears is not the one you want, press the key again
until the term you want appears.
Pop-up Menu ◆ To use a menu annotation key Press TEXT or TEXT START to enter
Annotation Keys the text function.
You can drag an annotation term from the menu to the image, or you can
select a position on the image and transfer the annotation term to that
position.
◆ To drag and place the annotation term:
1 Press the annotation key to display the pop-up menu.
2 Select the annotation term on the menu and press [SELECT].
3 Use the trackball to position the term on the image and press [WRITE].
◆ To transfer the annotation term:
1 Position the cursor where you want the annotation term to appear.
2 Press the annotation key to display a pop-up menu.
3 Select the annotation term on the menu.
4 Press [WRITE].
NOTE: If the term is in a position where annotations are not allowed,
[WRITE] does not appear.
◆ To remove an annotation menu from the screen, press
[EXIT MENU].
50 ACUSON Sequoia Systems 0705
Body Markers
Body Markers The Body Markers feature is available only on the ACUSON Sequoia 512
ultrasound system.
A body marker is a graphical representation of the anatomy being
examined. The body marker indicator (a line) can point to an area of
interest or show the transducer orientation for the exam. You can use a
body marker as a shortcut method for identifying the type of exam.
Body Marker
Indicator
Body Marker
Body markers are grouped by anatomical area. Within each group, there
are individual markers that represent different views of the anatomy.
You can customize the body marker selection for your ultrasound system
using the Setup function. See Chapter 41 for more information.
Using Body Markers ◆ To display a body marker:
1 Press BODY MARKER.
2 Press the first soft key until the anatomy group you want appears.
3 Use the following keys with the body marker function.
CONTROL FUNCTION
Second soft key Press to select a view.
Highlight ROTATE or MOVE and use the
trackball to move or rotate the body
[()XDCR:ROTATE/MOVE] marker indicator.
Press and move the trackball to move or
[MOVE MARKER] rotate the body marker.
[MARKER: ROTATE/ Press and use the trackball to move or
MOVE] (OB Group) rotate the OB body markers.
4 To exit the body marker function, press BODY MARKER.
0705 User Manual 51
Chapter 6 - Annotating Images
Available Body The Sequoia 512 ultrasound system provides the following body markers.
Markers See the Administrator Manual, “Customizing System Setup” for details.
ANATOMY
GROUP MARKER
Supine, RPO, LPO, Rt. Lateral, Lt. Lateral, Prone,
ABDOMEN Rt. Decubitus, Lt. Decubitus
AP, Rt. Oblique, Lt. Oblique, Rt. Lateral, Lt. Lateral,
CHEST Posterior, Thorax
LIVER Liver
PANCREAS Pancreas
KIDNEY Rt. Kidney, Lt. Kidney
NECK AP, Transverse Thyroid, Rt. Carotid, Lt. Carotid
Lt. Sagittal, Rt. Sagittal, Coronal, Rt. Circle of Willis,
HEAD Lt. Circle of Willis
BREAST Right AP, Left AP, Rt. Lateral, Lt. Lateral
AP, Sagittal Uterus, Transverse Uterus, Coronal
PELVIS Uterus
OB Rt. Fetal Lie, Lt. Fetal Lie, AP Fetus
PROSTATE Cross Section, Lateral
SCROTUM Transverse, Sagittal
EYE Eye
ARM Rt. Upper, Lt. Upper, Rt. Forearm, Lt. Forearm
Lower, Upper, Rt. Medial, Lt. Medial, Rt. Lateral,
LEG Lt. Lateral
52 ACUSON Sequoia Systems 0705
CHAPTER 7
FREEZE AND CINE FUNCTIONS
Overview Cine memory stores and displays ultrasound information with no loss of
signal quality. Cine memory is constantly updated during image or strip
acquisition. You have the following options for stopping an ongoing
exam and viewing ultrasound information in Cine memory:
• The Freeze function freezes the system at the current 2-D or CD frame
or the current point in time in a Spectral Doppler or M-mode strip.
• The Extended Freeze function lets you quickly review Cine memory
by scrolling back and forth through the available information.
Extended Freeze is available in 2-D and CD modes, and Spectral
Doppler and M-mode strips.
• The Cine function gives you increased options for viewing the
information in Cine memory. You can scroll through available
information, play a continuous loop, and set margins.
NOTE: On flat panel monitor systems, Cine scrolling is disabled by
default for optimal image quality. See Customizing Strip Modes in
your Administrator Manual.
Imaging functions that change the content of the live image clear Cine
memory, for example, DEPTH and SCALE. Functions that change the
presentation of the image do not clear Cine memory. Many of these
functions (for example, SIZE, SWEEP, U/D INVERT, and L/R INVERT) can be
adjusted while in the Cine function.
For information about using an acoustic capture protocol with Cine, see
“Storing Clips with Acoustic Capture Protocols” on page 60.
0705 User Manual 53
Chapter 7 - Freeze and Cine Functions
Imaging Cine Cine memory captured from a 2-D or Color Doppler image is called
imaging Cine memory. In imaging Cine memory, the data field displays
the number of the frame you are reviewing (next to the transducer). Data
field parameters that were changed during capture are updated as
they change.
Frame Number
Strip Cine Cine memory captured from strip modes (Spectral Doppler and M-mode)
and combined image strip modes is called Strip Cine memory. In Strip
Cine memory, the data field initially displays the number of seconds of
strip information available for review. As you review Cine memory, the
data field displays the current time (in seconds) within the review
information.
Time
54 ACUSON Sequoia Systems 0705
Using Cine
Using Cine There are two Cine modes:
• Cine Browse displays a frozen picture of Cine memory that you can
scroll through frame by frame.
• Cine Play plays the contents of Cine memory as a continuous loop. If
the trigger function was active when you acquired the Cine memory,
you can specify whether to display only triggered frames or all
frames. For more information about triggers, see Chapter 9.
◆ To enter Cine, press CINE and use the following keys:
CONTROL
[SOFT KEY] FUNCTION
GAIN/FRZ/RUN Press to toggle between Cine Play and Cine Browse.
To view Cine memory frame-by-frame, use the Extended
Freeze function. See “Extended Freeze” below.
[SET LEFT] Use in Cine Browse to adjust margins (review length) for
[SET RIGHT] Cine Play.
Scroll to the frame you want to use as a margin and press
the corresponding key: [SET LEFT] for left margin or
[SET RIGHT] for right margin.
[CLEAR LEFT] Use in Cine Browse to clear margins for Cine Play.
[CLEAR RIGHT]
Press to reset the corresponding margin to the first
([CLEAR LEFT]) or last ([CLEAR RIGHT]) frame.
[T1/ALL] Use in Cine play, when triggers were active during
(one ECG acquisition, to select whether to display only triggered
trigger) frames (T1 for a single ECG trigger or T for timed trigger)
[T1/T2/T1&T2/ or all (ALL) frames.
ALL]
(two ECG When two ECG triggers were active, you can select
triggers) frames from the first trigger (T1), the second trigger (T2),
[T/ALL] both triggers (T1&T2), or all frames (ALL).
(timed trigger)
[SPEED ↑] Press [SPEED ↑] to increase or [SPEED ↓] to decrease the
[SPEED ↓] speed of Cine Play.
Speeds above two times the normal speed do not show
the ECG.
[NORMAL] Press to return to reviewing at the real-time rate.
[←/→] Press to switch the direction of the Strip Cine display.
[PREV R WAVE] Press to select the previous R-wave.
When you store a clip, the system includes the image
frames in the selected R-wave only.
NOTE: This soft key is displayed only when an acoustic
capture protocol is selected.
0705 User Manual 55
Chapter 7 - Freeze and Cine Functions
Extended Freeze You can quickly access Cine while viewing a frozen image. This feature
allows for quick review when you want to select a particular frame for
measurements or documentation.
1 Press GAIN/FRZ/RUN to freeze the 2-D image or strip image.
2 Rotate GAIN/FRZ/RUN to scroll through Cine memory.
3 Press GAIN/FRZ/RUN to return to the live image.
56 ACUSON Sequoia Systems 0705
CHAPTER 8
DATA MANAGEMENT
Overview Your system supports several methods of capturing, storing, and
reviewing ultrasound data:
• You can print images to system printers. See “Printing Images”, next.
• You can record exams on videotape. See “Video Controls” on page 58.
• You can store images digitally using AEGIS software. See “AEGIS
Software” on page 58.
• You can copy images from the Sequoia hard drive to a storage device
(MO disk drive or optional DVD/CD drive.) See “Study Utilities” on
page 65.
• You can export data to an external personal computer connected to
the Sequoia system through the parallel printer port using an RS-232
cable. See “Exporting Data” on page 74.
• You can export data to removable media connected to the Perspective
advanced display option through a USB cable. See “Exporting Data”
on page 74.
• You can review stored images from your PC via the Internet. See
“WebPro Software” on page 76.
Printing Images You can print the information that appears on the screen to a variety of
printers and cameras. On the Sequoia system, you can set up a primary
and an alternate printer. Use the Setup function to select system printers
and system behavior when printing. See Chapter 41.
◆ To print the current image on the primary printer, press PRINT.
◆ To print the current image on the alternate printer, press
CODE + ALT PRINT.
◆ To remove the soft key menu before printing, press RETURN.
0705 User Manual 57
Chapter 8 - Data Management
Video Controls You can use the system’s on-board VCR controls to record exams on
videotape. For instructions on taking measurements from videotape, see
“Taking Measurements from a Videotaped Exam” on page 236.
CONTROL DESCRIPTION
VCR RECORD Begins and pauses recording.
PLAY Plays back a recorded exam.
PAUSE Pauses playback. Use the GAIN/FRZ/RUN wheel to step
through the videotape frame by frame.
STOP/EJECT Stops playback or ejects stopped videotape.
SHUTTLE Lets you search through a videotape by turning the
GAIN/FRZ/RUN wheel.
REW Rewinds the videotape.
FF Fast forwards the videotape.
VCR CTRL Resets or changes the tape counter when the tape is
not playing. Allows adjustment of brightness,
contrast, and color while the tape is playing.
AEGIS Software The Sequoia system contains the DIMAQ integrated ultrasound
workstation, which runs the on-board AEGIS digital image and data
management system software. The on-board AEGIS software allows you
to capture and review studies digitally on the Sequoia system local hard
disk, and on 3.5-inch magneto-optical (MO) disks.
With the optional DVD/CD drive, you can save studies to DVD or CD for
storage and copy stored studies from DVD or CD to the Sequoia hard
disk for review. See “Retrieving Studies from a DVD or CD” on page 70.
You can review the stored studies to ensure thoroughness, analyze or
compare data, and perform measurements, calculations, and annotations.
See “Study Utilities” on page 65.
NOTE: Measurements and annotation data are not saved within a study.
You can save images that show this data or print them and store the
hard copies. Structured reports with calculation data are saved with
studies and can be reviewed on MO disk or copied from DVD or CD to
the Sequoia hard disk for review.
58 ACUSON Sequoia Systems 0705
AEGIS Software
The following AEGIS software options are available:
• Standard, on-board AEGIS software lets you store studies on the
system’s local hard disk and copy them to a storage device such as
MO disk or optional DVD/CD drive.
• Optional DICOM software allows for review of studies from a
640 MB MO disk or retrieval of studies from a DVD or CD (with
optional DVD/CD drive) for review on the Sequoia system hard disk.
• Optional DICOM software lets you store and print studies to
networked DICOM servers and printers. The DICOM software
supports the DICOM standard.
• DICOM software lets you retrieve patient information from a
Hospital Information System (HIS) or Radiology Information
System (RIS) worklist server (Modality Worklist option), eliminating
costly errors.
• Optional hardware and software let you connect to a Siemens AEGIS
network for archiving, printing, and review. Contact your Siemens
AEGIS Sales Representative for more information.
Storing Images You can store live, frozen, Cine, and VCR images, text screens, calculation
reports, and the Begin-End page.
◆ To store the current image, press IMAGE STORE.
Wait for the IMAGE STORE light to turn off before pressing IMAGE STORE
again to store another image.
Storing Clips The on-board AEGIS software allows you to store both clips and images.
A clip can be full-screen (full size), condensed (one-quarter size) or a
selected region of interest (ROI).
Clips are stored under either a Staged protocol or a Free-Form protocol. A
Staged protocol divides a study into stages, and stages can be divided
into views. A stress echo study is an example of a Staged study, in which
there are two stages, Rest and Post, each stage including images from
several different views of the heart.
A Free-Form protocol does not divide a study, and allows for
straightforward storing and reviewing of clips with different
characteristics. You can set up a Free-Form protocol to store 1, 2, 4, 8, or an
indefinite number of clips each time you press the CLIP STORE key. You
also specify the segments per clip, segment length, and alternate segment
length for captured clips. If you are using the system’s trigger function,
you can capture clips at each trigger point. If you are not using the
system’s trigger function, but have an ECG displayed, you can capture
clips at the R-wave of the heart cycle. The ECG may be displayed outside
or captured inside the ROI display box. The advantage to storing the ECG
in the ROI display is to compare the ECG wave with the image.
You use the Setup function to select and configure protocols. See Chapter
41.
0705 User Manual 59
Chapter 8 - Data Management
Use these controls to store clips:
CONTROL FUNCTION
CLIP CTRL Select full-screen clip (FULL) or condensed clip (CON).
ROI Toggles the ROI on and off.
TRACKBALL Use to position the ROI box. For an ROI clip, place the
ROI box over the area you want to store.
PROTOCOL Press to display a soft key menu for choosing the
protocol type. Press again to exit.
CLIP STORE Begins storing a clip. If you are storing a clip of
indefinite length, press CLIP STORE again to end
the clip.
Wait for the CLIP STORE light to turn off before
pressing CLIP STORE again to store another clip.
NOTE: CLIP STORE stores a static image for real-time spectral Doppler
and M-mode strips, frozen images, and full-screen text.
Storing Clips with You can enable acoustic capture for an existing protocol used in the
Acoustic Capture current examination. You can use an acoustic capture protocol to capture
Protocols all frames to the Cine buffer when the frame rate is higher than 30 Hz and
then store a clip of the frames in the Cine buffer.
NOTE: You can save acoustic capture protocols to exam presets.
For more information on acoustic capture protocols, see “Customizing
AEGIS Protocols” in the Administrator Manual.
NOTE: When both AEGIS and Cine settings have been selected, AEGIS
capture settings override Cine settings. See “Customizing AEGIS
Protocols” in the Administrator Manual for more setup information.
◆ To enable acoustic capture for an existing protocol used in the
current examination:
1 Press SETUP to display the Setup pop-up menu and then select
AEGIS to display the AEGIS setup screen.
2 Select the protocol type (Free-form or Staged) of the existing
protocol and then select Define.
The system displays the dialog box for the selected protocol type.
3 Select the existing protocol (capture type) from the Capture Type
Control section at the top of the dialog box.
4 Select the Cine R-R Capture check box (located in the Clip Settings
section at the bottom of the dialog box) that corresponds to the
required number of heart cycles (1, 2, or 3).
5 Select [EXIT] to exit the Setup function.
60 ACUSON Sequoia Systems 0705
AEGIS Software
◆ To store a clip using an acoustic capture protocol:
NOTE: If required, enable acoustic capture for an existing protocol used
in the current examination.
1 Select an acoustic capture protocol.
2 Acquire images and then press CINE to display the captured
Cine frames.
3 If another heart cycle within the Cine buffer is required, then select
[PREV R WAVE] until the required heart cycle is displayed.
4 Press GAIN/FRZ/RUN to play the clip.
The system automatically adjusts the playback speed to allow storage
of all captured frames to a clip. The playback speed is displayed as a
percentage of full speed on the upper right of the screen when Cine
is active.
NOTE: To ensure that all captured frames are stored, do not adjust
playback speed or clip margins before storing clips.
5 Press CLIP STORE to store the clip.
Time Decimated Capture Use time decimated capture in non-cardiac applications to show changes
over a long period of time without collecting a large number of images
within the clip. See “Customizing AEGIS Software” in the
Administrator Manual for setup information.
R-wave Decimated Use R-wave decimated capture to capture one frame per heartbeat at a
Capture specified cardiac phase (when an ECG trace is available). R-wave
decimated capture significantly reduces the number of frames required in
a clip to show “wash-in” of contrast agent (when Burst is enabled in the
multi-trigger setting for PrecisionBurst). For an example of how R-wave
Decimated Capture is used see Chapter 18. See “Customizing AEGIS
Software” in the Administrator Manual for setup information.
Saving Images and Clips All images must be saved in order to be stored permanently. Static images
are saved automatically. You can change AEGIS Software settings to
select how the system saves clips:
• Automatically when you store them
• Only when you mark them as part of the Select Set during
AEGIS review
See Chapter 41 for more information on customizing the AEGIS software.
Both static images and dynamic clips can be included in a Select Set. The
items in a Select Set appear in the order in which they are selected, as
opposed to the numeric order in which they were stored.
You specify which images and clips are in the Select Set while reviewing
them. See “Reviewing Images” on page 62.
0705 User Manual 61
Chapter 8 - Data Management
Reviewing Images ◆ To review images in the current exam, press REVIEW and use the
following controls:
NOTE: To review images from a previous exam, use the Study Utilities
function. See “Study Utilities” on page 65.
CONTROL
[SOFT KEY] FUNCTION
[SHOW PAGING] In review mode, displays or hides the paging menu.
[HIDE PAGING] The paging menu allows you to move up or down
through stored images, switch between
single-image and quad-image screens, or move to
the first (home) or last (end) page.
Click on to display the paging menu.
QUAD Switches between single-image and quad-image
formats for review.
[SHOW: Select ALL to display all images or clips in the order
ALL/SELECTED] they were acquired. Select SELECTED to display
only images or clips in the Select Set in the order
they were added to the set.
[TEACHING FILE] When reviewing a Select Set, enters the Study Pro
feature. See “Creating a Teaching File” on page 64.
[SELECT] Adds the highlighted image or clip to the Select Set.
[UNSELECT] Removes the highlighted image or clip from the
Select Set.
DELETE Deletes the highlighted image or clip immediately.
Press DELETE again to undelete. Images and clips
are permanently deleted when the exam is closed.
SAVE Toggles the save status of the highlighted clip. Clips
that are not marked to be saved are deleted when
you end the study or exit Review (if configured in
AEGIS setup).
PAGE When using AEGIS windows:
• Press PAGE up to display the previous page or
down to display the next page of images.
When not using AEGIS windows:
• Press PAGE up to display the previous stage or
capture type, or down to display the next stage
or capture type.
HOME Displays the first page of images, clips, stage, or
captures within the current stage.
END Displays the last page of images, clips, stage, or
captures within the current stage.
[STAGE/VIEW] Appears when you are reviewing the Select Set in a
staged protocol. Select STAGE to display Select Set
images for a particular stage. Select VIEW to display
Select Set images for a particular view, across stages.
62 ACUSON Sequoia Systems 0705
Reviewing Images
CONTROL
[SOFT KEY] FUNCTION
PROTOCOL Displays a soft key menu for customizing
clip display.
[FULL/MEDIUM/MINIMAL] selects the number of lines
of labeling information to display on the clips.
[VIEW SELECTION] switches between Explicit View
and Implicit View options. Press this soft key and
then press a select button to display a pop-up menu
with your choices.
In Explicit View, you have access to every specified
label and you can label in random sequences. Thus,
you don’t need to capture or label in the order
specified on the AEGIS setup page.
Explicit View also allows simultaneous installation
of a previously selected clip, and reselection with a
newly highlighted clip.
In Implicit View, the selection of highlighted clips
within a single stage assigns view names in the same
order as they are specified on the AEGIS setup page.
GAIN/FRZ/RUN Turn to increase or reduce the speed of the
selected clip.
Press to freeze the selected clip, and then turn to
review the clip frame by frame. From the soft key
menu that appears, press [SET MARGINS] and then
press [SET LEFT] or [SET RIGHT] to set margins for
clip playback. Press [CLEAR LEFT] or
[CLEAR RIGHT] to clear the margins. Press
GAIN/FRZ/RUN again to return to playback.
[SPEED ↑] Increases the speed of the selected clip.
[SPEED ↓] Reduces the speed of the selected clip.
0705 User Manual 63
Chapter 8 - Data Management
Creating a Teaching File The Teaching File feature allows you to combine selected images from
multiple patient studies to create a single teaching file study.
◆ To store images and clips in a teaching file:
1 During review (see “Reviewing Images” on page 62 and “Study
Utilities” on page 65), press [SELECT] to select the images and clips
you want to include in the teaching file.
2 Press [SHOW: ALL/SELECTED] to select SELECTED and view the
selected images and clips.
3 Press [TEACHING FILE] to display the Teaching File dialog box.
4 Use the following controls, in the Teaching File dialog box, to save the
selected images and clips in a teaching file.
CONTROL FUNCTION
NEW Creates a new teaching file study that includes the
selected images and clips. Enter the name for the new
teaching file study in the dialog box that appears.
APPEND Adds the selected images and clips to an existing
teaching file study. Use the trackball to select the
teaching file study to which you want to add the
images and clips.
CANCEL Returns to AEGIS review.
A Teaching File study sets the Patient Name to be the same as the study
name. It has a unique Patient ID, but all other demographic information
is left blank. You can use Teaching File studies as you would any other
patient studies.
Using the Live Quad The live quad feature switches the screen to a quad-screen format where
Feature one image is live and the other three are stored images or clips from the
current study or a previous one. To enter this function, press QUAD while
not in review. All of the review functions are available when a stored
image/clip is highlighted. See “Reviewing Images” on page 62.
Printing During Review Your printing options depend on which AEGIS software you are using.
If your system uses the on-board AEGIS software, press PRINT to print
the selected images during review. You can also use the Setup function to
configure the system to automatically print each image that you store
when you press STORE, or print all images at once when you exit a study
(bulk printing).
64 ACUSON Sequoia Systems 0705
Study Utilities
Study Utilities The study utilities function lets you perform study management
functions, such as:
• Making backup copies of exams using a storage device such as MO
drive or optional DVD/CD drive
• Copying CALC data to an MO disk for transfer to your computer
using the CALC to MO feature
• Reviewing files on an MO disk
• Copying exams to a DVD or CD
• Retrieving exams from a DVD or CD for review on the Sequoia
system hard disk (requires optional DVD/CD drive)
• Remeasurement
• Backing-up to a network server
• Bulk printing of exams
IMPORTANT: When the local hard disk becomes full, the oldest studies are
automatically deleted. (This method of storing/removing data is often
called first-in, first-out.) To set the amount of free hard disk space
required before starting a new study, you can customize the Begin page
and Study Types. See “System Setup” on page 443.
If you wish to maintain a study archive for future reference, be sure to
copy studies to a DICOM server or to a storage device such as MO disk,
DVD, or CD (requires optional DVD/CD drive).
◆ To access the study utilities function, press STUDY UTIL.
0705 User Manual 65
Chapter 8 - Data Management
For a Sequoia system with cathode ray tube monitor, the Study List screen
is displayed as follows:
Use the following controls to perform study management functions.
NOTE: Depending upon the accessories and options installed, your
system might not have all controls described below.
CONTROL
[SOFT KEY] FUNCTION
[SWITCH Enables you to select the source from which to display
DRIVE] the list of stored studies: Internal Hard Disk, M.O.
Disk.
SWITCH Enables you to select the source from which to display
DRIVE the list of stored studies: Internal Hard Disk, M.O.
Disk, DVD/CD.
[IMAGE] Exits the Study List screen and returns to imaging.
[EJECT M.O.] Displayed when MO disk is in use:
Ejects the MO disk.
[EJECT DISC] Displayed when DVD or CD is in use:
Ejects DVD or CD if the copy to DVD/CD process has
not been started. (This process requires the optional
DVD/CD drive.)
SELECT ALL Selects all studies in the list.
DESELECT Deselects all studies in the list.
ALL
ERASE Erases the selected studies.
PRINT Prints all images from the selected studies to a DICOM
printer. (This feature is called bulk printing and
requires the DICOM option.)
66 ACUSON Sequoia Systems 0705
Study Utilities
CONTROL
[SOFT KEY] FUNCTION
COPY Copies the selected studies to the selected destination:
Internal Hard Disk, MO disk, DICOM file server,
DVD, or CD. (The DICOM option is required to save
to a DICOM file server. The optional DVD/CD drive
is required to copy to a DVD or CD.)
TRACKBALL Use the trackball to move the pointer inside the
study list.
REVIEW Displays the images and clips for the selected study.
(MO Reviews require that the system is set to MO disk
for the storage device.)
When reviewing a prior study, you can view the All
Set or the Select Set (if one was created). You can create
a temporary Select Set, take measurements, perform
calculations, and create teaching file studies. You
cannot change the prior study. The study returns to its
original state when you close it.
FINALIZE Finalizes the Copy to DVD/CD process. (This process
requires the optional DVD/CD drive.)
The Sequoia system does not copy exams to finalized
DVD or CD media.
CALC to MO You can use the CALC to MO feature to transfer all stored Calc exam data
from a Sequoia system to an MO disk, and then to a standard computer.
This means that if you make modifications to Calc exam-derived data on
the Sequoia system, the modifications are not included in the exam data
transferred to the MO disk.
Once the Calc data is available on the standard computer, the data can be
imported into Notepad, Word, Excel, databases, spreadsheets, reporting,
and other ASCII software applications.
To use the CALC to MO feature, the standard computer must be
equipped with a Magnetic Optical (MO) drive and the ASCII software
into which you plan to import the calc data. Prior to copying the calc data
from a selected study to MO, the following must be completed:
1 Open a study. (See Chapter 3 for more information
involving studies.)
2 Complete a clinical Calc exam.
3 End the study.
◆ To copy CALC data to an MO disk:
1 Press STUDY UTIL to access the Study List screen.
2 Place an MO disk in the Sequoia system MO drive.
The [COPY CALC] soft key is displayed on the Study List screen only
when an MO disk is inserted in the MO drive.
3 Select M.O. DISK from the pop-up menu. M.O. (NA) is displayed when
no MO disk is in Sequoia system MO drive.
0705 User Manual 67
Chapter 8 - Data Management
4 Select the desired exam to copy. Select [COPY CALC].
One of the following status messages appears:
STATUS
MESSAGE RESULT
COPY CALC DATA Copying of calc data to MO was successful.
TO FILE
FILE NAME.CSV The file name is a combination of letters and
numbers derived from the patient name and
ID. Only the first eight characters of the file
name are displayed.
FAILED TO COPY Copying of calc data to MO failed.
DATA TO MO
CAN ONLY COPY An MO disk is installed in the Sequoia system
TO AN MO MO drive, but the pop-up menu selection is
not M.O. DISK.
5 The status message will remain on the monitor until it is cleared or
rewritten by any of the following actions:
• Entering study utilities.
• Beginning a new patient.
• Copying the exam to MO after copying Calc to MO.
6 Eject the MO disk from the Sequoia system and insert it into the
MO drive of a standard computer.
7 Use the appropriate command (Copy, Save, Import, Upload...) to load
or open the calc data from the MO disk into the into the desired
ASCII software or program.
IMPORTANT: Calc data that has been copied to an MO disk can be overwritten and
therefore lost. To avoid potential loss of calc data copied to an MO disk,
use the following guidelines:
• Upload the files from the MO disk to a standard computer prior to
copying more calc data on to the MO disk.
• Do not copy multiple exams for the same patient onto the same
MO disk.
Example:
Thomas Anderson has a carotid study that is closed and the calc
data is copied to MO. He later has an arterial study done using the
same ID number. If the same MO is used, the arterial calc data will
overwrite the carotid calc data.
• Do not copy multiple exams where the first eight characters of two
different patient names are the same.
Example:
Martha Anderson has a carotid study. If her calc data is copied to
the same MO as Thomas Anderson, her calc data will overwrite the
Thomas Anderson calc data.
68 ACUSON Sequoia Systems 0705
Study Utilities
Reviewing Studies from ◆ To review a study from an MO Disk:
an MO Disk
1 Press STUDY UTIL to access the Study List screen.
2 Select [SWITCH DRIVE] to view the MO disk.
3 Select the study to review from the MO disk.
4 Select the REVIEW button on the Study List screen to review patient
studies. The system storage device must be set to MO disk.
640 MB MO The Sequoia system with optional 640 MB disk drive is compatible with
Disk Compatibility the following 3.5-inch MO disk sizes:
128 MB MO disks
230 MB MO disks
540 MB MO disks
640 MB MO disks (requires 640 MB disk drive)
The 640 MB drive is compatible with 128 MB, 230 MB, and 540 MB MO
disk formats. The 640 MB disk has DICOM format, giving it Work Station
3000 compatibility.
MO disks formatted by Sequoia systems running “Signature Option
Plus” software are not compatible to read and write on systems running
earlier versions of Sequoia software. MO disks formatted by systems
running “Signature Option” software have read and write compatibility
on systems running “Signature Option Plus” software.
Use the Setup function to configure AEGIS software for your system. For
instructions, see Chapter 41.
Copying Studies to Requires optional DVD/CD drive
DVD/CD
You can copy stored exams, including structured reports, from the
Sequoia system hard disk to a DVD or CD for storage. In addition, you
can copy exams from DVD or CD to the Sequoia hard disk for review.
For information on messages, see “Status and Error Messages” on page
71. For descriptions of icons, see “Icons” on page 73. For a list of
approved media, see “DVD/CD Disc Compatibility” on page 73.
◆ To copy exams to DVD or CD:
1 Insert a DVD or CD into the Sequoia system DVD/CD drive.
2 Press STUDY UTIL to access the Study List screen.
3 Select one or more exams from the list.
4 Select DVD/CD from the Copy drop-down list.
The system displays the “Switching to DVD/CD ...” message. Wait
until the Study List for DVD/CD page is displayed.
5 Select Copy.
When the copy task is complete, the disc is ejected from the drive.
0705 User Manual 69
Chapter 8 - Data Management
6 To copy more exams to the DVD or CD, insert the disc into the drive
and repeat steps 1 through 5.
7 To finalize the disc, insert it into the DVD/CD drive.
The Sequoia system does not copy to finalized discs. If you want to
copy more exams, do not finalize the disc until you are done copying
to it.
Some standard computers read only finalized discs. If you will use
the DVD or CD to load or view data on a standard computer that
reads only finalized discs, you must plan your copying sessions
accordingly.
8 Select Finalize.
Retrieving Studies from a To review a study from a DVD or CD, you must first copy the study to the
DVD or CD Sequoia system’s internal hard disk. The system’s maximum local hard
disk storage capacity is 2 GB. The storage capacity of approved DVDs is
4.7GB and that of approved CDs is 700MB.
Use the Study Utilities function (see “Study Utilities” on page 65) to
monitor available disk space when copying exams from a DVD or CD to
the Sequoia system internal hard disk.
◆ To retrieve and review a study from DVD or CD:
1 Insert a DVD or CD into the Sequoia DVD/CD drive.
2 Press STUDY UTIL to access the Study List screen.
3 Select DVD/CD from the SWITCH DRIVE drop-down list.
The system displays the “Switching to DVD/CD ...” message. Wait
until the Study List for DVD/CD page is displayed.
4 Select the study to review from the Study List screen.
5 Select COPY to copy the study to the Sequoia internal hard disk.
6 Select Internal Hard Disk in the SWITCH DRIVE drop-down list.
7 Select the study to review.
8 Select REVIEW on the Study List screen to review patient studies.
70 ACUSON Sequoia Systems 0705
Study Utilities
Status and Error The Sequoia system displays status and error messages on the lower left,
Messages center, and upper right of the screen.
MESSAGE DESCRIPTION AND ACTIONS
SWITCHING TO The Sequoia system is switching to the DVD/CD
DVD/CD ... drive. This process can take several seconds. Wait
until the Study List for DVD/CD screen is
displayed.
DVD/CD DRIVE IS The system is not responding.
NOT AVAILABLE
TRANSFERRING The system is sending exams to the DVD/CD
drive. If you cancel during this stage, no
information will be saved to the DVD/CD drive.
BUILDING The system is compiling exams in a DICOM
DICOMDIR directory prior to burning the DVD or CD. If you
cancel during this stage, no information will be
saved to the DVD/CD drive.
INITIALIZING The system is preparing the disc in the DVD/CD
drive for writing. If you cancel during this stage,
no information will be saved to the DVD/CD
drive.
WRITING The system is burning the information onto the
DVD or CD. If you cancel during this stage, the
disc in the DVD/CD drive will become unusable.
ABORTING This message is displayed if you select Cancel at
DURING any time during transferring, building
TRANSFER WILL DICOMDIR, or initializing.
RESULT IN LOSING
ALL Select Yes to cancel the copy process and return to
TRANSFERRED the Study List screen. No information is saved on
DATA. ARE YOU the disc in the DVD/CD drive. You can restart the
SURE? process later using the same disc.
Select No to continue the copy process.
ABORTING If you select Cancel during the writing phase, this
DURING WRITE TO message appears.
DISC WILL RESULT
IN AN INVALID Select Yes to cancel the writing process and
DISK. ARE YOU return to the Study List screen. The disc in the
SURE? DVD/CD drive will become unusable.
Select No to continue the writing process.
NOT ENOUGH The disc in the DVD/CD drive does not have
SPACE ON THE enough space to copy the selected studies.
DISC TO COPY
THESE STUDIES. Select OK to clear the message and return to the
Study List screen. Select fewer studies or insert a
disc with more available space.
0705 User Manual 71
Chapter 8 - Data Management
MESSAGE DESCRIPTION AND ACTIONS
INVALID MEDIA. There is no disc in the DVD/CD drive or the disc
PLEASE INSERT A in the DVD/CD drive is not a supported type.
VALID DISC AND Select Cancel to return to the Study List screen.
PRESS CONTINUE.
Or, insert a valid disc into the DVD/CD drive and
select Continue.
X OF Y STUDIES Reports the number of exams that were
SUCCESSFULLY successfully copied out of the total attempted.
COPIED. STUDIES
NOT The system does not copy exams that are already
SUCCESSFULLY on the disc in the DVD/CD drive.
COPIED ALREADY Select OK to proceed.
EXIST ON
DESTINATION
DEVICE.
OLDER VERSION The last modification time of the study on the
OF THIS STUDY DVD or CD is older than the one on the hard disk.
EXISTS. DO YOU Select Overwrite to replace the older exam with
WISH TO the newer version.
OVERWRITE IT?
Select Cancel to cancel the copy process and
return to the Study List screen.
STUDY ALREADY A study with the same name, time, and date
EXISTS -- STUDY already exists on the target drive (Sequoia hard
NOT COPIED. disk, DVD, or CD).
Select OK to clear the message and return to the
Study List screen.
72 ACUSON Sequoia Systems 0705
Study Utilities
Icons The disc icon is displayed when you select DVD/CD drive on the Study
List screen.
ICON DESCRIPTION
Indicates the type of media (DVD or CD)
in the drive
Indicates the DVD/CD device (drive) is
selected but the drive is empty or contains
an unsupported disc type
Indicates the media type (DVD or CD)
and amount of free disc space: 25%, 50%,
75% with corresponding shading of
the icon
Adjacent to the icon, the system displays
the amount of free space on the disc, for
example: “658 MB free”
DVD/CD The Sequoia system with optional DVD/CD drive is compatible with the
Disc Compatibility following 12cm single-layer disc formats:
8X DVD-R and CDR by TDK, JVC, VERBATIM, IMATION
Other disc formats might be compatible but have not been tested by
Siemens.
Use only 12cm discs. Any other size might damage the DVD/CD drive.
0705 User Manual 73
Chapter 8 - Data Management
Exporting Data When you export data to an external storage device, the ultrasound
system sends raw data to the Perspective advanced display option
through a USB cable. The Sequoia system automatically assigns a file
name that is a compilation of the export date and time.
The following USB devices have been tested with the Sequoia system to
complete export tasks:
• ScanDisk 2in1 with 128MB compact card
• ScanDisk 6in1 with 128MB compact card
• NEXDISK 128MB
• LEXAR Media JumpDrive 128MB
• Buslink 128MB BusDrive-On-The-Go
• CompUSA 128MB FlashDrive
• Universal 32MB SmartDrive
• IOMega 100MB USB Zip Drive
• Apacer Handy Steno 512MB – 4GB
• Apacer Industrial CF Card 64MB - 4GB
• Apacer Industrial Extended Temperature CF Card 64MB - 4GB
• Apacer Industrial Standard CF Card 64MB – 8GB
• Apacer Industrial CF Card 64 MB – 8GB
• SanDisk 256MB flash memory card
• SanDisk 512MB flash memory card
NOTE: When using the Perspective Advanced Display option, a hard
drive with 2GB storage capacity is recommended. Older systems with
1GB hard drives support approximately 500MB storage capacity.
ASCII File Content The information that you can expect to see when the calc data has been
opened, imported, or uploaded into an ASCII program, is the
Demographic page entries and the calc data recorded during the study.
The calc data for right atrial pressure is listed as a default value
(PRESS ra – 10) unless this value is changed during an exam.
The following text and numbers may display when the calc data is loaded
into an ASCII program, but have no significance to the actual calc data:
• SELECT – followed by numeric values.
• Status, text, GOOD – default listing.
NOTE: ASCII files on an MO disk will not be displayed on the Sequoia
study utilities list.
74 ACUSON Sequoia Systems 0705
Using DICOM Services
Using DICOM Sequoia systems support the DICOM standard for interchanging
Services information with networked print and file servers. If your system is
connected to a DICOM printer or file server, you see an additional soft
key label when you press BEGIN END. The label you see depends on
which devices have been configured for your system. For information
about configuring DICOM devices, see “Setting Up Network Printers” in
the Administrator Manual.
[SOFT KEY] FUNCTION
[PRINT NOW] Press to force printing before Auto Print takes
effect. Enable the Print Now feature by setting
DICOM Services Auto Copy to Server to OFF and
Auto Print to ON. Access this soft key from an
open study.
[PRINT STUDY] Press to print all stored images for the study to
the currently selected DICOM printer.
[COPY TO Press to copy the study to the selected
<SERVER NAME>] DICOM server.
[DICOM SERVICES] Appears only when both a DICOM printer and a
server are available. Press to display soft keys
where you can choose to print or copy the study.
NOTE: To retrieve studies from an HIS or RIS worklist server for review,
see “Retrieving Patient Information from the Worklist Server” on page 32.
0705 User Manual 75
Chapter 8 - Data Management
WebPro Software The WebPro Web-Based Package is an optional feature that allows you to
view ultrasound exams from a stand-alone computer. A standard PC that
is outfitted with suitable hardware and software can be transformed into
a primary ultrasound review station.
A computer must be linked to the ultrasound system via a modem, an
ISDN line, or a local intranet in order to use the WebPro Package
software. Intranet, ISDN, and modem configuration is
your responsibility.
Protection against unauthorized access is provided by requiring each user
to supply a user name and password to access this feature. The customer
is responsible for the overall security of the network to which the
ultrasound system and computer are attached through the use of network
firewalls or other similar security measures.
The host name and IP address will be set by a Siemens service
representative or by your hospital network administrator.
Minimum PC The WebPro Package is designed to transform a standard PC into a
Requirements primary ultrasound review station and, as such, it requires the following
minimum computer specifications:
• A PC (running Windows 95 or Windows NT 4.0 or greater)
• A modem, ISDN line, or a local intranet connection
• One of these Web browsers:
Netscape Communicator, version 4.02 or greater
Microsoft Internet Explorer, version 4.0 or greater
For best performance, Siemens recommends the following
minimum hardware:
• For remote access, an ISDN connection or a 56K modem
• A 200-MHz Pentium Processor with MMX technology
• 64 megabytes of RAM
• A 4-megabyte video card that supports 24-bit color at
1024 x 768 resolution
• A monitor that supports 1024 x 768 resolution
Recommended Plug-Ins You need a QuickTime-compatible plug-in (or helper application) to view
clips. If you do not have this software, clicking on a clip automatically
prompts you to download a QuickTime plug-in from the Internet. If the
PC you are using is not connected to the Internet, you will have to install
QuickTime yourself. Contact Apple Computer for information on
obtaining QuickTime software, or download the QuickTime plug-in from
the Internet using a computer that has access to the Internet at the
following URL:
http://www.quicktime.apple.com
76 ACUSON Sequoia Systems 0705
WebPro Software
Using WebPro Software WebProPackage software is factory loaded onto your system when you
purchase it. When your Sequoia system arrives, the appropriate network
configuration must be completed by a Siemens customer engineer or local
site administrator. WebPro Package software is invisible on your
ultrasound system. It is accessed from a PC that has been configured to
act as a WebPro Package review station.
NOTE: The Sequoia system must be left on to use this feature.
For complete instructions, please refer to the on-line Help page that
serves as the instruction manual for the WebPro Package. A HELP button
and a LOG OUT button appear on every WebPro Package page.
◆ To log into the WebPro Package:
1 From a suitably outfitted PC, start your Web browser and type either
of the following in the Location (Netscape Navigator) or
Address (Microsoft Internet Explorer) text box:
• http://IP address
where IP address is the IP address of the ultrasound system
• http://host name
where host name is the name assigned to the ultrasound system.
2 On the Login page that appears, enter your user name and password.
• For a first-time login, to set up a name and password, use Admin
as the user name and admin as the password.
• Enter the user name and password as prompted.
• Select Add from the screen options.
• Log out and then log back in using the user name and password
that you set up.
3 Once logged in, use the following controls to review images and clips
stored in studies:
CONTROL FUNCTION
SEARCH BUTTON Displays a list of exams stored on the
ultrasound system.
ALL IMAGES BUTTON Previews all images from the
selected study.
SELECT SET BUTTON Previews only those images included in
the select set for the selected study.
PREVIEW IMAGE/CLIP Displays an image or clip in full size.
LOG OUT BUTTON Disconnects from the ultrasound system.
You can review an open study that is currently in progress. Use your Web
browser’s Forward and Back buttons to update the image set as new
images and clips are captured.
0705 User Manual 77
Chapter 8 - Data Management
78 ACUSON Sequoia Systems 0705
PART 3
IMAGING MODES
Imaging Modes describes imaging modes you can use to perform an
exam. It includes the following chapters:
Chapter 9 2-D Imaging Mode. . . . . . . . . . . . . . . . . . . . . . . . . . . . . . . . . . . 81
Chapter 10 Color Doppler Basics . . . . . . . . . . . . . . . . . . . . . . . . . . . . . . . . . 99
Chapter 11 CDE and CDV . . . . . . . . . . . . . . . . . . . . . . . . . . . . . . . . . . . . . 103
Chapter 12 Clarify VE . . . . . . . . . . . . . . . . . . . . . . . . . . . . . . . . . . . . . . . . . 109
Chapter 13 High Resolution Color Flow. . . . . . . . . . . . . . . . . . . . . . . . . . 111
Chapter 14 Doppler Tissue Imaging . . . . . . . . . . . . . . . . . . . . . . . . . . . . . 117
Chapter 15 Cardiology Cadence Contrast Agent Imaging . . . . . . . . . . 123
Chapter 16 General Imaging Cadence Contrast Agent Imaging. . . . . . 137
Chapter 17 Axius Auto-Tracking Contrast Quantification . . . . . . . . . . 149
Chapter 18 Contrast Agent Imaging PrecisionBurst . . . . . . . . . . . . . . . . 171
Chapter 19 Convergent CPS . . . . . . . . . . . . . . . . . . . . . . . . . . . . . . . . . . . . 183
Chapter 20 Spectral Doppler Mode . . . . . . . . . . . . . . . . . . . . . . . . . . . . . . 187
Chapter 21 M-Mode . . . . . . . . . . . . . . . . . . . . . . . . . . . . . . . . . . . . . . . . . . . 193
Chapter 22 Color M-Mode . . . . . . . . . . . . . . . . . . . . . . . . . . . . . . . . . . . . . 197
Chapter 23 FreeStyle Extended Imaging . . . . . . . . . . . . . . . . . . . . . . . . . 201
Chapter 24 3-D Surface Rendering and Multi-Planar Rendering . . . . . 209
0306 User Manual 79
80 ACUSON Sequoia Systems 0306
CHAPTER 9
2-D IMAGING MODE
2-D imaging is the basic mode for observing anatomy and determining
areas of interest that you may want to examine with other modes. You can
display a 2-D image at the same time as you display a spectral Doppler or
M-mode strip, or with Color Doppler (CD) information.
Patient Name and I.D.
Data Field
Gray Scale Bar
shows scan
orientation. It
corresponds to
Transmit Zone a groove in
the transducer.
DGC Curve
ECG Trace
Data Field
Date
Time
Permanent System Transducer Cine Frame
Data Field
Frequency Image Depth
Exam Preset
Image Preset
SpaceTime
Edge
Dynamic Range Postprocessing
Persistence
Removable Data Field Overall Gain
Delta
Heart Rate
0705 User Manual 81
Chapter 9 - 2-D Imaging Mode
Entering 2-D Mode ◆ To enter 2-D mode:
1 Turn on the system.
2 Connect a transducer.
The system activates and displays 2-D mode.
◆ To return to 2-D mode from another active mode, press 2D ONLY.
Image Format
Controls
CONTROL USE
DEPTH Adjusts the field of view to the penetration selection.
IMAGE WIDTH Use the trackball SELECT KEYS to adjust the image
width to show just an area of interest. (This feature is
not available on linear array transducers.)
TRNS ZONE Press to increment the number of transmit zones.
POSITION
Turn to position the caret(s) to a focal area within
the image.
L/R Flips the image from left to right.
U/D Flips the image up and down.
SIZE Changes the image size.
82 ACUSON Sequoia Systems 0705
Image Optimization Controls
Image Optimization
Controls
CONTROL USE
DYN RANGE Turn clockwise to increase the dynamic range, or
counterclockwise to decrease the dynamic range.
PERSIST Controls how rapidly an image appears to change over
time. Use lower levels for rapidly changing anatomy.
Use higher levels to provide a smoother image for slow
moving structures.
DGC SLIDERS Each slider adjusts gain at the corresponding depth.
TISSUE Automatically optimizes gain and depth gain
EQUALIZATION compensation (DGC) across the two-dimensional
TECHNOLOGY image.
Tissue equalization technology (TEQ) optimizes the
image when you press TEQ during imaging.
Native tissue equalization technology (Native TEQ)
continuously monitors the image and automatically
optimizes gain and depth gain compensation (DGC)
when change in the image meets the sensitivity
threshold you select in the Setup menu.
Native TEQ is available with software version 8.5 or
higher.
For more information, see “Tissue Equalization
Technology Options” on page 89 and System Setup in
the Administrator Manual.
POST Adjusts the assignment of gray levels to echo
amplitude. Use soft keys to select a postprocessing
map. Options range from low to high contrast.
NOTE: You can alternatively use a numeric key on the
alphanumeric keyboard to select a map.
SPACETIME Adjusts SpaceTime resolution control. Press up to
emphasize temporal resolution (T1 or T2) or down to
emphasize spatial resolution (S1 or S2).
Use SPACETIME to apply Spatial Compounding Plus
settings available in 2-D mode.
2D GAIN Turn clockwise to increase overall gain, or
counterclockwise to decrease overall gain.
EDGE Press up for sharper borders or down for
smoother borders.
DELTA Adjusts Delta Differential Echo Amplification. Use
Delta amplification to control the degree of contrast
resolution within an image. Press up to use a higher
level of contrast resolution, or down to use a lower level
of contrast resolution.
B COLOR Selects a mapping between different colors or hues of a
color and echo amplitude.
0705 User Manual 83
Chapter 9 - 2-D Imaging Mode
CONTROL USE
MULTIHZ MultiHertz multiple frequency imaging. Toggle up to
increase the imaging frequency (enters NTHI and
compounding) or down to decrease the
imaging frequency.
RES Enhanced RES Enhanced Resolution Imaging lets you enhance the resolution of a
Resolution Imaging portion of the image and view it in real-time. You can perform all
functions on the enhanced image, including using other operating modes.
1. Press RES to display the RES box. 2. Position the RES box; then press RES
(or double-click) to enhance the image.
CONTROL
[SOFT KEY] FUNCTION
[EXIT] Removes the RES box and exits the RES function.
[()RES] Activates and applies Enhanced Resolution
Imaging (RES).
[RES / ] Selects the RES box type.
TRACKBALL Adjusts position or size of RES box.
[()RES POS/SIZE] Controls whether the trackball adjusts the RES box
position (POS) or size (SIZE).
You can customize the system to increase the size
of the RES box with either the center point
anchored or the upper-left corner anchored. For
instructions, see the Administrator Manual.
84 ACUSON Sequoia Systems 0705
Dual Imaging
Dual Imaging You can display images side-by-side on the screen to compare anatomy in
different scan planes, view structures or pathologies, and to display a
wider field of view.
During real-time imaging when Dual imaging is enabled, the active
image is displayed in real-time and the other image is frozen. You can
select the left or right image for activation. The system displays a gold
orientation indicator at the top of the active image and a gray orientation
indicator at the top of the inactive image. The position of the indicator
depends on image orientation.
Use the RES, Image Width, U/D or L/R Invert controls to recenter
real-time images.
When “Live Dual” is enabled, both images are displayed in real-time and
changes made to the active image are applied to both images.
For example:
• Use color to view both an anatomic image and pathologic blood flow
image in the side-by-side display.
• Use CPS to view both the anatomy with contrast agent and without
contrast agent in the side-by-side display.
• Use Spatial Compounding Plus to view both the original image and
an enhanced image in the side-by-side display.
The system displays the images in a “pan box” when the images were
acquired using a transducer other than a linear array transducer. Use the
trackball to reposition real-time image(s) in the “pan box.” The system
simultaneously repositions both images.
Transducers Dual imaging is compatible with any imaging transducer.
Presets Dual imaging is available with any exam preset. “Live Dual” imaging is
available with the following exam presets.
“LIVE DUAL” IMAGING EXAM PRESETS
CARDIAC ABDOMINAL
• CPS LVO • CPS Abdomen
• CPS Exercise SE
• CPS Pharm SE
• CPS MCE
• PCI MCE
You can save the following Dual imaging settings to an Exam Preset:
• Image size (adjusted using the Setup screen or the SIZE key)
• “Live Dual” setting
0705 User Manual 85
Chapter 9 - 2-D Imaging Mode
◆ To activate “Dual” imaging:
NOTE: You cannot display Dual images when strip modes are active or
during live quad imaging.
1 Press DUAL.
The system resizes the live, real-time (active) image and then places
the image on the left of the screen. The system displays a gold
orientation indicator at the top of the active image and a gray
orientation indicator at the top of the inactive image. The position of
the indicator depends on image orientation.
2 To select the other image for activation, press [()DUAL L/R] or use the
trackball to position the cursor on the other image and then press a
SELECT key. You can also program the footswitch to select an image
for activation.
◆ To activate “Live Dual” imaging:
1 Press DUAL.
2 Press [LIVE DUAL].
◆ To exit Dual imaging, select from one of the following methods:
• Press 2-D ONLY.
• Press DUAL again.
• Activate a strip mode (PW, CW, or Aux CW).
• Press [EXIT] (if the system is not in Cine or frozen).
Controls
CONTROL FUNCTION
DUAL Displays two images, side-by-side on the
screen. The active image is real-time (live)
while the other image is frozen.
TRACKBALL For images acquired using a transducer other
than a linear array transducer, repositions the
images in a “pan box.”
[()DUAL L/R] Selects the other image for activation during
live imaging.
[LIVE DUAL] Displays two real-time images, side-by-side
on the screen with one image active.
[DATA FIELDS SHOW displays the data fields.
SHOW/HIDE]
HIDE removes the data fields from the screen
(time and date continue to display).
NOTE: Stopwatch information, Power, and
MI are still displayed when HIDE is selected.
[EXIT] Exits Dual imaging.
86 ACUSON Sequoia Systems 0705
Dual Imaging
Interaction of
Dual Imaging with
Other Functions
FUNCTION INTERACTION WITH DUAL IMAGING
2-D MODE Use any of the 2-D imaging parameters with
the active side of the Dual imaging screen.
Use Tissue Equalization (TEQ) or Native
Tissue Equalization technology (Native TEQ)
with the real-time image.
ANNOTATIONS Use with either image.
BALANCE When using ADI or CPS techniques during
Live Dual, use to toggle between all three
balance states on one side of the dual display,
and the tissue only image on the other side of
the display.
CADENCE Use CPS or postprocessing maps with the
CONTRAST IMAGING active side of the Dual imaging screen.
CINE Activates Cine on the active image.
CLIP STORE AND Captures both sides.
IMAGE STORE
COLOR DOPPLER Use any of the color Doppler parameters with
the active side of the Dual imaging screen.
Press LIVE DUAL to display the CD “pan box”
on the real-time image and clear the
frozen image.
GAIN/FRZ/RUN Press to freeze, or rotate to change the gain of
the real-time image.
IMAGE WIDTH Use with real-time images that are acquired
with non-linear transducers (for example,
curved, vector, or sector format transducers).
L/R INVERT Use with the real-time image.
MEASUREMENTS You may take measurements on both images.
CD (Color Doppler) calipers are only available
on Live Dual images.
PAGE Selects the other image for activation during
live imaging.
PHYSIO Displays a physio trace on the active image.
When you change the active window from one
side to another, the system redraws the
physio trace.
POST PROCESSING Applies the selected map to the active image.
PRINTING Prints both sides.
PRIORITY Switches between active functions.
SIZE Applies change to both sides simultaneously.
SPACETIME During Live Dual imaging, applies changes to
both images.
0705 User Manual 87
Chapter 9 - 2-D Imaging Mode
FUNCTION INTERACTION WITH DUAL IMAGING
SPATIAL Optimizes clips and images during Live Dual
COMPOUNDING PLUS imaging. Images may not have the same
Spatial Compounding setting.
VCR RECORD Records both images. Dual imaging suspends
during VCR Playback or if an External Video
is active.
Tissue Contrast TCE tissue contrast enhancement technology enhances image quality and
Enhancement clinical information for 2D imaging. This technology increases contrast
Technology (TCE) resolution while preserving detail information, improving anatomic
definition, border definition, and tissue conspicuity.
NOTE: After you have enhanced an image with Tissue Contrast
Enhancement Technology (TCE) and then stored the enhanced image,
measurement tools are not available for use on the stored, enhanced
image. The aspect ratio of these images does not support reliable
measured results.
Controls
CONTROL
[SOFT KEY] FUNCTION
POST Activates Tissue Contrast Enhancement
technology (TCE) on a selected image
in Review.
[SMOOTH] Specifies the level of speckle reduction applied
to the selected image. Settings range from 1
(lowest level) to 3 (highest level).
[CONTRAST] Specifies the level of contrast enhancement
applied to the selected image. Settings range
from 1 (lowest level) to 3 (highest level).
[EXIT] Exits Tissue Contrast Enhancement (TCE).
Activating and ◆ To activate Tissue Contrast Enhancement (TCE):
Exiting TCE
1 Press REVIEW to display the review screen.
2 Use the trackball to position the cursor over a 2-D image and then
press POST.
The system activates TCE and then displays soft keys for
TCE settings.
3 To adjust speckle reduction, select [SMOOTH].
4 To adjust contrast resolution, select [CONTRAST].
5 To exit TCE, press [EXIT].
88 ACUSON Sequoia Systems 0705
Tissue Equalization Technology Options
Tissue Equalization Tissue equalization options enable you to automatically optimize gain
Technology Options and depth gain compensation during B-mode imaging.
• TEQ optimizes gain and depth gain compensation (DGC) across the
two-dimensional image each time you press TEQ.
• Native TEQ (available with software version 8.5 or higher)
continuously monitors the image and automatically optimizes gain
and DGC when change in the image meets the sensitivity threshold
you select in the Setup menu.
Icons When TEQ or Native TEQ is active, an icon is visible above the image.
The Native TEQ icon is gold when the option is active and gray when the
option is inactive.
OPTION ICON
TEQ
NATIVE TEQ
Accessing Tissue ◆ To access the Tissue Equalization setup screen, do one of the
Equalization Setup following:
• Press CODE + TEQ.
• Press SETUP, then select 2-D on the Options menu, and click
Tissue Equalization on the 2-D Options screen.
For information on selecting tissue equalization settings, see System
Setup in the Administrator Manual.
Exam Presets You can save any tissue equalization setup settings to an exam preset. See
“Customizing Presets” in the Administrator Manual.
Most Siemens exam presets are set to activate Native TEQ automatically.
The exceptions, which use TEQ, are:
• All contrast exam presets
• General Imaging: CPS Abdomen
• Cardiology: CPS LVO, CPS MCE, CPS Exercise SE, CPS Pharm
SE, PCI MCE
NOTE: Due to gain fluctuations in the B-mode image, Native TEQ is not
recommended for quantification of the contrast agent wash-in signal
during contrast agent imaging.
Transducers TEQ is available with all transducers. Native TEQ is available with all
transducers except the Aux CW.
Activating and Exiting ◆ To activate TEQ:
TEQ Options
1 During imaging in B-mode, press TEQ.
The system activates TEQ and optimizes the image. The TEQ icon is
displayed above the image.
2 Press TEQ again to re-apply TEQ updates to the image.
3 Press TEQ twice in rapid succession to exit TEQ.
0705 User Manual 89
Chapter 9 - 2-D Imaging Mode
◆ To activate Native TEQ, do one of the following:
• During imaging in B-mode, select any exam preset that includes
Native TEQ.
• During imaging in B-mode with NTEQ feature selected in Setup,
press TEQ.
The system activates Native TEQ, optimizes the image, and monitors
the image, continuously optimizing the image as appropriate.
• To pause Native TEQ, press TEQ once.
• To stop Native TEQ, press TEQ twice in rapid succession.
• To reactivate Native TEQ, press TEQ once.
• To adjust the sensitivity threshold, press the BALANCE key. Each
time you change the sensitivity threshold, it is displayed on the
lower left of the screen for several seconds.
• To change the target tissue intensity during imaging with Native
TEQ active, adjust the GAIN knob, then press the GAIN knob to
retain the change during the current patient exam.
NOTE: When you adjust the DGC sliders or the GAIN knob, the
system pauses Native TEQ. To reactivate Native TEQ, press TEQ.
• When you enter a triggered mode, the system pauses Native
TEQ. To reactivate Native TEQ, exit the triggered mode, and
press TEQ.
90 ACUSON Sequoia Systems 0705
Spatial Compounding Plus
Spatial Spatial Compounding Plus is a 2-D image optimization technique that
Compounding Plus produces improved contrast resolution and improved visualization and
continuity of linear structures. Spatial Compounding Plus combines
image data acquired with distinct apertures and/or lines of sight to the
ultrasound target and can yield images superior to that of
conventional ultrasound.
NOTE: Spatial Compounding Plus is not available when using mixed
modes, Contrast Pulse Sequencing (CPS), Live-Quad imaging, or
triggered imaging.
See the Transducer Specifications Manual for a list of transducers that
support this technique.
Activating Spatial ◆ To use Spatial Compounding Plus, push SPACETIME down to
Compounding Plus cycle through the settings until the system displays the
SC indicator in the data field.
For example: SC1.
The available settings are transducer-dependent.
0705 User Manual 91
Chapter 9 - 2-D Imaging Mode
Transmit Transmit Compounding is a 2-D image optimization technique that
Compounding produces improved contrast resolution and penetration. Transmit
Compounding combines image data acquired with distinct frequencies
and can yield images superior to that of either component frequency.
See the Transducer Specifications Manual for a list of transducers that
support this technique.
Activating Transmit ◆ To use Transmit Compounding, push MULTIHZ to cycle through
Compounding the settings until the system displays the C indicator in the
data field.
For example: C10.0MHZ.
For transducers capable of using NTHI with Transmit Compounding,
the system displays both the H and C indicator in the data field.
B Color Maps Use B color maps to enhance images and clips.
B Color Maps for
General Imaging
2D-Mode • A - Cameo
• B - Moonlight
• C - Sage
• D - Cocoa
• E - Solar
• F - Arctic
Pulsed Wave Doppler • 1 - CoolBlue
• 2 - Magenta
• 3 - Rainbow
• 4 - Sepia
• 5 - Temp
• 6 - Aqua
• 7 - Invrbow
• 8 - Opal
92 ACUSON Sequoia Systems 0705
B Color Maps
B Color Maps for Cardiac
2D-Mode • 1 - CoolBlue
• 2 - Magenta
• 3 - Rainbow
• 4 - Sepia
• 5 - Temp
• 6 - Aqua
• 9 - Black
• 10 - Amber
Pulsed Wave Doppler • 1 - CoolBlue
• 2 - Magenta
• 3 - Rainbow
• 4 - Sepia
• 5 - Temp
• 6 - Aqua
• 7 - Invrbow
• 8 - Opal
• 10 - Amber
Selecting a B Color Map ◆ To select and display a B color map:
1 Press B COLOR.
2 Press the B color map soft key to cycle through the series of color
maps until the desired map is displayed.
0705 User Manual 93
Chapter 9 - 2-D Imaging Mode
Native Tissue The Native Tissue Harmonic Imaging (NTHI) option is a 2-D image
Harmonic Imaging optimization technique that produces improved images in the scanning
of technically difficult patients. NTHI may help to reduce clutter noise,
resulting in image clarity with better tissue contrast and information
content. See the Transducer Specifications Manual for a list of transducers
that support the NTHI option.
When you use NTHI, the outer edges of the image may appear darker;
this darker appearance is normal. It is recommended that you use the
appropriate NTHI Image Preset to optimize the image. If you do not, you
may need to adjust the following image optimization controls when
using NTHI:
• Overall gain
• Dynamic range
• DGC sliders
• Edge
• DELTA amplification
Activating Native Tissue ◆ To use Native Tissue Harmonic Imaging, push MULTIHZ up to
Harmonic Imaging cycle through the settings until the system displays the
H indicator in the data field.
For example: H3.5MHZ.
94 ACUSON Sequoia Systems 0705
Triggered Images
Triggered Images You can use triggers to update the 2-D or Color Doppler image at regular
intervals. There are two types of triggers: timed triggers and ECG-based
triggers. These triggers have settings that are Exam Presets including:
• R-wave (Single, Dual, or Multiple) and Timed
• wave count
• delay 1
• delay 2
When using ECG with triggers enabled, the system applies the current
trigger setting values. Enabling triggers without using ECG applies the
current trigger setting values unless an R-wave is the current mode. In the
case of R-wave, the mode changes to timed. For more information on
Exam Presets, see “ACUSON Exam Presets” on page 44.
ECG Triggers If you are displaying an ECG, you can select up to two trigger points in
the cardiac cycle. These points determine when the 2-D or Color Doppler
image is updated. For more information about displaying an ECG, see
Chapter 4.
You use the trackball to place one or two ECG-based trigger points in the
cardiac cycle.
If you select two trigger points, the system displays two images from each
heart cycle. The trackball controls the offset from the R-wave. There is one
offset for T1 and one offset for T2.
If you select multiple triggers, the system generates a primary trigger at
the specified location (∆T1) and generates multiple secondary triggers at
the specified interval (∆T) for each R-wave.
To set ECG triggers, you must first display an ECG trace. If there is no
ECG trace, entering the trigger function activates a timed trigger.
Removing the trace exits the ECG trigger function.
• Primary (Single) R-wave triggers are represented by solid,
full-height bars
• Second (Dual) R-wave triggers are represented by dotted,
full-height bars
• Secondary (Multiple) triggers are represented by solid,
third-height bars
0705 User Manual 95
Chapter 9 - 2-D Imaging Mode
When the ECG trigger function is active, trigger markers display across
the ECG to indicate where frames were acquired relative to the ECG.
R-TRIG replaces the frame rate in the data field. The data field also reports
the current values for the trigger points and the beat interval (for
example, N=1) for triggering. Trigger points that are placed too close
together produce error messages.
DISPLAY DESCRIPTION
∆T1= Time (msec) after Nth R-wave at which to acquire
2-D image for first trigger.
∆T2= Time (msec) after Nth R-wave at which to acquire 2-
D image for second trigger. Appears only when two
triggers are active.
∆T= Time (msec) between intervals to acquire 2-D image.
N= Number of R-waves to count between triggered images.
Use the trackball to control trigger points and set these trigger
parameters. See “Trigger Controls” on page 97.
Timed Triggers You can set a timed trigger to display an image at regular intervals
without respect to an ECG waveform.
You can set a timed trigger with or without an ECG present. A timed
trigger updates the 2-D or Color Doppler image at regular time intervals.
You can set a timed trigger for every 25 milliseconds up to every
15,000 milliseconds in 25 millisecond intervals. When the timed trigger
function is active, T-TRIG replaces the frame rate display in the data field,
and the trigger interval (in milliseconds) appears after the T= label. Use
the trackball to change the delay. See “Trigger Controls” on page 97.
96 ACUSON Sequoia Systems 0705
Triggered Images
Trigger Controls Use the following controls with the trigger function.
CONTROL FUNCTION
TRIG Turns on or off the trigger function.
You can also program the footswitch to start the
trigger function. See Chapter 41 for
more information.
[RWAVE/TIME] Switches between R-wave and timed triggers.
[SINGLE/DUAL/ SINGLE activates a primary R-wave trigger.
MULTI]
DUAL activates a primary R-wave trigger and a
secondary R-wave trigger.
MULTI activates a primary R-wave trigger and
multiple secondary triggers for each R-wave. The
secondary triggers each occur at the
specified interval.
[∆T1/N] Appears when ECG triggers are active.
(one trigger) OR
Select T1 to adjust the offset of the T1 trigger
[∆T1/∆T2/N]
relative to the R-wave using the trackball.
(two triggers)
Select T2 to adjust the offset of the T2 trigger
relative to the R-wave using the trackball.
Select N to adjust number of R-waves to count
before acquiring trigger images using the trackball.
Use the trackball to adjust the selected item.
[∆T1/∆T/N ( )] ∆T1 sets the time interval between the R-wave and
the start of the primary image frame when using
R-wave triggered imaging (single, dual, or
multiple triggering frames). ∆T1 is indicated by a
full-height yellow bar in the physio window.
∆T sets the time interval between frames when
using time-triggered imaging or
multiple-triggered imaging. ∆T is indicated by a
one-third height yellow bar in the physio window.
N sets destruction and imaging intervals to
user-defined values.
[∆T] Appears when timed triggers are active. Indicates
that the trackball controls the timed trigger
interval. This key is always active; pressing it has
no effect.
Use the trackball to adjust the time interval.
Storing Triggered Clips You can use the system’s AEGIS function to automatically store image
clips at trigger points. For instructions on setting up triggered captures,
see “AEGIS Software Setup” on page 446. For more information about
storing clips, see “AEGIS Software” on page 58.
0705 User Manual 97
Chapter 9 - 2-D Imaging Mode
98 ACUSON Sequoia Systems 0705
CHAPTER 10
COLOR DOPPLER BASICS
Overview Color Doppler (CD) information appears within the 2-D image,
displaying blood flow velocity (Color Doppler Velocity) or red blood cell
energy (Color Doppler Energy) information in real-time. It uses color
representation to display either the velocity, energy, or acceleration at the
sample area.
Color Bar
Color Doppler Box
You can select different Color Doppler options as listed in the following
table. Refer to the appropriate chapter for more information.
OPTIONS CHAPTER
CDE Color Doppler Energy. See Chapter 11.
CDV Color Doppler Velocity. See Chapter 11.
CLARIFY VE Clarify vascular enhancement technology. See
Chapter 12.
DTI Doppler Tissue Imaging. See Chapter 14.
HTD High Frame Rate Tissue Doppler Imaging. See
Chapter 14.
ADI Agent Detection Imaging. See Chapter 15.
CCI Coherent Contrast Imaging. See Chapter 15.
CPS Contrast Pulse Sequencing. See Chapter 14 and
Chapter 15.
PCI Power Contrast Imaging. See Chapter 14 and
Chapter 15.
0705 User Manual 99
Chapter 10 - Color Doppler Basics
Entering and Exiting ◆ To enter Color Doppler mode:
Color Doppler 1 Press D COLOR.
2 Use the following controls to select alternate Color Doppler options
and to adjust the position of the Color Doppler box.
CONTROL FUNCTION
[SOFT KEY]
[ANGLE L/C/R] Press to adjust the incident angle to flow
for linear transducers that provide
electronic steering.
[(())CD POS/SIZE] Select POS to adjust the position of the
Color Doppler box.
Select SIZE to adjust the size of the
Color Doppler box.
[CD PAN / ] For non-linear transducers, selects the full-
height or truncated Color Doppler box.
OPTIONS Displays a menu of Color Doppler modes.
D COLOR Exits Color Doppler mode.
3 Use IMAGE to select the appropriate Image Preset. See “Recalling
Image Presets” of the Administrator Manual.
100 ACUSON Sequoia Systems 0705
Using Color Doppler with RES
Using Color Doppler You can use Color Doppler mode with the 2-D RES enhanced resolution
with RES imaging function to expand the 2-D image and CD information.
To expand a 2-D image and add color:
Press RES Press D COLOR
Press D COLOR
Press RES
To expand a 2-D image and CD information:
Press RES Press D COLOR
Press RES
Press [()RES POS/SIZE]
0705 User Manual 101
Chapter 10 - Color Doppler Basics
Basic Formatting
Controls
CONTROL FUNCTION
BASELINE Press up or down to display a larger range of signals
below or above the baseline, respectively. The scale
values change proportionally, but the total range
does not.
GATE Press up or down to increase or decrease the size of
the Doppler gate. Increasing the gate size increases
color sensitivity. Reducing the gate size increases
color resolution.
INVERT Press to toggle between a normal and inverted Color
Doppler bar display.
PRIORITY In combined Doppler mode, you view Color
Doppler information on the 2-D image and spectral
Doppler information in a strip at the same time.
Press until the function you want is active.
102 ACUSON Sequoia Systems 0705
CHAPTER 11
CDE AND CDV
Color Doppler Velocity (CDV) and Color Doppler Energy (CDE) use
different colors to display velocity or energy information of blood flow on
the 2-D image.
Using CDV The CDV option uses color to represent the direction and velocity of
blood flow.
Color Bar CD Data Field
Color Doppler Box
CDV Data Field
Edge Persistence
SpaceTime Postprocessing
Gate Frequency
Filter
Gain
0705 User Manual 103
Chapter 11 - CDE and CDV
Using CDE The CDE option on select transducers assigns a color to the energy
measurement generated by moving reflectors (blood flow). Color
Doppler Energy displays the energy from the returning Doppler signal.
Color Doppler Energy is more sensitive than Color Doppler Velocity,
relatively angle independent, and free of aliasing. Color Doppler Energy
is especially useful in the detection of small-volume, low amplitude, low
velocities and deep flows.
Color Bar
CD Data Field
Color Doppler Box
CDE Data Field
Edge Persistence
Space Time Postprocessing
Gate Frequency
Filter
Gain
Color Option Dynamic Range
104 ACUSON Sequoia Systems 0705
Entering and Exiting Color Doppler Options
Entering and Exiting ◆ To enter Color Doppler options:
Color Doppler 1 Press D COLOR to enter Color Doppler mode.
Options
2 Press OPTIONS to display the CD option menu and select the color
option you want.
3 Use these soft keys to adjust the characteristics of the Color
Doppler box.
CONTROL USE
Press to highlight POS and to adjust the position of
the Color Doppler box.
Press to highlight SIZE and to adjust the size of the
[CD POS/SIZE] Color Doppler box.
Press to adjust the incident angle to flow for linear
[ANGLE L/C/R] transducers that provide electronic steering.
For non-linear transducers, press to use the full-
height ( ) or the truncated ( ) Color
[CD PAN / ] Doppler box.
4 Use IMAGE to select the appropriate Image Preset. See “Recalling
Image Presets” of the Administrator manual.
5 Press D COLOR or 2-D ONLY to exit Color Doppler mode.
0705 User Manual 105
Chapter 11 - CDE and CDV
Image Format
Controls
CONTROL USE
Press up or down to increase or decrease the size of
the Color Doppler gate. Increasing the gate size
increases color sensitivity. Reducing the gate size
GATE increases color resolution.
Press to toggle between normal and inverted Color
INVERT Doppler bar display.
CD gain is independent of 2-D and spectral Doppler
gain. Turn DGAIN clockwise to increase the amount
of color displayed, or counterclockwise to
DGAIN decrease it.
MultiHertz multiple frequency imaging. Press to
MULTI HZ increase or decrease the color imaging frequency.
Image Optimization
Controls
CONTROL USE
Press up to use a higher filter or down to use a lower
filter. Higher filter settings produce greater degrees
FILTER of motion discrimination.
Press up to emphasize temporal resolution or down
SPACETIME to emphasize spatial resolution.
Smooths color. Press up for sharper color distinction
EDGE or down for smoother color distinction.
DYN RANGE Turn to adjust the dynamic range until the level you
(CDE only) want appears. Higher levels provide greater
sensitivity to the low energy component of the
signal.
Controls how rapidly an image appears to change
over time. Use lower levels for rapidly changing
anatomy. Use higher levels to provide a smoother
PERSIST image for slow moving structures.
POST See “Postprocessing” on page 107.
Press up or down to change the velocity range and
display higher or lower velocity signals.
You can customize the direction of the SCALE key
(select which direction increases or decreases the
SCALE velocity range). See Chapter 41 for instructions.
106 ACUSON Sequoia Systems 0705
Postprocessing
Postprocessing The postprocessing maps control which colors represent different levels
of CD mean velocity, variance, or energy information. The different color
options provide multiple postprocessing maps that you can modify to
accent some of the velocities, mix color information with the gray scale
information, or tag a range of velocities. The following sections describe
the postprocessing maps for each CD option, and what features you can
use to modify them.
CDE The CDE option provides energy color maps.
MAPS ILLUSTRATION DESCRIPTION
Displays colors that correspond to
the different levels of energy found
in an image. Lower energy levels
appear on the left of the color bar,
and higher energy levels appear on
the right.
ENERGY
Energy
COLOR
CDV The CDV option provides the following types of postprocessing maps.
MAPS ILLUSTRATION DESCRIPTION
The velocity function assigns color
shades to the direction and velocity
of blood flow. The upper portion of
the color bar represents flow toward
Velocity
the transducer and the lower portion
represents flow away from the
transducer. The saturation or hue of
the color indicates the velocity of the
blood flow. Darker shades indicate
VELOCITY low velocities, and lighter shades
COLOR MAP indicate high velocities.
The velocity-variance function
assigns colors to mean velocity and
variance of blood flow at a specific
Velocity velocity level. Many sample volumes
can have the same mean, yet be
distinctly different. The amount of
variance represents the range, or
spread, of different velocities
Variance contributing to the mean velocity
VELOCITY- within a given sample volume. For
VARIANCE example, blood moving at a constant
COLOR MAP velocity has very little variance.
0705 User Manual 107
Chapter 11 - CDE and CDV
Selecting a ◆ To select and modify a postprocessing map in any of the CD
Postprocessing Map options:
1 Press POST.
2 Press [CD MAP] to select the map you want.
In CDV, press [V/VV] to choose between velocity and
velocity-variance maps.
3 Press [MODIFY] to display the modification soft keys.
4 To leave the map function, press POST.
FEATURE CD OPTION MODIFY
Turns on or off the Accent feature. Accent highlights
differences between high velocity/disturbed flow and low
velocity/background flow by changing the relative brightness
of the colors. You can use Accent with Mix in velocity or
ACCENT CDV velocity-variance maps.
Selects the Mix level. The Mix feature combines 2-D gray scale
MIX CDV AND CDE and CD information to create a more translucent appearance.
Lets you emphasize, or tag, a range of velocities within the CD
display. Tagged velocities appear in a contrasting color in the
VELOCITY TAG CDV color bar and on the CD display. There are four options:
OFF No velocity tag
+ Velocities above a selected value are tagged
- Velocities below a selected value are tagged
± A selectable range of velocities are tagged
Use the trackball SELECT KEY to adjust the size of the velocity
tag range.
108 ACUSON Sequoia Systems 0705
CHAPTER 12
CLARIFY VE
Overview (Requires software version 8.5 or higher.)
Clarify™ vascular enhancement technology (Clarify VE) is an optional
feature that uses color Doppler flow information to decrease artifacts in
the 2-D mode image, resulting in an improved view of anatomical
structures with flow. Use Clarify VE during 2-D mode imaging to
enhance definition of tissue, vessel walls, and structures within vessels.
Data Field
Balance
Filter
Frequency
CD Gain
When Clarify VE is active, you see Clarify at the bottom of the data field
Transducers Clarify VE is compatible with the 4C1 transducer.
Presets Clarify VE is available with any exam preset. You can save Clarify VE
settings to exam presets. See your Administrator Guide.
Existing ACUSON-protected imaging presets are updated with
appropriate Clarify VE settings.
Clarify VE is available during imaging with the Perspective display
option when 3D is active.
Activating and ◆ To enter Clarify VE:
Exiting Clarify VE 1 Press D COLOR to enter Color Doppler mode.
2 Press OPTIONS to display the CD option menu.
3 Select CLARIFY.
4 To exit Clarify VE, press D COLOR or 2-D ONLY.
Changing the Clarify VE When Clarify VE is active, you can reposition and resize the
ROI Clarify VE region of interest (ROI).
◆ To reposition or resize the Clarify VE ROI:
1 Enter Clarify VE.
2 Use these soft keys or the Select keys to adjust the characteristics of
the Clarify VE ROI.
Press PROTOCOL to cycle through soft key options.
0705 User Manual 109
Chapter 12 - Clarify VE
SOFT KEY FUNCTION
3000/MSEC/ Select the clip capture time.
6000/MSEC
[CD PAN / ] Select to use the full-height or to use the
truncated Clarify VE ROI box.
[CD POS/SIZE] Select POS to adjust the position of the
Clarify VE ROI box.
Select SIZE to adjust the size of the
Clarify VE ROI box.
Changing Clarify VE When Clarify VE is active, you can select the level of flow information
Levels added to the image. With a higher level for Clarify VE, you see greater
blood flow information in the image. However, you might also see flash
artifact due to heart beat or respiration. Clarify VE levels range from a
low of 1 to a high of 7.
◆ To change the Clarify VE level:
1 Activate Clarify VE.
2 Press the BALANCE key up or down until the required Clarify VE
level is displayed.
The Clarify VE balance level is displayed above the CD frequency
line in the data field, next to BE.
Image Optimization The following controls are disabled when Clarify VE is active: Post,
Controls MultiHertz, SpaceTime, Persistence, Edge, CD Gain, Gate, Dynamic
Range.
The following table describes specific Clarify VE controls.
CONTROL
[SOFT KEY] FUNCTION
BALANCE Changes the level of Clarify VE information, from
a low of 1 to a high of 7.
FILTER Filters flow information according to parameters
you select in Setup.
Filter 1: general use
Filter 2: more flow information in the image
SCALE Changes the velocity range and displays higher-
or lower-velocity signals.
Use SCALE to visualize vessels that exhibit
varying levels of Color Doppler energy.
• Higher scale setting show larger vessels.
• Lower scale settings show smaller vessels.
110 ACUSON Sequoia Systems 0705
CHAPTER 13
HIGH RESOLUTION COLOR FLOW
Overview (Requires software version 9.5 or higher.)
High Resolution Color Flow (HRCF) is a color mode that provides
detailed flow information in large vessels and improved visualization in
small vessels. High Resolution Color Flow offers enhanced spatial
resolution of the color flow content with improved slow-flow and deep
vessel sensitivity, thus providing better color presentation.
Data Field
Edge Persistence
Space Time Postprocessing
Gate/Filter Frequency
CD Gain
HRCF Option
Transducers HRCF requires the Advanced Imaging option and is compatible with the
following transducers.
TRANSDUCER FREQUENCIES (MHz)
4C1 4.0
6C2 3.5, 6.5
15L8W 9.0, 10.0, 14.0
0306 User Manual 111
Chapter 13 - High Resolution Color Flow
Activating and Exiting ◆ To activate HRCF:
HRCF
1 Press D COLOR to enter Color Doppler mode.
The system activates the Color Doppler mode last used.
2 If HRCF is displayed, use the corresponding soft key to select the
color option or press OPTIONS to display the CD option menu and
select HRCF.
3 Use these soft keys to adjust the characteristics of the Color
Doppler box.
SOFT KEY FUNCTION
[CD POS/SIZE] Press to highlight POS and to adjust the position
of the Color Doppler box.
Press to highlight SIZE and to adjust the size of the
Color Doppler box.
[ANGLE L/C/R] Press to adjust the incident angle to flow for linear
transducers that provide electronic steering.
[CD PAN / ] Select to use the full-height or to use the
truncated Clarify VE ROI box.
NOTE: Color Box steering is available for all frequencies on the
15L8w linear transducer with HRCF.
4 Use IMAGE to select the appropriate Image Preset. See “Recalling
Image Presets” of the Administrator’s Manual.
5 Optimize the color display.
6 To exit HRCF, press D COLOR or 2-D ONLY.
112 ACUSON Sequoia Systems 0306
Image Format Controls
Image Format
Controls
CONTROL USE
BASELINE Press up or down to display a larger range of signals
below or above the baseline, respectively. The scale
values change, but the total range does not.
INVERT Press to toggle the display of a normal Color Doppler
bar with an inverted Color Doppler bar display.
Image Optimization
Controls
CONTROL USE
DGAIN CD gain is independent of 2-D and spectral Doppler
gain. Turn DGAIN clockwise to increase the amount
of color displayed, or counterclockwise to
decrease it.
MULTI HZ MultiHertz multiple frequency imaging. Press to
increase or decrease the color imaging frequency.
FILTER Press up to use a higher filter or down to use a lower
filter. Higher filter settings produce greater degrees
of motion discrimination.
GATE Press up or down to increase or decrease the size of
the Color Doppler gate. Increasing the gate size
increases color sensitivity. Reducing the gate size
increases color resolution.
OUTPUT Controls transmit power/MI. Changes the total
TRANSMIT transmit power for color signal strength. Increasing
POWER the power enhances the color display, decreasing the
power reduces the color display.
SPACETIME Press up to emphasize temporal resolution or down
to emphasize spatial resolution.
EDGE Smooths color. Press up for sharper color distinction
or down for smoother color distinction.
PERSIST Controls how rapidly an image appears to change
over time. Use lower levels for rapidly changing
anatomy. Use higher levels to provide a smoother
image for slow moving structures.
POST See “Postprocessing” on page 114.
SCALE Press up or down to change the velocity range and
display higher or lower velocity signals.
You can customize the direction of the SCALE key
(select which direction increases or decreases the
velocity range). See Chapter 41 for instructions.
0306 User Manual 113
Chapter 13 - High Resolution Color Flow
Postprocessing The postprocessing maps control which colors represent different levels
of CD mean velocity, variance, or energy information. The different color
options provide multiple postprocessing maps that you can modify to
accent some of the velocities, or mix color information with the gray scale
information.
MAPS ILLUSTRATION DESCRIPTION
ENERGY Displays colors that correspond to
COLOR the different levels of energy found
in an image. Lower energy levels
appear on the left of the color bar,
and higher energy levels appear on
the right.
Energy
VELOCITY The velocity function assigns color
COLOR MAP shades to the direction and velocity
of blood flow. The upper portion of
the color bar represents flow toward
Velocity
the transducer and the lower portion
represents flow away from the
transducer. The saturation or hue of
the color indicates the velocity of the
blood flow. Darker shades indicate
low velocities, and lighter shades
indicate high velocities.
VELOCITY- The velocity-variance function
VARIANCE assigns colors to mean velocity and
COLOR MAP variance of blood flow at a specific
Velocity velocity level. Many sample volumes
can have the same mean, yet be
distinctly different. The amount of
variance represents the range, or
spread, of different velocities
Variance contributing to the mean velocity
within a given sample volume. For
example, blood moving at a constant
velocity has very little variance.
114 ACUSON Sequoia Systems 0306
Postprocessing
Selecting a ◆ To select and modify a postprocessing map in HCRF:
Postprocessing Map
1 Press [POST].
2 Press [CD MAP] to select the map you want.
3 Use the soft keys shown in the following table to modify the
postprocessing map. You may need to press [MODIFY] to see some of
these controls.
SELECTION DESCRIPTION
ACCENT Turns on or off the Accent feature. Accent
highlights differences between high velocity/
disturbed flow and low velocity/background
flow by changing the relative brightness of the
colors.
OFF No Accent
1 Accent 1
2 Accent 2
MIX Selects the Mix level. The Mix feature
combines 2-D gray scale and CD information
to create a more translucent appearance.
4 To leave the map function, press [POST].
0306 User Manual 115
Chapter 13 - High Resolution Color Flow
116 ACUSON Sequoia Systems 0306
CHAPTER 14
DOPPLER TISSUE IMAGING
Overview Doppler Tissue Imaging color-encodes the Doppler shift information
from the moving tissue of the myocardium (or any moving tissue). It
presents tissue movement in the way Color Doppler Velocity (CDV)
presents blood flow.
DTI Presentation Doppler Tissue Imaging enables the visualization of tissue motion by
Methods using a presentation method available during Color Doppler imaging.
• High Frame Rate Tissue Doppler Imaging (HTD) – Color
presentation with the ability to extract velocities from a 2-D color
map for improved visualization and quantification of
lower velocities.
High Frame Rate Tissue Doppler Imaging (HTD) optimizes imaging
resolution at high frame rates (greater than 100 Hz).
HTD is available on the 3V2c-S, 4V1c-S, and 8V3c-S transducers.
• Doppler Tissue Velocity (DTV) – Color presentation of mean
velocities of tissue in the sample area.
• Doppler Tissue Energy (DTE) – Color presentation of Doppler signal
energies returning from the tissue.
• Doppler Tissue Acceleration (DTA) – Color presentation of the rate of
change of velocities in the sample area.
Color Bar
CD Data Field
Color Doppler Box
0705 User Manual 117
Chapter 14 - Doppler Tissue Imaging
Data Field
Edge Persistence
SpaceTime Postprocessing
Gate Frequency
Filter
Balance Gain
DTI Option
Entering and ◆ To enter Doppler Tissue Imaging:
Exiting Doppler 1 Press D COLOR to enter Color Doppler mode. The system enters the
Tissue Imaging Color Doppler mode last used.
2 Press OPTIONS to display the Color Doppler (CD) options menu.
3 Select a presentation method for Doppler Tissue Imaging, such
as HTD.
4 Use these soft keys to adjust the characteristics of the
Color Doppler box.
[SOFT KEY] FUNCTION
Press to highlight POS and to adjust the position
of the Color Doppler box.
Press to highlight SIZE and to adjust the size of
[CD POS/SIZE] the Color Doppler box.
For non-linear transducers, selects the full-
height ( ) or the truncated ( )
[CD PAN / ] Color Doppler box.
5 Use IMAGE to select the appropriate Image Preset. See “Recalling
Image Presets” in the Administrator Manual.
6 Press D COLOR or 2-D ONLY to exit Color Doppler mode.
Image Optimization Doppler Tissue Imaging uses most of the Color Doppler controls
Controls described in Chapter 9 and Chapter 11. The following table describes
specific Doppler Tissue Imaging functions.
CONTROL FUNCTION
BALANCE When using HTD, press BALANCE to cycle
(HTD only) through the image displays: grayscale only, a
mixed mode of grayscale and velocity, and
velocity only. Selections are indicated in the Data
Display box. Settings in the Data Display box:
+1 grayscale only.
0 mixed mode (grayscale and velocity
information).
-1 velocity only.
DGC CONTROLS Adjusts the color gain.
118 ACUSON Sequoia Systems 0705
Entering and Exiting Doppler Tissue Imaging
CONTROL FUNCTION
FILTER The two Doppler Tissue Imaging filter settings
have the effect of rejecting more signals as you
increase the filter setting. There are two
filter settings:
• Filter 1 – Allows the display of all velocities,
including stationary echoes.
• Filter 2 – Rejects the lowest velocity signals.
Press FILTER up to use a higher filter setting or
down to use a lower filter setting.
NOTE: HTD has only one filter setting: Filter 1.
SPACETIME Press up to emphasize temporal resolution or
down to emphasize spatial resolution. To increase
the frame rate, use a SpaceTime resolution control
setting that emphasizes temporal resolution.
DYN RANGE Adjust the dynamic range until the level you want
(DTE, HTD only) appears. Adjusting the dynamic range changes the
way the energy colors are displayed.
SCALE Press up or down to change the velocity range and
display higher or lower velocity signals.
You can customize the direction of the SCALE key
(select which direction increases or decreases the
velocity range). See Chapter 41 for instructions.
POST Select or modify a postprocessing map. See
“Selecting a Postprocessing Map” on page 93.
0705 User Manual 119
Chapter 14 - Doppler Tissue Imaging
Postprocessing Doppler Tissue Imaging postprocessing allows you to change the
appearance of the color information by assigning a different post-
processing map. The following section describes the Doppler Tissue
Imaging postprocessing maps and the features you can use to
modify them.
MAPS ILLUSTRATION DESCRIPTION
DIRECTIONAL Displays data regarding
COLOR direction of flow or rate of
Flow toward change using two
DTV and HTD transducer
velocity bars.
Flow away
from
transducer
NONDIRECTIONAL Assigns color shades to the
COLOR velocity of moving tissue
DTA without regard to direction.
Outer portions of the color
bar represent the highest
velocities and inner
portions represent the
lowest velocities.
ENERGY COLOR Displays colors that
DTE correspond to the different
levels of energy found in an
image. Lower energy levels
appear on the left of the
color bar, and higher energy
levels appear on the right.
Energy
120 ACUSON Sequoia Systems 0705
Selecting a Postprocessing Map
Selecting a ◆ To select and modify a postprocessing map in any of the
Postprocessing Map Doppler Tissue Imaging options:
1 Press [POST].
2 Press [CD MAP] to select the map you want.
3 Use the soft keys shown in the following table to modify the
postprocessing map. You may need to press [MODIFY] to see some of
these controls.
FEATURE MODIFY
ACCENT Turns on or off the Accent feature. Accent
(DTV, DTA highlights differences between high velocity/
only) disturbed flow and low velocity/background
flow by changing the relative brightness of the
colors.
MIX Selects the Mix level. The Mix feature
combines 2-D gray scale and CD information
to create a more translucent appearance.
VELOCITY TAG Lets you emphasize, or tag, a range of
(DTV, DTA, velocities within the CD display. Tagged
HTD) velocities appear in a contrasting color in the
color bar and on the CD display. There are
four options:
OFF No velocity tag
+ Velocities above a selected value are
tagged
- Velocities below a selected value are
tagged
± A selectable range of velocities are
tagged
Use the trackball to adjust the size of the
velocity tag range.
NOTE: When storing clips for use with Axius
Quantitative Strain Rate Imaging (QSI), select
OFF for VELOCITY TAG.
4 To leave the map function, press [POST].
0705 User Manual 121
Chapter 14 - Doppler Tissue Imaging
Using Doppler You can also combine Doppler Tissue Imaging and M-mode information.
Tissue Imaging Doppler Tissue Imaging strip mode uses color to show tissue motion at a
Strip Mode specific point in the Doppler Tissue Imaging image.
◆ To use Doppler Tissue Image strip mode:
1 Press D COLOR to display CD information on the 2-D image.
2 Press OPTIONS to select DTV or DTE mode from the options menu.
3 Press M MODE to display a color strip and frozen 2-D image.
4 Press UPDATE or click a trackball SELECT KEY to freeze the Doppler
Tissue Imaging strip and activate the 2-D image.
122 ACUSON Sequoia Systems 0705
CHAPTER 15
CARDIOLOGY CADENCE CONTRAST
AGENT IMAGING
NOTE: At the time of this publication, the sole cleared application of
ultrasound contrast agents by the U.S. Food and Drug Administration
is Left Ventricular Opacification (LVO).
Overview The Cadence Contrast Imaging option offers contrast agent detection
techniques and features that can be used for a variety of approved as well
as investigational applications.
0705 User Manual 123
Chapter 15 - Cardiology Cadence Contrast Agent Imaging
Cadence Contrast Agent
Imaging Techniques
COHERENT CONTRAST Uses single-pulse cancellation technology to detect the presence of contrast
IMAGING (CCI) agent within the myocardium. CCI can be used as:
• low-Mechanical Index (MI), nondestructive, continuous 2D technique
• high-MI, R-wave triggered, intermittent technique
CONTRAST PULSE CPS is a low-MI technique used for the detection and characterization of
SEQUENCING (CPS) Myocardial Contrast Enhancement (MCE). The CPS detection technique
provides a method to separate and display the following:
• contrast agent signal only
• tissue signal only
• combination of contrast agent and tissue signal
Using CPS provides improved spatial resolution, temporal resolution,
display uniformity and agent-to-tissue specificity compared to other
detection techniques.
POWER CONTRAST PCI is a high-MI technique based on a loss of correlation in signals between
IMAGING (PCI) multiple received pulses producing:
• sensitivity to contrast agents
• rejection of tissue signals
PCI is used in conjunction with R-wave triggered imaging. PCI
color-encodes change in the status of certain ultrasound contrast agents
during the process of insonation (bubble activation or destruction). PCI can
be used during the Left Ventricle Opacification (LVO) or MCE phases of
contrast agent injection.
124 ACUSON Sequoia Systems 0705
Overview
Contrast Agent
Quantification Technique
AXIUS ACQ Axius Auto-Tracking Contrast Quantification (Axius ACQ) is an optional
feature that measures the progression of contrast agent enhancement in
conditions such as coronary artery disease, tumor neovasculature, and
liver metastases.
Axius ACQ illustrates contrast agent enhancement by displaying graphs
indicating changes of intensity over time within defined regions of interest
(ROIs). Axius ACQ also measures the average value and the curve-fitted
value for each ROI on each image frame.
For more information on Axius ACQ, see Chapter 17.
Contrast Agent
Destruction Modes
PRECISIONBURST The Contrast Agent Imaging PrecisionBurst feature is designed for use with
refill acquisitions during imaging with contrast agent. PrecisionBurst
destroys contrast agent at specified intervals during perfusion assessment in
Cardiac and General Imaging applications.
Use PrecisionBurst with the Contrast Pulse Sequence (CPS) imaging
technique to combine low-power imaging with a high-power burst that
destroys contrast agent. You can customize the high-power burst using a
selected sequence technique.
PrecisionBurst can be used with high-power contrast imaging. You can
repeat sequences of high-power imaging combined with high-power bursts
by using either the Power Contrast Imaging (PCI) technique (for Cardiac
applications) or the Agent Detection Imaging (ADI) technique (for General
Imaging applications). Contrast agent “washes back” into the scan plan
between high-power bursts; by varying the time between these bursts, you
acquire a set of images that describes the “wash-in” curve.
Clips of images obtained using PrecisionBurst are used in conjunction with
the Axius Auto-Tracking Contrast Quantification (Axius ACQ) option.
For more information on PrecisionBurst, see Chapter 18.
MICRO-BUBBLE MBD is a high-MI non-imaging mode, using a color Doppler method for
DESTRUCTION (MBD) rapid destruction of contrast agent. Use MBD in conjunction with low-MI
CCI or CPS imaging to provide two outcomes:
• to create a rapid high-power burst that destroys the contrast agent in
the myocardium
• to watch the replenishment of agent to the myocardium (after enabling
and disabling MBD)
0705 User Manual 125
Chapter 15 - Cardiology Cadence Contrast Agent Imaging
Contrast Imaging
Controls CONTROL FUNCTION
BALANCE When using CPS techniques, pressing BALANCE toggles
between 8.0 Contrast specific, 2-D specific, and a
combination of Contrast and 2-D. Selections are
displayed using a display map and in the Data Display
box. The Data Display box shows:
+1 Contrast agent image only
0 Mixed display of detected contrast agent image
with 2-D signal
-1 2-D signal only
Balance is selectable in live, Cine, or frozen images.
PROTOCOL Displays a soft key menu for choosing the protocol type.
Press again to exit.
TRIGGERS You can set a timed trigger to display an image at
regular intervals. A timed trigger updates the 2-D or
Color Doppler image at regular time intervals. You can
set a timed trigger in 25 millisecond intervals up to
15,000 milliseconds. When the timed trigger function is
active, T-TRIG replaces the frame rate display in the data
field, and the trigger interval (in milliseconds) appears
after the ∆T= label. Use the trackball to change
the delay.
For more information about displaying an ECG,
see Chapter 4.
For more information about triggers using the
PrecisionBurst option, see Chapter 18.
MI @ FOCUS Mechanical Index at the transducer’s deepest
(MIF) electronic focus.
MI @ SURFACE Mechanical Index at the transducer surface.
(MIS)
PRESETS You can use Exam Presets to set a default frequency for
each contrast technique. Select a transducer and
frequency for each contrast technique (CPS and PCI).
See “Setting Default Exam Presets” on page 38 for
detailed information.
STOP WATCH Used in contrast imaging to time the duration of
injections and “wash-in” phases.
Use the system Stop Watch in Cine or Freeze mode.
When frozen, scroll through the captured frames to
replay the time stamp as it was captured with the image.
See “Using the System Stop Watch” on page 20 for
more details.
126 ACUSON Sequoia Systems 0705
Image Optimization Controls
CONTROL FUNCTION
TISSUE TEQ control provides the ability, at the press of a button,
EQUALIZATION to adjust for relatively uniform tissue and/or noise level
(TEQ) throughout the image. In the Setup page under 2-D
Options, TEQ provides the ability to change the target
brightness levels. Turning and pressing the GAIN knob
changes the target brightness. This adjustment is
retained as the new target until performing an Exam
Preset recall. See “Image Optimization Controls”, next.
NOTE: Due to gain fluctuations in the B-mode image,
Native TEQ is not recommended for quantification of
the contrast agent wash-in signal during contrast agent
imaging.
Image Optimization Some Contrast imaging techniques use the color Doppler controls
Controls described in “Color Doppler Basics” in Chapter 10 and “CDE and CDV”
in Chapter 11. The following table describes specific contrast
imaging functions.
CONTROL FUNCTION
DOPPLER GAIN Controls the overall color Doppler signal level
throughout the imaging field.
DYN RANGE Turn to adjust the display of energy colors in the
dynamic range.
FILTER Filters the display of signal from tissue motion. Press
the toggle key up to use a higher filter setting or
down to use a lower filter setting. Increasing the
filter setting rejects more signals.
• FILTER 1 allows the display of most signals.
• FILTER 2 rejects more tissue motion signal and
some agent signal.
GATE Provides greater sensitivity to contrast at higher
settings. (Achieve best spatial resolution at
lowest settings.)
OUTPUT Controls transmit power/MI. Set at full power (0db)
TRANSMIT POWER for high MI, R-wave triggered imaging. Reduce for
low MI settings.
POST See “Postprocessing” on page 94.
SCALE Press the toggle key up or down to change the
velocity range and display higher or lower
velocity signals.
You can customize the direction of the SCALE key
(select which direction increases or decreases the
velocity range). See Chapter 31 for instructions.
SPACETIME Press the toggle key up to emphasize temporal
resolution or down to emphasize spatial resolution.
To increase the frame rate, use a setting that
emphasizes temporal resolution.
TRANSMIT FOCUS Controls beam focusing in image.
0705 User Manual 127
Chapter 15 - Cardiology Cadence Contrast Agent Imaging
Using CCI ◆ To enter CCI Contrast Imaging:
Contrast Imaging 1 Select the 3V2c-S transducer.
2 Toggle MULTIHZ until CA3.5MHz is displayed in the data field.
TRANSDUCE
R FREQUENCIES
3V2c-S CA3.5MHz
The following table lists CCI controls and their functions:
CONTROL FUNCTION
DGC Controls brightness levels at different depths.
DYNAMIC Controls range of brightness levels.
RANGE
GAIN Controls overall brightness of 2D image.
OUTPUT Controls transmit power / MI.
TRANSMIT
POWER • Set at low power (-15 to –21dB) for continuous
nondestructive imaging.
• Set at full power (0 db) for high-MI imaging.
SPACETIME Provides higher frame rate and better nearfield
sensitivity at higher T settings, and better penetration
and resolution at higher S settings.
TISSUE Optimizes overall 2-D brightness and uniformity. Use
EQUALIZATION the Low Power Contrast setting in the Setup Page
(TEQ) under 2-D Options, in conjunction with continuous
nondestructive imaging.
Turning and pressing the GAIN knob changes target
brightness. This adjustment is retained as the new
target until performing an Exam Preset recall.
NOTE: Due to gain fluctuations in the B-mode
image, Native TEQ is not recommended for
quantification of the contrast agent wash-in signal
during contrast agent imaging.
TRANSMIT Controls transmit beam focusing in image.
FOCUS
◆ To exit CCI, choose one of the following methods:
• Toggle MULTIHZ to a setting other than CA3.5MHz.
• Change the transducer.
• Change the Exam Preset.
• Begin a new exam.
128 ACUSON Sequoia Systems 0705
Using CPS Contrast Imaging
Using CPS ◆ To enter CPS Contrast Imaging, use the following steps or recall
Contrast Imaging CPS Exam Presets:
1 Select the appropriate transducer for imaging.
2 Press CADENCE.
TRANSDUCER FREQUENCIES
3V2c-S P1.5 and P2.0 MHz
4V1c-S P1.5 and P2.0 MHz
15L8w-S P7.0, P8.0, P10.0, and P14.0 MHz
15L8-S* P7.0, P8.0, P10.0, and P14.0 MHz
* Typically used with CPS in a Cardiac research application with
small animals.
Pressing the CADENCE key activates CPS, lights the key, and displays
CPS in the Data Field Display. If the CPS feature is not supported or
has not been activated, the key will not light.
The following table lists CPS controls and their functions:
CONTROL FUNCTION
BALANCE +1 Contrast agent signal only
0 Mixed display of detected contrast agent
signal with 2-D signal
-1 2-D signal only
Allows you to toggle between live imaging,
freeze, or Cine review states. (Not available
during AEGIS review.)
2D GAIN Controls the brightness and is relative to the
Balance key position.
MULTIHERTZ Displays the available frequencies for CPS
imaging (upon pressing CADENCE).
POST Accesses [POST] and [MAP]. See “Postprocessing”
on page 94.
TISSUE See Tissue Equalization on page 128.
EQUALIZATION
(TEQ)
0705 User Manual 129
Chapter 15 - Cardiology Cadence Contrast Agent Imaging
◆ To use CPS through Exam Presets:
1 Save step 1 through step 2 of “Using CPS Contrast Imaging” as an
Exam Preset. See “Exam Presets” in the Administrator Manual
for details.
2 Press EXAM PRESETS and select the appropriate contrast
exam preset.
3 Press CADENCE.
◆ To exit CPS, choose one of the following methods:
• Press CADENCE (returns to 2-D mode).
• Press 2D ONLY (returns to 2-D mode).
• Change the transducer.
• Change the Exam Preset.
• Begin a new exam.
130 ACUSON Sequoia Systems 0705
Using Power Contrast Imaging (PCI)
Using Power ◆ To enter PCI, use the following steps or recall PCI Exam Presets:
Contrast Imaging 1 Select the appropriate transducer.
(PCI)
2 Press D COLOR. The Sequoia system will enter the last used Color
Doppler mode.
3 Press OPTIONS to display the CD option menu and select PCI.
TRANSDUCER FREQUENCIES
3V2c H3.5 MHz
3V2c-S H3.5 MHz
4V1c-S H3.5 MHz
5V2c H5.0 MHz
4 Adjust as needed, the color Doppler box size, position, and pan
height, using the following soft keys to adjust size, position,
and height:
CONTROL FUNCTION
[CD PAN/ / ] Adjusts between a full-height pan display and a
truncated pan display.
• Select until is highlighted for a
full display.
• Select until ( ) is highlighted for a
truncated display.
[CD POS/SIZE] Adjusts the color Doppler pan box size
and position.
• Select until POS is highlighted to
adjust position.
• Select until SIZE is highlighted to adjust size.
DGC Controls color Doppler signal level at
varying depths.
DOPPLER GAIN Controls the overall color Doppler signal level
throughout the imaging field.
DYN RANGE Turn to adjust the display of energy colors in the
dynamic range.
FILTER Filters the display of signal from tissue motion.
Press the toggle key up to use a higher filter
setting or down to use a lower filter setting.
Increasing the filter setting rejects more signals.
• FILTER 1 allows the display of most signals.
• FILTER 2 rejects more tissue motion signal
and some agent signal.
GATE Provides greater sensitivity to contrast at higher
settings. (Achieve best spatial resolution at
lowest settings.)
POST See “Postprocessing” on page 94.
0705 User Manual 131
Chapter 15 - Cardiology Cadence Contrast Agent Imaging
◆ To use PCI through Exam Presets:
1 Save step 1 through step 4 of “Using PCI Contrast Imaging” as an
Exam Preset.
2 Press EXAM PRESETS.
3 Press D COLOR.
◆ To exit PCI, choose one of the following methods:
• Press D COLOR (exits Color Doppler mode).
• Press 2D ONLY (returns to 2-D mode).
• Change the transducer.
• Change the Exam Preset.
• Begin a new exam.
Using PCI Strip Mode You can also combine PCI and M-mode information. PCI strip mode uses
color to show information along a specific line in the PCI image.
The strip mode is especially helpful in identifying periods in the cardiac
cycle where motion is minimal.
◆ To use PCI strip mode:
1 Press D COLOR to display CD information on the 2-D image.
2 Press OPTIONS.
3 Select PCI mode from the Options menu.
4 Press M MODE to display a color strip and frozen 2-D/color image.
5 Press UPDATE or click a trackball SELECT KEY to freeze the PCI strip
and activate the 2-D image.
Using MBD ◆ To enter MBD, use the following steps or recall
MBD Exam Presets:
1 Select the appropriate transducer.
2 Press D COLOR.
The Sequoia system enters the last-used Color Doppler mode.
3 Press OPTIONS to display the CD option menu, and then select MBD.
TRANSDUCER FREQUENCIES
3V2c-S D2.0 MHz
4V1c-S D2.0 MHz
132 ACUSON Sequoia Systems 0705
Using Power Contrast Imaging (PCI)
4 Adjust as needed, the color Doppler box size, position, and
pan height, using the following soft keys:
SOFT KEY FUNCTION
[CD PAN/ / ] Adjusts between a full height pan display and a
truncated pan display.
• Select until is highlighted for a full display.
• Select until ( ) is highlighted for a
truncated display.
[CD POS/SIZE] Adjusts the color Doppler pan box size
and position.
• Select until POS is highlighted to
adjust position.
• Select until SIZE is highlighted to adjust size.
◆ To exit MBD, choose one of the following methods:
• Press D COLOR (exits Color Doppler mode).
• Press 2D ONLY (returns to 2-D mode).
• Change the transducer.
• Change the Exam Preset.
• Begin a new exam.
0705 User Manual 133
Chapter 15 - Cardiology Cadence Contrast Agent Imaging
Postprocessing CPS and PCI postprocessing allows you to change the appearance of the
display. The following section describes the CPS and PCI postprocessing
maps and the features used to modify them.
◆ To activate display maps, invoke the corresponding contrast
agent imaging technique (for CPS press CADENCE).
CPS Display Maps CPS display maps are displayed on the left side of the screen. The CPS
maps are shown here with their corresponding Data Display Box.
Contrast Specific
Energy
Contrast Only Contrast and 2-D 2-D Only
2-D mode +1 0 -1
Magnitude
CPS Data Display Box
Balance
PCI Display Maps There are six display maps, named E1 through E6. Each one uses different
colors to represent different levels of energy in the image. Lower energy
levels appear on the bottom of the color bar, and higher energy levels
appear on the top, as shown in the following illustration:
Higher energy
Lower energy
134 ACUSON Sequoia Systems 0705
Postprocessing
Selecting a ◆ To select and modify a postprocessing map:
Postprocessing Map
1 Press [POST].
Pressing [POST] displays the first postprocessing map, [CD MAP E1].
2 Press [CD MAP E1] to access and display the next postprocessing map.
Continue pressing this soft key until the desired map is displayed.
3 Select the map to use.
• Maps E3 and E6 have no shades of gray or white in the map.
• Map E6 (cyan) has a linear gradation of blue and green colors
from 0 to 255 (with no red at all). These maps may be useful for
quantification purposes.
4 Select [MODIFY] and use the following soft keys to modify the map:
FEATURE MODIFY
MIX Selects the Mix level. The Mix feature combines 2-D
gray scale and CD information to create a more
translucent appearance.
5 To exit the map function, select [POST].
0705 User Manual 135
Chapter 15 - Cardiology Cadence Contrast Agent Imaging
136 ACUSON Sequoia Systems 0705
CHAPTER 16
GENERAL IMAGING CADENCE CONTRAST
AGENT IMAGING
NOTE: At the time of this publication, the sole cleared application of
ultrasound contrast agents by the U.S. Food and Drug Administration
(FDA) is Left Ventricular Opacification (LVO). Within the United States,
no General Imaging Cadence Contrast Agent Imaging applications are
cleared for use by the FDA, this feature is only being provided for
research and/or investigational purposes within the United States. Please
reference the current regulations within your country for the cleared
applications of ultrasound contrast agents.
Overview The Cadence Contrast Imaging option offers contrast agent detection
techniques and features for a variety of applications.
0306 User Manual 137
Chapter 16 - General Imaging Cadence Contrast Agent Imaging
Contrast Agent Imaging
Techniques
CONTRAST PULSE CPS is a low MI technique used for the detection and characterization of
SEQUENCING (CPS) lesions. The CPS detection technique provides a means to separate and
display the following:
• Contrast agent signal only
• Tissue signal only
• Combination of contrast agent and tissue signal
Using CPS provides improved spatial resolution, temporal resolution,
display uniformity and agent-to-tissue specificity compared to other
detection techniques.
CONVERGENT Convergent Contrast Pulse Sequencing (CPS) is a low Mechanical Index
CONTRAST PULSE (MI) detection technique that is a convergence of Contrast Pulse Sequencing
SEQUENCING (CNV) (CPS) and Color Doppler Energy (CDE). Use this technique primarily in
general imaging applications to differentiate macro vasculature from micro
vasculature. Macro vasculature with higher flowing velocities are identified
using the CDE option of Convergent CPS; the micro vasculature with
stationary or slower flowing velocities are identified using the CPS option
of Convergent CPS.
For more information on CNV, see Chapter 19.
AGENT DETECTION ADI is a high resolution technique that is designed for high Mechanical
IMAGING (ADI) Index (MI) contrast agent imaging suitable for parenchymal and late phase
Radiology Imaging applications. ADI is based on a loss of correlation in
signals between multiple pulses received producing:
• Sensitivity to contrast agents
• Rejection of tissue signals
This sensitivity to the contrast agent signature allows for unique analysis
and display options. Using ADI on the ACUSON Sequoia platform, the
clinician can select to solely display:
• Contrast agent signal only
• Tissue signal only
• Combination of contrast agent and tissue signal
Since the agent and tissue displays are acquired separately and combined
with a post processing function, the selection of the one of these three
options can be achieved after images are acquired in Cine memory and
during real-time imaging. This capability allows the clinician to compare
the anatomical reference obtained via conventional 2-D mode with the
functional contrast image obtained at the same time.
138 ACUSON Sequoia Systems 0306
Overview
Contrast Agent
Quantification Technique
AXIUS ACQ Axius Auto-Tracking Contrast Quantification (Axius ACQ) is an optional
feature that measures the progression of contrast agent enhancement in
conditions such as coronary artery disease, tumor neovasculature, and liver
metastases.
Axius ACQ illustrates contrast agent enhancement by displaying graphs
indicating changes of intensity over time within defined regions of interest
(ROIs). Axius ACQ also measures the average value and the curve-fitted
value for each ROI on each image frame.
For more information on Axius ACQ, see Chapter 17.
Contrast Agent
Destruction Modes
PRECISIONBURST The Contrast Agent Imaging PrecisionBurst feature is designed for use with
refill acquisitions during imaging with contrast agent. PrecisionBurst
destroys contrast agent at specified intervals during perfusion assessment in
Cardiac and General Imaging applications.
Use PrecisionBurst with the Contrast Pulse Sequence (CPS) imaging
technique to combine low-power imaging with a high-power burst that
destroys contrast agent. You can customize the high-power burst using a
selected sequence technique.
PrecisionBurst can be also used with high-power contrast imaging. You can
create repeat and progressive sequences of high-power imaging combined
with high-power bursts by using either the Power Contrast Imaging (PCI)
technique (for Cardiac applications) or the Agent Detection Imaging (ADI)
technique (for General Imaging applications).
Clips of images obtained using PrecisionBurst are used in conjunction with
the Axius Auto-Tracking Contrast Quantification (Axius ACQ) option.
For more information on PrecisionBurst, see Chapter 18.
MICRO-BUBBLE MBD is a high-MI non-imaging mode, using a color Doppler method for
DESTRUCTION (MBD) rapid destruction of contrast agent. Use MBD in conjunction with low-MI
CPS imaging to provide two outcomes:
• To create a rapid high-power burst that destroys the contrast agent in
the anatomy
• To watch the replenishment of agent to the target tissue (after enabling
and disabling MBD)
0306 User Manual 139
Chapter 16 - General Imaging Cadence Contrast Agent Imaging
Contrast Imaging
Controls
CONTROL FUNCTION
BALANCE When using CPS, CNV, or ADI techniques, pressing
BALANCE toggles between a Contrast specific, 2-D
specific, and a combination of Contrast and 2-D.
Selections are displayed using a display map and in the
Data Display box. The Data Display box uses:
+1 Contrast agent image only
0 Mixed display of detected contrast agent signal
with 2-D image
-1 2-D image only
Allows you to toggle between live imaging, freeze, or
Cine review states. (Not available during AEGIS review.)
DUAL Displays two images, side-by-side on the screen. The
active image is real-time (live) while the other image is
frozen.
In Live Dual, use to toggle between all three balance
states on one side of the dual display, and the tissue only
image on the other side of the display.
MULTIHZ Increases or decreases the imaging frequency.
PROTOCOL Displays a soft key menu for choosing the protocol type.
Press again to exit.
TRIGGERS You can set a timed trigger to display an image at regular
intervals. A timed trigger updates the 2-D or Color
Doppler image at regular time intervals. You can set a
timed trigger in 25-millisecond intervals up to 15,000
milliseconds. When the timed trigger function is active,
T-TRIG replaces the frame rate display in the data field,
and the trigger interval (in milliseconds) appears after
the ∆T= label. Use the trackball to change the delay.
For more information about displaying an ECG, see
Chapter 4.
For more information about triggers using the
PrecisionBurst option, see Chapter 18.
MI @ FOCUS Mechanical Index at the transducer’s deepest
(MIF) electronic focus.
MI @ SURFACE Mechanical Index at the transducer surface.
(MIS)
PRESETS You can use Exam Presets to set a default frequency for
each contrast technique. Select a transducer and
frequency for each contrast technique (CNV, ADI, and
CPS). See “Setting Default Exam Presets” on page 47 for
detailed information.
140 ACUSON Sequoia Systems 0306
Contrast Imaging Controls
CONTROL FUNCTION
STOP WATCH Used in contrast imaging to time the duration of
injections and “wash-in” phases.
Use the system Stop Watch in Cine or strip Freeze mode.
When frozen, scroll through the captured frames to
replay the time stamp as it was captured with the image.
See “Image Optimization Controls” on page 83.
TISSUE TEQ control provides the ability, at the press of a button,
EQUALIZATION to adjust for relatively uniform tissue and/or noise level
(TEQ) throughout the image. In the Setup page under 2-D
Options, TEQ provides the ability to change the target
brightness levels. Turning and pressing the GAIN knob
changes the target brightness. This adjustment is retained
as the new target until performing an Exam Preset recall.
See “Image Optimization Controls” on page 83.
NOTE: Due to gain fluctuations in the B-mode image,
Native TEQ is not recommended for quantification of the
contrast agent wash-in signal during contrast agent
imaging.
0306 User Manual 141
Chapter 16 - General Imaging Cadence Contrast Agent Imaging
Image Optimization Contrast imaging uses most of the color Doppler controls described in
Controls “Color Doppler Basics” in Chapter 10 and “CDE and CDV” in
Chapter 11. The following table describes specific contrast imaging
functions:
CONTROL FUNCTION
2D GAIN Controls the brightness and is relative to the
BALANCE key position.
D GAIN Turn clockwise to increase the amount of Doppler
gain or counterclockwise to decrease it.
DYN RANGE Turn to adjust the display of energy colors in the
dynamic range.
FILTER Filters the display of signal from tissue motion. Press
the toggle key up to use a higher filter setting or
down to use a lower filter setting. Increasing the
filter setting rejects more signals.
• FILTER 1 allows the display of most signals.
• FILTER 2 rejects more tissue motion signal and
some agent signal.
GATE Provides greater sensitivity to contrast at higher
settings. (Achieve best spatial resolution at
lowest settings.)
OUTPUT Controls transmit power/MI. Set at full power (0db)
TRANSMIT POWER for high-MI, R-wave triggered imaging. Reduce for
low-MI imaging.
POST See “Postprocessing” on page 146.
SCALE Press the toggle key up or down to change the
velocity range and display higher or lower
velocity signals.
You can customize the direction of the SCALE key
(select which direction increases or decreases the
velocity range). See Chapter 41 for instructions.
SPACETIME Press the toggle key up to emphasize temporal
resolution or to emphasize spatial resolution. To
increase the frame rate, use a setting that emphasizes
temporal resolution.
TRANSMIT FOCUS Controls beam focusing in image.
142 ACUSON Sequoia Systems 0306
Using CPS Contrast Imaging
Using CPS ◆ To enter CPS Contrast Imaging, use the following steps or recall
Contrast Imaging CPS Exam Presets:
1 Select the appropriate transducer.
2 Select CPS Abdomen, Breast, Thyroid, Testicle, or another
appropriate exam preset.
3 Press CADENCE.
TRANSDUCER FREQUENCIES
4C1-S P2.5, P2.0, and P1.5 MHz
4V1-S P2.5, P2.0, and P1.5 MHz
6C2-S P3.0 and P2.0 MHz
EV-8C4-S1 P8.0, P5.0, and P4.0 MHz
15L8w-S P7.0, P8.0, P10.0, and P14.0 MHz
15L8-S P7.0, P8.0, P10.0, and P14.0 MHz
1. Requires software version 10.0 or higher.
Pressing the CADENCE key activates CPS, lights the key, and displays
CPS in the Data Field Display. If the CPS feature is not supported or
has not been activated, the key will not light.
You can use the Contrast Imaging Controls and the Image Optimization
controls with this feature. See “Contrast Imaging Controls” on page 140.
See “Image Optimization Controls” on page 142.
The following table lists CPS controls and their functions:
CONTROL FUNCTION
BALANCE +1 Contrast agent image only
0 Mixed display of detected contrast agent
with 2-D image
-1 2-D image only
Allows you to toggle between live imaging, freeze,
or Cine review states. (Not available during AEGIS
review.)
2D GAIN Controls the brightness and is relative to the
BALANCE key position.
MULTIHERTZ Displays the available frequencies for CPS imaging
(upon pressing CADENCE).
POST Accesses [POST] and [MAP]. See “Postprocessing” on
page 146 for more information.
TISSUE See “Tissue Equalization (TEQ)” on page 141.
EQUALIZATION
(TEQ)
0306 User Manual 143
Chapter 16 - General Imaging Cadence Contrast Agent Imaging
◆ To exit CPS, choose one of the following methods:
• Press CADENCE (returns to 2-D mode)
• Press 2D ONLY (returns to 2-D mode)
• Change the transducer
• Change the Exam Preset
• Begin a new exam
Using ADI ◆ To enter ADI Contrast Imaging:
Contrast Imaging 1 Select the appropriate transducer.
2 Select the Abdomen exam preset or another appropriate exam preset.
3 For the 4C1 and 4V1 transducers, use the fundamental B-mode
frequency of 3 MHz. For the 6C2 transducer, use the fundamental
B-mode frequency of 4 MHz.
4 Press D COLOR.
5 Press the OPTIONS key and select ADI.
TRANSDUCER FREQUENCIES
4C1 CD 2.0 MHz
4C1-S CD 2.0 MHz
4V1 CD 2.0 MHz
4V1-S CD 2.0 MHz
6C2 CD 2.5 MHz
6C2-S CD 2.5 MHz
You can use the Contrast Imaging Controls and the Image Optimization
controls with this feature. See “Contrast Imaging Controls” on page 140.
See “Image Optimization Controls” on page 142.
144 ACUSON Sequoia Systems 0306
Using ADI Contrast Imaging
The following table lists ADI controls and their functions:
CONTROL FUNCTION
BALANCE +1 Contrast agent image only
0 Mixed display of detected contrast agent with 2-D
image
-1 2-D image only
Allows you to toggle between live imaging, freeze, or
Cine review states. (Not available during AEGIS review.)
D GAIN Controls the overall color Doppler signal level throughout
the imaging field, which controls ADI signal brightness.
FILTER Filters the display of signal from tissue motion.
GATE Provides greater sensitivity to contrast at higher settings.
Best spatial resolution at lowest settings.
OUTPUT Controls the transmit power/Mechanical Index. Set at
TRANSMIT full power (0db) for high MI imaging.
POWER
TRANSMIT Controls transmit beam focusing in image.
FOCUS
◆ To exit ADI Contrast Imaging, choose one of the
following methods:
• Press D COLOR (exits Color Doppler mode)
• Press 2D ONLY (returns to 2-D mode)
• Change the transducer
• Change the Exam Preset
• Begin a new exam
0306 User Manual 145
Chapter 16 - General Imaging Cadence Contrast Agent Imaging
Postprocessing ADI and CPS postprocessing allows you to change the appearance of the
display. The following section describes the ADI and CPS postprocessing
maps and the features used to modify them.
◆ To activate display maps, invoke the corresponding contrast
agent imaging technique (for CPS, press CADENCE.)
ADI Display Maps ADI display maps are displayed on the left side of the screen. The ADI
maps are shown here with their corresponding Data Display Box.
.
Contrast Specific
Energy
Contrast Only Contrast and 2-D 2-D Only
+1 0 -1
2-D Mode
Magnitude
ADI
Data Display box
Balance
CPS Display Maps CPS display maps are displayed on the left side of the screen. The CPS
maps are shown here with their corresponding Data Display Box.
Contrast Specific
Energy
Contrast Only Contrast and 2-D 2-D Only
+1 0 -1
2-D Mode
Magnitude
CPS
Data Display box
Balance
146 ACUSON Sequoia Systems 0306
Postprocessing
Selecting a CPS ◆ To select and modify a CPS postprocessing map:
Postprocessing Map
1 Press [POST].
Pressing [POST] accesses [POST] and [MAP-2].
2 Press [MAP-2] to access and display the next postprocessing map.
Continue pressing this soft key until the desired map is displayed.
Selecting an ADI ◆ To select and modify an ADI postprocessing map:
Postprocessing Map
1 Press [POST].
Pressing [POST] displays the first postprocessing map, [CD MAP BE1].
2 Press [CD MAP BE1] to access and display the next postprocessing
map. Continue pressing this soft key until the desired map is
displayed.
0306 User Manual 147
Chapter 16 - General Imaging Cadence Contrast Agent Imaging
Using MBD ◆ To enter MBD, use the following steps or recall
MBD Exam Presets:
1 Select the appropriate transducer.
2 Press D COLOR. The Sequoia system will enter the last used Color
Doppler mode.
3 Press OPTIONS to display the CD option menu and select MBD.
TRANSDUCER FREQUENCIES
4C1-S D2.0 MHz
4V1-S D2.0 MHz
6C2-S D2.0 MHz
EV-8C4-S1 D4.0 MHz
1. Requires software version 10.0 or higher. Requires the CPS for
General Imaging option.
4 Adjust the color Doppler box size, position, and pan height, as
needed, using the following soft keys:
[SOFT KEY] FUNCTION
[CD PAN/ / ] Adjusts between a full-height pan display and a
truncated pan display.
• Select until is highlighted for a full display.
• Select until ( ) is highlighted for a
truncated display.
[CD POS/SIZE] Adjusts the color Doppler pan box size
and position.
• Select until POS is highlighted to
adjust position.
• Select until SIZE is highlighted to adjust size.
◆ To exit MBD, choose one of the following methods:
• Press D COLOR (exits Color Doppler mode)
• Press 2D ONLY (returns to 2-D mode)
• Change the transducer
• Change the Exam Preset
• Begin a new exam
148 ACUSON Sequoia Systems 0306
CHAPTER 17
AXIUS AUTO-TRACKING CONTRAST
QUANTIFICATION
Overview Axius Auto-Tracking Contrast Quantification (Axius ACQ) is an optional
feature that measures the progression of contrast agent enhancement in
conditions such as coronary artery disease, tumor neovasculature, and
liver metastases.
Axius ACQ illustrates contrast agent enhancement by displaying graphs
indicating changes of intensity over time within defined regions of
interest (ROIs). Axius ACQ also measures the average value and the
curve-fitted value for each ROI on each image frame.
You can export the Axius ACQ data to a connected storage device.
Compatible Clips To be compatible with Axius ACQ, clips must be stored using one of the
following Cadence Contrast Agent Imaging techniques:
• Agent Detection Imaging (ADI); set BALANCE to +1 to ensure that
contrast information only is used for automatic alignment.
• Coherent Contrast Imaging (CCI). Compatible only for cardiology
clips using the CA3.5MHz setting on the 3V2c-S transducer.
• Contrast Pulse Sequence imaging (CPS); set BALANCE to +1 or 0. If
you set BALANCE to 0, then you must select the correct color map
(using the POST key) to specify use of tissue information only for
automatic alignment: for general imaging transducers (4C1-S, 4V1-S,
6C2-S, 15L8-S, 15L8w-S), select 6; for cardiology transducers (3V2c-S,
4V1c-S), select 5.
• Power Contrast Imaging (PCI)
You can use Time Decimated Capture or R-wave Decimated Capture to
reduce the number of image frames stored in the clip. (See “Storing
Clips” on page 59 for detailed decimated capture steps.)
For more information on Cadence Contrast Agent Imaging techniques,
see Chapter 15 and Chapter 16.
0705 User Manual 149
Chapter 17 - Axius Auto-Tracking Contrast Quantification
Recommended Before storing clips, activate an exam preset that is compatible with Axius
Prerequisites for ACQ. PrecisionBurst should be used to acquire a clip used for Axius
Storing Clips ACQ. Recommended exam presets are listed below.
• CPS Abdomen
NOTE: The ACQ Analysis image preset within CPS Abdomen is
optimized for use with Axius ACQ.
• Breast
• Testicular
• Thyroid
Recommended exam presets for cardiology are listed below.
• CPS MCE
• CPS Exercise SE
• CPS Pharm SE
• PCI MCE
For information on storing clips, see “Storing Clips” on page 59.
Controls The controls used for Axius ACQ consist of soft keys, controls on the
keyboard, menu items on the Axius ACQ navigation menu, and
selections (other than soft keys) on some screens, such as the Axius ACQ
Setup screen.
150 ACUSON Sequoia Systems 0705
Overview
Soft Keys
[SOFT KEY] FUNCTION
[SET PHASE] Specifies use of the cardiac phase of the currently
selected image frame for analysis.
NOTE: This soft key is available for clips
containing ECG traces only.
[USE ALL IMAGES] Specifies use of all image frames for analysis.
[(()) MENU] Displays the Axius ACQ navigation menu.
[ADD ROI] Displays the following soft keys for defining
an ROI:
[PRIOR]
[MARK]
[DRAW]
[PRIOR] Displays the previous set of soft keys.
[MARK] Places the first point of the ROI, activates the
[MARK] method of ROI placement, and displays
the following soft keys:
[BACK UP]
[()MARK]
[DRAW]
[(())END TRACE]
[DRAW] Places the first point of the ROI, activates the
[DRAW] method of ROI placement, and displays
the following soft keys:
[BACK UP]
[MARK]
[()DRAW]
[(())END TRACE]
[BACK UP] Removes the last point added to the ROI being
defined or edited.
[(())END TRACE] Completes the ROI definition or applies ROI
edits, connecting the last point to the first point.
[EDIT ROI] Activates the selected ROI for editing and
displays the following soft keys:
[BACK UP]
[DELETE ROI]
[CANCEL]
[DELETE ROI] Removes the selected ROI.
[CANCEL] Discards any changes and exits the screen.
[NEXT ROI] Selects the next defined ROI.
[SET TIME ZERO] Specifies the currently selected image frame as
time zero.
0705 User Manual 151
Chapter 17 - Axius Auto-Tracking Contrast Quantification
[SOFT KEY] FUNCTION
[ZOOM/PAN] [ZOOM] adjusts magnification of the image frames
in the clip.
[PAN] repositions the image frames in the clip.
[(()) APPLY] Saves new settings and exits the screen.
[RESET] In the Zoom/Pan screen, applies default settings
for clip magnification and position.
In the Manual Alignment screen, cancels
repositioning or rotation completed since
displaying the Manual Alignment screen.
[RESTORE Restores the factory default settings for the
DEFAULT] displayed screen.
[GRAPH/LEGENDS GRAPH displays the TIC (time intensity curve)
] graph in full-screen format.
LEGENDS displays the TIC graph and legends
(representative image of currently selected image
frame and list of ROIs).
[DATA SUMMARY] Displays the Data Summary screen.
[ANALYSIS] Displays the Analysis screen.
[EXCLUDE IMAGE] Omits the selected image frame from analysis.
[INCLUDE IMAGE] Adds the selected image frame back to
the analysis.
[TRANS/ROTATE]P TRANS repositions the selected image frame in
relation to the ROI(s).
ROTATE rotates the selected image frame in
relation to the ROI(s).
[EXPORT] Sends the Axius ACQ data to a storage device that
is connected to a USB port on the Perspective
advanced display option.
This function is available from the Analysis and
Data Summary screens.
NOTE: This function is available only when a
USB storage device (such as a memory card
reader) is connected to the Perspective advanced
display option.
152 ACUSON Sequoia Systems 0705
Overview
Controls on the Keyboard Axius ACQ uses the following controls on the keyboard.
CONTROL FUNCTION
AUTO MEASURE Activates Axius ACQ from the Review screen
when the cursor is positioned on a
compatible clip.
During Axius ACQ, exits Axius ACQ.
GAIN/FRZ/RUN During Axius ACQ:
Plays or freezes the clip when pressed.
Cycles through the image frames in the clip or the
data points in the Time Intensity Curve (TIC)
graph when turned.
RES During Axius ACQ, displays the Zoom/Pan
screen.
SETUP During Axius ACQ, displays the Setup screen.
NOTE: This function is not available from the
Zoom/Pan screen.
DELETE Exits Axius ACQ and deletes the clip.
REVIEW Exits Axius ACQ and exits the Review screen.
Navigation Menu The navigation menu contains the following items:
• ROI Placement
• Analysis
• Data Summary
• Manual Alignment
• Specify Phase
• Specify Time Zero
• Zoom/Pan
• Setup
• Exit
The Exit navigation menu item exits Axius ACQ. All other navigation
menu items display the named screen. For example, the Analysis
navigation menu item displays the Analysis screen.
0705 User Manual 153
Chapter 17 - Axius Auto-Tracking Contrast Quantification
ROI Placement Screen The ROI Placement screen displays the currently selected image frame,
the ECG trace (or timeline if the clip does not contain an ECG trace), and a
TIC preview displaying the data points of the selected ROI. The system
indicates the position of time zero with a purple triangle below the ECG
trace or timeline and with a vertical purple line on the TIC preview. The
system indicates the currently selected image frame with a vertical white
line on the ECG trace or timeline and on the TIC preview. Each ROI and
related set of data points is indicated in a unique color. The boundary of
the selected (active) ROI is solid; the boundary of each unselected ROI is
dashed.
Example of the ROI Placement screen
In addition to soft keys, this screen has a pop-up menu that is displayed
when you roll the trackball to position the cursor on a data point of the
TIC preview and press a trackball SELECT key.
SELECTION FUNCTION
Exclude Omits the selected image frame from analysis.
Cancel Exits the pop-up menu.
When you position the cursor within the boundaries of an ROI, the
system changes the cursor shape to one of the following graphics.
DESCRIPTION
OF GRAPHIC INDICATION
Hand with ROI is not selected
pointer finger
Open hand ROI is selected but reposition function is not
enabled
Closed hand ROI is selected and reposition function is enabled
154 ACUSON Sequoia Systems 0705
Overview
Analysis Screen The Analysis screen displays the TIC graph for all defined ROIs that are
selected for display. When [LEGENDS] is selected, the screen also displays
the list of ROIs, indicating the ROIs selected for display, and a
representative image of the currently selected image frame. Each ROI and
related set of data points is indicated in a unique color. The boundary of
the selected (active) ROI is solid; the boundary of each unselected ROI is
dashed.
The TIC graph displays the data points of the ROIs and the curve fit to the
data. The system indicates the position of time zero with a vertical purple
line on the TIC graph. The system indicates the currently selected image
frame with a vertical white line on the TIC graph.
Example of the Analysis screen
In addition to soft keys, this screen has a pop-up menu that is displayed
when you roll the trackball to position the cursor on a data point of the
TIC graph and press a trackball SELECT key.
SELECTION FUNCTION
Exclude Omits the selected image frame from analysis.
Cancel Exits the pop-up menu.
0705 User Manual 155
Chapter 17 - Axius Auto-Tracking Contrast Quantification
Data Summary Screen The Data Summary screen displays the measurements and parameters for
all defined ROIs that are selected for display. This screen also displays the
list of ROIs, indicating the ROIs selected for display, and a representative
image of the currently selected image frame. Each ROI is indicated in a
unique color. The boundary of the selected (active) ROI is solid; the
boundary of each unselected ROI is dashed.
Example of the Data Summary screen
Manual Alignment Screen The Manual Alignment screen displays the currently selected image
frame and the ECG trace (or timeline if the clip does not contain an ECG
trace). The system indicates the position of time zero with a purple
triangle below the ECG trace or timeline. The system indicates the
currently selected image frame with a vertical white line on the ECG trace
or timeline. Each ROI is indicated in a unique color. The boundary of the
selected (active) ROI is solid; the boundary of each unselected ROI is
dashed. Excluded image frames are indicated with a large red X.
Specify Phase Screen The Specify Phase screen displays the currently selected image frame
and the ECG trace (or timeline if the clip does not contain an ECG trace).
The system indicates the position of time zero with a purple triangle
below the ECG trace or timeline. The system indicates the currently
selected image frame with a vertical white line on the ECG trace or
timeline. Each ROI and related set of data points is indicated in a unique
color. The boundary of the selected (active) ROI is solid; the boundary of
each unselected ROI is dashed.
156 ACUSON Sequoia Systems 0705
Overview
If the clip contains a destruction frame (image frame at the position of
time zero), then the system indicates the destruction frame using a purple
vertical line on the ECG trace or timeline.
Example of the Specify Phase screen
Specify Time Zero Screen The Specify Time Zero screen displays the currently selected image
frame, the ECG trace (or timeline if the clip does not contain an ECG
trace), and a TIC preview displaying the data points of the most recently
selected ROI. The system indicates the position of time zero with a purple
triangle below the ECG trace or timeline and with a vertical purple line
on the TIC preview. The system indicates the currently selected image
frame with a vertical white line on the ECG trace or timeline and on the
TIC preview. Each ROI and related set of data points is indicated in a
unique color. The boundary of the selected (active) ROI is solid; the
boundary of each unselected ROI is dashed.
If the clip contains a destruction frame (image frame at the position of
time zero), then the system indicates the destruction frame using a purple
vertical line on the ECG trace or timeline.
In addition to soft keys, this screen has a pop-up menu that is displayed
when you roll the trackball to position the cursor on a data point of the
TIC preview and press a trackball SELECT key twice.
SELECTION FUNCTION
Exclude Omits the selected image frame from analysis.
Cancel Exits the pop-up menu.
Zoom/Pan Screen The Zoom/Pan screen displays the currently selected image frame, the
ECG trace (or timeline if the clip does not contain an ECG trace), and a
TIC preview displaying the data points of the most recently selected ROI.
The system indicates the position of time zero with a purple triangle
below the ECG trace or timeline and with a vertical purple line on the TIC
preview. The system indicates the currently selected image frame with a
vertical white line on the ECG trace or timeline and on the TIC preview.
Each ROI is indicated in a unique color. The boundary of the selected
(active) ROI is solid; the boundary of each unselected ROI is dashed.
0705 User Manual 157
Chapter 17 - Axius Auto-Tracking Contrast Quantification
Axius ACQ Setup Screen NOTE: The Perspective advanced display option retains the settings for
the Axius ACQ Setup screen through power cycles of the system.
The Axius ACQ Setup screen has the following selections in addition to
soft keys.
SELECTION FUNCTION
Alignment Auto applies Rigid Body if the clip contains an ECG
Type trace and Warping if the clip does not contain an
ECG trace.
Warping tracks and aligns local distortions (or many
small structures) that occur in the image due to
respiratory interference. This is the default setting for
clips not containing ECG traces.
Rigid Body aligns large structures from image frame
to image frame in a clip. This is the default setting for
clips containing ECG traces.
Manual disables automatic alignment.
Data Type Log removes the effect of the postprocessing curve yet
retains log compression. Using log compression
reduces the differences between high-amplitude
signals. With the log compressed data values
averaged within the ROI, the effect of the stronger
data values is reduced.
Antilog applies an antilog operation after removing
pp. With the uncompressed data values averaged
within the ROI, the result may be dominated by the
brightest pixels due to the wide dynamic range of
ultrasound images.
Color Pixels shows the fraction of colored pixels in
the ROI. Colored pixels are pixels where the color
Doppler signal is displayed in the pixel instead of the
underlying B-mode signal.
Enable Main When checked (selected), displays text and graphics
Data Fields that were captured outside the ultrasound image.
Arrival Time Indicates the quantity of contrast that results in a
Constant significant change in the clip. For example, a constant
of 1.1 indicates that an increase of ten percent results
in a significant change in the clip.
This constant is used in conjunction with time zero to
locate the image frame containing the significant
increase of contrast agent. This image frame is the first
of at least two consecutive image frames in which the
measured intensity exceeds the product of the
measured intensity at time zero and the
Arrival Time (AT) constant. The system considers
only the image frames after time zero.
158 ACUSON Sequoia Systems 0705
Activating and Exiting Axius ACQ
Activating and You can activate Axius ACQ for a selected, compatible clip in a live,
Exiting Axius ACQ restarted, or reviewed study or teaching file.
When you activate Axius ACQ, the system loads and aligns the clip and
displays the first image frame. If an ECG was acquired with the clip, then
the ECG trace is displayed below the image frame. If the clip does not
contain an ECG trace, then a timeline is displayed below the image frame.
The system indicates the position of the currently displayed image frame
using a vertical white line on the ECG trace/timeline.
If the clip contains an ECG trace, then the system initially displays the
Specify Phase screen. The system exits the screen when you select a
cardiac phase (or select [USE ALL IMAGES]) and then displays the
currently selected image frame on the ROI Placement screen.
If the clip does not contain an ECG trace, then the system initially
displays the ROI Placement screen.
While Axius ACQ is active, you can display the Axius ACQ navigation
menu to select a menu item. You can also complete the following
standard functions: annotate, print, record to VCR, and store clips and
images. For more information on these functions, see Chapter 6 of the
Administrator manual and Chapter 8 of the Administrator manual.
When you exit Axius ACQ, the system displays the Review screen.
0705 User Manual 159
Chapter 17 - Axius Auto-Tracking Contrast Quantification
◆ To activate Axius ACQ:
NOTE: To display a clip from a previous study, review the study, restart
the study (if stored less than 24 hours ago), or create and restart a
teaching file (if stored more than 24 hours ago). You must restart the
study (or create and restart a teaching file) to store additional images or
clips. See “Restarting a Study” on page 35 and “Creating a Teaching File”
on page 64.
1 Press REVIEW to display the clip in the Review screen.
The system displays the stored images and clips.
2 Roll the trackball to position the cursor on the required clip.
Alternatively, press QUAD to display the required clip in full-screen
format.
3 Press AUTO MEASURE to activate Axius ACQ.
If the clip contains a large amount of data, then the system displays a
progress indicator on the screen.
4 If the clip contains an ECG trace, then select the required cardiac
phase (or select [USE ALL IMAGES]) from the Specify Phase screen.
5 To display another image frame in the clip, rotate the
GAIN/FRZ/RUN control.
6 To play or freeze the clip, press the GAIN/FRZ/RUN control.
7 To display the Axius ACQ navigation menu and select a menu item,
select [ (( )) MENU], roll the trackball to position the cursor on the
menu item, and then press a trackball SELECT key.
◆ To exit Axius ACQ, choose one of the following methods:
• Press AUTO MEASURE or select Exit from the Axius ACQ
navigation menu.
• Press DELETE.
The system also deletes the clip.
• Press REVIEW.
The system also exits the Review screen.
160 ACUSON Sequoia Systems 0705
Generating the TICs, Measurements, and Parameters
Generating the TICs, You can view the clip, set up for quantification, and define and edit ROIs.
Measurements, and The system generates the TICs, measurements, and parameters based on
Parameters the defined ROIs and quantification setup.
Viewing the Clip You can review, magnify, and reposition the clip.
Reviewing the Clip You can stop or start playback of the clip or review the clip image frame
by image frame. You can also select an image frame for display.
◆ To stop or start playback of the clip:
• Press GAIN/FRZ/RUN.
◆ To review the clip image frame by image frame:
• Turn GAIN/FRZ/RUN.
◆ To select an image frame for display, choose one of the
following methods:
• Turn GAIN/FRZ/RUN.
• Roll the trackball to position the cursor on the TIC graph/TIC
preview or ECG trace/timeline and press a trackball SELECT key.
NOTE: The TIC graph is displayed on the Analysis screen. The TIC
preview is displayed on the ROI Placement screen and the
Specify Time Zero screen. The ECG trace or timeline is displayed on all
screens that display the clip in full-screen format (except the Zoom/Pan
screen).
Magnifying the Clip You can increase or decrease the magnification level for the clip.
◆ To adjust magnification of the clip:
1 While Axius ACQ is active, select [(())MENU] to display the navigation
menu and then select Zoom/Pan to display the Zoom/Pan screen.
Alternatively, press the RES key to display the Zoom/Pan screen.
2 Select [ZOOM/PAN] until ZOOM is highlighted.
3 To increase magnification, roll the trackball up.
4 To decrease magnification, roll the trackball down.
5 Select [(())APPLY] to save changes and exit the Zoom/Pan screen.
Repositioning the Clip You can reposition the clip.
◆ To reposition the clip:
1 While Axius ACQ is active, select [(())MENU] to display the navigation
menu and then select Zoom/Pan to display the Zoom/Pan screen.
2 Select [ZOOM/PAN] until PAN is highlighted.
3 Roll the trackball to reposition the clip.
4 Select [(())APPLY] to save changes and exit the Zoom/Pan screen.
0705 User Manual 161
Chapter 17 - Axius Auto-Tracking Contrast Quantification
Setting Up for You can change the cardiac phase, time zero, or quantification settings
Quantification before or after ROIs are defined. If you make the changes after defining
ROI(s), then Axius ACQ functions are temporarily unavailable until the
system recalculates TICs, measurements, and parameters using the
changed settings.
Specifying the Cardiac If the clip contains an ECG trace, then you can specify a cardiac phase for
Phase for Quantification analysis. You can also choose to use all image frames in the clip for
(Clips with ECG analysis.
Traces Only)
NOTE: The Specify Phase screen is available for clips containing ECG
traces only. For optimal performance of the automatic motion tracking
function in cardiac clips, specify a cardiac phase (do not use all image
frames for analysis).
When you specify a cardiac phase for analysis, you designate an interval
from each R-wave in the clip at which to select an image frame. The
system shifts the time zero indicator (if the indicator was marking an
image frame not in the specified cardiac phase), collects the sequence of
image frames in the specified cardiac phase, and automatically aligns the
image frames if an automatic alignment method is enabled. If ROIs are
defined when you specify or change the phase (or select all image frames
for analysis), then the system recalculates TICs, measurements, and
parameters. When automatic alignment is complete, the system displays
the ROI Placement screen.
Only the image frames in the specified cardiac phase are used for
analysis. By omitting image frames, you can reduce the image brightness
changes caused by cardiac motion that may obscure contrast agent
variation. Omitted image frames are not available for ROI definition or
other Axius ACQ functions.
By default, clips containing an ECG trace use the R-wave cardiac phase
for analysis; clips not containing an ECG trace use all image frames for
analysis.
TO: DO THIS:
DISPLAY THE While Axius ACQ is active, select [(())MENU] to
SPECIFY PHASE display the navigation menu and then select
SCREEN Specify Phase.
SPECIFY THE Display the Specify Phase screen, display the
CARDIAC PHASE FOR image frame corresponding to the required
ANALYSIS cardiac phase, and then select [SET PHASE].
USE ALL IMAGE Display the Specify Phase screen and then
FRAMES FOR select [USE ALL IMAGES].
ANALYSIS
162 ACUSON Sequoia Systems 0705
Generating the TICs, Measurements, and Parameters
Changing the Position of You can change the position of time zero on the clip.
Time Zero
Time zero is the image frame at which contrast agent was destroyed using
PrecisionBurst. The system uses time zero to fit the curve to the data and
to calculate Arrival Time (AT). Image frames before time zero are omitted
from the curve fit to the data on the TIC graph, although their data points
are displayed.
If ROIs are defined when you change the position of time zero, then the
system recalculates TICs, measurements, and parameters. The system
displays the ROI Placement screen after you change the position of
time zero.
The default position of time zero is the last burst image frame of the clip,
if destruction occurred in the clip (contrast agent was destroyed using
PrecisionBurst). If destruction did not occur in the clip, then the default
position of time zero is the first image frame of the clip.
◆ To change the position of time zero:
NOTE: Before ROIs are defined, you can also change the position of time
zero from the ROI Placement screen. Rotate the GAIN/FRZ/RUN control to
display an image frame corresponding to the required placement for time
zero and then select [SET TIME ZERO].
1 While Axius ACQ is active, select [(())MENU] to display the navigation
menu and then select Specify Time Zero to display the
Specify Time Zero screen.
2 Display the image frame corresponding to the required
cardiac phase.
3 Select [SET TIME ZERO].
0705 User Manual 163
Chapter 17 - Axius Auto-Tracking Contrast Quantification
Selecting the You can select the TIC calculation method and image frame alignment
TIC Calculation and method and you can specify the Arrival Time (AT) constant. You can also
Alignment Methods enable or disable the display of text and graphics that were captured
outside the ultrasound image.
If ROIs are defined when you change a method or the AT constant, then
the system recalculates TICs, measurements, and parameters.
◆ To display the Axius ACQ Setup screen:
• While Axius ACQ is active, press SETUP. Alternatively, select
[(())MENU] to display the navigation menu and then select Setup.
DISPLAY THE AXIUS ACQ SETUP SCREEN AND
TO: THEN DO THIS:
SELECT A TIC Select a Data Type option and then select
CALCULATION [(())APPLY] to save changes and exit the
METHOD Setup screen.
SELECT AN Select an Alignment Type option and then
AUTOMATIC select [(())APPLY] to save changes and exit the
ALIGNMENT METHOD Setup screen.
(OR DISABLE
AUTOMATIC NOTE: Siemens recommends selecting
ALIGNMENT) Manual only when structure movements
within the clip do not exist.
SPECIFY THE To adjust the existing value in increments of
ARRIVAL TIME (AT) .01, select the up or down arrow to the right of
CONSTANT the Arrival Time Constant text field for each
increment and then select [(())APPLY] to save
changes and exit the Setup screen.
To enter the required value, roll the trackball
to position the cursor in the Arrival Time
Constant text field, use the alphanumeric
keyboard to enter the value, and then select
[(())APPLY] to save changes and exit the Setup
screen.
ENABLE OR DISABLE Select or clear the Enable Main Data Fields
DISPLAY OF TEXT check box and then select [(())APPLY] to save
AND GRAPHICS changes and exit the Setup screen.
CAPTURED OUTSIDE
THE ULTRASOUND
IMAGE
RESTORE DEFAULT Press [RESTORE DEFAULT].
SETTINGS
164 ACUSON Sequoia Systems 0705
Generating the TICs, Measurements, and Parameters
Defining and You can define, change, and delete ROIs. You can manually align image
Editing ROIs frames to ROIs and exclude image frames from analysis.
Defining ROIs You can define up to eight ROIs.
When ROI(s) are defined, the system displays a small TIC preview on the
lower right of the screen. The TIC preview displays the data points for the
selected ROI.
◆ To define an ROI:
1 While Axius ACQ is active, select [(())MENU] to display the navigation
menu and then select ROI Placement to display the ROI Placement
screen.
2 Select [ADD ROI] to display soft keys for adding ROIs.
3 Roll the trackball to the starting point of the ROI and then select
[MARK] or [DRAW] to indicate the required ROI placement method.
The system places the first point of the ROI.
4 If [DRAW] is selected, then roll the trackball to trace the ROI.
The system continuously places the points of the ROI according to
movement of the trackball.
5 If [MARK] is selected, then for each point of the ROI, roll the trackball
to position the cursor at the required location and select
[MARK] again.
The system places discrete points of the ROI each time you
select [MARK].
6 To undo the last ROI point, select [BACK UP].
7 To complete the ROI, select [END TRACE].
Editing ROIs You can undo points of and add points to a completed ROI. You can
reposition an ROI on a specific image frame. You can also delete an ROI.
When you position the cursor within the boundaries of an ROI, the
system changes the cursor shape to one of the following graphics.
DESCRIPTION
OF GRAPHIC INDICATION
Pointing hand ROI is not selected
Open hand ROI is selected but reposition function is not
enabled
Closed hand ROI is selected and reposition function is enabled
0705 User Manual 165
Chapter 17 - Axius Auto-Tracking Contrast Quantification
◆ To display the ROI Placement screen:
• While Axius ACQ is active, select [(())MENU] to display the navigation
menu and then select ROI Placement to display the ROI Placement
screen.
DISPLAY THE ROI PLACEMENT SCREEN AND
TO: THEN DO THIS:
SELECT AN ROI Choose one of the following methods:
• If more than one ROI is defined, select
[NEXT ROI] until the required ROI is
displayed.
• Roll the trackball to position the cursor
inside the boundary of the required ROI
and then press a trackball SELECT key.
The boundary of the selected (active) ROI
is solid; the boundary of each unselected
ROI is dashed.
DISPLAY SOFT KEYS Select [EDIT ROI].
FOR EDITING FOR
THE SELECTED ROI
UNDO POINTS OF AN For each point, select [BACK UP].
ROI DURING EDITING
ADD POINTS TO AN For the [DRAW] ROI placement method, undo
ROI DURING EDITING at least one point of the ROI by selecting
[BACK UP], select [DRAW], and then roll the
trackball to trace the ROI.
For the [MARK] ROI placement method, undo
at least one point of the ROI by selecting
[BACK UP], select [MARK], and then for each
point of the ROI, roll the trackball to position
the cursor at the required location and select
[MARK] again.
REPOSITION AN ROI 1 Select (activate) the required ROI.
ON AN IMAGE FRAME
2 Press a trackball SELECT key to enable the
reposition function.
3 Roll the trackball to reposition the ROI.
4 Press a trackball SELECT key to de-select
the ROI.
DELETE THE Select [EDIT ROI] and then select [DELETE ROI].
SELECTED ROI
166 ACUSON Sequoia Systems 0705
Generating the TICs, Measurements, and Parameters
Manually Aligning Image You can reposition or rotate the selected image frame in relation to the
Frames to the ROI(s) defined ROI(s). You can also cancel the repositioning and rotating
(manual alignments) until you exit the Manual Alignment screen.
◆ To display the Manual Alignment screen:
NOTE: The Manual Alignment screen is available when one or more
ROIs are defined.
• While Axius ACQ is active, select [(())MENU] to display the navigation
menu and then select Manual Alignment to display the Manual
Alignment screen.
DISPLAY THE MANUAL ALIGNMENT SCREEN
TO: AND THEN DO THIS:
SELECT AN Choose one of the following methods:
IMAGE FRAME
• Rotate GAIN/FRZ/RUN to display the
required image frame.
• Roll the trackball to position the cursor on
the related portion of the ECG
trace/timeline and then press a trackball
SELECT key.
REPOSITION Select [TRANS/ROTATE] until TRANS is
(TRANSLATE) THE highlighted and then roll the trackball.
SELECTED IMAGE
FRAME IN RELATION
TO THE ROI(S)
ROTATE THE Select [TRANS/ROTATE] until ROTATE is
SELECTED IMAGE highlighted and then roll the trackball.
FRAME IN RELATION
TO THE ROI(S)
CANCEL MANUAL Select [RESET].
ALIGNMENTS
NOTE: You can cancel manual alignments
until you exit the Manual Alignment screen.
0705 User Manual 167
Chapter 17 - Axius Auto-Tracking Contrast Quantification
Excluding Image Frames You can exclude an image frame from analysis by selecting the image
from Analysis frame or by selecting the related data point on the TIC graph or
TIC preview.
When you exclude an image frame from analysis, the system removes the
related data point for each ROI from the TIC graph and TIC preview.
Excluded image frames are indicated on the Manual Alignment screen
with a superimposed large red X.
◆ To exclude an image frame from analysis by selecting the
image frame:
1 While Axius ACQ is active, select [(())MENU] to display the navigation
menu and then select Manual Alignment to display the
Manual Alignment screen.
2 To select the required image frame, choose one of the
following methods:
• Rotate GAIN/FRZ/RUN.
• Roll the trackball to position the cursor on the related portion of
the ECG trace/timeline and then press a trackball SELECT key.
3 Select [EXCLUDE IMAGE].
◆ To exclude an image frame from analysis by selecting the related
data point:
1 Display either the ROI Placement screen or the Analysis screen:
While Axius ACQ is active, select [(())MENU] to display the navigation
menu and then select the related option.
2 Roll the trackball to position the cursor on the related data point
displayed in the TIC graph (displayed on the Analysis screen) or the
TIC preview (displayed on the ROI Placement screen and the
Specify Time Zero screen) and then press a trackball SELECT
key twice.
The system displays a pop-up menu.
3 Select Exclude from the pop-up menu.
168 ACUSON Sequoia Systems 0705
Viewing the TICs, Measurements, and Parameters
Viewing the TICs, You can view the TICs (analysis data) and measurements and parameters
Measurements, (data summary) after ROI(s) are defined.
and Parameters ◆ To display the Analysis screen (view the TICs):
• While Axius ACQ is active, select [(())MENU] to display the navigation
menu and then select Analysis to display the Analysis screen.
Alternatively, from the Data Summary screen, select [ANALYSIS].
◆ To display the Data Summary screen (view the measurements
and parameters):
• While Axius ACQ is active, select [(())MENU] to display the navigation
menu and then select Data Summary to display the Data Summary
screen. Alternatively, from the Analysis screen, select
[DATA SUMMARY].
Customizing the Display You can toggle display of the full-screen TIC graph with display of the
TIC graph and legend. The legend includes the list of ROIs, indicating the
ROIs included in and excluded from analysis, and a small representative
image of the currently selected image frame.
◆ To toggle display of the full-screen TIC graph with display of the
TIC graph and legend:
• Select [GRAPHS/LEGENDS].
Excluding ROIs You can exclude an ROI to omit its data points from the TIC graph.
from Analysis
The system retains excluded ROIs.
NOTE: Exported Axius ACQ data contains excluded ROIs. To omit an
ROI from the Axius ACQ data, delete the ROI before exporting the data.
◆ To exclude an ROI from analysis:
1 Display either the Analysis screen or the Data Summary screen.
2 If the Analysis screen is displayed, select [GRAPHS/LEGENDS] until
LEGENDS is highlighted.
3 Clear the check box for the required ROI listed on the upper left of
the screen.
4 To include the ROI in analysis again, select the check box for the ROI.
0705 User Manual 169
Chapter 17 - Axius Auto-Tracking Contrast Quantification
Exporting the You can export the Axius ACQ data to a storage device that is connected
Axius ACQ Data to a USB port on the Perspective advanced display option. The exported
data can be viewed using spreadsheet applications or any other software
that can display data formatted as comma-separated variable (CSV). See
“Sequoia System Components” on page 3.
Exported Axius ACQ data contains the following items:
• Measurements and parameters from the data summary
• Analysis data, which includes (for each ROI on each image frame
[identified by timestamp]) the average value and the value of the
functions fit to image frames after time zero
• The information used to create the Axius ACQ data, which includes
image frame timestamps (adjusted for time zero) and the fit type
used (exponential)
The system stores the Axius ACQ data to a comma-separated variable
(CSV) formatted file named with the date and time. The system places the
file on the root directory of the connected storage device, using the
following path (where <date_time> is the subdirectory named with the
date and time of export): \ACQ\<date_time>\
◆ To export the Axius ACQ data to a connected storage device:
NOTE: Siemens recommends connecting the storage device to the
ultrasound system before beginning the examination to prevent a delay
in availability of export functionality.
1 Select [(())MENU] to display the Axius ACQ navigation menu and then
select either Analysis (to display the Analysis screen) or Data
Summary (to display the Data Summary screen).
2 Select [EXPORT].
For information on compatible devices, see “Exporting Data” on page 74.
170 ACUSON Sequoia Systems 0705
CHAPTER 18
CONTRAST AGENT IMAGING
PRECISIONBURST
Overview The Contrast Agent Imaging PrecisionBurst feature is designed for use
with refill acquisitions during imaging with contrast agent.
PrecisionBurst destroys contrast agent at specified intervals in Cardiac
and General Imaging applications.
Use PrecisionBurst with the Contrast Pulse Sequence (CPS) imaging
technique to combine low-power imaging with a high-power burst that
destroys contrast agent. You can customize the high-power burst using a
selected sequence technique.
PrecisionBurst can be used with high-power contrast imaging. You can
create repeat and progressive sequences of high-power imaging
combined with high-power bursts by using either the Power Contrast
Imaging (PCI) technique (for Cardiac applications) or the Agent
Detection Imaging (ADI) technique (for General Imaging applications).
Clips of images obtained using PrecisionBurst are used in conjunction
with the Axius Auto-Tracking Contrast Quantification (Axius ACQ)
option.
Transducers The PrecisionBurst feature is available on the following transducers:
• Cardiology: 3V2c-S, 4V1c-S, 15L8-S
• GI: 4V1-S, 4C1-S, 6C2-S, 15L8-S, 15L8w-S
0705 User Manual 171
Chapter 18 - Contrast Agent Imaging PrecisionBurst
Triggers For cardiac applications, the system synchronizes burst sequences with
the cardiac cycle, using triggers to generate burst frames and images at
specific points relative to the R-wave. You can use multiple triggers for a
single burst sequence, at repeated regular intervals, or at increasingly
longer intervals. For general imaging, triggers are timed using frames or
seconds.
The system displays a solid, full-height vertical, magenta bar on the ECG
trace to indicate the contrast image frame that follows the destruction
burst. The system also places a unique vertical, yellow bar on the ECG
trace to indicate the position (relative to the heart cycle) for each R-wave
trigger:
• Primary (Single) R-wave triggers are represented by solid,
full-height bars
• Second (Dual) R-wave triggers are represented by dotted,
full-height bar
• Secondary (Multiple) triggers are represented by solid,
third-height bar
When a trigger is delayed, the color of the corresponding bar changes to
cyan and the system displays a message indicating the delay.
Data Field
R-Wave Delay Beat Interval
Trigger Interval
Burst Power (dB)
Burst MI Image MI
Burst Duration
172 ACUSON Sequoia Systems 0705
Overview
Controls Use the TRIG key to enable PrecisionBurst. The TRIG key is located on the
top row of the alphanumeric keyboard. The system displays context-
sensitive content for the soft keys that changes from screen to screen.
Some selections display only as a result of earlier selections; for example,
burst interval does not display if you are using only a single burst.
[SOFT KEY] FUNCTION
[TRIG/BURST] TRIG displays the Trigger soft key menu.
BURST enables the PrecisionBurst feature and
displays the Burst soft key menu. If an ECG is used,
then the system also displays an ECG window.
(Trigger settings remain in effect.)
[SINGLE/ SINGLE generates one burst sequence of a specified
REPEAT/PROG] duration.
REPEAT generates a burst sequence that repeats at a
specified interval, from 1 to 20 heartbeats or
seconds, until you select [(())STOP BURST]. Use this
selection in high MI applications.
PROG generates a burst sequence that repeats and
produces contrast images at progressively longer
intervals following the burst event. The system
resumes normal imaging after the longest interval
concludes or when you select [(())STOP BURST]. Use
this selection in high MI applications.
• All [1,2,3,4,5,6,7,8,9,10,11,12,13,14,15,16,17,18,19,20]
• Even [2,4,6,8,10,12,14,16,18,20]
• Doubling [1,2,4,8,16]
[()B:PWR/DUR/ B:PWR adjusts the burst power.
INT]
DUR adjusts the duration of the burst, in frames
(milliseconds) or seconds for timed triggers and
frames (milliseconds) or heartbeats for
R-wave triggers.
INT defines the burst interval, the time between the
last burst frame and the next contrast image, for
repeated and progressive burst sequences. You can
adjust the interval during repeated burst sequences.
0705 User Manual 173
Chapter 18 - Contrast Agent Imaging PrecisionBurst
[SOFT KEY] FUNCTION
[(())START Activates the burst sequence.
BURST]
You can program the foot switch to toggle
[(())START BURST] with [(())STOP BURST]. See the
Administrator Manual for details on customizing
the footswitch.
[(())STOP Ends a repeating or progressive burst sequence.
BURST]
You can program the foot switch to toggle
[(())START BURST] with [(())STOP BURST]. See the
Administrator Manual for details on customizing
the footswitch.
Optional Clip Capture You can use Time Decimated Capture or R-wave Decimated Capture to
Methods reduce the number of frames stored for a series of images. See the
Administrator Manual for more information on customizing. For more
information on these methods, see your Administrator Manual.
Recommended Exam The following exam presets are recommended for Cardiac applications.
Presets
• CPS MCE
• CPS Exercise SE
• CPS Pharm SE
• PCI MCE
The following exam presets are recommended for General Imaging
applications.
• CPS Abdomen
• Breast
• Testicular
• Thyroid
174 ACUSON Sequoia Systems 0705
Overview
PrecisionBurst
Parameters
PARAMETER FUNCTION SETTINGS
BURST ON/OFF Displays the Burst menu On
when the TRIG key
Off
is pressed.
BURST SEQUENCE Selects the type of Single
TYPE burst sequence.
Repeated
Progressive
BURST DURATION Selects a burst duration. 1 to 5 frames
1 to 5 heartbeats
(ECG only)
1 to 5 seconds
BURST POWER Adjusts the power of a Maximum: 0 dB
burst event.
Minimum: -9 dB
BURST INTERVAL Selects the interval for Repeat: 1 to 20
Repeat or Progressive Progressive:
bursts, in seconds for [1,2,3,4,…20]
timed triggers or
heartbeats for [2,4,6,8…20]
R-wave triggers. [1,2,4,8,16]
R-WAVE TRIGGER Selects the number of Single
TYPE R-wave triggers.
Dual
Multiple
∆ T MAX FRAME RATE Sets the trigger to the On
maximum rate.
Off
0705 User Manual 175
Chapter 18 - Contrast Agent Imaging PrecisionBurst
Single, Repeated, You can choose a single, repeated, or progressive burst sequence. Use an
and Progressive R-wave method for Cardiac applications or a time-based method for
Sequences General Imaging applications. The R-wave method uses ECG.
NOTE: You can store trigger settings and burst settings to an exam
preset.
Cardiac Single-Burst ◆ To perform a Cardiac single-burst sequence (R-wave method)
Sequence (R-wave with multiple imaging triggers:
Method)
1 Press TRIG.
2 Confirm or change the trigger settings as follows:
(a) Select [TRIG/BURST] until TRIG is highlighted.
(b) Select [R-WAVE/TIME] until R-WAVE is highlighted.
(c) Select [SINGLE/DUAL/MULTI] until MULTI is highlighted.
(d) Select [∆T1/∆T/N] until ∆T is highlighted and then use the trackball
to set the interval between frames to the minimum setting
(highest frame rate) or desired frame rate setting.
(e) Select [∆T1/∆T/N] until ∆T1 is highlighted and then use the
trackball to specify the interval between the R-wave and the
primary image, the first image following the end of the
burst event.
3 Confirm or change the burst settings:
(a) Select [TRIG/BURST] until BURST is highlighted.
(b) Select [SINGLE/REPEAT/PROG] until SINGLE is highlighted.
(c) Select [()B:PWR/DUR] until B:PWR is highlighted and then use the
trackball to select the required power level.
(d) Select [()B:PWR/DUR] until DUR is highlighted and then use the
trackball to select the duration of the burst.
4 Press CLIP STORE to begin clip acquisition.
5 Select [(())START BURST] or double-click a trackball SELECT key.
The system performs a single burst sequence with the specified
settings and then resumes normal imaging. The image immediately
following the burst and the triggers are indicated on the ECG trace (if
the ECG trace is displayed).
6 Observe the destruction of contrast agent and the replenishment of
the area as contrast “washes back” into the anatomy.
7 To repeat the burst sequence, select [(())START BURST] again.
8 To end clip acquisition, press CLIP STORE.
9 To exit PrecisionBurst, press TRIG.
176 ACUSON Sequoia Systems 0705
Single, Repeated, and Progressive Sequences
General Imaging ◆ To perform a General Imaging single-burst sequence (timed
Single-Burst Sequence method):
(Timed Method)
1 Press TRIG.
2 Confirm or change the trigger settings as follows:
(a) Select [TRIG/BURST] until TRIG is highlighted.
(b) Use the trackball to set the [∆T] interval between frames to the
minimum setting (highest frame rate) or desired frame rate
setting.
3 Confirm or change the burst settings:
(a) Select [TRIG/BURST] until BURST is highlighted.
(b) Select [SINGLE/REPEAT/PROG] until SINGLE is highlighted.
(c) Select [()B:PWR/DUR] until B:PWR is highlighted and then use the
trackball to select the required power level.
(d) Select [()B:PWR/DUR] until DUR is highlighted and then use the
trackball to select the duration of the burst.
4 Press CLIP STORE to begin clip acquisition.
5 Select [(())START BURST] or double-click a trackball SELECT key.
The system performs a single burst sequence with the specified
settings and then resumes normal imaging. The image immediately
following the burst and the triggers are indicated.
6 Observe the destruction of contrast agent and the replenishment of
the area as contrast “washes back” into the anatomy.
7 To repeat the burst sequence, select [(())START BURST] again.
8 To end clip acquisition, press CLIP STORE.
9 To exit PrecisionBurst, press TRIG.
0705 User Manual 177
Chapter 18 - Contrast Agent Imaging PrecisionBurst
Repeated Burst Once started, the bursts will continue at the specified interval settings
Sequence (Cardiac) until you select [(())STOP BURST].
◆ To perform a repeated burst sequence using a single trigger
(Cardiac applications):
1 Press TRIG.
2 Confirm or change the trigger settings:
(a) Select [TRIG/BURST] until TRIG is highlighted.
(b) Select [R-WAVE].
(c) Select [SINGLE/DUAL/MULTI] until MULTI is highlighted.
(d) Select [∆T1/N] until ∆T1 is highlighted and then use the trackball
to set the interval (∆T1) between the R-wave and the primary
image frame.
3 Confirm or change the burst settings:
(a) Select [TRIG/BURST] until BURST is highlighted.
(b) Select [SINGLE/REPEAT/PROG] until REPEAT is highlighted.
(c) Select [()B:PWR/DUR/INT] until B:PWR is highlighted and then use
the trackball to select the required power level.
(d) Select [()B:PWR/DUR/INT] until DUR is highlighted and then use
the trackball to select the duration of the burst.
(e) Select [()B:PWR/DUR/INT] until INT is highlighted and then use the
trackball to select the interval at which to repeat the burst
sequence.
4 Press CLIP STORE to begin clip acquisition.
5 Select [(())START BURST] or double-click a trackball SELECT key.
The system performs the burst sequence repeatedly. The image
immediately following the burst and the trigger are indicated on the
ECG trace.
6 To change the interval, roll the trackball to adjust INT.
7 Select [(())STOP BURST] or double-click a trackball SELECT key.
8 To end clip acquisition, press CLIP STORE.
9 To exit PrecisionBurst, press TRIG.
178 ACUSON Sequoia Systems 0705
Single, Repeated, and Progressive Sequences
Repeated Burst Once started, the bursts will continue at the specified interval settings
Sequence until you select [(())STOP BURST].
(General Imaging)
◆ To perform a repeated burst sequence using a single trigger
(General Imaging applications):
1 Press TRIG.
2 Confirm or change the trigger settings:
(a) Select [TRIG/BURST] until TRIG is highlighted.
(b) Use the trackball to set the [∆T] interval between frames to the
minimum setting (highest frame rate) or desired frame rate
setting.
3 Confirm or change the burst settings:
(a) Select [TRIG/BURST] until BURST is highlighted.
(b) Select [SINGLE/REPEAT/PROG] until REPEAT is highlighted.
(c) Select [()B:PWR/DUR/INT] until B:PWR is highlighted and then use
the trackball to select the required power level.
(d) Select [()B:PWR/DUR/INT] until DUR is highlighted and then use
the trackball to select the duration of the burst.
(e) Select [()B:PWR/DUR/INT] until INT is highlighted and then use the
trackball to select the interval at which to repeat the burst
sequence.
4 Press CLIP STORE to begin clip acquisition.
5 Select [(())START BURST] or double-click a trackball SELECT key.
The system performs the burst sequence repeatedly. The image
immediately following the burst and the trigger are indicated on the
ECG trace.
6 To change the interval, roll the trackball to adjust INT.
7 Select [(())STOP BURST] or double-click a trackball SELECT key.
8 To end clip acquisition, press CLIP STORE.
9 To exit PrecisionBurst, press TRIG.
0705 User Manual 179
Chapter 18 - Contrast Agent Imaging PrecisionBurst
Progressive Burst Burst pulses are generated after the R-wave for the specified duration.
Sequence (Cardiac) After acquiring the contrast image, the system begins another
burst/delay/image sequence automatically. Bursts continue at the
specified interval settings until the sequence is complete or you select
[(())STOP BURST].
◆ To perform a progressive burst sequence using a single trigger
(Cardiac applications):
1 Press TRIG.
2 Confirm or change the trigger settings:
(a) Select [TRIG/BURST] until TRIG is highlighted.
(b) Select [R-WAVE].
(c) Select [SINGLE/DUAL/MULTI] until SINGLE is highlighted.
(d) Select [∆T1/N] until ∆T1 is highlighted and then use the trackball
to set the interval (∆T1) between the R-wave and the primary
image frame.
3 Confirm or change the burst settings:
(a) Select [TRIG/BURST] until BURST is highlighted.
(b) Select [SINGLE/REPEAT/PROG] until PROG is highlighted.
(c) Select [()B:PWR/DUR/INT] until B:PWR is highlighted and then use
the trackball to select the required power level.
(d) Select [()B:PWR/DUR/INT] until DUR is highlighted and then use
the trackball to select the duration of the burst.
(e) Select [()B:PWR/DUR/INT] until INT is highlighted and then use the
trackball to select the required progression of intervals.
4 Press CLIP STORE to begin clip acquisition.
5 Select [(())START BURST] or double-click a trackball SELECT key.
The system repeats the burst sequence at progressively
longer intervals.
6 Wait for the sequence to complete or select [(())STOP BURST] (or
double-click a trackball SELECT key).
7 To end clip acquisition, press CLIP STORE.
8 To exit PrecisionBurst, press TRIG.
180 ACUSON Sequoia Systems 0705
Single, Repeated, and Progressive Sequences
Progressive Burst Burst pulses are generated for the specified duration. After acquiring the
Sequence contrast image, the system begins another burst/delay/image sequence
(General Imaging) automatically. Bursts continue at the specified interval settings until the
sequence is complete or you select [(())STOP BURST].
◆ To perform a progressive burst sequence using a single trigger
(General Imaging applications):
1 Press TRIG.
2 Confirm or change the trigger settings:
(a) Select [TRIG/BURST] until TRIG is highlighted.
(b) Use the trackball to set the [∆T] interval between frames to the
minimum setting (highest frame rate) or desired frame rate
setting.
3 Confirm or change the burst settings:
(a) Select [TRIG/BURST] until BURST is highlighted.
(b) Select [SINGLE/REPEAT/PROG] until PROG is highlighted.
(c) Select [()B:PWR/DUR/INT] until B:PWR is highlighted and then use
the trackball to select the required power level.
(d) Select [()B:PWR/DUR/INT] until DUR is highlighted and then use
the trackball to select the duration of the burst.
(e) Select [()B:PWR/DUR/INT] until INT is highlighted and then use the
trackball to select the required progression of intervals.
4 Press CLIP STORE to begin clip acquisition.
5 Select [(())START BURST] or double-click a trackball SELECT key.
The system repeats the burst sequence at progressively
longer intervals.
6 Wait for the sequence to complete or select [(())STOP BURST] (or
double-click a trackball SELECT key).
7 To end clip acquisition, press CLIP STORE.
8 To exit PrecisionBurst, press TRIG.
0705 User Manual 181
Chapter 18 - Contrast Agent Imaging PrecisionBurst
182 ACUSON Sequoia Systems 0705
CHAPTER 19
CONVERGENT CPS
Overview Convergent Contrast Pulse Sequencing (CPS) is a low mechanical index
(MI) detection technique that is a convergence of Contrast Pulse
Sequencing (CPS) and Color Doppler Energy (CDE). Use this technique
primarily in general imaging applications to differentiate macro
vasculature from micro vasculature. Macro vasculature with higher
flowing velocities are identified using the CDE option of Convergent
CPS; the micro vasculature with stationary or slower flowing velocities
are identified using the CPS option of Convergent CPS. (For more
information about CPS see “Using CPS Contrast Imaging” on page 129,
and for more information about CDE see “Using CDE” on page 104.)
Transducers The Convergent CPS feature is available on the 15L8w-S and 15L8-S
transducers, using three color frequencies including 7, 8, and 14 MHz.
Steered color is available when using the 7 and 8 MHz frequencies.
Data Field
Edge Balance
SpaceTime Persistence
Postprocessing
Gate Frequency
Filter Gain
Color Option Dynamic Range
Presets You can modify existing Presets to create Convergent CPS Exam Presets.
The following presets are available when using Convergent CPS. See
“Customizing Presets” in the Administrator Manual for detailed
setup information.
PRESET SETTING
Exam Presets Breast, Thyroid, and Testicular
Color settings 7.0 MHz, S1/-1/3/CE:1
Dynamic Range 35
Scale .057
Gate 3
Filter 3
Balance +1
0705 User Manual 183
Chapter 19 - Convergent CPS
Controls You can choose to optimize the image through the color
parameter controls.
CONTROL
[SOFT KEY] FUNCTION
[ANGLE L/C/R] Adjusts the incident angle to flow for linear
transducers that provide electronic steering.
[()CD POS/SIZE] Adjusts the position of the Color Doppler box
when POS is highlighted.
Adjusts the size of the Color Doppler box when
SIZE is highlighted.
BALANCE Changes the Balance setting to display only the
contrast agent information, only the 2-D mode
information, or a combination of both contrast
agent information and 2-D mode information.
Cycle through live imaging, freeze, and Cine
review (not available during AEGIS review).
+1 Contrast agent image only
0 Mixed display of detected contrast agent
with 2-D image
-1 2-D image only
DOPPLER GAIN Controls the overall Color Doppler signal level
throughout the imaging field.
DGC Controls brightness levels at different depths.
DUAL Displays two images, side-by-side on the screen.
The active image is real-time (live) while the other
image is frozen.
In Live Dual, use to toggle between all three
balance states on one side of the dual display, and
the tissue only image on the other side of the
display.
EDGE Sharpens borders when increased; smooths
borders when decreased.
FILTER Adjusts to higher filter settings when increased;
adjusts lower filter settings when decreased.
Higher filter settings produce higher sensitivity
to flow, but with a reduction in frame rate.
GATE Increases the size of the Doppler sample gate
when pressed up; decreases the size of the gate
when pressed down. Higher gate settings
produce an image with less resolution.
MULTIHZ Increases or decreases the imaging frequency.
OUTPUT Controls transmit power / mechanical
TRANSMIT POWER index (MI).
POST Accesses the Convergent CPS postprocessing
map soft keys.
PROTOCOL Displays a soft key menu for choosing the
protocol type. Press again to exit.
184 ACUSON Sequoia Systems 0705
Overview
CONTROL
[SOFT KEY] FUNCTION
SCALE Changes the velocity range and displays higher
or lower velocity signals.
During Convergent CPS, use SCALE to visualize
vessels that exhibit varying levels of Color
Doppler energy.
• Higher scale setting show larger vessels.
• Lower scale settings show smaller vessels.
SPACETIME Emphasizes temporal resolution when pressed
up; emphasizes spatial resolution when
pressed down.
To increase the frame rate, use a setting that
emphasizes temporal resolution.
STOP WATCH Times the duration of injections and “wash-in”
phases used in contrast imaging. Use the system
Stop Watch in Cine or Freeze mode. When frozen,
scroll through the captured frames to replay the
time stamp as it was captured with the image. See
“Using the System Stop Watch” on page 28” for
more details.
TISSUE Adjusts for relatively uniform tissue and/or noise
EQUALIZATION level throughout the image.
(TEQ)
TRANSMIT FOCUS Controls transmit beam focusing in image.
0705 User Manual 185
Chapter 19 - Convergent CPS
Activating and When the combined power and color settings are too high, contrast agent
Exiting is destroyed. You need to reduce the output power in 2-D mode and
Convergent CPS Color mode.
◆ To activate Convergent CPS:
1 Select a 15L8-S or 15L8w-S transducer.
2 Start a new or restart an existing study.
3 Select the appropriate Exam Presets (Breast, Thyroid, or Testicle) or
adjust the Exam settings manually.
4 Press MULTIHZ to adjust the 2-D mode frequency.
NOTE: Siemens recommends a setting of 8 MHz for the fundamental
frequency.
5 Rotate OUTPUT to adjust the 2-D mode transmit power.
NOTE: Siemens recommends a transmit power setting of
-30dB (MI=.05).
6 Press D COLOR.
7 Press OPTIONS.
8 Select CNV from the Options pop-up menu.
9 Rotate OUTPUT to adjust the color mode transmit power.
NOTE: Siemens recommends a transmit power color setting of
-15dB and a mechanical index color setting of MIcd=.35.
10 Continue to optimize the image by using the color parameter
controls.
11 To exit Convergent CPS, press D COLOR.
This action exits Convergent CPS and Doppler color and accesses the
mode that was active prior to activating Convergent CPS.
Convergent CPS Convergent CPS color maps are non-directional. The upper bar of the
Color Maps color map represents CDE information within the image and the lower
bar represents CPS information.
CE1 CE2 CE3 CE4 CE5
Upper CDE color bar
Lower CPS color bar
.057 .057 .057 . 057 .057
◆ To select a Convergent CPS map:
1 Press POST.
2 Press [CD MAP CE1] until the required map is displayed.
186 ACUSON Sequoia Systems 0705
CHAPTER 20
SPECTRAL DOPPLER MODE
Overview Spectral Doppler Mode graphs both direction and velocity of blood flow
within chambers and vessels on a spectral display. There are several
Spectral Doppler modes:
MODE FUNCTION
PULSED WAVE Displays velocities within the range axially
DOPPLER bounded by the Doppler gate on the cursor placed
within the 2-D image.
CONTINUOUS Displays velocities all along the Doppler cursor
WAVE DOPPLER placed within the 2-D image.
HPRF Allows increased velocity detection at depth and
localization of flow. Use when you want a higher
Doppler velocity scale than Pulsed Wave Doppler
can provide.
On Sequoia C256 and C512 systems, press SCALE
up to enter HPRF mode.
On Sequoia 512 systems, enter HPRF when the
PW gate reaches a depth that requires it.
AUXILIARY Uses a special small-size non-imaging auxiliary
CONTINUOUS transducer that allows improved access to areas
WAVE DOPPLER requiring documentation of blood flow.
0705 User Manual 187
Chapter 20 - Spectral Doppler Mode
Data Field
Data Field
Filter
Edge
Dynamic Range Postprocessing
Depth of PW Doppler Gate Persistence
Gate Size
Gain Level
188 ACUSON Sequoia Systems 0705
Entering and Exiting Spectral Doppler
Entering and Exiting ◆ To enter and exit spectral Doppler:
Spectral Doppler 1 Use the trackball to position the Doppler cursor on the area of interest
in the 2-D image.
2 Press the key for the Doppler mode you want:
PW – Enters Pulsed Wave Doppler mode.
CW – Enters Continuous Wave Doppler mode.
AUX – Enters Auxiliary Continuous Wave Doppler mode. (AUX CW
does not use cursor position.)
3 Use IMAGE to select the appropriate Image Preset. See “Recalling
Image Presets” in the Administrator Manual.
4 Press the Doppler mode key or 2D ONLY to exit.
Image Format Controls
CONTROL
[SOFT KEY] FUNCTION
CURSOR Activates the cursor line (or removes an active cursor).
Use the trackball to position the cursor.
[ANGLE L/C/R] Press to adjust the incident angle to flow for linear
transducers that provide electronic steering.
BASELINE Press up to display a larger range of signals below the
baseline, or down to display a larger range of signals
above it.
SWEEP Press up to increase the sweep speed of the strip or
down to decrease it.
INVERT Press to toggle between normal and inverted
spectral display.
SIZE Switches between a full-screen Doppler display and
combined 2-D and Doppler display.
UPDATE Press to switch between simultaneous and interval
update imaging.
VOLUME You can control the volume of the speakers
or headphones.
To use the headphones, insert the headphone jack into
the right side of the system.
Turn the volume knob (located on the monitor below
the soft keys) clockwise to increase the audio volume,
or counterclockwise to decrease it.
Strip Optimization
Controls
CONTROL FUNCTION
ANGLE Press to display the angle indicator, and then turn to
adjust incident angle to flow.
B COLOR Selects a mapping between different colors or hues of
a color and echo amplitude. Use soft keys to select a
color map.
0705 User Manual 189
Chapter 20 - Spectral Doppler Mode
CONTROL FUNCTION
DGAIN Turn clockwise to increase the amount of gain or
counterclockwise to decrease it.
FILTER Press up to use a higher filter or down to use a lower
filter. Higher filter settings eliminate lower Doppler
frequency shifts.
GATE Press up to increase the size of the Doppler sample
gate or down to decrease the size of the gate.
DYN RANGE Turn to adjust the dynamic range until the level you
want appears. Adjusting the dynamic range
determines the range of echo amplitudes that
are displayed.
EDGE Press up for sharper borders or down for
smoother borders.
PERSIST Smooths spectral Doppler information over time.
High persistence levels result in longer time
averaging, therefore smoother signals.
POST Adjusts the assignment of gray levels to echo
amplitude. Use soft keys to select a postprocessing
map. Options range from low to high contrast.
SCALE Adjust to change the velocity range and display
higher or lower velocity signals. When you increase
the scale higher than that which Pulsed Wave
supports, the system enters HPRF (on transducers
that support it).
You can customize the direction of the SCALE key
(select which direction increases or decreases the
velocity range). See Chapter 37 for instructions.
TISSUE Automatically applies the optimization (scale,
EQUALIZATION baseline, gain, and dynamic range) to the spectral
TECHNOLOGY Doppler strip.
(TEQ) FOR
SPECTRAL
DOPPLER
TEQ Technology for Use TEQ technology for spectral Doppler with PW, CW, or Auxiliary CW
Spectral Doppler Doppler to automatically apply the specified optimization to the spectral
Doppler strip. Optimization includes scale, baseline, gain, and
dynamic range.‘
When you activate TEQ technology for spectral Doppler, the system
displays a message indicating that the optimization process is occurring.
When the process is complete, the system displays a TEQ icon on the
upper left corner of the spectral Doppler strip to indicate that the
specified optimization has been applied to the spectral Doppler strip.
(When spectral Doppler is active, optimization is applied to the spectral
Doppler strip only.)
190 ACUSON Sequoia Systems 0705
Entering and Exiting Spectral Doppler
The optimization remains in effect for the current patient examination
unless you activate TEQ again, manually adjust the optimized
parameters (scale, baseline, gain, or dynamic range), activate or de-
activate Update mode, reposition the range gate, or change common
optimization parameters (such as B COLOR or POST).
TEQ for Doppler remains active for the current patient examination until
you complete one of the following tasks:
• End the patient examination
• Select another Doppler mode (PW or CW/Aux CW) or exit Doppler
• Recall an exam preset
• Select another transducer
• Select another image specification
◆ To activate TEQ technology for spectral Doppler:
NOTE: If the parameter setup options for TEQ for Doppler are disabled
and simultaneous 2-D mode and Doppler is active, then activating TEQ
affects the 2-D image only.
1 Activate PW, CW, or Aux CW and then press the TEQ key.
2 To re-apply optimization when viewing another anatomy of interest
or flow (acquiring another flow signal), press the TEQ key again.
NOTE: Siemens recommends re-applying optimization after acquiring
another flow signal. For example, if you first apply optimization when
viewing the mitral valve, then re-apply optimization when viewing
another valve.
Using Native TEQ with Native TEQ is available with software version 8.5 or higher.
Spectral Doppler
If Native TEQ is active when you enter CW or PW Doppler, Native TEQ
remains active in Doppler and the TEQ key controls TEQ for Doppler, not
Native TEQ. The following conditions apply:
DOPPLER SETTING NATIVE TEQ STATUS
INTERVAL UPDATE Paused
SIMULTANEOUS MODE Active
Press the trackball SELECT key to toggle the active view between the
Doppler strip and the B-mode image.
Target Spectral Intensity When TEQ technology for spectral Doppler is active, you can adjust the
(Saving TEQ Gain overall gain and then save this offset for subsequent optimizations during
Offsets for the Current the current patient examination (for the current exam type and
Patient Examination) transducer). This offset, which represents the increments of gain
adjustment to be added to or subtracted from the optimized gain, is also
called the target spectral intensity. Use the D GAIN control on the
keyboard to adjust the overall gain. Use the 2D GAIN control on the
keyboard to save the target spectral intensity (TEQ gain offset).
You can save a target spectral intensity (TEQ gain offset) for PW and for
CW/Aux CW Doppler. (CW and Aux CW share a TEQ gain offset.)
0705 User Manual 191
Chapter 20 - Spectral Doppler Mode
Use Presets to specify the target spectral intensity used for all
examinations (see “Customizing Strip Modes” on page 45 in the
Administrator Manual) or to store a target spectral intensity value specific
to an exam type.
◆ To save a target spectral intensity (TEQ gain offset) for the
current patient examination:
1 Activate PW, CW, or Aux CW and then press the TEQ key.
2 Rotate the D GAIN control to adjust the overall gain and then press the
2D GAIN control on the keyboard.
The system saves and applies the target spectral intensity (TEQ gain
offset) for all subsequent optimizations during the current patient
examination (for the current exam type and transducer).
◆ To apply a saved target spectral intensity (TEQ gain offset):
• Activate PW, CW, or Aux CW and then press the TEQ key.
The system applies the specified optimization for the parameters
(scale and baseline; gain and dynamic range) and then applies the
saved target spectral intensity (TEQ gain offset) to the spectral
Doppler strip.
192 ACUSON Sequoia Systems 0705
CHAPTER 21
M-MODE
Overview You use M-mode to display a graphic representation of a line of interest
within the 2-D display. M-mode displays a graph that shows how the line
you selected changes over time.
M-mode
Data Field
Data Field
Edge
Dynamic Range Postprocessing
Gain
Heart Rate
Sweep Speed
0705 User Manual 193
Chapter 21 - M-Mode
Entering and Exiting ◆ To enter and exit M-mode:
M-mode 1 Use the trackball to position the cursor on the area of interest in the
2-D image.
2 Press M MODE.
3 Use IMAGE to select the appropriate Image Preset. See “Recalling
Image Presets” of the Administrator manual.
4 Press M MODE or 2-D ONLY to exit M-mode.
M-mode Expand Option M-mode Expand allows for a more detailed look at an M-mode image.
While in M-mode Expand, the M-mode image size is doubled, showing
only half the original image. The M-mode cursor displays a diamond
indicator that specifies the location of the Spectral Doppler gate depth.
Use the trackball to move both the cursor and the diamond indicator to
area of interest on the 2-D image.
◆ To enter M-mode Expand through 2-D mode:
1 Press the 2-D ONLY key.
2 Press the CURSOR key.
3 Select the M option on the fourth soft key. This reveals [EXPAND].
4 To enter M-mode Expand, press [EXPAND].
This soft key is highlighted when M-mode Expand is activated and
then returns to a non-highlighted state when deactivated.
◆ To enter M-mode Expand through M-mode:
1 Press the M MODE key, displaying [EXPAND].
2 To enter M-mode Expand, press [EXPAND].
3 Use [EXPAND] to toggle in and out of M-mode Expand.
194 ACUSON Sequoia Systems 0705
Image Format Controls
Image Format Use the following keys with M-mode.
Controls
CONTROL USE
CURSOR Activates the cursor line. Use the trackball to
position the cursor.
SIZE Switches between a full-screen M-mode display
and combined 2-D and M-mode display.
SWEEP Press up to increase the sweep speed of the strip or
down to decrease it.
Strip Optimization
Controls
CONTROL USE
M GAIN Turn clockwise to increase the amount of M-mode
gain or counterclockwise to decrease it.
FRZ/RUN/GAIN Turn clockwise to increase the amount of overall
M-mode gain or counterclockwise to decrease it.
DGC Increases or decreases M-mode gain at specific
depths along the strip.
EDGE Press up to use a higher level or down to use a
lower level. Higher levels produce sharper
borders. Lower levels produce smoother borders.
POST Adjusts the assignment of gray levels to echo
amplitude. Use soft keys to select a postprocessing
map. Options range from low to high contrast.
B COLOR Selects a mapping between different colors or hues
of a color and echo amplitude. Use soft keys to
select a color map.
0705 User Manual 195
Chapter 21 - M-Mode
196 ACUSON Sequoia Systems 0705
CHAPTER 22
COLOR M-MODE
You use Color M-mode to display a graphic representation of an area of
interest within the Color Doppler display. Color M-mode displays timing
information from the CD display, and supports the display characteristics
and features of standard M-mode.
NOTE: Color M-mode is not available with the NTHI option. (See
“Tissue Contrast Enhancement Technology (TCE)” on page 88.) You must
exit the NTHI option before you can enter Color M-mode.
Data Field
Edge
Postprocessing
Gate/Filter
CD Frequency
CD Gain
0705 User Manual 197
Chapter 22 - Color M-Mode
Entering and Exiting You can enter Color M-mode from Color Doppler or from M-mode.
Color M-mode
From Color Doppler ◆ To enter Color M-mode from Color Doppler:
1 Enter color Doppler mode and optimize the color Doppler display.
For instructions, see Chapter 2 of the Administrator manual.
• To display the cursor menu:
If the cursor is not displayed, press CURSOR.
If the cursor is displayed but not active, toggle PRIORITY.
2 Select [M/PW] until M is highlighted.
As an option, select [EXPAND] for a more detailed look at the M-mode
image. See “M-mode Expand Option” on page 194 for more details.
3 Use the trackball to position the cursor on the area of interest in the
2-D image.
4 Press M-MODE to enter Color M-mode.
From M-mode ◆ To enter Color M-mode from M-mode:
1 Optimize the M-mode display. For instructions see Chapter 19.
2 Press D COLOR to enter Color Doppler mode and switch to
Color M-mode.
Switching the ◆ To switch the active Mode from CD to Color M-mode:
Active Mode
• Press UPDATE.
• Click the trackball SELECT KEY.
• Select [( ) UPDATE].
When the CD image is active, all CD features and controls are
available. When the Color M-mode strip is active, all M-mode
controls and some CD controls are available.
Exiting Color M-mode ◆ To exit Color M-mode, press CD, M-MODE or 2-D ONLY.
198 ACUSON Sequoia Systems 0705
Strip Format Controls
Strip Format
Controls
CONTROL USE
CURSOR Activates or deactivates the cursor line. Use the
trackball to reposition the cursor.
SWEEP Press down to decrease the speed at which
information is displayed. Press up to increase
the speed.
Strip Optimization
Controls
CONTROL USE
DGAIN Turn clockwise to increase the amount of Color
M-mode gain or counterclockwise to decrease it.
Color M-mode gain is independent of 2-D gain and
M-mode gain.
DYN RANGE Turn to adjust the dynamic range. In DTE mode,
you can adjust the Color M-mode dynamic range.
Changes that you make to Color M-mode dynamic
range affect only the Color M-mode strip.
EDGE Press up to use a higher level or down to use a
lower level. Higher levels produce sharper
borders. Lower levels produce smoother borders.
Your changes apply to the Color M-mode strip and
the next CD frame.
FILTER Press up or down to change the filter setting.
Changing the Color Doppler filter setting changes
both the CD and Color M-mode filter.
GATE Press up to increase the gate size and the system’s
sensitivity to Color Doppler information. Press
down to decrease the gate size. Changing the gate
sizes changes both the Color Doppler and Color
M-mode displays.
POST See Chapter 11 for more information on
postprocessing.
SCALE Press up or down to change the velocity range and
display higher or lower velocity signals.
You can customize the direction of the SCALE key
(select which direction increases or decreases the
velocity range). See Chapter 37 for instructions.
0705 User Manual 199
Chapter 22 - Color M-Mode
200 ACUSON Sequoia Systems 0705
CHAPTER 23
FREESTYLE EXTENDED IMAGING
Overview The FreeStyle extended imaging feature extends your field of view by
piecing together multiple 2-D frames into a single, extended 2-D image.
Use this feature, for example, to view a complete thyroid or liver.
FreeStyle extended imaging works best for imaging areas that are mainly
static. Avoid including objects that cast shadows, and avoid scanning
regions with significant pulsatility effects, such as major arteries near
the heart.
WARNING! To avoid technique-related artifacts and measurement inaccuracies,
read this entire chapter before using the FreeStyle extended imaging
feature.
To ensure accuracy, measurements should only be made on FreeStyle
images that are acquired in a single scan plane.
If the structure to be measured is contained within the boundary of a
single, standard 2D-mode frame, measurements should be made on the
corresponding frame retrieved from CINE and not on the FreeStyle
image. This avoids the possibility of including motion artifacts in
a measurement.
IMPORTANT: The FreeStyle Extended Imaging option is cleared by the United States
Food and Drug Administration (FDA) for use with general imaging
transducers (linear and curved array transducers work best). It is not
cleared for use with transcranial or cardiology transducers. For
complete transducer specifications, including applications, see your
Transducer Specifications Manual.
Capturing an Extended ◆ To capture a FreeStyle extended image:
Field of View (EFOV)
1 Apply a generous amount of coupling gel across the area you want
Image
to image.
2 Press PERSPECTIVE.
3 Select [FREESTYLE].
0705 User Manual 201
Chapter 23 - FreeStyle Extended Imaging
4 Position the transducer at one end of the area you want to image. The
face of the transducer should be parallel to the region you want to
view, as illustrated in the following diagram:
5 Set image format and optimization controls before beginning the
capture. Do not change these controls during a capture.
Set the image depth so that it includes the area you are interested in
and does not extend far beyond it. (This is especially important when
scanning around a curved object.) Shallow depths and high
frequencies produce the best images.
Optimize gain throughout the image.
6 Instruct the patient to remain still. If it is safe to do so, instruct the
patient to hold his or her breath.
7 Start scanning, then press CLIP STORE to begin the clip capture. (The
system uses the first frames to determine the direction of motion.)
8 Move the transducer across the region you want to view as shown in
the diagram.
Make sure that you move the transducer in one smooth, continuous
motion. To help maintain the position of the transducer
perpendicular to the skin, keep your little finger in contact with the
skin adjacent to the transducer.
As you move the transducer, watch the image ahead of the center
region of the image frame. If this area seems to be moving out of the
plane of interest, adjust the transducer position carefully.
9 When you reach the opposite end of the region you want to view,
press CLIP STORE to exit the capture function.
10 While the system constructs the EFOV image, you will see a
status message.
If you want to view the extended field-of-view image later, select
[POSTPONE]. If you want to discard the captured clip, select
[DELETE]. Otherwise, wait until the extended field-of-view
image appears.
202 ACUSON Sequoia Systems 0705
Overview
Reviewing the When you perform an EFOV clip capture, the system automatically
EFOV Image constructs and displays the EFOV image. When you use the on-board
AEGIS Digital image and data management system software to review
images, FreeStyle acquisitions appear with an icon on them. Click the
icon to initiate the reconstruction. Use the following controls to review a
FreeStyle image:
CONTROL
[SOFT KEY] FUNCTION
[COMP:0/1/2/3] Appears only when Compounding is enabled. The
0/1/2/3 corresponds to the level of image compounding,
“0” meaning no compounding.
[DELETE] Appears immediately after capturing a FreeStyle
extended imaging clip. Deletes the clip and returns to
live imaging.
You should delete any images that do not cover the
region of interest or that appear discontinuous in any
way (tissue appears to suddenly move or disappear).
Rescan to acquire the image again.
[EXIT] Exits review.
[RESTORE] Restores the image to its original position
and orientation.
[ROTATE/ Selects one of the three functions for manipulating
ZOOM/PAN] the image.
When ROTATE is selected, move the trackball up or to the
right to rotate the image clockwise. Move the trackball
down or to the left to rotate counterclockwise.
When ZOOM is selected, move the trackball up or to the
right to increase the magnification (scale) of the image
size. Move the trackball down or to the left to decrease
the image magnification.
When PAN is selected, move the trackball to move the
image in the same direction.
0705 User Manual 203
Chapter 23 - FreeStyle Extended Imaging
Assessing Image Quality Because there are many variables that affect the acquisition of an image, it
is important that you assess the quality of the resulting image before you
use it for diagnostic purposes or take measurements from it.
CAUTION! Your judgment as a trained sonographer or physician is required to
determine if the following artifactual characteristics exist. The presence
of these artifacts make the quality of an image suspect and may
require re-acquisition.
If the image quality does not meet the following criteria, you should
delete it and acquire it again:
• The image is continuous (no areas where tissue appears to suddenly
move or disappear).
• There are no shadows within the image.
• The anatomy is well-defined (no evidence of distortions).
• The skin line is continuous.
• The image acquisition is from a single, flat plane.
• There are no large black regions within the image.
• The image contains the appropriate 2-D slice of the organ of interest.
Using the incorrect slice to take measurements can result in
misleading measurements. See “Taking Measurements During
Review” next.
The following illustrations show examples of images unsuitable for
diagnostic use:
Line in image (usually
vertical) indicates a
discontinuous image
Large black region
204 ACUSON Sequoia Systems 0705
Overview
Uneven skin line
Taking Measurements The FreeStyle extended imaging feature allows you to take measurements
During Review with one pair of calipers. You should take measurements only from high-
quality images as defined in “Assessing Image Quality” on page 204.
IMPORTANT: When it is possible to take the same measurement from a standard 2-D
image, it is recommended that you do so. The accuracy of 2-D
measurements is generally superior.
For information about the accuracy of FreeStyle extended imaging
measurements, see “Linear Distance Measurement Range and Accuracy
of FreeStyle Extended Images” on page 206.
When taking measurements from curved acquisitions, be sure not to
measure across a black region.
OK
Not OK
0705 User Manual 205
Chapter 23 - FreeStyle Extended Imaging
◆ To take measurements, use the following controls:
CONTROL FUNCTION
CALIPERS Press to position a caliper within the image.
ON/OFF
ADD CALIPER Press to position a second caliper within the image and
display the distance (to the nearest millimeter) between the
two calipers.
The FreeStyle extended imaging feature supports only one
pair of calipers. For information about the accuracy of
measurements, see “Linear Distance Measurement Range
and Accuracy of FreeStyle Extended Images” next.
Linear Distance The following table provides accuracy information for FreeStyle extended
Measurement Range and imaging measurements. This table assumes a tissue velocity of 1540 m/s
Accuracy of FreeStyle and that the acquisition is made using a single flat scan plane.
Extended Images
TRANSDUCER FORMAT RANGE TOLERANCE OR VALUE
LINEAR 0-70 cm 4% or 1.5 mm, whichever is greater
CURVED LINEAR 0-70 cm 5% or 1.5 mm, whichever is greater
VECTOR WIDE 0-70cm 7% or 1.5 mm, whichever is greater
VIEW ARRAY
WARNING! An unreliable caliper measurement can be caused by the following
sources of error:
• Wrong B-mode slice: When attempting to measure the maximum
length within a three-dimensional organ, remember that the
measurement is being taken from a two-dimensional slice within
that organ. Repeat the scan until you are certain that you have the
slice that is most relevant to a possible diagnosis.
• Non planar acquisition: FreeStyle imaging (like similar
ultrasound image composition products) assumes that the
acquisition lies in a single flat plane. If the acquisition follows a
curve, then an unwrapped image is formed.
In the case of a poorly reconstructed FreeStyle image, as determined by
the above criteria or by the clinical experience and training of the user,
dimensional measurements should not be made. If for any reason
measurements are made using a poorly reconstructed image, these
measurements should not be used for diagnostic decisions.
206 ACUSON Sequoia Systems 0705
Color FreeStyle
Color FreeStyle Color FreeStyle behaves exactly like 2-D FreeStyle and is only available in
Color Doppler Velocity (CDV). Color Doppler acquisitions display a
continuous loop of a full dynamic cardiac cycle. When a sufficient
number of cardiac cycles are not detected, the following message
displays: “Insufficient cardiac cycles for dynamic capture, converting to
static”. The system then converts to a static maximum flow mode. In the
Static mode, color Doppler collects information for maximum flow
through a location. Use of color maps and their availability depends on
the transducer, reconstruction algorithm, and CDV verses CDE selections.
Capture a Color ◆ To capture a Color FreeStyle CDI clip:
FreeStyle Clip
1 Apply a generous amount of coupling gel across the imaging area.
2 Press DCOLOR. To exit CDV, press DCOLOR again.
3 Follow the steps in “Capturing an Extended Field of View (EFOV)
Image” on page 201 to complete the color FreeStyle clip capture.
The following table shows Color FreeStyle imaging controls
and functions:
CONTROL
[SOFT KEY] FUNCTION
CALIPERS Press to position a caliper within the image. When
ON/OFF calipers are on, the image freezes and the display
remains frozen until calipers are turned off.
ADD CALIPER Press to position a second caliper within the image and
display the distance (to the nearest millimeter) between
the two calipers.
The FreeStyle extended imaging feature supports only
one pair of calipers. For information about
measurements accuracy, see “Linear Distance
Measurement Range and Accuracy of FreeStyle
Extended Images” on page 206.
GAIN/FRZ/RUN Press the wheel to freeze the clip, then turn to scroll
through the clip frame-by-frame. When the frame is
dynamic (not frozen), rotate the wheel left to reduce the
playback rate, and rotate the wheel to the right to
increase the playback rate.
D-COLOR Pressing this key turns the color on and off.
[ROTATE/ Selects one of the three functions for manipulating
ZOOM/PAN] the image.
When ROTATE is selected, move the trackball up or to
the right to rotate the image clockwise. Move the
trackball down or to the left to rotate counterclockwise.
When ZOOM is selected, move the trackball up or to the
right to increase the magnification (scale) of the image
size. Move the trackball down or to the left to decrease
the image magnification.
When PAN is selected, move the trackball to move the
image in the same direction.
0705 User Manual 207
Chapter 23 - FreeStyle Extended Imaging
To ensure a good-quality image, see “Assessing Image Quality” on
page 204.
Using Annotations ◆ To add annotations to a Perspective review:
1 If not already active, press PERSPECTIVE to enter the Perspective
display option.
2 Acquire the Perspective images and/or reconstructions for review.
3 Press REVIEW to enter the review mode and select the image or
reconstruction to review. (See “Reviewing the EFOV Image” for
more details.)
4 Press TEXT to enter annotations. See Chapter 6, “Annotating Images”
for details for entering text and arrows on images.
5 Press TEXT again to exit annotations.
208 ACUSON Sequoia Systems 0705
CHAPTER 24
3-D SURFACE RENDERING AND
MULTI-PLANAR RENDERING
3-D and Color 3-D The 3-D Surface Rendering feature constructs a 3-D reconstruction from a
Surface Rendering clip that contains a series of 2-D “slices.” You can use the option to create
a 3-D view of any anatomy surrounded by or filled with fluid (for
example, a fetal face).
Follow these general steps to create a 3-D reconstruction:
1 Capture a 2-D clip of the anatomy that you want to reconstruct as a
3-D clip.
2 Enter the Review function. Then assess the quality of the image
within the clip before you continue the reconstruction process. See
“Selecting an Image for Reconstruction” on page 210.
3 Within the clip, mark a region of interest (ROI). The ROI separates the
anatomy you want to reconstruct from surrounding tissues. See
“Setting the ROI” on page 211.
4 Review the 3-D reconstruction created from the 3-D clip. You have
several options for optimizing the 3-D reconstruction. See
“Reviewing the 3-D Reconstruction” on page 212.
5 Finally, you can animate the 3-D reconstruction to view it from
different angles and in motion. See “Animating the 3-D View” on
page 217.
Capturing the 3-D or ◆ To capture the image:
Color 3-D Image
1 Press PERSPECTIVE.
2 Select [FREESTYLE/3D] until 3D is highlighted.
3 Position the transducer at one end of the area you want to image. The
face of the transducer should be perpendicular to the region you
want to view as illustrated in the following diagram.
IMPORTANT: Move the transducer at a constant rate from left to right during the
capture. Change in sweep rate may result in distortion of structures
within the 3-D reconstruction. Position the transducer notch on the left
relative to direction of the scan. The illustration has the notch facing the
hand or on the lefthand side in relation to the transducer motion.
0705 User Manual 209
Chapter 24 - 3-D Surface Rendering and Multi-Planar Rendering
4 Press CLIP STORE to begin the 3-D clip capture.
5 When you reach the opposite end of the region you want to view,
press CLIP STORE to exit the capture function.
Selecting an Image ◆ To select a 3-D image for reconstruction:
for Reconstruction
1 Press REVIEW to enter the on-board AEGIS software review function.
2 Press PAGE up or down to page through captured images and clips
until you see the 3-D clip, marked with a icon.
3 Assess the quality of the clip before you continue. See “Assessing
Image Quality” next.
4 Use the trackball and SELECT KEYS to click the 3D icon to initiate
the reconstruction.
Assessing Image Quality Because there are many variables that affect the acquisition of an image, it
is a good idea to assess the quality of the acquired clip before you use it to
create a 3-D reconstruction. If the image quality does not meet the
following criteria, you should delete it and acquire it again:
• The patient (including a fetus) was still during the acquisition.
• The transducer was held perpendicular to the skin line throughout
the acquisition.
• Movement of the transducer was at a constant speed with no twisting
or rotation throughout the acquisition.
210 ACUSON Sequoia Systems 0705
3-D and Color 3-D Surface Rendering
Setting the ROI You specify the region of interest for the 3-D view by drawing an outline
using the trace tool. The ROI separates the anatomy you want to review
in three dimensions from surrounding tissues. You must draw the ROI in
the plane parallel to the scan plane.
◆ To draw the ROI while in AEGIS review:
1 Press FREEZE/CINE to freeze the clip.
2 Press TRACE to display the Sequoia system’s trace tool.
NOTE: As an option, click the 3-D icon to enter the 3-D
reconstruction package and draw the ROI using the ROI editing tools.
For instructions, see “Changing the ROI” on page 215. When you use
the Sequoia system’s trace tool, the system begins processing the 3-D
information in the background while you work, so the overall
reconstruction process can be faster. Another option is to press
[SHOW 3D SURFACE] or double click a trackball SELECT KEY to enter
3-D view.
3 Use the trace tool, trackball, and the SELECT KEYS to draw an outline
of the ROI.
TO: DO THIS:
Mark the bounding points of Use the trackball to move the
the outline pointer to each desired bounding
point, position, then click either
SELECT KEY.
Complete the outline Press [END ROI] or double-click
either SELECT KEY. (The system
automatically draws a line
segment to close the outline.)
Move an existing bounding point Position the pointer over the
bounding point, press and hold a
trackball SELECT KEY, then use
the trackball to drag the bounding
point to a new location.
0705 User Manual 211
Chapter 24 - 3-D Surface Rendering and Multi-Planar Rendering
TO: DO THIS:
Insert a bounding point within a Position the pointer over the
completed outline outline where you want the new
bounding point. Then click a
trackball SELECT KEY.
Erase the last line segment Press [BACK UP].
Delete a bounding point Position the pointer over the
bounding point you want to
delete, double click a trackball
SELECT KEY.
Move the ROI outline Position the pointer into the center
of the ROI, press and hold a
trackball SELECT KEY, then use
the trackball to drag the outline to
a new location.
4 Press [END TRACE] to complete the trace.
5 Press [SHOW 3D SURFACE] to begin the 3-D reconstruction.
Reviewing the The system initially creates the 3-D reconstruction using default settings.
3-D Reconstruction As you review the 3-D reconstruction, you can:
• Change the orientation
• Erase parts of the image
• Optimize reconstruction settings
• Redraw the ROI
Press [EXIT] at any time to exit the 3-D review function and return to
standard Review.
Changing the Orientation ◆ To review the image from different orientations, use the
following controls:
CONTROL
[SOFT KEY] FUNCTION
[(())ADJUST ON/OFF] Turns on or off adjustment controls (third and
fourth soft keys).
212 ACUSON Sequoia Systems 0705
3-D and Color 3-D Surface Rendering
CONTROL
[SOFT KEY] FUNCTION
[()FLIP/ROTATE] When FLIP is selected, move the trackball up or
down to flip the image across the horizontal axis.
Move the trackball to the left or right to flip the
image across the vertical axis.
When ROTATE is selected, move the trackball in the
direction that you want to rotate the image.
When [PAN/ZOOM] is selected, both of these options
are deselected.
[PAN/ZOOM] When PAN is selected, move the trackball to move
the image around the screen. The image moves in
the same direction as the trackball.
When ZOOM is selected, move the trackball up or to
the right to increase (scale) the image size. Move the
trackball down or to the left to decrease the
image size.
When [PAN/ZOOM] is selected, Flip and Rotate
options are deselected.
Erasing Parts of the Image As you review the 3-D reconstruction, you may notice areas that you may
not want included. You can use the Eraser or the Scalpel tool to remove
parts of the image.
• The Eraser removes the information as you move the eraser over the
image in the same way that an eraser works on paper. You can set the
depth for the Eraser to erase in three settings.
• The Scalpel lets you draw the outline of an area you want to remove,
and then remove it. You draw the outline in the same way you draw
the ROI, but the results are the opposite; the region you outlined
is discarded.
To produce a very “clean” 3-D reconstruction, with all of the irrelevant
areas removed, may take several iterations. For example, you may want
to view the 3-D reconstruction from one angle, use the Scalpel to erase an
area, rotate the 3-D reconstruction to view it from a different angle, and
then use the Eraser to erase more.
To make it easy to flip or rotate the image while you are working with the
Scalpel or Eraser, the pointer automatically switches between these
functions. When you have the Scalpel or Eraser selected and the pointer is
within the 3-D reconstruction, it performs the Scalpel or Erase function. If
you move the pointer outside the 3-D representation, it switches to the
flip/rotate function.
◆ To select the depth of the Eraser:
1 Click the Eraser button to activate the 3-D Eraser tool.
2 Move the pointer over the Eraser button again. Press and hold a
SELECT KEY to display the Eraser depth pop-up menu.
3 Move the trackball to highlight the depth you want and then release
the SELECT KEY to engage that depth.
0705 User Manual 213
Chapter 24 - 3-D Surface Rendering and Multi-Planar Rendering
◆ To erase using the Eraser:
1 Click the Eraser button to activate the 3-D Eraser tool. When you
move it over the 3-D reconstruction, the pointer changes to an eraser.
2 Press and hold the SELECT KEY and then use the trackball to move
the eraser over the part of the 3-D reconstruction that you want
to erase.
To undo or redo the last erasure, the eraser or scalpel tool must be
active, and then click the Undo or Redo button. Once exiting
eraser, the user is no longer able to undo erasures or scalpels.
◆ To erase using the Scalpel:
1 Click the Scalpel button to activate the Scalpel tool. When you
move it over the 3-D reconstruction, the pointer changes to a
crosshair (“+”).
2 Use the trackball and the SELECT KEYS to draw an outline of the
region you want to remove.
TO: DO THIS:
Mark the bounding points Use the trackball to move the pointer to
of the outline each desired bounding point, then click
either SELECT KEY.
Complete the outline Press [END SCALPEL] or double-click
either SELECT KEY. (The system
automatically draws a line segment to
close the outline.)
Move an existing Position the pointer over the bounding
bounding point point, press and hold a trackball
SELECT KEY, then use the trackball to
drag the bounding point to a
new location.
Insert a bounding point Position the pointer over the outline
within a completed outline where you want the new bounding point,
then click a trackball SELECT KEY.
Erase the last line segment Press [BACK UP].
Delete a bounding point Position the pointer over the bounding
point you want to delete and
press [BACK UP].
Move the outline Position the pointer into the center of the
region defined by the outline,
simultaneously press a trackball
SELECT KEY, and use the trackball to drag
the outline to a new location.
3 To remove the area you’ve outlined, press [DELETE] or double-click
either SELECT KEY.
To undo or redo the last erasure, the eraser or scalpel tool must be
active, and then click the Undo or Redo button. Once exiting
eraser, the user is no longer able to undo erasures or scalpels.
214 ACUSON Sequoia Systems 0705
3-D and Color 3-D Surface Rendering
Optimizing the ◆ To optimize the 3-D reconstruction, use the following controls:
3-D Reconstruction
CONTROL FUNCTION
THRESHOLD Use this slider to eliminate noise and low-level
echoes from the 3-D reconstruction. Ultrasound
information (represented as shades of gray) below
the threshold level is not included in the 3-D image.
Shades of gray below this level appear black (or
cut out).
Drag to the left for a lower threshold level or to the
right for a higher threshold level.
TRANSPARENCY Use this slider to set the degree of transparency in
the 3-D reconstruction. Higher transparency settings
give the 3-D reconstruction more of an X-ray
appearance.
Drag to the left for a more opaque image or to the
right for a more transparent image.
TEXTURE/GRADIENT Use this slider to control the ratio between texture
and gradient rendering. Texture settings produce a
smoother image with increased texture emphasis.
Gradient settings accentuate the sense of depth
or topography.
Drag toward texture (left) for a smoother image.
Drag toward gradient (right) for a more
detailed image.
BRIGHTNESS Use this slider to control the overall brightness of the
3-D reconstruction. It is especially important to
adjust this setting when using a Texture setting on
the Texture/Gradient slider.
SLICE THICKNESS Use this slider to control the spacing of the acquired
ultrasound images in space and contract or expand
the 3-D reconstruction.
Drag this slider to contract (left) or expand (right)
the 3-D reconstruction along the axis of
transducer movement.
B-COLOR Tints the 3-D reconstruction with color, which may
enhance contours and the perception of depth. Some
color maps enhance soft tissue components well and
others enhance extremities and bones. Choose a
color map from the pop-up menu.
Changing the ROI If you decide that your 3-D reconstruction would be better with a
different ROI, you can use the 3-D reconstruction package to draw a
new ROI.
0705 User Manual 215
Chapter 24 - 3-D Surface Rendering and Multi-Planar Rendering
◆ To redraw the ROI (Refer to “To draw the ROI while in AEGIS
review:” on page 211):
1 Click the SET ROI button.
2 Use the trackball and the SELECT KEYS to draw an outline of
the region.
3 Use GAIN/FRZ/RUN to play or scroll through the clip to ensure that the
ROI you drew encloses the area that you want to see in three
dimensions throughout the clip. If necessary, adjust the ROI.
It is important to set margins to eliminate extraneous information. Set
margins to restrict the clip to only those frames you want to include
in the 3-D reconstruction.
Use the scroll bar and bookends at the bottom of the display and the
following controls:
CONTROL FUNCTION
GAIN/FRZ/RUN Press the wheel to freeze the clip, then turn to scroll
through the clip frame-by-frame. When the frame is
dynamic (not frozen), rotate the wheel left to reduce
the playback, and rotate the wheel to the right to
increase playback rate.
Shows the location of the current frame within the
clip. Click inside the scroll bar to move to a
specific frame.
SCROLL BOX
Sets the left margin of the reconstruction. Move the
pointer over the Left bookend. Press and hold a
LEFT trackball select button, then use the trackball to drag
BOOKEND the bookend to the frame you want to use as the
left margin.
Sets the right margin of the reconstruction. Move
the pointer over the Right bookend. Press and hold
RIGHT a trackball select button, then use the trackball to
BOOKEND drag the bookend to the frame you want to use as
the right margin.
4 When the ROI is complete, click SET ROI (or double-click a
SELECT KEY).
216 ACUSON Sequoia Systems 0705
3-D Multi-Planar Reconstruction
Animating the 3-D View Animating the image may make it easier to perceive subtle changes in the
3-D construction.
◆ To animate the 3-D image:
1 To begin animation, press GAIN/FRZ/RUN until the keyboard light
switches off.
2 Press GAIN/FRZ/RUN again to stop the animation. The GAIN/FRZ/RUN
light is illuminated.
3-D Multi-Planar The 3-D Multi-Planar Reconstruction (MPR) feature constructs a cube, a
Reconstruction cross-section of which can be viewed in any of three orthogonal planes.
You can use the option to create an MPR view of any anatomy.
Follow these general steps to create an MPR display:
• Capture the anatomy that you want for MPR reconstruction in a
3-D clip. See “3-D and Color 3-D Surface Rendering” on page 209.
• Enter the Review function.
• Review the 3-D reconstruction created from the 3-D clip. You have
several options for optimizing the 3-D reconstruction. See
“Reviewing the Multi-Planar Reconstruction” on page 218.
NOTE: You can create both 3-D surface renderings (“3-D and Color 3-D
Surface Rendering” on page 209) and multi-planar reconstructions from
the same 3-D capture. When you switch between these two 3-D views of
the same image, changes that you make in the 3-D surface rendered view
(including creating a ROI, erasing part of the image, or changing the slice
thickness) also apply to the MPR view. If you change the slice thickness in
the MPR view, this change also applies to the 3-D surface rendered view.
Capturing the 3-D Image ◆ Refer to 3-D Surface Rendering, Capturing the 3-D Image for
detailed instructions.
Selecting an Image ◆ To select a 3-D image for reconstruction:
for Reconstruction
1 Press AEGIS REVIEW to enter the on-board AEGIS software
review function.
2 Press PAGE up or down to page through captured images and clips
until you see the 3-D clip marked with a icon.
3 Assess the quality of the clip before you continue. See “Assessing
Image Quality” next.
Assessing Image Quality Because there are many variables that affect the acquisition of an image, it
is a good idea to assess the quality of the acquired image before you use it
to create a 3-D reconstruction. If an image quality does not meet the
following criteria, you should delete it and acquire it again:
• The patient (including a fetus) was still during the acquisition.
• The transducer was held perpendicular to the skinline throughout
the acquisition.
• Movement of the transducer was at a constant speed with no twisting
or rotation throughout the acquisition.
0705 User Manual 217
Chapter 24 - 3-D Surface Rendering and Multi-Planar Rendering
Reviewing the Multi- ◆ To view the multi-planar reconstruction, click VIEW PLANES.
Planar Reconstruction
The multi-planar reconstruction consists of one image view for each of
the three planes. It has these components:
• A reference cube in the lower right area of the display shows the
orientation of each of the three planar views.
• Cut plane lines at the side of each view correspond to cut plane lines
in the reference cube. Each view is identified by different color cut
plane lines.
• A reference dot within each view shows the point of intersection of
all three cut planes.
• Colored reference borders and an ACUSON “ ” in the upper left
corner identify the active view. Clicking in a view makes it active.
As you review the multi-planar reconstruction, you can:
• Make adjustments to the image
• Navigate through the cut planes
• Navigate through the clip
• Flip or rotate the reference cube to adjust the display orientation.
◆ To flip or rotate an MPR the reference cube:
1 Press U/D to rotate the image from top to bottom (on the X axis).
2 Press L/R to rotate the image from left to right (on the Y axis).
OR
1 Hold down the SELECT KEY and use the track ball to flip and rotate
the reference cube.
Press [EXIT] at any time to exit the 3-D review function and return to
standard Review.
218 ACUSON Sequoia Systems 0705
3-D Multi-Planar Reconstruction
Adjusting the You can make adjustments to the appearance of the 3-D image. Use the
Image Appearance following controls:
CONTROL FUNCTION
CONTRAST Use this slider to control the overall contrast of the
3-D reconstruction.
BRIGHTNESS Use this slider to control the overall brightness of the
3-D reconstruction.
SLICE THICKNESS Use this slider to control the spacing of the acquired
ultrasound images in space and contract or expand
the 3-D reconstruction.
Drag this slider to contract (left) or expand (right)
the 3-D construction along the axis of
transducer movement.
Adjusting Cut Plane Views Use the following controls to change your view of the cut planes:
CONTROL FUNCTION
[CENTER] Centers the reference dot within the active view.
[SINGLE/QUAD] Switches between quad display (which shows three
cut planes and the reference cube) and single display
(where the active quadrant takes up the
whole screen).
[ZOOM] Lets you change the magnification of the active view.
After you press this key, it is highlighted and you can
use the trackball to either increase or decrease the
magnification. Press this key again or press a
trackball SELECT KEY to exit Zoom mode.
Navigating Through You can navigate through the cut planes to see various views of the
Cut Planes anatomy you captured. Any time you change one view, the other views
and the reference cube update as appropriate. Use the trackball and
SELECT KEYS in the following ways:
• Click and drag on an image view (pan) to look at a different region
within that cut plane.
• Click and drag on the reference point in an image view to change the
point of intersection of the three planes. This process allows you to
move the intersection and change the rotation of the cut planes.
• Click and drag within the reference cube to rotate the cube and
change your view of the cut planes.
CONTROL FUNCTION
RESET Resets all MPR functions including erasures from
SR, navigation steps and zoom.
UNDO/REDO Undo or redo single step actions in MPR.
SHOW OVERLAY Adds or removes Cut Plane lines and Reference
Dots from all three quadrants.
0705 User Manual 219
Chapter 24 - 3-D Surface Rendering and Multi-Planar Rendering
Navigating Through Navigating through the clip lets you locate an area of interest within the
the Clip anatomy that you captured. You can rotate the clip along its x-, y-, or z-
axis or adjust the depth of the multi planar reconstruction within the clip.
Any changes you make update all of the views and the reference cube. To
navigate through the clip, make one of the cut plane views active and
then use the following keyboard controls:
CONTROL FUNCTION
DYN RANGE Rotates the MPR image around its x-axis.
POSITION Rotates the MPR image around its y-axis.
DEPTH Adjusts the depth of the MPR image within the
captured clip.
2D GAIN Rotates the MPR image around its z-axis.
A legend at the lower right side of the display shows the mapping
between these navigation options and the keyboard keys.
220 ACUSON Sequoia Systems 0705
3-D Multi-Planar/Echoscan Interface
3-D Multi-Planar/ The Echoscan system is an external PC that interfaces with the Sequoia
Echoscan Interface system. Echoscan monitors patient ECG and respiration while collecting a
series of 2-D images that the Sequoia system Multi-Planar 3-D option
reconstructs into a 3-D rendering. Combining the Echoscan system with
Sequoia provides the capability for 3-D imaging.
NOTE: This feature is used with the V5M transducer and requires
installation by an Siemens Customer Engineer.
Using 3-D Multi-Planar- ◆ To enter and exit the 3-D Multi-Planar-Echoscan interface mode:
Echoscan Interface Place the Sequoia in 2-D or color Doppler mode to use the 3-D Multi-
Planar/Echoscan function.
1 Press PERSPECTIVE to enter the Perspective mode.
2 Select [REMOTE 3D] to enter the 3-D Multi-Planar-Echoscan function.
Upon initiation of the Echoscan interface, the Sequoia system displays the
following soft key menu:
[SOFT KEY] FUNCTION
[STEP ANGLE = N] Sets the V5M step angle degrees between each
successive 2-D image (steps must be multiples of
180). The maximum angle is 180×. Pressing this
soft key toggles to the next available
step increment.
[HOME] Returns the V5M step angle to zero.
[START 3D] Begins Sequoia image capture.
[EXIT 3D] • With capture in progress: ends the
Sequoia’s participation.
• No capture in progress: exits this feature.
0705 User Manual 221
Chapter 24 - 3-D Surface Rendering and Multi-Planar Rendering
222 ACUSON Sequoia Systems 0705
PART 4
MEASUREMENTS AND CALCULATIONS
Measurements and Calculations describes how to take measurements
from images and how to use the system’s calculation packages. It
includes the following chapters:
Chapter 25 Measurement Tools . . . . . . . . . . . . . . . . . . . . . . . . . . . . . . . . . 225
Chapter 26 Auto Doppler . . . . . . . . . . . . . . . . . . . . . . . . . . . . . . . . . . . . . . 239
Chapter 27 Vascular Calculations . . . . . . . . . . . . . . . . . . . . . . . . . . . . . . . 243
Chapter 28 Cardiac Calculations . . . . . . . . . . . . . . . . . . . . . . . . . . . . . . . . 253
Chapter 29 Obstetrical Calculations . . . . . . . . . . . . . . . . . . . . . . . . . . . . . 271
Chapter 30 Gynecology Calculations . . . . . . . . . . . . . . . . . . . . . . . . . . . . 279
Chapter 31 Axius Auto Ejection Fraction . . . . . . . . . . . . . . . . . . . . . . . . . 287
Chapter 32 Axius Edge Assisted Ejection Fraction . . . . . . . . . . . . . . . . . 301
Chapter 33 Axius Quantitative Strain Rate Imaging. . . . . . . . . . . . . . . . 311
Chapter 34 Axius Velocity Vector Imaging. . . . . . . . . . . . . . . . . . . . . . . . 337
0306 User Manual 223
224 ACUSON Sequoia Systems 0306
CHAPTER 25
MEASUREMENT TOOLS
Caliper Calipers are available for taking measurements in each of the major
Measurements operating modes.
WARNING! Do not perform measurements on images that have been captured
(using DIMAQ review or a VCR) with the Perspective advanced
display option. Measurements performed on reprocessed images from
a DIMAQ review or VCR capture may not be accurate.
NOTE:
• On Sequoia systems: The message “Do not perform off-line
measurements on this image” displays on all DIMAQ images
captured with the Perspective advanced display option. If you try to
perform measurements on these images, then the system disables the
measurement tool and displays the message, “Measurement tools
not available on this image.”
• On off-line workstations: The message “Do not perform off-line
measurements on this image” displays on all DIMAQ images
captured with the Perspective advanced display option. Although
measurement tools may be available, measurements performed on
these images may not be accurate.
• On VCR captures: Although measurement tools may be available,
measurements performed on images captured with the Perspective
advanced display option may not be accurate.
Calipers have the following requirements:
MODE REQUIREMENT
2-D Mode The display does not have to be frozen.
CD Mode The display must be frozen for
velocity measurements.
Spectral The display must be frozen. The system ensures
Doppler Mode, that two calipers in the same set are on the same
M-mode side of the erase bar.
0705 User Manual 225
Chapter 25 - Measurement Tools
2-D, CD, and The following caliper measurements are available in each
M-mode Calipers operating mode:
SINGLE-CALIPER TWO-CALIPER
MEASUREMENTS MEASUREMENTS
MODE DISPLAY DESCRIPTION DISPLAY DESCRIPTION
2-D Depth Depth from Dist Distance between
transducer face a set of
along ultrasound calipers (cm)
line (cm)
Color V Mean velocity ∆V Difference in mean
Doppler (m/s) velocity (m/s)
Angle Incident angle Dist Distance (cm)
(CDV)
M-mode Depth Depth (cm) ∆Dist Difference
in distance (cm)
∆T Difference
in time (s)
∆T→ Heart rate (bpm)
Slope Velocity slope
(cm/s)
Spectral Doppler You can set up spectral Doppler calipers to report either
Calipers General Imaging/Vascular measurements or Cardiac measurements. For
information on system setup, see Chapter 37 of the Administrator Manual.
When displaying two calipers in spectral Doppler mode, you can select
what type of information the calipers report. You can choose to display
information from each caliper position (DCAL option) or you can display
the difference measurements between the two caliper positions (∆DCAL
option). You select an option using the [DCAL/∆DCAL] soft key, described
in “Using the Calipers Function” on page 229. The two-caliper behavior is
stored as an Exam Preset.
226 ACUSON Sequoia Systems 0705
Caliper Measurements
The following measurement options are available when using
Spectral Doppler:
SINGLE-CALIPER DCAL TWO-CALIPER ∆DCAL TWO-CALIPER
MEASUREMENTS MEASUREMENTS MEASUREMENTS
SETUP DISPLAY DESCRIPTION DISPLAY DESCRIPTION DISPLAY DESCRIPTION
GI/ V Velocity (m/s) V1 Velocity (m/s) for ∆V Difference in
Vascular Caliper 1 velocity (m/s)
PG Pressure Gradient V2 Velocity (m/s) for ∆T Difference
(mmHG) Caliper 2 in time (s)
± MEAN Mean Velocity RI Resistance Index ∆ T→ Heart rate
(m/s) (bpm)
SD Systolic/Diastolic ACCL Acceleration
Ratio (m/s2)
± TAV Time Average
Velocity
(m/s)
Cardiac V Velocity (m/s) V1 Velocity (m/s) for ∆V Difference in
Caliper 1 velocity (m/s)
PG Pressure Gradient PG1 Pressure Gradient ∆T Difference
(mmHG) (mmHG) for in time (s)
Caliper 1
∆T→ Heart rate
(bpm)
V2 Velocity (m/s) for SLOPE Slope (m/s)
Caliper 2
PG2 Pressure Gradient P1/2T Pressure half
(mmHG) for time (msec)
Caliper 2
0705 User Manual 227
Chapter 25 - Measurement Tools
Data Display Box The system uses a data display box to display on-screen information from
measurements and calculations. You can move the data display box, and
save its location.
Caliper
Data Display Box with
measurement type
and value
◆ To move the data display box:
1 Press CODE + DATA POS.
2 Use the trackball to move the box to the desired location, or press the
leftmost soft key to cycle quickly between five different preset
locations and growth directions.
3 To choose the number of lines of information to be displayed, press
[8 LINES/12 LINES] to select either 8 or 12 lines.
4 To lock the data display box into place, press [SET].
5 To exit, press [EXIT].
228 ACUSON Sequoia Systems 0705
Using the Calipers Function
Using the ◆ To enter and exit the Calipers function:
Calipers Function 1 Press CALIPERS ON/OFF or ADD CALIPER.
The active caliper is green. There is only one active caliper at a time,
and calipers in an active set appear brighter than the other calipers.
Move the trackball to position the active caliper within an image
or strip.
2 Press CALIPERS ON/OFF to exit the Calipers function and remove all
calipers and measurements from the display.
Use the following keys with the caliper function:
CONTROL
[SOFT KEY] FUNCTION
TRACKBALL If there is only one caliper showing, press to add a
SELECT second one. Also toggles between calipers in the
active set.
ADD CALIPER Adds a caliper to the display, up to two calipers
per set.
[LOCK SET] Completes a set.
[SELECT SET] Activates another caliper set (appears only when
there is an inactive caliper set).
[PRIOR DATA] Restores caliper information from a previous
session, when available.
[DCAL/DDCAL] Switches between display of two-caliper
measurements (∆DCAL) and individual single
caliper measurements (DCAL) when you have two
spectral Doppler caliper markers.
When displaying the ∆DCAL option, the system can
automatically determine a slope between two
positioned calipers.
[DELETE SET] Deletes the current caliper set. When you do so, the
previous caliper set becomes active.
ELLIPSE Activates the ellipse function (for 2-D calipers only).
See “Using the Ellipse Function” on page 230.
You can also press up once to display a connecting
line between the two calipers in the active set. Press
down to remove the connecting line.
In M-mode and for ∆DCAL measurements in
Spectral Doppler, use ELLIPSE to display a slope
line between two generic calipers in an active set.
ANGLE Press to turn on angle correction for the active PW
Doppler caliper.
Turn to adjust the incident angle of the caliper and
the PW Doppler scale.
Press again to turn off angle correction for the active
PW Doppler caliper.
0705 User Manual 229
Chapter 25 - Measurement Tools
Using the You can use the Ellipse function to take area and circumference
Ellipse Function measurements in a 2-D or CD image (using 2-D calipers). Ellipse reports
the following measurements in a data display box:
MEASUREMENT DESCRIPTION
D1 The major axis of the ellipse (distance between the
two calipers)
D2 The minor axis of the ellipse
CIRCUM The circumference of the ellipse
AREA The area of the ellipse
◆ To use the Ellipse function:
1 Position the 2-D calipers where you want the major axis of the ellipse.
2 Toggle ELLIPSE up to display a connecting line between the
two calipers.
• Hold ELLIPSE up or roll the trackball up to expand the size of
the ellipse.
• Hold ELLIPSE down or roll the trackball down to decrease the
size of the ellipse.
3 Move the calipers to adjust the ellipse shape.
4 To remove the ellipse, hold ELLIPSE down until the ellipse
disappears, or exit the Caliper function.
230 ACUSON Sequoia Systems 0705
Using the Trace Function
Using the Trace You can use the Trace function in 2-D and spectral Doppler modes to trace
Function the outline of an area of interest. In spectral Doppler mode the image
must be frozen and the trace cannot cross the erase bar. Measurements
appear after you complete the trace. The following trace measurements
appear in the data display box for each operating mode:
TRACE MEASUREMENTS
MODE DISPLAY DESCRIPTION
2-D Circum Circumference, displayed after
you end the trace (by pressing
[END TRACE]).
Perim Perimeter, displayed while you
perform the trace (before pressing
[END TRACE]). When the trace is
complete, the circumference
measurement replaces this one.
You can also double-click the
SELECT KEY to conclude a trace.
Area Area, displayed after you end
the trace.
Depth Depth, displayed when the trace
tool is active and you have not yet
begun tracing (by pressing
[MARK] or [DRAW]).
SPECTRAL DOPPLER - TAMx Time Average Max (m/s)
CARDIAC
VTI Velocity time integral (m)
Mn PG Mean pressure gradient (mmHg)
SPECTRAL DOPPLER - TAMx Time Average Max (m/s)
GENERAL IMAGING
Max Maximum velocity (m/s)
Min Minimum velocity (m/s)
PI Pulsatility Index
RI Resistive Index
S/D Systolic to diastolic ratio
There are two methods for tracing an area: marking and drawing. To
mark a trace, you mark points to be connected by the trace line. To draw a
trace, you draw the entire trace line itself.
◆ To select a trace method:
1 Press TRACE to enter the Trace function.
2 Press [MARK] or [DRAW] to select a trace method.
3 Use the trackball to trace the outline of interest.
4 To conclude the trace, double-click the SELECT KEY or select
[END TRACE].
5 Press EXIT to exit the Trace function.
0705 User Manual 231
Chapter 25 - Measurement Tools
Use the following keys with the Trace function:
[SOFT KEY]
CONTROL FUNCTION
[PRIOR DATA] Returns traces from the previous session to the
display before beginning a new trace.
[ADD] Adds another trace (up to six traces).
[EDIT] Press to edit a completed trace.
[BACK UP] Press to correct a mistake. Release [BACK UP] to
stop erasing.
[SELECT SET] Selects a trace. You can display up to six traces at the
same time; only one can be active.
[DELETE] Deletes a completed trace.
[END TRACE] Completes a trace.
In 2-D mode, completing a trace connects the
beginning and end points.
In spectral Doppler mode, completing a trace
connects the beginning and end points to
the baseline.
232 ACUSON Sequoia Systems 0705
Performing 2-D Volume Calculations
Performing 2-D This feature is available on Sequoia 512 systems only. You calculate the
Volume Calculations volume of a region of interest by measuring the region of interest in three
planes, using two scan orientations perpendicular to each other. You can
measure the anterior-posterior (depth) and superior-inferior (length)
dimensions using the same scan orientation. You can measure the width
by moving the transducer to the orthogonal scan plane. You can calculate
volume on a live, frozen, or videotaped 2-D image, and in 2-D Cine.
The volume calculation uses the following formula:
Volume = D1 * D2 * D3 * π/6
where D1, D2, and D3 are the three measurements for the region
of interest.
Entered measurements must be in the range of 0 < x < 99 cm.
The calculated volume will be in the range of 0 < x < 99999 cc. Values
outside the valid range are displayed as “*******”.
◆ To measure the volume of a region of interest:
1 Press CALC and select VOLUME CALC from the pop-up menu.
The system displays the Data Display Box.
2 Select a diameter measurement.
The system displays a single caliper.
3 Roll the trackball to position the caliper.
4 Double-click the SELECT KEY or select [ENTER] to complete
the measurement.
Use the following controls to perform the measurement:
CONTROL
[SOFT KEY] FUNCTION
() Displays the second caliper for you to position.
(TRACKBALL
SELECT KEY)
[ENTER] Records the measurement.
[CLEAR ALL] Clears all volume calculation measurements.
[SELECT] or Press to choose a measurement option.
TRACKBALL
Double-click to activate.
SELECT
CALC Exits the volume calculation function.
0705 User Manual 233
Chapter 25 - Measurement Tools
Measuring NOTE: You must enable the Hip Angle measurement in the system Setup
Hip Angle menu (located on the Calipers/Trace setup page).
2-D Hip Angle Measurements are only available on Sequoia 512 systems.
Hip angle measurements are used to determine if dysplasia is present in
the hip joint of young infants. You measure the hip angle by drawing
lines corresponding to the position of bone and cartilage in the hip joint.
Hip angle measurements can be taken on real-time or frozen images. The
hip angle measurement is not available in strip modes.
The first line drawn is the
baseline, followed by the
α and β lines.
The angle that the α line
forms with respect to the
baseline, and the angle
that the β line forms with
respect to the α line, are
used to determine the
state of joint development.
◆ To perform a Hip Angle measurement:
1 Press CALC to display the Calculations pop-up menu.
2 Select Hip Angle from the pop-up menu to display a caliper.
3 Position the caliper where you want to start the baseline.
4 Press [ADD CALIPER] or the trackball SELECT KEY to display the line.
5 Use the trackball to reposition the caliper, and then double-click to
complete the measurement.
6 Repeat steps 4 and 5 for the α (alpha) and β (beta) measurements.
7 To exit the hip angle measurement function, press CALC.
234 ACUSON Sequoia Systems 0705
Ratio Measurements
Ratio Measurements NOTE: You can use the Calipers/Trace Setup menu to enable or disable
Ratio Calc measurements, or modify the measurement labels IC pk
and CC pk.
For more information about Calipers/Trace setup, see Chapter 37 of the
Administrator Manual.
The ratio measurement can be used to report the ratio between any two
measurements, but is typically used to report the Internal Carotid/
Common Carotid (IC/CC) peak velocity ratio. It lets you compare any
two single-caliper, spectral Doppler measurements.
◆ To perform a ratio measurement:
1 Press CALC to display the Calculation pop-up menu.
2 Select Ratio Calc from the pop-up menu.
3 Choose a site: Left or Right from the Ratio menu.
4 Choose IC pk for the numerator measurement or CC pk for
dominator measurement.
5 Position the caliper and press [ENTER], IMAGE STORE, or double-click
the trackball SELECT KEY to save the measurement results.
0705 User Manual 235
Chapter 25 - Measurement Tools
Using the Slope Line You can set up the system to automatically display a slope line between
with Generic an active pair of generic calipers in M-mode and for ∆DCAL
Calipers measurements in spectral Doppler.
Use the system Setup menu to enable the setup option (located on the
Calipers/Trace setup page) for a slope line to display in M-mode or
Doppler. The display of the slope line within a calculation package is not
changed by this system setup option.
NOTE: You can store the display of the slope line in an Exam Preset. For
more information about Exam Presets, see Chapter 37 in the
Administrator Manual.
◆ To display a slope line:
1 Activate the measurement function and position two generic calipers
in M-mode or for DDCAL measurements in Doppler.
• If the Display Slope Line setup option is enabled for M-mode,
then the system activates the display of a slope line with generic
calipers in M-mode and Color M-mode; for example,
M-mode DTI.
• If the Display Slope Line setup option is enabled for Spectral,
then the system activates the display of a slope line for ∆DCAL
measurements in Spectral Doppler PW, CW, and auxiliary CW.
2 If the setup option was not enabled, press the ELLIPSE control up to
display a slope line; press down to remove the display of a slope line.
Taking You can take all 2-D, spectral Doppler, and M-mode measurements and
Measurements from perform calculations from a videotaped exam. Before you can take
a Videotaped Exam measurements or perform calculations from a videotaped exam, you
must freeze the image you want to measure and calibrate the
measurement tools.
Calibrating measurement tools allows you to take measurements from
images (such as videotape or some uncalibrated AEGIS images).
Calibrating allows you to take all measurements from these types of
images, except the following:
• Color Doppler caliper measurements
• Doppler angle correction
• Auto Doppler measurements
• 2-D, M-mode, and Needle Guide depth measurements
You need to calibrate for each operating mode in which you want to
take measurements.
236 ACUSON Sequoia Systems 0705
Taking Measurements from a Videotaped Exam
Freezing the Image ◆ To freeze a videotaped image:
1 Select SHUTTLE and use the GAIN/FRZ/RUN wheel to advance frame
by frame to the specific frame you want to measure.
2 Press GAIN/FRZ/RUN wheel.
The VCR automatically rewinds and then advances to the selected
frame and digitally freezes the image.
3 To leave the freeze function, press GAIN/FRZ/RUN again.
The VCR returns to its previous function. (If the VCR has been
paused for five minutes, it automatically stops.)
Displaying the When you press the CALIPERS ON/OFF, ADD CALIPER, TRACE, or CALC
Calibration Menu keys on an uncalibrated image, the Calibration pop-up menu appears
with the options described in the following table.
OPTION FUNCTION
Prior Calibration Use the last calibration. If you have just turned
on the system, there is no prior calibration and
this option is dimmed.
2-D Set up 2-D calibration.
Spectral Doppler Set up spectral Doppler calibration.
M-mode Set up M-mode calibration.
You must set up calibration for each operating mode in which you want
to take measurements. The following sections describe the procedure for
each mode.
Setting Up You calibrate 2-D measurements by selecting a measurement distance
2-D Calibration and marking that distance with calipers.
◆ To set up calibration for 2-D measurements:
1 Choose 2-D from the Calibration pop-up menu to display a
second-level menu listing distances you can use for calibration.
2 Choose a distance to use for the calibration.
A calibration scale and a single caliper appear.
3 Position the caliper on one of the scale markers.
4 Use a trackball SELECT KEY to display a second caliper, and position
the second caliper at the calibration distance you selected from the
first caliper. (Click a trackball SELECT KEY to switch between the two
calipers and reposition them at the correct distance from each other.)
The calibration distance appears in a Data Display Box as a reminder.
5 Press [ENTER] or double-click to record the calibration.
0705 User Manual 237
Chapter 25 - Measurement Tools
Setting up Strip Mode You calibrate spectral Doppler and M-mode strip measurements both in
Calibration the vertical and horizontal dimension. You calibrate vertically by
choosing a calibration speed (spectral Doppler mode) or distance
(M-mode) and then measuring it with calipers. You calibrate horizontally
by choosing a time interval and then measuring it with calipers.
◆ To set up calibration for spectral Doppler or M-mode strips:
1 Choose Spectral Doppler or M-mode from the Calibration pop-up
menu to display a second-level menu for calibrating vertically.
If you choose Spectral Doppler, the second-level menu lists
calibration units in meters per second. If you choose M-mode, the
second-level menu lists distances you can use for calibration.
2 Choose the calibration units.
A calibration scale and a single caliper appear.
3 In spectral Doppler mode, position the caliper on the baseline. In
M-mode, position the caliper on one of the scale markers and click.
IMPORTANT: In spectral Doppler mode, you must position the first caliper on the
baseline to perform an accurate vertical calibration.
4 Click to display a second caliper, and position it to measure the
calibration units you selected from the second-level pop-up menu.
(Click to switch between the two calipers and reposition them at the
correct distance from each other.)
The calibration measurement appears in a Data Display Box as
a reminder.
5 Press [ENTER] or double-click to record the calibration.
You see a second-level pop-up menu for choosing horizontal
calibration units (in seconds).
6 Choose a calibration units option.
A calibration scale and a single caliper appear.
7 Position the caliper on one of the scale markers.
8 Click to display a second caliper, and position it to measure the time
interval you selected from the second-level pop-up menu. (Click to
switch between the two calipers and reposition them at the correct
distance from each other.)
The calibration measurement appears in a Data Display Box as
a reminder.
9 Press [ENTER] or double-click to record the calibration.
238 ACUSON Sequoia Systems 0705
CHAPTER 26
AUTO DOPPLER
The Auto Doppler function automatically traces the spectral Doppler
waveform and records several measurements on selected general
imaging and vascular transducers. You can use the Auto Doppler
function on a real-time PW Doppler strip, a Cine PW Doppler strip, or a
frozen PW Doppler strip.
Entering and Exiting ◆ To enter the Auto Doppler function:
Auto Doppler 1 Display a real-time or frozen spectral Doppler strip while using an
abdominal, vascular, or endovaginal transducer.
2 Press AUTO MEASURE.
Data Display Box
Vertical delimiters
V Markers
specify the region
of the strip from
which to record
measurements
The first V marker on the trace shows the maximum velocity. When
measurements are from one side of the baseline (as shown), the second
marker shows end diastolic velocity. When measurements are from both
sides of the baseline, the second V marker shows the absolute minimum
velocity.
0705 User Manual 239
Chapter 26 - Auto Doppler
Auto Doppler An Auto Doppler configuration specifies parameter settings and
Configurations determines which measurements are calculated from the Doppler
spectral display. The Sequoia system provides nine preset Auto Doppler
configurations: Aorta, Abd Arterial, OB-Non Cardiac, Carotid, PV
Arterial, NeoNatal, GYN, Small Parts, and Generic.
You can use the Setup function to modify the preset configurations and
add other user-defined configurations. See Chapter 41.
◆ To select a configuration while in the Auto Doppler function:
1 Press OPTIONS to display the Auto Doppler Options pop-up menu.
2 Choose the configuration you want by pressing [()SELECT].
NOTE: The OPTIONS key displays only Auto Doppler configurations
that have been turned on in Auto Doppler Setup.
240 ACUSON Sequoia Systems 0705
Auto Doppler Measurements
Auto Doppler The measurements that were turned on in the Auto Doppler
Measurements Configuration Setup appear in the Auto Doppler data display box.
◆ To record Auto Doppler measurements:
1 Press [HR XXX-YYY] to select the appropriate heart rate range.
2 Press [↑/↓] to specify which side of the Doppler baseline to take
measurements from.
OPTION DESCRIPTION
↑ Traces positive portion of waveform (above baseline)
Ø Traces negative portion of waveform (below baseline)
↑/ ↓ Traces waveform on both sides of the baseline
When you invert the Doppler strip, Auto Doppler continues to trace
the same side of the baseline (positive or negative). The tracking is
saved across repeated uses of Auto Doppler.
3 Press [SENSITIVITY] and roll the trackball left and right to adjust the
sensitivity of the waveform trace.
IMPORTANT: Auto Doppler is a tool that can provide measurements and calculations
you can perform using generic tools. You need to inspect each Auto
Doppler waveform to assure it has correctly drawn the maximum
waveform and placed graphic elements prior to accepting
measurements as being correct.
0705 User Manual 241
Chapter 26 - Auto Doppler
Using Auto Doppler If you press Cine while Auto Doppler is active, the Auto Doppler Review
with Cine mode is entered. Strip size and strip speed can be adjusted.
◆ To use Auto Doppler with Cine:
1 Press PRIORITY to switch between Cine and Auto Doppler soft keys.
2 If you turn the GAIN/FRZ/RUN wheel, the maximum derived
waveform (MAX DWF) remains displayed and the values in the data
display box appear blank. The Cine soft keys appear.
3 You can select which side of the baseline to evaluate while a Cine
strip is running.
On an Auto Doppler Review display, use the trackball to adjust the
position of the two vertical delimiter bars so that they specify the
portion of the Doppler strip from which you want to record
measurements. The delimiters will not move across the erase bar.
4 Use the trackball and [L/R] to move the delimiters.
OPTION DESCRIPTION
L/R The trackball moves both delimiters at the same time
L The trackball moves the left delimiter
R The trackball moves the right delimiter
5 Repeat these steps for each site.
242 ACUSON Sequoia Systems 0705
CHAPTER 27
VASCULAR CALCULATIONS
You can use the vascular calculation package to:
• Take measurements and perform standard vascular calculations.
• Store the measurements and calculations on your system.
• View and print reports with the results of these studies.
See Chapter 41 for information on customizing vascular calculations.
Studies The calculation package consists of the following studies:
STUDY DESCRIPTION
CAROTID STUDY Reports peak systolic (psv) and end diastolic (edv)
velocities in the carotid arteries.
RESISTANCE Provides an indication of peripheral resistance by
INDICES computing the difference between maximum and
minimum velocities. You can change the name of
the sites in the study.
VELOCITIES Reports velocities of your choice. You can change
the name of the sites in the study.
ACCELERATION Reports rates of change of velocity for a given time.
You can change the name of the sites in the study.
RATIO Reports the ratio of two velocity measurements of
your choice. You can change the name of the sites
in the study.
% STENOSIS Calculates the percent stenosis of a vessel based on
AREA the reduction of the residual lumen cross-sectional
area. You can change the name of the sites in
the study.
% STENOSIS Calculates the percent stenosis of a vessel based on
DIAM the reduction of the residual lumen diameter. You
can change the name of the sites in the study.
VOLUME FLOW Volume Flow evaluates flow states in transplanted
organs and grafts. Volume calculations require the
performing two separate measurements:
• 2-D image area or diameter measurement.
• A Time Average Velocity (TAV) from a
Spectral Waveform.
0705 User Manual 243
Chapter 27 - Vascular Calculations
Measurements Each study has measurements associated with it. The following table
shows the study’s measurements, the measurement tool you use, and the
imaging mode the measurement is available in.
STUDY MEASUREMENT DESCRIPTION MODE TOOL
CAROTID STUDY CCA Common carotid psv Doppler Caliper
Common carotid edv
ICA Prox Internal carotid Proximal psv Doppler Caliper
Internal carotid Proximal edv
ICA Mid Internal carotid Mid psv Doppler Caliper
Internal carotid Mid edv
ICA Dist Internal carotid Distal psv Doppler Caliper
Internal carotid Distal edv
ECA External carotid psv Doppler Caliper
Vert Vertebral psv Doppler Caliper
Subclav Subclavian psv Doppler Caliper
IC/CC Internal carotid/common Doppler Caliper
Carotid psv
RESISTANCE Max Maximum velocity Doppler Caliper
INDICES
Min Minimum velocity Doppler Caliper
TAMx Time averaged maximum Doppler Trace
velocity
PI Pulsatility index Doppler Trace
RI Resistivity index Doppler Caliper
S/D Systolic to diastolic ratio Doppler Caliper
VELOCITY V1 V1 psv Doppler Caliper
V1 edv
V2 V2 psv Doppler Caliper
V2 edv
ACCELERATION ∆V ∆V Doppler Caliper(s)
∆T ∆T Doppler Caliper(s)
Accel Acceleration Doppler Caliper(s)
RATIO NUM Any velocity Doppler Caliper
DEN Any velocity Doppler Caliper
244 ACUSON Sequoia Systems 0705
Measurements
STUDY MEASUREMENT DESCRIPTION MODE TOOL
% STENOSIS DIAM DIAM 1 Diameter 1 2-D Calipers
DIAM 2 Diameter 2 2-D Calipers
% STENOSIS AREA AREA 1 Cross sectional area 1 2-D Trace or ellipse
AREA 2 Cross sectional area 2 2-D Trace or ellipse
VOLUME FLOW DIAM Diameter 2-D Caliper
DIAM
TAV Time averaged velocity Doppler Trace
VOLUME FLOW AREA Cross sectional area 2-D Trace or ellipse
AREA
TAV Time averaged velocity Doppler Trace
0705 User Manual 245
Chapter 27 - Vascular Calculations
Entering and Exiting You can enter the calculation package at any time during a study.
the Vascular ◆ To enter the vascular calculation package:
Calculation Package
1 From PW Doppler mode press GAIN/FRZ/RUN or CINE to freeze the
Doppler strip.
2 Press CALC and then select VASCULAR CALC from the pop-up menu.
The following illustration shows the Vascular Calc display and the steps
you follow to take a vascular measurement.
Taking The following illustration shows the Vascular Calc display and the steps
Measurements you follow to take a vascular measurement.
1. Select the study you want from
the pop-up menu.
2. Select the site at which you
want to take measurements.
3. Select the measurements
you want to take and the
measurement tool appears
on the screen.
246 ACUSON Sequoia Systems 0705
Using the Vascular Calculation Worksheet and Report
Using the The vascular calculation worksheet displays the results of each
Vascular Calculation measurement that you take. The vascular calculation report displays a
Worksheet and summary of all vascular measurements and calculations. You can display
Report either the worksheet or report at any time while you are taking
measurements.
You can save the worksheet or report to the on-board AEGIS system,
record it to VCR, or print it to a local printing device. Use the system
Setup function to customize settings for your local black and white
printer and color printer. See “Customizing Printing” in the
Administrator Manual for details.
You can send patient demographic data and calculation data to a personal
computer or printer connected to the ultrasound system’s parallel port.
Use the system Setup function to select the format options for sending
calculation report data to a printer or for exporting calculation report data
to a personal computer (PC) for use in a database or spreadsheet. The
printer options include printer selections for a PostScript™ format. The
ultrasound system exports calculation report data to a PC in a comma-
separated format. See “Customizing Printing” in the
Administrator Manual for details.
Accessing the Report ◆ To display a report or worksheet:
or Worksheet
1 Press CALC.
2 Select VASCULAR CALC from the pop-up menu.
3 Press REPORT.
4 To scroll through worksheet pages, select [PAGE UP] and [PAGE
DOWN] or toggle the PAGE key.
5 To exit the worksheet and display the report, select [GO TO REPORT].
6 To exit the report and display the worksheet, select
[GO TO WORKSHEET].
7 To exit the report or worksheet, press REPORT.
Report and ◆ To edit a measurement in the report or worksheet:
Worksheet Editing
1 Display the worksheet or report.
2 Roll the trackball to position the cursor in an entry field and press the
SELECT KEY to activate the field for editing.
NOTE: For fields containing numerical data, use valid entry values
(0.001 to 9999). For fields containing text, type the text directly in
the field.
3 Press the RETURN key to complete an entry.
4 To exit the worksheet or report, press REPORT.
0705 User Manual 247
Chapter 27 - Vascular Calculations
Report and Worksheet
Controls and Soft Keys
CONTROL
[SOFT KEY] FUNCTION
CALC Activates the Calculation function.
REPORT Activates Report mode.
• When Vascular Calcs is active, displays the
Vascular report or worksheet.
• When Vascular Calcs is not active, select
[VASCULAR] to display the Vascular report or
worksheet.
To return to the image from Report mode, press report.
PAGE Displays additional pages of the report or worksheet.
HOME Displays the first page of a report or worksheet.
END Displays the last page of a report or worksheet.
PRINT Prints the displayed report or worksheet page.
IMAGE Displays the live image.
IMAGE STORE Captures a digital image of a report or worksheet to
AEGIS.
[VASCULAR] Activates the report for the Vascular calculation
package. Press REPORT, then select [VASCULAR].
[GO TO REPORT] Exits a worksheet and displays the
corresponding report.
[GO TO Exits a report and displays the
WORKSHEET] corresponding worksheet.
[PAGE UP] Scrolls upward through the pages of the report
or worksheet.
[PAGE DOWN] Scrolls downward through the pages of the report or
worksheet.
[OUTPUT TO PC] Sends patient demographic data and calculation data
to a personal computer (connected to the ultrasound
system’s parallel port) for use with an external
database or spreadsheet.
[PRINT] Sends patient demographic data and calculation data
to a printer connected to the ultrasound system’s
parallel port.
The ultrasound system sends the data in a PostScript™
format.
NOTE: Either the worksheet or Report will be printed
depending on which is currently displayed.
248 ACUSON Sequoia Systems 0705
Using Auto Doppler with Vascular Calculations
Using Auto Doppler If Auto Doppler is active while a vascular calculation measurement is
with Vascular selected, then vascular measurements are taken from Auto Doppler
Calculations directly, and manual tools are not required.
The values in the data display box appear blank if the given result is not
produced by the current Auto Doppler configuration.
◆ To use Auto Doppler with the vascular calculation package:
1 Obtain an optimized Spectral strip.
2 Enter the Auto Doppler function.
3 Press CINE to display the Auto Doppler delimiters.
4 Use a trackball SELECT KEY to position the right and left delimeters
on the required flow signal.
5 Enter the vascular calculation package.
6 Select a study and a vascular measurement from the pop-up menu.
The vascular calculation box appears over the Auto Doppler data
display box.
7 Store the measurements by pressing [ENTER] or double clicking a
trackball SELECT KEY.
8 To exit Auto Doppler, press AUTO MEASURE.
NOTE: The vascular study selected must match the Auto Doppler
configuration in order to have the desired measurements and
calculations.
The Auto Doppler measurements and calculations that appear in the data
display box are stored in the vascular worksheet and report.
NOTE: You cannot switch between taking manual measurements and
Auto Doppler measurements while a measurement is in progress. To take
a manual measurement, you must turn off Auto Doppler and then
reselect a vascular measurement from the pop-up menu.
If you have other modes, such as CINE, active, you may need to use the
PRIORITY toggle to switch between the modes on the display screen. The
soft key menu displays will help you recognize which mode you are in.
0705 User Manual 249
Chapter 27 - Vascular Calculations
Volume Flow Volume calculations require the performing two separate measurements:
Measurement • 2-D image Area or Diameter measurement.
• Time Average Velocity (TAV) from a Spectral Waveform.
Technical Volume Flow measurement at a single site is of little diagnostic value,
Considerations whereas measurements taken at multiple sites along the vessel reflect
changes in the hemodynamics of the vessel.
• Diameter/Area measurements assume that they are taken
perpendicular to the vessel.
• Spectral Doppler waveform must be obtained at exact position from
which area or diameter measurement is taken.
Area and Diameter ◆ To measure Volume Flow Diameter or Area:
Measurements
1 Acquire appropriate 2-D image, freeze.
2 Press CALC.
3 Select VASCULAR CALC from pop-up menu.
4 Select the desired measurement, DIAMETER or AREA, to complete the
next five steps.
DIAMETER MEASUREMENT AREA MEASUREMENT
5 Select VOL FLOW DIAM. Select VOL FLOW AREA.
6 Select SITE 1 from pop- Select SITE 1 from pop-up menu.
up menu.
7 Select DIAM, displaying the Select AREA, displaying the caliper
first caliper. and the following soft key menu:
[ ], [MARK], [DRAW], [ ]
8 Use the trackball to position Trace the area using the Mark or
the caliper, then use the ( ) keys Draw method utilizing either the
to anchor the caliper. soft keys or the ( ). See “Using the
Anchoring the first caliper Trace Function” on page 231 of this
displays the second caliper. manual for more information.
9 Use the trackball to position Press (( )) or [END TRACE] to end
the second caliper. trace and to display area
measurement.
10 Press (( )) to enter the measurement into a report.
11 Press [RETURN TO MENU] or ( ) to return to the pop-up menu.
250 ACUSON Sequoia Systems 0705
Volume Flow Measurement
Time Average Velocity 1 Acquire the appropriate spectral Doppler waveform.
(TAV) Measurement
2 Press CALC.
3 Select VASCULAR CALC from pop-up menu.
4 Select VOL FLOW DIAM.
5 Select SITE 1 from pop-up menu.
6 Select TAV from pop-up menu.
7 A caliper and a light blue trace display overlaying the Doppler
waveform. The following soft key menu also displays:
[ ], [+TAV/-TAV/±TAV], [ ], [RETURN TO MENU].
8 Cycle through second soft key selections to choose appropriate
waveform directionality.
9 Place caliper at peak systolic flow and press ( ) to anchor the caliper.
This displays the second caliper.
10 Place the caliper at peak systolic flow of next cycle. Press (( )) to enter
into calculation. Volume is displayed in ml/min.
0705 User Manual 251
Chapter 27 - Vascular Calculations
252 ACUSON Sequoia Systems 0705
CHAPTER 28
CARDIAC CALCULATIONS
You can use the cardiac calculation package to:
• Take measurements and perform standard cardiac calculations.
• Store the measurements and calculations on your system.
• View and print reports with the results of these studies.
See Chapter 41 for information on customizing the cardiac
calculation package.
Cardiac calculation pop-up menus are divided into two sections. The top,
gray section displays a hierarchical navigation history. The bottom
section displays a sub-menu of choices that are one hierarchical level
below the last item in the navigation history.
• Study
• Category
• Cluster
• Measurement
The cardiac calculation pop-up menu displays submenus that show a list
of measurements related to each selection of Study, Cluster and
Measurement combination. Each list show measurements that must be
performed in the current selection combination, and related
measurements in other modes of operation that must also be collected for
the current study. Studies with more than one measurement listed on a
pop-up menu allow the user to leap frog through the measurement list,
with the next measurement starting where the first one ended until all the
measurements on the list have been collected. As you navigate through
the cardiac calculation pop-up menu, you select items in this order.
Cardiac Package
Study
Cluster
Measurement
0705 User Manual 253
Chapter 28 - Cardiac Calculations
Entering and Exiting You can enter and exit the calculation package at any time during a study.
the Cardiac Calculation data is saved until you end the study. To take cardiac
Calculation Package measurements in strip modes, you must first press FREEZE or CINE to
stop the strip.
◆ To enter the cardiac calculation package:
1 Press CALC.
2 Select the item you want from the pop-up menu. When you choose a
measurement from the pop-up menu, the pop-up menu disappears,
the measurement tool and soft key menu are activated, and the data
display box appears.
3 Press CALC to exit the cardiac calculation package.
Types of The following table describes the types of measurement the cardiac
Measurements calculation package contains and general steps for performing
the measurement.
254 ACUSON Sequoia Systems 0705
Types of Measurements
◆ To perform any measurement:
1 Freeze the image and enter the cardiac calculation package.
2 Follow the steps below for the type of measurement you want to take.
MEASUREMENT PROCEDURE
DISTANCE 1 Select a distance measurement.
2 Place the first caliper on the object to
be measured.
3 Press a select button to place the second caliper
on the object to be measured.
4 Enter the measurement.
2-D AREA AND 1 Select an area measurement.
VOLUME
2 Trace the outline of the area.
For LV or RV volume measurements, begin the
trace at one side of the annulus and end at the
opposite side of the annulus.
3 End the trace.1
4 Enter the measurement.
VELOCITY TIME 1 Select a VTI measurement.
INTEGRAL
2 Start the trace at the beginning of the Doppler
spectrum to be measured.
3 Trace the VTI of the Doppler spectrum to
be measured.
The tool will automatically correct to baseline if
you start above or below the line.
4 End the trace.1
5 Enter the measurement.
VELOCITY 1 Select a velocity measurement.
2 Move the caliper to the velocity you want
to measure.
3 Enter the measurement.
COLOR 1 Select a color Doppler velocity or
DOPPLER PISA measurement.
VELOCITY
OR PISA 2 Move the caliper to the origin (vena contracta)
of the color Doppler jet to be measured near the
orifice of the valve.
3 Press a select button to place a second caliper at
the first color aliasing zone of the PISA.
4 Enter the measurement.
1. You can reposition the axis by using the trackball. Be sure to end the trace
after editing.
0705 User Manual 255
Chapter 28 - Cardiac Calculations
Basic Measurements in the Basic Measurements study are those that you
Measurements probably do routinely on all patients, regardless of their cardiovascular
Study status. It includes measurements for M-mode, 2-D and spectral Doppler.
CATEGORIES CLUSTER/MEASUREMENT TYPE
M-MODE M-mode Cluster The M-mode RV and LV dimension
STI Cluster measurements are set up to autocycle from one
to the next.
2-D DIMENSIONS PLAX Cluster You use the trace function for 2-D area
PLAX, RVIT/RVOT Cluster measurements, and two calipers for 2-D linear
PSAX, AoV Level Cluster measurements. Some area measurements
PSAX, Chord Level Cluster yield linear measurements as well.
PSAX, Pap Level Cluster
A4C Cluster
A2C Cluster
SSN, Long Axis Cluster
SSN, Short Axis Cluster
Subcostal Long Axis Cluster
Subcostal Short Axis Cluster
2-D VOLUME/ LV Volumes Cluster LV Volumes use Area/Length, Method of
MASS LA Volumes Cluster Disks (MOD) (single and biplane), and
MEASUREMENTS LV Biplane Volumes Cluster Bullet formulas.
RV Volumes Cluster For RV Volumes, the system uses a Prolate
RA Volumes Cluster Ellipse formula. Views recommended for this
measurement include the apical four chamber
and parasternal long axis of the RVOT. The
formula requires an area and length
measurement. Choose one view for the area
and the other view for the length. The menu
for RV volumes allows you to choose the
views interchangably. They are labeled View 1
and View 2.
LV Mass, Area/Length You can configure your system to calculate
Cluster mass using either the Area/Length (A/L) or
LV Mass, TE Cluster Truncated Ellipse (TE) method or both.
For the epicardial measurement, use a frozen 2-D
image of the PSAX at the level of the papillary
muscle in diastole, and trace the
epicardial area.
For the endocardial measurement, use a frozen
2-D image of the PSAX at the level of the
papillary muscle in diastole, and trace the
endocardial area.
BASIC DOPPLER Aortic Valve Measurement Use the trace function to measure VTI, a single
SURVEY Pulmonic Valve Measurement caliper to measure Vmax, and two calipers to
Mitral Valve Measurement measure time and slope.
Tricuspid Valve
Measurement
Venous Flow Measurement
256 ACUSON Sequoia Systems 0705
Pressure Predictions Study
Pressure The Pressure Predictions study provides prediction of absolute pressure
Predictions Study in chambers and vessels. It incorporates externally obtained pressures for
systemic and pulmonary side pressure estimates. It also includes the
simplified and expanded Bernoulli equations for generic pressure
gradients.
CLUSTER MEASUREMENT TYPE
RVSP VIA TR or VSD TR Vmax The right ventricular systolic pressure is calculated
VSD Vmax using the simplified Bernoulli equation and
the following:
• Vmax of the tricuspid regurgitation (TR) or the
ventricular septal defect (VSD) jet on a
Doppler strip
• Estimate of the right atrial pressure for TR, or
systolic blood pressure for VSD
PADP PR ed vel The pulmonary artery end-diastolic pressure is
calculated using the simplified Bernoulli equation and
the following:
• Peak velocity of the PR jet at end-diastole on a
Doppler strip
• Estimate of the right atrial pressure
LVSP AoV Vmax The left ventricular systolic pressure is calculated
using the simplified Bernoulli equation and the
following:
• AoV Vmax from a Doppler strip
• Cuff systolic blood pressure
LVEDP AR ed vel The left ventricular end-diastolic pressure is calculated
using the following:
• Vmax of the aortic regurgitation (AR) jet at
end-diastole on a Doppler strip
• Cuff diastolic blood pressure
LASP MR Vmax The left atrial systolic pressure is calculated using
the following:
• Vmax of the mitral regurgitation (MR) jet from a
Doppler strip
• Cuff systolic blood pressure
SIMPLIFIED V2 Vmax The simplified Bernoulli is calculated using the V2
BERNOULLI Vmax from the distal site (Site 2).
EXPANDED V1 Vmax The expanded Bernoulli is calculated using
BERNOULLI V2 Vmax the following:
• V2 Vmax from the distal site (Site 2)
• V1 Vmax from the proximal site (Site 1)
0705 User Manual 257
Chapter 28 - Cardiac Calculations
Valve Stenosis The Valve Stenosis study offers methods for quantifying the severity of
Study valve stenosis. This study provides a comprehensive collection of all the
measurements required to quantify valvular stenosis in the aortic, mitral,
pulmonary, and tricuspid valves. It also includes generic site
measurements for the continuity equation and the PISA calculation.
CATEGORY CLUSTER MEASUREMENT
AORTIC VALVE 2-D Aov Area, planim
Aortic Doppler AoV VTI
AoV Vmax
AoV AT
AoV ET
AoV Continuity Education AoV VTI
AoV Vmax
LVOT VTI
LVOT Vmax
LVOT Diam
AoV Vmean
LVOT Vmean
AoV PISA LVOT PISA Radius
LVOT Alias Vel
AoV Vmax
MITRAL VALVE MV 2-D Measurements MV Area, planim
MV Diam, A/P
MPV Diam, M/L
MV Doppler MV VTI, leaflet tips
MV Peak E
MV Peak A
PA Pressures TR Vmax
PR ed vel
MV Continuity Equation Site 2 VTI
Site 2 Diam
MV VTI, leaflet
MV PISA MV PISA Radius
MV Alias velocity
MV Vmax
258 ACUSON Sequoia Systems 0705
Valve Stenosis Study
CATEGORY CLUSTER MEASUREMENT
PULMONIC VALVE PV Doppler PV VTI
PV Vmax
PV AT
PV ET
TR Vmax
PV Continuity Equation PV VTI
PV Vmax
RVOT VTI
RVOT Vmax
RVOT Diam
PV Vmean
RVOT Vmean
PV PISA RVOT PISA Radius
RVOT Alias Velocity
PV VMAX
TRICUSPID VALVE 2-D TV Area, planim
TV Diam, A/P
TV Diam, M/L
TV Doppler TV VTI, leaflet tips
TV peak E
TV Peak A
TV DT
TV Continuity Equation Site 2 VTI
Site 2 Diam
TV VTI, leaflet tips
TV PISA TV PISA Radius
TV Alias Velocity
TV Vmax
GENERIC SITE Continuity Equation Site 1 VTI
Site 2 VTI
Site 1 Diam
PISA Calculation Site PISA Radius
Site Alias Velocity
Site Vmax
0705 User Manual 259
Chapter 28 - Cardiac Calculations
Valve Regurgitation The valve regurgitation study provides a comprehensive collection of all
Study the measurements required to quantify valvular regurgitation of the
aortic, mitral, pulmonic and tricuspid valves. It also includes generic site
measurements for the PISA calculation.
CATEGORY CLUSTER MEASUREMENT
AORTIC VALVE AR Slope AR Decel Rate
Decel Time
LVEDP AR ed vel
AR CD Jet Ratios AR Jet Ht
LVOT Ht
AR Jet Area
LVOT Area
AR Volume by PISA AR PISA Radius
AR Alias Velocity
AR VTI
AR Vmax
LVOT Diam
LVOT VTI
AR Volume by Dop/Dop LVOT Diam
LVOT VTI
Site 2 Diam
Site 2 VTI
AR VTI
AR Volume by 2-D/Dop LV Area, A4C, d & s
LV Major, A4C, d & s
LV Vol, A4C MOD, d & s
LV Area, A2C, d & s
LV Major, A2C, d & s
LV Vol, A2C MOD, d & s
Site 2 Diam
Site 2 VTI
AR VTI
260 ACUSON Sequoia Systems 0705
Valve Regurgitation Study
CATEGORY CLUSTER MEASUREMENT
MITRAL VALVE Pulmonary Venous Flow RUPV measurements
RLPV measurements
LUPV measurements
LLPV measurements
MR Volume by PISA MR PISA Radius
MR Alias Velocity
MR Vmax
MR VTI
MV Diam
MV VTI, annulus
MR Volume by Dop/Dop MV Prox Diam
MV VTI, Annulus
Site 2 Diam
Site 2 VTI
MR VTI
MR Volume by 2-D/Doppler LV Area, A4C, d & s
LV Major, A4C, d & s
LV Vol, A4C MOD, d & s
LV Area, A2C, d & s
LV Major, A2C, d & s
LV Vol, A2C MOD, d & s
Site 2 Diam
Site 2 VTI
AR VTI
PULMONIC VALVE PR Volume by PISA PR PISA Radius
PR Alias Velocity
PR VTI
PR Vmax
RVOT Diam
RVOT VTI
PR Volume by Dop/Dop RVOT Diam
RVOT VTI
Site 2 Diam
Site 2 VTI
PR VTI
PR Volume by 2-D/Doppler RV Area, vw 1, d & s
RV Major, vw 2, d & s
Site 2 VTI
Site 2 Diam
PR VTI
0705 User Manual 261
Chapter 28 - Cardiac Calculations
CATEGORY CLUSTER MEASUREMENT
TRICUSPID VALVE TR Volume by PISA TR PISA Radius
TR Alias Velocity
TR Vmax
TR VTI
TV Prox Diam
TV VTI, Annulus
TR Volume by Dop/Dop TV Prox Diam
TV VTI, Annulus
Site 2 Diam
Site 2 VTI
TR VTI
TR Volume by 2-D/Doppler RV Area, vw 1, d & s
RV Major, vw 2 D & s
Site 2 VTI
Site 2 Diam
TR VTI
GENERIC PISA Site PISA Radius
Site Alias Velocity
Site Regurg VTI
Site Prox Diameter
Site Forward VTI
Site Regurg Vmax
262 ACUSON Sequoia Systems 0705
Volume Flow and Shunts Study
Volume Flow and Volume Flow and Shunt measurements provide volume flow calculations
Shunts Study from all four valves, including stroke volume, cardiac output, and
indices. In addition, you can calculate shunt ratios, such as Qp/Qs. These
measurements and calculations are made in 2-D and spectral Doppler.
CATEGORY MEASUREMENT TYPE
AORTIC VALVE LVOT Diam For LVOT diameter and area, measure
LVOT VTI LVOT diameter in systole from the
parasternal long axis.
For cardiac output, cardiac index, stroke
volume and stroke index, obtain the LVOT
flow with PW Doppler, and measure the
LVOT VTI.
MITRAL VALVE MV Annulus Diam For MV annulus diameter and area, measure
MV VTI, Annulus the MV annulus diameter in diastole.
For cardiac output, cardiac index, stroke
volume and stroke index, obtain the MV
Doppler flow at the annulus with PW
Doppler, and measure the MV VTI.
PULMONARY VALVE RVOT Diam For RVOT diameter and area, measure
RVOT VTI RVOT diameter in systole.
For cardiac output, cardiac index, stroke
volume and stroke index, measure RVOT
VTI from the RVOT flow.
TRICUSPID VALVE TV Annulus Diam For TV annulus diameter and area, measure
TV VTI,Annulus the TV annulus diameter in diastole.
For cardiac output, cardiac index, stroke
volume and stroke index, obtain the TV
Doppler flow at the annulus with PW
Doppler, and measure TV VTI.
SHUNTS Systemic Diam For the Qp/Qs, Qp-Qs, and for cardiac
Systemic VTI output, cardiac index, stroke volume, and
Pulmonic Diam stroke index for each side, measure the
Pulmonic VTI systemic diameter and VTI and the
pulmonic diameter and VTI.
0705 User Manual 263
Chapter 28 - Cardiac Calculations
Coronary Artery The Coronary Artery Flow study provides measurements for the
Flow Study quantification of coronary flow reserve, assessment of coronary artery
velocities in the LAD, and at a generic site.
CATEGORY CLUSTER MEASUREMENT
FLOW RESERVE LAD Vmax, s & d
• Baseline • Mean Velocity, s, d, & R-R
• Peak Hyperemia • VTI, s, d, & R-R
Generic Vmax, s & d
• Baseline • Mean Velocity, s, d, & R-R
• Peak Hyperemia • VTI, s, d, & R-R
VELOCITIES LAD Vmax, d
• Site 1 • Mean Velocity, d
• Site 2 • VTI, d
Generic Vmax, d
• Site 1 • Mean Velocity, d
• Site 2 • VTI, d
264 ACUSON Sequoia Systems 0705
Ventricular Function Study
Ventricular Function The ventricular function study groups together the necessary
Study measurements to calculate systolic and diastolic function for the left and
right ventricles. It includes measurements such as wall stress, ejection
fraction, mean dP/dt, mitral and tricuspid diastolic indices, and
pulmonary and systemic venous flow. These measurements and
calculations are made from 2-D, M-mode, and spectral Doppler images.
CATEGORY CLUSTER MEASUREMENT
LV SYSTOLIC LV Shortening LV Diam, d & s
MV EPSS
LVET
AoV ET, Dop
LVPW, s
A4C, A/L & MOD LV Area, A4C, d & s
LV Major, A4C, d & s
LV Vol, A4C MOD, d & s
A2C, A/L & MOD LV Area, A2C, d & s
LV Major, A2C, d & s
LV Vol, A2C MOD, d & s
Peak Wall stress, Merid LV, s
LVPW, s
Peak Wall Stress, Circum LV, s
LVPW, s
LV Major A4C, s
Apical Biplane, A/L & MOD
PSAX, Bullet LV Area, pap, d & s
LV Major, d & s
Doppler MR dP/dt
AoV AT
Aov ET
LV DIASTOLIC MV Flow MV VTI
MV Peak E
MV Peak A
MV E at A
MV DT
MV A Dur
LV IVRT
Pulmonary Venous Flow RUPV measurements
RLPV measurements
LUPV measurements
LLPV measurements
0705 User Manual 265
Chapter 28 - Cardiac Calculations
CATEGORY CLUSTER MEASUREMENT
RV SYSTOLIC 2-D RV Area, vw 1, d & s
RV Major, vw 2, d & s
Doppler TR dP/dt
PV AT
PV ET
RV DIASTOLIC TV Flow TV VTI, leaflet tips
TV Peak E
TV Peak A
TV DT
TV A Dur
System Venous Flow SVC measurements
IVC measurements
RESPIRATORY Mitral Valve LV IVRT, insp & exp
TRENDS DT, insp & exp
Peak, insp & exp
Peak A, insp & exp
Pulmonary Veins Peak S, insp & exp
Peak D, insp & exp
Peak A, insp & exp
Tricuspid Valve DT, insp & exp
Peak E, insp & exp
Peak A, insp & exp
Systemic Veins IVC Peak S, insp & exp
IVC Peak D, insp & exp
IVC Peak A, insp & exp
SIVC Peak S, insp & exp
SVC Peak D, insp & exp
SVC Peak A, insp & exp
266 ACUSON Sequoia Systems 0705
Performing Wall Motion Scoring
Performing Wall Wall motion scoring is a method of analyzing a completed stress
Motion Scoring echocardiography exam. During the stress echo exam, you store the
views for all stages (parasternal long axis, parasternal short axis, apical
two chamber and apical four chamber views) in the on-board Aegis
digital image and data management system. The wall motion scoring
package then displays the views with corresponding diagrams. Once you
score the diagrams based on the wall motion legend, the system reports a
wall motion scoring index.
◆ To perform Wall Motion Scoring:
1 Enter Aegis Review in a staged stress echo protocol.
2 Enter the cardiac calculation package.
3 Select Wall Motion Scoring.
The Review displays the four view clips for this particular stage. The
view in the upper left hand quadrant is automatically selected
for scoring.
Use the following keys:
CONTROL [SOFT KEY] FUNCTION
[SCORE NEXT STAGE] Moves the scoring diagram to the next stage.
[SCORE NEXT VIEW] Moves the scoring diagram to the next view.
[HIDE DIAGRAM] Removes the diagram so that the underlying
image may be viewed.
[NEXT VIEW] Advances to the next view in sequence.
TAB Moves between regions.
TRACKBALL Repositions current view to each of the four
available quadrants.
4 Select a stage to score.
5 Select a view to score.
6 In the diagram that is associated with your selected view, choose the
region that you want to score.
7 Type a score value between 0 and 5 inclusive for the active region,
based on the degree of movement of the region.
0—Unable to score
1—Normal
2—Hypokinetic
3—Akinetic
4—Dyskinetic
5—Aneurysmal
For any stage, each region can have only one score. Typing a new
number supersedes any previously entered number. Some regions
appear in more than one diagram. For these regions, a score entered
in any view will be displayed in all appropriate views. The score that
was entered last for that region is considered the correct score.
8 Score each region of the diagram.
0705 User Manual 267
Chapter 28 - Cardiac Calculations
9 Repeat steps 5 through 8 for each view.
10 Repeat steps 3 through 9 for each stage.
Calculations The following calculations are available for each stage of the study:
• Wall score index (sum of scores / number of regions scored)
• Percent normal functioning muscle (number of regions with score of
1 / number of regions scored)
• Ejection fraction (entered manually)
• Sub-score for each of three presumed coronary beds:
LAD (left anterior descending artery)
LCCA (left circumflex coronary artery)
RMCA (right main coronary artery)
The coronary beds comprise the following regions, as shown in the
following illustration:
LAD = regions 1, 2, 7, 8, 13, 14, 15, 16
LCCA = regions 3, 4, 9, 10
RMCA = regions 5, 6, 11, 12
2 1 6 15
12 9
4 3
4
7 8 13 14
6 9 12 15
5 11 16
10
268 ACUSON Sequoia Systems 0705
Using the Cardiac Calculation Report
Using the Cardiac The cardiac calculation report allows you to view and edit all of the
Calculation Report measurements you perform and the subsequent calculations results.
You can save the report to the on-board AEGIS system, record it to VCR,
or print it to a local printing device. Use the system Setup function to
customize settings for your local black and white printer and color
printer. See “Customizing Printing” in the Administrator Manual
for details.
You can send patient demographic data and calculation data to a personal
computer or printer connected to the ultrasound system’s parallel port.
Use the system Setup function to select the format options for sending
calculation report data to a printer or for exporting calculation report data
to a personal computer (PC) for use in a database or spreadsheet. The
printer options include printer selections for a PostScript™ format. The
ultrasound system exports calculation report data to a PC in a comma-
separated format. See “Customizing Printing” in the Administrator
Manual for details.
Accessing the Report ◆ To display a report:
1 Press CALC.
2 Select CARDIAC CALC from the pop-up menu.
3 Press REPORT.
4 To display all of the available measurements and calculations on one
page, select [EXPAND].
5 To display another page, select [PAGE UP], [PAGE DOWN], or toggle
the PAGE key.
6 To exit the report, press REPORT.
Report Editing ◆ To edit a report:
1 Display the report.
2 Roll the trackball to position the cursor in an entry field and press the
SELECT KEY to activate the field for editing.
For Cardiac reports, the system displays the RESULT WORKSHEET.
3 To edit a measurement, use the trackball to position the cursor on the
measurement and then press a trackball SELECT KEY.
NOTE: For fields containing numerical data, use valid entry values
(0.001 to 9999). For fields containing text, type the text directly in
the field.
4 To delete a measurement, use the trackball to position the cursor on
the measurement and then press a trackball SELECT KEY.
5 Select [CLOSE] to save the changes.
6 To exit the report, press REPORT.
0705 User Manual 269
Chapter 28 - Cardiac Calculations
Report Controls and
Soft Keys
CONTROL
[SOFT KEY] FUNCTION
CALC Activates the Calculation function.
REPORT Activates Report mode.
• When Cardiac Calcs is active, displays the
Cardiac report.
• When Cardiac Calcs is not active, select
[CARDIAC] to display the Cardiac report.
To return to the image from Report mode,
press REPORT.
PAGE Displays additional pages of the report.
HOME Displays the first page of a report.
END Displays the last page of a report.
PRINT Prints the displayed report page.
IMAGE Displays the live image.
IMAGE STORE Captures a digital image of a report to AEGIS.
[CARDIAC] Displays the report for the cardiac calculation
package. Press REPORT, then select [CARDIAC].
[EXPAND] Includes all of the available measurement and
calculation headings. Typically, the report displays
only values that have been entered or calculated.
[PAGE UP] Scrolls upward through the pages of the report.
[PAGE DOWN] Scrolls downward through the pages of the report.
[OUTPUT TO Sends patient demographic data and calculation data
PC] to a personal computer (connected to the ultrasound
system’s parallel port) for use with an external
database or spreadsheet.
[PRINT] Sends patient demographic data and calculation data
to a printer connected to the ultrasound system’s
parallel port.
The ultrasound system sends the data in PostScript™
format.
270 ACUSON Sequoia Systems 0705
CHAPTER 29
OBSTETRICAL CALCULATIONS
Overview The Obstetrical Calculations (OB Calc) feature allows you to perform
studies involving single gestations, twins, or multiple gestation
pregnancies with up to six fetuses. Biometric and AFI measurements are
used to perform these studies. Enter and change the number of fetuses in
the Gestation field at the beginning or anytime during an exam. The
Sequoia system saves all gestation entries upon closing the study.
The Sequoia system records and reports separate measurements for each
fetus. Multiple gestation reports and worksheets display the
measurements and calculations for each fetus, but do not display them
together. Each fetus has its own report page and worksheet. Navigate via
soft key between fetuses while viewing report pages or worksheets.
Similarly, navigate via soft key between report pages and worksheets
while viewing any fetus.
Customize OB Calc You can customize the following Exams Presets for OB Calc studies:
• General Information
• 2-D measurements
• Formulas
See “Customizing the OB Calculations” in the Administrator Manual for
information using various regression equations. Note that the equations
are valid only within the limits provided.
0705 User Manual 271
Chapter 29 - Obstetrical Calculations
Using the ◆ To enter the calculation package:
Calculation Package 1 Press CALC.
2 Select OB CALC from the pop-up menu.
3 Press CALC to exit the OB calculation package.
Taking ◆ To take measurements:
Measurements 1 Enter the OB Calc package.
2 Select the Biometry measurement you want from the pop-up menu,
or select AFI to take AFI measurements.
3 Use the following keys to take measurements (for multiple
gestations):
NOTE: Enter the number of gestations in the Patient Demographic page.
CONTROL FUNCTION
[SINGLE/A/B] Select [SINGLE/A/B] until SINGLE is highlighted, or until
fetus A or B is highlighted for twin gestations.
When the gestation number is unknown at
measurement onset, the soft key display will default to
[SINGLE/A/B].
[A/B] Select [A/B] until the corresponding fetus (A or B) is
highlighted. This soft key is displayed only when two
gestations are selected on the Patient Demographic
page.
[A/B/C/D/E/F] Multiple gestation exams require that you select each
fetus separately for measurement. Select [A/B/C/D/E/F]
until the corresponding fetus (A, B, C, D, E, or F)
is highlighted.
For multiple gestations with greater than six fetuses,
enter the fetus information in the A, B, C, D, E, and F
fields, and add the additional fetuses (with
corresponding data) in the Comments field.
[()SELECT] Press to select the measurement you want to perform
from the pop-up menu.
272 ACUSON Sequoia Systems 0705
Biometric Measurements
CONTROL FUNCTION
(())
[ ENTER] Press to enter the current measurement.
PRINT Enters the current measurement and prints the display
to the selected print device.
IMAGE STORE Captures a digital image of a report or worksheet
to AEGIS.
Biometric The calculation package supports the following biometric measurements.
Measurements When you select the measurement, the corresponding tool appears.
MEASUREMENT DESCRIPTION TOOL
BPD Biparietal diameter Caliper pair
HC Head Ellipse, Trace, or 2-pair Calipers
circumference
You must use ellipse to calculate
the cephalic index (CI).
AC Abdominal Ellipse, Trace, or 2-pair Calipers
circumference
FL Femur length Caliper pair
CRL Crown rump Caliper pair
length
OPT1 - OPT4 User-defined Depends on definition
0705 User Manual 273
Chapter 29 - Obstetrical Calculations
AFI Measurements The OB calculation package supports measurement of the amniotic fluid
and Calculations quadrants and reports the amniotic fluid index (AFI). To calculate the
AFI, you use the caliper tool to measure the amount of amniotic fluid in
the four quadrants of the uterus.
Using the The OB calculation worksheet displays the results of each measurement
OB Calculation you take. You can select it at any time while taking a measurement, and
Worksheet, Report, can edit or delete any measurement result. As an option, use the TAB and
and Growth Curves RETURN keys to navigate through the text entry fields within
the worksheet.
You can save the worksheet or report to the on-board AEGIS system,
record it to VCR, or print it to a local printing device. Use the system
Setup function to customize settings for your local black and white
printer and color printer. See “Customizing Printing” in the
Administrator Manual for details.
You can send patient demographic data and calculation data to a personal
computer or printer connected to the ultrasound system’s parallel port.
Use the system Setup function to select the format options for sending
calculation report data to a printer or for exporting calculation report data
to a personal computer (PC) for use in a database or spreadsheet. The
printer options include printer selections for a PostScript™ format or OB
text report format (ASCII). The output to PC selection exports calculation
report data to a PC in a comma-separated format or an OB text report
format. See “Customizing Printing” in the Administrator Manual for
details.
Report and Worksheet The OB report displays a summary of the information in the OB
Description worksheet. For example, instead of displaying each value you recorded
for a measurement, it displays the average of all values. A feature of the
OB report is to display Estimated Fetal Weight (EFW) in metric and
English units. You can display the OB report at any time from the
OB worksheet.
Multiple Gestations and When viewing reports, single gestation data displays in one screen. Twins
Reports and Worksheets display together on the same screen. Multiple gestations display one at a
time (like single gestations). For twins worksheet and for multiple
gestation worksheet and report, select each gestation by pressing
[SELECT FETUS] until the desired selection (A, B, C, D, E, or F)
is displayed.
Growth Curves Growth curves show the development of the fetus (or fetuses) graphically
Description by plotting measurement data from the current exam and data that you
enter from prior exams (see “Entering Previous Exam Data” on page 277).
Growth curves are available for all measurements and ratios, with the
exception of CI, for which you have entered values.
NOTE: The system does not support growth curves for labelled linear
measurements (LLM).
For twin exams, the growth curve plots data points for each twin on the
same graph; an X represents a data point for fetus A and a + represents a
data point for fetus B.
274 ACUSON Sequoia Systems 0705
Using the OB Calculation Worksheet, Report, and Growth Curves
Multiple Gestations and For multiple gestations, the growth curve plots data points for each
Growth Curves gestation on the same graph. Use [SELECT FETUS] to move to each
gestation, allowing selection and plotting of each fetus individually. An X
represents a data point for the selected fetus, while all other gestations are
represented by a + to display data points.
Growth curve
Pull-Down Menu
The measurement or
ratio you select is
plotted on the
vertical axis.
The age is plotted on
the horizontal axis.
MA Pull-Down Menu
Accessing the Report, ◆ To display a report or worksheet:
Worksheet, or Growth
1 Press CALC.
Curves
2 Select OB CALC from the pop-up menu.
3 Press REPORT.
4 To scroll through report or worksheet pages, select [PAGE DOWN] or
toggle the page key.
5 To exit the worksheet and display the report, select [GO TO REPORT].
6 To exit the report and display the worksheet, select
[GO TO WORKSHEET].
7 To exit the report or worksheet, press REPORT.
◆ To display growth curves:
1 Display the OB report, and press [PAGE DOWN] until the growth
curve page appears.
2 To view a specific curve, select it from the growth curve
pull-down menu.
3 To select the MA used for the growth curve, select the date from the
MA pull-down menu.
4 To exit the growth curve display, do one of the following:
• [GO TO WORKSHEET] to return to the OB worksheet.
• Toggle PAGE down to access other report displays.
• Press REPORT to leave the worksheet or report and return to
the image.
0705 User Manual 275
Chapter 29 - Obstetrical Calculations
Worksheet Editing ◆ To edit a worksheet:
1 Display the worksheet.
2 Roll the trackball to position the cursor in an entry field and press the
SELECT KEY to activate the field for editing.
NOTE: For fields containing numerical data, use valid entry values
(0.001 to 9999). For fields containing text, type the text directly in the
field.
3 Press the RETURN key to complete an entry.
4 To exit the report, press REPORT.
Report, Worksheet, and
Growth Curves Controls
and Soft Keys
CONTROL
[SOFT KEY] FUNCTION
CALC Activates the Calculation function.
REPORT Activates Report Mode.
• When OB Calcs is active, displays the
Obstetric report or worksheet.
• When OB Calcs is not active, select [OB] to
display the Obstetric report or worksheet.
To return to the image from Report mode,
press REPORT.
PAGE Displays additional pages of the report
or worksheet.
PRINT Prints the displayed report or worksheet page.
IMAGE STORE Captures a digital image of a report or worksheet
to AEGIS.
[OB] Displays the report for the Obstetric calculation
package. Press REPORT, then select [OB].
[SELECT FETUS] Selects the worksheet and/or report for a multiple
gestation (A, B, C, D, E, or F).
[GO TO REPORT] Exits a worksheet and displays the
corresponding report.
[GO TO Exits a report and displays the
WORKSHEET] corresponding worksheet.
[PAGE DOWN] Scrolls downward through the pages of the report
or worksheet.
[OUTPUT TO PC] Sends patient demographic data and calculation
data to a personal computer (connected to the
ultrasound system’s parallel port) for use with an
external database or spreadsheet.
The ultrasound system sends the data in the
format specified in the system Setup menu.
276 ACUSON Sequoia Systems 0705
Using the OB Calculation Worksheet, Report, and Growth Curves
CONTROL
[SOFT KEY] FUNCTION
[PRINT] Sends patient demographic data and calculation
data to a printer connected to the ultrasound
system’s parallel port.
The ultrasound system sends the data in the
format specified in the system Setup menu.
NOTE: Either the worksheet or report will be
printed depending on which is currently
displayed.
Entering Previous You can enter data from previous exams for a single fetus, twins, or
Exam Data multiple gestations on the Prior Ultrasound Data screen.
◆ To enter data:
1 display the patient demographic page.
2 Enter the prior exam information in the appropriate data fields and
press [PRIOR STUDY DATA].
The Prior Ultrasound Data screen appears.
3 If you are performing a twin exam, press [SELECT FETUS] to switch
between fetuses. When performing a multiple fetus exam, use
[SELECT FETUS] to select each fetus individually. There is a Prior
Ultrasound Data screen for each fetus.
4 Press [PRIOR MENU] to return to the patient demographic page, or
[IMAGE] to return to imaging.
NOTE: To display the Prior Ultrasound Data screen from within the
OB Calculations package, press [GO TO REPORT] to display the
worksheet and then press [PAGE DOWN] until the Prior Ultrasound
Data screen appears.
0705 User Manual 277
Chapter 29 - Obstetrical Calculations
278 ACUSON Sequoia Systems 0705
CHAPTER 30
GYNECOLOGY CALCULATIONS
Overview The Gynecology Calculation (GYN Calc) package provides the ability to
perform calculations and measurements for Gynecologic, Fertility, and
Infertility studies. Upon completing measurements, you can review the
results in the Calc reports.
Use the GYN Calc package to perform distance measurements in 2-D
mode and trace measurements in Doppler mode. When using Doppler,
measurements are displayed but not selectable until invoking Cine and
Freeze modes. In strip mode (PW, CW, Aux CW), only Doppler studies
and measurements are displayed.
Use Setup to customize GYN Calc by switching measurements on or off.
Only measurements that are switched on are available in the pop-up
menus. See the Administrator Manual for details.
0705 User Manual 279
Chapter 30 - Gynecology Calculations
Measurement Screens
and Menus
2-D Measurement Menu
Structures
Pop-up Menu
Doppler Measurement
Menu
Measurement
Pop-up Menu
280 ACUSON Sequoia Systems 0705
Using GYN Calculations
Using GYN ◆ To enter and exit the GYN Calc package:
Calculations 1 Press CALC.
2 Select GYN CALC from the pop-up menu.
3 Press CALC to exit the GYN calculation package.
Performing The GYN Calc package allows you to perform measurements using 2-D
Measurements or Doppler modes. All 2-D measurements are performed using calipers.
All Doppler measurements are performed using a strip trace. For mode-
specific measurements, see the Administrator Manual.
◆ To perform measurements:
1 Enter the GYN Calc package.
2 Select an applicable structure from the Structure pop-up menu.
3 Select a measurement from the corresponding Measurement pop-up
menu and perform the measurement. (When you select a
measurement, the pop-up menu disappears and tools are invoked.)
4 Select [ENTER] to enter the data into the Calculations package. You
can also double-click a trackball SELECT key.
You can now perform the same measurement again or return to the
measure menu to select another measurement.
Performing Measurements You can perform measurements on any AEGIS image from quad or full
from AEGIS Review screen views. Pressing IMAGE STORE, or PRINT enters the current
measurement into the Calculations package.
Performing Measurements You can perform measurements during VCR playback when you freeze
from VCR the image by pressing the FREEZE key. To do this you must first perform
manual calibration. Pressing PRINT, IMAGE STORE, or a trackball SELECT
key enters the current measurement into the Calculations package.
Performing Measurements You can perform 2-D measurements while in Cine play or Cine
from Cine freeze modes. Pressing PRINT enters the current measurement into the
Calculations package.
Doppler measurements must be performed while in Cine freeze. Cine
settings affect the Doppler measurement availability status. The
following table shows these effects:
CINE STATUS DOPPLER MEASURE MENU
Freeze Invoked Menu measurements change to available status
and display measurement tools.
Cine Play Invoked Menu measurements change to
unavailable status.
Exit Cine Menu measurements change to
unavailable status.
0705 User Manual 281
Chapter 30 - Gynecology Calculations
Using the GYN The gynecology calculation report allows you to view and edit all of the
Calculation Report measurements you perform and the subsequent calculations results.
You can save the report to the on-board AEGIS system, record it to VCR,
or print it to a local printing device. Use the system Setup function to
customize settings for your local black and white printer and color
printer. See “Customizing Printing” in the Administrator Manual
for details.
You can send patient demographic data and calculation data to a personal
computer or printer connected to the ultrasound system’s parallel port.
Use the system Setup function (the Printing/PC Setup menu) to select the
format options for sending calculation report data to a printer or for
exporting calculation report data to a personal computer (PC) for use in a
database or spreadsheet. The printer options include printer selections for
a PostScriptTM format. The ultrasound system exports calculation report
data to a PC in a comma-separated format. See “Customizing Printing” in
the Administrator Manual for details.
282 ACUSON Sequoia Systems 0705
Using the GYN Calculation Report
Report Description GYN Calc reports display up to three instances for most measurements.
When more than three instances are entered, the oldest value is
overwritten by each new instance.
Each report page has a header at the top of the page. The same header is
used for all report pages. Header information is taken from the patient
demographic page when the study was initiated.
Patient Name, ID number and the Pull-down menu indicating the
Sonographer’s initials basis for Day of Cycle
Exam date
Exam Header Exam time
Pull-down menu that
goes directly to specific
report pages:
• Uterus
• Right Ovary
• Right Follicles
• Left Ovary
• Left Follicles
• Doppler
(Sites 1 & 2)
• Doppler
(Sites 3 & 4)
• Comments
• General Comments
• LMP is entered in the patient demographic page or the GYN Calc
Report page. If the LMP is changed or deleted in the patient
demographic page or in OB report, it is updated or deleted from the
GYN Report page.
• Day of Cycle: the LMP date is the first day of a cycle. The Day of
Cycle increments by one day for each day after LMP. For example, if
the LMP is January 1 and today is January 2, today’s Day of Cycle
equals 2. Day of Cycle is automatically computed only when LMP
is entered.
Day of Cycle has two choices - LMP or Medication. Medication is
used to indicate a drug-induced cycle.
0705 User Manual 283
Chapter 30 - Gynecology Calculations
Accessing the Report ◆ To display a report:
1 Press CALC.
2 Select GYN CALC from the pop-up menu.
3 Press REPORT.
4 To display another page of the report, select [PAGE UP] and
[PAGE DOWN] or toggle the PAGE key.
5 To exit the report, press REPORT.
Report Editing ◆ To edit a report:
1 Display the report.
2 Roll the trackball to position the cursor in an entry field and press the
SELECT KEY to activate the field for editing.
NOTE: For fields containing numerical data, use valid entry values
(0.001 to 9999). For fields containing text, type the text directly in
the field.
3 Press the RETURN key to complete an entry.
4 To exit the report, press REPORT.
Report Controls and
Soft Keys
CONTROL
[SOFT KEY] FUNCTION
CALC Activates the Calculation function.
REPORT Activates Report mode.
• When GYN Calcs is active, displays the GYN
report.
• When GYN Calcs is not active, select [GYN] to
display the Gynecology report.
To return to the image from Report mode, press
REPORT.
PAGE Displays additional pages of the report.
HOME Displays the first page of a report.
END Displays the last page of a report.
PRINT Prints the displayed report page.
IMAGE STORE Captures a digital image of a report to AEGIS.
[GYN] Displays the report for the gynecology calculation
package. Press REPORT, then select [GYN].
[PAGE UP] Scrolls upward through the pages of the report.
[PAGE DOWN] Scrolls downward through the pages of the report.
[OUTPUT TO PC] Sends patient demographic data and calculation
data to a personal computer (connected to the
ultrasound system’s parallel port) for use with an
external database or spreadsheet.
284 ACUSON Sequoia Systems 0705
Using the GYN Calculation Report
CONTROL
[SOFT KEY] FUNCTION
[PRINT] Sends patient demographic data and calculation
data to a printer connected to the ultrasound
system’s parallel port.
The ultrasound system sends the data in a
PostScript™ format.
Report Pages
REPORT PAGE DISPLAY INFORMATION
UTERUS 2-D measurements and calculations.
Doppler measurements and calculations.
Endometrium thickness.
Cervix length.
RIGHT AND 2-D measurements and calculations.
LEFT OVARY
Doppler measurements and calculations.
RIGHT Measurements and calculations for each ovary follicle
AND LEFT (up to 16). The data that displays is determined by the
FOLLICLE selections made in GYN Setup.
• Volume: displays a single diameter and volume for
each follicle.
• Average Diameter: displays up to three diameters
with the average diameter for each follicle. If more
than three diameters are measured, the oldest
measurement is discarded.
DOPPLER Doppler measurements and calculations for four generic
sites. The site names can be customized in GYN Setup.
COMMENTS The comment pages display user comments. The first
page contains 12 comment lines. Each comment line has
a comment label and a comment text field. You can
customize the labels in Setup.
The second comment page has a general comments field
where you can add free-form comments. Unlike the OB
report, this general comment field is not the same as the
comment field in the patient demographic page.
0705 User Manual 285
Chapter 30 - Gynecology Calculations
286 ACUSON Sequoia Systems 0705
CHAPTER 31
AXIUS AUTO EJECTION FRACTION
Overview Available on Sequoia C256 Echocardiography Systems, Sequoia C512
Echocardiography Systems, and on Sequoia 512 Ultrasound Systems with
the Cardiac Option.
(Requires software version 10.0 or higher.)
This option has minimum hardware requirements. Contact your Siemens
representative for information regarding the requirements.
Axius Auto Ejection Fraction technology automatically traces an outline
of the endocardial border of the left ventricle for the end-diastolic and
end-systolic images (ED and ES images) on an apical four-chamber (A4C)
or apical two-chamber (A2C) view of the heart. Axius Auto EF
technology also includes methods for manually tracing the border of the
left ventricle.
Calculation Data and When the border outlines for the ED and ES images are complete, Axius
Measurements Auto EF generates the following calculation data and measurements:
• End-diastolic volume and end-systolic volume measurements
• Ejection Fraction (EF)
• Heart Rate (HR)
You can enter the calculation data and measurements into the report for
the Cardiac Calculation package (Cardiac report).
Contrast Studies Axius Auto EF includes a guided method for tracing an outline of the
border of the left ventricle for contrast studies.
Compatible Clips You can activate Axius Auto EF for any clip that contains only 2-D mode
data. Axius Auto EF is recommended for use only on the apical four-
chamber (A4C) or apical two-chamber (A2C) view of the adult heart.
Axius Auto EF is compatible with clips that are acquired on systems with
cathode ray tube (CRT) monitors.
0306 User Manual 287
Chapter 31 - Axius Auto Ejection Fraction
Example of View The system displays the view selection screen when you activate Axius
Selection Screen Auto EF. The view selection screen prompts you to select the required
image view.
A4C and A2C
view selections
Anterior or inferior
left ventricular
Image from a clip wall indicator for
A2C view only
Clip Transfer
Progress indicator
Example of Auto EF The system displays the Auto EF screen when you select the image view.
Screen
Frame number Image display area
Current view and
image orientation
Outline of
the structure
Long axis
Frame corner indicating
the active image
Calculation data Volume graph
Heart Cycle indicator
Location of soft keys
288 ACUSON Sequoia Systems 0306
Overview
Example of Volume For non-contrast studies, the system displays a volume graph. The
Graph volume graph depicts the values for volume (ml) over time (ms), using a
Single-Plane Simpson’s Rule.
Active ED or ES
frame (indicated
by green dot)
ECG trace
Current frame Inactive ED or ES
(indicated by frame (indicated
vertical line) by gray dot)
Controls The controls used for Axius Auto EF technology consist of soft keys,
controls on the keyboard, and on-screen selections.
Soft Keys and Controls on
the Keyboard
[SOFT KEY]
CONTROL FUNCTION
GAIN/FRZ/RUN When pressed, begins or stops playback of the clip
frames. When rotated, advances or rewinds the clip,
frame-by-frame.
[STOP] Stops playback of the clip frames.
2D GAIN Changes the gamma curve (brightness) of the active
image.
RES Activates the zoom function for the 2-D images.
TRACE Hides or displays the outlines and their long axes,
including any markers on the images. Calculation
data and measurement values continue to display at
the bottom of the screen.
[SHOW TRACE] Redisplays hidden outlines and their long axes,
including any markers on the images.
[FLIP LEFT/ Reorients the image view selection from left-to-right
RIGHT] to right-to-left to match the orientation of the clip.
[AUTO/ Toggles the automatic trace method with the manual
MANUAL] trace method for generating an outline.
[GUIDED/ Available for contrast studies only. Toggles the
MANUAL] guided trace method with the manual trace method
for generating an outline.
[APPLY] Available for non-contrast studies only. Applies the
Axius Auto EF algorithm to all frames in the clip.
[SET ED] Selects the currently displayed frame as the
representative frame for the End Diastole image.
[SET ES] Selects the currently displayed frame as the
representative frame for the End Systole image.
0306 User Manual 289
Chapter 31 - Axius Auto Ejection Fraction
[SOFT KEY]
CONTROL FUNCTION
[BACK-UP] Erases the most recent segment or marker of the
user-created outline.
[MARK] Activates the mark function for generating an outline
from positioned points along the border.
[MARK 1ST] Anchors the first marker for the guided trace method.
[MARK 2ND] Anchors the second marker for the guided trace
method.
[MARK LAST] Anchors the last marker for the guided trace method.
[DRAW] Activates the trace drawing function for generating
and outline.
[() NEXT Displays the next heart cycle within a
CYCLE] multiple-cycle clip.
[(( )) END Completes an outline.
TRACE]
[ENTER] Enters the calculation data and measurements into
the report for the Cardiac Calculation package.
[EXIT] Exits Axius Auto EF.
On-screen Selections
SELECTION DESCRIPTION
A4C Selects the apical four-chamber image view
(non-contrast) for the displayed clip.
A2C Selects the apical two-chamber image view
(non-contrast) for the displayed clip.
A4C Selects the contrast apical four-chamber image view
Contrast for the displayed clip.
A2C Selects the contrast apical two-chamber image view for
Contrast the displayed clip.
Displays the previous heart cycle.
Displays the next heart cycle.
Indicates the selected heart cycle from multiple-cycle
clips.
290 ACUSON Sequoia Systems 0306
Activating and Exiting Axius Auto EF
Activating and You can activate Axius Auto EF for a selected, compatible clip in live or
Exiting Axius restarted studies, previous studies, or teaching files.
Auto EF When you activate Axius Auto EF, the system prompts you to select an
image view. If you select a non-contrast image view, then the system
automatically selects and displays representative frames for the End
Diastole (ED) image and the End Systole (ES) image, outlines the border
of the left ventricle, and generates the calculation data and measurements
and the volume graph.
NOTE: The system traces an outline within an image sector (the image
display area) only; you can adjust the outline outside the sector, if
necessary.
When Axius Auto EF is active, you can complete the following standard
functions: annotate, print, record to VCR, and store clips and images. For
more information on these functions, see Chapter 6 and Chapter 8.
◆ To activate Axius Auto EF:
NOTE: If the required clip is from a previous study and you plan to store
more images, then either restart the study or create and restart a teaching
file containing the clip. See “Restarting a Study” on page 35 and/or
“Creating a Teaching File” on page 64.
1 Press REVIEW to display the clip in the review screen.
The system displays the stored images and clips.
2 Roll the trackball to position the cursor on the required clip. (You can
press QUAD to display the required clip in full-screen format.)
3 Press AUTO MEASURE.
If the selected clip is compatible with more than one Axius
application, then the system displays a list of applications on the
upper right of the screen.
4 If required, select Auto EF from the displayed list on the upper right
of the screen.
The system displays the selected clip on the screen with image views
for your selection.
0306 User Manual 291
Chapter 31 - Axius Auto Ejection Fraction
5 To reorient the image views to match the orientation of the clip, select
[FLIP LEFT/RIGHT].
6 Select the required image view to display the Auto EF screen.
• For non-contrast studies, you can view the automatically
generated outline, calculation data and measurement, and the
volume graph after selecting the image view.
• For contrast studies, you can use the guided method to generate
an outline by positioning points along the border of the left
ventricle after selecting the image view. See “Using the Guided
Method to Generate an Outline from Positioned Points (Contrast
Studies Only)” on page 295.
• For contrast and non-contrast studies, you can manually trace an
outline. See “Manually Tracing an Outline of the Border of the
Left Ventricle” on page 296.
7 Play back the clip. You can optionally activate the zoom function or
play the clip back with or without the outline displayed.
(a) To begin clip playback, press GAIN/FRZ/RUN. Press GAIN /FRZ/RUN
again to stop clip playback or select [STOP].
(b) To hide the outline and the long axis, press TRACE. Press TRACE
again or select [SHOW TRACE] to redisplay the outline and the
long axis on the image.
(c) To activate the zoom function, press RES. Press RES again to exit
the zoom function.
8 To exit Axius Auto EF, choose a method:
• Select [EXIT].
• Press AUTO MEASURE.
• Press REVIEW (also exits the review screen).
• Press DELETE (also deletes the displayed clip).
292 ACUSON Sequoia Systems 0306
Viewing Frames and Heart Cycles
Viewing Frames and You can view clip frames. You can also select heart cycles from multiple-
Heart Cycles cycle clips.
NOTE: The system displays up to ten heart cycles of a multiple-cycle clip.
When you stop playback of the clip, the system automatically displays
the End Diastole image (ED image) on the left of the screen and the End
Systole image (ES image) on the right of the screen.
The frame number on the upper left of each image indicates the displayed
clip frame. The system displays an indicator at the point on the ECG trace
that corresponds to the currently displayed heart cycle.
◆ To review the frames in the clip:
• Rotate the GAIN/FRZ/RUN control.
◆ To begin or stop playback of the clip:
• Press the GAIN/FRZ/RUN control.
◆ To select another heart cycle from a multiple-cycle clip, choose a
method:
• Select a heart cycle button or an arrow button from the lower left of
the screen by rolling the trackball to position the cursor on the button
and then pressing a trackball SELECT key.
0306 User Manual 293
Chapter 31 - Axius Auto Ejection Fraction
Changing the You can change the representative frames for the End Diastole image
Representative (ED image) and the End Systole image (ES image).
Frames The system places frame corners around the currently selected image (left
or right image). The frame number on the upper left of each image
indicates the displayed clip frame.
◆ To change the representative frame for the ED image:
1 Roll the trackball to position the cursor on the left image.
2 Rotate the GAIN/FRZ/RUN control to display the required frame and
then select [SET ED].
◆ To change the representative frame for the ES image:
1 Roll the trackball to position the cursor on the right image.
2 Rotate the GAIN/FRZ/RUN control to display the required frame and
then select [SET ES].
294 ACUSON Sequoia Systems 0306
Using the Guided Method to Generate an Outline from Positioned Points (Contrast Studies Only)
Using the Guided (For contrast studies only.)
Method to Generate You can generate an outline from positioned points along the border of
an Outline from the left ventricle that indicate the locations of the apex and the mitral
Positioned Points annulus boundaries.
(Contrast
When you complete the positioning of points, the system exits the
Studies Only)
selected outlining function and displays the outline and its long axis on
the image. When you complete generated outlines on both representative
frames (ED and ES images), the system generates and displays the
calculation data and measurement values at the bottom of the screen.
◆ To generate an outline on a contrast image from positioned
points along the border:
1 Select [GUIDED/MANUAL] until Guided is highlighted.
2 Specify the landmarks (the apex and the left and right boundaries of
the mitral annulus) for each representative frame (ED image and ES
image):
(a) Roll the trackball to position the marker at the first landmark and
then select [( ) MARK 1ST] to anchor the marker.
(b) To erase (undo) the most recent marker (any landmark), select
[BACK-UP].
(c) Roll the trackball to position the marker at the second landmark
and then select [( ) MARK 2ND] to anchor the marker.
(d) Roll the trackball to position the marker at the last landmark and
then select [( ) MARK LAST] to anchor the marker.
NOTE: The landmarks are adjustable when the heart cycle is active
and calculation data has not been entered into the Cardiac
Calculation package.
0306 User Manual 295
Chapter 31 - Axius Auto Ejection Fraction
Manually Tracing an You can manually trace an outline of the border of the left ventricle using
Outline of the either the trace drawing function or the mark function. The outline and
Border of the Left the long axis are adjustable. The system generates calculation data and
Ventricle measurements based on the outline and representative frames.
When you complete a traced outline, the system connects the first and last
markers with a straight line, exits the trace function, and displays the
outline and its long axis on the image. When you complete traced
outlines on both representative frames (ED and ES images), the system
generates and displays the calculation data and measurement values at
the bottom of the screen.
◆ To manually trace an outline on each representative frame
(ED and ES image):
1 Select [AUTO/MANUAL] or [GUIDED/MANUAL] until Manual is
highlighted.
2 To use the trace drawing function:
(a) Position the cursor at the left or right boundary of the mitral
annulus and then select [DRAW] to activate the trace function and
anchor the first marker.
(b) Roll the trackball to manually trace the border of the left
ventricle.
(c) To erase (undo) the most recent segments of the outline,
repeatedly select [BACK-UP].
(d) To anchor the last marker, press a trackball SELECT key or select
[(( )) END TRACE].
3 To use the mark function:
(a) Position the cursor at the left or right boundary of the mitral
annulus and then select [MARK] to activate the trace function and
anchor the first marker.
(b) For each point, roll the trackball to position the marker at the
required location and then select [MARK] to anchor the marker.
(c) To erase (undo) the most recent marker, select [BACK-UP].
4 For non-contrast studies, select [( ) APPLY] to apply the Axius Auto EF
algorithm to all frames in the clip.
296 ACUSON Sequoia Systems 0306
Adjusting the Outline and Repositioning the Long Axis
Adjusting the You can adjust the outline and reposition its long axis. The system
Outline and automatically updates the calculation data and measurements according
Repositioning the to your adjustments.
Long Axis The system indicates that an outline is available for adjustment and a
long axis is available for repositioning by coloring the outline green. After
the calculation data and measurements are entered into the report for the
Cardiac Calculation package, the outline is colored gray on all frames to
indicate that adjustment/repositioning is not available.
NOTE: The outline and long axis for the current heart cycle cannot be
changed after you enter the calculation data and measurements into the
report for the Cardiac Calculation package. You can exit and then
reactivate Axius Auto EF to recalculate and re-enter calculations into the
Cardiac report.
◆ To adjust the outline of the border for the displayed ED or ES
frame only:
1 Roll the trackball to position the cursor on or near a segment of the
outline and then press and hold a trackball SELECT key to select the
segment.
2 Roll the trackball to reposition the segment and then release the
trackball SELECT key to deselect the segment.
The system updates the calculation data and measurement values at
the bottom of the screen. For non-contrast studies, the system also
updates the data for the selected frame in the volume graph.
3 For non-contrast studies, select [( ) APPLY] to apply the Axius Auto EF
algorithm to all frames in the clip.
The system automatically adjusts the outline on all frames in the clip.
0306 User Manual 297
Chapter 31 - Axius Auto Ejection Fraction
◆ To reposition the long axis within the outline:
NOTE: The base of the long axis is always at the center of the mitral
annulus. You can reposition the long axis.
1 Reposition the long axis:
(a) Roll the trackball to position the cursor on the dot located on the
long axis.
The system changes the color of the dot to green to indicate that
the axis is available for selection.
(b) Press a trackball SELECT key to select the axis.
The system changes the color of the axis to green to indicate that
the axis is available for repositioning.
(c) Roll the trackball to reposition the axis and then press a trackball
SELECT key.
The system anchors the position of the long axis, updates the
calculation data and measurement values at the bottom of the
screen, and deselects the axis. For non-contrast studies, the
system also updates the data for the selected frame in the
volume graph.
2 For non-contrast studies, select [( ) APPLY] to apply the Axius Auto EF
algorithm to all frames in the clip.
The system automatically adjusts the long axis on all frames in
the clip.
298 ACUSON Sequoia Systems 0306
Entering Calculation Data and Measurements into the Cardiac Report
Entering Calculation You can enter Axius Auto EF calculation data and measurements into the
Data and report for the Cardiac Calculation package (Cardiac report).
Measurements into Use the Cardiac report to view and edit calculation data and
the Cardiac Report measurements. The system displays an next to automatically-
generated calculation data and measurements and indicates the selected
image view. See “Types of Measurements” on page 254 for reporting
details.
Indicators of “Entered” Graphics on the Auto EF screen indicate when calculation data and
Heart Cycle Data measurements for the current heart cycle are already entered into the
Cardiac report.
• Diagonal lines are positioned on the image for the calculated area of
the left ventricular volume.
• A square-shaped indicator displays above the corresponding heart
cycle number on the lower left of the screen.
NOTE: You can exit and then reactivate Axius Auto EF to recalculate and
re-enter calculations into the Cardiac report.
◆ To enter Axius Auto EF data into the Cardiac report:
• Select [ENTER].
◆ To view the Cardiac report:
• Press REPORT and then select [CARDIAC].
• To redisplay the Auto EF screen, select [IMAGE].
Axius Auto EF
Calculation Data and
Measurements MEASUREMENT UNIT DESCRIPTION
EF % Ejection Fraction calculated for the
selected view
HR bpm Heart rate detected by the system for
the selected view
EDV ml End-diastolic volume calculated for the
selected view
ESV ml End-systolic volume calculated for the
selected view
0306 User Manual 299
Chapter 31 - Axius Auto Ejection Fraction
300 ACUSON Sequoia Systems 0306
CHAPTER 32
AXIUS EDGE ASSISTED EJECTION FRACTION
Overview The Axius Edge Assisted Ejection Fraction (EF) feature provides assisted
border detection that is used to automate measurements for left
ventricular volume, ejection fraction, stroke volume, and cardiac output.
Using Axius Edge Assisted EF, you can perform left ventricular End
Diastole (ED) and End Systole (ES) measurements on A4CH or
A2CH views.
The application assists in tracing A4CH and A2CH (based on landmark
identification of Mitral Annuli and ventricular apex). The measurements
can then be entered in the Cardiac Calculation package. ED and ES
frames of up to six heartbeats are displayed side-by-side. The ED image is
on the left and ES is on the right. Border trace and major axis shown in
green indicate currently editable features; gray indicates the inactive
frame and non editable cycles. Once heart cycle data has been entered
into the Cardiac Calculation package, the features are no longer editable.
Display Screens The Sequoia system displays the following Edge Assisted EF calculations
in the data display box:
• End diastolic volume and end systolic volume measurements
• Ejection Fraction (EF)
• Stroke Volume (SV)
• Cardiac Output (CO)
• Heart Rate (HR)
Image Display Area
Frame Number
Active-side
Frame Corner
(for this
particular view)
Gray Non Editable Green Editable
Border Trace border Trace
Heart Cycle ECG graphic
Data Display Box View Indicator
Soft Keys
0705 User Manual 301
Chapter 32 - Axius Edge Assisted Ejection Fraction
Border Trace The border trace maps the edge of the left ventricle for both ED and ES
measurements. The measurements are based on the placement of a
Ventricular Apex landmark and two Mitral Annuli landmarks. The
landmarks are adjustable as long as the heart cycle is active and has not
been entered into the Cardiac Calculation package. The border trace is
either green or gray.
• Green border trace: represents the active frame with a border trace
that can be adjusted.
• Gray border trace: represents the inactive frame, an active or inactive
frame in which the calc data has been entered into the Cardiac
Calculations package.
Adjustments applied to an active border trace update the corresponding
calculations displayed in the data display box. See “Adjusting Border
Trace” on page 309 for detailed steps to perform a border trace
adjustment.
CALC Entered Indicator When the heart cycle measurements are entered into the Cardiac
Calculation package, a white indicator displays above that cycle number.
No further edits can be applied to that heart cycle measurement.
NOTE: Once exiting the Edge Assisted EF application, you can select
clips previously entered into the Cardiac Calculations package, and
perform new measurements on these clips.
Data Display Box The data display box is the area on the screen where calculations are
displayed. It has two rows of information. The upper row displays
derived calculations based on the landmark and border trace placement.
The lower row displays ED and ES volume measurements plus the view
selection (A4C or A2C). Editing the border trace immediately updates all
calculations and measurements.
ECG Graphic The ECG graphic is synchronized with the active side of the display. As
you scroll through a clip, an indicator traces the ECG at the same point
that relates to the heart cycle currently displayed. Changes made to the
active side are applied accordingly to the ECG display.
Frame Number The frame number corresponds to the frame being displayed within a
clip. It is displayed for each of the ED and ES images in the upper right-
hand corner of the image. Only one frame is active at a time. Simply select
a frame to make it the active frame (use the trackball and SELECT KEYS).
The active frame is indicated by displaying the frame corners.
Heart Cycle You can review up to six heart cycles within a captured clip. If a clip
contains more than six cycles, only the first six are accepted for review.
Heart cycles display as shown in the following depiction:
Heart Cycle display
with four cycles:
CALC Entered Active Cycle
Previous Arrow Next Arrow
Cycle Indicators
Heart Cycle display
with six cycles:
302 ACUSON Sequoia Systems 0705
Display Screens
◆ To select a heart cycle, use one of the following methods:
• Press PAGE up or down to select another cycle.
• Use the trackball and SELECT KEYS to click directly on the heart
cycle number.
• Use the keyboard to press the numeric key (1 through 6) that
corresponds to the desired heart cycle.
• Use the trackball and SELECT KEYS to click on the PREVIOUS or
NEXT arrows to activate a different heart cycle.
• Clicking the PREVIOUS ARROW when the first heart cycle is
active, activates the last heart cycle in the clip.
• Clicking the NEXT ARROW when the last heart cycle is active,
activates the first heart cycle in the clip.
The PREVIOUS and NEXT arrows are inactive when there is only one heart
cycle in the clip.
Image Display Area When you enter Edge Assisted EF both the ED and ES images are frozen.
The first time Edge Assisted EF is invoked the application enters Guided
mode. Generally, either Guided or Manual mode is highlighted and
active at all times. If the image in the active side does not correspond to
the generated border trace image, then neither field is highlighted or
active. Pressing [GUIDED/MANUAL] in this scenario re-invokes the last
used method on the current image. To activate the inactive side of the
display, click within the inactive side. Frame corners indicate the
active side.
0705 User Manual 303
Chapter 32 - Axius Edge Assisted Ejection Fraction
Controls
CONTROL FUNCTION
GAIN/FRZ/RUN Controls clips in the active side of the display.
• Turn the CINE WHEEL:
Scrolls through the active frame heart cycle. Border
traces and long axis remain displayed for each frame,
but are non editable, until the frame used to create
them is redisplayed.
• Press the CINE WHEEL:
Plays the active frame within the heart cycle (from a
frozen state). The clip will loop to the beginning upon
reaching the end of the clip. Press the CINE WHEEL
while a clip is playing to display a frozen clip that has
already been traced.
TRACE Hide or display border trace, major axis, and landmarks
within the active frame. When a display is hidden,
measurement values remain displayed.
• To hide border trace, major axis, and landmark
displays, press TRACE.
• To redisplay border trace, major axis, and landmark
displays, press TRACE again or select
[RE-DISPLAY TRACE].
• When Trace is off, all controls are inactive until the
Trace is redisplayed.
[FLIP L/R] Flips the image displayed on the VIEW button from
L/R to R/L.
[CANCEL] Cancels view and orientation selection then returns
to Review.
VIEW BUTTON Select the A4C or A2CH VIEW button to access Guided and
Manual modes.
[EXIT] Pressing this soft key exits the Edge Assisted EF mode and
returns to the Sequoia state from which Edge Assisted EF
was invoked.
[BORDER/AXIS] Allows border trace and long axis adjustment. All
adjustments and edits update measurements immediately.
304 ACUSON Sequoia Systems 0705
Controls
CONTROL FUNCTION
[ENTER] Pressing this soft key enters the current data into the
Cardiac Calculation package. Once data has been enter the
following occurs:
• [( ) NEXT CYCLE] becomes an option if there are cycles
remaining that have not been entered into the Cardiac
Calculations package.
• You cannot make additional edits to the cycle. You
may review the clip, but without the ability to scroll
through frames in that cycle.
Exception: Upon exiting Edge Assisted EF, the application
does not retain past clip or cycle data and you can re-open
the clip to perform new measurements.
[( ) NEXT Selecting this soft key or single-clicking the SELECT KEY on
CYCLE] a multi-cycle clip displays the next cycle, in sequence, with
the clip.
• If the next cycle has already been entered, border
trace, major axis, and landmarks display as they were
entered, and will not allow changes.
• A single cycle clip does not display [( ) NEXT CYCLE]
because it is not available.
0705 User Manual 305
Chapter 32 - Axius Edge Assisted Ejection Fraction
Enabling Edge ◆ To enter and use Edge Assisted EF, choose one of the following
Assisted EF methods:
• During an active study.
• Upon restarting a study.
• Upon restarting a clip.
• From Study Utilities.
During an Active Study 1 Perform a clip capture.
2 Press REVIEW to enter Review mode.
3 Select the clip capture by placing the pointer on the clip.
4 Press AUTO MEASURE to invoke Edge Assisted EF.
Restarting a Study 1 Press BEGIN END.
2 Select [START NEW PT].
3 Select [RESTART LIST].
4 Select a study and select [RESTART].
5 Select [BEGIN IMAGING] from the patient demographic page.
6 Perform a clip capture.
7 Press REVIEW to enter Review mode.
8 Select the clip capture by placing the pointer on the clip.
9 Press AUTO MEASURE to invoke Edge Assisted EF.
You may restart and enter calculations from a clip that is less than 24
hours old. After 24 hours, you may review the clip, but you cannot enter
or edit data.
From Study Utilities Study Utilities is a review tool only. Therefore, you cannot enter or store
new images and measurements from Study Utilities.
1 Select a clip to review from Study Utility or MO disk .
2 Press REVIEW to enter Review mode.
3 Select the clip capture.
4 Press AUTO MEASURE to invoke Edge Assisted EF.
NOTE: The Review hard key illuminates when Review mode is active.
The clip capture display changes to a highlighted state upon its selection.
The Auto Measure hard key illuminates when Edge Assisted EF is active.
306 ACUSON Sequoia Systems 0705
View and Orientation
View and After performing or retrieving a clip capture, entering Review, and
Orientation invoking Edge Assisted EF; the following screen is displayed for you to
select the view and orientation of the clip capture.
A4C and A2C
VIEW buttons
Anterior or posterior
left ventricular
wall indicator
Clip Capture Image
Clip Transfer
progress indicator
◆ To select view and orientation, compare the clip capture image
to the A4C and A2C views.
1 Match the clip capture image to the corresponding A4C or A2C view
button. If the image was scanned inverted from the default VIEW
button presentation, the application will automatically invert the
VIEW buttons.
2 Match the orientation of the VIEW buttons to the clip capture image.
Select [FLIP L/R] to flip the VIEW button orientation to match the clip
capture image.
3 Use the trackball and SELECT KEYS to click on the corresponding
VIEW button.
0705 User Manual 307
Chapter 32 - Axius Edge Assisted Ejection Fraction
Performing Perform measurements in Guided or Manual mode. Access both modes
Measurements through one soft key. The soft key displays both modes at all times. The
active mode is highlighted. The first entry into Edge Assisted EF invokes
Guided mode, thus the soft key shows Guided in a highlighted state, as
shown in this example:
Each time the soft key is selected, the display toggles between
highlighting Guided and Manual. Changing modes without entering
data into the Cardiac Calculations package discards measurements,
calculations, and edits made in the previous mode.
Guided Mode Guided mode steps you through placing the measurement landmarks.
Once the landmarks are placed, the border and axis are drawn and may
be edited alternately. To generate new landmarks, border trace and long
axis, exit Guided mode and then re-enter Guided mode.
◆ To enter Guided mode and perform a border trace:
1 Verify that the application has selected the correct ED and ES frames
by scrolling through the ECG tracing.
If no ECG tracing is used, use GAIN/FRZ/RUN to move to the
appropriate heart cycle.
2 Guided mode will automatically be selected on the first entry to Edge
Assisted EF. Otherwise, select [GUIDED/MANUAL] until Guided
is highlighted.
3 Use the trackball and SELECT KEYS to position the first landmark.
Select [( ) MARK 1ST] to set the first landmark.
4 Use the trackball and SELECT KEYS to position the second landmark.
Select [( ) MARK 2ST] to set the second landmark.
5 Use the trackball and SELECT KEYS to position the last landmark.
Select [( ) MARK LAST] to set the last landmark.
After setting all landmarks, the LV border trace is displayed, allowing
you the option to modify the border or long axis. For details on
applying adjustments to border and long axis see “Adjusting Border
Trace” on page 309 and “Adjusting Long Axis” on page 309.
6 To enter the data into Cardiac Calculations, select [ENTER].
7 To view the next cycle select [( ) NEXT CYCLE], for detailed
information see “Heart Cycle” on page 302 and “Controls” on
page 305. If there is only one heart cycle or if there are no more
unentered cycles, select [EXIT]. If next cycle has already been entered,
then advance to the next cycle until all cycles have been entered.
When the next cycle has not been entered, Edge Assisted EF returns
to step 1 for that cycle.
8 Perform step 3 through step 7 on both ED and ES for each heart cycle.
308 ACUSON Sequoia Systems 0705
Performing Measurements
Manual Mode ◆ To enter Manual mode and perform a border trace:
1 Select [GUIDED/MANUAL] until Manual is the selection highlighted.
The + CURSOR is displayed.
2 Select [MARK] or [( )DRAW] (you can use the trackball and
SELECT KEYS as an option to select the draw function).
3 Use the trackball and SELECT KEYS to position both Mitral Annuli
and Ventricular Apex. Select [MARK] to set the markers.
4 Select [( )DRAW] to draw the border trace points. Edit the border trace
and long axis as needed. See “Adjusting Border Trace” on page 309
and “Adjusting Long Axis” on page 309 for detailed steps.
5 To enter the data into Cardiac Calculations select [ENTER].
6 To view the next cycle select [( ) NEXT CYCLE], for detailed
information see “Heart Cycle” on page 302 and “Controls” on
page 305. If there is only one heart cycle or if there are no more
unentered cycles, select [EXIT]. If next cycle has already been entered,
then advance to the next cycle until all cycles have been entered.
When the next cycle has not been entered, Edge Assisted EF returns
to step 1 for that cycle.When the next cycle has not been entered,
Edge Assisted EF returns to step 1 for that cycle.
SOFT KEY FUNCTION
[BACK-UP] Allows multiple undo of the manual trace points.
[MARK] Sets border trace points.
[( ) DRAW] Starts border drawing via Trackball.
[(( )) END Completes a trace. You can perform the same function
TRACE] by double-clicking the trackball SELECT KEYS.
Adjusting Border Trace 1 To edit the border trace, select [BORDER/AXIS] until Border
is highlighted.
2 Click on the image to reposition the border trace. The border trace
relocates to where you click on the image. A new border trace is
drawn and all values are updated corresponding to the new border
trace position.
3 Select [ENTER] to enter the new data into the Cardiac Calculations
package.
Adjusting Long Axis 1 To edit the long axis, select [BORDER/AXIS] until Axis is highlighted.
2 Click on the image to reposition the long axis. The long axis relocates
to where you click on the image. All values are updated
corresponding to the new long axis position.
3 Select [ENTER] to enter the new data into the Cardiac Calculations
package.
NOTE: When editing a frame and switching between editing in Border
and Axis, the edits from both Border and Axis are displayed.
0705 User Manual 309
Chapter 32 - Axius Edge Assisted Ejection Fraction
Exiting Edge ◆ To exit Edge Assisted EF, use the proper control to produce the
Assisted EF desired result:
CONTROL FUNCTION
AUTO MEASURE Exit Edge Assisted EF to Review mode.
[EXIT] Exit Edge Assisted EF to Review mode.
DELETE Invokes the clip delete function. Then exits Edge
Assisted EF to Review mode.
REVIEW Exit Edge Assisted EF and Review mode.
Reports Edge Assisted EF uses the Cardiac Calculation report package to view
and edit all of the performed measurements and subsequent calculation
results. Report page values display an to indicate an auto-generated
measurement. You can save the report to the on-board AEGIS system,
record it to VCR, or print it to a local printing device. See “Types of
Measurements” on page 254 for reporting details.
◆ To enter Edge Assisted EF reports:
1 Press REPORT.
2 Select [CARDIAC].
310 ACUSON Sequoia Systems 0705
CHAPTER 33
AXIUS QUANTITATIVE STRAIN RATE IMAGING
Overview Axius Quantitative Strain Rate Imaging technology (Axius QSI™) is an
optional feature that measures the tissue contraction and relaxation
(strain) and its rate of contraction and relaxation (strain rate) for
assessment of myocardial deformation. The system computes strain and
strain rate from tissue Doppler velocity information in the clip.
By automatically tracking motion of the heart, Axius QSI technology
separates the overall heart motion from myocardial contraction to
quantify regional systolic and diastolic functions, displaying the locations
of myocardial contraction and wall motion dysfunction.
Axius QSI displays graphs and M-mode strips indicating changes of
strain rate, strain, velocity, and displacement over time within defined
regions of interest (ROIs). After you identify the image frame
representing the timing of each heart cycle event, Axius QSI
automatically measures the values for peak strain, strain rate, velocity,
and displacement; and the end systolic strain. Axius QSI also computes
the post-systolic strain indexes for the defined ROI(s). Timing of these
events is also reported.
You can enter these measurements to the cardiac report. You can also
export the Axius QSI data to a connected storage device.
Imaging Frame Rate
Select
Image View
pop-up menu
Stress Test Stage
Time between
Frame number
R-waves
Total number of frames
Right Margin
Frame position Left Margin Active frame ECG Trace
relative to the R-wave indicator
Compatible Clips To be compatible with Axius QSI, clips must be stored using one of the
following Doppler Tissue Imaging (DTI) options:
• Doppler Tissue Velocity (DTV)
• High Frame Rate Tissue Doppler (HTD)
For more information on HTD or DTV, see Chapter 14.
0705 User Manual 311
Chapter 33 - Axius Quantitative Strain Rate Imaging
Recommended Clip Store Siemens recommends the following prerequisite tasks for storing clips for
Prerequisite Tasks use with Axius QSI:
• Timing Events: When you measure events to assess valve timing,
ensure that the heart rate is approximately the same heart rate for the
clip selected for Axius QSI analysis. For example, if the heart rate for
the clip used for Axius QSI analysis is 60 bpm, then ensure that the
heart rate is near 60 bpm when acquiring images for valve timing.
Complete and record the following measurements for use with
Axius QSI analysis:
• R-wave to the opening of the aortic valve
• R-wave to the closing of the aortic valve
• R-wave to the opening of the mitral valve
For more information on measurements, see “Measurement Tools” on
page 225.
• Acoustic Capture: To capture all acoustic frames from CINE to a clip,
select an acoustic capture protocol.
NOTE: To ensure that all frames are captured when using this
protocol, do not adjust clip playback speed or margins in CINE before
storing the clip.
Default Acoustic Capture Protocols
EXAM PRESET CONTAINING
ACOUSTIC CAPTURE ACOUSTIC CAPTURE
PROTOCOL(S) BY FACTORY PROTOCOL(S) (FACTORY
DEFAULT DEFAULT)
Cardiac 1 Beat Ac. Capt
Cardiac Difficult 1 Beat Ac. Capt
Pediatric Echo 1 Beat Ac. Capt
Pharm Stress QSI • Baseline Ac. Capt
• Low Dose Ac. Capt
• Peak Ac. Capt
• Recovery Ac. Capt
For more information on acoustic capture protocols, see Chapter 1 of
the Administration Manual. For information on storing clips with
acoustic capture protocols, see “Storing Clips with Acoustic Capture
Protocols” on page 60.
• Image Display with HTD: To change the image display when using
HTD, adjust BALANCE.
For more information on HTD, see “Doppler Tissue Imaging” on
page 117.
For information on capturing clips, see “Storing Clips” on page 59.
Controls The controls used for Axius QSI consist of soft keys, controls on the
keyboard, and menu items on the Axius QSI navigation menu.
312 ACUSON Sequoia Systems 0705
Overview
Soft Keys and Controls on
the Keyboard
[SOFT KEY]
CONTROL FUNCTION
[(()) MENU] Displays the Axius QSI navigation menu.
[ADD ROI] Adds a ROI node at the current cursor location and
displays the following soft keys:
[(()) END NODE]
[() ADD NODE]
[BACK UP]
[CANCEL]
NOTE: This function is available when one or more
segment names are available to assign to ROIs.
[(()) END Ends the placement of nodes on an ROI.
NODE]
[() ADD NODE] Adds a ROI node at the current cursor location.
[BACK UP] Removes the last node added to a ROI.
[CANCEL] Cancels all edits and displays the most recently
selected ROI.
[() EDIT ROI] Activates the selected ROI for editing and displays the
following soft keys:
[(()) END EDIT]
[() ADJUST NODES]
[RESET ROI]
[DELETE ROI]
NOTE: This function is available when data for one
or more ROIs is not yet entered to the cardiac report.
[NEXT ROI] Activates the next ROI (if multiple ROIs exist).
[(()) END EDIT] Applies edits to the selected ROI.
[() ADJUST Relocates the node that is nearest to the cursor to the
NODES] designated location.
[RESET ROI] Resets the selected (previously edited) ROI to its
original position.
[DELETE ROI] Deletes the selected ROI.
[(()) APPLY] Saves new settings.
NOTE: This function is available from the Zoom/
Pan/Margin, Setup, and Stage Mapping screens.
[ZOOM/PAN] [ZOOM] adjusts image magnification.
[PAN] repositions the image.
[SET LEFT] Sets the current frame as the left margin of the clip.
[SET RIGHT] Sets the current frame as the right margin of the clip.
[CANCEL] Discards any changes and exits the screen.
0705 User Manual 313
Chapter 33 - Axius Quantitative Strain Rate Imaging
[SOFT KEY]
CONTROL FUNCTION
[RESTORE Restores the factory default settings for the
DEFAULT] displayed screen.
NOTE: This function is available from the Setup and
Stage Mapping screens.
[DISPLAYS] Displays a pop-up menu listing the graphs and
M-mode strips available for display.
[() TIME Places a Time Marker or Time Event and a
MARK] corresponding marker label at the current
cursor location.
[ENTER] Enters the displayed data (LV Data Summary or RV
Data Summary) to the cardiac report for the current
live/restarted examination or teaching file.
NOTE: This function is not available from the
Generic Data Summary screen.
NOTE: This function is not available after data has
been entered to the report.
[EXPORT] Sends the Axius QSI data to a storage device that is
connected to a USB port on the PerspectiveTM
advanced display option.
NOTE: This function is available only when a storage
device (such as a memory card or MO disk) is
connected to the Perspective advanced display
option.
GAIN/FRZ/ During Axius QSI:
RUN
Plays or freezes the clip when pressed.
Cycles through the image frames in the clip when
rotated.
RES During Axius QSI, displays the Zoom/Pan/Margin
screen.
NOTE: This function is not available from the Setup
and Stage Mapping screens.
SETUP During Axius QSI, displays the Setup screen.
NOTE: This function is not available from the Zoom/
Pan/Margin and Stage Mapping screens.
PROTOCOL Displays a soft key menu for choosing the protocol
type. Press again to exit.
314 ACUSON Sequoia Systems 0705
Overview
Navigation Menu The Axius QSI navigation menu items display screens and pop-
up menus.
NAVIGATION
MENU ITEM FUNCTION
ROI Placement Displays the ROI Placement screen.
Analysis Displays the Analysis screen.
LV Data Summary Displays the LV Data Summary screen.
RV Data Summary Displays the RV Data Summary screen.
Generic Data Displays the Generic Data Summary screen.
Summary
Set View Displays the Select Image View
pop-up menu.
Zoom/Pan/Margin Displays the Zoom/Pan/Margin screen.
Setup Displays the Setup screen.
Stage Mapping Displays the Stage Mapping screen.
Exit Exits Axius QSI.
Screens and The selections (other than soft keys) displayed in Axius QSI screens and
Pop-Up Menus pop-up menus are described below.
NOTE: The selections displayed in the Segment Name pop-up menu
depend on the view label that is assigned to the clip.
Select Image View Pop-Up Menu Selections
SELECTION ASSIGNS THIS VIEW LABEL TO THE CLIP
A4C Apical four-chamber view
A3C Apical three-chamber view
A2C Apical two-chamber view
PLAX Parasternal long axis view
PSAX Parasternal short axis view
Generic Generic view
0705 User Manual 315
Chapter 33 - Axius Quantitative Strain Rate Imaging
Segment Name Pop-Up Menu Selections
SELECTIONS
ASSIGNED VIEW LABEL (AVAILABLE SEGMENT NAMES)*
A4C Apical Sept
Mid Sept
Basal Sept
Apical Lat
Mid Lat
Basal Lat
Apical RV
Mid RV
Basal RV
Generic 1
Generic 2
A3C Apical Sept
Mid Ant Sept
Basal Ant Sept
Apical Post
Mid Post
Basal Post
Generic 1
Generic 2
A2C Apical Ant
Mid Ant
Basal Ant
Apical Inf
Mid Inf
Basal Inf
Generic 1
Generic 2
PLAX Mid Ant Sept
Basal Ant Sept
Mid Post
Basal Post
Generic 1
Generic 2
316 ACUSON Sequoia Systems 0705
Overview
Segment Name Pop-Up Menu Selections (Continued)
SELECTIONS
ASSIGNED VIEW LABEL (AVAILABLE SEGMENT NAMES)*
PSAX Mid Ant Sept
Mid Ant
Mid Lateral
Mid Post
Mid Inf
Mid Sept
Generic 1
Generic 2
Generic Generic 1
Generic 2
Generic 3
Generic 4
Generic 5
Generic 6
* Abbreviations:
Sept: Septum
Lat: Lateral
Post: Posterior
Ant: Anterior
Inf: Inferior
RV: Right Ventricle
LV: Left Ventricle
0705 User Manual 317
Chapter 33 - Axius Quantitative Strain Rate Imaging
Example of Setup Screen
Setup Screen Selections - ROI
DEFAULT
SELECTION FUNCTION SETTING
Width Specifies the width of the ROI 4
in millimeters (mm).
Axial Tracking When selected (enabled), the selected
system automatically tracks (enabled)
node positions across frames
in the axial direction.
When cleared (disabled), the
system does not track node
positions across frames.
Setup Screen Selections - Strain
DEFAULT
SELECTION FUNCTION SETTING
Algorithm Specifies the formula used to Lagrangian
calculate the strain from the
strain rate.
Colormap Specifies the color map used Temperature
to display the strain M-mode
strips.
Scale Specifies the scale of the strain 40
color map as a percentage.
Threshold Specifies the minimum 2
threshold value for the strain
M-Mode strips, as a
percentage.
318 ACUSON Sequoia Systems 0705
Overview
Setup Screen Selections - Strain (Continued)
DEFAULT
SELECTION FUNCTION SETTING
Smoothing Specifies the smoothing S1T1
applied to M-mode strips. S is
spatial smoothing and T is
temporal smoothing. Higher
values increase the
smoothing.
Setup Screen Selections - Velocity
DEFAULT
SELECTION FUNCTION SETTING
Algorithm Specifies the formula used to Median
calculate the average velocity
from a range of velocities
across the width of the ROI.
Setup Screen Selections - Strain Rate
DEFAULT
SELECTION FUNCTION SETTING
∆r Specifies the distance in 10
millimeters (mm) over which
the strain rate is calculated in
the strain rate algorithm.
Algorithm Specifies the formula used to Least
calculate the strain rate from Square
the extracted velocity values.
Colormap Specifies the color map used Lorikeet
to display the strain rate M-
mode strips.
Scale Specifies the scale of the strain 4
rate color map.
Threshold Specifies the minimum 0.3
threshold value for the strain
rate M-mode strips.
0705 User Manual 319
Chapter 33 - Axius Quantitative Strain Rate Imaging
Setup Screen Selections - Strain Rate (Continued)
DEFAULT
SELECTION FUNCTION SETTING
Smoothing Specifies the smoothing S2T1
applied to M-mode strips. S is
spatial smoothing and T is
temporal smoothing. Higher
values increase the
smoothing.
Angle Correction When selected (enabled), the cleared
system angle corrects the (disabled)
velocity values that are used
to calculate the strain rate.
The strain rate is based on the
Doppler angle (direction of
the ROI relative to the
ultrasound beam).
Stage Mapping Screen Selections
NOTE: The default settings on the Stage Mapping screen correspond to
the stages used in the Pharm Stress QSI Exam Preset. For example, the
default setting of "2" for Report Entry S1 corresponds to the "Baseline
Acoustic Capture" stage.
DEFAULT
SELECTION FUNCTION SETTING
Report Entry S1 Specifies the stage protocol to 2
be displayed in “Stage 1” of
the “DTI -- QSI” report pages
in the cardiac report.
Report Entry S2 Specifies the stage protocol to 4
be displayed in “Stage 2” of
the “DTI -- QSI” report pages
in the cardiac report.
Report Entry S3 Specifies the stage protocol to 6
be displayed in “Stage 3” of
the “DTI -- QSI” report pages
in the cardiac report.
Report Entry S4 Specifies the stage protocol to 8
be displayed in “Stage 4” of
the “DTI -- QSI” report pages
in the cardiac report.
320 ACUSON Sequoia Systems 0705
Activating and Exiting Axius QSI Technology
Activating and You can activate Axius QSI for a selected, compatible clip in a live or
Exiting Axius QSI restarted study or in a teaching file.
Technology When you activate Axius QSI, the system displays the Select Image
View pop-up menu and the ROI Placement screen, listing available
cardiac views for selection. The system removes the pop-up menu from
the screen when you select a view and then displays two images on the
ROI Placement screen: a color image on the left and a grayscale image on
the right.
While Axius QSI is active, you can display the Axius QSI navigation
menu to select a menu item. You can also complete the following
standard functions: annotate, print, record to VCR, and store clips and
images. For more information on these functions, see Chapter 6 and
Chapter 8.
When you exit Axius QSI, the system displays the review screen.
◆ To activate Axius QSI:
NOTE: If the required clip is from a previous study and you plan to store
more images and/or enter measurements from Axius QSI data
summaries to the cardiac report, then either restart the study or create
and restart a teaching file containing the clip. See “Restarting a Study” on
page 35 and/or “Creating a Teaching File” on page 64.
1 Press REVIEW to display the clip in the review screen.
The system displays the stored images and clips.
2 Roll the trackball to position the cursor on the required clip. (You can
press QUAD to display the required clip in full-screen format.)
3 Press AUTO MEASURE to activate Axius QSI.
The system displays a progress indicator on the screen.
4 Select the required cardiac view from the Select Image View
pop-up menu by rolling the trackball to position the cursor on the
required cardiac view and then pressing a trackball SELECT key.
5 To display another image frame in the clip, rotate GAIN/FRZ/RUN.
6 To play or freeze the clip, press GAIN/FRZ/RUN.
7 To display the Axius QSI navigation menu and select a menu item,
select [ (( )) MENU], roll the trackball to position the cursor on the
menu item, and then press SELECT.
8 To exit Axius QSI, choose one of the following methods:
• Press AUTO MEASURE or select Exit from the Axius QSI
navigation menu.
• Press DELETE.
The system also deletes the clip.
• Press REVIEW.
The system also exits the review screen.
0705 User Manual 321
Chapter 33 - Axius Quantitative Strain Rate Imaging
Generating and You can generate and view the Axius QSI analysis data. You can also store
Viewing the an image of the Axius QSI analysis data.
Analysis Data The system generates the analysis data when at least one ROI is defined
for the clip.
Viewing and Editing You can stop or start playback, review the clip frame by frame, adjust the
the Clip clip margins, magnify the clip, reposition the clip, and change the
cardiac view.
Reviewing the Clip ◆ To stop or start playback of the clip:
• Press GAIN/FRZ/RUN.
◆ To review the clip frame by frame:
• Rotate GAIN/FRZ/RUN.
Magnifying the Clip ◆ To adjust magnification of the clip:
1 Select [(()) MENU] to display the navigation menu and then select
Zoom/Pan/Margin to display the Zoom/Pan/Margin screen.
Alternatively, press RES.
2 Select [ZOOM/PAN] until ZOOM is highlighted.
3 To increase magnification, roll the trackball up or to the right.
4 To decrease magnification, roll the trackball down or to the left.
5 Select [(()) APPLY] to save changes and exit the Zoom/Pan/Margin
screen.
Repositioning the Clip ◆ To reposition the clip’s image frames:
1 Select [(()) MENU] to display the navigation menu and then select
Zoom/Pan/Margin to display the Zoom/Pan/Margin screen.
Alternatively, press RES.
2 Select [ZOOM/PAN] until PAN is highlighted.
3 Roll the trackball to reposition the clip.
4 Select [(()) APPLY] to save changes and exit the Zoom/Pan/Margin
screen.
Adjusting the Clip Margins You can adjust the left or right clip margins to omit unneeded frames
from analysis. Omitted frames remain in the clip. You can add back
omitted frames by changing the margins again.
NOTE: If you adjust clip margins after placing time markers, then the
system automatically remeasures the peak values, end systolic strain
values, and peak-systole systolic index values for all ROIs that have not
been entered to the report.
◆ To change the left or right margin of the clip:
1 Select [(()) MENU] to display the navigation menu and then select
Zoom/Pan/Margin to display the Zoom/Pan/Margin screen.
Alternatively, press RES.
2 Rotate GAIN/FRZ/RUN to select the image frame representing the new
margin (left or right).
322 ACUSON Sequoia Systems 0705
Generating and Viewing the Analysis Data
3 Select the relevant option at the bottom of the Zoom/Pan/Margin
screen:
• [SET LEFT] sets the selected image frame as the new left margin
of the clip.
• [SET RIGHT] sets the selected image frame as the new right
margin of the clip.
4 Select [(()) APPLY] to save changes and exit the Zoom/Pan/Margin
screen.
Changing the ◆ To change the cardiac view:
Cardiac View
NOTE: Changing the cardiac view does not change any ROI segment
names that have already been labeled.
1 Select [(()) MENU] to display the navigation menu and then select
Set View to display the Select Image View pop-up menu.
2 Select the required view.
The system removes the Select Image View pop-up menu from
the screen.
Defining and You can enable or disable automatic motion tracking and define ROIs on
Editing ROIs an image frame within a clip by placing nodes to indicate the ROI
boundaries. You can also edit ROIs by relocating the node(s).
The automatic motion tracking setting determines the system response to
a newly defined ROI:
• When automatic motion tracking is enabled, the system adjusts the
ROI on other image frames within the clip to compensate for motion.
• When automatic motion tracking is disabled, the system does not
adjust ROI nodes on other image frames within the clip.
Defining ROIs When you place the first node of a new ROI, the system places a circle
(node) at the designated location, places an asterisk to the upper left of
the node, and displays new soft keys at the bottom of the screen. For each
subsequent node you place, the system places a new circle at the
designated location.
At completion of an ROI, the system prompts you for a segment name.
When you select the segment name, the system displays new soft keys at
the bottom of the screen.
The active ROI is highlighted in green; inactive ROIs are gray.
◆ To define an ROI:
NOTE: If clip margins require adjusting and/or the cardiac view requires
changing, then do so before defining ROIs.
1 When Axius QSI is active, select [(()) MENU] to display the navigation
menu and then select ROI Placement to display the ROI Placement
screen.
2 Rotate GAIN/FRZ/RUN to display the required image frame in the clip.
3 To adjust magnification for facilitated placement of nodes:
(a) Select [(()) MENU] to display the navigation menu and then select
Zoom/Pan/Margin to display the Zoom/Pan/Margin screen.
Alternatively, press RES.
0705 User Manual 323
Chapter 33 - Axius Quantitative Strain Rate Imaging
(b) Select [()ZOOM/PAN] until ZOOM is highlighted.
(c) To increase magnification, roll the trackball up or to the right.
(d) To decrease magnification, roll the trackball down or to the left.
(e) Select [(()) APPLY] to save changes and exit the Zoom/Pan/Margin
screen.
4 For the first node, roll the trackball to position the cursor over the
required location for the first node and then press a trackball SELECT
key (or select [()ADD ROI]).
5 For each subsequent node, roll the trackball to position the cursor
over the required location and then press SELECT (or select
[()ADD NODE]).
6 To remove the most recently placed node, select [BACK UP].
7 To delete all nodes, select [CANCEL ROI].
8 To complete the ROI, roll the trackball to position the cursor over the
required location for the last node, select [(()) END NODE], and then
select the required segment name from the displayed pop-up menu.
First Node
Pop-Up Menu Listing
Segment Names
9 To confirm motion tracking results, stop or start playback of the clip
or review the clip frame by frame:
• To stop or start playback of the clip, press GAIN/FRZ/RUN.
• To review the clip frame by frame, rotate GAIN/FRZ/RUN.
Editing ROIs You can edit completed ROIs by relocating one or more nodes. You can
also delete ROIs.
When you edit an ROI, the system interpolates data on the image frames
between the current frame and the frame containing the original
definition of the ROI. If multiple ROI edits exist, then the system
interpolates data between each pair of frames containing original or
edited ROIs.
The active ROI is highlighted in green; inactive ROIs are gray.
324 ACUSON Sequoia Systems 0705
Generating and Viewing the Analysis Data
◆ To edit a completed ROI (relocate nodes):
1 Select [(()) MENU] to display the navigation menu and then select
ROI Placement to display the ROI Placement screen.
2 To activate another ROI for editing, select [NEXT ROI].
3 Select [EDIT ROI] to edit the selected ROI.
The system displays editing soft keys.
4 For each node relocation, roll the trackball to position the cursor over
the new location and then press a trackball SELECT key (or select
[()ADJUST NODES]).
The system relocates the node that is nearest to the cursor to the
designated new location.
5 To cancel edits, select [RESET ROI].
6 Select [(()) END EDIT] to save changes to the ROI.
The system removes the editing soft keys from the screen.
◆ To delete an ROI:
1 Select [(()) MENU] to display the navigation menu and then select
ROI Placement to display the ROI Placement screen.
2 Select the required ROI to activate it for editing. Alternatively, if
multiple ROIs exist, select [NEXT ROI] to activate the next ROI for
editing.
3 Select [EDIT ROI] to display editing soft keys.
4 Select [DELETE ROI] to delete the selected ROI.
Viewing the You can view the analysis data and display the value of a point on the
Analysis Data curve or M-mode strip. You can also select another ROI for analysis, play
the clip, review the clip frame by frame, or display the ROI Placement
screen again to edit the selected ROI.
NOTE: You can edit ROIs to automatically regenerate the analysis data.
For information on editing ROIs, see “Editing ROIs” on page 324.
On the left of the Analysis screen, the system displays the ROI(s) on the
color and grayscale images representing the currently selected image
frame within the clip. The active ROI is highlighted in green; inactive
ROIs are gray. The previously assigned segment name is listed above the
representative images.
0705 User Manual 325
Chapter 33 - Axius Quantitative Strain Rate Imaging
On the right of the Analysis screen, the system displays the following
information (as configured on the Displays pop-up menu) for the selected
(active) ROI:
• Velocity (Vel) M-mode strip and color map
• Strain rate (SR) M-mode strip and color map
• Strain (Str) M-mode strip and color map
• Velocity (Vel) curve
• Strain rate (SR) curve
• Strain (Str) curve
• Displacement (Disp) curve
• ECG trace (the first R-wave is at the left margin of the clip; the last
R-wave is at the right margin of the clip)
For instructions on selecting the types of analysis data displayed, see
“Selecting the Types of Analysis Data Displayed” on page 328.
Example of Analysis Screen
Orientation Point
View (A4C) and
Segment (Mid Sept) Strain Rate Color Map
Strain Rate
Color Image Frame M-mode Strip
ROI
Velocity Curve
Analysis Data
Gray Scale Image Frame
Strain Curve
ECG
Active Frame
Color Maps The system displays the color map related to each displayed M-mode
strip. For example, the system displays the Strain Rate color map when
the Strain Rate M-mode strip is displayed.
COLOR MAP INDICATIONS
STRAIN Positive strain (lengthening): colors on the upper
portion of the color map.
Negative strain (shortening): colors on the
lower portion.
STRAIN RATE Positive strain (lengthening): blue colors on the upper
portion of the color map.
Negative strain (shortening): yellow colors on the
lower portion.
326 ACUSON Sequoia Systems 0705
Generating and Viewing the Analysis Data
COLOR MAP INDICATIONS
VELOCITY Flow toward the transducer: colors on the
upper portion.
Flow away from the transducer: colors on the
lower portion.
Low velocity: darker shades.
High velocity: lighter shades.
Orientation Point The asterisk displayed to the upper left of the active ROI and each
M-mode strip indicates orientation. The top of each M-mode strip aligns
with the asterisked node of the active ROI.
Using the Analysis Screen ◆ To display the Analysis screen:
• Select [(()) MENU] to display the navigation menu and then select
Analysis.
TO... DO THIS:
Display the value of a Roll the trackball to position the cursor on the
point on the curve or required location of the curve or M-mode
M-mode strip strip.
Select another ROI Select [NEXT ROI].
for analysis
Stop or start playback Press GAIN/FRZ/RUN.
of the clip
Review the clip frame Rotate GAIN/FRZ/RUN.
by frame
Display the ROI Roll the trackball to position the cursor on one
Placement screen of the representative images located on the left
again to edit the of the screen and then press a trackball
selected ROI SELECT key. Alternatively, select [(()) MENU] to
display the navigation menu and then select
ROI Placement.
0705 User Manual 327
Chapter 33 - Axius Quantitative Strain Rate Imaging
Selecting the Types of You can select the types of graphs or M-mode strips displayed and
Analysis Data Displayed change preferences for the Analysis screen.
Preferences include strain and strain rate settings such as color map and
scale selections, ROI width and tracking, and the velocity algorithm.
◆ To enable or disable display of a graph or M-mode strip:
1 Select [(()) MENU] to display the navigation menu and then select
Analysis to display the Analysis screen.
2 Select [DISPLAYS].
The system displays a pop-up menu listing the available graphs and
M-mode strips. A check mark is displayed to the left of each graph or
M-mode strip currently enabled for display.
3 To enable or disable display of a graph or M-mode strip, roll the
trackball to position the cursor over the graph or strip name and then
press a trackball SELECT key.
The system removes the pop-up menu from the screen and updates
the analysis data to display the enabled graphs and M-mode strips.
◆ To change preferences for the Analysis screen:
1 While Axius QSI is active, press SETUP to display the Setup screen.
Alternatively, select [(()) MENU] and then select Setup.
2 Change settings as required.
3 To discard changes and exit the Setup screen, select [CANCEL].
4 To restore the factory default settings, select [RESTORE DEFAULTS].
5 To save changes and exit the Setup screen, select [(()) APPLY].
328 ACUSON Sequoia Systems 0705
Generating and Viewing the Measurements
Generating and You can generate measurements (automatically measured values) for
Viewing the peak strain, strain rate, velocity, displacement, and the end systolic strain
Measurements for the selected ROI by identifying each heart cycle event using time
markers. The system also computes the post-systolic strain index for the
selected ROI. You can also view these measurements on the related data
summaries, including the timing of peak measurements.
Identifying Heart You can identify the image frame representing each heart cycle event by
Cycle Events placing time markers on the analysis data, located on the right of the
Analysis screen. You can adjust existing time markers.
NOTE: If a one-beat acoustic capture protocol (such as 1 Beat Ac.Capt)
was used to acquire the clip, then the system automatically places the
R-wave markers on the analysis data.
Example of Analysis Screen with Time Markers
Time Event
Marker Labels
New Time Marker
Time Marker
Pop-up Menu
Time Markers
Time Marker Labels
NOTE: Time markers cannot be placed on omitted frames (from adjusted
clip margins). Time markers cannot be adjusted after the data is entered
to the cardiac report.
When you place a time marker on the analysis data, the system displays a
pop-up menu listing available time marker labels.
TIME MARKER
LABEL DESCRIPTION
R R-wave
AO Aortic valve opening
AC Aortic valve closing
MO Mitral valve opening
Mid D Mid diastole
Labels are available only in the correct sequence (R, AO, AC, MO,
Mid D, R). For example, if you place a time marker to the right of the time
marker labeled Mid D, then only the Mid D and R labels are available. If
you place a time marker between the time markers labeled AO and AC (to
adjust an existing time marker), then only the AO and AC labels are
available.
0705 User Manual 329
Chapter 33 - Axius Quantitative Strain Rate Imaging
When you select a time marker label, the system displays the time marker
as a vertical line on the right of the Analysis screen and also displays the
time marker label below the ECG trace.
For each pair of time markers you place on the analysis data, the system
places an intervening time event marker label above the M-mode strips
and graphs to mark the related cardiac calculation. For example, when
you place the AO and AC time markers, the system places the S time
event marker between them (at the top of the screen) to indicate aortic
valve opening to aortic valve closing (systole).
TIME EVENT
MARKER LABEL DESCRIPTION
IVC R-wave to AO (isovolumic contraction)
S AO to AC (systole)
IVR AC to MO (isovolumic relaxation)
E MO to Mid D (E-wave)
A Mid D to next R-wave (A-wave)
When all time markers have been placed, the system automatically
measures peak values, timing values, and the end systolic strain value.
The system also computes the post-systolic strain index. These
automatically measured values are displayed in the related data
summary (LV, RV, or Generic).
◆ To place time markers (identify the image frame representing
each event in a heart cycle):
NOTE: If the clip contains multiple heart cycles, then for each cycle,
consecutively place the time markers and enter the data to the cardiac
report. The Cardiac Calculations package averages the data results. See
“Cardiac Calculations” on page 253 for more information regarding
Cardiac Calculations.
1 Select [(()) MENU] to display the navigation menu and then select
Analysis to display the Analysis screen and view the data.
2 For each time marker (in the order of heart cycle occurrence, left
to right):
(a) Roll the trackball to position the cursor at the location on the ECG
trace or velocity curve that represents the required image frame.
(b) Press a trackball SELECT key (or select [()TIME MARK]).
The system updates the representative images to display the
selected image frame.
(c) Roll the trackball to position the cursor on the required label from
the displayed pop-up menu and then press SELECT.
3 To adjust an existing time marker, roll the trackball to position the
cursor on the new location, press SELECT (or select [()TIME MARK]),
roll the trackball to position the cursor on the required label from the
displayed pop-up menu, and then press SELECT again.
330 ACUSON Sequoia Systems 0705
Generating and Viewing the Measurements
Viewing the You can view the automatically measured values for left ventricular, right
Measurements ventricular, and generic wall segments.
NOTE: Data summaries are available for review when all time markers
have been placed for at least one related view and segment.
The data summaries include automatically measured peak values, times,
and end systolic strain values and computed post-systolic strain indexes
for left ventricular, right ventricular, and generic ROIs. These values are
derived from the time markers and time event markers placed for
each ROI.
◆ To display a data summary screen:
• Select [(()) MENU] to display the Axius QSI navigation menu and then
select the option for the required data summary:
• [LV DATA SUMMARY]: Displays the data for all left
ventricular ROIs.
• [RV DATA SUMMARY]: Displays the data for all right
ventricular ROIs.
• [GENERIC DATA SUMMARY]: Displays the data for all ROIs that
are labeled Unspecified.
Example of LV Data Summary
0705 User Manual 331
Chapter 33 - Axius Quantitative Strain Rate Imaging
Measurement Definitions
MEASUREMENT DEFINITION DETAILS
ES Str εES Strain at end of mechanical systole (at
(End systolic aortic valve closure).
strain)
Pk Str εMAX Maximum (in magnitude) of strain.
(Peak strain)
T Pk Str T - εMAX Time from the first R-wave to the
(Time to Peak maximum of strain.
strain)
PSI 100* Fraction of the maximum strain that is
(Post systolic (εMAX - εES) / not present at the end of systole, or
strain index) εMAX percentage of peak strain that occurs
at aortic valve closure. Expressed as a
percentage.
Pk S SR srMAX Maximum (in magnitude) of strain
(Peak systolic rate, prior to peak strain.
strain rate)
T Pk S SR T - srMAX Time from the first R-wave to the
(Time to Peak maximum of strain rate.
systolic
strain rate)
Pk E SR srE Maximum (in magnitude) of strain
(Peak E rate between mitral valve opening
strain rate) and mid-diastole.
T Pk E SR T - srE Time from the first R-wave to the
(Time to Peak E maximum of strain rate between
strain rate) mitral valve opening and mid-
diastole.
Pk A SR srA Maximum (in magnitude) of strain
(Peak A rate between mid-diastole and the
strain rate) following R-wave.
Pk S Vel vSYS Maximum (in magnitude) of velocity
(Peak systolic between aortic valve opening and
velocity) aortic valve closure.
T Pk S Vel T - vSYS Time from the first R-wave to the
(Time to Peak maximum velocity between aortic
Systolic valve opening and aortic valve
Velocity) closure.
NOTE: The T Pk S Vel measurement
is displayed in the data summaries
only. This measurement is not
included in data entered to the
cardiac report.
Pk E Vel vE Maximum (in magnitude) of velocity
(Peak E between mitral valve opening and
velocity) mid-diastole.
332 ACUSON Sequoia Systems 0705
Generating and Viewing the Measurements
MEASUREMENT DEFINITION DETAILS
Pk A Vel vA Maximum (in magnitude) of velocity
(Peak A between mid-diastole and the
velocity) following R-wave.
Pk Displ dPK Computed as the integral of the
(Peak velocity, from the R-wave. The peak
displacement) value (the value with the largest
absolute value) is reported, along
with the time of this event, measured
from the previous R-wave.
T Pk Displ T - dPK Time from the first R-wave to Peak
(Time to Peak Displacement.
displacement)
0705 User Manual 333
Chapter 33 - Axius Quantitative Strain Rate Imaging
Entering the You can enter the automatically measured values in the left ventricular
Measurements to and right ventricular data summaries to the cardiac report and view the
the Report cardiac report. You can also map specific stage protocols (within the
sequence defined for the exam preset used for storing clips) to stages
within the cardiac report. For example, you can map the second stage
protocol to the first stage within the cardiac report.
NOTE: You can enter each measurement for each wall segment up to ten
times by editing ROIs, adjusting time markers, and/or analyzing
additional clips (with the same stage) using the same cardiac view and
wall segment names. The system automatically averages multiple
measurements for a wall segment.
When you enter the measurements to the cardiac report, the system adds
gray shading to the entered measurements on the data summaries and
displays hatchmarks (“#”) on the related ROIs on the Analysis screen to
indicate that they (and their time markers) cannot be changed.
NOTE: The T Pk S Vel measurement is displayed in the data summaries
only. This measurement is not included in data entered to the cardiac
report.
The cardiac report displays the entered data in the column for the report
stage corresponding to the stage protocol, as configured in the Stage
Mapping screen. The data for each wall segment is displayed on a
separate page of the report.
NOTE: When editing “DTI -- QSI” report pages, you can enter negative
values.
Example of Cardiac Report
334 ACUSON Sequoia Systems 0705
Entering the Measurements to the Report
◆ To map stage protocols to the stages displayed in the
cardiac report:
1 Select [(()) MENU] to display the QSI navigation menu and then select
[STAGE MAPPING] to display the Stage Mapping screen.
2 For each stage in the cardiac report, select the required stage protocol.
For example, to map the second stage protocol to the first stage
within the cardiac report, select 2 (representing the second stage
protocol) from the drop-down list for Report Entry S1 (representing
the first stage within the cardiac report).
Example of Stage Mapping
3 Select [(()) APPLY] to save changes and exit the Stage Mapping
screen.
◆ To enter data from the displayed data summary to the
cardiac report:
NOTE: Data from the generic data summary cannot be entered to the
cardiac report.
1 If required, change the mapping of stage protocols to report stages.
2 Select [ENTER].
◆ To view the cardiac report for the current examination:
NOTE: The system displays the “DTI -- QSI” report pages and fields as
configured in Setup under Cardiac Calc. For more information about
cardiac reports, see Chapter 28.
1 Press the REPORT key and then select [CARDIAC].
2 To display another page of the report, select [PAGE UP] or
[PAGE DOWN] or press PAGE.
3 Select [EXPAND] to enable or disable display of data for report
stages 3 and 4.
4 To exit the cardiac report, press the REPORT key again.
0705 User Manual 335
Chapter 33 - Axius Quantitative Strain Rate Imaging
Exporting the Axius You can export the Axius QSI data to a storage device that is connected to
QSI Data to a a USB port on the Perspective advanced display option. The exported
Connected Device data can be viewed using spreadsheet applications or any other software
that can display comma-separated value (CSV) formatted data.
The Axius QSI data consists of the analysis data and the information used
to create the Axius QSI data, which includes ECG information, timing
information, frame timestamps, R-wave timestamps, and the locations of
ROI nodes and ROI sample positions on each frame. The analysis data
consists of strain, strain rate, velocity, and displacement values for all
locations along the ROIs on all image frames.
When you export the Axius QSI data, the system stores each wall
segment to its own comma-separated value (CSV) formatted file named
with the related view and wall segment (for example, A4C_Mid_Sept for
the mid septal wall segment in the A4C view). The system places these
files on the root directory of the connected storage device, using the
following path (where <date_time> is the subdirectory named with the
date and time of export): \QSI\<date_time>\
◆ To export the Axius QSI data to a connected storage device:
1 Select [(()) MENU] to display the Axius QSI navigation menu and then
select an option for a data summary.
2 Select [EXPORT].
For information on compatible devices, see “Exporting Data” on page 74.
336 ACUSON Sequoia Systems 0705
CHAPTER 34
AXIUS VELOCITY VECTOR IMAGING
Available on Sequoia C256 Echocardiography Systems, Sequoia C512
Echocardiography Systems, and on Sequoia 512 Ultrasound Systems with
the Cardiac Option.
This option has minimum software and/or hardware requirements.
Contact your Siemens representative for information regarding the
requirements.
Overview Axius Velocity Vector Imaging (Axius VVI) is an optional feature that
tracks and estimates tissue velocity at selected points on a user-defined
outline (trace) of a structure. Axius VVI illustrates tissue velocity by
placing velocity vectors (arrows) on the trace. These velocity vectors
(along with the velocity reference point) are the source of the derived
quantitative data, such as velocity curves.
Compatible Clips You can activate Axius VVI for any clip that contains only 2-D mode data.
Clips acquired on systems with cathode ray tube (CRT) monitors are
compatible.
Controls The controls used for Axius VVI consist of soft keys, controls on the
keyboard, and on-screen selections.
Soft Keys and Controls on
the Keyboard
[SOFT KEY]
CONTROL FUNCTION
[EXIT] Exits Axius VVI.
GAIN/FRZ/RUN When pressed, begins or stops clip playback. When
rotated, advances or rewinds the clip frame by frame.
On-screen Selections -
VVI Screen
ICON SELECTION FUNCTION
--- Long Axis Selects the Long Axis algorithm for
processing the trace.
--- Short Axis Selects the Short Axis algorithm for
processing the trace.
--- Generic Curve Selects the Generic Curve algorithm for
processing the trace.
--- Average Heart When selected (enabled), calculates and
Cycle applies the average heart cycle to each heart
cycle in the clip.
NOTE: This selection is available for
multiple-cycle clips, after processing only.
0306 User Manual 337
Chapter 34 - Axius Velocity Vector Imaging
ICON SELECTION FUNCTION
--- Gamma Adjusts the gamma image setting (changes
both brightness and contrast).
--- Delete Removes the currently displayed trace from
the screen.
--- (slider below Positions the clip frame within the clip
clip) window.
--- Reset Removes all selected points on the
PinPoints parametric velocity M-mode graph.
NOTE: This selection is displayed when
you position the cursor on the parametric
velocity M-mode graph and then
double-click a trackball SELECT key.
--- Restores the original gamma image setting.
Process Calculates velocity vector data for the
Images selected trace.
New Trace Activates the tracing (outlining) function
and removes the displayed trace (if any)
from the screen.
Edit Trace Activates or deactivates the editing
function. When the editing function is
active, points within the trace are available
for repositioning.
Set the "Heart Displays the Heart Rate dialog box for
Rate" Value defining the heart rate and number of heart
beats.
MMode for Plot Displays the M-mode Background screen to
Background define an M-mode background for display
on plots, behind curves. The background is
defined using a “free-form M-mode trace.”
Strain/Velocity Displays velocity, strain, and strain rate
Measurement information in the Strain/Velocity
Window Measurement screen.
Global Displays ejection fraction (EF), Dmin,
Measurements Dmax, volume, and segmental volume
Window information in the Global Measurement
screen.
NOTE: This selection may not be available
for traces processed using the Generic
Curve processing algorithm.
338 ACUSON Sequoia Systems 0306
Overview
ICON SELECTION FUNCTION
Dyssynchrony Displays timing information (such as time-
analysis to-peak values) as related to strain, strain
rate, velocity, or displacement in the
Dyssynchrony screen.
NOTE: This selection may not be available
for traces processed using the Generic
Curve processing algorithm.
Shorter Decreases the length of the velocity vectors
Arrows in two-pixel increments.
No Arrows Cycles through display settings for velocity
vectors:
• Display velocity vectors
• Hide velocity vectors
• Hide velocity vectors and trace
(contour)
Longer Arrows Increases the length of the velocity vectors
in two-pixel increments.
Restore the Displays all curves on the curve plot.
Graphs aspect
Toggle Toggles display of the user-defined trace
Original points with display of the system-generated
Border Points trace points.
to Equispaced
Points x4
Toggle Adjusts the smoothing in curves on all curve
Filtered/ plots (all screens).
Unfiltered
Plots
Distance Displays the Distance Calibration screen to
Calibration change manual calibration settings (drawn
line and distance value) for clips retrieved
from videotapes.
NOTE: This selection is available for clips
retrieved from videotapes only.
Average Cycle Selects one or more heart cycles within a
Calculation multiple-cycle clip for processing and
display as a representative heart cycle.
NOTE: This selection is available for
multiple-cycle clips, before processing only.
Export Exports images, clips, and/or data to a
storage device that is connected to a USB
port on the system.
NOTE: This selection may not be available
unless a storage device is connected.
0306 User Manual 339
Chapter 34 - Axius Velocity Vector Imaging
On-screen Selections -
Heart Rate Dialog Box
SELECTION FUNCTION
Heart Rate Changes the heart rate.
Entire recording Changes the number of heart beats
corresponds to __ represented by the clip.
heartbeats
Reset Clears the current value for the
following selections: Heart Rate and
Selected trace corresponds to __
heartbeats.
Selected trace corresponds Selects a segment of the clip for use
to __ heartbeats with Axius VVI and changes the
number of heart beats represented by
the selected segment.
Select all Selects the entire ECG trace.
OK Saves changes and exits the
dialog box.
On-screen Selections -
M-Mode Background
Screen SELECTION FUNCTION
Gamma Adjusts the gamma image setting (changes both
brightness and contrast).
Restores the original gamma image setting.
Reset Removes the currently displayed “free-form M-mode
trace.”
Reverse Toggles black-on-white display with white-on-black
colors display.
On-screen Selections -
All Measurement Screens
ICON SELECTION FUNCTION
MMode for Displays the M-mode Background screen to
Plot define an M-mode Background for display on
Background plots, behind curves. The background is
defined using a “free-form M-mode trace.”
--- Export Exports images, clips, and/or data to a
storage device that is connected to a USB port
on the system.
--- Close Exits the displayed screen and redisplays the
VVI screen.
340 ACUSON Sequoia Systems 0306
Overview
On-screen Selections -
Strain/Velocity
Measurement Screen SELECTION FUNCTION
Row by Row Displays curves for all points in the parametric velocity
M-mode graphs.
Delete Removes all selected points from the parametric
Stored velocity M-mode graphs and associated curves.
Points
Zoom Magnifies the selected curve plots to a full-screen
display.
Velocity Selects the velocity curve plot for magnification.
Strain Selects the strain curve plot for magnification.
Strain Rate Selects the strain rate curve plot for magnification.
Displays the 3D screen including the 3D rendering of
information in the related parametric velocity M-mode
graph.
On-screen Selections - The following selections are displayed on the 3D screen and the
3D Screen and magnification screen accessed from the Strain/Velocity Measurement
Magnification Screen screen.
ICON SELECTION FUNCTION
--- Export Exports images, clips, and/or data to a
storage device that is connected to a USB port
on the system.
--- Close Exits the displayed screen and redisplays the
VVI screen.
On-screen Selections -
Global Measurement
Screen SELECTION FUNCTION
Vol./Area When selected (checked), displays curves for all traces.
Plot When cleared, displays curves for the current
[Current] / trace only.
[All]
0306 User Manual 341
Chapter 34 - Axius Velocity Vector Imaging
On-screen Selections -
Dyssynchrony Screen
SELECTION FUNCTION
Time To: Computes and displays values for the selected time
parameter:
• Peak (time to peak)
• 75% (time to 75 percent)
• 50% (time to 50 percent)
Velocity Computes, displays, and depicts values for the
selected parameter:
• Tangential (tangential velocity)
• Radial (radial velocity)
Strain Computes, displays, and depicts values for strain.
Strain Rate Computes, displays, and depicts values for
strain rate.
Displacement Computes, displays, and depicts values for the
selected parameter:
• Tangential (tangential displacement)
• Radial (radial displacement)
All Curves When selected (enabled), displays all curves. When
cleared (disabled), displays selected curves only.
NOTE: Data on the screen includes values for the
displayed curves only.
342 ACUSON Sequoia Systems 0306
Activating and Exiting Axius VVI Technology
Activating and You can activate Axius VVI for a selected, compatible clip in live or
Exiting Axius VVI restarted studies, previous studies, or teaching files.
Technology When you activate Axius VVI, the system displays the selected clip in the
VVI screen.
While Axius VVI is active, you can obtain and view velocity vector data
based on a traced structure. You can also complete the following standard
functions: annotate, print, record to VCR, and store clips and images. For
more information on these functions, see Chapter 6 and Chapter 8.
When you exit Axius VVI, the system displays the review screen.
◆ To activate Axius VVI:
NOTE: If the required clip is from a previous study and you plan to store
more images, then either restart the study or create and restart a teaching
file containing the clip. See “Restarting a Study” on page 35 and/or
“Creating a Teaching File” on page 64.
1 Press REVIEW to display the clip in the review screen.
The system displays the stored images and clips.
2 Roll the trackball to position the cursor on the required clip. (You can
press QUAD to display the required clip in full-screen format.)
3 Press AUTO MEASURE.
If the selected clip is compatible with more than one Axius
application, then the system displays a list of applications on the
upper right of the screen.
4 If required, select VVI from the displayed list on the upper right of the
screen.
The system briefly displays a message on the screen indicating
activation of Axius VVI.
If the selected clip was retrieved from a videotape, then the system
prompts you to manually calibrate the clip by displaying the Distance
Calibration screen.
5 If required, manually calibrate the clip:
(a) Roll the trackball to position the cursor on the clip.
(b) Press and hold a trackball SELECT key to anchor the first marker.
(c) Roll the trackball to position the last marker and then release the
trackball SELECT key to anchor the marker.
(d) To change the number of millimeters represented by the drawn
line, roll the trackball to the Draw a line for a distance
representation of __ mm text box and use the keyboard to edit
the existing value.
(e) Select OK to save changes and exit the Distance Calibration
screen.
If the selected clip does not have an ECG tracing, then the system
prompts you for the heart rate by displaying the Heart Rate
dialog box.
0306 User Manual 343
Chapter 34 - Axius Velocity Vector Imaging
6 If required, enter or change the heart rate:
(a) For each digit representing the heart rate, roll the trackball to
position the cursor on the required button to the right of the
Heart Rate text box in the displayed Heart Rate dialog box and
then press a trackball SELECT key.
(b) To clear the current heart rate value, select the R button to the
right of the Heart Rate text box.
(c) Change the other settings as required. For more information on
changing heart rate information, refer to “Changing Heart Cycle
Information” on page 349.
(d) To close the Heart Rate dialog box, select OK.
7 To exit Axius VVI, choose a method:
• Select [EXIT].
• Press AUTO MEASURE.
• Press REVIEW (also exits the review screen).
• Press DELETE (also deletes the displayed clip).
344 ACUSON Sequoia Systems 0306
Obtaining Velocity Vector Data
Obtaining Velocity You can obtain velocity vector data by processing a trace (contour). You
Vector Data can also change the heart rate information used for the velocity
vector data.
When you process a trace, the system illustrates tissue velocity using
velocity vectors (arrows). The system also derives quantitative data from
the velocity vectors and the placement of the velocity reference point.
The velocity vectors indicate the direction and velocity of tissue motion
for each clip frame. Vector length illustrates the magnitude of velocity
(speed) while vector arrowheads illustrate direction.
Quantitative data derived from the velocity vectors includes velocity,
strain, strain rate, ejection fraction (EF), Dmin, Dmax, segmental volume,
and timing information, such as time-to-peak values. This data is
depicted as curves, parametric velocity M-mode graphs, and/or
parametric segmental diagrams.
Positioning the Clip You can position the clip frame within the clip window. Changing the
Frame position of the clip frame allows you to view information such as
detected heart rate.
◆ To position the clip frame:
1 If required, select Close on the upper right of the displayed screen to
display the VVI screen.
2 Roll the trackball to position the cursor on the slider below the clip,
press and hold a trackball SELECT key, roll the trackball to reposition
the selected slider, and then release the trackball SELECT key.
0306 User Manual 345
Chapter 34 - Axius Velocity Vector Imaging
Tracing Structures You can create a trace (contour) to process for velocity vector data.
(Creating Traces)
When the tracing function is active and the cursor is positioned on the
clip, the system changes the cursor shape to a crosshair (“+”).
◆ To create a trace:
1 If required, select Close on the upper right of the displayed screen to
display the VVI screen.
2 If the clip is playing, then press GAIN/FRZ/RUN to stop playback;
rotate GAIN/FRZ/RUN to display the required clip frame.
NOTE: Siemens recommends selecting the systolic clip frame for
tracing.
3 To adjust the gamma image setting (to change both brightness and
contrast), roll the trackball to position the cursor on the Gamma
slider on the right of the screen, press and hold a trackball SELECT
key, roll the trackball to reposition the selected slider, and then release
the trackball SELECT key.
4 To restore the original gamma image setting, select the < > icon to the
right of the Gamma slider.
5 To change the heart rate information, select the
Set the "Heart Rate" Value icon to display the Heart Rate
dialog box, change the settings as required, and then select OK
to redisplay the previous screen.
NOTE: For more information on changing heart rate information,
refer to “Changing Heart Cycle Information” on page 349.
6 Roll the trackball to position the cursor on the clip.
NOTE: Siemens recommends anchoring the first marker at the
following locations: for long axis traces, on the left; for short axis
traces, at the top. Siemens recommends anchoring at least one marker
for each wall segment; to evaluate differences in motion within a wall
segment, anchor several markers.
7 Press a trackball SELECT key to anchor the first marker.
8 For each segment of the trace, roll the trackball to outline the
structure and then press a trackball SELECT key to anchor the marker
and end each segment.
9 To complete the trace, roll the trackball to position the last marker
and then double-click a trackball SELECT key.
NOTE: Roll the trackball to position the last marker before double-
clicking. Clicking the last marker three times begins a new trace.
346 ACUSON Sequoia Systems 0306
Obtaining Velocity Vector Data
Editing and Deleting You can edit and delete processed traces (contours).
Traces
◆ To edit the currently displayed trace:
1 If required, select Close on the upper right of the displayed screen to
display the VVI screen.
2 Select the Edit Trace icon on the right of the screen to activate the
editing function.
3 Roll the trackball to position the cursor on the required marker of the
trace, ensure that the cursor has changed its shape to indicate that the
marker is selected, and then press a trackball SELECT key to select the
marker.
4 Roll the trackball to reposition the selected marker and then press a
trackball SELECT key again to deselect the marker.
5 To exit the editing function, select the Edit Trace icon again.
◆ To delete the currently displayed trace:
1 If required, select Close on the upper right of the displayed screen to
display the VVI screen.
2 Select Delete on the left of the screen.
Selecting Heart Cycles You can select one or more heart cycles within a multiple-cycle clip for
for Processing processing by designating clip frames. The selected heart cycles are
displayed as a single representative heart cycle.
◆ To select one or more heart cycles within a clip for processing:
NOTE: This function (the Average Cycle Calculation icon) is available
for multiple-cycle clips, before processing only.
1 If the VVI screen is not displayed, then select Close on the upper
right to exit the currently displayed screen.
2 Select the Average Cycle Calculation icon on the lower right of the
VVI screen.
The system displays the Average Cycle Calculation dialog box with
the Period Selector graph at the top.
3 Reposition the left and/or right vertical bar of the Period Selector
graph to designate the included clip frames:
(a) Roll the trackball to position the cursor on the vertical bar and
then press a trackball SELECT key to select the bar.
(b) Roll the trackball to reposition the selected bar and then press a
trackball SELECT key to confirm the new location.
4 Select Build New Loop to confirm the designated clip frames and exit
the dialog box.
NOTE: To use the Average Cycle Calculation icon again, exit and
then activate Axius VVI again for the selected clip.
0306 User Manual 347
Chapter 34 - Axius Velocity Vector Imaging
Processing Traces You can process traces (contours) to obtain velocity vector data.
When you process a trace, the system generates four equally spaced
points for every user-defined marker in the trace (except when using the
Generic Trace processing algorithm) and then plays back the clip,
displaying arrows to indicate the velocity vector data. The size of the
velocity vectors is indicated on the lower right of the screen.
The system displays a button for each processed trace in the History
section on the left of the VVI screen.
◆ To process a trace for velocity vector data:
1 If required, select Close on the upper right of the displayed screen to
display the VVI screen.
2 Either create a trace or select an existing trace from the History
section on the left of the screen.
3 Select the required trace processing algorithm selection (such as
Long Axis) on the right of the screen.
4 Select the Process Images icon.
The system plays back the clip, displaying the velocity vectors
(arrows).
Repositioning the You can reposition the velocity reference point on the clip.
Velocity Reference Point
The location of the velocity reference point determines the component of
the 2D velocity vector displayed in the curves and the parametric velocity
M-mode graphs for all screens except the Dyssynchrony Analysis screen,
which references the local direction of the trace (not the velocity reference
point). The velocity vectors (arrows) are not affected by the velocity
reference point.
◆ To reposition the velocity reference point (when Axius VVI is
active):
1 If the clip is playing, then press GAIN/FRZ/RUN to stop playback and
display the velocity reference point.
2 Roll the trackball to position the cursor on the velocity reference point
and then press a trackball SELECT key.
3 Roll the trackball to reposition the velocity reference point and then
press a trackball SELECT key to confirm the new location.
348 ACUSON Sequoia Systems 0306
Obtaining Velocity Vector Data
Changing Heart Cycle You can change the heart rate, the number of heart beats represented by
Information the clip, and the number of heart beats represented by a selected segment
of the ECG trace.
◆ To change the heart cycle information:
1 If the VVI screen is not displayed, then select Close on the upper
right to exit the currently displayed screen.
2 To view the system-detected heart rate on the clip, roll the trackball to
position the cursor on the slider below the clip, press and hold a
trackball SELECT key, roll the trackball to reposition the selected
slider until the heart rate is visible, and then release the trackball
SELECT key.
3 Select the Set the "Heart Rate" Value icon on the right of the
VVI screen to display the Heart Rate dialog box.
4 To change the heart rate, select the R button to the right of the
Heart Rate text box (if required to clear the current value) and then
select the required digits in sequence from the buttons to the right
of the Heart Rate text box.
NOTE: To cancel changes and redisplay the original heart rate, select
Reset.
5 To change the number of heart beats in the clip, roll the trackball to
position the cursor in the Entire recording corresponds to __
heartbeats text box, press a trackball SELECT key, and then use the
numeric keys on the keyboard to edit the current value.
6 To select a segment of the clip for use with Axius VVI and change the
number of heart beats for the segment:
(a) Roll the trackball to position the cursor at the beginning
of the segment in the ECG trace graph (located above the
Selected trace corresponds to __ heartbeats text box) and
then press and hold a trackball SELECT key.
(b) Roll the trackball to position the cursor at the end of the segment
in the ECG trace graph and then release the trackball SELECT key.
The system highlights the selected segment of the ECG trace.
(c) Repeatedly select the up or down arrow next to the
Selected trace corresponds to __ heartbeats text box
to edit the current value.
NOTE: To cancel changes and redisplay the original number of heart
beats for the segment, select Reset.
7 To save changes and exit the Heart Rate dialog box, select OK.
Applying the Average You can apply the calculated average heart cycle to each heart cycle in the
Heart Cycle After clip.
Processing
◆ To apply the calculated average heart cycle to each heart cycle
in the clip:
NOTE: This function is available for multiple-cycle clips, after processing
only.
• Select the Average Heart Cycle check box on the right of the VVI
screen.
0306 User Manual 349
Chapter 34 - Axius Velocity Vector Imaging
Changing Manual You can change the manually calibrated distance line or value for a clip
Calibration Settings retrieved from a videotape.
◆ To change manual calibration settings:
1 If the VVI screen is not displayed, then select Close on the upper
right to exit the currently displayed screen.
2 Select the Distance Calibration icon on the right of the screen.
NOTE: This selection is available for clips retrieved from videotapes
only.
The system displays the Distance Calibration screen. The anchored
markers of the drawn line intermittently illuminate, indicating that
they are available for repositioning.
3 To reposition an anchored marker for the drawn distance line:
(a) Roll the trackball to position the cursor on one of the markers and
then press and hold a trackball SELECT key to select the marker.
(b) Roll the trackball to reposition the selected marker and then
release the trackball SELECT key to anchor the marker at the
current location.
4 To change the distance value (the number of millimeters represented
by the drawn line), roll the trackball to the Draw a line for a distance
representation of __ mm text box and use the keyboard to edit the
existing value.
5 Select OK to save changes and exit the Distance Calibration screen.
350 ACUSON Sequoia Systems 0306
Playing Back Clips
Playing Back Clips You can begin or stop playback of the displayed clip. You can also cycle
through the image frames in the clip.
◆ To begin or stop playback of the displayed clip:
• Press GAIN/FRZ/RUN.
◆ To cycle through the image frames of the displayed clip:
• Rotate GAIN/FRZ/RUN.
Viewing Derived You can view data derived from the velocity vector data for the currently
Data displayed trace.
◆ To view data derived from the velocity vector data:
1 If required, select Close on the upper right of the displayed screen to
display the VVI screen.
The system displays velocity vector data in the VVI screen.
2 Select an icon to view the derived data:
SELECT THIS ICON FROM THE
TO VIEW: VVI SCREEN:
Velocity Strain/Velocity Measurement
Window
Strain Strain/Velocity Measurement
Window
Strain rate Strain/Velocity Measurement
Window
Ejection fraction Global Measurements Window
Dmin and Dmax Global Measurements Window
Volume Global Measurements Window
Segmental volume Global Measurements Window
Timing information as Dyssynchrony analysis
related to strain, strain
rate, velocity, or
displacement
3 To redisplay the previous screen, select Close.
Displaying Derived Data You can display derived data for previously created traces (contours).
for Other Traces
◆ To display derived data for a previous trace (when Axius VVI is
active):
• Select the required button in the History section on the left of the
screen.
0306 User Manual 351
Chapter 34 - Axius Velocity Vector Imaging
Defining an M-Mode You can define an M-mode background for display behind each curve
Background for Curve plot. The user-created drawing for the M-mode background can include
Plots multiple segments. An M-mode background provides additional timing
information.
◆ To define and display an M-mode Background (when Axius VVI
is active):
1 Display the required image frame for definition of the free-form
M-mode background.
2 Select the MMode for Plot Background icon on the upper right of
the screen to display the M-mode Background screen.
3 Roll the trackball to position the cursor on the clip and then press a
trackball SELECT key to anchor the first marker.
4 For each segment of the M-mode free-form drawing, roll the trackball
to create the segment and then press a trackball SELECT key to
anchor the marker and end each segment.
5 To anchor the last marker and complete the drawing, double-click a
trackball SELECT key.
6 To remove the free-form drawing from the screen and restore default
settings, select Reset.
7 Change the settings as required.
TO: DO THIS:
Adjust the (a) Roll the trackball to position the cursor on the
gamma Gamma slider and then press and hold a
image setting trackball SELECT key to activate the slider.
(change both
(b) Roll the trackball to reposition the slider and
brightness
then release the trackball SELECT key to
and contrast)
deactivate the slider.
Restore the Select the < > icon on the right of the screen.
original
gamma
image setting
Toggle the Select the Reverse colors check box on the right
black and of the screen.
white display
settings
8 Select Close to exit the M-mode Background screen and redisplay the
previous screen.
352 ACUSON Sequoia Systems 0306
Changing the Data Display
Changing the Data You can change the velocity vector display, render 3D images of
Display parametric velocity M-mode graphs, and display curves on the curve
plots.
Changing the Velocity You can change the display of velocity vectors, such as the length and
Vector Display density. The length of the velocity vectors is displayed on the right of the
screen. For example, x10 indicates that the velocity vectors are ten times
the original length.
◆ To change the velocity vector display:
1 If required, select Close on the upper right of the displayed screen to
display the VVI screen.
2 Choose a method:
TO: DO THIS:
Adjust the length of the Select the Shorter Arrows icon or the
velocity vectors (arrows) Longer Arrows icon on the right of the
screen.
NOTE: Use the same arrow length
when comparing multiple sets of data.
Change the density of Select the Toggle Original Border
points and velocity Points to Equispaced Points x4 icon
vectors displayed on the right of the screen.
Display or hide the Select the No Arrows icon to cycle
velocity vectors through the display settings.
Rendering 3D Images You can render 3D images of the parametric velocity M-mode graphs
of Parametric Velocity displayed in the Strain/Velocity Measurement screen.
M-mode Graphs
(Strain/Velocity ◆ To render 3D images of a parametric velocity M-mode graph
Measurement Screen) (when Axius VVI is active):
1 Select the 3D icon on the lower right of the parametric velocity
M-mode graph.
2 The system displays the 3D rendering in the 3D screen.
3 Change the display settings as required.
TO: DO THIS:
Rotate the 3D (a) Roll the trackball to position the cursor
image on the image and then press a trackball
SELECT key.
NOTE: Position the cursor at the center
of the 3D image for optimal control.
(b) Roll the trackball to rotate the rendering.
(c) To exit the rotation function, press a
trackball SELECT key again.
0306 User Manual 353
Chapter 34 - Axius Velocity Vector Imaging
TO: DO THIS:
Magnify the 3D (a) Roll the trackball to position the cursor
image on the ZOOM slider and then press and
hold a trackball SELECT key as you roll
the trackball to the required level of
magnification.
(b) Release the trackball SELECT key to
confirm the current level of
magnification.
Restore the Select Reset on the right of the screen.
original settings
for orientation and
magnification
4 Select Close to redisplay the Strain/Velocity Measurement screen.
Displaying Curves on the You can display curves for selected target point(s) on the trace (contour),
Curve Plots selected point(s) on the parametric velocity M-mode graph, or specified
timing parameters. Available methods depend on the displayed screen.
You can also display values for data points on curves, change the time
interval or scale of the curve plots, and magnify the curve plots.
The system displays curves on the curve plots in the displayed screen.
The system assigns a unique color to each point selected on either the
parametric velocity M-mode graph or the trace; each curve uses the color
of the selected point.
TO DISPLAY A CURVE
FOR: DO THIS:
A selected target 1 If the clip is playing, then press
point on the trace GAIN/FRZ/RUN to stop playback.
(VVI screen)
2 Roll the trackball to position the cursor at
the required location on the trace and then
press a trackball SELECT key to confirm
the position.
A selected point on Roll the trackball to position the cursor at the
the parametric required location on the parametric velocity
velocity M-mode M-mode graph and then press a trackball
graph (VVI screen or SELECT key to confirm the position.
Strain/Velocity
NOTE: You can select up to ten uniquely
Measurement screen)
colored points.
All points on the Select Row by Row on the right of the screen.
parametric velocity
NOTE: To remove all curves from the screen,
M-mode graph
select Delete Stored Points on the right of the
(Strain/Velocity
screen.
Measurement screen)
All traces (Global Select (check) the Vol./Area Plot [Current] /
Measurement screen) [All] check box.
The current trace only Clear the Vol./Area Plot [Current] / [All] check
(Global Measurement box.
screen)
354 ACUSON Sequoia Systems 0306
Changing the Data Display
TO DISPLAY A CURVE
FOR: DO THIS:
Specified timing Select the required timing parameters on the
parameters right of the screen.
(Dyssynchrony
NOTE: To display all curves, select the All
screen)
Curves check box. To display selected curves,
clear the All Curves check box and then select
the check boxes for the required curves. Data
on the screen includes values for the
displayed curves only.
◆ To remove all selected points on the parametric velocity M-mode
graph (VVI screen):
1 Roll the trackball to position the cursor on the parametric velocity
M-mode graph and then double-click a trackball SELECT key.
The system displays a pop-up menu.
2 Select Reset Pinpoints from the pop-up menu.
0306 User Manual 355
Chapter 34 - Axius Velocity Vector Imaging
Adjusting Smoothing for You can adjust the smoothing for curves on all curve plots (all screens).
Curves The system displays a curvy line above each curve plot when smoothing
is adjusted.
◆ To adjust the smoothing for curves on the curve plot:
1 If required, select Close on the upper right of the displayed screen to
display the VVI screen.
2 Select the Toggle Filtered/Unfiltered Plots icon.
Displaying Values for Data You can display the value for a data point on a curve.
Points on Curves
When you position the cursor on a data point, the system displays a
connector line from the selected data point to the value, listed above the
curve’s plot. The value and connector line are updated according to the
position of the cursor. The system removes the value and connector line
when you exit the screen.
◆ To display the value for a data point on a curve (when Axius VVI
is active):
• Roll the trackball to position the cursor on the required data point.
Changing the Time You can change the time interval of the curve plots by selecting a segment
Interval of the Curve Plots of the ECG trace (Strain/Velocity Measurement screen only) or
(Strain/Velocity repositioning the left or right frame markers within the plots (Strain
Measurement Screen and
Velocity Measurement screen or Dyssynchrony Analysis screen).
Dyssynchrony Analysis
Screen) The system changes the cursor shape to a horizontal double-arrow to
indicate that a vertical bar is available for selection and repositioning.
◆ To select a segment of the ECG trace for the curve plots on the
Strain/Velocity Measurement screen (when Axius VVI is active):
1 Roll the trackball to position the cursor on the left or right vertical bar
of the Period Selector graph at the top of the screen and then press a
trackball SELECT key to select the bar.
2 Roll the trackball to reposition the selected bar and then press a
trackball SELECT key to confirm the new location.
◆ To reposition the frame markers within the curve plots (when
Axius VVI is active):
1 Roll the trackball to position the cursor on the left or right vertical bar
(frame marker) of a plot and then press the trackball SELECT key to
select the bar.
2 Roll the trackball to reposition the selected bar and then press the
trackball SELECT key again to confirm the position.
Changing the Scale of the You can change the scale of curve plots on the Strain/Velocity
Curve Plots (Strain/ Measurement screen.
Velocity Measurement
Screen) ◆ To change the scale of a curve plot (Strain/Velocity Measurement
screen only):
1 Roll the trackball to position the cursor on the vertical slider bar to
the left of the curve plot and then press and hold a trackball SELECT
key as you roll the trackball to reposition the bar.
2 Release the trackball SELECT key to confirm the current position.
356 ACUSON Sequoia Systems 0306
Changing the Data Display
Magnifying Curve Plots You can magnify the curve plots displayed on the Strain/Velocity
(Strain/Velocity Measurement screen.
Measurement Screen)
Magnified curve plots display in a full-screen format.
◆ To magnify curve plots (when Axius VVI is active):
1 Select the check box (located on the right of the screen) for each
required curve plot.
2 Select Zoom on the right of the screen.
The system magnifies the curve plots in a new screen.
3 To redisplay the Strain/Velocity Measurement screen, select Close on
the upper right of the screen.
0306 User Manual 357
Chapter 34 - Axius Velocity Vector Imaging
Exporting Images, You can export Axius VVI images, clips, and data to a storage device that
Clips, and Data to a is connected to a USB port on the system. Exported image files contain the
Connected Device displayed screen (without the on-screen selections). Exported clip files
contain the clip in motion, as displayed within its clip window. Exported
data files include information about the trace points, such as velocity.
For information on compatible devices, see “Exporting Data” on page 74.
The system stores exported files on the root directory of the connected
storage device, using the following path (where <patient> is the patient
name): \VVI\<patient>\
The file name format for exported Axius VVI files is
(XXXX) MMDDYYYY-HHMMSS, where XXXX is the code indicating the
exported screen and MMDDYYYY-HHMMSS is the date and time of
export; MM is the month, DD is the day, YYYY is the year, HH is the hour,
MM is the minute, and SS is the second. The file name extension for
image files is JPG; for clip files, AVI; and for data files, DAT. You can view
DAT files using a spreadsheet program such as Microsoft Excel. The file
name codes are described below.
• MAIN: VVI screen.
• REG: Strain/Velocity Measurement screen.
• REGz: Full-screen display of magnified curve plot(s).
• 3D: Full-screen display of 3D rendering (parametric velocity M-mode
graph).
• GLO: Global Measurement screen.
• CRT: Dyssynchrony Analysis screen.
◆ To export an image file from Axius VVI:
1 To export a data file with the image file, display the VVI screen; if
required, select Close on the upper right of the displayed screen.
2 If the VVI screen is displayed and the clip is playing, then press
GAIN/FRZ/RUN to stop playback.
3 To change the clip frame displayed for the image file, rotate
GAIN/FRZ/RUN.
4 Select the Export icon or button.
◆ To export a clip file and a data file from Axius VVI:
1 If required, select Close on the upper right of the displayed screen to
display the VVI screen.
2 Ensure that the clip is playing. If required, press GAIN/FRZ/RUN to
begin playback.
3 Select the Export icon.
The system displays the Video Compression dialog box.
NOTE: Siemens recommends low or medium compression, if any.
358 ACUSON Sequoia Systems 0306
Exporting Images, Clips, and Data to a Connected Device
4 Select the required option from the drop-down menu at the top of the
dialog box; if required, select Configure to change configuration
and/or reposition the Compression Quality slider to specify the
quality factor.
5 Select OK to save compression settings and complete the export
operation.
Field Descriptions for
Exported Data Files
FIELD DESCRIPTION
Axis Selected processing algorithm, such as
Long Axis.
Bpm Heart rate, in beats per minute.
PixelDimension Number of millimeters per pixel.
(mm.)
ProbeXY (pixel) Coordinates (x-axis and y-axis) of the velocity
reference point, in pixels.
ProbeXY (mm.) Coordinates (x-axis and y-axis) of the velocity
reference point, in millimeters.
TracedPointsXY Coordinates (x-axis and y-axis) of user-defined
(pixel) trace points, in pixels.
TracedPointsXY Coordinates (x-axis and y-axis) of user-defined
(mm.) trace points, in millimeters.
FramesDelay (msec.) Time between clip frames, in milliseconds.
Velocity (cm/sec.) Velocity for all points along the trace, for each
clip frame, in centimeters per second.
Strain (%) Strain (percentage) for all points along the
trace, for each clip frame.
StrainRate (1/s) Strain Rate (per second) for all points along the
trace, for each clip frame.
tX (pixel coord) Coordinates (x-axis) of all points along the
trace, for each clip frame, in pixels.
tY (pixel coord) Coordinates (y-axis) of all points along the
trace, for each clip frame, in pixels.
tVx (cm/sec.) Total velocity (x-axis) of the tissue along the
trace, for each clip frame, in centimeters per
second.
tVy (cm/sec.) Total velocity (y-axis) of the tissue along the
trace, for each clip frame, in centimeters per
second.
tVxe (cm/sec.) Velocity (x-axis) of the tissue relative to the
trace points, for each clip frame, in centimeters
per second.
tVye (cm/sec.) Velocity (y-axis) of the tissue relative to the
trace points, for each clip frame, in centimeters
per second.
0306 User Manual 359
Chapter 34 - Axius Velocity Vector Imaging
FIELD DESCRIPTION
Area (cm^2) Short axis area for each clip frame, in squared
centimeters. (Short Axis processing algorithm
only.)
Seg.Area (cm^2) Segmental areas, in squared centimeters.
(Short Axis processing algorithm only.)
Vol. (ml.) Modified method of disk volume for each clip
frame, in milliliters. (Long Axis and Generic
processing algorithms only.)
Seg.Vol (ml.) Segmental volumes, in milliliters. (Long Axis
and Generic processing algorithms only.)
DMin (mm.) The maximum distance (diameter) across the
chamber, parallel to the mitral plane, for all
clip frames, in millimeters. (Long Axis
processing algorithm only.)
DMax (mm.) Distance from the mitral plane to the apex for
all clip frames, in millimeters. (Long Axis
processing algorithm only.)
360 ACUSON Sequoia Systems 0306
PART 5
CARDIOVASCULAR FEATURES
Cardiovascular Features describes special features for cardiovascular
exams. These features are available on Sequoia C256 Echocardiography
Systems, Sequoia C512 Echocardiography Systems, and on Sequoia 512
Ultrasound Systems with the Cardiac Option. This part includes the
following chapters:
Chapter 35 Stress Echo Studies . . . . . . . . . . . . . . . . . . . . . . . . . . . . . . . . . 363
Chapter 36 fourSight TEE View . . . . . . . . . . . . . . . . . . . . . . . . . . . . . . . . 373
Chapter 37 Transesophageal Transducers . . . . . . . . . . . . . . . . . . . . . . . . 401
0705 User Manual 361
362 ACUSON Sequoia Systems 0705
CHAPTER 35
STRESS ECHO STUDIES
Overview Performing a stress echocardiography (stress echo) study involves storing
clips of several views of the heart in various stages of rest and activity,
under a stress echo protocol in the AEGIS digital image and data
management system. Wall motion scoring is then used to analyze the
completed stress echo study. The stored view clips are displayed while
scoring is performed, and once you’ve scored the views for each stage
you can review the calculation results in the cardiac calculation report.
NOTE: You perform wall motion scoring in the cardiac calculation
package, and view the calculation results in the cardiac calculation report.
For more information on the cardiac calculation package, see Chapter 26
of the Administrator Manual.
You can use the Physio Module ECG using a single lead or import a lead
from your 12-lead ECG system for triggering. If you are importing the
ECG signal from an auxiliary ECG system:
1 Use the special connector cable and plug the modified ECG cable into
the Physio Module ECG connector on the Sequoia system.
2 Turn the ECG on.
0705 User Manual 363
Chapter 35 - Stress Echo Studies
Recalling the Stress Siemens provides the following stress echo Exam Presets:
Echo Exam Preset • Exercise Stress
• Pharm Stress 4
• Pharm Stress 7
• Pharm Stress QSI
You can also create your own stress echo Exam Presets. For more
information about Exam Presets, see the Administrator Manual.
◆ To recall a stress echo Exam Preset, press EXAM PRESETS and
choose the stress echo Exam Preset from the pop-up menu.
364 ACUSON Sequoia Systems 0705
Exercise Stress Exam Preset
Exercise Stress The Exercise Stress Exam Preset has the following stages.
Exam Preset ITEM REST PEAK
Frame Rate 30 Hz 30 Hz
Clip Size ROI ROI
JPEG Compression Low Low
Display Stage Timer off on
Save on Capture off off
Auto Review on off
Auto-Delete off off
Clip Settings
Clips per Capture 4 indefinite capture
Segments per Clip 1 1
Segment Length 400 msec 280 msec
Alt Segment Length 280 msec 400 msec
R-Wave Gated on on
Capture
R-Wave Delay 0 msec 0 msec
Trig Clip Settings
Segment Length 10 ultrasound frames 10 ultrasound frames
Alt. Segment Length 100 ultrasound frames 100 ultrasound frames
Acquiring Rest Clips in ◆ To acquire rest clips in the exercise stress Exam Preset:
the Exercise Stress
1 Acquire the Rest stage, starting with the PLAX view. Press
Exam Preset
CLIP STORE, or use the footswitch.
2 Highlight the quad you wish to select for the PLAX REST image, and
then press [SELECT].
3 Select the view name from the pop-up list.
4 Exit REVIEW.
5 Repeat steps 1-4 for PSAX, A4C, and A2C.
6 After you have collected all four views, press [SHOW: ALL/
SELECTED] and highlight SELECTED.
The four views for the Rest Stage (Stage 1) appear.
7 Exit REVIEW.
0705 User Manual 365
Chapter 35 - Stress Echo Studies
Acquiring and Reviewing ◆ To acquire and review immediate post clips in the exercise
Immediate Post Clips in stress Exam Preset:
the Exercise Stress
Exam Preset
1 After the patient completes the exercise phase, press PROTOCOL,
select the POST stage, and use the soft keys to select the capture
length appropriate for the patient’s achieved heart rate: 280 msec or
400 msec.
2 Press [ALT SEGMENT LENGTH] to switch between the two options.
3 Begin collecting images in any sequence by pressing CLIP STORE or
the footswitch. The protocol is set up to continuously capture clips.
You can stop and restart capturing at anytime. This is referred to as
indefinite length capture or full disclosure.
4 Once you have collected all the images (usually within two minutes),
end the capture by pressing CLIP STORE again or the footswitch.
5 Press REVIEW. The last collected image will appear on the screen.
The system requires that you select the images in the same sequence
as the REST images (for example, PLAX, PSAX, A4C, A2C) or review
the images and then manually identify each view.
6 Press HOME to move to the first images of the Post stage or END to
move to the last images of this stage. Advance through the pages by
toggling PAGE and select the appropriate images by view.
7 Press [SHOW: ALL/SELECTED] and highlight SELECTED. You see the
four views selected for the Post stage.
Comparing Stages Upon completion of selecting all stages, you can compare the same stage
by View by view. For example, you may want to compare the REST and
POST images.
1 Press REVIEW.
2 Press [SHOW: ALL/SELECTED] and highlight SELECTED.
3 Press [STAGE/VIEW] and highlight VIEW. This will display the final
page of the exam (A4C and A2C views side-by-side).
4 Toggle PAGE up to see the PLAX and PSAX comparisons.
5 The images will be playing back in a loop align mode. If you turn the
GAIN/FRZ/RUN wheel, you can change the playback speed of all the
clips simultaneously. It is reflected as a percentage of speed in the
data field.
6 You can use the trackball to highlight any image and review it
individually. You may:
• Freeze and review frame by frame via the GAIN/FRZ/RUN wheel.
• Set margins.
• Switch review by view or stage.
366 ACUSON Sequoia Systems 0705
Pharm Stress 4 Exam Preset
Pharm Stress 4 The Pharm Stress 4 Exam Preset has the following stages:
Exam Preset
ITEM BASELINE LOW DOSE PEAK RECOVERY
Stage Settings
Frame Rate 30 Hz 30 Hz 30 Hz 30 Hz
Clip Size ROI ROI ROI ROI
JPEG Compression Low Low Low Low
Display Stage Timer off on on off
Save on Capture off off off off
Auto Review on on on on
Auto-Delete off off off off
Clip Settings
Clips per Capture 4 4 4 4
Segments per Clip 1 1 1 1
Segment Length 400 msec 400 msec 360 msec 400 msec
Alt Segment Length 360 msec 360 msec 400 msec 360 msec
R-Wave Gated on on on on
Capture
R-Wave Delay 0 msec 0 msec 0 msec 0 msec
Trig Clip Settings
Segment Length 10 10 10 10
ultrasound ultrasound ultrasound ultrasound
frames frames frames frames
Alt Segment Length 100 100 100 100
ultrasound ultrasound ultrasound ultrasound
frames frames frames frames
During the exam, you can choose which Stages you want to select for the
quad screen format. Typically users select the Baseline, a Low Dose Stage,
Peak Stage (varies with patient response), and Recovery.
0705 User Manual 367
Chapter 35 - Stress Echo Studies
Pharm Stress 7 The Pharm Stress 7 Exam Preset has the following stages.
Exam Preset
LOW 40 MCG+
ITEM BASELINE DOSE 20 MCG 30 MCG 40 MCG ATROPINE RECOVERY
Stage Settings
Frame Rate 30 Hz 30 Hz 30 Hz 30 Hz 30 Hz 30 Hz 30 Hz
Clip Size ROI ROI ROI ROI ROI ROI ROI
JPEG Low Low Low Low Low Low Low
Display Stage off on on on on on off
Timer
Save on off off off off off off off
Capture
Auto Review on on on on on on on
Auto-Delete off off off off off off off
Clip Settings
Clips per 4 4 4 4 4 4 4
Capture
Segments per 1 1 1 1 1 1 1
Clip
Segment 400 msec 400 msec 400 msec 400 msec 400 msec 360 msec 400 msec
Length
Alt Segment 360 msec 360 msec 360 msec 360 msec 360 msec 400 msec 360 msec
Length
R-Wave on on on on on on on
Gated
Capture
R-Wave 0 msec 0 msec 0 msec 0 msec 0 msec 0 msec 0 msec
Delay
Trig Clip Settings
Segment 10 ultra- 10 ultra- 10 ultra- 10 ultra- 10 ultra- 10 ultra- 10 ultra-
Length sound sound sound sound sound sound sound
frames frames frames frames frames frames frames
Alt Segment 100 ultra- 100 ultra- 100 ultra- 100 ultra- 100 ultra- 100 ultra- 100 ultra-
Length sound sound sound sound sound sound sound
frames frames frames frames frames frames frames
368 ACUSON Sequoia Systems 0705
Pharm Stress 7 Exam Preset
Acquiring Clips in the ◆ To acquire clips in the Pharmacologic Stress 7 Exam Preset:
Pharmacologic Stress 7
Exam Preset
20-40 MCG + ATROPINE
BASELINE AND LOW DOSE STAGE STAGES RECOVERY STAGE
1 Recall the Pharmacologic 1 Cycle [PROTCOL] to [20 1 Cycle [PROTCOL] to
Stress Exam Preset. MCG] and so on. [RECOVERY].
2 Press the PROTOCOL key on 2 Acquire each view in 2 Acquire each view in
the keyboard. The soft key sequence (PLAX, PSAX, sequence as before.
[BASELINE] appears. A4C, A2C).
3 Press REVIEW and
3 Acquire the Rest stage, For example, if your patient select the appropriate
starting with the PLAX view. has made it through to 40 mcg images for this set in
Press CLIP STORE. + atropine, you will have order (PLAX, PSAX,
performed clip stores for 20 A4C and A2C).
4 Four images appear on the
screen with the REST label in mcg, 30 mcg, 40 mcg stages,
the data field. Use the however you won’t have
trackball to highlight which selected any images to this
quad you wish to select for point. These images remain in
the PLAX Baseline image. memory and can be reviewed
Press [SELECT]. at anytime before ending
the exam.
5 Exit REVIEW.
6 Repeat steps 1-4 for PSAX,
A4C, and A2C.
7 After you have collected all
four view, press [SHOW: ALL/
SELECTED] and highlight
SELECTED. The four views for
the Baseline Stage (Stage 1)
appear.
8 Exit REVIEW.
9 Cycle [PROTCOL] to [LOW
DOSE]. Repeat for Low Dose
Stage, steps 2-8.
0705 User Manual 369
Chapter 35 - Stress Echo Studies
Comparing by View ◆ To compare by view or stage:
or Stage
1 Press REVIEW.
2 Press [SHOW: ALL/SELECTED] and highlight SELECTED. The four
views selected for the four stages that were selected (in this case
Baseline, Low Dose, 40 mcg + atropine and Recovery) appear.
3 You can review by View, which will display all the PLAX on one page
and so on for each view. You can also review the images by Stage.
This selection displays all the Baseline images together, and so on for
each Stage.
4 You can use the trackball to highlight any image and review it
individually. You may:
• Freeze and review frame by frame via the GAIN/FRZ/RUN wheel.
• Set margins.
Switch review by view or stage.
370 ACUSON Sequoia Systems 0705
Pharm Stress QSI Exam Preset
Pharm Stress QSI The Pharm Stress QSI Exam Preset (pharmacologic stress Exam Preset for
Exam Preset Axius Quantitative Strain Rate Imaging) has the following stages.
NOTE: When using the Pharm Stress QSI Exam Preset, Siemens highly
recommends using the default “sh” (“shortest”) Playback Speed setting
of 50% sh instead of the Playback Speed setting of 50%. (The system
lists the “sh” playback speed settings when you select the Loop-aligned
playback mode.) For more information on “sh” playback speeds, see
Chapter 41.
NOTE: Playback speeds may need to be altered for each clip when
reviewing a Pharm Stress QSI exam on the KinetDX™ workstation.
BASELINE LOW DOSE PEAK RECOVERY
ITEM BASELINE AC.CAPT LOW DOSE AC.CAPT PEAK AC.CAPT RECOVERY AC.CAPT
Stage
Settings
Frame 30 Hz 30 Hz 30 Hz 30 Hz 30 Hz 30 Hz 30 Hz 30 Hz
Rate
Clip Size ROI Full ROI Full ROI Full ROI Full
JPEG Low Low Low Low Low Low Low Low
Compres-
sion
Display off off on off on off off off
Stage
Timer
Save on off on off on off on off on
Capture
Auto on off on off on off on off
Review
Auto- off off off off off off off off
Delete
Clip
Settings
Clips per 4 1 4 1 4 1 4 1
Capture
Segments 1 1 1 1 1 1 1 1
per Clip
Segment 400 msec 400 msec 400 msec 400 msec 360 msec 360 msec 400 msec 400 msec
Length
Alt 360 msec 360 msec 360 msec 360 msec 400 msec 400 msec 360 msec 360 msec
Segment
Length
CINE R-R off 1 off 1 off 1 off 1
Capture
R-Wave on on on on on on on on
Gated
Capture
R-Wave 0 msec 0 msec 0 msec 0 msec 0 msec 0 msec 0 msec 0 msec
Delay
0705 User Manual 371
Chapter 35 - Stress Echo Studies
BASELINE LOW DOSE PEAK RECOVERY
ITEM BASELINE AC.CAPT LOW DOSE AC.CAPT PEAK AC.CAPT RECOVERY AC.CAPT
Trig Clip
Settings
Segment 10 ultra- 10 ultra- 10 ultra- 10 ultra- 10 ultra- 10 ultra- 10 ultra- 10 ultra-
Length sound sound sound sound sound sound sound sound
frames frames frames frames frames frames frames frames
Alt 100 ultra- 100 ultra- 100 ultra- 100 ultra- 100 ultra- 100 ultra- 100 ultra- 100 ultra-
Segment sound sound sound sound sound sound sound sound
Length frames frames frames frames frames frames frames frames
372 ACUSON Sequoia Systems 0705
CHAPTER 36
fourSIGHT TEE VIEW
Overview Available with the Sequoia C256 or C512 systems.
Requires Perspective advanced display option II with the fourSight
TEE View option.
Use fourSight TEE View to acquire and display 3-D volume datasets on
the ultrasound system. fourSight TEE View can facilitate evaluation of
cardiac diseases such as valvular disease and detection of embolic
sources.
Each 3-D volume dataset represents a complete heart cycle. A 3-D volume
dataset is also referred to as a phase loop. A phase loop contains a phase,
or volume, for each point in the heart cycle.
Transducers Use the V5M transesophageal transducer to acquire 3-D volumes
(datasets) for display with fourSight TEE View.
Presets Use the TEE exam preset for acquisition.
Controls - 3-D
Acquisition
CONTROL
[SOFT KEY] FUNCTION
PERSPECTIVE Displays soft keys for access to the Perspective
advanced display option options that are enabled
on the system. If only one Perspective advanced
display option is enabled, then activates that
option.
[3D CARDIOLOGY] Displays the [TEE VIEW] soft key for access to the
or [CARDIOLOGY] fourSight TEE View feature.
[TEE VIEW] Displays soft keys for 3-D setup and acquisition.
[EXIT] Exits fourSight TEE View.
[STEP ANGLE] Specifies the step angle rotation increment for
acquisition of each heart cycle.
[GATING SETUP] Displays soft keys for heart rate gating setup.
[START] Begins acquisition.
[PRIOR] Displays the previous menu of soft keys.
[R-GATING ON/ ON: Rejects each heart cycle that does not have the
OFF] expected heart rate and then automatically
acquires the set of frames for that angle at the next
appropriate heart cycle.
OFF: Does not reject heart cycles if the heart rate is
within the factory-default acceptable range (20 to
200 BPM [beats per minute]).
0306 User Manual 373
Chapter 36 - fourSight TEE View
CONTROL
[SOFT KEY] FUNCTION
[()HR MIN/MAX] MIN: Adjusts the minimum heart rate acceptable
for acquisition.
MAX: Adjusts the maximum heart rate acceptable
for acquisition.
Possible settings: 20 to 200 BPM (beats per
minute).
[AUTOSET] Automatically sets the acceptable range for the
heart rate based on the patient’s current heart rate
(the minimum is ten percent below; the maximum
is ten percent above).
For example, if the patient’s current heart rate is
70 BPM, then the system specifies the following
values: HR MIN 63, HR MAX 77.
[CANCEL] Cancels acquisition and deletes any
acquired data.
[RECONSTRUCT] Displays the acquired 3-D volume dataset in the
TEE review screen.
[POSTPONE] Displays the acquisition soft keys for another 3-D
volume dataset acquisition, delaying the viewing
of the acquired dataset.
[DELETE] Deletes the acquired 3-D volume dataset.
Controls - TEE Toolbar The system displays the following selections on the toolbar at the top of
(Review Screen) the TEE review screen.
ICON SELECTION FUNCTION
Undo Removes the most recent edit.
Redo Cancels the most recent edit removal.
Reset Restores the initial orientation for all
quadrants; displays the first phase; retrieves
any removed data; deletes measurements,
annotations, arrows; and clears the memory
buffer.
Pivot/Orbit Orients (pivots or tilts) the cut plane when the
cut plane or a plane quadrant is selected.
Rotates the volume when a portion of the
volume quadrant outside the volume is
selected.
Rotate Rotates the selected quadrant (plane or
volume) in the clockwise or counterclockwise
direction. When the volume quadrant is
selected, rotates the volume around its center.
When a plane quadrant is selected, rotates the
plane around the location of the cursor.
374 ACUSON Sequoia Systems 0306
Overview
ICON SELECTION FUNCTION
Pan Shifts the image (plane or volume) in the
selected quadrant.
Slice Positions the cut plane by traversing the
active plane quadrant through the volume
along the orthogonal axis. Traversing the
active plane is also called stepping through
the volume.
Zoom Magnifies the plane or volume in the selected
quadrant.
D↑Art Activates the D ↑ Art function to display only
the segment of interest in the volume
quadrant. The segment of interest is defined
by the selected plane (MPR).
Synchronize Aligns the orientation of the volume quadrant
VR view with (VR view, or Volume Rendered view) to that
active MPR of the selected plane quadrant (MPR view, or
view Multi-Planar Rendered view).
NOTE: When this selection is active, the
following selections are available for the
planes only (not for the volume): Pivot/Orbit,
Rotate, Pan, Slice, and Zoom.
Show Tissue Displays only the 2-D data within the volume.
NOTE: This selection is available for
volumes that contain both 2-D data and
Color Doppler data.
Show Color Displays only the Color Doppler data within
the volume.
NOTE: This selection is available for
volumes that contain both 2-D data and
Color Doppler data.
Show Color Displays both the 2-D data and the Color
and Tissue Doppler data within the volume.
NOTE: This selection is available for
volumes that contain both 2-D data and
Color Doppler data.
Clip Tissue Activates the cut plane for 2-D data in the
volume.
Clip Color Activates the cut plane for Color Doppler data
in the volume.
NOTE: This selection is available for
volumes that contain both 2-D data and
Color Doppler data.
Tissue ROI Adjusts the wireframe boundaries of the
volume for 2-D data.
0306 User Manual 375
Chapter 36 - fourSight TEE View
ICON SELECTION FUNCTION
Color ROI Adjusts the wireframe boundaries of the
volume for Color Doppler data.
NOTE: This selection is available for
volumes that contain both 2-D data and
Color Doppler data.
Show Displays a gray wireframe around the
Decorations volume.
Play Phase Starts or stops playback of the phase loop.
Loop
Previous Displays the previous phase.
Phase
Next Phase Displays the next phase.
Controls - TEE The system displays Tools, Measurements, or Render Settings
Selections selections depending on the selected control on the upper right of the
(Review Screen) TEE review screen.
ICON SELECTION FUNCTION
Tools Displays the selections in the Tools group.
Measure- Displays the selections in the Measurements
ments group.
Render Displays the selections in the Render Settings
Settings group.
Tools The system displays the following selections when you select the Tools
control from the upper right of the TEE review screen.
ICON SELECTION FUNCTION
Brightness Lightens or darkens shades or colors (plane
quadrants only).
Contrast Adjusts the difference between the light and
dark shades or colors (plane quadrants only).
Play Phase Starts or stops playback of the phase loop.
Loop
Previous Displays the previous phase.
Phase
Next Phase Displays the next phase.
376 ACUSON Sequoia Systems 0306
Overview
ICON SELECTION FUNCTION
Set Phase Adjusts the speed of playback for the phase
Animation loop and/or the automatic rotation
Speed (animation).
The triangle below the slider indicates the heart
rate at acquisition relative to the speed of
playback/rotation.
Play Automatically rotates the currently displayed
Animation phase in a rocking motion around its center
point at the selected angle and speed.
Slow Enables or disables slow motion for automatic
Motion rotation of the volume.
Set Angle Adjusts the vertical axis motion angle for
automatic rotation of the volume.
The total rotation is two times the motion angle
setting. For example, the total rotation for a
45-degree motion angle is 90 degrees.
Scalpel Removes the outlined section of data from the
volume.
Remove Retrieves data that was removed using
Erasings Scalpel.
Toggle Displays or hides the axes on the planes, which
Lines of indicate the main axes through the volume.
Intersection
Export If the phase loop is playing, then exports the
Animation dataset as an AVI-formatted clip to external
or Still media.
Image If the phase loop is not playing, then exports
the displayed quadrant(s) in bitmap (BMP)
format to external media.
Export Clip Exports the entire 3-D volume dataset in
DICOM format to external media.
Measurements The system displays the following selections when you select the
Measurements control from the upper right of the TEE review screen.
ICON SELECTION FUNCTION
Distance Makes a distance measurement.
Angle Makes an angle measurement.
Area Makes an area measurement.
Annotation Annotates the selected plane or volume.
0306 User Manual 377
Chapter 36 - fourSight TEE View
ICON SELECTION FUNCTION
Arrow Places an arrow on the selected plane or volume.
Delete Deletes the selected annotation, measurement, or
selected arrow. If there is not a selected annotation,
annotation or measurement, or arrow, then deletes all
measurement annotations, measurements, and arrows.
Render Settings The system displays the following selections when you select the
Render Settings control from the upper right of the TEE review screen.
ICON SELECTION FUNCTION
Threshold Eliminates darker gray shades, background
Tissue noise, and "snow" from the 2-D data in the
volume by removing voxels with values
below the selected threshold.
Transparency Adjusts the level of surface transparency for
Tissue the 2-D data in the volume. Higher values
“smooth” the data while lower values
“solidify” the data.
Threshold Applies a unique color to each velocity
Color direction in the Color Doppler data, then
eliminates lower amplitude data and
background noise from the Color Doppler
data in the volume by removing voxels with
values below the selected threshold.
Transparency Adjusts the level of surface transparency for
Color the Color Doppler data in the volume. Higher
values “smooth” the data while lower values
“solidify” the data and display data of
higher velocities.
Gradient Applies a mixture of gradient shading and
Mode texture shading to the 2-D data within the
volume.
Gradient/ Applies a mixture of gradient shading and
Gradient texture shading to the 2-D data and color
Mode Doppler data within the volume.
Gradient- Mixes and adjusts gradient shading and
Texture Ratio texture shading.
Texture Adjusts the concentration of texture shading.
Intensity
Max IP Mode Displays only the maximum intensity
(Tissue) (highest value) 2-D data within the volume.
Max IP Mode Displays only the maximum intensity
(Color) (highest value) Color Doppler data within the
volume.
No 3D Filter Increases the structural detail of the volume.
378 ACUSON Sequoia Systems 0306
Overview
ICON SELECTION FUNCTION
Smooth 3D Applies a mild, low-pass filter to the volume
(normal) for a display that emphasizes both structural
detail and smoothness.
Smooth 3D Applies a moderate, low-pass filter to the
(heavy) volume for a display that emphasizes
smoothness.
Smooth 3D Applies a strong, low-pass filter to the
(massive) volume for a display that strongly
emphasizes smoothness.
Invert Tissue Inverts bright and dark voxel values of the
2-D data within the volume.
Show Beutel Toggles display of the volume (surface
rendering) with display of the most recently
calculated volume measurement.
Controls - TEE Toolbar The system displays the following selections on the toolbar at the top of
(Volume Measurement the TEE volume measurement screen.
Screen)
ICON SELECTION FUNCTION
Undo Removes the most recent edit.
Redo Cancels the most recent edit removal.
Reset Restores the initial orientation for all quadrants;
displays the first phase; retrieves any removed
data; deletes measurements, annotations, arrows;
and clears the memory buffer.
Play Phase Starts or stops playback of the phase loop.
Loop
Previous Displays the previous phase.
Phase
Next Phase Displays the next phase.
Export If the phase loop is playing, then exports the
Animation or dataset as an AVI-formatted clip to external media.
Still Image
If the phase loop is not playing, then exports the
displayed quadrant(s) in bitmap (BMP) format to
external media.
Export Clip Exports the entire 3-D volume in DICOM format to
external media.
0306 User Manual 379
Chapter 36 - fourSight TEE View
Volume Measurements The system displays the following selections (on the TEE volume
measurement screen) when you press [VOL MEASURE].
ICON SELECTION FUNCTION
Brightness Lightens or darkens shades or colors (plane
quadrants only).
Contrast Adjusts the difference between the light and dark
shades or colors (plane quadrants only).
Previous Displays the previous plane pair in the upper two
plane pair quadrants.
Next plane Displays the next plane pair in the upper two
pair quadrants.
Double Displays two times the originally displayed plane
number of pairs.
planes
Halve Reduces the displayed plane pairs by one-half.
number of
planes
--- Calculate Calculates the traced volume (measurement).
Volume
Delete Deletes the traced volume measurement.
volume
380 ACUSON Sequoia Systems 0306
Setting Up for Acquisition
Setting Up for When you activate fourSight TEE View, the system displays an acquisition
Acquisition ROI (region of interest) on the live image and displays soft keys for
volume acquisition and setup at the bottom of the screen. The system
indicates each detected heart beat with a colored vertical marker on the
ECG trace. A yellow marker indicates a heart beat inside the acceptable
range; a blue marker indicates a heart beat outside the acceptable range.
When 3-D volume datasets are stored for the current patient examination,
the system displays the V data field to indicate the quantity of stored 3-D
volume datasets.
Acquisition setup includes positioning the acquisition ROI, defining the
step angle, and adjusting settings for R-wave gating.
◆ To set up for 3-D acquisition:
1 Begin a new examination, select the TEE Exam Preset (or user-defined
Exam Preset based on TEE), and select the V5M transesophageal
transducer.
2 Confirm stability of the ECG leads.
3 Press the PERSPECTIVE key to activate the Perspective advanced
display option.
If multiple features of the Perspective advanced display option are
enabled, then the system lists a soft key for each feature. The system
displays either [CARDIOLOGY] or [3D CARDIOLOGY] depending on
the features enabled.
4 Press [CARDIOLOGY] or [3D CARDIOLOGY], then press [TEE VIEW] if
displayed.
The system activates fourSight TEE View and displays an acquisition
ROI on the live image and soft keys at the bottom of the screen for
R-wave gating setup and the step angle.
5 To adjust the vertical position of the acquisition ROI:
(a) Push the PRIORITY key to select the ROI.
The system highlights the ROI.
(b) Roll the trackball to adjust the vertical position.
(c) Push the PRIORITY key again to de-select the ROI and redisplay
the TEE View soft keys.
6 To change the transducer’s step angle, press [STEP ANGLE] until the
system displays the required angle.
NOTE: Siemens recommends using the default value of 5 for
[STEP ANGLE].
7 View the colored vertical markers on the ECG trace to determine
whether a different range of acceptable heart rates is required
(R-wave gating setup).
A yellow marker indicates a heart beat inside the acceptable range; a
blue marker indicates a heart beat outside the acceptable range.
0306 User Manual 381
Chapter 36 - fourSight TEE View
8 To confirm and/or change settings for R-wave gating:
NOTE: Siemens recommends that R-wave gating be enabled for 3-D
acquisition.
(a) Press [GATING SETUP] and ensure that the system displays ON
for [R-GATING ON/OFF].
(b) To automatically set the minimum and maximum acceptable
heart rates, select [AUTOSET].
(c) To manually set the minimum acceptable heart rate, ensure that
the system displays MIN for [()HR MIN/MAX] and then use the
trackball to adjust the minimum setting displayed in the data
field.
(d) To manually set the maximum acceptable heart rate, ensure that
the system displays MAX for [()HR MIN/MAX] and then use the
trackball to adjust the maximum setting displayed in the data
field.
9 To display the soft key for 3-D acquisition, press [PRIOR].
382 ACUSON Sequoia Systems 0306
Acquiring a 3-D Volume Dataset
Acquiring a 3-D When you begin acquisition, the system displays a soft key for canceling
Volume Dataset acquisition and begins advancing the angle indicator. The angle indicator
displays the current step angle for the transducer.
When the angle indicator stops advancing, the system displays a message
on the screen indicating that data is being stored. The system stores the
acquired 3-D volume dataset to its hard disk and transfers the dataset in
DICOM format to the Perspective advanced display option.
During 3-D volume acquisition, the system acquires one set of frames per
heart cycle that is within the range of acceptable heart rates. After each
acquired set of frames, the transducer rotates to the next step angle for
acquisition of the next set.
If Color Doppler was active when you activated fourSight TEE View, then
the system acquires both 2-D data and Color Doppler data. Each set of
data (2-D data and Color Doppler data) is maintained separately,
enabling you to view a 3-D volume using either or both sets of data.
The time required to acquire the dataset depends on the patient’s heart
rate, the step angle, and the gating setup. The step angle determines the
number of frames acquired. The gating setup determines the range of
acceptable heart rates. Each heart cycle outside the range of acceptable
heart rates increases acquisition time because acquisition must pause
until the next acceptable heart cycle occurs.
◆ To acquire a 3-D volume dataset:
1 Set up for 3-D acquisition.
2 If required, press [PRIOR] to exit 3-D acquisition setup and display
the 3D acquisition soft key menu.
3 Press [START], holding the transducer steady until acquisition is
complete (or you cancel the acquisition).
NOTE: The [START] soft key is temporarily unavailable when you
select [POSTPONE] or [DELETE] for a previous acquisition.
The system begins acquisition. The transducer rotates to the zero-
degree position to begin acquiring a set of frames at the selected step
angle. Rotations continue until the transducer has acquired a set of
frames for each angle. When acquisition is complete, the system
displays soft keys for viewing the acquired dataset, delaying view of
the dataset, and deleting the dataset.
4 To cancel the acquisition, press [CANCEL].
5 To view the acquired dataset on the TEE review screen, press
[RECONSTRUCT].
6 To delay viewing of the acquired dataset and display the acquisition
soft keys for acquisition of another dataset, press [POSTPONE].
7 To delete the acquired dataset and display the acquisition soft keys
for acquisition of another dataset, press [DELETE].
0306 User Manual 383
Chapter 36 - fourSight TEE View
Viewing the 3-D You can view a 3-D volume dataset from the current examination or from
Volume Dataset previous examinations.
A 3D TEE icon is displayed on each 3-D volume in the review screen.
When you view a 3-D volume dataset after acquisition or when you
retrieve a dataset from a previous examination, the system initially
displays the volume and its orthogonal planes in a 4:1 display format on
the TEE review screen, displays the wireframe on the volume, and plays
the phase loop. The system displays the Single Tiling display format icon
on the upper right of each quadrant.
The Single Tiling display format icon is displayed on each quadrant in the TEE review screen
when the 4:1 display format is selected.
The lower-right quadrant contains the volume (also referred to as the
Volume Rendering quadrant or VR quadrant). The other quadrants
contain planes of the volume, initially oriented at the center of the
volume; each plane is orthogonal to the other two planes. The planes are
also referred to as Multi-Planar Reformatting (MPR) quadrants. The
system indicates points of intersection between planes by placing
uniquely colored axis lines on each plane. For example, the magenta-
identified plane contains blue and yellow axis lines.
When you change the orientation of a plane quadrant, the system updates
the other plane quadrants to maintain their orthogonal relationships.
You can display the acquired 2-D data and/or Color Doppler data, render
the volume, remove data from the volume to help differentiate and clarify
anatomical structures, and play the phase loop. You can orient, position,
and magnify the volume and planes.
◆ To display a 3-D volume dataset in the TEE review screen
immediately after acquisition:
• Press [RECONSTRUCT].
◆ To display a previously acquired 3-D volume dataset in the TEE
review screen:
1 If you plan to store additional images or clips and the study was
stored more than 24 hours ago, then create and restart a teaching file.
2 If you plan to store additional images or clips and the study was
stored less than 24 hours ago, then restart the study.
3 Press the REVIEW key to display the dataset in the review screen.
The system displays stored 3-D volume datasets, images, and clips.
The system indicates each 3-D volume dataset with a 3D TEE icon.
4 Roll the trackball to position the cursor on the 3D TEE icon displayed
on the required dataset and then press a trackball SELECT key on the
keyboard.
The system displays the selected 3-D volume dataset in the TEE
review screen.
384 ACUSON Sequoia Systems 0306
Viewing the 3-D Volume Dataset
Displaying the Review ◆ To display the TEE review screen (after fourSight TEE View is
Screen activated):
• Press [REVIEW].
Selecting a Display You can toggle the default 4:1 display format with the full-screen display
Format format on either TEE screen (TEE review screen or TEE volume
measurement screen).
The Single Tiling display format icon is displayed on each quadrant in the TEE review
screen when the 4:1 display format is selected.
The Quad Tiling display format icon is displayed on the TEE review screen when the full-
screen display format is selected.
◆ To toggle display formats:
• Roll the trackball to position the cursor on the display format icon
displayed on the upper right of the required quadrant and then press
a trackball SELECT key.
Displaying the Wireframe The wireframe indicates the boundaries of the displayed volume data.
on the Volume When the wireframe is displayed, each plane within the volume is
indicated by a unique color.
◆ To display the wireframe:
• Select the Show Decorations button from the toolbar at the top of
the TEE review screen.
Displaying the You can display dashed intersection lines on the planes. The intersection
Intersection Lines on the lines on each plane indicate the main axes through the volume.
Planes
◆ To display intersection lines on the planes:
1 Select the Tools button on the upper right of the TEE review screen to
display the Tools selections.
2 Select the Lines of Intersection button on the right of the screen.
Selecting a Quadrant You can select a quadrant for rotation or other manipulation.
◆ To select a quadrant:
• Roll the trackball to position the cursor on the required quadrant and
then press a trackball SELECT key.
Canceling the Previous You can cancel the most recent operation.
Operation
◆ To cancel the most recent operation:
1 Select Undo from the toolbar at the top of the TEE review screen (or at
the top of the TEE volume measurement screen).
2 To cancel several previous operations, repeatedly select Undo.
3 To perform the canceled operation again, select Redo from the
toolbar.
0306 User Manual 385
Chapter 36 - fourSight TEE View
Restoring Initial Settings You can restore the initial settings for all quadrants. These settings
include:
• Orientation
• Display of the first phase
• Retrieval of any removed data
• Deletion of measurements, annotations, arrows
• Clearing of the memory buffer
◆ To restore initial settings:
• Select the Reset button from the toolbar at the top of the TEE review
screen (or at the top of the TEE volume measurement screen).
Displaying and Playing The system lists the current phase number on the lower right of each
Phase Loops quadrant.
◆ To display another phase:
• Select either the Previous Phase button or the Next Phase button
from the toolbar at the top of the TEE review screen. Alternatively,
select Previous Phase or Next Phase on the right of the TEE review
screen (when Tools is selected) or at the top of the TEE volume
measurement screen.
◆ To play the phase loop:
• Select the Play Phase Loop button from the toolbar at the top of the
TEE review screen. Alternatively, select Play Phase Loop on the
right of the TEE review screen (when Tools is selected) or at the top
of the TEE volume measurement screen.
◆ To adjust the speed of playback:
1 Select the Tools button on the upper right of the TEE review screen.
2 Roll the trackball to position the cursor on the Set Phase Animation
Speed slider bar located on the right of the screen.
3 Press and hold a trackball SELECT key, roll the trackball in the
required direction until the required speed is selected, and then
release the trackball SELECT key.
386 ACUSON Sequoia Systems 0306
Viewing the 3-D Volume Dataset
Rendering the Volume You can render the volume by adjusting shading, smoothing, or opacity
to change its surface appearance. You can also invert bright and dark
values of the 2-D data within the volume.
◆ To display the current value for a “slider” rendering selection:
• Roll the trackball to position the cursor over the slider.
◆ To adjust the shading of the volume:
1 Select the Render Settings button on the upper right of the TEE
review screen to display the rendering selections.
2 Choose one or more of the following methods to adjust shading:
TO: DO THIS:
Apply a mixture of Select the Gradient Mode button.
gradient shading and
texture shading to the 2-D
data within the volume
Apply a mixture of Select the Gradient/Gradient Mode
gradient shading and button.
texture shading to both
the 2-D data and color
Doppler data within the
volume
Mix and adjust gradient Roll the trackball to position the
shading and texture cursor on the Gradient-Texture Ratio
shading slider, press and hold a trackball
SELECT key, roll the trackball to
adjust the setting, and then release the
trackball SELECT key.
Adjust the concentration Roll the trackball to position the
of the texture shading cursor on the Texture Intensity slider,
press and hold a trackball SELECT
key, roll the trackball to adjust the
setting, and then release the trackball
SELECT key.
◆ To adjust the smoothing of the volume:
1 Select the Render Settings button on the upper right of the TEE
review screen to display the rendering selections.
2 Choose one or more of the following methods to adjust smoothing:
TO: SELECT THIS BUTTON:
Increase the structural detail No 3D Filter
Apply a mild, low-pass filter Smooth 3D (normal)
Apply a moderate, low-pass filter Smooth 3D (heavy)
Apply a strong, low-pass filter Smooth 3D (massive)
0306 User Manual 387
Chapter 36 - fourSight TEE View
◆ To adjust the opacity of the volume:
1 Select the Render Settings button on the upper right of the TEE
review screen to display the rendering selections.
2 To display only the maximum intensity (highest value) 2-D data
within the volume, select the Max IP Mode (Tissue) button.
3 To display only the maximum intensity (highest value) Color
Doppler data within the volume, select the Max IP Mode (Color)
button.
4 Choose one or more of the following methods to further adjust
opacity:
ROLL THE TRACKBALL TO POSITION
THE CURSOR ON THE FOLLOWING
SLIDER, PRESS AND HOLD A
TRACKBALL SELECT KEY, ROLL THE
TRACKBALL TO ADJUST THE
SETTING, AND THEN RELEASE THE
TO: TRACKBALL SELECT KEY.
Eliminate darker gray Threshold Tissue
shades, background
noise, and “snow” from
the 2-D data
Adjust the level of surface Transparency Tissue
transparency for the
2-D data
Apply color to each Threshold Color
velocity direction in the
Color Doppler data and
then eliminate lower
amplitude data and
background noise
Adjust the level of surface Transparency Color
transparency for the
Color Doppler data
◆ To invert bright and dark voxel values of the 2-D data within the
volume:
1 Select the Render Settings button on the upper right of the TEE
review screen to display the rendering selections.
2 Select the Invert Tissue button.
Displaying the Volume You can toggle display of the volume with display of the most recently
Measurement on the calculated volume measurement. Volume measurements are calculated
Review Screen on the TEE volume measurement screen.
◆ To toggle display of the volume with display of the most recently
calculated volume measurement:
1 Select the Render Settings button on the upper right of the TEE
review screen to display the rendering selections.
2 Select the Show Beutel button.
388 ACUSON Sequoia Systems 0306
Viewing the 3-D Volume Dataset
Adjusting the Brightness You can adjust the brightness and contrast of the planes.
and Contrast
◆ To adjust brightness:
1 Select the Tools button on the upper right of the TEE review screen to
display the Tools selections.
2 Roll the trackball to position the cursor on the Brightness slider bar
located on the right of the screen.
3 Press and hold a trackball SELECT key, roll the trackball in the
required direction until the required speed is selected, and then
release the trackball SELECT key.
◆ To adjust contrast:
1 Select the Tools button on the upper right of the TEE review screen to
display the Tools selections.
2 Roll the trackball to position the cursor on the Contrast slider bar
located on the right of the screen.
3 Press and hold a trackball SELECT key, roll the trackball in the
required direction until the required speed is selected, and then
release the trackball SELECT key.
Rotating the Volume Volume rotation can help you visualize anatomical structures. You can
rotate the volume manually or automatically. The volume is always
rotated around its center point.
Automatic rotation occurs in a rocking motion for the currently displayed
phase at the selected speed and angle of rotation. Manual rotation can be
in any direction or can be limited to the clockwise and counterclockwise
directions.
◆ To manually rotate the volume (any direction):
1 Select the Pivot/Orbit button from the toolbar at the top of the TEE
review screen.
2 Roll the trackball to position the cursor on a portion of the volume
quadrant outside the volume.
3 Press and hold a trackball SELECT key and then roll the trackball in
the required direction.
◆ To manually rotate the volume (clockwise or counterclockwise
direction):
1 Select the Rotate button from the toolbar at the top of the TEE review
screen.
2 Roll the trackball to position the cursor in the volume quadrant, on
the plane around which to rotate the volume.
3 Press and hold a trackball SELECT key and then roll the trackball in
the required direction.
0306 User Manual 389
Chapter 36 - fourSight TEE View
◆ To automatically rotate the volume:
1 Select the Tools button on the upper right of the TEE review screen.
2 To select the angle of rotation:
(a) Roll the trackball to position the cursor on the Set Angle slider
bar located on the right of the screen.
(b) Press and hold a trackball SELECT key, roll the trackball in the
required direction until the required angle is selected, and then
release the trackball SELECT key.
3 If required, adjust the speed by selecting Set Phase Animation
Speed on the right of the screen.
4 To toggle fast motion with slow motion, select the Slow Motion
button on the right of the screen.
5 Select the Play Animation button on the right of the screen.
Aligning Orientation of You can align the orientation of the volume (VR view) to that of the
the Volume to a Plane selected plane (MPR view). When you align the volume’s orientation,
completed measurements are displayed on both the volume and the
plane to which the volume is aligned.
◆ To align the volume to the selected plane:
• Select the Synchronize VR view with active MPR view button from
the toolbar at the top of the TEE review screen.
Panning the Volume You can pan (shift) the volume to locate the anatomy of interest on the
volume surface.
◆ To pan (shift) the volume:
1 Select the Pan button from the toolbar at the top of the TEE review
screen.
2 Roll the trackball to position the cursor on the volume.
3 Press and hold a trackball SELECT key and then roll the trackball in
the required direction.
Rotating the Planes When you rotate a plane, the system rotates all planes to maintain their
orthogonal relationships.
◆ To rotate a plane in the clockwise/counterclockwise directions:
1 Select the Rotate button from the toolbar at the top of the TEE review
screen.
2 Roll the trackball to position the cursor on the plane for rotation.
3 Press and hold a trackball SELECT key and then roll the trackball in
the required direction.
390 ACUSON Sequoia Systems 0306
Viewing the 3-D Volume Dataset
Panning the Planes You can pan (shift) a plane to locate the anatomy of interest. When you
pan the plane, the system automatically updates the other planes to
display the corresponding views of the anatomy of interest.
◆ To pan (shift) a plane:
1 Select the Pan button from the toolbar at the top of the TEE review
screen.
2 Roll the trackball to position the cursor on the plane for panning.
3 Press and hold a trackball SELECT key and then roll the trackball in
the required direction.
Magnifying a Quadrant When you magnify a plane, the system also magnifies the other planes
using the same magnification factor.
◆ To magnify a quadrant:
1 Select the Zoom button from the toolbar at the top of the TEE review
screen.
2 Roll the trackball to position the cursor on the required quadrant.
3 Press and hold a trackball SELECT key and then roll the trackball in
the required direction.
Displaying 2-D and Color You can display acquired 2-D and/or Color Doppler data within the
Doppler Data Within the volume.
Volume
Use buttons on the toolbar at the top of the TEE review screen.
TO DISPLAY THIS SET OF DATA
WITHIN THE VOLUME: SELECT:
2-D data only Show Tissue
Color Doppler data only Show Color
2-D and Color Doppler data Show Color and Tissue
Removing Data from the NOTE: For an optimal view of the volume after removing data, rotate the
Volume volume.
Removing data from the volume can help you visualize anatomy that is
not located on the surface of the volume and understand its relationship
to the volume.
For example, if the anatomy of interest is a small lesion in the center of the
volume, then the lesion is not visible on the surface of the volume. You
can orient and position the cut plane, adjust the wireframe boundaries, or
outline a section of the volume for removal. The amount of volume data
remaining indicates the lesion’s location in relation to the volume.
Activating the Cut Plane You can activate the cut plane for 2-D data and/or for Color Doppler data
within the volume.
When you activate the cut plane, the system removes the volume data (of
the selected types) in front of the cut plane. The cut plane in the volume
has the same position and orientation of the most recently selected plane
quadrant. If the wireframe is displayed, then the system displays the cut
plane in the volume.
0306 User Manual 391
Chapter 36 - fourSight TEE View
◆ To activate the cut plane:
1 Select the plane quadrant containing the anatomy of interest.
2 To activate the cut plane for 2-D data, select the Clip Tissue button
from the toolbar at the top of the TEE review screen.
3 To activate the cut plane for Color Doppler data, select the Clip Color
button from the toolbar at the top of the TEE review screen.
4 To de-activate the cut plane, select the relevant button again
(Clip Tissue or Clip Color).
Orienting and Positioning You can orient (pivot or tilt) and position (“step through”) the cut plane to
the Cut Plane clarify anatomical structures.
When you orient and position the cut plane, the system updates the
orientation and position of the volume quadrant and active plane
quadrant and also updates the other plane quadrants to maintain their
orthogonal relationships to the active plane quadrant.
◆ To orient the cut plane (after activating the cut plane):
1 Choose one of the following methods:
• Roll the trackball to position the cursor on an axes of the required
plane quadrant.
The system changes the cursor to a double-arrow graphic.
• Select the Pivot/Orbit button from the toolbar at the top of the
TEE review screen and then roll the trackball to position the
cursor on the required plane quadrant or on the cut plane within
the volume quadrant.
2 Press and hold a trackball SELECT key and then roll the trackball in
the required direction.
◆ To position the cut plane (after activating the cut plane):
1 Select the Slice button from the toolbar at the top of the TEE review
screen.
2 Select the required quadrant.
3 Press and hold a trackball SELECT key and then roll the trackball in
the required direction.
392 ACUSON Sequoia Systems 0306
Viewing the 3-D Volume Dataset
Adjusting the Wireframe You can remove 2-D data and/or Color Doppler data from the volume by
Boundaries adjusting the wireframe boundaries. The wireframe does not need to be
displayed.
When you adjust a wireframe boundary, the system removes the volume
data (of the selected types) in front of the adjusted boundary. This
adjustment does not affect the orientation or position of the cut plane or
plane quadrants.
◆ To adjust a wireframe boundary:
1 To display the wireframe within the volume quadrant, select the
Show Decorations button from the toolbar at the top of the TEE
review screen.
2 To remove 2-D data, select the Tissue ROI button from the toolbar at
the top of the TEE review screen.
3 To remove Color Doppler data, select the Color ROI button from the
toolbar at the top of the screen.
4 Roll the trackball to position the cursor on the required wireframe
boundary within the volume quadrant.
5 Press and hold a trackball SELECT key and then roll the trackball in
the required direction.
6 To retrieve the data removed through boundary adjustment, select
the relevant button again (Tissue ROI and/or Color ROI).
Removing an Outlined You can remove 2-D data and Color Doppler data within an outlined
Section of Data section of the volume to help clarify anatomical structures.
◆ To remove an outlined section of data from the volume:
1 Select the Tools button on the upper right of the TEE review screen.
2 Select the Scalpel button on the right of the screen.
The cursor changes to a crossmark.
3 Roll the trackball to position the cursor at the starting point on the
volume and then press and hold a SELECT key as you roll the
trackball to draw a freeform shape around data to be removed.
4 Release the SELECT key to automatically close the shape and remove
the outlined section from the volume.
5 To retrieve data removed using Scalpel, select the Remove Erasings
button from the toolbar at the top of the screen.
0306 User Manual 393
Chapter 36 - fourSight TEE View
Navigating the Volume You can use a plane (MPR) to navigate the volume by activating the
Using a Plane (D ↑ Art) D ↑ Art function to display only the segment of interest. When this
function is active, an arrow indicates the length and direction to use when
extracting the segment.
◆ To navigate the volume using a plane:
1 Select the D↑Art button from the toolbar at the top of the TEE review
screen.
2 Select a plane quadrant and define the region of interest.
(a) Roll the trackball to position the trackball pointer at the location
of the arrow's base (anchor point) and then press a trackball
SELECT key.
(b) Roll the trackball to position the trackball pointer at the location
of the arrow's tip (indicating direction) and then press a trackball
SELECT key.
On the selected plane quadrant, the system displays the region of
interest as two parallel dashed lines enclosing an arrow. On the
volume quadrant, the system removes volume data outside of the
two dashed lines.
3 To shift the region of interest:
(a) Roll the trackball to the arrow's ray (between the ends of the
arrow) and then press a trackball SELECT key to select the ray.
(b) Roll the trackball to position the arrow and then press a trackball
SELECT key.
4 To change the anchor point of the arrow:
(a) Roll the trackball to the arrow's base (anchor point) and then
press a trackball SELECT key.
(b) Roll the trackball to reposition the anchor point and then press a
trackball SELECT key.
5 To expand or contract the region of interest, or to change the arrow's
direction:
(a) Roll the trackball to the arrow's tip (indicating direction) and then
press a trackball SELECT key.
(b) Roll the trackball to reposition the arrow's tip and then press a
trackball SELECT key.
6 To view the volume from other angles, rotate the volume.
NOTE: For more information about rotating the volume, see
“Rotating the Volume” on page 389.
7 To exit the D ↑ Art function, select the D↑Art button again.
394 ACUSON Sequoia Systems 0306
Making Measurements
Making NOTE: To display completed measurements on both the volume and an
Measurements aligned plane, first align the orientation of the volume to the orientation
of the plane. For instructions, see “Aligning Orientation of the Volume to
a Plane” on page 390.
You can make distance, angle, and area measurements on planes and
calculate volume measurements. You can also add annotations and
arrows. You can delete measurements, annotations, or arrows.
Volume measurements are available from the TEE volume measurement
screen. All other measurement functions are available from the TEE
review screen.
The system displays values for completed measurements on the upper
left of the plane quadrant.
TO DISPLAY THE FOLLOWING
(AFTER fourSIGHT TEE VIEW IS ACTIVATED): DO THIS:
The TEE review screen Press [REVIEW].
The general measurement selections on the Select the
TEE review screen Measurements
button from the
upper right of the
screen.
The TEE volume measurement screen Press
[VOL MEASURE].
Measurement Range and The accuracy of the measurements is based on a reasonable
Accuracy representative dataset. The following table depicts the measurement
range and the accuracy for measurements:
DISTANCE AREA ANGLE VOLUME
MEASUREMENT Measured Measured area Measured area Measured area
RANGE distance >20% >20% of the >20% of the >20% of the
of the image entire image entire image entire image
quadrant quadrant area quadrant area quadrant area
diagonal and at
least four
measurement
planes
TOLERANCE ± 5% ± 5% ± 5% ± 5%
0306 User Manual 395
Chapter 36 - fourSight TEE View
Making and Editing When you select a measurement tool, such as the Distance button, the
Distance, Angle, and system changes the cursor to a crossmark shape.
Area Measurements
You can cancel a measurement at any time by rolling the trackball outside
the quadrant and pressing a trackball SELECT key.
◆ To make a distance measurement:
1 Select the Measurements button on the upper right of the TEE
review screen.
2 Select the Distance button on the right of the screen.
3 Roll the trackball to position the crossmark at the starting point and
then press a trackball SELECT key.
4 Roll the trackball to position the crossmark at the end point and then
press a trackball SELECT key.
◆ To make an angle measurement:
1 Select the Measurements button on the upper right of the TEE
review screen.
2 Select the Angle button on the right of the screen.
3 For each point in sequence (the vertex, first vector, and second
vector), roll the trackball to position the crossmark and then press a
trackball SELECT key.
◆ To make an area measurement:
1 Select the Measurements button on the upper right of the TEE
review screen.
2 Select the Area button on the right of the screen.
3 Roll the trackball to position the crossmark at the starting point and
then press a trackball SELECT key.
4 For each subsequent point, roll the trackball to position the crossmark
and then press a trackball SELECT key.
5 To add points to the area spline, roll the trackball to position the
crossmark on the line displayed between two points and then press a
trackball SELECT key.
6 To indicate completion of the area measurement, roll the trackball to
position the crossmark near the starting point.
The system automatically closes the shape and displays the
measurement value.
7 Press a trackball SELECT key to accept the displayed measurement
value.
◆ To edit a measurement:
1 Roll the trackball to position the cursor on the measurement on the
TEE review screen.
The system changes the color of the measurement to indicate that it is
selected.
2 Press and hold a trackball SELECT key and then roll the trackball in
the required direction.
3 Release the trackball SELECT key.
396 ACUSON Sequoia Systems 0306
Making Measurements
Calculating Volume You can use 3-D volume measurements to draw splines in several planes
Measurements for calculation of volumes of ventricle, jets, and other anatomical
structures. Volume measurements are available from the TEE volume
measurement screen.
NOTE: The orientation and position of the 3-D volume and planes
cannot be changed within the TEE volume measurement screen. After
you calculate a volume, you can rotate the 3-D volume and the lower left
plane quadrant.
Calculating a Volume You can calculate a volume for each pair of planes. The system initially
displays only one pair of planes for volume calculation.
◆ To calculate a volume for the current pair of planes:
1 Press [REVIEW] to display the TEE review screen for viewing the
volume and then use the navigation buttons at the top of the screen to
position the structure in the center of the three plane quadrants
(MPR windows).
2 Press [VOL MEASURE] to display the TEE volume measurement
screen.
3 On the upper left quadrant and the upper right quadrant, define a
contour (trace):
(a) Roll the trackball to position the crossmark at the starting point
and then press a trackball SELECT key.
(b) For each subsequent point, roll the trackball to position the
crossmark and then press a trackball SELECT key.
(c) To add points to the area spline, roll the trackball to position the
crossmark on the line displayed between two points and then
press a trackball SELECT key.
(d) To indicate completion of the area measurement, roll the trackball
to position the crossmark near the starting point.
The system automatically closes the shape and displays the
measurement value. The system depicts the completed contours in
green.
4 Select the Calculate Volume button on the right of the screen to
calculate the traced volume.
The system displays the values for the calculated surface and for the
volume of the traced region on the lower right quadrant
(3-D volume):
• Volume indicates the volume of the whole measurement object.
• Color Volume indicates the blood volume inside the
measurement object. (Displayed for Color Doppler data only.)
5 To rotate the 3-D volume or the lower left plane quadrant, press and
hold a SELECT key and then roll the trackball in the required
direction.
0306 User Manual 397
Chapter 36 - fourSight TEE View
◆ To increase the correspondence between the defined contours
and the anatomy of interest displayed in the lower left quadrant
(after calculating a volume):
1 Select the Double number of planes button on the right of the TEE
volume measurement screen to add plane pair(s).
2 Select the Next plane pair button on the right of the screen to display
the next plane pair.
3 Calculate another volume.
◆ To add plane pair(s):
• Select the Double number of planes button on the right of the TEE
volume measurement screen.
◆ To reduce plane pair(s):
• Select the Halve number of planes button on the right of the TEE
volume measurement screen.
◆ To select a plane pair:
• Select the Next plane pair button or the Previous plane pair button
on the right of the TEE volume measurement screen.
Annotating Images You can add annotations to planes displayed on the TEE review screen.
Annotations include text and arrows.
◆ To add an annotation (text) to a plane:
1 Select the Measurements button on the upper right of the TEE
review screen.
2 Select the Annotation button on the right of the screen.
3 Roll the trackball to position the cursor on the required plane and
then press a trackball SELECT key.
The system displays a text box for entry of the annotation.
4 Use the alphanumeric keyboard to enter the annotation and then
press the RETURN key on the alphanumeric keyboard.
5 To adjust the position of the annotation, roll the trackball to position
the cursor on the annotation, press and hold a trackball SELECT key,
roll the trackball, and then release the trackball SELECT key when the
required position is attained.
398 ACUSON Sequoia Systems 0306
Making Measurements
◆ To add an arrow to a plane:
1 Select the Measurements button on the upper right of the TEE
review screen.
2 Select the Arrow button on the right of the screen.
The system changes the cursor to a crossmark shape.
3 Roll the trackball to position the cursor at the point on the required
plane on which to place the end of the arrow (ray or line) and then
press a trackball SELECT key.
The system displays the arrow with its end (opposite the arrowhead)
located at the cursor position.
4 Roll the trackball to position the cursor at the point on the required
plane on which to place the head of the arrow and then press a
trackball SELECT key.
The system displays the arrow with its arrowhead located at the
cursor position.
5 To reposition the arrow, roll the trackball to position the cursor on the
arrow, press and hold a trackball SELECT key, roll the trackball to
reposition the arrow, and then release the trackball SELECT key.
Deleting Measurements, You can delete measurements, annotations, or arrows displayed on the
Annotations, or Arrows TEE review screen.
◆ To delete a measurement, annotation, or arrow:
1 Select the Measurements button on the upper right of the TEE
review screen.
2 Roll the trackball to position the cursor on the required measurement
or annotation and then press a trackball SELECT key.
3 Select the Delete selected annotation or measurement button on
the right of the screen.
◆ To delete all measurements, annotations, and arrows:
1 Select the Measurements button on the upper right of the TEE
review screen.
2 Ensure that there are not any selected measurements, annotations, or
arrows.
3 Select the Delete selected annotation or measurement button on
the right of the screen.
0306 User Manual 399
Chapter 36 - fourSight TEE View
Storing and You can store and export clips and images. You can also export 3-D
Exporting volume datasets.
NOTE: The system automatically stores the 3-D volume dataset to its
hard disk during acquisition.
Storing Clips and Images You can store clips and images from the TEE review screen or TEE volume
measurement screen to the ultrasound system’s hard disk.
◆ To store a clip:
• Start playback of the phase loop and then press the CLIP STORE key
on the keyboard.
◆ To store an image:
• Change the display format, if required, and then press the
IMAGE STORE key on the keyboard.
Exporting Datasets, You can export datasets, clips, and images from the TEE review screen to
Clips, and Images external media. See “Exporting Data” on page 74.
◆ To export the currently displayed 3-D volume dataset:
1 Press [REVIEW] and then select the Tools button on the upper right of
the TEE review screen to display the selections for exporting.
2 Select the Export Clip button on the right of the screen.
◆ To export a clip:
1 Press [REVIEW] and then select the Tools button on the upper right of
the TEE review screen to display the selections for exporting.
2 Start playback of the phase loop and then select the Export
Animation or Still Image button on the right of the screen.
◆ To export an image:
1 Press [REVIEW] and then select the Tools button on the upper right of
the TEE review screen to display the selections for exporting.
2 Change the display format if required, stop playback, and then select
the Export Animation or Still Image button on the right of the
screen.
400 ACUSON Sequoia Systems 0306
CHAPTER 37
TRANSESOPHAGEAL TRANSDUCERS
Siemens provides the following transesophageal transducers optimized
for use in cardiac scanning:
TRANSDUCER IMAGING FORMAT IMAGING PLANES
TE-V5M Vector wide view array Multiplane
TE-V7B Vector wide view array Biplane
TE-V7M Vector wide view array Multiplane
For the following important safety information concerning
transesophageal transducers, see your Safety Manual:
• Transducer power safety considerations
• Clinical contraindications
• Transducer leakage current
• Transducer covers
• Transducer care
• Using ultrasound coupling gels
• Precleaning
• Disinfecting and sterilizing procedures
• Transducer decontamination methods
• Storing transducers
0306 User Manual 401
Chapter 37 - Transesophageal Transducers
Monitoring the The system constantly monitors the temperature of the transesophageal
Sensor transducer and displays a series of messages on the screen to inform you
Temperature of the temperature and status. Each transesophageal transducer has a
thermal sensor that monitors the lens temperature during an exam and
displays it in the upper right corner of the display.
The thermal software contains three temperature limits that prompt the
system to display messages informing you of the temperature and
recommending appropriate responses. The following table lists
transducer temperature limits:
TE-V5M TE-V7B TE-V7M
NEAR THERMAL LIMIT 40.0 °C 40.0 °C 40.0 °C
THERMAL LIMIT 41.0 °C 41.0 °C 41.0 °C
MAXIMUM THERMAL LIMIT 43.0 °C 43.0 °C 43.0 °C
You can turn off the temperature display during normal scanning. If you
do so, the system displays the temperature only when it is at or above the
near thermal limit.
◆ To turn off the temperature display when the temperature is less
than 40.0 °C:
1 Press THRML.
2 Press [TEMP ON/OFF] to turn on or off the continuous display of the
sensor temperature.
402 ACUSON Sequoia Systems 0306
Selecting a User Setting for the V7M Transducer
Selecting a User When you scan with the V7M transducer, you must select the appropriate
Setting for the V7M user setting based on the core temperature of the patient. If the core
Transducer temperature of the patient is 37.0 °C, use the NORMAL (default) user
setting. If the core temperature of the patient is above 37.0 °C, select the
HYPERTHERMIC user setting.
A hyperthermic patient is a patient whose core temperature is above
37.0 °C and below 38.0 °C. If at any time during the exam you determine
that the core temperature of the patient is above 37.0 °C, change the V7M
transducer user setting from the default NORMAL user setting to the
HYPERTHERMIC user setting.
◆ To select a user setting for the V7M transducer:
1 After initializing the V7M transducer, press OPTIONS to display the
Transducer Options menu.
2 If the patient temperature is above 37.0 °C and does not exceed
38.0 °C, select [HYPERTHERMIC].
3 If the patient temperature is 37.0 °C, select [NORMAL].
USER SETTING DESCRIPTION
[HYPERTHERMIC] Patients with core temperature above
37.0 °C and not exceeding 38.0 °C
[NORMAL] Patients with core temperature of 37.0 °C
NOTE: NORMAL is the default V7M transducer user setting.
0306 User Manual 403
Chapter 37 - Transesophageal Transducers
You can change the user setting at any time. For example, if you are using
the NORMAL user setting and the NEAR THERMAL LIMIT or AT THERMAL
LIMIT SYSTEM FROZEN message displays, you can change the user setting
to HYPERTHERMIC to prevent the system from exceeding the thermal
limit prematurely. If the thermal sensor indicates that the lens
temperature has exceeded the thermal limit, the system will
automatically turn off the transducer transmitters to force the transducer
to cool down. If you determine the core temperature of the patient has
returned to 37.0 °C, re-select the NORMAL user setting.
The V7M transducer is not intended for use in patients whose core
temperature is below 37.0 °C. If the core temperature of the patient is
below 37.0 °C, the V7M thermal sensor will not prevent the transducer
from overheating in the event of a malfunction. If the core temperature of
the patient is below 37.0 °C, unplug the transducer from the system until
the core temperature of the patient returns to 37.0 °C.
WARNING! The V7M transesophageal transducer can exceed 43 °C in the event of a
system malfunction, which can harm the patient. Unplug the V7M
transducer from the system during periods of poor perfusion or
circulatory arrest, or during the hypothermic phase of open heart
surgery. Using the V7M transducer in the event of a system malfunction
under any of these conditions could harm the patient.
CAUTION! When you are using the HYPERTHERMIC user setting on a hyperthermic
patient, there is a risk of exceeding the maximum thermal limit
(MAXIMUM THERMAL LIMIT EXCEEDED), which results in continuous
image freeze. As patient temperature exceeds 38.0 °C, the likelihood of
exceeding the maximum thermal limit increases. If patient temperature
is less than 2 °C above normal, you can minimize the possibility of
exceeding the maximum thermal limit by reducing transmit power.
404 ACUSON Sequoia Systems 0306
Thermal Limit Messages
Thermal Limit The following table shows how to respond to the different thermal limit
Messages messages:
MESSAGE MEANING ACTION
NEAR THERMAL LIMIT The temperature is Turn OUTPUT counterclockwise to reduce the
between the near thermal acoustic output to prevent the sensor
limit and the thermal limit. temperature from reaching the thermal limit.
(V7M Only) If you are using the NORMAL user
setting, you can switch to the HYPERTHERMIC
user setting.
AT THERMAL LIMIT The system has reached the Press [OVERRIDE ON/OFF] or select OVERRIDE
SYSTEM FROZEN thermal limit and entered from the pop-up menu button to override and
freeze mode. permit the transducer temperature to increase
up to the maximum thermal limit. The system
exits freeze mode and returns to scanning.
(V7M Only) If you are using the NORMAL user
setting, you can select OVERRIDE and then
switch to the HYPERTHERMIC user setting.
If you do not override, the system remains
frozen until the temperature drops below the
near thermal limit temperature.
MAXIMUM THERMAL The sensor temperature The system is inoperable until you change
LIMIT EXCEEDED has increased to the transducers or reinitialize the system. To
maximum thermal limit; reinitialize the system, disconnect the
the system enters transducer connector and reconnect it.
continuous freeze mode.
TRANSDUCER The system detects sensor 1 Disconnect the transducer connector
INOPERABLE failure or the thermal from the system.
sensing software is 2 If you have another transducer, connect it
not functioning. to the system.
3 Contact the Siemens Uptime Service
Center for instructions.
TRANSDUCER HAS The sensor temperature is Press PROCEED to resume scanning with the
COOLED. ACOUSTIC low enough to allow transducer.
OUTPUT REDUCED. scanning.
PRESS “PROCEED” TO
CONTINUE.
If the sensor temperature increases to the maximum thermal limit, the
system transmitter shuts down, the system enters a continuous freeze
mode, and the maximum thermal limit exceeded message appears on
the screen.
0306 User Manual 405
Chapter 37 - Transesophageal Transducers
Inspecting the The transesophageal transducer should be carefully inspected before each
Transducer exam. If you find any damage or signs of wear, DO NOT use the
transducer. Check that the following items are working properly:
• Transducer tip and articulation section
• Intracavity and electrical cables
• Steering knobs
• Ratchet buttons that control the locking mechanism
Perform a leakage current test on the transducer at the end of each
transducer high-level disinfection procedure. Retest prior to use if the
transducer has not been used for an extended period of time or to check
the leakage current of the transducer in the event that it was damaged by
being dropped or struck against another object. See your Safety Manual
for more information on performing leakage current tests.
Covering the The transducer flexible neck should be in the straight position.
Transducer ◆ To cover the transducer:
1 Slide the cover over the narrow end of the applicator cone leaving
about 5 cm of the cover’s tip in excess at the narrow end and about
3 cm in excess at the wide end.
2 Fold about 3 cm of the cover under the wide rim of the applicator.
3 Place the plastic tubing on a disposable syringe and fill the syringe
with ultrasound coupling gel.
4 Push the plastic tubing into the applicator through the wide end.
5 Inject a quantity of gel into the tip of the cover and gently squeeze the
end of the cover to ensure that the gel is at the tip of the cover.
6 Remove the syringe and plastic tubing.
7 Insert the applicator over the tip of the transducer until the tip of the
cover contacts the tip of the transducer. Remove any air bubbles
between the tip of the transducer and the cover. Air bubbles can
impede sound wave transmission and should be removed.
406 ACUSON Sequoia Systems 0306
Preparing the System
Preparing the ◆ To prepare the system:
System 1 Connect and lock the transducer connector to the transducer port on
the front of the system.
2 Place the system in a stand-by mode (freeze the display) while you
prepare the patient.
3 Remove the patient’s dentures and other removable appliances.
4 Ensure that the transducer’s flexible neck can be adjusted smoothly.
5 Ensure the brakes are not applied (that is, make sure that the ratchet
buttons are in the off position).
Inserting the In an intraoperative procedure, insert the transducer after an
Transducer endotracheal tube is in place. If an endotracheal tube will not be used,
insert the transducer soon after induction of anesthesia. In pediatric
patients with nasotracheal intubation, use direct laryngoscopic vision to
guide the transducer.
To aid in inserting the transducer you may want to use a sterile, water-
soluble lubricating gel (K-Y jelly) on the tip of the transducer cover and
along the intracavity cable. A viscous lubricant may also be applied to the
transducer prior to insertion.
◆ To insert the transducer:
1 If appropriate, apply an aerosol local anesthetic solution to the
patient’s throat. Do not apply an aerosol anesthetic to the
intracavity cable.
2 Position the patient as determined by the physician.
For an outpatient procedure, a commonly used position to reduce the
possibility of aspiration and to optimize insertion is a horizontal and
left lateral decubitus position. Flex the patient’s right knee and place
it in front of the left leg to limit the patient’s mobility.
3 Place the smaller end of the bite guard into the patient’s mouth.
Orient the larger sides of the bite guard toward the patient’s nose
and chin.
WARNING! Damage that occurs from failure to use a bite guard may cause
electrical or mechanical hazard to the patient and is not covered under
warranty or service contract. Use a bite guard to protect the patient and
maintain your warranty and service contract.
0306 User Manual 407
Chapter 37 - Transesophageal Transducers
4 Orient the transducer with the active face toward the patient’s chin,
as shown in the following illustration.
5 With the patient’s head flexed forward, insert the transducer through
the bite guard. Advance it to the posterior aspect of the tongue. If the
patient is conscious, instruct the patient to breathe gently through
the nose.
6 Using gentle pressure with your fingers, advance the transducer to
the esophageal orifice. If the patient is conscious, ask the patient to
swallow to help direct the transducer into the upper part of
the esophagus.
Mild resistance may be felt at 15 to 18 cm. Advance the transducer
firmly but do not force it. If moderate resistance is encountered the
transducer may be misdirected. Withdraw and redirect it if required.
Continue to insert the transducer until approximately 25 cm of the
transducer cable is inserted beyond the patient’s incisors.
When inserted, the active face of the transducer faces anterior. The
scanning plane is transverse when positioned with the active face
anterior as shown in the following illustration. The initial image of
the heart at approximately 25 cm from the incisors is the short-axis
scan at the base of the heart.
7 Support the transducer handle and cable in your arm and hand or
rest it next to the patient.
8 Adjust the position and orientation of the transducer as described in
“Adjusting the Transducer Tip Position” on page 410.
Active Face Transverse Plane
408 ACUSON Sequoia Systems 0306
Selecting an Imaging Plane
Selecting an During an exam you can change the position of the transducer tip to
Imaging Plane optimize tissue contact or to angulate the imaging plane to see the area of
interest. The directions for adjusting the flexible neck refer to the
patient’s orientation.
NOTE: You cannot rotate the imaging plane when the display is frozen or
when a Cine display is active.
Biplane Transducers When you begin an exam with a biplane transesophageal transducer, the
transverse plane is active. You can switch planes at any time during
Transverse plane real-time imaging. A symbol in the upper-left corner of the screen
T
Longitudinal plane
indicates the active imaging plane.
L ◆ To switch imaging planes, press UP/DOWN.
Multiplane Transducers The multiplane transesophageal transducer allows you to rotate the
imaging plane by rotating the transducer crystal within the tip of the
transducer. The starting position, when the transducer is initially plugged
into the system, is 0 degrees, which is equivalent to the transverse plane
in biplane transesophageal transducers. You can reorient the imaging
plane any time during real-time imaging by using the rotation control
switch on the forward (distal) portion of the transducer control housing.
◆ To reorient the imaging plane:
1 Press the raised portion of the rotation control switch to change the
rotation to a larger angle. (The harder you press, the faster the
angle rotates.)
2 Press the other side of the switch to obtain a smaller angle.
A rotation angle of 90° is equivalent to the longitudinal imaging plane in
biplane transesophageal transducers. A rotation angle of 180° results in a
mirror image transverse imaging plane. You can select intermediate
rotation angles to optimize imaging of the region of interest.
Image Orientation in the The default image orientation for the V7M transducer is reversed 180
V7M Transducer degrees (a mirror image) as compared with that of the V5M transducer.
(By default, the ACUSON “ ” is to the upper right of the image for both
transducers.) In order to obtain a similar image orientation for the V7M
transducer (as compared to that on the V5M) you must either press the
L/R key or reverse the angle setting by 180 degrees.
You can use the default image orientation or reverse it.
◆ To reverse the image orientation for the V7M transducer:
While using the default orientation, press L/R, located above the DGC
sliders.
The image presentation is reversed, and the ACUSON “ ” is
displayed to the upper left of the image.
Use the standard angle settings described elsewhere in this section.
0306 User Manual 409
Chapter 37 - Transesophageal Transducers
Adjusting the During an exam you can change the position of the transducer tip to
Transducer Tip optimize tissue contact or to angulate the imaging plane to see the region
Position of interest. Hold the transducer in your right hand with the intracavity
cable pointing away from your body.
Intracavity Cable
1. Turn the larger upper adjustment
knob clockwise, toward the A
marking, to move the transducer tip
anteriorly; turn it counterclockwise,
toward the P marking, to move it Bite guard
posteriorly.
2. Turn the smaller lower
adjustment knob clockwise, toward
the R marking, to move the
transducer tip to the right; turn it
counterclockwise, toward the
L marking, to move it to the left.
Transducer Cable
A/P Knob
(upper knob)
R
A
L
P
N
Handle
L/R Knob Rotation control switch
(lower knob) (V5M only)
Removing the ◆ To remove the transducer:
Transducer
1 With your gloves on, ensure that the transducer adjustment is smooth
(not locked).
2 Gently pull the transesophageal transducer from the patient.
3 Remove the transducer cover. Regard it as potentially hazardous,
infectious waste and dispose accordingly.
4 Clean and high level disinfect the transducer as described in your
Safety Manual.
5 Check the electrical safety of the transducer as described in your
Safety Manual.
410 ACUSON Sequoia Systems 0306
PART 6
VASCULAR FEATURES
Vascular Features describes special features for vascular exams. These
features are available on Sequoia C256 Echocardiography Systems,
Sequoia C512 Echocardiography, Systems and on Sequoia 512 Ultrasound
Systems. This part includes the following chapters:
Chapter 38 Transcranial Imaging . . . . . . . . . . . . . . . . . . . . . . . . . . . . . . . 413
0705 User Manual 411
412 ACUSON Sequoia Systems 0705
CHAPTER 38
TRANSCRANIAL IMAGING
You can use the following approved transducer in 2-D, spectral Doppler,
or Color Doppler (CD) mode to perform adult transcranial (TCI) and
trans-orbital (TCI ORB) exams:
• 3V2
FDA power output guidelines specify that you must use power levels less
than the ones shown in the following table for transcranial and trans-
orbital exams. Siemens provides specialized Exam Presets that set up the
system to use the appropriate levels.
TRANSCRANIAL EXAMS TRANS-ORBITAL EXAMS
Approved Mechanical Index < 1.9 Mechanical Index < 0.23
Power Levels
Siemens provides the following Exam Presets for easy, high-resolution
transcranial imaging.
NAME USE
TCI General transcranial imaging
TCI ORB Trans-orbital imaging
When you use one of these Exam Presets, FDA power level requirements
may appear in on-screen messages.
0705 User Manual 413
Chapter 38 - Transcranial Imaging
Initializing When you initialize a TCI-compatible transducer for use in TCI exams,
Transcranial the system optimizes the transducer for TCI exams and resets it for TCI
Transducers power levels. The TCI format name appears on the screen in place of the
transducer name. The following table lists the TCI transducer and its
corresponding TCI format names.
NAME ON SCREEN NAME ON SCREEN
TRANSDUCER WHEN INITIALIZED FOR WHEN INITIALIZED FOR
NAME TCI TCI ORB
3V2 3V2 TCI 3V2 TCI ORB
◆ To initialize a TCI transducer:
1 Connect the transducer to the system.
2 Press XDUCER and then press [3V2] to activate the 3V2 transducer.
3 Press OPTIONS to display the Transducer Options menu, and choose
from the following transducer formats.
FORMAT USE FOR
CARDIOLOGY Echocardiograms
TCI MI < 1.9 TCI exams
ORB MI <0.23 TCI ORB exams
4 To insure compatibility with FDA power guideline levels, press EXAM
PRESETS and select TCI or TCI ORB.
414 ACUSON Sequoia Systems 0705
PART 7
GENERAL IMAGING FEATURES
General Imaging Features describes special features for radiology exams.
These features are available on Sequoia 512 Ultrasound Systems. This
part includes the following chapters:
Chapter 39 Using Needle Guides. . . . . . . . . . . . . . . . . . . . . . . . . . . . . . . . 417
Chapter 40 Endocavity Transducers . . . . . . . . . . . . . . . . . . . . . . . . . . . . . 429
0705 User Manual 415
416 ACUSON Sequoia Systems 0705
CHAPTER 39
USING NEEDLE GUIDES
Using Needle This chapter clarifies the procedures for using Needle Guides on Siemens
Guides ultrasound systems. Use it in place of the Needle Guide chapter in your
User’s Manual. (For information about using Endocavity Needle Guides,
see the Endocavity Transducer chapter in your User’s Manual.)
This chapter covers the following topics:
• Using the Needle Guide Program
• Practicing the Needle Guide Procedure
• Needle Guide Kits
• Preparing a Transducer
• Using Specific Needle Guides
Using the Needle Guide The Needle Guide program displays the projected needle path on the 2-D
Program image. Use the following procedure to perform a biopsy using the Needle
Guide program. Practice this procedure, as described in “Practicing the
Needle Guide Procedure” on page 419, before using it during an exam
NOTE: Transducers that are compatible to use with Needle Guides are
labeled with the following symbol. The symbol is located under the
transducer name.
Needle Guide
name
Needle Guide
compatible transducer
symbol
◆ To perform a biopsy using the Needle Guide program:
1 Connect the transducer you intend to use for the biopsy and begin a
2-D scan of the appropriate anatomy.
For a list of transducers that support Needle Guides, see “Using
Specific Needle Guides” on page 421.
2 Press NEEDL GUIDE to display the needle path.
3 If the Needle Guide you are using supports connecting needles at
different angles, you see a soft key menu for selecting an angle. Press
the soft key corresponding to the angle you intend to use.
4 Display a single caliper and position it along the needle path at the
target site for the biopsy.
0705 User Manual 417
Chapter 39 - Using Needle Guides
The system displays two measurements:
• The minimum needle length measurement (MIN NEEDLE) reports
the minimum needle length required to perform the biopsy.
• The puncture-to-site measurement (PUNCT LEN) reports the
distance from the puncture site to the caliper position.
IMPORTANT: The caliper MUST be placed along the needle path. If it is not, the
displayed measurements may be incorrect.
5 Select a needle for the biopsy procedure that is at least as long as the
minimum needle length measurement.
6 Prepare the transducer cover and Needle Guide following the specific
instructions for the transducer you are using in “Using Specific
Needle Guides” on page 421.
7 Return to scanning within the Needle Guide program at the biopsy
site, insert the needle along the displayed needle path, and perform
the biopsy.
The screen shows both the displayed path and the actual needle path.
The displayed path is provided as an indicator only. The needle may
bend or deflect slightly as it moves through the tissue. You must
monitor the progress of the needle tip by watching the image on the
screen. If the motion of the needle on the screen appears
uncoordinated with the needle movement, you may want to increase
the frame rate.
8 Remove the needle, and then disassemble and disinfect the Needle
Guide according to the specific instructions for the transducer you
are using in “Using Specific Needle Guides” on page 421.
9 To exit the Needle Guide Program, press NEEDL GUIDE.
418 ACUSON Sequoia Systems 0705
Using Needle Guides
Practicing the Needle Siemens recommends that you practice the Needle Guide procedure with
Guide Procedure each transducer. The practice procedure allows you to increase your skill
with these options and to verify that the Needle Guide is operating
properly.
The materials required to perform this practice procedure include:
• A beaker, pail, sink, or paper cup at least 15 cm (6 in) deep
• A straight 18- or 20-gauge needle or cannula, 15 to 25 cm long
• Needle Guide, Needle Guide kit, and compatible transducer
• Sequoia system with Needle Guide software
◆ To practice the Needle Guide procedure:
1 Fill the beaker, pail, sink, or paper cup with at least 12 cm of water.
Degassed water, obtained by filling the container with water six to
eight hours prior to performing the procedure, improves visibility of
the needle.
2 Cover the transducer as described in “Preparing a Transducer” on
page 420.
3 Assemble the Needle Guide according to the specific Needle Guide
instructions in “Using Specific Needle Guides” on page 421.
4 Enter the Needle Guide program to display the needle path.
5 If the Needle Guide you are using supports different angles, you see a
soft key menu for selecting an angle. Press the soft key corresponding
to the angle you intend to use.
6 Immerse the active face of the transducer no more than 2 cm.
WARNING! Do not immerse the transducer beyond 2 cm. Doing so may damage the
transducer.
7 Insert the needle through the barrel to its maximum depth.
The needle should remain within the needle path displayed on the
screen. If the needle falls outside the displayed path, contact the
Siemens Uptime Service Center.
Needle Guide Kits Each Needle Guide starter set contains reusable Needle Guide adaptors
and sterile procedure kits. Each disposable procedure kit contains the
following components:
• Set of sized needle insert barrels
• Transducer cover
• Needle clip (for Slide-On Needle Guides only)
• Sterile packet of coupling gel
You can obtain additional sterile procedure kits from your Amedic or
Civco Sales Representative.
0705 User Manual 419
Chapter 39 - Using Needle Guides
Preparing a Transducer Always use a protective transducer cover over the transducer when you
use a Needle Guide. Some Needle Guides require that you apply the
cover before you assemble the Needle Guide onto the transducer. Other
Needle Guides require that you apply the cover after you assemble the
Needle Guide onto the transducer. Follow the instructions for your
specific Needle Guide in “Using Specific Needle Guides” on page 421.
Use the following sterile procedure to apply the cover.
IMPORTANT: Use proper sterile technique at all times when removing the transducer
cover and other accessories from the sterile kit. Two people are required
to perform this procedure.
◆ To cover the transducer:
1 For transducers that require Needle Guide assembly before covering
transducer:
Attach Needle Guide onto uncovered transducer following the
instructions in “Using Specific Needle Guides” on page 421.
If assembly is required after covering transducer, skip to step 2.
2 Non-sterile person: Apply a moderate amount of coupling gel to the
active face of the transducer.
3 Sterile person: Remove the transducer cover from the sterile kit and
gather it at the tip.
4 Non-sterile person: Hold the transducer by the cable and place it into
the transducer cover.
5 Sterile person: Pull the cover over the transducer, smoothing the
cover to remove the air bubbles. Air bubbles can impede sound wave
transmission. DO NOT use a transducer cover that is cut, torn, or
otherwise not completely intact. Be careful not to over-stretch the
transducer cover. Covers that are too tight can tear later, when you
attach the Needle Guide to the transducer.
6 Sterile person: Secure the transducer cover in place using the tie
straps at the end.
7 For transducers that require Needle Guide assembly after covering
transducer:
8 Sterile person: Attach Needle Guide onto covered transducer
following the instructions in “Using Specific Needle Guides” on
page 421.
9 If the Needle Guide is already assembled under the transducer cover,
skip to step 8.
10 Sterile person: Remove and open the tube of sterile gel from the kit
and apply gel to the active face of the transducer.
420 ACUSON Sequoia Systems 0705
Using Needle Guides
Using Specific Needle The remainder of this document contains instructions for assembling,
Guides disassembling, and disinfecting specific Needle Guides.
IMPORTANT: Be sure to follow the instructions for the transducer and Needle Guide
that you are using. There are different procedures for different Needle
Guides.
WARNING! Siemens Needle Guides are designed and manufactured to attach firmly
to designated transducers and should not require excessive force to
assemble or disassemble. If it appears that excessive force or
manipulation is required to assemble or disassemble Needle Guide
components, please contact the Siemens Uptime Service Center before
using it.
The following table lists available Needle Guides and tells where, in this
section, to find information on each.
TRANSDUCER: FOR INSTRUCTIONS, SEE:
4C1 “Civco Needle Guides” on page 421
4V1 “Civco Needle Guides” on page 421
4V2 “Original Quik-Clip Needle Guides” on page 425
5C2 “Original Quik-Clip Needle Guides” on page 425
6C2 “Civco Needle Guides” on page 421
6L3 “Original Quik-Clip Needle Guides” on page 425
8C4 “8C4 Quik-Clip Needle Guides” on page 422
8L5 “Original Quik-Clip Needle Guides” on page 425
Civco Needle Guides Siemens has contracted with Civco Medical Instruments to design and
produce Needle Guides for some Siemens transducers. These Needle
Guides (which you purchase from Siemens) are shipped with a manual
that describes how to use the Needle Guides with the Siemens
transducers. Follow the instructions in the Civco manual to learn how to
attach, detach, and disinfect the Needle Guide.
Be sure to check the Civco booklet to learn whether to assemble the
Needle Guide over or under the transducer cover. Also check disinfecting
and sterilizing instructions; Civco Needle Guides have different
requirements from Siemens Needle Guides.
If you need to reorder one of these Needle Guides or order additional
brackets for the Needle Guide, contact your Siemens Sales
Representative.
If you need to reorder sterile biopsy kits, contact Civco Medical
Instruments.
Supported Transducers • 4C1
• 6C2
• 4V1
0705 User Manual 421
Chapter 39 - Using Needle Guides
Multiple Angle Paths The 4V1 Needle Guide supports attaching needles at different angles.
When using the Needle Guide program, you must press the soft key
corresponding to the angle that you are using to display the correct
needle path.
8C4 Quik-Clip Needle Siemens Quik-Clip Needle Guides are available for use with several
Guides transducers. The 8C4 transducer uses a unique, plastic Needle Guide. For
information about other Quik-Clip Needle Guides, see “Original Quik-
Clip Needle Guides” on page 425.
The Quik-Clip Needle Guides have two parts. The adapter assembles
onto the transducer. The barrel assembles onto the adapter and holds the
needle. Choose the barrel corresponding to the gauge of the needle you
want to use.
IMPORTANT: The 8C4 Quik-Clip Needle Guide uses a unique type of barrel. Do not
try to use barrels from other Quik-Clip Needle Guides with this Needle
Guide.
Supported Transducers • 8C4
Supported Needle Types • Needles from 14 to 22 gauge
• 8 French catheters
Assembling the Needle Transducers that support the 8C4 Quik-Clip Needle Guide have
Guide indentations, called detents, on either side for holding the guide in place.
H-shape detent
Circular detent
Locator ball
H-shape clip
Use the following procedure to attach the Needle Guide adapter in the
detents and connect the barrel to the adapter.
422 ACUSON Sequoia Systems 0705
Using Needle Guides
◆ To assemble the 8C4 Quik-Clip Needle Guide:
1 Cover the transducer as described in “Preparing a Transducer” on
page 420.
2 Place the locator ball on
the inside of the adapter
into the circular detent
on the transducer.
3 Slide the Quik-Clip
Needle Guide down into
the H-shaped detents of
the transducer (on the
orientation groove side).
4 Insert the appropriate
size barrel into the barrel
holder.
0705 User Manual 423
Chapter 39 - Using Needle Guides
5 Twist the barrel to lock it
into position.
6 Insert the needle through
the funnel opening in the
top of the barrel.
Releasing the Needle from ◆ To detach the needle from a 8C4 Quik-Clip Needle Guide:
the Needle Guide
1 Turn the tab on the barrel clockwise to expose the opening of the
barrel.
2 Slide the transducer with the Needle Guide away from the needle.
The needle is still inserted in tissue.
Disassembling the Needle ◆ To disassemble the 8C4 Quik-Clip Needle Guide:
Guide
1 Turn the tab on the barrel counter clockwise to unlock the barrel.
2 Press the lever on the Needle Guide towards the transducer to release
the Needle Guide.
3 Dispose of the barrel and transducer cover.
4 Clean, sterilize, and store the Quik-Clip Needle Guide. Clean,
disinfect, and store the transducer.
424 ACUSON Sequoia Systems 0705
Using Needle Guides
Disinfecting the Needle Always disinfect a Quik-Clip Needle Guide after each use.
Guide
◆ To disinfect an 8C4 Quik-Clip Needle Guide after use:
1 Clean the Needle Guide with a brush or cloth that has been
dampened with soap and water or with a specialized soap and
precleaner. You can use any of the precleaning solutions listed in your
system manuals.
2 Sterilize the Needle Guide using one of the following techniques:
• Steam sterilization (autoclaving)
• Ethylene oxide (ETO) sterilization
• Dry heat sterilization
• Liquid sterilization
You can use any of the high-level disinfecting/sterilizing liquids listed in
your system manuals. A high-level sterilant is one that has
glutaraldehyde as an active ingredient. Follow the sterilizing agent
manufacturer’s instructions for use.
Original Quik-Clip Needle Siemens Quik-Clip Needle Guides are available for use with several
Guides transducers. Although these Needle Guides operate in the same way, be
sure only to use the Needle Guide designed for the specific transducer
that you are using.
The Quik-Clip Needle Guides have two parts. The adapter assembles
onto the transducer. The barrel assembles onto the adapter and holds the
needle. Choose the barrel corresponding to the gauge of the needle you
want to use.
IMPORTANT: Do not try to use barrels from the 8C4 Needle Guide with original Quik-
Clip Needle Guides.
Supported Transducers • 4V2, 5C2, 6L3, 8L5
Supported Needle Types • Needles from 14 to 22 gauge
• 8 French catheters
Assembling the Needle Transducers that support the original Quik-Clip Needle Guide have
Guide indentations, called detents, on either side for holding the guide in place.
Vertical detent
Vertical bar
Horizontal
detent
Needle Guide
body
Roller bar
Use the following procedure to attach the Needle Guide adapter in the
detents and connect the barrel to the adapter.
0705 User Manual 425
Chapter 39 - Using Needle Guides
◆ To assemble the original Quik-Clip Needle Guide:
1 Cover the transducer as described in “Preparing a Transducer” on
page 420.
2 Place the vertical bar on
the guide in the vertical
detent on the transducer.
Hold the Needle Guide
body in place with your
thumb.
3 Smooth the transducer
cover as you roll the
Needle Guide roller bar
into the horizontal
detent.
4 Verify that the Needle
Guide is correctly
attached into the detents.
426 ACUSON Sequoia Systems 0705
Using Needle Guides
5 Insert the appropriate
size barrel into the barrel
holder.
6 Twist the tab to lock the
barrel into position.
7 Insert the needle through
the funnel opening in the
top of the barrel.
Releasing the Needle from ◆ To detach the needle from an original Quik-Clip Needle Guide:
the Needle Guide
1 Turn the tab on the barrel clockwise to expose the opening of the
barrel.
2 Slide the transducer with the Needle Guide away from the needle still
inserted in tissue.
0705 User Manual 427
Chapter 39 - Using Needle Guides
Disassembling the Needle ◆ To disassemble the original Quik-Clip Needle Guide:
Guide
1 Twist the barrel to unlock it, and then remove it from the guide.
2 Remove the guide by pressing up on the roller bar.
3 Dispose of the barrel and transducer cover.
4 Clean, sterilize, and store the Quik-Clip Needle Guide. Clean,
disinfect, and store the transducer. Dispose of all procedure kit
supplies.
Disinfecting the Needle Always disinfect a Quik-Clip Needle Guide after each use.
Guide
◆ To disinfect a Quik-Clip Needle Guide after use:
1 Clean the Needle Guide with a brush or cloth that has been
dampened with soap and water or with a specialized soap and
precleaner. You can use any of the precleaning solutions listed in the
Transducer Specifications Manual.
2 Sterilize the Needle Guide using one of the following techniques:
• Steam sterilization (autoclaving)
• Ethylene oxide (ETO) sterilization
• Dry heat sterilization
• Liquid sterilization
You can use any of the high-level disinfecting/sterilizing liquids listed in
the Transducer Specifications Manual. A high-level sterilant is one that has
glutaraldehyde as an active ingredient. Follow the sterilizing agent
manufacturer’s instructions for use.
428 ACUSON Sequoia Systems 0705
CHAPTER 40
ENDOCAVITY TRANSDUCERS
Endocavity Transducers are only available on Sequoia 512 systems.
Siemens endocavity transducers have imaging capabilities similar to
other Siemens transducers including the ability to operate in the
following modes: 2-D imaging mode, M-mode, pulsed Doppler mode,
and Color Doppler (Color Doppler Velocity and Color Doppler
Energy) mode.
Siemens provides the following endocavity transducers and Needle
Guides.
NEEDLE
GUIDE NEEDLE NEEDLE
TRANSDUCER TYPE TYPE GAUGE LENGTH
EV-8C4 Endovaginal Reusable 16 gauge 25 cm or
and higher more
EC-10C5 Endorectal Disposable 16 gauge 20 cm or
and higher more
For the following important safety information concerning endocavity
transducers, see your Safety Manual:
• Transducer power safety considerations
• Clinical contraindications
• Transducer covers
• Transducer care
• Using ultrasound coupling gels
• Precleaning
• Disinfecting and sterilizing procedures
• Transducer decontamination methods
• FDA warnings for latex products
• Storing transducers
0705 User Manual 429
Chapter 40 - Endocavity Transducers
Endocavity Safety Be sure to read your Safety Manual before performing endocavity exams.
and Supplies This section presents additional information about endocavity safety and
supplies.
Using Transducer Kits Endocavity transducer kits include the following material:
• Endocavity transducer
• Plastic card with transducer cleaning instructions
• Plastic carrying and storage case
• Latex transducer covers and elastic bands
Using and Obtaining To use the endocavity transducers, you need the following
Additional Items additional items:
• Protective transducer covers
• Endorectal disposable biopsy kits
• Disinfection/sterilization solution and decontamination containers
• Ultrasound coupling gel
Protect an endocavity transducer with a cover during patient exams. You
can use specially designed latex transducer covers, over-the-counter
condoms (without reservoir ends), or sterile transducer covers. (See your
Safety Manual for important warnings about using latex products.)
Products for High Level Use only the disinfecting and sterilizing solutions listed in your
Disinfection/Sterilization Transducer Specifications Manual as compatible with endocavity
transducers. Use of any other solutions or procedures will void your
transducer warranty.
Only products with specific commercial names listed in your Transducer
Specifications Manual are compatible with the material used in certain
Siemens transducers. Products with variations of these names, or
products that manufacturers insist are equivalent, must be reviewed by
Siemens. Any product that is not on the list is not known to be compatible
with Siemens transducers. For information, please contact Siemens
Customer Information Center (CIC) at 1 (800) 228-4128. Also, contact the
manufacturer of the solution for information regarding the solution’s
FDA and EPA regulatory status for the purpose of cleaning, disinfecting,
and sterilizing.
Refer to your Transducer Specifications Manual for a list of manufacturers.
Contact listed manufacturers for information about obtaining these
solutions.
430 ACUSON Sequoia Systems 0705
Endocavity Safety and Supplies
Ultrasound Coupling Gel Use an ultrasound coupling gel to prepare the transducer for an exam. We
recommend you check with the product’s manufacturer to determine
FDA regulatory status and appropriate use. For additional information
about coupling gels, see your Transducer Specifications Manual.
WARNING! For vaginal imaging, be especially careful when choosing an
ultrasound coupling gel. Certain ultrasound coupling gels may be toxic
to human reproductive cells.
Biopsy Instruments The endorectal Needle Guides are compatible with most biopsy
instruments. Biopsy kits and automated biopsy guns are available from
the following sources:
INSTRUMENT MANUFACTURER
Endorectal disposable CIVCO Medical Instruments, Inc.
biopsy kits 102 First Street South
Kalona, IA 52247
800 445-6741
(319) 656-4447
Fax: (319) 656-4451
Automated Bard Urological Division
biopsy guns CR Bard, Inc.
Covington, GA 30209
800-526-4455
Boston Scientific Division of Meditech
480 Pleasant Street
Watertown, MA 02172
(617) 923-1720
800-225-3238
Using Transducer Covers Use protective transducer covers to cover the transducer during patient
exams. After each exam, regard the transducer cover and any other
wastes as potentially infectious and dispose of them accordingly.
0705 User Manual 431
Chapter 40 - Endocavity Transducers
Cleaning, Sterilizing, and For transducer cleaning, sterilizing, and high level disinfecting
High Level Disinfecting procedures, see your Safety Manual. For approved cleaning, sterilizing,
and disinfecting solutions, see your Transducer Specifications Manual.
Needle Guide Safety Always follow these basic precautions:
• INSPECT the Needle Guide prior to use to ensure that it is not bent or
misshaped. DO NOT use the Needle Guide if it is deformed in any
way. Contact the Siemens Uptime Service Center to inspect it.
• Follow all the basic precautions for endocavity transducer safety and
maintenance described in “Using Endovaginal Transducers” on
page 433.
• STERILIZE reusable endovaginal Needle Guides before each use.
These Needle Guides can be used multiple times and are, therefore,
NOT shipped sterile.
• DO NOT use any disposable Needle Guides after the sterility
expiration date.
Sterilizing Reusable If the Needle Guide is contaminated with blood, body fluids, or other
Needle Guides materials, always perform a high-level disinfection before cleaning.
The Needle Guide must be sterilized using one of the following
procedures prior to use and between exams:
• Steam sterilization
• Gas sterilization
• Soak in a sterilizing solution—only use solutions that are cleared by
FDA and approved by EPA, such as Cidex; follow the disinfecting
agent manufacturer’s instructions for use.
Storing the Needle Guide After you clean and sterilize a Needle Guide, store it in the original
shipping packing or with the endovaginal transducer in its storage case.
432 ACUSON Sequoia Systems 0705
Using Endovaginal Transducers
Using Endovaginal You can use the EV-8C4 or the EC-10C5 transducer for endovaginal
Transducers exams. Prepare the transducer as shown in the following illustration.
2. Place a small amount of ultrasound
1. Connect the Endovaginal transducer to
coupling gel on the inside surface at the tip
an active port on the front of the system
of the latex transducer cover and on the tip
and lock it into place.
of the transducer.
4. You can optionally use an 5. Place enough ultrasound coupling gel or
3. Place the transducer cover on
elastic band to hold the lubricating jelly on the end of the covered
the transducer so it covers the
transducer cover in place at the transducer to facilitate insertion.
insertable portion of the
transducer handle.
transducer.
Using Endovaginal Consider practicing positioning and assembling the Needle Guide and
Needle Guides endovaginal transducer before performing a sterile procedure.
Use the correct preparation and examination procedures described in this
manual for assembling and disassembling Needle Guides.
WARNING! Siemens Needle Guides are designed and manufactured to attach
firmly to designated transducers and should not require excessive force
to position or disassemble. If it appears that excessive force or
manipulation is required to position or disassemble Needle Guide
components, please contact the Siemens Uptime Service Center before
using it.
Attaching Needle Guides ◆ To attach a Needle Guide, follow the instructions in “EV-8C4
Needle Guide”, next.
IMPORTANT: The EC-10C5 transducer may be used for endovaginal scanning, but the
EC-10C5 Needle Guide should only be used for endorectal exams,
because it is not stainless steel like the EV-8C4 Needle Guide. See
“Performing Endorectal Exams and Biopsies” on page 435.
EV-8C4 Needle Guide ◆ To attach the Needle Guide:
1 Sterilize the Needle Guide.
2 Cover the transducer as described in “Using Endovaginal
Transducers” on page 433.
0705 User Manual 433
Chapter 40 - Endocavity Transducers
3 Gather any slack in the transducer cover to the underside of the
transducer. Hold the Needle Guide directly over the transducer and
assemble as shown in the following illustration.
4 Apply a small amount of sterile coupling gel on the transducer cover
at the active face.
5 Optionally cover the transducer and the Needle Guide with the
translucent, loose fitting transducer cover from the Needle Guide kit.
The gel on the first transducer cover couples the two covers.
Using the Needle Guide ◆ To perform a Needle Guide biopsy, follow the procedures
Program described in “Using the Needle Guide Program” on page 417.
Disassembling Needle After each exam, regard the transducer covers and any other wastes as
Guides potentially infectious and dispose of them accordingly.
IMPORTANT: Be sure to wear gloves while disassembling a Needle Guide.
◆ To detach a Needle Guide:
1 Reverse the attachment procedure to remove the Needle Guide from
the transducer.
2 Disinfect the Needle Guide and transducer as described in your
Safety Manual.
434 ACUSON Sequoia Systems 0705
Performing Endorectal Exams and Biopsies
Performing You can perform endorectal exams with the EC-10C5 transducer.
Endorectal Exams High level disinfect the transducer prior to use and between each exam.
and Biopsies Disconnect the transducer from the system before preparing it for use.
Preparing the Prepare the transducer as shown in the following illustration.
Transducer
1. Disconnect the transducer 2. Place a small amount of ultrasound coupling gel on the
from the system. inside surface of the tip of the latex transducer cover.
Transducer Cover Gel on Outside
Gel on Inside
3. Place the transducer cover on the transducer so it
covers the insertable portion of the transducer.
0705 User Manual 435
Chapter 40 - Endocavity Transducers
Beginning an Before inserting the transducer, many clinicians and urologists
Endorectal Exam recommend that you perform a digital rectal exam to palpate the prostate
and check for contraindications to insertion of the endorectal transducer.
Also, this digital exam will prepare the patient to more easily accept the
endorectal transducer insertion. Be sure to wear gloves while performing
this procedure.
1 Connect the transducer to the Sequoia system and lock it in place.
2 Place enough ultrasound coupling gel or lubricating jelly on the end
of the covered transducer to facilitate insertion.
3 Position the patient as determined by the staff supervising urologist
or radiologist. The most commonly used position is the left-lateral
decubitus position with the patient’s knees bent up toward the chest.
4 Have the system actively scanning, so that you can visualize that the
transducer is correctly inserted and positioned. DO NOT freeze the
image. While the system is actively scanning, the screen shows an
image that indicates the transducer position and depth of insertion.
5 For coronal images, the orientation groove should be in the up
position (toward the patient’s right hip). For longitudinal images, the
orientation groove should be directed posteriorly. (The orientation
may be changed for biopsy procedures.)
6 Insert the transducer into the patient’s rectum while viewing the
depth of insertion on the screen.
Determine and review with your staff urologist or radiologist the
techniques and precautions for inserting the endocavity transducers
into the rectum.
It is sometimes useful to invert the 2-D image when performing
ultrasound exams or biopsies of the prostate. For instructions, see
Chapter 9.
436 ACUSON Sequoia Systems 0705
Endorectal Needle Guides
Endorectal Needle Consider practicing positioning and assembling the Needle Guide and
Guides endorectal transducer before performing a sterile procedure.
Use the correct preparation and examination procedures described in this
manual for assembling and disassembling Needle Guides.
WARNING! Siemens Needle Guides are designed and manufactured to attach firmly
to designated transducers and should not require excessive force to
position or disassemble. If it appears that excessive force or
manipulation is required to position or disassemble Needle Guide
components, please contact the Siemens Uptime Service Center before
using it.
Before attaching a Needle Guide, prepare the transducer with a cover as
described in“Preparing the Transducer” on page 435.
Attaching Needle Guides ◆ To attach a Needle Guide, follow the procedure for your specific
transducer in the following section.
EC-10C5 Needle Guide To attach a Needle Guide:
1 Obtain a sterile biopsy kit.
2 Prepare the EC-10C5 transducer with the appropriate transducer
cover. Refer to “Preparing the Transducer” on page 435.
3 Hold the Needle Guide directly over the transducer as shown in the
following illustration. Press the Needle Guide straight down to align
the locating pins on the Needle Guide with the locating holes on the
transducer
IMPORTANT: Check for secure attachment of the Needle Guide onto the transducer.
The Needle Guide should not turn or shift on the transducer.
1 ON: down only 2
Transducer Cover Gel
Transducer Cover Gel
0705 User Manual 437
Chapter 40 - Endocavity Transducers
4 Apply a small amount of sterile coupling gel on the transducer cover
at the active face.
5 Cover the transducer and Needle Guide with the translucent, loose-
fitting transducer cover.
6 The gel in front of the active face of the transducer couples the two
transducer covers.
Using the Needle Guide You cannot use the calculation packages when the Needle Guide path is
Tracking Path displayed.
Activating the ◆ To display the Needle Guide path, press NEEDL GUIDE.
Tracking Path
Once the transducer is inserted, adjust the image by angling or
rotating the transducer handle until the target for biopsy falls along
the needle path.
WARNING! Once the biopsy needle is inserted into the Needle Guide, the
transducer should not be repositioned without withdrawal of the
needle well away from the opening of the Needle Guide tube at rectal
mucosa. Moving the transducer while the needle is in the tissue can
produce tissue lacerations. The needle can be in the tissue, yet not be
seen within the imaging field of view.
Taking Needle Guide Use a single-caliper marker to take Needle Guide measurements. The
Measurements PUNCT.LEN (puncture length) measurement shows the distance from the
transducer face to the caliper along the projected needle path. The MIN
NEEDLE (needle length) measurement is the PUNCT.LEN measurement,
plus the distance from the Needle Guide insertion point to the Needle
Guide exit point, plus an additional margin of 20 mm. This depth-
dependent measurement reports the minimum required length for the
needle to be used and should not be used to determine needle placement
in the body.
WARNING! The caliper MUST be placed on the needle path for correct PUNCT.LEN
and MIN NEEDLE measurements. If the caliper is not located on the
needle path, the measurements displayed will be incorrect.
If you display the second caliper marker in a set, the two calipers operate
as described in your User Manual.
Exiting the Needle Guide ◆ To exit the Needle Guide program, press [EXIT] or NEEDL GUIDE.
Program
The projected needle path disappears from the screen. The system returns
to the operating mode it was in before you entered the Needle Guide
program.
Entering a mode or a function that is not supported by the Needle Guide
option will cause the Needle Guide program to exit. To re-enter the
Needle Guide program, press NEEDL GUIDE.
438 ACUSON Sequoia Systems 0705
Endorectal Needle Guides
Disassembling the After each exam, regard the transducer covers and any other wastes as
Needle Guide potentially infectious, and dispose of them accordingly.
IMPORTANT: Be sure to wear gloves while performing this procedure. Be sure to use
the correct disassembly procedure described in this manual.
WARNING! Needle Guides are designed and manufactured to attach firmly to
designated transducers and should not require excessive force or
manipulation to disassemble. If you believe that excessive force is
required to disassemble Needle Guides, please contact the Siemens
Uptime Service Center before using it.
Disassembling the ◆ To disassemble the EC-10C5 Needle Guide:
EC-10C5 Needle Guide
1 Pull the outer transducer cover up over the transducer end.
2 Grasp the Needle Guide with the thumb and two fingers, and pull
the Needle Guide off of the transducer shaft.
3 An alternative method is to grasp the handle of the transducer in the
manner that you use for scanning. Insert your thumb into the funnel
of the Needle Guide and push the funnel end of the Needle Guide off
the transducer. Pull the entire Needle Guide away from the
transducer shaft.
4 Remove the inner transducer cover.
5 Regard all transducer covers and the EC-10C5 Needle Guide as
potentially hazardous infectious waste, and dispose of them
accordingly.
6 Clean and disinfect the transducer as described in “Cleaning,
Sterilizing, and High Level Disinfecting” on page 432.
NOTE: Siemens recommends that you practice the Needle Guide
procedure with each transducer to increase your skill and verify
functionality.
OFF: straight up only
0705 User Manual 439
Chapter 40 - Endocavity Transducers
440 ACUSON Sequoia Systems 0705
PART 8
SYSTEM SETUP
System Setup describes how to customize your system. It includes the
following chapter:
Chapter 41 System Setup . . . . . . . . . . . . . . . . . . . . . . . . . . . . . . . . . . . . . . 443
0705 User Manual 441
442 ACUSON Sequoia Systems 0705
CHAPTER 41
SYSTEM SETUP
Setup Menu You use the Setup function to modify various setup parameters and
customize your system. For detailed system setup instructions, see the
Administrator Manual.
1 To display the Setup menu, press SETUP.
The Setup menu contains
a list of the functions that
you can customize.
2 Select a function you want to customize from the pop-up menu.
3 Use the following keys with the Setup screens:
[SOFT KEY] FUNCTION
[HIDE MENU] Temporarily remove a dialog box.
[SHOW MENU] Redisplay the dialog box.
[PRIOR] Return to the prior menu, either a dialog box or
the Setup menu.
[EXIT] Leave the Setup function.
0705 User Manual 443
Chapter 41 - System Setup
Setup Options
SETUP OPTION FUNCTION
2-D Customizes controls for the 2-D image such as
scale and DGC display, DEPTH control, FOCUS
control, and image size.
AEGIS Customizes components of the AEGIS digital
image and data management system, including
playback mode and speed, and protocol type. See
“AEGIS Software Setup” on page 446.
AUTO DOPPLER Customizes Auto Doppler measurement
configurations.
ANNOTATION Customizes the six annotation keys, including
whether they are cycling or menu
annotation keys.
BEGIN/STUDY Customizes Study Types including data fields for
TYPE the Begin/End patient demographic page and
default Exam Preset.
BODY MARKERS Specifies which body markers are available
during an exam, and allows you to adjust the size
of the marker and the indicator. (Body markers
are available for Sequoia 512 systems only.)
CALIPERS/TRACE Customizes the caliper and trace measurement
tools, and selects either GI/Vascular or Cardiac
measurements for spectral Doppler.
Enables the display of the hip angle calculation.
Enables the display of a slope line for use with
generic calipers in M-mode and for ∆DCAL
measurements in Spectral Doppler.
CARDIAC CALC Customizes measurements, calculations, and the
report pages for the cardiac calculation package.
COLOR DOPPLER Controls the method of sizing the Color Doppler
IMAGING Imaging box.
FOOTSWITCH Programs the two buttons on the footswitch to
perform frequently used functions.
GYN CALC Customizes measurements, calculations, and the
report pages for the gynecology calculation
package.
MONITOR Customizes the monitor brightness and contrast
levels.
OB CALC Customizes measurements, calculations and the
report pages for the OB calculation package.
OUTPUT Customizes different acoustic power display
options. See Chapter 1 for more information.
PRESETS Customizes the Exam Presets and Image Presets.
444 ACUSON Sequoia Systems 0705
Setup Options
SETUP OPTION FUNCTION
PRINTING/PC Links local printers to the PRINT, ALT PRINT, and
IMAGE STORE keys. You also select the types of
images you want to print with each of the
three keys.
Use this setup option to select the type of printing
to printers or to a personal computer (PC).
SCREEN OPTIONS Customizes screen display elements. You can
enter your institution name or choose which
system data fields to display on the screen.
Allows you to select the spacing of dots in the
cursor line for depths less than 80 mm and depths
greater than 80 mm in the Cursor Line Dot
Spacing section.
Allows you to adjust relative brightness of
Background, Text, Graphics, and Color Bands by
selecting the Adjust Brightness Levels control.
Allows you to select a large font size for
annotations; data display box; and patient name
and ID, and date.
SERVICE UI Service User Interface. See “Service User Interface
(SUI)” on page 450 for more information.
STRIP MODES Customizes spectral Doppler and M-mode strip
size and inversion behavior, and specifies the
default cursor.
Customizes TEQ for Doppler.
SYSTEM Allows you to reset the system clock and modify
system memory allocation.
SYSTEM Customizes the settings for the system lighting
LIGHTING options (down-light intensity, keyboard
illumination) and output display contrast.
VASCULAR CALC Customizes measurements, calculations, and the
report pages for the vascular calculation package.
VCR/EXT-VIDEO Modifies the SVHS signal output level.
0705 User Manual 445
Chapter 41 - System Setup
Code Key You can also use CODE + certain keys on the keyboard to quickly access
Setup Functions the setup screen for some system parameters. The following table shows
the quick-access Setup functions available.
PRESS: TO DISPLAY:
CODE + SIZE The Strip Display Sizing setup screen if a strip
mode is active, or the Image Size setup screen for
2-D images.
CODE + D COLOR Color Doppler Imaging setup screen.
CODE + RES 2-D RES box.
CODE + TEQ Customizes setup screen for tissue equalization
technology, either TEQ or Native TEQ. When the
footswitch is set up to control TEQ, press CODE +
footswitch to open the setup screen. See “Tissue
Equalization Technology Options” on page 89.
AEGIS Software Use the following information to configure AEGIS parameters:
Setup
PARAMETER DESCRIPTION
PLAYBACK MODE Selects playback mode for stored clips:
Free-running, Same start, or Loop-aligned.
PLAYBACK Select a percentage of real-time speed.
SPEED
If the Loop-aligned playback mode is selected,
then the system also lists “sh” playback speed
settings, such as 50% sh. When you select a “sh”
playback speed setting, the system plays back the
shortest (in duration of time) clips at the specified
speed but plays the longest clips at a much
faster speed.
With the Sequoia 8.1 release, playback speed in
Pharm Stress QSI is preset at 50% sh. If you use
the preset of 50% sh for the Pharm Stress QSI
exam preset, then the system plays back the
shortest duration clips in stages Baseline,
Low Dose, Peak, and Recovery at 50 percent of
the real-time speed. The system plays back the
longest duration clips in stages Baseline Ac.
Capt, Low Dose Ac. Capt, Peak Ac. Capt, and
Recovery Ac. Capt at a much faster speed to
compensate for the high number of frames in each
stage (clip).
446 ACUSON Sequoia Systems 0705
AEGIS Software Setup
PARAMETER DESCRIPTION
SAVE ON SELECT Works with the Save on Capture setting for a
protocol to determine when clips are saved.
If Save on Select is turned off and Save on
Capture is turned off, clips are not saved when you
end a study.
If Save on Select is turned on and Save on Capture
is turned off, clips are saved only if you mark them
as selected during review.
If Save on Select is turned off and Save on
Capture is turned on, clips are saved
automatically.
If Save on Select is turned on and Save on Capture
is turned on, all captured clips are saved.
PROTOCOL TYPE Choose Free-form or Staged.
DEFINE Click to customize a protocol.
PROTOCOL VIEW Enter up to 10 names for protocol views. Use the
NAMES scroll bar to view the whole list.
Free-Form Protocols Use the following information to customize a free-form protocol:
PARAMETER DESCRIPTION
CAPTURE TYPE Enter the name of the capture type that you want
to create, edit, or remove.
ADD Creates a new capture type with the settings
shown. The new capture type appears at the end of
the capture type list.
INSERT Creates a new capture type with the settings
shown. The new capture type is inserted into the
list of capture types immediately before the
current capture type displayed.
REMOVE Removes the current capture type.
PRIOR Displays the name and settings for the previous
capture type.
NEXT Displays the name and settings for the next
capture type.
MAXIMUM Selects the capture frame rate.
CAPTURE
FRAME RATE
CLIP SIZE Selects Full, Condensed, or ROI.
JPEG Selects a compression level for the stored clip.
COMPRESSION
SAVE ON Works with Save on Select setting to determine
CAPTURE whether clips are saved when you end a study. See
“AEGIS Software Setup” on page 446.
0705 User Manual 447
Chapter 41 - System Setup
PARAMETER DESCRIPTION
CLIP SETTINGS See “Clip Settings” on page 449.
TRIG CLIP Click to define clip settings for clips stored while
SETTINGS the trigger function is active. See “Triggered Clip
Settings” on page 449. (For more information
about the trigger function, see “Triggered Images”
on page 95.)
[PRIOR] Returns to the AEGIS dialog box.
Staged Protocols Use the following information to customize a staged protocol:
PARAMETER DESCRIPTION
STAGE Enter the name of the stage that you want to
create, edit, or remove.
ADD Creates a new stage with the settings shown. The
new stage appears at the end of the stage list.
INSERT Creates a new stage with the settings shown. The
new stage is inserted into the list of stages
immediately before the current stage displayed.
REMOVE Removes the current stage.
PRIOR Displays the name and settings for the
previous stage.
NEXT Displays the name and settings for the
next stage.
MAXIMUM Selects the capture frame rate.
CAPTURE
FRAME RATE
CLIP SIZE Selects Full, Condensed, or ROI.
JPEG Selects a compression level for the stored clip.
COMPRESSION
DISPLAY STAGE When turned on, the stage timer appears.
TIMER
SAVE ON CAPTURE When turned on, automatically saves all clips
that you capture.
AUTO-REVIEW When turned on, the system automatically
enters Review mode after completing a capture.
AUTO-DELETE When turned on, any unsaved clips are
UNSAVED automatically deleted, upon exiting the stage.
CAPTURES
CLIP SETTINGS See “Clip Settings” on page 449.
TRIG CLIP Click to define clip settings for clips stored while
SETTINGS the trigger function is active. See “Triggered Clip
Settings” on page 449. (For more information
about the trigger function, see “Triggered
Images” on page 95.)
[PRIOR] Returns to AEGIS dialog box.
448 ACUSON Sequoia Systems 0705
AEGIS Software Setup
Clip Settings Use the following information to customize free-form and staged
protocols for clips stored while the system’s trigger function is inactive.
(If you are customizing Trig Clip Settings, see “Triggered Clip Settings”
on page 449, then click Clip Settings to display these options.)
PARAMETER DESCRIPTION
CLIPS PER Selects the number of clips stored: 1, 2, 4, 8,
CAPTURE or Indefinite.
SEGMENTS Selects the number of segments per clip from
PER CLIP 0 to 99.
SEGMENT LENGTH Specifies a segment length from 0 to 9999. Also
select a unit type from the pop-up menu.
ALTERNATE Specifies an alternate segment length from
SEGMENT LENGTH 0 to 9999. Also select a unit type from the
pop-up menu.
CINE R-R CAPTURE Specifies the number of R-waves (heart cycles)
per clip to capture when using Acoustic Frame
Capture.
ENABLE R-WAVE Turn on this option to trigger captures from the
GATED CAPTURE ECG R-wave.
R-WAVE DELAY Specifies an interval in msec after the R-Wave at
which to begin the capture.
Triggered Clip Settings When the system’s trigger function is active, clips captured are composed
of frames taken at each trigger point. Click Trig Clip Settings, and then
use the following information to customize free-form and staged
protocols for clips stored while the system’s trigger function is active.
PARAMETER DESCRIPTION
SEGMENT Specifies a segment length from 0 to 9999. Also
LENGTH select a unit type from the pop-up menu.
ALTERNATE Specifies an alternate segment length from 0 to
SEGMENT 9999. Also select a unit type from the
LENGTH pop-up menu.
TIME DECIMATED Use time decimated capture in non-cardiac
CAPTURE applications to show changes over a long period
of time without collecting a large number of
images within the clip.
R-WAVE Use R-wave decimated capture to capture one
DECIMATED frame per heartbeat at a specified cardiac phase
CAPTURE (when an ECG trace is available). R-wave
decimated capture significantly reduces the
number of frames required in a clip to show
“wash-in” of contrast agent (when Burst is enabled
in the multi-trigger setting for PrecisionBurst).
0705 User Manual 449
Chapter 41 - System Setup
Service User The Service User Interface (SUI) provides you and your Siemens
Interface (SUI) Customer Service Engineer access to system capabilities that aid in the
maintenance of your Sequoia system. This manual describes how to use
the Customer Diagnostic Suite feature; some features are reserved for
authorized Siemens Service personnel.
◆ To enter SUI:
1 Press SETUP to display the system Set-up menu.
2 Choose Service UI from the Set-up menu to display the SUI menu.
3 Use the pointer and the trackball SELECT KEYS to select the icon for
the function you want to perform.
NOTE: Some SUI functions require that you restart your system for
changes to take effect.
ICON FUNCTION
DATA BACKUP Backs up system data to MO disk. On the Data Backup
screen, click Format MO, and then select [OK] to format
an unformatted MO disk. Click ACUSON FAS Backups
to select the type of data to back up. Enter an optional
backup name. Click [START], and then [OK] to begin
the backup.
DATA RESTORE Restores system data from a backup MO disk inserted
in the MO drive. Select the file you want to restore,
click [RESTORE], and then [OK] to restore the file.
CUSTOMER Displays current identification information for
INFORMATION the system.
NETWORK Specifies the Sequoia system’s network configuration.
SETUP The network configuration includes the Sequoia
system’s network address and the addresses of other
devices (such as print and file servers) that it
communicates with on the network. You can set up
multiple network configurations to connect to
different networks or to the same network with
different parameters. For example, when a system is
shared by two departments in a hospital, there might
be one configuration for each department. Your local
network administrator or Siemens Customer
Engineer should set up network configurations. (For
more information, see the Administrator Manual.)
DICOM DEVICE Configures a DICOM printer or server. This function
should be performed by your Local Network
Administrator or Siemens Customer Engineer.
HARDWARE Use Hardware Diagnostics to detect hardware
DIAGNOSTICS failures. This feature is accessible without a
password. In-progress tests can be aborted at any
time. Hardware Diagnostic displays the estimated
time for test completion and upon test completion,
displays the results as pass, fail, or cancel. For
detailed information see the Administrator Manual,
“Using the Service User Interface”.
450 ACUSON Sequoia Systems 0705
Remote Service
Remote Service The Remote Service capability allows the Siemens Uptime Center to
access special diagnostic service and maintenance tools within the
Sequoia system.
Included with the Sequoia system is a communications device that
enables Siemens personnel to access your system to perform Siemens
duties under the Warranty or qualifying Customer Protection Plan. You
are responsible for providing a dedicated analog telephone line suitable
for connection to the communications device. You are also responsible for
replacing communications devices that are lost or damaged. For
additional details, please refer to your Warranty Policy or Customer
Protection Plan Terms and Conditions.
The Siemens Uptime Center will coordinate the remote service
procedure. The connection to the remote service will be made using a
network modem or Ethernet cable. They will be available to answer any
questions you might have during the process.
Requirements To use remote service, you must provide:
• A dedicated, analog telephone line. This phone line must be
connected directly to the telephone utility’s lines without passing
through manual or automatic switchboards, PBX, or any other
nonstandard telephone switching device.
• Adequate space for the communications device. The approximate
size of the device is 31 x 26 x 15 centimeters (12 x 18 x 6 inches).
• Adequate space between the communications device and the patient.
The communications device must be located at least 2 meters (6 feet)
from the Sequoia system and from the patient. There may be other
local regulatory requirements regarding the installation of the
communication device.
Remote Service Electrical isolation between the communications device and the Sequoia
Safety Precautions system is provided by the isolator and cabling connections. For the
isolation to be effective, it is imperative that the following requirements
are followed.
WARNING! Do not plug the communications device into the accessory outlets of
the Sequoia system. Electrical isolation is provided by the isolator. No
additional electrical path should be allowed between the
communications device and the ultrasound system. The
communications device must be connected to a grounded (protectively
earthed) wall outlet.
Do not set the communications device on the Sequoia system. The
communications device equipment must be located at least 2 meters
(6 feet) from the system and the patient.
0705 User Manual 451
Chapter 41 - System Setup
Remote Service Depending on your system’s configuration, you connect one of the
Communications following communications devices to initiate remote service:
Devices
• Network modem which connects using an Ethernet cable to the
system’s Ethernet port. For connection instructions, see “Remote
Service Procedure - Network Modem” next.
• Serial modem which connects using a special Siemens serial cable to
the system’s Serial port. For connection instructions, see “Remote
Service Procedure - Serial Modem” on page 453.
Remote Service ◆ To begin the remote service procedure using the
Procedure - network modem:
Network Modem
1 Turn off the Sequoia system.
2 Move the system to a location near the network modem and the
telephone line (if not already connected).
Your Siemens Customer Engineer sets up the network modem for
you and connects it to the telephone line. It is connected to the
Sequoia system’s Ethernet port (located on the back of the system)
using a nonstandard cross-over cable. It may be disconnected from
the Sequoia system for portable exams.
3 If you need to connect the Ethernet cable, orient the connector with
the small latch upwards and gently press the connector into the
Ethernet port until it latches into place. Repeat this process to connect
the other end of the cable to the network modem.
4 Turn on the Sequoia system.
452 ACUSON Sequoia Systems 0705
Remote Service
5 Connect the telephone line to the network modem’s Line port.
Make a note of the telephone number for this telephone line. You will
need to provide it to the Siemens Help Desk.
6 Turn on the network modem.
The Siemens Help Desk will initiate the remote service procedure.
7 When the remote service procedure is complete, turn off the system,
wait for several seconds, and then turn it on again to reset it
for imaging.
If you need to move your system for portable exams, you must first
disconnect it from the modem.
◆ To disconnect the network modem, depress the small latch on
the Ethernet connection cable and gently pull the connector out
of the Ethernet port on the Sequoia system.
Leave the cable connected to the network modem.
Remote Service ◆ To begin the remote service procedure using the serial modem:
Procedure -
1 Turn off the Sequoia system.
Serial Modem
2 Move the system to a location near the network modem and the
telephone line (if not already connected).
3 Check that the modem adapter is installed on the connector labeled
SERIAL/0 RS232 on the back of the Sequoia system as shown in the
illustration on this page.
0705 User Manual 453
Chapter 41 - System Setup
4 Connect the modem cable to the modem adapter as shown in the
illustration on this page.
If the cable does not easily snap in place, try turning it over.
454 ACUSON Sequoia Systems 0705
Remote Service
5 Make sure that the telephone line is connected between the telephone
jack and the LINE connector on the modem, as shown in the following
illustration:
Modem
X Do not connect the cable here.
Power Cable Telephone Cable
Modem Adapter
Modem cable (connect to Sequoia system)
Make a note of the telephone number for this telephone line. You will
need to provide it to the Siemens Help Desk.
6 Verify that the modem power cable is connected to a grounded
(protectively earthed) wall outlet.
7 Turn on the modem.
8 Turn on your Sequoia system.
9 The Siemens Customer Support Engineer can now access your
system to run diagnostics from the Help Desk.
10 When the remote service procedure is complete, turn off the system,
wait for several seconds, and then turn it on again to reset it
for imaging.
If you need to move your system for portable exams, you must first
disconnect it from the modem.
◆ To disconnect the serial modem, disconnect the serial cable
from the adapter on the back of the Sequoia system.
Leave the adapter connected to the Sequoia system and the cable
connected to the modem.
0705 User Manual 455
Chapter 41 - System Setup
456 ACUSON Sequoia Systems 0705
ACUSON Sequoia
User Manual
10031048-ABS-002-03-03
Language: English
You might also like
- The Subtle Art of Not Giving a F*ck: A Counterintuitive Approach to Living a Good LifeFrom EverandThe Subtle Art of Not Giving a F*ck: A Counterintuitive Approach to Living a Good LifeRating: 4 out of 5 stars4/5 (5807)
- The Gifts of Imperfection: Let Go of Who You Think You're Supposed to Be and Embrace Who You AreFrom EverandThe Gifts of Imperfection: Let Go of Who You Think You're Supposed to Be and Embrace Who You AreRating: 4 out of 5 stars4/5 (1091)
- Never Split the Difference: Negotiating As If Your Life Depended On ItFrom EverandNever Split the Difference: Negotiating As If Your Life Depended On ItRating: 4.5 out of 5 stars4.5/5 (842)
- Grit: The Power of Passion and PerseveranceFrom EverandGrit: The Power of Passion and PerseveranceRating: 4 out of 5 stars4/5 (590)
- Hidden Figures: The American Dream and the Untold Story of the Black Women Mathematicians Who Helped Win the Space RaceFrom EverandHidden Figures: The American Dream and the Untold Story of the Black Women Mathematicians Who Helped Win the Space RaceRating: 4 out of 5 stars4/5 (897)
- Shoe Dog: A Memoir by the Creator of NikeFrom EverandShoe Dog: A Memoir by the Creator of NikeRating: 4.5 out of 5 stars4.5/5 (537)
- The Hard Thing About Hard Things: Building a Business When There Are No Easy AnswersFrom EverandThe Hard Thing About Hard Things: Building a Business When There Are No Easy AnswersRating: 4.5 out of 5 stars4.5/5 (346)
- Elon Musk: Tesla, SpaceX, and the Quest for a Fantastic FutureFrom EverandElon Musk: Tesla, SpaceX, and the Quest for a Fantastic FutureRating: 4.5 out of 5 stars4.5/5 (474)
- Her Body and Other Parties: StoriesFrom EverandHer Body and Other Parties: StoriesRating: 4 out of 5 stars4/5 (821)
- The Emperor of All Maladies: A Biography of CancerFrom EverandThe Emperor of All Maladies: A Biography of CancerRating: 4.5 out of 5 stars4.5/5 (271)
- The Sympathizer: A Novel (Pulitzer Prize for Fiction)From EverandThe Sympathizer: A Novel (Pulitzer Prize for Fiction)Rating: 4.5 out of 5 stars4.5/5 (122)
- The Little Book of Hygge: Danish Secrets to Happy LivingFrom EverandThe Little Book of Hygge: Danish Secrets to Happy LivingRating: 3.5 out of 5 stars3.5/5 (401)
- The World Is Flat 3.0: A Brief History of the Twenty-first CenturyFrom EverandThe World Is Flat 3.0: A Brief History of the Twenty-first CenturyRating: 3.5 out of 5 stars3.5/5 (2259)
- The Yellow House: A Memoir (2019 National Book Award Winner)From EverandThe Yellow House: A Memoir (2019 National Book Award Winner)Rating: 4 out of 5 stars4/5 (98)
- Devil in the Grove: Thurgood Marshall, the Groveland Boys, and the Dawn of a New AmericaFrom EverandDevil in the Grove: Thurgood Marshall, the Groveland Boys, and the Dawn of a New AmericaRating: 4.5 out of 5 stars4.5/5 (266)
- A Heartbreaking Work Of Staggering Genius: A Memoir Based on a True StoryFrom EverandA Heartbreaking Work Of Staggering Genius: A Memoir Based on a True StoryRating: 3.5 out of 5 stars3.5/5 (231)
- Team of Rivals: The Political Genius of Abraham LincolnFrom EverandTeam of Rivals: The Political Genius of Abraham LincolnRating: 4.5 out of 5 stars4.5/5 (234)
- SketchBox User Manual en V1.4Document65 pagesSketchBox User Manual en V1.4Fotos Sarita100% (2)
- On Fire: The (Burning) Case for a Green New DealFrom EverandOn Fire: The (Burning) Case for a Green New DealRating: 4 out of 5 stars4/5 (74)
- The Unwinding: An Inner History of the New AmericaFrom EverandThe Unwinding: An Inner History of the New AmericaRating: 4 out of 5 stars4/5 (45)
- Thermo Spectronic Helios SeriesDocument176 pagesThermo Spectronic Helios SeriesCarlos Farbiarz33% (3)
- MicroTech III For AHUDocument152 pagesMicroTech III For AHUPowerclean ServicesNo ratings yet
- CX-Programmer Introduction GuideDocument56 pagesCX-Programmer Introduction GuideMarcio Mifaro100% (1)
- Menu Chart SampleDocument1 pageMenu Chart SampleÏbhéèDre Thïïnfàllible Morrison100% (1)
- Nsi 1000Document96 pagesNsi 1000Ganifianto RasyidNo ratings yet
- Shear Wall Design-ACI-318-14Document21 pagesShear Wall Design-ACI-318-14Christian Reed100% (1)
- NPAS POU - Overview: User's ManualDocument104 pagesNPAS POU - Overview: User's ManualPavel OlorteguiNo ratings yet
- Pharo by Example 5 PDFDocument358 pagesPharo by Example 5 PDFBrian RiveroNo ratings yet
- C70 Manual Capacitor Bank Prot. RelayDocument613 pagesC70 Manual Capacitor Bank Prot. RelayAlgebra92No ratings yet
- en PDFDocument44 pagesen PDFmardonioandradeNo ratings yet
- Aethra Vega X5 User ManualDocument108 pagesAethra Vega X5 User ManualSheraz S. AwanNo ratings yet
- Comat BoxX Manual PDFDocument109 pagesComat BoxX Manual PDFAntonioBarrientosNo ratings yet
- Anno 1701 ManualDocument79 pagesAnno 1701 Manual123v456s789c100% (1)
- Keyword Tool User GuideDocument14 pagesKeyword Tool User GuideSugih LiawanNo ratings yet
- Winsteam User'S ManualDocument22 pagesWinsteam User'S ManualAnkit Katiyar IshanNo ratings yet
- CEB-MkIII Issue 2 - Transparent Batch Reactor PDFDocument49 pagesCEB-MkIII Issue 2 - Transparent Batch Reactor PDFJuan Ramirez100% (2)
- SQL Server Eplan Parts 2.7 en UsDocument18 pagesSQL Server Eplan Parts 2.7 en UsKhaled BazaNo ratings yet
- BMC Remedy Action Request System 7.5.00 Form and Application Objects GuideDocument486 pagesBMC Remedy Action Request System 7.5.00 Form and Application Objects GuideCecilio GutierrezNo ratings yet
- Academica Pro 3.0 - Documentation - WPZOOMDocument14 pagesAcademica Pro 3.0 - Documentation - WPZOOMBenedek RakovicsNo ratings yet
- Liebert Icom: User Manual - Intelligent Communications & MonitoringDocument84 pagesLiebert Icom: User Manual - Intelligent Communications & MonitoringpistoleiroNo ratings yet
- Hammer V 7.0Document312 pagesHammer V 7.0wilmer espinozaNo ratings yet
- Kenwood DDX374BTDocument80 pagesKenwood DDX374BTnicole guestNo ratings yet
- Reventon PC Interface User Manual 21aug2012Document9 pagesReventon PC Interface User Manual 21aug2012Ricksando SiregarNo ratings yet
- Comos PT - Quickstart EEDocument55 pagesComos PT - Quickstart EECristi CrseNo ratings yet
- 24VDC Address Central Battery System: Installation Programming UseDocument44 pages24VDC Address Central Battery System: Installation Programming UseThanosEleftheroudisNo ratings yet
- Information Technology (802) - Class 12 - Employability Skills - Unit 3 - Basic Ict Skills - IV - Session 3Document17 pagesInformation Technology (802) - Class 12 - Employability Skills - Unit 3 - Basic Ict Skills - IV - Session 3Sudhakar R100% (2)
- Manga Studio Ex 4 User Guide For Acrobat 4-9Document416 pagesManga Studio Ex 4 User Guide For Acrobat 4-9greenhornet786No ratings yet
- User Manual: Software Vitdrive V1.0.0Document30 pagesUser Manual: Software Vitdrive V1.0.0HugoNo ratings yet
- Tenor Config Manager Users GuideDocument58 pagesTenor Config Manager Users GuideAirsha NahinaNo ratings yet