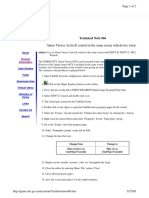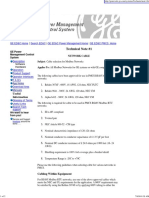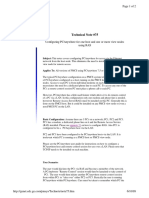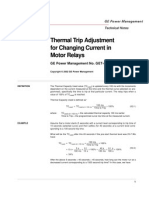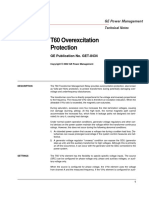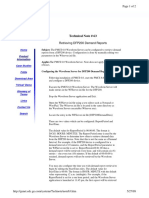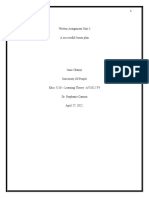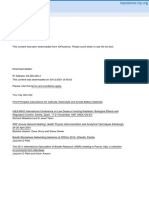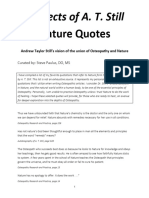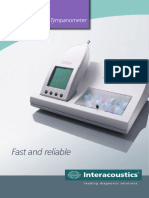Professional Documents
Culture Documents
Note 73
Uploaded by
hassan karimiOriginal Title
Copyright
Available Formats
Share this document
Did you find this document useful?
Is this content inappropriate?
Report this DocumentCopyright:
Available Formats
Note 73
Uploaded by
hassan karimiCopyright:
Available Formats
Technical Note #73
Creating PMCS CIMPLICITY® view nodes
Subject: Special configuration for a PMCS CIMPLICITY view node, where the viewer not have the
CIMPLICITY screens/project copied to the local machine (ie reading these off the server).
Applies To: PMCS CIMPLICITY 5.1b, Event Logger, waveform server, waveform capture
Summary:
Due to issues with the PMCS 5.1b and 6.0 Event Logger, the following install procedure must be utilized in
order to assure that the view nodes will be fully operational.
On the view node machine ensure the following:
Network Setup
1. From the Start Menu choose Settings->Control Panel. Click on the Networks icon under the
protocols tab, check that the NetBEUI protocol is installed. If it is not installed it can be added by
clicking on the Add button and selecting NetBEUI protocol from the Network Product list.
2. Click on the Services Tab and ensure that the NetBIOS Interface Service is installed. If it is not
installed, it can be added by clicking on the Add button and selecting it from the Network Service List.
3. Click on the Bindings Tab then click on the NetBIOS Interface. Ensure that the first protocol listed is
NetBEUI. The protocol access order can be changed by clicking on the Move Up or Move Down
buttons.
4. If any of the previous steps had to be done, the computer must be rebooted.
CIMPLICITY SetUp
1. Install CIMPLICITY on to the View Node machine.
2. Create a shared drive to the host machines c:\cimplicity\hmi\projects directory
3. Create a desktop link across the shared drive to the main CIM screen. For the a project named Intel 11
and the shared drive being "E:" the shortcut Target would look like:
This link will be the "connection point" for the CIMPLICITY project from the view node. Note: This
set up holds for server and view node on the same subnet, if the machines are on different subnets,
refer to CIMPLICITY HMI documentation for the additional command line and path changes
needed.
PMCS SetUp
1. Install PMCS on the view node machine. Once it is installed, there is a choice to install the ODBC
drivers. When the ODBC setup of PMCS 5.1b is used, you may see an error while registering a dll.
This is because on NT 4.0 service pack 3, ignore it and continue. ODBC install should complete
successfully.
2. Refer to the Alarm & Event Logger Help file or the Installation and Getting Started Guide GEH-6514
for how to manually setup the PMCS Event Logger ODBC configuration.
3. From the Start menu go to Programs->GE PMCS 5.1b->Waveform Client.
4. Once the waveform client is started, the user will be prompted to find the INI file of the Waveform
Server. Go out to the network neighborhood and go to the server computer. Select the file: <server
machine>\ge_pmcs\wfserver\wfserver.ini. Do not set this path for this file through any shared
directories!
5. From the Start menu go to Programs->GE PMCS 5.1b->Alarm and Event logger
6. Create the devices in the Event Logger by choosing File->configure->topic. The topic name will be
the name of the device as defined in the GE DDE server. The application will be \\ < server machine> \
<GE32MODB or GE32ENET>. Choose the device type and click on Add. Once this is completed,
close down the Event Logger. All the device configuration information from the client Event Logger is
stored in the eventlog.ini file in the \ge_pmcs\evetnlog\eventlog.ini file. Instead of repeating this step
for all view nodes, you may want to simply copy this file to the eventlog directory on the other view
nodes.
7. On the server machine go into the \cimplicity\hmi\projects directory and create the following path
\ge_pmcs\eventlog\. Copy the eventlog.ini file from the c:\ge_pmcs\eventlog\ directory on the client
machine to this new directory on the server. This step only needs to be done once, it does not need to
be repeated from every client. However, if devices are added to the server at a later date, this may have
repeated.
8. Restart the Event Logger on the client. If the shared directory for the project has been set correctly, it
should start attempting to advise on all GE devices. If an error message comes up stating that it cannot
find the eventlog.ini, ensure that shortcut created in step 2 of the CIMPLICITY Setup is pointing at the
right drive and directory.
Last Revised 5/27/99
You might also like
- The Subtle Art of Not Giving a F*ck: A Counterintuitive Approach to Living a Good LifeFrom EverandThe Subtle Art of Not Giving a F*ck: A Counterintuitive Approach to Living a Good LifeRating: 4 out of 5 stars4/5 (5794)
- ALPS Series Compensation Calculations For Non - Standard PTsDocument2 pagesALPS Series Compensation Calculations For Non - Standard PTsfreddyriveraNo ratings yet
- The Little Book of Hygge: Danish Secrets to Happy LivingFrom EverandThe Little Book of Hygge: Danish Secrets to Happy LivingRating: 3.5 out of 5 stars3.5/5 (399)
- 1MRK505414-BEN_en PCM600 3.0 Product Guide_2Document10 pages1MRK505414-BEN_en PCM600 3.0 Product Guide_2hassan karimiNo ratings yet
- Shoe Dog: A Memoir by the Creator of NikeFrom EverandShoe Dog: A Memoir by the Creator of NikeRating: 4.5 out of 5 stars4.5/5 (537)
- Get 8427 PDFDocument2 pagesGet 8427 PDFAnonymous X0NBULtOqdNo ratings yet
- Diac Application Note IOC/TOC Unit: + DC SupplyDocument2 pagesDiac Application Note IOC/TOC Unit: + DC Supplyhassan karimiNo ratings yet
- Never Split the Difference: Negotiating As If Your Life Depended On ItFrom EverandNever Split the Difference: Negotiating As If Your Life Depended On ItRating: 4.5 out of 5 stars4.5/5 (838)
- Modify Trend Button on CIMPLICITY PMCS Tabular Data SheetDocument1 pageModify Trend Button on CIMPLICITY PMCS Tabular Data Sheethassan karimiNo ratings yet
- Hidden Figures: The American Dream and the Untold Story of the Black Women Mathematicians Who Helped Win the Space RaceFrom EverandHidden Figures: The American Dream and the Untold Story of the Black Women Mathematicians Who Helped Win the Space RaceRating: 4 out of 5 stars4/5 (895)
- Technical Note #8: Reading Waveform DatafilesDocument2 pagesTechnical Note #8: Reading Waveform Datafileshassan karimiNo ratings yet
- The Yellow House: A Memoir (2019 National Book Award Winner)From EverandThe Yellow House: A Memoir (2019 National Book Award Winner)Rating: 4 out of 5 stars4/5 (98)
- 489 RelayDocument2 pages489 RelaydjibtapzNo ratings yet
- A Heartbreaking Work Of Staggering Genius: A Memoir Based on a True StoryFrom EverandA Heartbreaking Work Of Staggering Genius: A Memoir Based on a True StoryRating: 3.5 out of 5 stars3.5/5 (231)
- 489 RelayDocument2 pages489 RelaydjibtapzNo ratings yet
- Grit: The Power of Passion and PerseveranceFrom EverandGrit: The Power of Passion and PerseveranceRating: 4 out of 5 stars4/5 (588)
- Technical Note #48: System InspectorDocument1 pageTechnical Note #48: System Inspectorhassan karimiNo ratings yet
- Elon Musk: Tesla, SpaceX, and the Quest for a Fantastic FutureFrom EverandElon Musk: Tesla, SpaceX, and the Quest for a Fantastic FutureRating: 4.5 out of 5 stars4.5/5 (474)
- 489 RelayDocument2 pages489 RelaydjibtapzNo ratings yet
- On Fire: The (Burning) Case for a Green New DealFrom EverandOn Fire: The (Burning) Case for a Green New DealRating: 4 out of 5 stars4/5 (73)
- Technical Note #4: Power Leader Meter Waveform CaptureDocument2 pagesTechnical Note #4: Power Leader Meter Waveform Capturehassan karimiNo ratings yet
- Team of Rivals: The Political Genius of Abraham LincolnFrom EverandTeam of Rivals: The Political Genius of Abraham LincolnRating: 4.5 out of 5 stars4.5/5 (234)
- Get 8424Document2 pagesGet 8424amrezzatNo ratings yet
- Technical Note #7: Microversatrip Long Time OptionsDocument1 pageTechnical Note #7: Microversatrip Long Time Optionshassan karimiNo ratings yet
- The Emperor of All Maladies: A Biography of CancerFrom EverandThe Emperor of All Maladies: A Biography of CancerRating: 4.5 out of 5 stars4.5/5 (271)
- 489 RelayDocument2 pages489 RelaydjibtapzNo ratings yet
- The Hard Thing About Hard Things: Building a Business When There Are No Easy AnswersFrom EverandThe Hard Thing About Hard Things: Building a Business When There Are No Easy AnswersRating: 4.5 out of 5 stars4.5/5 (344)
- Four Layer SecurityDocument2 pagesFour Layer Securityابو محمد بن طالبNo ratings yet
- Devil in the Grove: Thurgood Marshall, the Groveland Boys, and the Dawn of a New AmericaFrom EverandDevil in the Grove: Thurgood Marshall, the Groveland Boys, and the Dawn of a New AmericaRating: 4.5 out of 5 stars4.5/5 (266)
- Corporate Environmental Policy Statement PDFDocument1 pageCorporate Environmental Policy Statement PDFhassan karimiNo ratings yet
- Cable Calculation: Unit Test CablesDocument1 pageCable Calculation: Unit Test Cableshassan karimiNo ratings yet
- Response of The 750-760 Relay To Changing Fault CurrentDocument2 pagesResponse of The 750-760 Relay To Changing Fault CurrentfreddyriveraNo ratings yet
- Technical Note #29: Intentionally BlankDocument1 pageTechnical Note #29: Intentionally Blankhassan karimiNo ratings yet
- Alarm Viewer Activex Control in The Same Screen With Device WizarDocument2 pagesAlarm Viewer Activex Control in The Same Screen With Device Wizarhassan karimiNo ratings yet
- The Unwinding: An Inner History of the New AmericaFrom EverandThe Unwinding: An Inner History of the New AmericaRating: 4 out of 5 stars4/5 (45)
- ALPS Series Compensation Calculations With Parallel MOV and GapsDocument1 pageALPS Series Compensation Calculations With Parallel MOV and GapsfreddyriveraNo ratings yet
- The World Is Flat 3.0: A Brief History of the Twenty-first CenturyFrom EverandThe World Is Flat 3.0: A Brief History of the Twenty-first CenturyRating: 3.5 out of 5 stars3.5/5 (2219)
- Cable Calculation: Unit Test CablesDocument1 pageCable Calculation: Unit Test Cableshassan karimiNo ratings yet
- Long Timer enDocument1 pageLong Timer enZokiNo ratings yet
- GE PMCS Cable Selection for Modbus NetworksDocument2 pagesGE PMCS Cable Selection for Modbus Networkshassan karimiNo ratings yet
- The Gifts of Imperfection: Let Go of Who You Think You're Supposed to Be and Embrace Who You AreFrom EverandThe Gifts of Imperfection: Let Go of Who You Think You're Supposed to Be and Embrace Who You AreRating: 4 out of 5 stars4/5 (1090)
- Technical Note #75: GE PMCS App Note 75 Page 1 of 2Document2 pagesTechnical Note #75: GE PMCS App Note 75 Page 1 of 2hassan karimiNo ratings yet
- Shougang GET 8419Document2 pagesShougang GET 8419Carlos CamayoNo ratings yet
- Suspending a Comm port for other programsDocument2 pagesSuspending a Comm port for other programshassan karimiNo ratings yet
- The Sympathizer: A Novel (Pulitzer Prize for Fiction)From EverandThe Sympathizer: A Novel (Pulitzer Prize for Fiction)Rating: 4.5 out of 5 stars4.5/5 (119)
- GE T60 Overexcitation Protection PDFDocument2 pagesGE T60 Overexcitation Protection PDFTTaanNo ratings yet
- Technical Note # 63: GE PMCS Tech Note 63 Page 1 of 2Document2 pagesTechnical Note # 63: GE PMCS Tech Note 63 Page 1 of 2hassan karimiNo ratings yet
- Training Report On Machine LearningDocument27 pagesTraining Report On Machine LearningBhavesh yadavNo ratings yet
- Shooting ScriptDocument12 pagesShooting Scriptapi-544851273No ratings yet
- Constructivism improves a lesson on nounsDocument6 pagesConstructivism improves a lesson on nounsOlaniyi IsaacNo ratings yet
- Joe Ann MarcellanaDocument17 pagesJoe Ann MarcellanarudyNo ratings yet
- A Primer On Financial Time Series AnalysisDocument93 pagesA Primer On Financial Time Series AnalysisKM AgritechNo ratings yet
- Aka GMP Audit FormDocument8 pagesAka GMP Audit FormAlpian BosixNo ratings yet
- bk978 1 6817 4068 3ch1Document28 pagesbk978 1 6817 4068 3ch1fysmaNo ratings yet
- Analects of A.T. Still-Nature Quotes-UnboundedDocument8 pagesAnalects of A.T. Still-Nature Quotes-UnboundedBruno OliveiraNo ratings yet
- The Completely Randomized Design (CRD)Document16 pagesThe Completely Randomized Design (CRD)Rahul TripathiNo ratings yet
- Her Body and Other Parties: StoriesFrom EverandHer Body and Other Parties: StoriesRating: 4 out of 5 stars4/5 (821)
- Fast and Reliable: Handheld TympanometerDocument4 pagesFast and Reliable: Handheld TympanometersermedNo ratings yet
- Chinese in The PHDocument15 pagesChinese in The PHMandalihan GepersonNo ratings yet
- Unit 1Document50 pagesUnit 1vaniphd3No ratings yet
- VIP 32 Hybrid VentDocument8 pagesVIP 32 Hybrid VentsagarNo ratings yet
- A Rail-To-Rail Constant Gain Buffered Op-Amp For Real Time Video ApplicationsDocument8 pagesA Rail-To-Rail Constant Gain Buffered Op-Amp For Real Time Video Applicationskvpk_vlsiNo ratings yet
- Online Test Series Syllabus Class 10 2019Document6 pagesOnline Test Series Syllabus Class 10 2019ABHISHEK SURYANo ratings yet
- CS310 Sample PaperDocument10 pagesCS310 Sample PaperMohsanNo ratings yet
- T WiZ60Document6 pagesT WiZ60leon liNo ratings yet
- HonorDishonorProcess - Victoria Joy-1 PDFDocument126 pagesHonorDishonorProcess - Victoria Joy-1 PDFarjay1266100% (3)
- Learn To Hear The Voice of GodDocument110 pagesLearn To Hear The Voice of Godtrue prophet100% (1)
- Psych 1xx3 Quiz AnswersDocument55 pagesPsych 1xx3 Quiz Answerscutinhawayne100% (4)
- Nitobond SBR (Latex)Document4 pagesNitobond SBR (Latex)Samarakoon Banda100% (1)
- Unit 2 Water Treatment Ce3303Document18 pagesUnit 2 Water Treatment Ce3303shivaNo ratings yet
- CP302 Example 01 OKDocument5 pagesCP302 Example 01 OKAw Yeong Pei Yee100% (1)
- Deviser TV Analyser S7000: Bagian 1: Fungsi AnalyzerDocument15 pagesDeviser TV Analyser S7000: Bagian 1: Fungsi AnalyzerAlexander WieseNo ratings yet
- Fujitsu Lifebook p1120 ManualDocument91 pagesFujitsu Lifebook p1120 Manualمحمد يحىNo ratings yet
- Twingo 3 & Clio 4Document10 pagesTwingo 3 & Clio 4Alexandre Le GrandNo ratings yet
- Automatic Repeat Request (Arq)Document15 pagesAutomatic Repeat Request (Arq)Rahul RedkarNo ratings yet
- Business Judgment Rule and Directors' Duty to Inform in Smith v Van GorkomDocument1 pageBusiness Judgment Rule and Directors' Duty to Inform in Smith v Van GorkomDorothy ParkerNo ratings yet
- KJR 20 880 PDFDocument14 pagesKJR 20 880 PDFNam LeNo ratings yet
- Retrenchment StrategiesDocument3 pagesRetrenchment StrategiesSABRI AKBAL MOHAMED HASSAN100% (3)
- Kali Linux - An Ethical Hacker's Cookbook - Second Edition: Practical recipes that combine strategies, attacks, and tools for advanced penetration testing, 2nd EditionFrom EverandKali Linux - An Ethical Hacker's Cookbook - Second Edition: Practical recipes that combine strategies, attacks, and tools for advanced penetration testing, 2nd EditionRating: 5 out of 5 stars5/5 (1)
- Hackers & Painters: Big Ideas from the Computer AgeFrom EverandHackers & Painters: Big Ideas from the Computer AgeRating: 4.5 out of 5 stars4.5/5 (5)
- The Linux Command Line Beginner's GuideFrom EverandThe Linux Command Line Beginner's GuideRating: 4.5 out of 5 stars4.5/5 (23)
- Powershell: The ultimate beginner's guide to Powershell, making you a master at Windows Powershell command line fast!From EverandPowershell: The ultimate beginner's guide to Powershell, making you a master at Windows Powershell command line fast!Rating: 5 out of 5 stars5/5 (1)
- Make Your PC Stable and Fast: What Microsoft Forgot to Tell YouFrom EverandMake Your PC Stable and Fast: What Microsoft Forgot to Tell YouRating: 4 out of 5 stars4/5 (1)
- Linux for Beginners: Linux Command Line, Linux Programming and Linux Operating SystemFrom EverandLinux for Beginners: Linux Command Line, Linux Programming and Linux Operating SystemRating: 4.5 out of 5 stars4.5/5 (3)