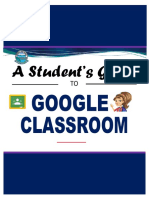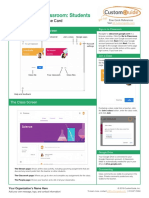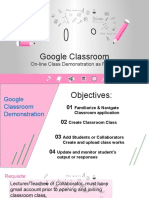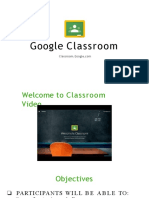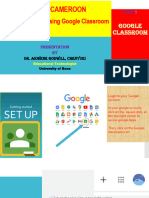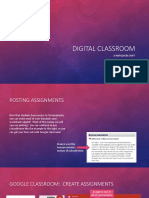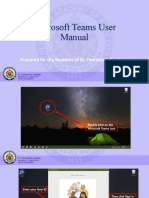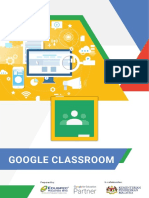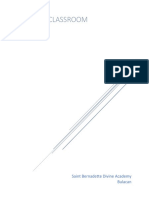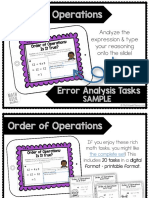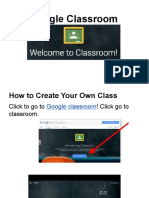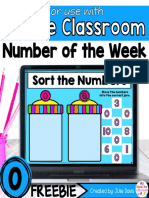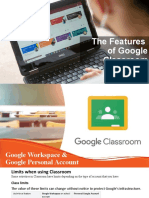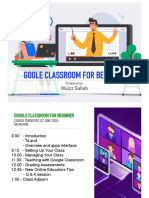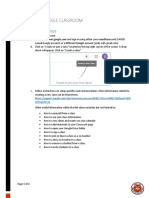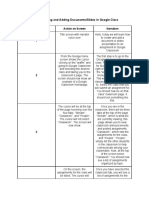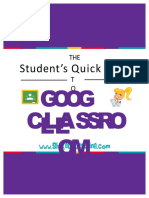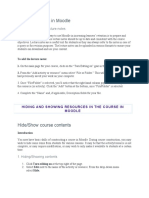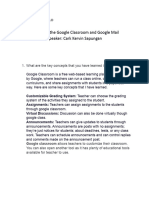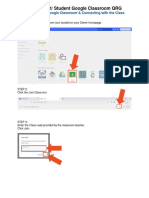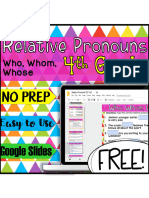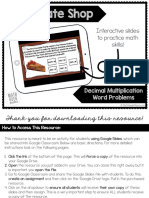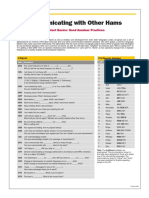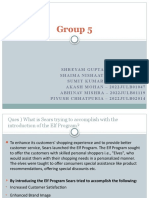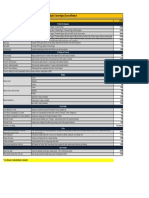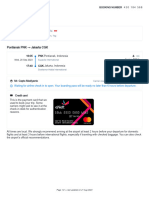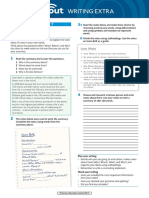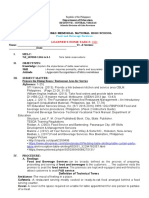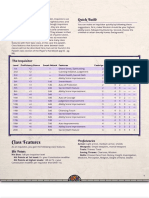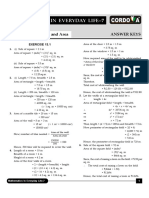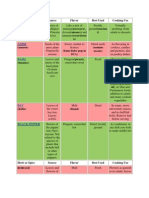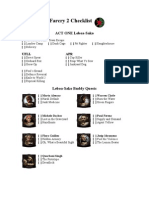Professional Documents
Culture Documents
G-Classroom Guide PDF
G-Classroom Guide PDF
Uploaded by
mresh8Original Title
Copyright
Available Formats
Share this document
Did you find this document useful?
Is this content inappropriate?
Report this DocumentCopyright:
Available Formats
G-Classroom Guide PDF
G-Classroom Guide PDF
Uploaded by
mresh8Copyright:
Available Formats
Student Quick Guide to Google Classroom
Classroom.google.com Join a Class
Go to the Classroom website and log in In the upper right click on
with your Google Apps email login. the plus button to join a
class. Enter the class code.
Google Drive
Google Classroom connects with your
Google Drive account. A Classroom
folder has been created for you in
drive.google.com
Class Tiles
1 Click class title to
enter class
2 Click the “3 dots” to
Unenroll from class
3 Link to upcoming
assignments right on
the class tile.
4 Link to your class folder
in your Google Drive
Class Screen
1 Click the 3 lines (upper left) to go back to the class tiles screen.
2 Click on the envelope icon to email your teacher.
3 View a list of all assignments.
4 Click “Upcoming Assignments” to view details and submit.
5 View the list of announcements, assignments and class comments
in the stream.
6 View a list of your classmates.
7 The about tab contains information about the class. Possibly links
to syllabus, office hours, or a welcome video.
View Assignment Open Templates
Details From the stream always click
on “OPEN” in an assignment to
From the stream or by clicking
view templates the teacher
on the assignment title you
has attached.
can view assignment
directions.
Comments Posted to the Stream are Viewable to
Everyone in the Class
Comments Posted to the ASSIGNMENT are
Viewable Only by the Teacher
Assignment Submission Screen
1 If the teacher has not attached a template document for you to
complete you can simply “Mark as done” by using the blue
button if no document submission is needed.
2 Submit a collection of Google documents from your Google Drive,
video files, links to websites, Office documents or other files.
There is not a limit to the number of attachments you can
submit for one assignment.
3 Create Google documents right from Google Classroom. The file
will automatically be shared with the teacher and placed in your
Classroom folder in Google Drive.
Turn In Files
If the assignment has files to submit the “Mark as done” button is
shown as a “Turn in” button. Additional files can be added or
created right in Google Classroom to submit.
Sharing My Assignment
Turning in files switches ownership of Click on “My Assignment”
the document to the teacher and at the top of the
prevents student editing. assignment details to view
the submission screen.
Unsubmit
After turning in an assignment an
unsubmit button appears. Use this to
gain back editing rights.
Created by Google Certified Teacher Alice Keeler
You might also like
- TalentLMS Learner Guide AML 27012021Document27 pagesTalentLMS Learner Guide AML 27012021Chew RenNo ratings yet
- Soundart 2009 PA CatalogueDocument16 pagesSoundart 2009 PA CatalogueRadio Parts100% (3)
- Student Quick Guide To Google Classroom FinalDocument13 pagesStudent Quick Guide To Google Classroom FinalRovie PiamonteNo ratings yet
- LinkClick Aspx PDFDocument78 pagesLinkClick Aspx PDFAyuni 1403No ratings yet
- Google Classroom's Guide: Getting StartedDocument8 pagesGoogle Classroom's Guide: Getting Startednur auliaNo ratings yet
- Google Classroom Quick Guide For StudentsDocument3 pagesGoogle Classroom Quick Guide For StudentsIlly Zue Zaine GangosoNo ratings yet
- Google ClassRoomDocument48 pagesGoogle ClassRoomAbdur RahmanNo ratings yet
- Google Classroom PPT For TeachersDocument40 pagesGoogle Classroom PPT For TeachersBong PilotinNo ratings yet
- Google Classroom PPT For Teachers MorningDocument37 pagesGoogle Classroom PPT For Teachers MorningCherry CabatbatNo ratings yet
- Google Classroom: On-Line Class Demonstration As FacultyDocument38 pagesGoogle Classroom: On-Line Class Demonstration As FacultyApplegrace Osing Dela CruzNo ratings yet
- GoogleclassroomDocument48 pagesGoogleclassroomTauqeer AhmedNo ratings yet
- Google Classroom Tutorial: Reporters: Abaño, Javelyn Abella, Marriane Acejo, Pauline Adoracion, Allysa Alvarez, RicarlaDocument30 pagesGoogle Classroom Tutorial: Reporters: Abaño, Javelyn Abella, Marriane Acejo, Pauline Adoracion, Allysa Alvarez, RicarlaRicarla AlvarezNo ratings yet
- Introduction Google Classroom PDFDocument48 pagesIntroduction Google Classroom PDFKaz YuanNo ratings yet
- GOOGLE CLASSROOM PRESENTATION WORKSHOP ON TEACHING ONLINE - ERNiADocument25 pagesGOOGLE CLASSROOM PRESENTATION WORKSHOP ON TEACHING ONLINE - ERNiANdeh ZenNo ratings yet
- Google Classroom PPT For TeachersDocument39 pagesGoogle Classroom PPT For TeachersJeffrey VillangcaNo ratings yet
- Google Classroom PPT For TeachersDocument39 pagesGoogle Classroom PPT For TeachersMartin FranciscoNo ratings yet
- Digital Classroom: A Paradigm ShiftDocument41 pagesDigital Classroom: A Paradigm ShiftNirwanto MrNo ratings yet
- Student Manual Google Classroom: University of Engineering and Technology, PeshawarDocument17 pagesStudent Manual Google Classroom: University of Engineering and Technology, PeshawarRiazAhmadNo ratings yet
- Microsoft Teams User ManualDocument21 pagesMicrosoft Teams User ManualAnimus AdamoNo ratings yet
- Center For Teaching and Learning: Introduction To Google ClassroomDocument18 pagesCenter For Teaching and Learning: Introduction To Google ClassroomKokak DelightsNo ratings yet
- Assignment 4 DevelopmentDocument11 pagesAssignment 4 Developmentapi-395667895No ratings yet
- Google Classroom: Prepared By: in CollaborationDocument9 pagesGoogle Classroom: Prepared By: in CollaborationCikgu Hafezi AbdullahNo ratings yet
- Google Classroom: ManualDocument21 pagesGoogle Classroom: ManualReylander ReyesNo ratings yet
- GOOGLE CLASSROOM FeaturesDocument40 pagesGOOGLE CLASSROOM FeaturesMichael Jake ArcillaNo ratings yet
- 3 Assignments and Other Works Turn-InDocument32 pages3 Assignments and Other Works Turn-InNairah M. TambieNo ratings yet
- Google Classroom OrientationDocument15 pagesGoogle Classroom OrientationClarissa LubuganNo ratings yet
- The Google Classroom Quick-Start Guide + Resources, Tips and Tricks! - Ditch That TextbookDocument13 pagesThe Google Classroom Quick-Start Guide + Resources, Tips and Tricks! - Ditch That TextbookJeana LicasNo ratings yet
- Google Classroom For TeachersDocument42 pagesGoogle Classroom For TeachersWinter BacalsoNo ratings yet
- Order of Operations Error Analysis - SAMPLE PDFDocument7 pagesOrder of Operations Error Analysis - SAMPLE PDFsundarismails544No ratings yet
- Google ClassroomDocument38 pagesGoogle ClassroomGideon Pol TiongcoNo ratings yet
- Number of The Week: Created By: Julie DavisDocument7 pagesNumber of The Week: Created By: Julie Davisalana reneNo ratings yet
- Script How To Create A Google ClassroomDocument3 pagesScript How To Create A Google Classroomapi-462342489No ratings yet
- The Features of Google ClassroomDocument22 pagesThe Features of Google ClassroomAnggit Budi LuhurNo ratings yet
- Goole Classroom For Beginner: Muizz SallehDocument46 pagesGoole Classroom For Beginner: Muizz SallehjihadNo ratings yet
- How To Use Google Classroom: To Create A New ClassDocument2 pagesHow To Use Google Classroom: To Create A New ClassRicardoEnzNo ratings yet
- Google Classroom PDFDocument33 pagesGoogle Classroom PDFMjhay MacaraegNo ratings yet
- Teacher Google Classroom SheetDocument4 pagesTeacher Google Classroom SheetJonas CabacunganNo ratings yet
- MyEmate Teacher User Manual V 1Document17 pagesMyEmate Teacher User Manual V 1AtifMehmoodNo ratings yet
- Google Classroom PresentationDocument90 pagesGoogle Classroom PresentationNATHANIEL GALOPONo ratings yet
- Macmillan English Campus Teacher's GuideDocument11 pagesMacmillan English Campus Teacher's Guidenicoler111No ratings yet
- D.martin - Script - Creating and Adding Documents and Slides in Google ClassroomDocument3 pagesD.martin - Script - Creating and Adding Documents and Slides in Google ClassroomDarby MartinNo ratings yet
- Student Quick Guide To Google ClassroomDocument14 pagesStudent Quick Guide To Google ClassroomLovely TagamtamNo ratings yet
- Complete GoogleClass Student GuideDocument51 pagesComplete GoogleClass Student Guidetasminatariq16No ratings yet
- Posting Lectures in MoodleDocument12 pagesPosting Lectures in MoodleKamau GabrielNo ratings yet
- Students Guide To Google ClassroomDocument14 pagesStudents Guide To Google ClassroomJerome L.No ratings yet
- Classroom SKDocument43 pagesClassroom SKSaidy KevinNo ratings yet
- Ctlslearn-6 12 Studentguide-FinalDocument3 pagesCtlslearn-6 12 Studentguide-Finalapi-244997750No ratings yet
- MyEmate Teacher User ManualDocument19 pagesMyEmate Teacher User ManualMarian CrastoNo ratings yet
- How To Use Google Classroom For StudentsDocument20 pagesHow To Use Google Classroom For StudentsMiera EdoraNo ratings yet
- Navigating The Google Classroom and Google MailDocument2 pagesNavigating The Google Classroom and Google Mailkristine remolloNo ratings yet
- Please Contact Me With Any Questions or Concerns at I Hope It Works For You!Document6 pagesPlease Contact Me With Any Questions or Concerns at I Hope It Works For You!Nicoleta GrecuNo ratings yet
- Teachers Manual Google Classroom: Oktober 2019 Author: Thomas VorisekDocument28 pagesTeachers Manual Google Classroom: Oktober 2019 Author: Thomas VorisekDarnell H. de LunaNo ratings yet
- Master Copy of Google Basics BibleDocument59 pagesMaster Copy of Google Basics BibleFrederic MONDOUNo ratings yet
- Logging in To Google ClassroomDocument4 pagesLogging in To Google ClassroomembryjdNo ratings yet
- SGB VA Course Technical GuideDocument17 pagesSGB VA Course Technical Guideyus rinaNo ratings yet
- Task CardsDocument4 pagesTask CardsSallieNo ratings yet
- Google Slides: Free!Document4 pagesGoogle Slides: Free!divanna.ceimNo ratings yet
- Chocolate Shop - Decimal Multiplication - Google Slides - FINALDocument8 pagesChocolate Shop - Decimal Multiplication - Google Slides - FINALKatt DuangmalaiNo ratings yet
- Step 1 Step 3 Step 4 Step 5 Step 2Document7 pagesStep 1 Step 3 Step 4 Step 5 Step 2Jemh VelascoNo ratings yet
- Google for the Classroom: The Absolute Beginners Guide to Setting Up Your Online Classroom With GoogleFrom EverandGoogle for the Classroom: The Absolute Beginners Guide to Setting Up Your Online Classroom With GoogleNo ratings yet
- 1098-2736 (200009) 37 7 719 Aid-Tea6 3.0.co 2-VDocument38 pages1098-2736 (200009) 37 7 719 Aid-Tea6 3.0.co 2-Vmresh8No ratings yet
- 1 s2.0 S0360131510001466 MainDocument12 pages1 s2.0 S0360131510001466 Mainmresh8No ratings yet
- 276 1454 1 PBDocument17 pages276 1454 1 PBmresh8No ratings yet
- 1 s2.0 S0360131519300223 MainDocument10 pages1 s2.0 S0360131519300223 Mainmresh8No ratings yet
- Hội những người thích đi du lịch châu ÂuDocument10 pagesHội những người thích đi du lịch châu Âumarketternguyen29No ratings yet
- Tartine Whole Wheat Bread (An 85% Whole Wheat Version)Document2 pagesTartine Whole Wheat Bread (An 85% Whole Wheat Version)SulpiciaIIINo ratings yet
- Japanese Literature and QuizDocument42 pagesJapanese Literature and Quizrejo12No ratings yet
- Comm W Other Hams-Tech Band Chart BackDocument2 pagesComm W Other Hams-Tech Band Chart BackCelaphe ArinataNo ratings yet
- Group 5 CRMDocument6 pagesGroup 5 CRMSumit KumarNo ratings yet
- Unreal Tournament Game of The Year ManualDocument25 pagesUnreal Tournament Game of The Year ManualAshraf Luigi KilluminatiNo ratings yet
- PTS B Inggris Kelas 6Document5 pagesPTS B Inggris Kelas 6Dewi PuspitaNo ratings yet
- Short Story Summarizing and ParaphrasingDocument2 pagesShort Story Summarizing and ParaphrasingJuliet Akanishi100% (2)
- Digital Agency Rate Card ExampleDocument1 pageDigital Agency Rate Card ExampleBanuNo ratings yet
- Nishat - 01 - Nishat Tamanna 1811569649Document1 pageNishat - 01 - Nishat Tamanna 1811569649mujtaba_ahsanNo ratings yet
- Microsoft Word - Serra Press Release LDocument5 pagesMicrosoft Word - Serra Press Release LDora Assumpção SchmidtNo ratings yet
- E-Ticket Passenger - 1Document2 pagesE-Ticket Passenger - 1Dimas Alif RayhanNo ratings yet
- Speakout Writing Extra Intermediate Unit 7Document1 pageSpeakout Writing Extra Intermediate Unit 7nadin nNo ratings yet
- Conservatiore Audition RepetioreDocument2 pagesConservatiore Audition RepetioreJake ReesNo ratings yet
- FBS WEEK 1 Comptency 1Document5 pagesFBS WEEK 1 Comptency 1Elsie Alcover RelacionNo ratings yet
- Warp CodesDocument2 pagesWarp CodesRamlei Jan G. RiveraNo ratings yet
- Variant Class - Inquisitor - GM BinderDocument3 pagesVariant Class - Inquisitor - GM BinderMat GuiNo ratings yet
- BCA - 140-18, 140-20, BCA-CS-140-20 Computer Fundamentals NetworkingDocument2 pagesBCA - 140-18, 140-20, BCA-CS-140-20 Computer Fundamentals Networking29 Rokade Harsh 11BNo ratings yet
- Lesson 13Document20 pagesLesson 13gulNo ratings yet
- Troubleshooting Uso de CRT ConsolaDocument47 pagesTroubleshooting Uso de CRT ConsolaJorge MartinelliNo ratings yet
- Quiet Cool EZ6R12F2ADocument9 pagesQuiet Cool EZ6R12F2AElaineWilliamsNo ratings yet
- Herb or SpiceDocument7 pagesHerb or SpiceIustin CristianNo ratings yet
- UDR Plist TutorialDocument3 pagesUDR Plist TutorialSilvester PembaNo ratings yet
- AYSO Sample Intermediate Referee Exam - AYSO Area 1-CDocument7 pagesAYSO Sample Intermediate Referee Exam - AYSO Area 1-CRodrigo Toro PavezNo ratings yet
- FT - Livestreaming Games - BDocument100 pagesFT - Livestreaming Games - Bpramit008No ratings yet
- FC2 ChecklistDocument6 pagesFC2 Checklistapan_nisseNo ratings yet
- Android Netrunner RulebookDocument36 pagesAndroid Netrunner RulebookAndrew WatsonNo ratings yet
- Hvac GRD SectionDocument456 pagesHvac GRD SectionreplicaderNo ratings yet