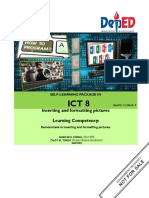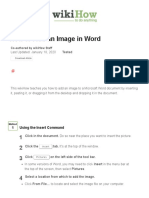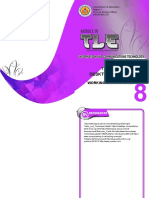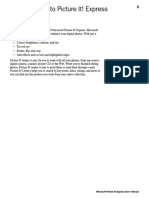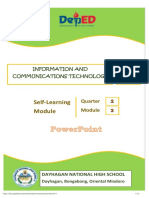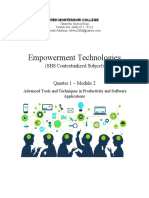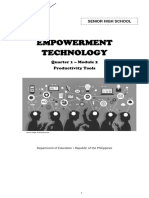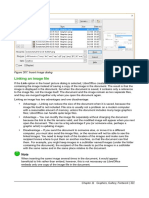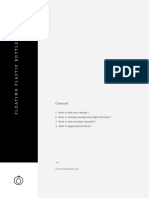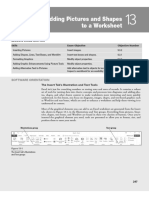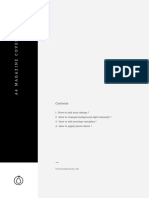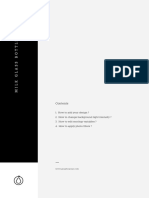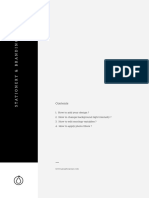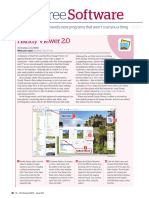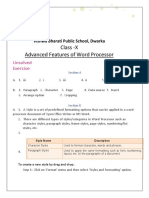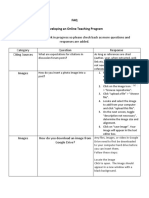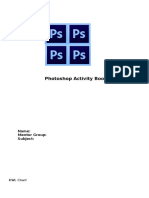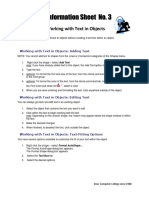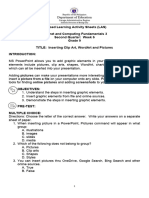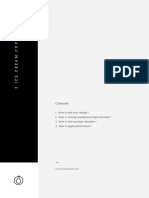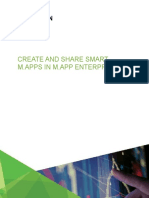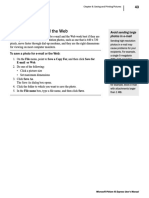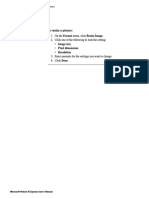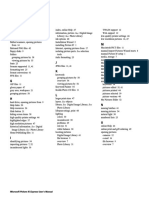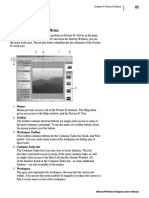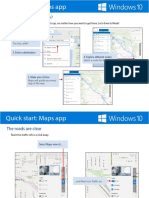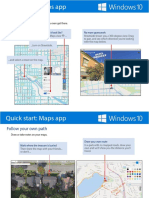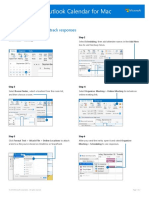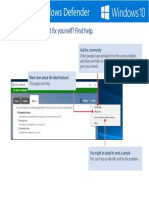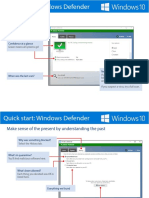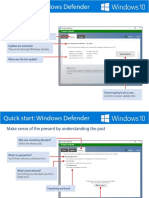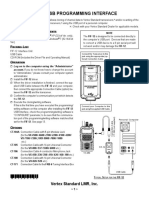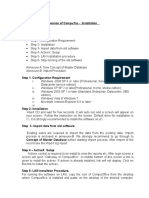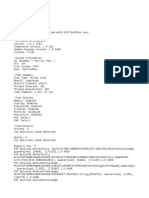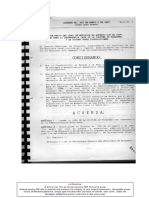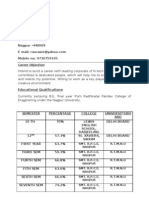Professional Documents
Culture Documents
Adding Pictures To Picture It! Library: Adding Pictures From Cds and Other Removable Media
Uploaded by
jeppoo10 ratings0% found this document useful (0 votes)
14 views3 pagesThis document provides instructions for organizing and archiving pictures in Picture It! Library. It describes how to:
1) Add pictures from CDs, removable media, and other folders on your computer to the library.
2) Scan your computer's hard drive to locate additional pictures to add from multiple locations.
3) Easily add keywords to pictures using the Keyword Painter tool to categorize pictures by subject for easier searching later.
Original Description:
Original Title
pie_manual_60
Copyright
© © All Rights Reserved
Available Formats
PDF, TXT or read online from Scribd
Share this document
Did you find this document useful?
Is this content inappropriate?
Report this DocumentThis document provides instructions for organizing and archiving pictures in Picture It! Library. It describes how to:
1) Add pictures from CDs, removable media, and other folders on your computer to the library.
2) Scan your computer's hard drive to locate additional pictures to add from multiple locations.
3) Easily add keywords to pictures using the Keyword Painter tool to categorize pictures by subject for easier searching later.
Copyright:
© All Rights Reserved
Available Formats
Download as PDF, TXT or read online from Scribd
0 ratings0% found this document useful (0 votes)
14 views3 pagesAdding Pictures To Picture It! Library: Adding Pictures From Cds and Other Removable Media
Uploaded by
jeppoo1This document provides instructions for organizing and archiving pictures in Picture It! Library. It describes how to:
1) Add pictures from CDs, removable media, and other folders on your computer to the library.
2) Scan your computer's hard drive to locate additional pictures to add from multiple locations.
3) Easily add keywords to pictures using the Keyword Painter tool to categorize pictures by subject for easier searching later.
Copyright:
© All Rights Reserved
Available Formats
Download as PDF, TXT or read online from Scribd
You are on page 1of 3
52 Chapter 9: Organizing and Archiving in Picture It!
Library
Adding Pictures Adding Pictures to Picture It! Library
from CDs and Any pictures you have in your My Pictures folder—and its subfolders—are
other removable automatically added to Picture It! Library’s database. You can also add pictures
media from other folders on your computer.
You can use Picture It!
To add pictures from a folder on your computer:
Library to help catalog
your pictures located on 1. On Picture It! Library’s File menu, click Add Pictures to Library.
CDs or other removable The Add Pictures to Library window opens. The folders already
media. To import these cataloged in Picture It! Library are displayed.
photos into the Library, 2. Click Browse.
click the Import button 3. Navigate to the folder containing the pictures you want to add, click the
[graphic] on the toolbar folder, and then click OK.
to launch the Import 4. Click Done.
Pictures Wizard.
Microsoft Picture It! Express User’s Manual
Chapter 9: Organizing and Archiving in Picture It! Library 53
Scanning for Pictures
Picture It! Library can scan your computer’s hard disk drive to locate pictures
to add to Picture It! Library. This feature is helpful if you have pictures stored
in multiple locations or if you don’t remember where your pictures are stored.
The scanning process can take some time if there are many picture files on your
computer.
To scan for pictures on your computer:
1. On Picture It! Library’s File menu, click Add Pictures to Library.
The Add Pictures to Picture It! Library window opens. The folders
already cataloged in Picture It! Library are displayed.
2. Click Scan.
3. In the Beginning Picture Scan dialog box, click OK.
The hard disk drive is scanned, and the folders containing pictures are
displayed.
4. Clear the check box next to any folder you don’t want to add.
5. Click OK, and then click Done.
Microsoft Picture It! Express User’s Manual
54 Chapter 9: Organizing and Archiving in Picture It! Library
Adding Keywords
Adding keywords to your pictures is one of the most powerful ways to organize
and later locate your pictures. You create your own keywords to identify the
subjects of your pictures. You can add multiple keywords to one picture, and
add the same keyword to multiple pictures.
The Keyword Painter is a fast way to add multiple keywords to pictures in
Picture It! Library.
Applying keywords with the Keyword Painter
1. On the Tools menu, click Keyword Painter.
2. If desired, add a new keyword to the list by clicking <click here to add
keyword>.
3. Click the keyword or keywords you want apply to pictures.
4. Click the pictures you want to assign those keywords to.
5. To close the Keyword Painter, click the close button on the Keyword
Painter title bar.
Microsoft Picture It! Express User’s Manual
You might also like
- Photoshop for Beginners Guide: Tutorials, Elements, Art, Backgrounds, Design, Tools, & MoreFrom EverandPhotoshop for Beginners Guide: Tutorials, Elements, Art, Backgrounds, Design, Tools, & MoreNo ratings yet
- Showing Thumbnail Data: To Switch Views in The Thumbnail PaneDocument5 pagesShowing Thumbnail Data: To Switch Views in The Thumbnail Panejeppoo1No ratings yet
- Inserting and Formatting Pictures Learning Competency:: Self-Learning Package inDocument10 pagesInserting and Formatting Pictures Learning Competency:: Self-Learning Package inanderson villalunaNo ratings yet
- Insert and Format Pictures Learning Competency:: Self-Learning Package inDocument11 pagesInsert and Format Pictures Learning Competency:: Self-Learning Package ingisonmarviNo ratings yet
- Microsoft Publisher: Quarter 4-Week 4Document20 pagesMicrosoft Publisher: Quarter 4-Week 4Angelica ArroyoNo ratings yet
- Word Processing Lesson 07Document10 pagesWord Processing Lesson 07gerwinNo ratings yet
- Adding and Using Images - EasyWorshipDocument6 pagesAdding and Using Images - EasyWorshipnkugwa6brianNo ratings yet
- 3 Ways To Add An Image in Word - WikihowDocument3 pages3 Ways To Add An Image in Word - Wikihowapi-547820981No ratings yet
- Module 5-6 Empowerment Technology-Week 5 - 6Document27 pagesModule 5-6 Empowerment Technology-Week 5 - 6aldrin joseph100% (9)
- Adding Pictures and Shapes To A Worksheet: Lesson Skill MatrixDocument22 pagesAdding Pictures and Shapes To A Worksheet: Lesson Skill MatrixMary Jane PagayNo ratings yet
- Startup Window: Microsoft Picture It! Express User's ManualDocument3 pagesStartup Window: Microsoft Picture It! Express User's Manualjeppoo1No ratings yet
- DTP 8 Module 4Document8 pagesDTP 8 Module 4R-Jhay De GuzmanNo ratings yet
- U1 Session 2 & 3 Images & TemplateDocument10 pagesU1 Session 2 & 3 Images & TemplateParshiv SharmaNo ratings yet
- Microsoft Picture It! Express User's ManualDocument4 pagesMicrosoft Picture It! Express User's Manualjeppoo1No ratings yet
- Q3 Desktop Publishing Week 5 and 6Document4 pagesQ3 Desktop Publishing Week 5 and 6Nicole VillaNo ratings yet
- Empowerment Technology: Quarter 2 - Module 6 "Imaging and Design For The Online Environment (Part 2) "Document11 pagesEmpowerment Technology: Quarter 2 - Module 6 "Imaging and Design For The Online Environment (Part 2) "Lielanie NavarroNo ratings yet
- Self-Learning: Grade 9Document12 pagesSelf-Learning: Grade 9Lynnel yapNo ratings yet
- Empowerment Technologies: (SHS Contextualized Subject)Document9 pagesEmpowerment Technologies: (SHS Contextualized Subject)CHRISTIAN ALLICNo ratings yet
- 4 - Q1 Emp TechDocument13 pages4 - Q1 Emp TechKen PepitoNo ratings yet
- Empotech m1 l1 Productivity Toolsnov.2 6 With Answer KeyDocument16 pagesEmpotech m1 l1 Productivity Toolsnov.2 6 With Answer KeyYdselle Rhian PepitoNo ratings yet
- LibreOffice Guide 17Document20 pagesLibreOffice Guide 17Neuer FamilyNo ratings yet
- 7 Week 7Document6 pages7 Week 7Nathaniel MirandaNo ratings yet
- LESSON 4 - Imaging and Design For Online EnvironmentDocument26 pagesLESSON 4 - Imaging and Design For Online Environmentjudith c. lorica100% (1)
- Icf 3 - Las - W7 Q2Document7 pagesIcf 3 - Las - W7 Q2Aljohn LumapasNo ratings yet
- HelpDocument3 pagesHelpMuhammad AhmedNo ratings yet
- How To Add Your Design ? 2. How To Change Background Light Intensity ? 3. How To Edit Mockup Variables ? 4. How To Apply Photo Filters ?Document3 pagesHow To Add Your Design ? 2. How To Change Background Light Intensity ? 3. How To Edit Mockup Variables ? 4. How To Apply Photo Filters ?Rifqi MadhivanNo ratings yet
- Microsoft Publisher 2003: Using Blank PublicationsDocument3 pagesMicrosoft Publisher 2003: Using Blank PublicationsgrogygregoryNo ratings yet
- How To Add Your Design ? 2. How To Change Background Light Intensity ? 3. How To Edit Mockup Variables ? 4. How To Apply Photo Filters ?Document3 pagesHow To Add Your Design ? 2. How To Change Background Light Intensity ? 3. How To Edit Mockup Variables ? 4. How To Apply Photo Filters ?Maceo Robin SkyNo ratings yet
- Adding Pictures and Shapes To A Worksheet: Lesson Skill MatrixDocument23 pagesAdding Pictures and Shapes To A Worksheet: Lesson Skill MatrixYeshua DeluxiusNo ratings yet
- How To Add Your Design ? 2. How To Change Background Light Intensity ? 3. How To Edit Mockup Variables ? 4. How To Apply Photo Filters ?Document3 pagesHow To Add Your Design ? 2. How To Change Background Light Intensity ? 3. How To Edit Mockup Variables ? 4. How To Apply Photo Filters ?ShirleyAlbertoNo ratings yet
- How To Add Your Design ? 2. How To Change Background Light Intensity ? 3. How To Edit Mockup Variables ? 4. How To Apply Photo Filters ?Document3 pagesHow To Add Your Design ? 2. How To Change Background Light Intensity ? 3. How To Edit Mockup Variables ? 4. How To Apply Photo Filters ?Mateo Medina AbadNo ratings yet
- How To Add Your Design ? 2. How To Change Background Light Intensity ? 3. How To Edit Mockup Variables ? 4. How To Apply Photo Filters ?Document3 pagesHow To Add Your Design ? 2. How To Change Background Light Intensity ? 3. How To Edit Mockup Variables ? 4. How To Apply Photo Filters ?Arbi PamungkasNo ratings yet
- Inserting Graphics Draft (1) (11Document6 pagesInserting Graphics Draft (1) (11aimanssyahirNo ratings yet
- How To Add Your Design ? 2. How To Change Background Light Intensity ? 3. How To Edit Mockup Variables ? 4. How To Apply Photo Filters ?Document3 pagesHow To Add Your Design ? 2. How To Change Background Light Intensity ? 3. How To Edit Mockup Variables ? 4. How To Apply Photo Filters ?Ivy TrầnNo ratings yet
- Videoscribe v2 Training ManualDocument51 pagesVideoscribe v2 Training ManualAnonymous RarTA7qsazNo ratings yet
- Module 14 Teaching Common Competencies in ICTDocument23 pagesModule 14 Teaching Common Competencies in ICTJosh What100% (1)
- Module 1 Lesson 4 E TechDocument24 pagesModule 1 Lesson 4 E TechJulia Calil100% (1)
- HelpDocument3 pagesHelpMarcinho UTNo ratings yet
- Documentation Summertime PDFDocument7 pagesDocumentation Summertime PDFJOHN CARLSON CABADSANNo ratings yet
- Etech BabyDocument40 pagesEtech BabyAaron John A YalungNo ratings yet
- How To Add Your Design ? 2. How To Change Background Light Intensity ? 3. How To Edit Mockup Variables ? 4. How To Apply Photo Filters ?Document3 pagesHow To Add Your Design ? 2. How To Change Background Light Intensity ? 3. How To Edit Mockup Variables ? 4. How To Apply Photo Filters ?Anh Thu NguyenNo ratings yet
- Help PDFDocument3 pagesHelp PDFNessa9714No ratings yet
- Computeractive - 14-02-2024 Handy ViewerDocument1 pageComputeractive - 14-02-2024 Handy ViewerAntheaLouloudiNo ratings yet
- Matapos Kana Lang PLS PDFDocument34 pagesMatapos Kana Lang PLS PDFVirgilio JoseNo ratings yet
- Advanced Features of Word Processor Q-ADocument10 pagesAdvanced Features of Word Processor Q-AAnsh SinghNo ratings yet
- Balloon Mockup Description and DocumentationDocument3 pagesBalloon Mockup Description and DocumentationjsterjayNo ratings yet
- DW Intermediate 10-2005Document10 pagesDW Intermediate 10-2005Nambi SembiluNo ratings yet
- FAQ For Developing An Online Teaching ProgramDocument2 pagesFAQ For Developing An Online Teaching ProgramScarlett AragonNo ratings yet
- Help GuideDocument15 pagesHelp GuideSri Raman NairNo ratings yet
- Photoshop TutorialsDocument7 pagesPhotoshop TutorialsamourionresearcherNo ratings yet
- 2nd Meeting-Midterm Website DevelopmentDocument1 page2nd Meeting-Midterm Website DevelopmentworkwithericajaneNo ratings yet
- Photoshop Activity Book UpdatedDocument13 pagesPhotoshop Activity Book UpdatedDuda86No ratings yet
- 3rd Meeting PRELIM in ADVANCE WORD PROCESSINGDocument4 pages3rd Meeting PRELIM in ADVANCE WORD PROCESSINGChristopher CristobalNo ratings yet
- How To Add Your Design ? 2. How To Change Background Light Intensity ? 3. How To Edit Mockup Variables ? 4. How To Apply Photo Filters ?Document3 pagesHow To Add Your Design ? 2. How To Change Background Light Intensity ? 3. How To Edit Mockup Variables ? 4. How To Apply Photo Filters ?LourenaChanNo ratings yet
- How To Add Your Design ? 2. How To Change Background Light Intensity ? 3. How To Edit Mockup Variables ? 4. How To Apply Photo Filters ?Document3 pagesHow To Add Your Design ? 2. How To Change Background Light Intensity ? 3. How To Edit Mockup Variables ? 4. How To Apply Photo Filters ?farhan aflahNo ratings yet
- Empowerment Technologies: Quarter 1 - Module 8: Imaging and Design For The Online EnvironmentDocument12 pagesEmpowerment Technologies: Quarter 1 - Module 8: Imaging and Design For The Online EnvironmentArlene FlorNo ratings yet
- ICF 3 - LAS - W6 - Inserting Clip Art, WordArt and PicturesDocument6 pagesICF 3 - LAS - W6 - Inserting Clip Art, WordArt and PicturesAljohn LumapasNo ratings yet
- Semi-Detailed Lesson Plan in ITC Photo Editing Using Adobe PhotoshopDocument4 pagesSemi-Detailed Lesson Plan in ITC Photo Editing Using Adobe PhotoshopKrisTin Magbanua JocsonNo ratings yet
- HelpDocument3 pagesHelpManuel YepesNo ratings yet
- Create and Share Smart M.Apps in M.App EnterpriseDocument76 pagesCreate and Share Smart M.Apps in M.App EnterpriseEmanuel ProustNo ratings yet
- AZ-900 StudyGuide ENU FY23Q1 10.02Document2 pagesAZ-900 StudyGuide ENU FY23Q1 10.02jeppoo1No ratings yet
- User's ManualDocument4 pagesUser's Manualjeppoo1No ratings yet
- AZ-900 StudyGuide ENU FY23Q1 10.04Document2 pagesAZ-900 StudyGuide ENU FY23Q1 10.04jeppoo1No ratings yet
- AZ-900 StudyGuide ENU FY23Q1 10.06Document1 pageAZ-900 StudyGuide ENU FY23Q1 10.06jeppoo1No ratings yet
- AZ-900 StudyGuide ENU FY23Q1 10.07Document2 pagesAZ-900 StudyGuide ENU FY23Q1 10.07jeppoo1No ratings yet
- To Save A Photo For E-Mail or The WebDocument4 pagesTo Save A Photo For E-Mail or The Webjeppoo1No ratings yet
- Microsoft Picture It! Express User's ManualDocument4 pagesMicrosoft Picture It! Express User's Manualjeppoo1No ratings yet
- AZ-900 StudyGuide ENU FY23Q1 10.01Document1 pageAZ-900 StudyGuide ENU FY23Q1 10.01jeppoo1No ratings yet
- Pie Manual 7Document4 pagesPie Manual 7jeppoo1No ratings yet
- Startup Window: Microsoft Picture It! Express User's ManualDocument3 pagesStartup Window: Microsoft Picture It! Express User's Manualjeppoo1No ratings yet
- Opt Out of Sending Telemetry Data To Microsoft in The Dynamics 365 Guides Hololens AppDocument5 pagesOpt Out of Sending Telemetry Data To Microsoft in The Dynamics 365 Guides Hololens Appjeppoo1No ratings yet
- Pie Manual 2 PDFDocument4 pagesPie Manual 2 PDFjeppoo1No ratings yet
- Using Your Camera's Software: To Open Photos From A Camera That Uses WIA SupportDocument4 pagesUsing Your Camera's Software: To Open Photos From A Camera That Uses WIA Supportjeppoo1No ratings yet
- Correcting A Color Cast: Setting The White Balance On A Digital CameraDocument6 pagesCorrecting A Color Cast: Setting The White Balance On A Digital Camerajeppoo1No ratings yet
- Printing Pictures: Printing From Picture It! LibraryDocument5 pagesPrinting Pictures: Printing From Picture It! Libraryjeppoo1No ratings yet
- To Resize A PictureDocument3 pagesTo Resize A Picturejeppoo1No ratings yet
- Microsoft Picture It! Express User's Manual Microsoft Picture It! Express User's ManualDocument3 pagesMicrosoft Picture It! Express User's Manual Microsoft Picture It! Express User's Manualjeppoo1No ratings yet
- June 3, 2019Document14 pagesJune 3, 2019jeppoo1No ratings yet
- September 2, 2020: Feature Feature Solution Update Required? Solution Update Required?Document5 pagesSeptember 2, 2020: Feature Feature Solution Update Required? Solution Update Required?jeppoo1No ratings yet
- Examining The Work Area: MenusDocument3 pagesExamining The Work Area: Menusjeppoo1No ratings yet
- How Much Will Office Web Apps Cost?Document4 pagesHow Much Will Office Web Apps Cost?jeppoo1No ratings yet
- E 87ef A1e3c90bb678 - 2Document2 pagesE 87ef A1e3c90bb678 - 2jeppoo1No ratings yet
- Viewing in Onenote Web App: Figure 6: Sort and Filter Data, Search For Worksheet Content, and Update Data ConnectionsDocument5 pagesViewing in Onenote Web App: Figure 6: Sort and Filter Data, Search For Worksheet Content, and Update Data Connectionsjeppoo1No ratings yet
- See For Yourself: Know Where You're Going Before You Even Get ThereDocument2 pagesSee For Yourself: Know Where You're Going Before You Even Get Therejeppoo1No ratings yet
- Cheat Sheet - Outlook Calendar For Mac: Schedule Meetings and Track ResponsesDocument1 pageCheat Sheet - Outlook Calendar For Mac: Schedule Meetings and Track Responsesjeppoo1No ratings yet
- Got A Problem You Can't Fix Yourself? Find Help.: Ask The CommunityDocument1 pageGot A Problem You Can't Fix Yourself? Find Help.: Ask The Communityjeppoo1No ratings yet
- Cheat Sheet - Outlook Calendar For Mac: Apply Categories To Sort Your Events Use Event CardsDocument1 pageCheat Sheet - Outlook Calendar For Mac: Apply Categories To Sort Your Events Use Event Cardsjeppoo1No ratings yet
- Version Serverless Lambda 37Document4 pagesVersion Serverless Lambda 37jeppoo1No ratings yet
- Updates Just Happen: Select The Update Tab To See What's UpDocument2 pagesUpdates Just Happen: Select The Update Tab To See What's Upjeppoo1No ratings yet
- Fif-12 Om Eng Eaj23x102Document13 pagesFif-12 Om Eng Eaj23x102Schefer FabianNo ratings yet
- FIFA 14 Melalui Link Di AtasDocument7 pagesFIFA 14 Melalui Link Di AtasGitaNuansaNo ratings yet
- M5200/M5300/M5400 SFRA Software: Marketing Release NoticeDocument7 pagesM5200/M5300/M5400 SFRA Software: Marketing Release NoticeAshok PatelNo ratings yet
- Satyendra ResumeDocument2 pagesSatyendra ResumeVijay KushwahaNo ratings yet
- Installation ProcedureDocument7 pagesInstallation ProcedureHemant ModiNo ratings yet
- Ar X180S X180 X200 X200D X230N 5620SLDocument131 pagesAr X180S X180 X200 X200D X230N 5620SLF0% (1)
- CPORTSDocument7 pagesCPORTSVlatko BoskoskiNo ratings yet
- Mal Ware BytesDocument10 pagesMal Ware BytesJinesh UpadhyayNo ratings yet
- Windows 10 Enterprise N KeyDocument10 pagesWindows 10 Enterprise N KeyGSSS SOGPURANo ratings yet
- TitulosDocument3 pagesTitulosJair GomezNo ratings yet
- Im30 SRDocument122 pagesIm30 SRpinku_thakkarNo ratings yet
- V-Ray 1.5 For 3ds Max Installation GuideDocument24 pagesV-Ray 1.5 For 3ds Max Installation Guidecorrine tanNo ratings yet
- Instrutions For Upgrading Firmware On A Trimble 5700 or R7Document7 pagesInstrutions For Upgrading Firmware On A Trimble 5700 or R7Robinson VargasNo ratings yet
- IBM Windows Interview QuestionsDocument4 pagesIBM Windows Interview QuestionsArunaigiri NmNo ratings yet
- Creating A Steady State by Using Microsoft TechnologiesDocument26 pagesCreating A Steady State by Using Microsoft TechnologiesDavi CavalcanteNo ratings yet
- EMTP Demonstration Installation GuideDocument4 pagesEMTP Demonstration Installation GuidenestornimacajNo ratings yet
- Server Management OverviewDocument26 pagesServer Management Overviewgalo salinasNo ratings yet
- KDC X994 ProcedureDocument3 pagesKDC X994 Proceduredan1008No ratings yet
- P4GHybrid ReleaseNoteDocument9 pagesP4GHybrid ReleaseNoteAnonymous MvVBq8QdNo ratings yet
- EPOS USB Driver InstallationDocument22 pagesEPOS USB Driver InstallationjorgejbmNo ratings yet
- Clamav Report 110410 170516Document2 pagesClamav Report 110410 170516oneway_leoNo ratings yet
- DriverCD TemplateDocument3 pagesDriverCD TemplateAira MarquezNo ratings yet
- Readme WinDocument1 pageReadme WinConstantin LeonardNo ratings yet
- Machine A PDF Writer That Produces Quality PDF Files With Ease!Document6 pagesMachine A PDF Writer That Produces Quality PDF Files With Ease!JuanGuillermoCabezasNo ratings yet
- Surabhi Rai: Career ObjectiveDocument3 pagesSurabhi Rai: Career ObjectiveAnish ShrivastavaNo ratings yet
- Remote Desktop ServicesDocument38 pagesRemote Desktop ServicesnebondzaNo ratings yet
- MNFSTDocument55 pagesMNFSTDhruv KohliNo ratings yet
- Downloading Oracle Client and SQL Plus Set Up Directions XP Vista Windows 7 RevDocument4 pagesDownloading Oracle Client and SQL Plus Set Up Directions XP Vista Windows 7 Revdaniel_maftei6044No ratings yet
- Themida + Win License 1.x - 2.x Multi Pro Edition v1.2Document114 pagesThemida + Win License 1.x - 2.x Multi Pro Edition v1.2JoseeexDNo ratings yet
- ModPackager Readme!Document3 pagesModPackager Readme!ShookaNo ratings yet