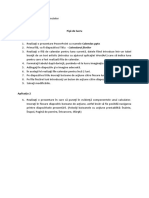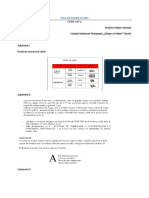Professional Documents
Culture Documents
Word Shapes PDF
Word Shapes PDF
Uploaded by
moneanu0 ratings0% found this document useful (0 votes)
8 views2 pagesOriginal Title
word_shapes.pdf
Copyright
© © All Rights Reserved
Available Formats
PDF or read online from Scribd
Share this document
Did you find this document useful?
Is this content inappropriate?
Report this DocumentCopyright:
© All Rights Reserved
Available Formats
Download as PDF or read online from Scribd
0 ratings0% found this document useful (0 votes)
8 views2 pagesWord Shapes PDF
Word Shapes PDF
Uploaded by
moneanuCopyright:
© All Rights Reserved
Available Formats
Download as PDF or read online from Scribd
You are on page 1of 2
Aplicatie Word
S se reaiizeze, cu instrumentele Word desenul din imaginea urm&toare:
Indicatit: intr-un document Word se pot introduce obiecte desenate folosind instrumentele din lista Forme
(Shapes). Se alege Inserare -> grupul llustratii > Forme (Insert -> grupul Illustrations -> Shapes).
‘Recently Used shapes
\NGOOA1LLOEG
&NNL }
Lines
NNN LLL TUS
Basic shapes
gATTOO® ALCOR
OS8SG20BO00*%V2e
ErNOO@lO JL >
Block Arrows 3
OSCTLVOLSE LPR AS
6 FVROOD>ERA4|
aoa
Flowchart 2
inesgunoSsceay
o0GASS x #AVGD
QAB@O
Cattouts
BOSS oAnesaRE
272 @ 070 4 0
‘Stars and Banners
Ro & OOS O memes
THOM
4B New Drawing Camvas
Pentru a desena o forma se alege prin clic una dintre variante, se
efectueaza clic in pagina si se gliseazi mouse-ul pentru a stabili
dimensiunea formei.
Daca se doreste desenarea de forme geomet
fine apasaté tasta Shift in timpul desendii
Orice obiect desenat se selecteaza cu clic pe el
Exemple:
jf}
© OF
Odata selectat, un obiect poate cipata o culoare de fundal dacé
se alege din fila Instrumente de desen Format (Drawing Tools
Format) culoarea din lista asociati butonului Umplere forma
(ShapeFill). Linia de contur se modific’ daca se face o alegere
din lista Contur formé (Shape Outline). Punctul colorat in verde
care apare pe unele obiecte se numeste punct de rotatie si
permite rotirea obiectului prin glisare si fixare, iar punctele
galbene se numesc puncte active si modificd inclinarea
obiectului selectat. Pentru a selecta mai multe obiecte se tine
tasta Shift apasata in timpul selectiei.
regulate se poate
Obiectele selectate pot fi grupate alegand fila Instrumente de desen Format -> grupul Aranjare -> Grupare
~> Grupare (Drawing Tools Format -> grupul Arrange -> Group -> Group).
Obiectele grupate se vor comporta ca unul singur. Degruparea se realizeazd
daca se selecteazi grupul si din meniul butonului Grupare (Group) se alege
Anulare grupare (Ungroup). Obiectele se pot aseza unele peste altele. Pentru
a modifica ordinea de afisare a obiectelor suprapuse din meniul butonului
Aducere in prim plan (Bring to Front) si Trimitere in ultimul plan (Send to
Back) alegem varianta dorité.
Cand se creeaza desene putem lucra cu panza de desen afisata sau nu. Aceasta se afiseaz sau se ascunde
dacd parcurgeti calea: Buton Office -> Optiuni Word -> Complex -> zona Optiuni de editare (Office Button >
Word Options -> Advanced -> zona Editing options) se bifeaz’ sau nu caseta Se creeazdé automat pénza de
desen la inserarea formelor automate (Automatically create drawing canvas when inserting AutoShapes) >
OK. 0 panza de desen va ajuta sa aranjati obiectele si imaginile desenate si si le deplasati usor ca 0 unitate.
Observatie: Pentru o forma inseraté in text se poate alege stilul de incadrare a imaginii respective in text.
Pentru aceasta se selecteaza obiectul (clic pe el) si se alege fila Instrumente de Desen Format -> grupul
Aranjare -> incadrare text (Drawing Tools Format -> grupul Arrange -> Text Wrapping),
SaRotate» In linie cu textul (In line with Text) - Plaseaz’ obiectul in linia de text in
SIRvaR ea” pozitia punctului de inserare. Obiectul ramane in acelasi plan cu textul
~ Patrat (Square) - incadreazé textul in jurul tuturor laturilor casetei patrate
Be Square de delimitare pentru obiectul selectat
|e Dont ~ Stréns (Tight) - incadreaza strans textul in jurul marginilor imaginii curente
[bering tet (in loc sa i aranjeze tn jurul chenarului dreptunghiular care inconjoar’
Ba) ta Front ot text obiectul). Dupa ce afi facut clic pe Strans (Tight) si apoi pe OK, aveti
Posibilitatea si ajustati perimetrul punctat al incadrarii, facand clic pe
ta ee: butonul Incadrare text (Text Wrapping) din fila Instrumente de Desen
Through Format ~> grupul Aranjare -> (Drawing Tools Format -> grupul Arrange), apoi
B_ Eoit wrap Points clic pe Editare puncte de incadrare (Edit Wrap Points). Glisati linia punctat3
[E] More Layout options... Sau ghidajele de dimensionare pentru a da o noua forma perimetrului de
incadrare.
~ In spatele textului (Behind text) Elimin’ incadrarea obiectului fn text si plaseaz’ obiectul in document, in
spatele textului. Obiectul este mobil in propriul s3u plan. Mutati obiectul in fata sau in spatele textului, in
fata sau in spatele altor obiecte, utilizand comenzile Ordine (Order) din meniul contextual al obiectului (cli
dreapta pe obiect). - in fata textului (in front of text) - Elimin’ incadrarea obiectului in text si plaseazd
-ctul in document, in fata textului. Obiectul poate ascunde secvente de text care astfel nu mai sunt
vizibile. Obiectul este mobil in propriul su plan. - Sus si jos (Top and Bottom) - Plaseaz obiectul in punctul
de inserare intr-o linie de text in document. Obiectul rim&ne singur pe rand. - Printre (Through) -> Textul
incadreaz’ obiectul pe toate laturile urmarind forma obiectului. Exemplu:
Textul incadreaz’ obiectul urmSrind forma acestula. Textul
Incadreaz’—obiectul urmirind forma
acestuis. Textul ‘Incadreaz’ obiectul
vurmSrind forme ‘acestuia. ——Textul
‘ncadrear8 —_obiectul urmérind forma
acestuia. Textul ‘ncadreazs —_obiectul
Uurmérind forma acestuis. Textul Incadreazéobiectul
Uurmérind forma acestuie. Textul incadreaz8 obiectul
Uurmérind forma acestuis. Textul incadreazé oblectul
turmirind forma acestula.
You might also like
- The Subtle Art of Not Giving a F*ck: A Counterintuitive Approach to Living a Good LifeFrom EverandThe Subtle Art of Not Giving a F*ck: A Counterintuitive Approach to Living a Good LifeRating: 4 out of 5 stars4/5 (5813)
- The Gifts of Imperfection: Let Go of Who You Think You're Supposed to Be and Embrace Who You AreFrom EverandThe Gifts of Imperfection: Let Go of Who You Think You're Supposed to Be and Embrace Who You AreRating: 4 out of 5 stars4/5 (1092)
- Never Split the Difference: Negotiating As If Your Life Depended On ItFrom EverandNever Split the Difference: Negotiating As If Your Life Depended On ItRating: 4.5 out of 5 stars4.5/5 (844)
- Grit: The Power of Passion and PerseveranceFrom EverandGrit: The Power of Passion and PerseveranceRating: 4 out of 5 stars4/5 (590)
- Hidden Figures: The American Dream and the Untold Story of the Black Women Mathematicians Who Helped Win the Space RaceFrom EverandHidden Figures: The American Dream and the Untold Story of the Black Women Mathematicians Who Helped Win the Space RaceRating: 4 out of 5 stars4/5 (897)
- Shoe Dog: A Memoir by the Creator of NikeFrom EverandShoe Dog: A Memoir by the Creator of NikeRating: 4.5 out of 5 stars4.5/5 (540)
- The Hard Thing About Hard Things: Building a Business When There Are No Easy AnswersFrom EverandThe Hard Thing About Hard Things: Building a Business When There Are No Easy AnswersRating: 4.5 out of 5 stars4.5/5 (348)
- Elon Musk: Tesla, SpaceX, and the Quest for a Fantastic FutureFrom EverandElon Musk: Tesla, SpaceX, and the Quest for a Fantastic FutureRating: 4.5 out of 5 stars4.5/5 (474)
- Her Body and Other Parties: StoriesFrom EverandHer Body and Other Parties: StoriesRating: 4 out of 5 stars4/5 (822)
- The Emperor of All Maladies: A Biography of CancerFrom EverandThe Emperor of All Maladies: A Biography of CancerRating: 4.5 out of 5 stars4.5/5 (271)
- The Sympathizer: A Novel (Pulitzer Prize for Fiction)From EverandThe Sympathizer: A Novel (Pulitzer Prize for Fiction)Rating: 4.5 out of 5 stars4.5/5 (122)
- The Little Book of Hygge: Danish Secrets to Happy LivingFrom EverandThe Little Book of Hygge: Danish Secrets to Happy LivingRating: 3.5 out of 5 stars3.5/5 (401)
- The World Is Flat 3.0: A Brief History of the Twenty-first CenturyFrom EverandThe World Is Flat 3.0: A Brief History of the Twenty-first CenturyRating: 3.5 out of 5 stars3.5/5 (2259)
- The Yellow House: A Memoir (2019 National Book Award Winner)From EverandThe Yellow House: A Memoir (2019 National Book Award Winner)Rating: 4 out of 5 stars4/5 (98)
- Devil in the Grove: Thurgood Marshall, the Groveland Boys, and the Dawn of a New AmericaFrom EverandDevil in the Grove: Thurgood Marshall, the Groveland Boys, and the Dawn of a New AmericaRating: 4.5 out of 5 stars4.5/5 (266)
- A Heartbreaking Work Of Staggering Genius: A Memoir Based on a True StoryFrom EverandA Heartbreaking Work Of Staggering Genius: A Memoir Based on a True StoryRating: 3.5 out of 5 stars3.5/5 (231)
- Team of Rivals: The Political Genius of Abraham LincolnFrom EverandTeam of Rivals: The Political Genius of Abraham LincolnRating: 4.5 out of 5 stars4.5/5 (234)
- On Fire: The (Burning) Case for a Green New DealFrom EverandOn Fire: The (Burning) Case for a Green New DealRating: 4 out of 5 stars4/5 (74)
- Cisco Packet Tracer - ReviewDocument9 pagesCisco Packet Tracer - ReviewLiliana0% (1)
- The Unwinding: An Inner History of the New AmericaFrom EverandThe Unwinding: An Inner History of the New AmericaRating: 4 out of 5 stars4/5 (45)
- Powerpoint - Aplicatie RecapitulativaDocument1 pagePowerpoint - Aplicatie RecapitulativaLilianaNo ratings yet
- Fisa Inserare DocumenteDocument1 pageFisa Inserare DocumenteLilianaNo ratings yet
- Fisa Inserare DocumenteDocument1 pageFisa Inserare DocumenteLilianaNo ratings yet
- Inserarea ObiectelorDocument1 pageInserarea ObiectelorLilianaNo ratings yet
- Curs IT Video ECDL PDFDocument1 pageCurs IT Video ECDL PDFLilianaNo ratings yet
- Fisa 2 WordDocument2 pagesFisa 2 WordLilianaNo ratings yet