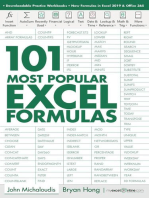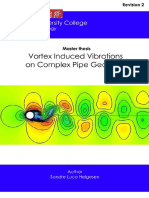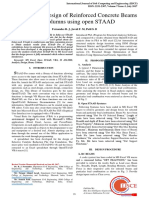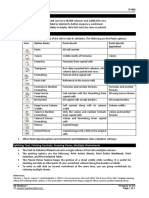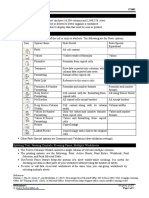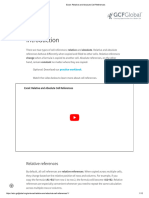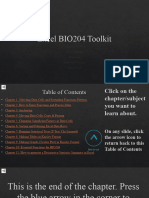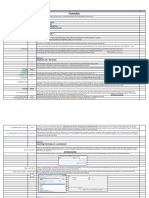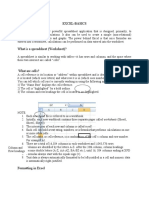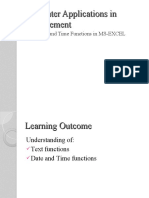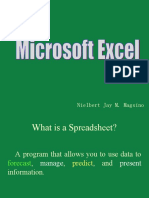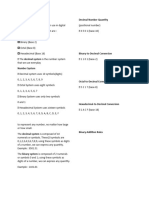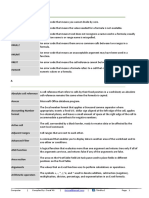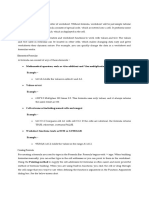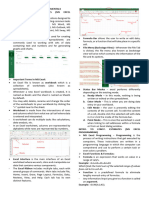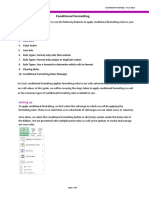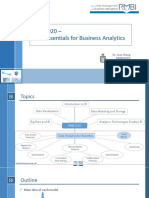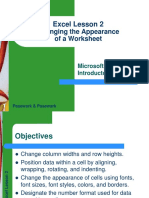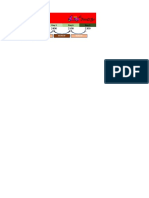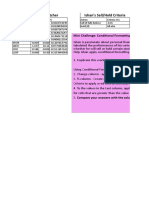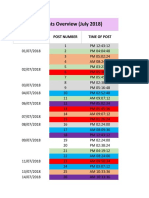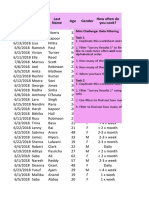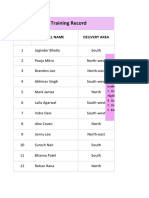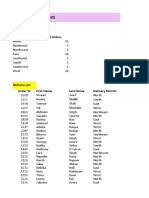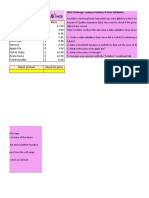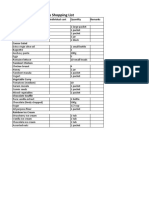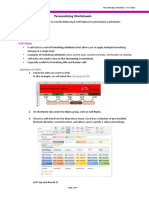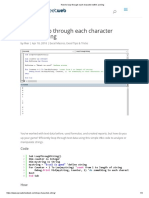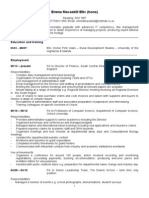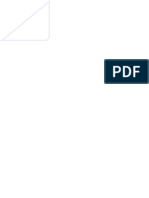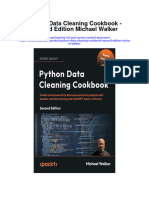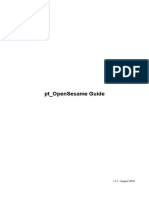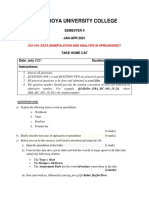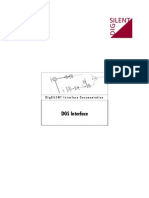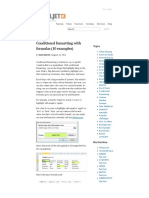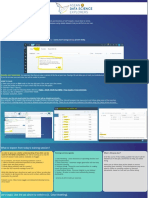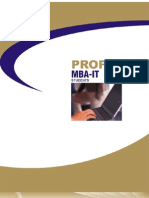Professional Documents
Culture Documents
M2 - T5 - Paste Special PDF
M2 - T5 - Paste Special PDF
Uploaded by
Muktadur RahmanOriginal Title
Copyright
Available Formats
Share this document
Did you find this document useful?
Is this content inappropriate?
Report this DocumentCopyright:
Available Formats
M2 - T5 - Paste Special PDF
M2 - T5 - Paste Special PDF
Uploaded by
Muktadur RahmanCopyright:
Available Formats
Paste
Op)ons – Excel 2016
In Excel, Paste / Paste Special op)ons allow us to control what proper)es of
cells are duplicated when we copy & paste cells.
*Paste special is not available when using the “Cut” func8on.
Follow these steps to perform use the Paste op8on shortcut icons:
1. Select the cell(s) to be copied.
2. Copy by clicking on the ‘Copy’ icon, right-
clicking or using the keyboard shortcut
‘Ctrl + C’. A doAed green dynamic border will
appear around the cell.
3. Select the desEnaEon cell and then click the
arrow under the Paste icon in ribbon to
expand Paste opEons menu.
4. You can mouse over the paste icons to see
what each opEon does.
5. For example, the very first icon (top leN) is
the simple “Paste” command.
6. If we click this, the contents in of our source
cell(s) will be replicated in our desEnaEon
cell(s).
Paste Special – Excel 2016
Paste
Descrip)on Original cell vs. New cell
Op)on
P a s t e s t h e f o r m u l a o n l y ( i f
Formulas
available).
Formulas & Pastes the formula and number
Number formaTng (not cell formaTng) of
FormaJng numerical values.
Pastes values while retaining the
Keep Source
formaTng properEes of the source
FormaJng
cell.
Pastes values without any cell
No Borders borders.
Keep Source
Pastes values while retaining the
Column
column width of the source cell.
Widths
Pastes values such that source
values that are in a row are now
Transpose placed in a column, and source
values that in a column are now
placed in a row.
Pastes plain values obtained from
the source cell. If the source cell
Values contains a formula, only the
calculated output is pasted.
Values & Pastes plain values and formaTng of
Number numerical values obtained from the
FormaJng source cell.
Pastes plain values while retaining
Values & the formaTng properEes of the
Source source cell. In short, this opEon
FormaJng turns all formulas into their
calculated outputs.
Paste Special – Excel 2016
Paste
Descrip)on Original cell vs. New cell
Op)on
Does not paste values but transfers
FormaJng cell formaTng rules from the source
cell to the desEnaEon cell.
Does not paste values but creates
Paste Link cell references to source values in
the desEnaEon cell.
Excel converts copied data into a
picture, which is pasted in the
Picture desEnaEon. However, changes in
the source data are not reflected in
the picture.
Excel converts copied data into a
picture, which is pasted in the
Linked Picture desEnaEon. Changes in the source
data are reflected in the picture.
Paste Special – Excel 2016
To access and use the Paste Special menu:
1. Select the cell to be copied.
2. Copy by clicking on the ‘Copy’ icon, right-
clicking or using the keyboard shortcut
‘Ctrl + C’.
3. When a doAed green border appears
around the source cell, select the cell in
which we want to paste our contents into.
4. Then click on the dropdown arrow below
the Paste buAon and select the ‘Paste
Special…’ opEon.
5. In the ‘Paste Special’ dialog, choose the
Paste Special opEon you would like and
then click ‘OK’ to apply.
Paste Special – Excel 2016
Paste Op)on Descrip)on Original cell vs. New cell
Pastes comments aAached to source
Comments cells.
Pastes Data ValidaEon rules
Valida)on aAached to source cells.
Pastes values together with
All, merge
CondiEonal FormaTng rules of
condi)onal
source cells into our desEnaEon
formats
range.
Opera)on Descrip)on Original cell vs. New cell
Op)on
Source Des*na*on
Stops Excel from execuEng any
mathemaEcal operaEon between
None
our pasted values and cells in our
desEnaEon range.
Excel adds our pasted values to the
Add
values in our desEnaEon.
Excel subtracts our pasted values
Subtract
from the values in our desEnaEon.
Excel mulEplies our pasted values
Mul)ply
with the values in our desEnaEon.
Excel divides our pasted values by
Divide
the values in our desEnaEon.
Other op)on Descrip)on Effect
Excel pastes our values from all
Skip Blanks copied cells except for cells that are
blank.
You might also like
- 101 Most Popular Excel Formulas: 101 Excel Series, #1From Everand101 Most Popular Excel Formulas: 101 Excel Series, #1Rating: 4 out of 5 stars4/5 (4)
- VBA Cheatsheet: Business Intelligence & Data Analyst (Bida) ™ CertificationDocument8 pagesVBA Cheatsheet: Business Intelligence & Data Analyst (Bida) ™ CertificationQazi Mohd TahaNo ratings yet
- 10 Smarter Ways To Use Excel For EngineeringDocument13 pages10 Smarter Ways To Use Excel For EngineeringmaddogoujeNo ratings yet
- Spreadsheets To BS 8110etc: Advisory Group Grid Line 1 RC 20-Feb-2013 101Document12 pagesSpreadsheets To BS 8110etc: Advisory Group Grid Line 1 RC 20-Feb-2013 101Thomas Crowe0% (1)
- Navigation in SAP S/4HANA: 1st ModuleDocument37 pagesNavigation in SAP S/4HANA: 1st ModuleÁi Mỹ Duyên100% (1)
- Excel Formulas and FunctionsDocument16 pagesExcel Formulas and FunctionsMarwah YaseenNo ratings yet
- Excel 365-2019 Lesson 4 PresentationDocument19 pagesExcel 365-2019 Lesson 4 PresentationBernardo SetúbalNo ratings yet
- V694 BookDocument18 pagesV694 BookManoj Kumar GautamNo ratings yet
- Master Thesis - VIV - Rev 2 - 2011 2 PDFDocument67 pagesMaster Thesis - VIV - Rev 2 - 2011 2 PDFSruti SmritiNo ratings yet
- Microsoft ExcelDocument22 pagesMicrosoft ExcelMa Melissa Nacario SanPedroNo ratings yet
- CoolingTower (ECP 09) AFCESA M&V TemplateDocument21 pagesCoolingTower (ECP 09) AFCESA M&V TemplatesubasratnaNo ratings yet
- Excel Accounting Basics PDFDocument18 pagesExcel Accounting Basics PDFSpring Anderson0% (1)
- Excel Lesson 02Document23 pagesExcel Lesson 02Abdreyll Gerard100% (1)
- XL Web SpecificationDocument4 pagesXL Web Specificationjohnney98No ratings yet
- Analysis and Design of Reinforced Concrete Beams and Columns Using Open STAADDocument6 pagesAnalysis and Design of Reinforced Concrete Beams and Columns Using Open STAADAnuj ChaudharyNo ratings yet
- Rows and Columns: Icon Option Name Paste Result Paste Special EquivalentDocument1 pageRows and Columns: Icon Option Name Paste Result Paste Special EquivalentRandom GamesNo ratings yet
- Rows and Columns: Student - Feedback@sti - EduDocument1 pageRows and Columns: Student - Feedback@sti - EduRonibeMalinginNo ratings yet
- Excel FormulaDocument15 pagesExcel FormulanebiyuNo ratings yet
- 3 - Excel - Relative and Absolute Cell ReferencesDocument12 pages3 - Excel - Relative and Absolute Cell ReferencesAhmed Gomaa MohammedNo ratings yet
- Lesson 5Document10 pagesLesson 5sherrylNo ratings yet
- CELL Function Vk1hbRoKykDocument6 pagesCELL Function Vk1hbRoKykArjav jainNo ratings yet
- Advanced Spreadsheet Skills: ACTIVITY NO. 1 Computing Data, Especially Student's Grades, MightDocument18 pagesAdvanced Spreadsheet Skills: ACTIVITY NO. 1 Computing Data, Especially Student's Grades, MightKakashimoto OGNo ratings yet
- Excel BIO204 Toolkit f19Document92 pagesExcel BIO204 Toolkit f19varunashekar2003No ratings yet
- 2 - Relative and Absolute Cell ReferencesDocument11 pages2 - Relative and Absolute Cell ReferencesSherleen GallardoNo ratings yet
- Fun With FormulasDocument13 pagesFun With FormulasHaseeb Ullah KhanNo ratings yet
- 20 SpreadsheetsDocument15 pages20 SpreadsheetsSusan Yap Kai FengNo ratings yet
- Ms EXCELDocument9 pagesMs EXCELJaspreet SinghNo ratings yet
- Date, Time, TextfunctionsDocument19 pagesDate, Time, TextfunctionsGaurav AnandNo ratings yet
- MS ExcelDocument15 pagesMS ExcelSharmaine Supetran Castillo LptNo ratings yet
- Lecture 8 - Relative and Absolute Cell ReferenceDocument28 pagesLecture 8 - Relative and Absolute Cell Referencekookie bunnyNo ratings yet
- Excel Formulas: Performing Simple Calculations Using The Status BarDocument13 pagesExcel Formulas: Performing Simple Calculations Using The Status BartilluNo ratings yet
- IntroductionDocument8 pagesIntroductionJan Stewart AlviarNo ratings yet
- Computer Notes PDFDocument55 pagesComputer Notes PDFEjaz MengalNo ratings yet
- Excel Paste OptionsDocument1 pageExcel Paste OptionsPadmaNo ratings yet
- Learning Docs MS Excel VLookupDocument22 pagesLearning Docs MS Excel VLookupParvez AlamNo ratings yet
- Sibonga National High School: Department of Education Region Vii - Central Visayas Schools Division of Cebu ProvinceDocument6 pagesSibonga National High School: Department of Education Region Vii - Central Visayas Schools Division of Cebu Provincelawliet30No ratings yet
- Excel Summary Doc For STA1000 Ammaar Salasa 2023Document14 pagesExcel Summary Doc For STA1000 Ammaar Salasa 2023mulalolmaphalaNo ratings yet
- Using An Excel Worksheet - Basic Formula Terminology: What Is A Formula ?Document4 pagesUsing An Excel Worksheet - Basic Formula Terminology: What Is A Formula ?jigsNo ratings yet
- Lecture 2 Cell ReferencingDocument17 pagesLecture 2 Cell ReferencingJM MejiaNo ratings yet
- Datatablesand ROCcurvesDocument5 pagesDatatablesand ROCcurvesPhuongNo ratings yet
- For ExcelDocument19 pagesFor ExcelMarc BuenaflorNo ratings yet
- Subject: Foundations of Information Technology Class: IX Topic: MS Excel SpreadsheetDocument9 pagesSubject: Foundations of Information Technology Class: IX Topic: MS Excel SpreadsheetAarush GuptaNo ratings yet
- Excel Formulas - Relative and Absolute Cell ReferencesDocument13 pagesExcel Formulas - Relative and Absolute Cell ReferencesGopi PVNo ratings yet
- CEP211LDocument4 pagesCEP211LAndrea Nicole TaguinesNo ratings yet
- Excel 2003 Formulas + FunctionsDocument2 pagesExcel 2003 Formulas + FunctionsManjujasNo ratings yet
- How To Concatenate Cells If Same Value Exists in Another Column in Excel?Document21 pagesHow To Concatenate Cells If Same Value Exists in Another Column in Excel?azshpNo ratings yet
- Using An Excel Worksheet - Basic Formula Terminology: What Is A Formula ?Document4 pagesUsing An Excel Worksheet - Basic Formula Terminology: What Is A Formula ?HanafiahHamzahNo ratings yet
- Assignment # 2 - SASADocument14 pagesAssignment # 2 - SASAMeejhay Leigh BarnedoNo ratings yet
- CellrefpasteDocument26 pagesCellrefpasteArunesh KushwahNo ratings yet
- M5 - T1 - Text Topic - Conditional FormattingDocument9 pagesM5 - T1 - Text Topic - Conditional FormattingGLOBAL ARCUSNo ratings yet
- Week 1 SpreadSheet Instructions Basic Excel and Dividend Discount Models PDFDocument2 pagesWeek 1 SpreadSheet Instructions Basic Excel and Dividend Discount Models PDFKevin LamNo ratings yet
- 1 - Excel - Intro To FormulasDocument11 pages1 - Excel - Intro To FormulasAhmed Gomaa MohammedNo ratings yet
- Mastering Excel® Functions and Formulas: Participant WorkbookDocument18 pagesMastering Excel® Functions and Formulas: Participant Workbookmahirahmed51No ratings yet
- Rmbi1020 Lec03 Excel Essentials-2Document42 pagesRmbi1020 Lec03 Excel Essentials-2Law Po YiNo ratings yet
- Empowerment Technologies: Grade 12Document34 pagesEmpowerment Technologies: Grade 12Mary Joy ManggaoNo ratings yet
- Microsoft Excel For Beginners: Training@health - Ufl.eduDocument18 pagesMicrosoft Excel For Beginners: Training@health - Ufl.eduadscoNo ratings yet
- Ms. Excel 2007Document37 pagesMs. Excel 2007Ronald AranhaNo ratings yet
- Excel Basics - 4 Sheets and ReferencingDocument11 pagesExcel Basics - 4 Sheets and ReferencingKyan VeeraNo ratings yet
- DLAC - Microsoft Excel 2016 Fundamentals WorkshopDocument21 pagesDLAC - Microsoft Excel 2016 Fundamentals WorkshopLove FranciscoNo ratings yet
- Excel Lesson 2: Changing The Appearance of A WorksheetDocument23 pagesExcel Lesson 2: Changing The Appearance of A WorksheetjohnNo ratings yet
- MS Excel - Joseph GeorgeDocument30 pagesMS Excel - Joseph GeorgejosephgeorgesciNo ratings yet
- Shape Object Descargas de InternetDocument44 pagesShape Object Descargas de InternetCésar Cristóbal Pino GuzmánNo ratings yet
- Excel Formulas Cheat SheetDocument7 pagesExcel Formulas Cheat SheetZhori Duberry0% (1)
- Microsoft Excel: Advanced Spreadsheet SkillsDocument4 pagesMicrosoft Excel: Advanced Spreadsheet SkillsNoel Arroyo Jr.No ratings yet
- Assignment 5Document11 pagesAssignment 5Deepanshu RajNo ratings yet
- Food2Go's Revenue - Week 1: Day 1 Day 2 Day 3 Day 4 Day 5Document1 pageFood2Go's Revenue - Week 1: Day 1 Day 2 Day 3 Day 4 Day 5GLOBAL ARCUSNo ratings yet
- M5 - T1 - Text Topic - Conditional FormattingDocument9 pagesM5 - T1 - Text Topic - Conditional FormattingGLOBAL ARCUSNo ratings yet
- Ishan's Stock Watcher Ishan's Sell/Hold Criteria: Mini Challenge: Conditional FormattingDocument4 pagesIshan's Stock Watcher Ishan's Sell/Hold Criteria: Mini Challenge: Conditional FormattingGLOBAL ARCUSNo ratings yet
- Social Media Posts Overview (July 2018) : Date of Post Post Number Time of PostDocument6 pagesSocial Media Posts Overview (July 2018) : Date of Post Post Number Time of PostGLOBAL ARCUSNo ratings yet
- Data Filtering Mini ChallengeDocument12 pagesData Filtering Mini ChallengeGLOBAL ARCUSNo ratings yet
- Delivery Team - Training Record: ID Full Name Delivery AreaDocument38 pagesDelivery Team - Training Record: ID Full Name Delivery AreaGLOBAL ARCUSNo ratings yet
- Tables Mini ChallengeDocument10 pagesTables Mini ChallengeGLOBAL ARCUSNo ratings yet
- Delivery Items: Mini Challenge: Lookup Functions & Data ValidationDocument4 pagesDelivery Items: Mini Challenge: Lookup Functions & Data ValidationGLOBAL ARCUSNo ratings yet
- Logical Functions Mini Challenge 2Document4 pagesLogical Functions Mini Challenge 2GLOBAL ARCUSNo ratings yet
- Delivery List: Order ID First Name Last Name Delivery District Payment ValueDocument7 pagesDelivery List: Order ID First Name Last Name Delivery District Payment ValueGLOBAL ARCUSNo ratings yet
- Financial Function Mini ChallengeDocument22 pagesFinancial Function Mini ChallengeGLOBAL ARCUSNo ratings yet
- Charts Mini ChallengeDocument14 pagesCharts Mini ChallengeGLOBAL ARCUSNo ratings yet
- Alia's Shopping List: Ingredient Individual Cost Quantity Remarks Buffalo Chicken DipDocument9 pagesAlia's Shopping List: Ingredient Individual Cost Quantity Remarks Buffalo Chicken DipGLOBAL ARCUSNo ratings yet
- Printing & Page Layout: Print Window OptionsDocument9 pagesPrinting & Page Layout: Print Window OptionsGLOBAL ARCUSNo ratings yet
- Use Text Functions To Write Statements: Using & Using ConcatenateDocument7 pagesUse Text Functions To Write Statements: Using & Using ConcatenateGLOBAL ARCUSNo ratings yet
- What Are Pivot Tables Used For?Document10 pagesWhat Are Pivot Tables Used For?GLOBAL ARCUSNo ratings yet
- HelloDocument2 pagesHelloGLOBAL ARCUSNo ratings yet
- M2 - T7 - Personalizing WorksheetsDocument4 pagesM2 - T7 - Personalizing WorksheetsGLOBAL ARCUSNo ratings yet
- Excel BibleDocument14 pagesExcel BibleBudili BudiliNo ratings yet
- How To Loop Through Each Character Within A StringDocument4 pagesHow To Loop Through Each Character Within A StringvaskoreNo ratings yet
- CV Emma MacaskillDocument2 pagesCV Emma MacaskillElizabeth EstradaNo ratings yet
- Vertex42 Money Manager 2.1: INSTRUCTIONS - For Excel 2010 or LaterDocument30 pagesVertex42 Money Manager 2.1: INSTRUCTIONS - For Excel 2010 or LatereleldevNo ratings yet
- Operating Manual of TestMaster3Document47 pagesOperating Manual of TestMaster3Einjel TenaNo ratings yet
- Python Data Cleaning Cookbook Second Edition Michael Walker All ChapterDocument67 pagesPython Data Cleaning Cookbook Second Edition Michael Walker All Chaptersadie.parker417100% (5)
- Mileage Spreadsheet 2017Document19 pagesMileage Spreadsheet 2017Luca Del BenNo ratings yet
- Nomad2 Desktop BrochureDocument2 pagesNomad2 Desktop BrochurejimvillNo ratings yet
- MS Excel Practice Test Series-II Test 4Document14 pagesMS Excel Practice Test Series-II Test 4vipzz1995No ratings yet
- 01 - AppInAnHourDocument58 pages01 - AppInAnHourOnelsy AlvaNo ratings yet
- PT - OpenSesame GuideDocument33 pagesPT - OpenSesame GuideJaredNo ratings yet
- CIA Brochure 2019 2020 ICA EduskillsDocument12 pagesCIA Brochure 2019 2020 ICA EduskillsVashirAhmadNo ratings yet
- Tom Mboya University College: Semester Ii JAN-APR 2021Document3 pagesTom Mboya University College: Semester Ii JAN-APR 2021EZEKIEL IGOGONo ratings yet
- DGS-5 Documentation v003Document38 pagesDGS-5 Documentation v003nando_nando_No ratings yet
- SPREADSHEETDocument10 pagesSPREADSHEETShah MuhammadNo ratings yet
- Conditional Formatting With Formulas (10 Examples) - ExceljetDocument8 pagesConditional Formatting With Formulas (10 Examples) - ExceljetLeeza GlamNo ratings yet
- OVPM User GuideDocument93 pagesOVPM User GuideGaurav ParasharNo ratings yet
- Analogmicro en Pr1013Document4 pagesAnalogmicro en Pr1013Nguyễn Đức ThịnhNo ratings yet
- What To Expect From Today's Training Session?: Log-In Instructions How To Access The Adse 2023 Exercise StoryDocument9 pagesWhat To Expect From Today's Training Session?: Log-In Instructions How To Access The Adse 2023 Exercise Storyhaofeng xDNo ratings yet
- BUAD 425 SyllabusDocument7 pagesBUAD 425 SyllabussocalsurfyNo ratings yet
- Amprolyzer HelpDocument103 pagesAmprolyzer HelpLuis MuñozNo ratings yet
- Mba ItDocument22 pagesMba Itarshad4461550No ratings yet
- What Is Microsoft ExcelDocument9 pagesWhat Is Microsoft Excelnagina hidayatNo ratings yet
- Training MeasurLink 8Document17 pagesTraining MeasurLink 8Cristian RoblesNo ratings yet