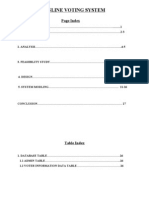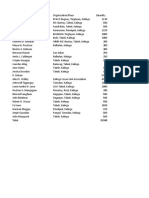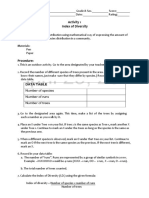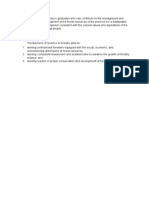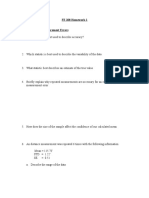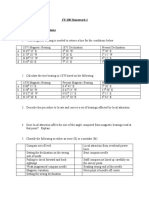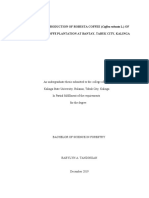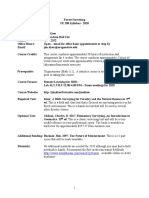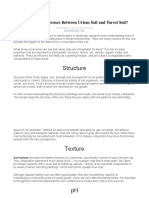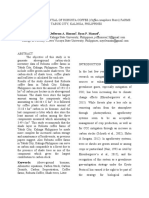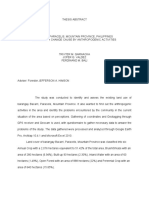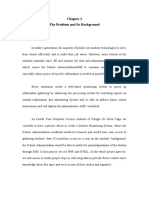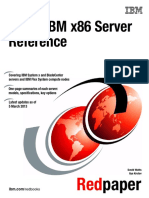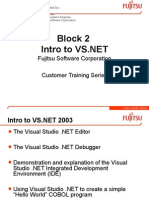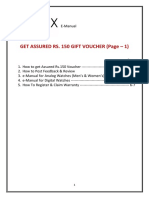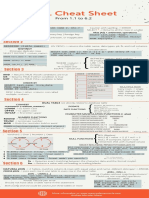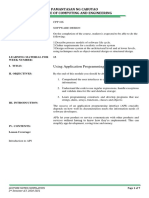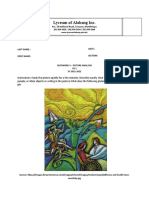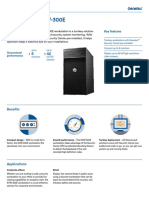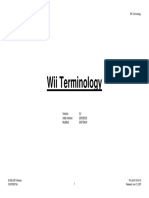Professional Documents
Culture Documents
Links and Attachments in PDFS, Adobe Acrobat
Uploaded by
Jefferson HimsonOriginal Title
Copyright
Available Formats
Share this document
Did you find this document useful?
Is this content inappropriate?
Report this DocumentCopyright:
Available Formats
Links and Attachments in PDFS, Adobe Acrobat
Uploaded by
Jefferson HimsonCopyright:
Available Formats
Updates and helpful resources for our Adobe community during COVID-19.
Learn more › ✕
Links
Adobe
and attachments in PDFs Creativity & Design Marketing & Commerce
Search Adobe Support
PDF & E-signatures Business Solutions Support
Sign In
Adobe Acrobat User Guide Editing PDFs Select an article:
ADOBE ACROBAT Overview Features Learn & Support Buy now
ON THIS PAGE
Create a link
Edit a link
Link to a file attachment
Destinations
Create a link View and manage destinations
Links let you jump to other locations in the same document, to other electronic documents including attachments, or to Create and link a destination
websites. You can use links to initiate actions or to ensure that your reader has immediate access to related information. Add an attachment
You can also add actions to play a sound or movie file.
Open, save, or delete an attachment
Create a link using the Link tool Search in attachments
Applies to: Adobe Acrobat 2017, Adobe Acrobat 2020,
1 Choose Tools > Edit PDF > Link > Add or Edit. Adobe Acrobat DC
The pointer becomes a cross hair, and any existing links in the document, including invisible links, are temporarily Last Published: June 2, 2020
visible.
2 Drag a rectangle where you want to create a link. This is the area in which the link is active. Was this page helpful?
3 Yes No
In the Create Link dialog box, choose the options you want for the link appearance.
4 Select one of the following link actions:
Go To A Page View Click Next to set the page number and view magnification you want in the current document
or in another document (such as a file attachment), and then click Set Link.
Open A File Select the destination file and click Select. If the file is a PDF, specify how the document should open
(for example in a new window or within an existing window), and then click OK.
Note:
If the filename is too long to fit in the text box, the middle of the name is truncated.
Open A Web Page Provide the URL of the destination web page.
Custom Link Click Next to open the Link Properties dialog box. In this dialog box, you can set any action, such as
reading an article, or executing a menu command, to be associated with the link.
Edit a link
You can edit a link at any time. You can change its hotspot area or associated link action, delete or resize the link rectangle,
or change the destination of the link. Changing the properties of an existing link affects only the currently selected link. If a
link isn’t selected, the properties will apply to the next link you create.
Note:
You can change the properties of several links at once if you drag a rectangle to select them using the Link tool or the Select Object
tool.
Move or resize a link rectangle
1 Select the Add or Edit link tool (Tools > Edit PDF > Link > Add or Edit).
2 Move the pointer over the link rectangle so that the handles appear.
3 Do one of the following:
To move the link rectangle, drag it.
To resize the link rectangle, drag any corner point.
Change the appearance of a link
1 Select the Add or Edit link tool (Tools > Edit PDF > Link > Add or Edit).
2 Double-click the link rectangle.
3 In the Appearance tab of the Link Properties dialog box, choose a color, line thickness, and line style for the link.
4 Select a highlight style for when the link is selected:
None Doesn’t change the appearance of the link.
Invert Changes the link’s color to its opposite.
Outline Changes the link’s outline color to its opposite.
Inset Creates the appearance of an embossed rectangle.
Note:
The Link Type, Color, and Line Style options are not available if Invisible is selected for Appearance.
5 Select Invisible Rectangle for Link Type if you don’t want users to see the link in the PDF. An invisible link is useful if
the link is over an image.
6 Select the Locked option if you want to prevent users from accidentally changing your settings.
7 To test the link, select the Hand tool.
Note:
The link properties in the Create Link dialog box apply to all new links that you create until you change the properties. To
reuse the appearance settings for a link, right-click the link whose properties you want to use as the default, and choose Use
Current Appearance As New Default.
Edit a link action
1 Select the Add or Edit link tool (Tools > Edit PDF > Link > Add or Edit).
2 Double-click the link rectangle.
3 In the Actions tab of the Link Properties dialog box, select the listed action you want to change, and click Edit.
Delete a link
1 Select the Add or Edit link tool (Tools > Edit PDF > Link > Add or Edit).
2 Select the link rectangle you want to delete.
3 Choose Edit > Delete, or press the Delete key.
Link to a file attachment
You can direct users to a PDF attachment by creating a link in the parent PDF document that jumps to the attachment.
Note:
Don’t confuse file attachments with files that can be opened from a link. Linked documents may be stored in different locations; file
attachments are always saved with the PDF.
1 Open a PDF that contains a PDF file attachment.
2 Go to where you want to create a link. If that location is in the file attachment, click the Attachments button in the
navigation pane, select the file attachment, and click Open.
3 Choose Tools > Edit PDF > Link > Add or Edit, and select the area for the link.
4 In the Create Link dialog box, set the link appearance, select Go To A Page View, and then click Next.
5 Set the page number and view magnification you want, either in the parent PDF document or in the file attachment,
and then click Set Link.
Destinations
A destination is the end point of a link and is represented by text in the Destinations panel. Destinations enable you to set
navigation paths across a collection of PDFs. Linking to a destination is recommended when linking across documents
because, unlike a link to a page, a link to a destination is not affected by the addition or deletion of pages within the target
document.
View and manage destinations
Manage destinations from the Destinations panel in the navigation pane.
View destinations
1 Choose View > Show/Hide > Navigation Panes > Destinations. All destinations are automatically scanned.
Sort the destinations list
1 Do one of the following:
To sort destination names alphabetically, click the Name label at the top of the Destinations panel.
To sort destinations by page number, click the Page label at the top of the Destinations panel.
Change or delete a destination
1 In the Destinations panel, right-click the destination, and choose a command:
To move to the target location, choose Go To Destination.
To delete the destination, choose Delete.
To reset the target of the destination to the page displayed, choose Set Destination.
To give the destination a different name, choose Rename.
Create and link a destination
You can create a link to a destination in the same or another PDF.
1 In the target document (destination), choose View > Show/Hide >Navigation Panes > Destinations. If the document
already includes a destination that you want to link to, skip to step 5.
2 Navigate to the location where you want to create a destination, and set the desired view.
3 In the Destinations panel, choose New Destination from the options menu , and name the destination.
4 Save the target document.
5 In the source document (where you want to create the link), choose Tools > Edit PDF > Link > Add or Edit, and drag
a rectangle to specify a location for the link.
6 In the Create Link dialog box, set the link appearance, select Go To A Page View, and then click Next.
7 In the target document, in the Destinations panel, double-click the destination.
8 Save the source document.
Add an attachment
You can attach PDFs and other types of files to a PDF. If you move the PDF to a new location, the attachments move with
it. Attachments may include links to or from the parent document or to other attachments.
Don’t confuse attached comments with file attachments. A file attached as a comment appear in the page with a File
Attachment icon or Sound Attachment icon, and in the Comments List with other comments. (See Add comments in a
file attachment.)
Use the Attachments panel to add, delete, or view attachments.
1 Choose Tools > Edit PDF > More > Attach File.
2 In the Add Files dialog box, select the file you want to attach, and click Open.
Note:
If you attach EXE, VBS, or ZIP file formats, Acrobat warns you that it won’t open the file once attached because the format is
associated with malicious programs, macros, and viruses that can damage your computer.
3 To make the attachment viewable in Acrobat 5.0 or earlier, do one of the following:
Choose View > Show/Hide > Navigation Panes > Attachments, and select Show Attachments By Default from
the options menu (selected by default).
Choose File > Properties, click the Initial View tab, choose Attachments Panel And Page from the Navigation
Tab menu, and click OK.
4 Save the PDF.
5 (Optional) To add a description to the attachment that helps differentiate between similar files in the Attachments
panel, select the attached file, and from the options menu , choose Edit Description. Edit the text of the
description, and then save the file.
Open, save, or delete an attachment
You can open a PDF attachment and make changes to it—if you have permissions—and your changes are applied to the
PDF attachment.
For other types of file attachments, you have an option of opening or saving the file. Opening the file starts the application
that handles the file format of the attachment—you must have that application to open the attachment.
Note:
Acrobat does not open EXE, VBS, and ZIP file formats because these formats are associated with malicious programs, macros, and
viruses that can damage your computer.
1 To open the Attachments panel, choose View > Show/Hide > Navigation Panes > Attachments.
2 In the Attachments panel, select the attachment.
3 Click the appropriate icon to open the attachment in its native application, save the attachment, or delete it:
Attachment panel with options to open, save, add, delete, or search attachments. Place the mouse over a tool to view the tool name.
Search in attachments
When searching for specific words or phrases, you can include attached PDFs as well as several other file types in the
search. Windows users can search Microsoft Office documents (such as .doc, .xls, and .ppt), AutoCAD drawing file formats
(.dwg and .dwf ), HTML files, and Rich Text Format (.rtf ) files. Mac OS users can search Microsoft Word (.doc), HTML, and
.rtf files. Search results from attachments appear in the Results list beneath the attachment filename and icon.
Attachments in other formats are ignored by the search engine.
Note:
To enable Microsoft and AutoCAD file searches, the IFilters appropriate to the file types must be installed. IFilters are typically installed
with their applications, but can also be downloaded from product websites.
Search attachments from the Attachments panel
1 To open the Attachments panel, choose View > Show/Hide > Navigation Panes > Attachments.
2 In the Attachments panel, click Search Attachments .
3 In the Search window, type the word or phrase that you want to search for, select the results option you want, and
then click Search Attachments.
Search attachments from the Search window
1 Choose Edit > Advanced Search.
2 Type the word or phrase that you want to search for, and select the results option you want.
3 Click Show More Options at the bottom of the window, and then select Include Attachments.
More like this
Add multimedia to PDFs (Acrobat Pro)
Attachments
Legal Notices | Online Privacy Policy
ADOBE ACROBAT
< See all apps
^ Back to top
Learn & Support
Get Started Ask the Community Contact Us
User Guide
Post questions and get answers from Real help from real people.
Tutorials experts.
Ask now Start now
Products Blogs & Community Support Adobe
Creative Cloud Adobe Blog 99U Help Center About
Experience Cloud Adobe I/O CMO.com Community forums Newsroom
Document Cloud Create Magazine View all Enterprise Support Corporate responsibility
Elements 2021 Family Behance Download & install Investor Relations
Special offers Genuine Software Supply chain
View all products Trust Center
Events
Careers
Diversity & inclusion
Integrity
Adobe Acrobat Reader DC Adobe Flash Player Adobe AIR
Change region ∨ Copyright © 2020 Adobe. All rights reserved. / Privacy / Terms of Use / Cookie preferences / Do not sell my personal information / AdChoices
You might also like
- The Sympathizer: A Novel (Pulitzer Prize for Fiction)From EverandThe Sympathizer: A Novel (Pulitzer Prize for Fiction)Rating: 4.5 out of 5 stars4.5/5 (122)
- A Heartbreaking Work Of Staggering Genius: A Memoir Based on a True StoryFrom EverandA Heartbreaking Work Of Staggering Genius: A Memoir Based on a True StoryRating: 3.5 out of 5 stars3.5/5 (231)
- Grit: The Power of Passion and PerseveranceFrom EverandGrit: The Power of Passion and PerseveranceRating: 4 out of 5 stars4/5 (589)
- The Little Book of Hygge: Danish Secrets to Happy LivingFrom EverandThe Little Book of Hygge: Danish Secrets to Happy LivingRating: 3.5 out of 5 stars3.5/5 (401)
- Shoe Dog: A Memoir by the Creator of NikeFrom EverandShoe Dog: A Memoir by the Creator of NikeRating: 4.5 out of 5 stars4.5/5 (537)
- Never Split the Difference: Negotiating As If Your Life Depended On ItFrom EverandNever Split the Difference: Negotiating As If Your Life Depended On ItRating: 4.5 out of 5 stars4.5/5 (842)
- Hidden Figures: The American Dream and the Untold Story of the Black Women Mathematicians Who Helped Win the Space RaceFrom EverandHidden Figures: The American Dream and the Untold Story of the Black Women Mathematicians Who Helped Win the Space RaceRating: 4 out of 5 stars4/5 (897)
- The Subtle Art of Not Giving a F*ck: A Counterintuitive Approach to Living a Good LifeFrom EverandThe Subtle Art of Not Giving a F*ck: A Counterintuitive Approach to Living a Good LifeRating: 4 out of 5 stars4/5 (5806)
- The Hard Thing About Hard Things: Building a Business When There Are No Easy AnswersFrom EverandThe Hard Thing About Hard Things: Building a Business When There Are No Easy AnswersRating: 4.5 out of 5 stars4.5/5 (345)
- Devil in the Grove: Thurgood Marshall, the Groveland Boys, and the Dawn of a New AmericaFrom EverandDevil in the Grove: Thurgood Marshall, the Groveland Boys, and the Dawn of a New AmericaRating: 4.5 out of 5 stars4.5/5 (266)
- The Emperor of All Maladies: A Biography of CancerFrom EverandThe Emperor of All Maladies: A Biography of CancerRating: 4.5 out of 5 stars4.5/5 (271)
- Team of Rivals: The Political Genius of Abraham LincolnFrom EverandTeam of Rivals: The Political Genius of Abraham LincolnRating: 4.5 out of 5 stars4.5/5 (234)
- The World Is Flat 3.0: A Brief History of the Twenty-first CenturyFrom EverandThe World Is Flat 3.0: A Brief History of the Twenty-first CenturyRating: 3.5 out of 5 stars3.5/5 (2259)
- Her Body and Other Parties: StoriesFrom EverandHer Body and Other Parties: StoriesRating: 4 out of 5 stars4/5 (821)
- The Gifts of Imperfection: Let Go of Who You Think You're Supposed to Be and Embrace Who You AreFrom EverandThe Gifts of Imperfection: Let Go of Who You Think You're Supposed to Be and Embrace Who You AreRating: 4 out of 5 stars4/5 (1091)
- Elon Musk: Tesla, SpaceX, and the Quest for a Fantastic FutureFrom EverandElon Musk: Tesla, SpaceX, and the Quest for a Fantastic FutureRating: 4.5 out of 5 stars4.5/5 (474)
- On Fire: The (Burning) Case for a Green New DealFrom EverandOn Fire: The (Burning) Case for a Green New DealRating: 4 out of 5 stars4/5 (74)
- The Yellow House: A Memoir (2019 National Book Award Winner)From EverandThe Yellow House: A Memoir (2019 National Book Award Winner)Rating: 4 out of 5 stars4/5 (98)
- The Unwinding: An Inner History of the New AmericaFrom EverandThe Unwinding: An Inner History of the New AmericaRating: 4 out of 5 stars4/5 (45)
- Power BI OutsetDocument11 pagesPower BI Outsetmkshmistry100% (1)
- Online Voting SystemDocument26 pagesOnline Voting SystemVenkatesh Hanumandla96% (27)
- PowershellDocument133 pagesPowershellganeshNo ratings yet
- SparkFun Inventors Kit Guide V4.0a PDFDocument112 pagesSparkFun Inventors Kit Guide V4.0a PDFsombatNo ratings yet
- QuestionsDocument7 pagesQuestionsJefferson HimsonNo ratings yet
- Plant Species ChecklistDocument19 pagesPlant Species ChecklistJefferson Himson100% (2)
- Coffee Seedling - DistributionDocument1 pageCoffee Seedling - DistributionJefferson HimsonNo ratings yet
- Forest BiodiversityDocument27 pagesForest BiodiversityJefferson HimsonNo ratings yet
- Grade 9 Ecosystem ActivitiesDocument8 pagesGrade 9 Ecosystem ActivitiesJefferson HimsonNo ratings yet
- CF GOAL and OBJECTIVESDocument1 pageCF GOAL and OBJECTIVESJefferson HimsonNo ratings yet
- FE 208 Lab #4 - Profile Leveling: CrewDocument4 pagesFE 208 Lab #4 - Profile Leveling: CrewJefferson Himson0% (1)
- FE 208 Homework 1Document3 pagesFE 208 Homework 1Jefferson Himson0% (2)
- Course Syllabus Cover Sheet: Cdoyle@lclark - EduDocument10 pagesCourse Syllabus Cover Sheet: Cdoyle@lclark - EduJefferson HimsonNo ratings yet
- FE 208 Homework 2Document1 pageFE 208 Homework 2Jefferson HimsonNo ratings yet
- Coffe Bean Production of Robusta Coffee (Coffea Robusta L.) of The Sal-Ao Coffe Plantation at Bantay, Tabuk City, KalingaDocument15 pagesCoffe Bean Production of Robusta Coffee (Coffea Robusta L.) of The Sal-Ao Coffe Plantation at Bantay, Tabuk City, KalingaJefferson HimsonNo ratings yet
- SyllabusDocument7 pagesSyllabusJefferson HimsonNo ratings yet
- Forest Soil and UrvanDocument6 pagesForest Soil and UrvanJefferson HimsonNo ratings yet
- Webinar Output (Requirement)Document6 pagesWebinar Output (Requirement)Jefferson HimsonNo ratings yet
- CF GOAL and OBJECTIVESDocument1 pageCF GOAL and OBJECTIVESJefferson HimsonNo ratings yet
- Thesis AbstractDocument2 pagesThesis AbstractJefferson HimsonNo ratings yet
- Kalinga State University Log BookDocument2 pagesKalinga State University Log BookJefferson HimsonNo ratings yet
- Catia PhotoDocument237 pagesCatia PhotoMatija HankovicNo ratings yet
- Itc AssignmentDocument5 pagesItc Assignmentearl gonzalesNo ratings yet
- REVISED Chapter 1 and 2Document10 pagesREVISED Chapter 1 and 2mariel floresNo ratings yet
- Singapore - New Employee ChecklistDocument5 pagesSingapore - New Employee Checklistxuyi2014No ratings yet
- Lab 3.1Document4 pagesLab 3.1phatjnvaaNo ratings yet
- Renovation of Turbine Control System Using Plc-Based For Small Hydroelectric Power GenerationDocument7 pagesRenovation of Turbine Control System Using Plc-Based For Small Hydroelectric Power GenerationRaja GanguliNo ratings yet
- RedpxrefDocument122 pagesRedpxrefAlexandre AlmeidaNo ratings yet
- Block 2Document19 pagesBlock 2api-3703652No ratings yet
- Ti Mmwave Labs: Driver Vital Signs - Developer'S GuideDocument36 pagesTi Mmwave Labs: Driver Vital Signs - Developer'S GuidedoubleNo ratings yet
- Textile Management System SRSDocument6 pagesTextile Management System SRSRavi PunaniNo ratings yet
- Matrix Analog WatchDocument7 pagesMatrix Analog WatchSubodh PatilNo ratings yet
- SQL Cheat Sheet: Section 1Document1 pageSQL Cheat Sheet: Section 1Natalia OlivaNo ratings yet
- Nutanix Box PromotionDocument11 pagesNutanix Box PromotionFa Mo YuNo ratings yet
- Software Design ModulesDocument7 pagesSoftware Design ModulesIvan HermosillaNo ratings yet
- Tle-6-Ictentrep-Module 5Document41 pagesTle-6-Ictentrep-Module 5Be MotivatedNo ratings yet
- Cymgrd 7.0 New Features: Efficient and Robust Substation Grounding AnalysisDocument2 pagesCymgrd 7.0 New Features: Efficient and Robust Substation Grounding Analysisjaneth lozanoNo ratings yet
- Seatwork 3 Picture AnalysisDocument4 pagesSeatwork 3 Picture AnalysisJohn Michael MagpantayNo ratings yet
- 3BSE080911D201 - CBA Release NotesDocument62 pages3BSE080911D201 - CBA Release NotesElias GabrielNo ratings yet
- Setup Guide To Sonarqube For WebmethodsDocument3 pagesSetup Guide To Sonarqube For WebmethodsRidam MisraNo ratings yet
- Streamvault SVW 300eDocument2 pagesStreamvault SVW 300eMIGUEL ANGEL LAZARTE SANCHEZNo ratings yet
- Project Report WORKOUT FITNESS APPDocument11 pagesProject Report WORKOUT FITNESS APPNeha Bachale100% (1)
- Can Accountants Be Replaced by Software in FutureDocument2 pagesCan Accountants Be Replaced by Software in Futurekamaljeet kaur MaanNo ratings yet
- Empowerment Technology - Lesson 1Document7 pagesEmpowerment Technology - Lesson 1Julie Ann CotaraNo ratings yet
- Lakshmi Manasa M Email: Phone (M) : +91-8374312947 Career ObjectiveDocument2 pagesLakshmi Manasa M Email: Phone (M) : +91-8374312947 Career ObjectivegangadharNo ratings yet
- Wii Terminology v03Document46 pagesWii Terminology v03DoctorProt HackNull12No ratings yet
- Python Course - VII Lists and TuplesDocument9 pagesPython Course - VII Lists and TuplesSwapnilSauravNo ratings yet