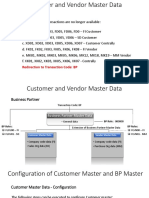Professional Documents
Culture Documents
Payment Terms
Payment Terms
Uploaded by
Twinkle0 ratings0% found this document useful (0 votes)
15 views20 pagesOriginal Title
Payment terms
Copyright
© © All Rights Reserved
Available Formats
PDF or read online from Scribd
Share this document
Did you find this document useful?
Is this content inappropriate?
Report this DocumentCopyright:
© All Rights Reserved
Available Formats
Download as PDF or read online from Scribd
0 ratings0% found this document useful (0 votes)
15 views20 pagesPayment Terms
Payment Terms
Uploaded by
TwinkleCopyright:
© All Rights Reserved
Available Formats
Download as PDF or read online from Scribd
You are on page 1of 20
- Terms of Payment Basics
Purchase Order Placed on 1* January
Goods Received on 5* January Lakai tia thinset Rekeniatss
Vendor invoice Date is 5 January Days
After Verification ,Invoice Posted in SAP on 10°
January but entered on 11° January by AP
‘Accountant
ci Cee
Document Date 05.01.2019 10 15.01.2019
Posting Date 10.01.2019 10 20.01.2018
Entry Date 11.01.2019 10 21.01.2019
Steps :
U001 = 10 DAYS No Default
U002 = 10 DAYS Document Date
(U003 = 10 DAYS Posting Date
'U004 - 10 DAYS Entry Date
1. Maintenance Of Terms Of Payment - TC - OBB8
IMG-->Financial Accounting-->Accounts Receivable and Accounts Payable--
No Default
>Business Transactions-->Incoming Invoices/Credit Memos-~>Maintain Terms of
Payment
Click on “New entries"
Payment terms =
Account type: If we want to use same payment terms for both
Select "Vendor" Check Box Vendor and Customer select both check boxes
Select "Customer" Check Box
Default Baseline Date:
Select "No Default" Check Box
Payment Terms:
Term % No of Days
1 10
Sales Text =
Click on Save
2. Maintenance Of Terms Of Payment - TC - OBB8 ---- Document Date
IMG-->Financial Accounting-->Accounts Receivable and Accounts Payable--
>Business Transactions-->Incoming Invoices/Credit Memos-->Maintain Terms of
Payment
Click on "New entries"
Payment terms =
Account type:
Select "Vendor" Check Box
Select "Customer" Check Box
Default Baseline Date:
Select "Document Date" Check Box
Payment Terms:
If we want to use same payment terms for both
Vendor and Customer select both check boxes
Term %
No of Days
1
10
Sales Text =
Click on Save
3. Maintenance Of Terms Of Payment — TC - OBB8---- Posting Date
IMG-->Financial Accounting-->Accounts Receivable and Accounts Payable--
>Business Transactions-->Incoming Invoices/Credit Memos-->Maintain Terms of
Payment
Click on "New entries”
Payment terms =
Account type:
Select "Vendor" Check Box
Select "Customer" Check Box
Default Baseline Date
Select "Posting Date" Check Box
Payment Terms:
If we want to use same payment terms for both
Vendor and Customer select both check boxes
Term % | No of Days
1 10
Sales Text =
Click on Save
4. Maintenance Of Terms Of Payment - TC - OBB8 ---- Entry Date
IMG-->Financial Accounting-->Accounts Receivable and Accounts Payable--
>Business Transactions-->Incoming Invoices/Credit Memos-->Maintain Terms of
Payment
Click on "New entries"
Payment terms =
Aecount type: If we want to use same payment terms for both
Select "Vendor" Check Box Vendor and Customer select both check boxes
Select "Customer" Check Box
Default Baseline Date:
Select "Entry Date" Check Box
Payment Terms:
Term % No of Days
1 10
Sales Text =
Click on Save
400000 RM Consumption A/c = Dr_~—:100
To Vendor A/c (400000) Cr 100
Post 4 Entries
5. Posting Vendor Invoice — FB60
SAP Menu->Accounting->Financial Accounting->Accounts Payable->Document
Entry->Invoice
Change Company Code:
Edit - Change Company Code
Company Code = Press Enter
Vendor =
Amount =
Text =
Click on Payment Tab
Payment Terms =
Items
G/L A/c =
Text =+
Business Area =
Ensure that balance Field should be equal to ZERO
Click on Simulate Button
Click on Save to Post
6. Check Vendor Line Item Report -TC -FBLIN
Vendor account
Company code -
Select "open items"
Open at key date
Click on “execute”
Note: Net Due date column
Invoice Date
Amount =
Payment Terms - Cash Discount
Process Steps: Te
1. Maintenance Of Terms Of Payment OBB8
2. Creation of G/L Account - "Cash discount" FS00
3, Assignment of Cash Discount A/c for Automatic Postings OBXU
4, Purchase Invoice Posting F-43
5. Purchase Invoice Posting /NF-43
6 Check Vendor Line item Report FBLIN
7. Outgoing Payment F-53
1. Vendor Invoice Accounting
RM Inventory A/c Dr 1000
To Vendor Cr 1000
2. Paying with in 10 days and getting 5% Cash Discount
Vendor A/c Dr 1000
To Cash/bank A/c cr 950
To Cash Discount A/c Cr 50
1. Maintenance Of Terms Of Payment - TC — OBB8
IMG-->Financial Accounting-->Accounts Receivable and Accounts Payable--
>Business Transactions-->Incoming Invoices/Credit Memos-->Maintain Terms of
Payment,
Click "New
entries" Payment
terms =
Sales Text = 10 days-10%; 20 days-5%; 30 days due
Account typ If we want to use same payment terms for both
Select "Vendor" Check Box Vendor and Customer select both check boxes
Select "Customer" Check Box
Default Baseline Date:
Select "Document Date" Check Box
Payment terms:
Term Percentage No. of days
1 10 10
2 ¥ 20 nists
ae Ss Click on Save
2. Creation of G/L Account - "Cash discount" - TC = FS00
Path: Accounting — Financial Accounting — General Ledger Master Records —
Individual Processing Centrally
Check up the list of Account Groups and identify Account Group under which we
have to create this GL Master and choose the GL Account Number - - TC- OBD4
GL Account Number = 300102
Company Code =
Click on “With Template Button”
GL Account Number = 300000
Company Code = Press Enter
Change Account Group = Other Income
Change Short / Long Text = Cash Discount Received
Click on Save
3. Assignment of Cash Discount A/c for Automatic Postings - TC -OBXU
IMG-->Financial Accounting-->Accounts Receivable and Accounts Payable-->Business
Transactions-->Outgoing Payments-->Outgoing Payments Global Settings-->Define
Accounts for Cash Discount Taken
Chart of Accounts = Press Enter & Save
Account Number = Click on Save
4, Purchase Invoice Posting - - TC - FB60
SAP Menu->Accounting->Financial Accounting->Accounts Payable->Document Entry-
Invoice
Change Company Code:
Edit - Change Company Code
Company Code = Press Enter
Vendor = Invoice Date =
Amount =
Text =
Click on Payment Tab
Payment Terms =
ITEMS
G/LA/c = Amount =
Text
Business Area = Press Enter
Ensure that balance Field should be equal to ZERO
Click on Simulate Button
Click on Save to Post
Document date _ Type = Company Code=
Posting date = Currency =
Posting key = Account (Vendor) = Press Enter
Amount 3
Business area =
Payment Terms = Baseline Date =
Text =
Posting key = Account = Press Enter
Amount -*
Business area =
Text =+
Click on “Overview” Icon and “Save” to post it.
Double Click on Error Message” Cash discount May only be granted upto 0%"
Click on Customization Button
Click on “Continue w/o Specifying a Project”
Double Click on first line “Define Tolerance Groups for Employees”
Click on Execute ‘Define Tolerance Groups for Employees”
Click on Position Button
Tolerance Group =
Company Code = Press Enter
Double click on Company Code line
Enter Maximum Cash Discount % in
Cash discount perlineitem = =5 Click on Save & Enter
Go Back to FB60 Screen, need to start the entry from scratch.
Post 3 Entries for Testing Purpose.
5. Check Vendor Line Item Report -TC- FBLIN
Vendor account
Company code =
Select "open items" Radio Button
Select “Normal items” Check Box
Click on “execute” and observe the Document Status.
Add “Current Cash Discount Amount” Column In Layout To See The Discount Amount
6. Outgoing Payment - - TC - F-53
Document date Type = Company Code =
Posting date = Currency =
Bank Data:
Account = Business Area=
Amount -
Text =
Open Item Selection:
Account = (Vendor Account Number)
Click on “Process Open items” button
Observe that “Not Assigned " balance should be equal to ZERO.
Click on Document — Simulate
Double Click on Blue Color line item and Enter Text,
Click on “Display Document Overview Button”
Click on Save to Post
Fixed Installment Payment Terms
co
Y004
~
a aN aN
Yoo1 Yoo2 Yoo3
ee Ss aed
Due on 15 Days Due on 30 Days Due on 45 Days
30% 30% 40%
Mobile Price 1000
DownPayment O installment
30% 300 Ast
30% 300 and
40% 400 ard
1. Create 4 Payment Terms - OBB8
IMG-->Financial Accounting-->Accounts Receivable and Accounts Payable--
>Business Transactions-->Incoming Invoices/Credit Memos-->Maintain Terms of
Payment
1.1.Create “Y004" Payment Terms
Click on New Entries
Payment Terms =
Sales Text & Own Explanation
Select Customer & Vendor check Box
Select “Document Date” Radio Button for Baseline Date
Select Installment Check Box Click on Save and Back
1.2. Create “Y001” Payment Terms
Click on New Entries
Payment Terms =
Sales Text & Own Explanation
Select Customer & Vendor check Box
Select “Document Date” Radio Button for Baseline Date
Term 1=NoofDays = Click on Save and Back
1.3. Create “Y002" Payment Terms
Click on New Entries
Payment Terms -
Sales & Own Explanation =
Select Customer & Vendor check Box
Select “Document Date” Radio Button for Baseline Date
Term1=NoofDays = Click on Save and Back
1.4, Create “Y003" Payment Terms
Click on New Entries
Payment Terms =
Sales & Own Explanation =
Select Customer & Vendor check Box
Select “Document Date” Radio Button for Baseline Date
Term1=No of Days = Click on Save and Back Twice
- Define Terms of Payment for Installment Payments -TC - OBB9
Click on New Entries
Terms of Payment Inst Percent Payment Terms
1
2
Click on Save
3. Update Payment Terms in Vendor Master - TC - XK0Z
Vendor -
Company Code
4
Company Code Data
Select “Payment Transactions” Press Enter
Payment Terms =
Click on Save
4. Posting Vendor Invoice - FB60
SAP Menu->Accounting->Financial Accounting->Accounts Payable->Document
Entry->Invoice
Change Company Code:
Edit - Change Company Code
Company Code = Press Enter
Vendor = Invoice Date =
Amount
Text
Click on Payment Tab
Payment Method c
Items
G/L A/c - Amount =
Text =+
Business Area
Ensure that balance Field should be equal to ZERO
Click on Simulate Button
Click on Save to Post
Flexible Installment Payment Terms
If you have Fixed Installments, you can use the Installment payment terms as we did in
previous case. However, if you need to change the amounts, it requires additional
customizing.
1. Enable Amount Split in the Company code -TC - OBY6
IMG-->Financial Accounting-->Financial Accounting Global Settings-->Company Code-
->Enter Global Parameters
Click on Position Button
Company Code - Press Enter
Double Click on Company Code
Select “Enable Amount Split" Check Box
Click on Save
= Amount split enables the split of an invoice or credit memo final amount.
= Anew Tab Amount split will appear on the screens of the Enjoy transactions (i.e
FB60, MIRO).
= This method does not work for the old transactions Code FBO1
2, Posting Vendor Invoice - FB60
SAP Menu->Accounting->Financial Accounting->Accounts Payable->Document
Entry->Invoice
Change Company Code:
Edit - Change Company Code
Company Code = Press Enter
Vendor = Invoice Date =
Amount =
Text =
Click on Payment Tab
Payment Method =Cc
Items
G/LA/c = Amount =
Text =+
Business Area =
Ensure that balance Field should be equal to ZERO
Click on Simulate Button
Click on Back button and Press Enter
Click on Amount Split Tab
Amount Pymt Method Paymt.Terms
Click on Simulate Button
Click on Save to Post
3. Check Vendor Line Item Report -TC -FBLIN
Vendor account ~
Company code =
Select "open items”
Open at key date
Click on “execute”
Check the due date of installments
Day Limit in Payment Terms
Scenario:
= 1to 15 Transactions are paid on 20" of the same month
= 15 to 31 Transactions are paid on next month's 5"
We fos
Y010 Y010
nN See”
From 1 To 15 Days From 16 To 31 Days
1. Define Payment Terms for Day Limit (1 to 15 Days) - TC - OBB
IMG-->Financial Accounting-->Accounts Receivable and Accounts Payable--
>Business Transactions-->Incoming Invoices/Credit Memos-->Maintain Terms of
Payment
Click on New Entries
Payment Terms =
Sales Text & Own Explanation =
Select Customer & Vendor check Box
Fixed Day -
Day Limit =
Additional Months =
Select “Document Date” Radio Button for Baseline Date
Click on Save
2. Define Payment Terms for Day Limit ( 16 to 31Days) - TC - OBB8
IMG-->Financial Accounting-->Accounts Receivable and Accounts Payable--
>Business Transactions-->Incoming Invoices/Credit Memos-->Maintain Terms of
Payment
Click on New Entries
Payment Terms =
Sales Text & Own Explanation =
Select Customer & Vendor check Box
Fixed Day =
Day Limit =
Additional Months =
Select "Document Date” Radio Button for Baseline Date
Click on Save
3. Update Payment Terms in Vendor Master - TC - XKO2
Vendor =
Company Code =
Company Code Data
Select “Payment Transactions” Press Enter
Payment Terms =
Click on Save
4. Post Vendor Invoice - TC -FB60 (1 to 15 Days)
SAP Menu->Accounting->Financial Accounting->Accounts Payable->Document
Entry->Invoice
Change Company Code:
Edit - Change Company Code
Company Code = Press Enter
Vendor = Invoice Date =
Amount =
Text =
Click on Payment Tab
Payment Terms = Press Enter
ITEMS.
G/LAVe = Amount =
Text
Business Area =
Ensure that balance Field should be equal to ZERO
Click on Simulate Button
Click on Save to Post
5. Post Vendor Invoice - TC -FB60 (16 to 31Days)
SAP Menu->Accounting->Financial Accounting->Accounts Payable->Document
Entry->Invoice
Change Company Code:
Edit - Change Company Code
Company Code = Press Enter
Vendor = Invoice Date =
Amount =
Text -
Click on Payment Tab
Payment Terms - Press Enter
ITEMS
G/L A/c - ‘Amount =
Text “+
Business Area =
Ensure that balance Field should be equal to ZERO
Click on Simulate Button
Click on Save to Post
Fixed Baseline Date in Payment Terms
Scenario: All Transaction of the month will be paid on 10 of next month. Example
JAN 10" Feb
FEB 10" Mar
MAR 10" Apr
APR 10" May
6. Define Payment Terms for Fixed base line - TC - OBB8
IMG-->Financial Accounting-->Accounts Receivable and Accounts Payable--
>Business Transactions-->Incoming Invoices/Credit Memos-->Maintain Terms of
Payment
Click on New Entries
Payment Terms = 20
Sales Text & Own Explanation =
Select Customer & Vendor check Box
Fixed Day -
Additional Months =
Select “Posting Date” Radio Button for Baseline Date
Click on Save
7. Post Vendor Invoice -FB60
‘SAP Menu->Accounting->Financial Accounting->Accounts Payable->Document
Entry->Invoice
You might also like
- The Subtle Art of Not Giving a F*ck: A Counterintuitive Approach to Living a Good LifeFrom EverandThe Subtle Art of Not Giving a F*ck: A Counterintuitive Approach to Living a Good LifeRating: 4 out of 5 stars4/5 (5814)
- The Gifts of Imperfection: Let Go of Who You Think You're Supposed to Be and Embrace Who You AreFrom EverandThe Gifts of Imperfection: Let Go of Who You Think You're Supposed to Be and Embrace Who You AreRating: 4 out of 5 stars4/5 (1092)
- Never Split the Difference: Negotiating As If Your Life Depended On ItFrom EverandNever Split the Difference: Negotiating As If Your Life Depended On ItRating: 4.5 out of 5 stars4.5/5 (844)
- Grit: The Power of Passion and PerseveranceFrom EverandGrit: The Power of Passion and PerseveranceRating: 4 out of 5 stars4/5 (590)
- Hidden Figures: The American Dream and the Untold Story of the Black Women Mathematicians Who Helped Win the Space RaceFrom EverandHidden Figures: The American Dream and the Untold Story of the Black Women Mathematicians Who Helped Win the Space RaceRating: 4 out of 5 stars4/5 (897)
- Shoe Dog: A Memoir by the Creator of NikeFrom EverandShoe Dog: A Memoir by the Creator of NikeRating: 4.5 out of 5 stars4.5/5 (540)
- The Hard Thing About Hard Things: Building a Business When There Are No Easy AnswersFrom EverandThe Hard Thing About Hard Things: Building a Business When There Are No Easy AnswersRating: 4.5 out of 5 stars4.5/5 (348)
- Elon Musk: Tesla, SpaceX, and the Quest for a Fantastic FutureFrom EverandElon Musk: Tesla, SpaceX, and the Quest for a Fantastic FutureRating: 4.5 out of 5 stars4.5/5 (474)
- Her Body and Other Parties: StoriesFrom EverandHer Body and Other Parties: StoriesRating: 4 out of 5 stars4/5 (822)
- The Emperor of All Maladies: A Biography of CancerFrom EverandThe Emperor of All Maladies: A Biography of CancerRating: 4.5 out of 5 stars4.5/5 (271)
- The Sympathizer: A Novel (Pulitzer Prize for Fiction)From EverandThe Sympathizer: A Novel (Pulitzer Prize for Fiction)Rating: 4.5 out of 5 stars4.5/5 (122)
- The Little Book of Hygge: Danish Secrets to Happy LivingFrom EverandThe Little Book of Hygge: Danish Secrets to Happy LivingRating: 3.5 out of 5 stars3.5/5 (401)
- The World Is Flat 3.0: A Brief History of the Twenty-first CenturyFrom EverandThe World Is Flat 3.0: A Brief History of the Twenty-first CenturyRating: 3.5 out of 5 stars3.5/5 (2259)
- Devil in the Grove: Thurgood Marshall, the Groveland Boys, and the Dawn of a New AmericaFrom EverandDevil in the Grove: Thurgood Marshall, the Groveland Boys, and the Dawn of a New AmericaRating: 4.5 out of 5 stars4.5/5 (266)
- The Yellow House: A Memoir (2019 National Book Award Winner)From EverandThe Yellow House: A Memoir (2019 National Book Award Winner)Rating: 4 out of 5 stars4/5 (98)
- A Heartbreaking Work Of Staggering Genius: A Memoir Based on a True StoryFrom EverandA Heartbreaking Work Of Staggering Genius: A Memoir Based on a True StoryRating: 3.5 out of 5 stars3.5/5 (231)
- Team of Rivals: The Political Genius of Abraham LincolnFrom EverandTeam of Rivals: The Political Genius of Abraham LincolnRating: 4.5 out of 5 stars4.5/5 (234)
- On Fire: The (Burning) Case for a Green New DealFrom EverandOn Fire: The (Burning) Case for a Green New DealRating: 4 out of 5 stars4/5 (74)
- B6019G B6019 Course GuideDocument476 pagesB6019G B6019 Course GuideTwinkle100% (4)
- The Unwinding: An Inner History of the New AmericaFrom EverandThe Unwinding: An Inner History of the New AmericaRating: 4 out of 5 stars4/5 (45)
- FI AA NOtesDocument22 pagesFI AA NOtesTwinkleNo ratings yet
- Redirection To Transaction Code: BPDocument9 pagesRedirection To Transaction Code: BPTwinkleNo ratings yet
- The Institute of Cost Accountants of India: Certificate Course On GST - 6 BatchDocument2 pagesThe Institute of Cost Accountants of India: Certificate Course On GST - 6 BatchTwinkleNo ratings yet