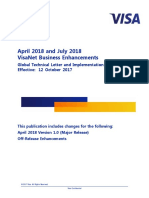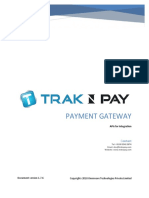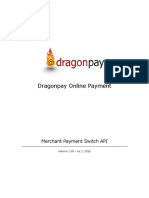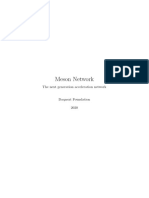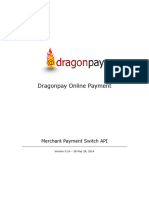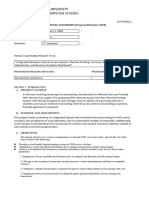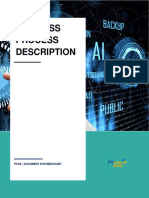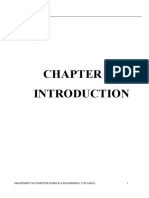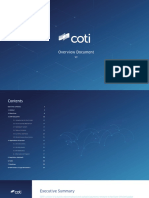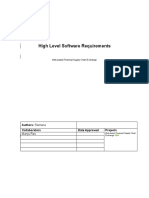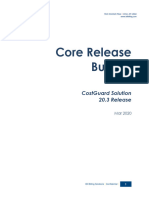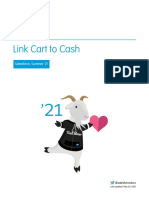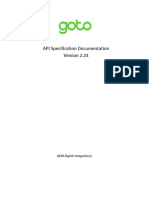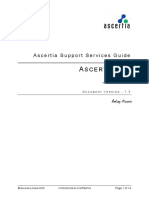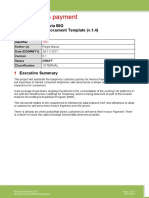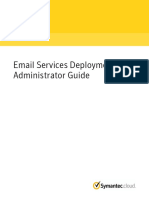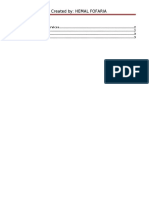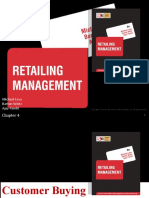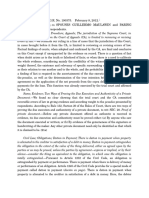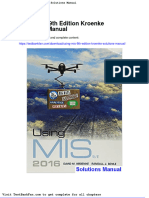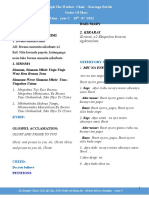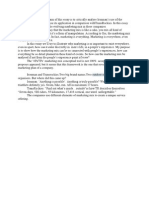Professional Documents
Culture Documents
Payment Orders: Back Office User Manual
Uploaded by
Николай КолевOriginal Description:
Original Title
Copyright
Available Formats
Share this document
Did you find this document useful?
Is this content inappropriate?
Report this DocumentCopyright:
Available Formats
Payment Orders: Back Office User Manual
Uploaded by
Николай КолевCopyright:
Available Formats
Payment orders
Back Office user manual
Document version 3.2
Contents
1. HISTORY OF THE DOCUMENT.......................................................................................................3
2. OBTAINING HELP...............................................................................................................................5
Viewing online documentation...........................................................................................................................5
Getting in touch with technical support.............................................................................................................5
3. DESCRIPTION......................................................................................................................................6
3.1. The “payment order by e-mail” service......................................................................................................6
3.2. The “manual submission of a payment URL” service............................................................................... 7
3.3. The “payment order by SMS” service........................................................................................................7
3.4. The “payment by phone” service................................................................................................................8
3.5. The "payment transaction" service..............................................................................................................9
4. LIFECYCLE OF A PAYMENT ORDER........................................................................................... 10
5. VIEWING THE PROCESS OF PAYMENT VIA A PAYMENT ORDER...................................... 11
6. VIEWING THE PROCESS OF PAYMENT BY PHONE VIA IVS................................................ 12
7. CREATING A PAYMENT ORDER VIA THE MERCHANT BACK OFFICE.............................. 13
7.1. Signing in to Merchant Back Office.........................................................................................................13
7.2. Accessing the "payment order" service.................................................................................................... 14
7.3. Creating a payment order by e-mail......................................................................................................... 15
Customizing text templates...................................................................................................................18
7.4. Creating a payment URL.......................................................................................................................... 19
7.5. Creating a payment order by SMS........................................................................................................... 21
7.6. Creating a phone payment order...............................................................................................................24
8. VIEWING PAYMENT ORDER DETAILS.......................................................................................26
8.1. Viewing the order payment details........................................................................................................... 26
8.2. Viewing the created payment order.......................................................................................................... 27
9. MANAGING A PAYMENT ORDER.................................................................................................29
9.1. Actions available for a pending payment order........................................................................................29
9.2. Actions available for a successfully completed payment order................................................................31
9.3. Actions available for a failed payment order........................................................................................... 31
9.4. Available operations for an expired payment order................................................................................. 31
10. MANAGING A PAYMENT ORDER CREATED WITH MANUAL VALIDATION...................33
11. CREATING A PAYMENT ORDER VIA WEB SERVICES..........................................................34
Via SOAP Web Services..................................................................................................................................34
Via REST Web Services.................................................................................................................................. 34
1. HISTORY OF THE DOCUMENT
Version Author Date Comment
3.2 Lyra Network 10/26/2020
• In all relevant sections, addition of a note concerning the
need to enable the Confirmation e-mail of payment sent to
the buyer notification rule to have the payment receipt sent
to the buyer.
3.1 Lyra Network 10/8/2020
• Addition of the Lifecycle of a payment order chapter.
• Update of the Creating a payment order by Web Services
chapter.
3.0 Lyra Network 9/1/2020
• Addition of clarifications in the payment order creation
chapters.
• Addition of the Available operations for an expired
payment order.
2.9 Lyra Network 7/1/2020
• Addition of the token creation in the following payment
orders types:
• Payment URL
• SMS
• Screenshots update
2.8.1 Lyra Network 22/06/2020
• Update of the Creating a payment order by Web Services
chapter.
• Addition of a precision related to the Lyra SMS account.
2.8 Lyra Network 9/3/2019
• Clarification on multiple recipients added to the creation
process of a payment by e-mail.
• Addition of two new actions to the “pending” orders:
• Cancel the order
• Reactivate the order
2.7 Lyra Network 8/30/2019 Addition of information concerning order purging in the
Description chapter.
2.6 Lyra Network 6/17/2019 Update of screenshots: introduction of shortened URLs
2.4 Lyra Network 2/15/2017 Update of the user guide.
Addition of the “payment order by SMS” feature.
Addition of the “manual submission of a payment URL” feature.
Addition of the “payment by phone” feature.
2.3 Lyra Network 12/7/2015 Update
Payment orders - Document version 3.2
All rights reserved - 3 / 34
This document and its contents are confidential. It is not legally binding. Any reproduction
and / or distribution of all or part of this document or its content to a third party is strictly
prohibited or subject to prior written authorization from Lyra Network. All rights reserved.
Payment orders - Document version 3.2
All rights reserved - 4 / 34
2. OBTAINING HELP
Viewing online documentation
Looking for help? See our online documentation
France https://payzen.io/fr-FR/faq/sitemap.html
Europe https://payzen.io/en-EN/faq/sitemap.html
Latin America (except Brazil) https://payzen.io/lat/faq/sitemap.html
Brazil https://payzen.io/pt-BR/faq/sitemap.html
India https://payzen.io/in/faq/sitemap.html
We are constantly improving the understanding and proper use of our technical documentation. We
appreciate any constructive remarks on your part.
Please send your comments and suggestions about the documentation to the e-mail address
support@payzen.eu.
Getting in touch with technical support
For technical inquiries or support, you can reach us from Monday to Friday, between 9 a.m. and 6 p.m.
By phone By e-mail
France support@payzen.eu
Europe support@payzen.eu
Latin America (except Brazil) N/A soporte@payzen.lat
+55 (11) 3336-9217
Brazil
+55 (11) 3336-9209
suporte@payzen.com.br
India +91 (022) 33864910 / 932 support.pg.in@lyra.com
and via your Merchant Back Office, Help > Contact support
In view of facilitating the processing of your demands, you will be asked to communicate your shop ID (an
8-digit number).
This information is available in the “registration of your shop” e-mail or in the Merchant Back Office
(Settings > Shop > Configuration).
Payment orders - Document version 3.2
All rights reserved - 5 / 34
3. DESCRIPTION
The Payment orders service allows to create and send buyers information that must contain a payment
proposal.
There are several ways of sending a payment order:
• by e-mail
• by SMS
• by phone via an interactive voice server
• manually via an URL
The access to these features depends on your offer. For more information, please contact sales
administration.
A payment order is always made up of two distinct parts:
• generation of a payment proposal,
• payment transaction.
Similarly to transactions, the payment orders that are no longer associated with a transaction that expired
over 15 months earlier are automatically purged.
3.1. The “payment order by e-mail” service
The payment order by e-mail service allows:
• to create a payment order,
• to create a customizable e-mail, containing the link to the payment page,
• to send the e-mail to the buyer.
Two statuses allow you to follow the payment order lifecycle:
• Order status which defines if the order has been paid.
Possible values:
• In progress: no payment attempt detected.
• Finalized : a payment attempt has occurred
• in green: the payment is accepted
• in red: the payment is refused
• Expired: the order expiry date is reached. The order has not been paid.
• Delivery status which determines whether the order has been correctly transmitted to its recipient.
Possible values:
• In progress: the order is being sent.
• Sent: the order has been successfully sent.
• Failed: the order could not be delivered.
For more information, see chapter Lifecycle of a payment order on page 10.
Payment orders - Document version 3.2
All rights reserved - 6 / 34
3.2. The “manual submission of a payment URL” service
The payment URL service allows:
• to create a payment order,
• to generate the payment URL, incorporated or not in a customizable message.
The merchant is responsible for sending the message or the payment URL.
Two statuses allow you to follow the payment order lifecycle:
• Order status which defines if the order has been paid.
Possible values:
• In progress: no payment attempt detected.
• Finalized : a payment attempt has occurred
• in green: the payment is accepted
• in red: the payment is refused
• Expired: the order expiry date is reached. The order has not been paid.
• Delivery status which determines whether the order has been correctly transmitted to its recipient.
Possible values:
• Manual submission: Order initial status. The merchant must update it manually after sending the
order.
• Sent: The merchant has successfully transmitted the payment order and updated the status
manually.
3.3. The “payment order by SMS” service
This functionality requires a Lyra SMS account. For more information, please consult the FAQ.
https://payzen.io/fr-FR/faq/sitemap.html
The payment order by SMS service allows:
• to create a payment order,
• to create a customizable SMS, containing the link to the payment page,
• to send the SMS to the buyer.
Two statuses allow you to follow the payment order lifecycle:
• Order status which defines if the order has been paid.
Possible values:
• In progress: no payment attempt detected.
• Finalized : a payment attempt has occurred
• in green: the payment is accepted
• in red: the payment is refused
• Expired: the order expiry date is reached. The order has not been paid.
• Delivery status which determines whether the order has been correctly transmitted to its recipient.
Payment orders - Document version 3.2
All rights reserved - 7 / 34
Possible values:
• In progress: the order is being sent.
• Sent: the order has been successfully sent.
• Failed: the order could not be delivered.
3.4. The “payment by phone” service
The payment by phone service consists in:
• creating a payment order,
• submitting the order ID to your buyer,
• calling the buyer for finalizing the purchase.
It is the identifier that serves as a key to retrieve the payment order to allow the buyer to make the
corresponding payment. The duration of its validity period is limited in time.
Two statuses allow you to follow the payment order lifecycle:
• Order status which defines if the order has been paid.
Possible values:
• In progress: no payment attempt detected.
• Finalized : a payment attempt has occurred
• in green: the payment is accepted
• in red: the payment is refused
• Expired: the order expiry date is reached. The order has not been paid.
• Delivery status which determines whether the order has been correctly transmitted to its recipient.
Possible values:
• Waiting for call
• Called
• Failed
Payment orders - Document version 3.2
All rights reserved - 8 / 34
3.5. The "payment transaction" service
In case of payment order, the payment transaction service starts with payment validation by the buyer
on the payment page.
In case of payment order by phone, the payment transaction service starts with payment validation by the
buyer on the IVS (Interactive Vocal Server) of the payment.
The transaction is then visible via the Merchant Back Office
A payment transaction can have several statuses:
• To be validated
• Waiting for capture
• Captured
• Refused
Payment orders - Document version 3.2
All rights reserved - 9 / 34
4. LIFECYCLE OF A PAYMENT ORDER
Creation of the order
Reactivation of the order by the merchant
Status: In progress
Sending the
order to the buyer
End of validity period Cancellation by the merchant
Status: Expired Status: Canceled
Payment made
(accepted or refused)
Status: Finalized
Payment orders - Document version 3.2
All rights reserved - 10 / 34
5. VIEWING THE PROCESS OF PAYMENT VIA A PAYMENT ORDER
1. The buyer receives a payment order from the merchant.
Preview of a payment order by e-mail
Preview of a payment order by SMS
Preview of a payment order received via a URL
Usually, the buyer receives the payment URL in an e-mail. The merchant selects this payment method as
it presents the advantage of being able to copy and paste the payment URL into the e-mail and attach
an invoice, for example.
2. The buyer clicks on the URL inviting him/her to proceed to the payment.
3. The payment page appears.
4. The buyer selects his/her payment method.
5. The buyer enters his/her bank data.
6. The payment gateway displays the payment result.
7. The payment gateway send an e-mail (notification) both the buyer and the merchant to inform them
about the payment.
Payment orders - Document version 3.2
All rights reserved - 11 / 34
6. VIEWING THE PROCESS OF PAYMENT BY PHONE VIA IVS
Note
If they wish, merchants may speak to the buyer on the phone.
1. The buyer receives a payment order from the merchant.
This order is accompanied by a payment order identifier. The merchant communicates the identifier
via e-mail, by phone, SMS, or another means of their choice.
The buyer calls the interactive voice server (IVS). The buyer enters the order identifier, confirms the
amount, and enters the bank details.
2. The Voice server transmits the details of the payment card to the payment gateway.
3. The payment gateway requests an authorization from the acquirer.
4. The acquirer returns a response.
5. The payment gateway creates the transaction and sends the payment result to the IVS.
6. The payment gateway communicates the payment result.
In case of success, the voice server communicates the transaction number to the buyer.
In case of failure, the buyer is informed about the rejection of the payment request.
A payment ticket may be sent by SMS (if the buyer’s phone number has been provided and the
corresponding notification rule has been configured) and/or via e-mail (if the buyer’s e-mail address
has been provided and the corresponding notification rule has been configured).
Payment orders - Document version 3.2
All rights reserved - 12 / 34
7. CREATING A PAYMENT ORDER VIA THE MERCHANT BACK
OFFICE
Creating a payment order is performed in three steps:
• Accessing the Payment order service
• Creating a payment order
• Customizing a payment order
7.1. Signing in to Merchant Back Office
Sign in the Back Office:
https://secure.payzen.eu/vads-merchant/
1. Enter your login.
The login is sent to the merchant's e-mail address (the subject of the e-mail is Connection identifiers-
[your shop name].
2. Enter your password.
The password is sent to the merchant's e-mail address (the subject of the e-mail is Connection
identifiers- [your shop name].
3. Click on Sign in.
After 3 password entry errors, the user's account is locked. Click on the link Forgotten password or
locked account to reset it.
Payment orders - Document version 3.2
All rights reserved - 13 / 34
7.2. Accessing the "payment order" service
To access the Payment order service:
Select the Management > Payment orders menu via your Merchant Back Office.
Note:
Depending on the user's profile, it is possible to perform test payment orders.
To perform test payment orders, select TEST payment orders via the Management menu.
User interface is made up of 2 parts:
• Search tool
Allows to search for existing payment orders.
• The payment order details view
Allows to:
• Create a new payment order
• View the created payment orders
• View the payment orders that match the search criteria entered via the search tool
• View the order payment details
• Modify / Resend / Remove a payment order
Payment orders - Document version 3.2
All rights reserved - 14 / 34
7.3. Creating a payment order by e-mail
Via the payment order details view:
1. Click Add.
2. Select Create an order via e-mail.
3. Select a shop (this step appears if you have several shops).
If the company has only one shop, payment orders can be created directly.
The Creation of an e-mail payment order dialog box appears.
4. In the Order details view, enter (or enable):
• the order Reference
Order reference transmitted by the sender.
Note:
During the call to the IPN, this reference will be transmitted in the order number if the merchant
has sent the request to the IPN to receive the payment notification.
• type of payment transaction Validation
Two possible values:
• Automatic : no action is required, payments are captured once the payment capture delay has
been reached.
• Manual : the merchant must validate each payment via the Merchant Back Office so that it is
sent for capture before the desired capture date.
The validation mode displayed by default can be configured via the Merchant Back Office (Settings
> Shop > Configuration menu).
• the Capture delay
Delay in days before capture in the bank.
You can enter a delay that will apply to this payment order.
Payment orders - Document version 3.2
All rights reserved - 15 / 34
The capture delay displayed by default can be configured via the Merchant Back Office (Settings >
Shop > Configuration menu).
• the Exp. date of the payment order if you would like to modify it
The payment order validity period proposed by default when creating the order can be configured
via the Merchant Back Office(Settings > Shop > Configuration menu).
• the Amount and the Currency of the transaction
• Language of the message sent to the buyer (to be chosen among all the languages defined for the
payment page)
• the Templates of the message (described later in this chapter)
• the Use the payment by data collection form box, if available (this feature depends on the offer)
By selecting this “feature”, the payment link contained in the message will redirect the buyer to
the hosted data entry form.
The buyer will have to fill in all the required fields of the hosted form before the redirection to the
payment page.
Creating a token during payment is not possible in the case of a payment by data collection form.
• the Disable 3D Secure box, if available (this feature depends on the offer)
By selecting this “feature”, the payment link contained in the message will generate a payment
without 3D Secure authentication.
Note:
Fields marked with an asterisk (*) are required.
5. Token creation during the payment. You have a choice between 3 options:
• Do not create a token
Default value. Allows to create a payment order without recording the payment method.
• Offer the buyer to create a token
Allows to display a checkbox on the payment page. If the Buyer ticks it, the payment method will be
recorded and the token ID will be returned in the response (IPN and return to the shop).
• Automatically create a token
Allows to automatically record the payment method. The token ID will be returned in the response
(IPN and return to the shop).
Creating a token during payment is not possible in the case of a payment by data collection form.
Therefore, this option will be disabled if the Use the payment by data collection form has been checked.
6. In the Message to be sent section, enter:
• the list of the recipients in the To field
E-mail address for sending the e-mail.
Insert the “;” character for multi-recipients (up to 50 e-mails are possible).
• the e-mail of the merchant in hidden copy, if selected
The e-mail address displayed by default can be configured via the Merchant Back Office (Settings >
Shop > Configuration menu).
• the e-mail of a recipient in hidden copy, if selected
• subject of the e-mail (can be customized)
Payment orders - Document version 3.2
All rights reserved - 16 / 34
• text of the e-mail
If several addresses are specified, a payment order will be created for each recipient.
In order to identify the created orders, the Reference field is incremented by 1 to 3 numeric characters.
These characters are concatenated with the reference with a hyphen. E.g. order-001, order-002, etc.
Several variables are provided to customize the subject and the body of the e-mail. Some of them are
optional, others are required.
Variables Description Required
%reference% Corresponds to the Reference field specified in the Order No
details view. Note:
The value of the variable is
automatically resolved in the
subject and the body of the e-
mail.
%amount% Corresponds to the Amount field specified in the Order No
details view. Note:
The value of the variable is
automatically resolved in the
subject and the body of the e-
mail.
%start_date% Corresponds to the payment order creation date. No
Note: Note:
When editing a payment order, this variable is set to the The value of the variable is
creation date registered at the time of the creation. This automatically resolved in the
value cannot be edited. subject and the body of the e-
mail.
%end_date% Corresponds to the Exp. date field specified in the Order No
details view. Note:
The value of the variable is
automatically resolved in the
subject and the body of the e-
mail.
%shop_name% Corresponds to the name of the sender. No
By default, this variable is used in the message Message Note:
sent by %shop_name%. The value of the variable is
The displayed name is the shop name defined in the automatically resolved in the
Configuration tab (via the Settings menu in the Merchant subject and the body of the e-
Back Office). mail.
The text “Message sent by” can be customized.
%url% Link to perform the payment. Yes
The hyperlink specifies: Note:
If the %url% variable is not
• the amount
entered in the body of the e-
• the expiry date of the payment order mail, this link is automatically
added at the end of the text.
Clicking on the link displays the payment page.
%shop_contact% E-mail of the sender. No
This variable is used in the message “In case of problems, Note:
or if this message is not correctly displayed, please contact The value of the variable is
%shop_contact%” by default. automatically resolved in the
The displayed e-mail address is the one of the “shop subject and the body of the e-
administrator” registered at the moment of shop mail.
registration.
This address can be modified via the Merchant Back Office
(Settings > Shop > Configuration menu).
If the shop manager is not specified, the person in charge of
the file will be specified as the sender.
%shop_url% Corresponds to the merchant website URL. No
This variable is by default used in the message “Access to Note:
online shop : %shop_url%”.
Payment orders - Document version 3.2
All rights reserved - 17 / 34
Variables Description Required
The displayed URL is the link to return to the merchant The value of the variable is
website. automatically resolved in the
The Access to online shop : %shop_url% text is subject and the body of the e-
customizable except the variable between percentages. mail.
Table 1: Variables
Example of customizable text in the subject of the e-mail:
To: Offer %reference% valid from %start_date% to %end_date% for %amount%
Result:
To: Offer 1234 valid from XX/XX/20XX to XX/XX/20XX for EUR100.
7. Click on the button:
• Close to cancel the creation of the payment order,
• Preview to preview the e-mail before sending it,
• Send to send the e-mail directly without previewing it.
Note:
The Send button is available via the filled form or via the preview interface. Once the e-mail has been
sent, a confirmation message is displayed.
Customizing text templates
The payment gateway offers merchants to create their own templates in every language available on the
payment page.
To do this, via the Creation of an e-mail payment order dialog box:
1. Click on the Templates link.
The number of templates is unlimited. This functionality allows to create, duplicate, delete templates
from the template library.
It is possible to define a default template and a template for every language. This template will be
suggested as a model during the creation of the payment order.
2. Click Create.
3. Customize:
• the template name
• the subject of the e-mail
4. Select the template language from the list.
5. Enter your text taking into account the customizable and fixed elements (see chapter Creating a
payment order).
6. Click Save.
The created template may now be selected from the Creation of a payment by e-mail dialog box.
Note:
The application does not allow the merchant to insert images or attachments.
We consider that for security reasons, this solution is not adapted.
Payment orders - Document version 3.2
All rights reserved - 18 / 34
In this case, we recommend using payment orders by URL or Payment Order Web service SOAP API .
The Web services API allow the merchant to create multiple payment orders with 2 modes of operation:
• The gateway sends the e-mail.
• The gateway returns the payment URL to the merchant who then includes it into his/her e-mails.
This operation mode allows to display the sender in the FROM field, to manage the text, images and
attachments.
7.4. Creating a payment URL
Via the payment order details view:
1. Click Add.
2. Select Create an order via a URL.
3. Select a shop (this step appears if you have several shops).
If the company has only one shop, payment orders can be created directly.
The Creation of a payment URL dialog box appears.
4. In the Order details section, enter:
• the order Reference
Order reference transmitted by the sender.
Note:
During the call to the IPN, this reference will be transmitted in the order number if the merchant
has sent the request to the IPN to receive the payment notification.
• type of payment transaction Validation
Two possible values:
• Automatic : no action is required, payments are captured once the payment capture delay has
been reached.
• Manual : the merchant must validate each payment via the Merchant Back Office so that it is
sent for capture before the desired capture date.
Payment orders - Document version 3.2
All rights reserved - 19 / 34
The validation mode displayed by default can be configured via the Merchant Back Office (Settings
> Shop > Configuration menu).
• the Capture delay
Delay in days before capture in the bank.
You can enter a delay that will apply to this payment order.
The capture delay displayed by default can be configured via the Merchant Back Office (Settings >
Shop > Configuration menu).
• the Exp. date of the payment order if you would like to modify it
The payment order validity period proposed by default when creating the order can be configured
via the Merchant Back Office(Settings > Shop > Configuration menu).
• the Amount and the Currency of the transaction
• the Language for modifying the default text using the language of your choice.
• the Use the payment by data collection form box, if available (this feature depends on the offer)
By selecting this “feature”, the payment link contained in the message will redirect the buyer to
the hosted data entry form.
The buyer will have to fill in all the required fields of the hosted form before the redirection to the
payment page.
Creating a token during payment is not possible in the case of a payment by data collection form.
• the Disable 3D Secure box, if available (this feature depends on the offer)
By selecting this “feature”, the payment link contained in the message will generate a payment
without 3D Secure authentication.
Note:
Fields marked with an asterisk (*) are required.
5. Token creation during the payment. You have a choice between 3 options:
• Do not create a token
Default value. Allows to create a payment order without recording the payment method.
• Offer the buyer to create a token
Allows to display a checkbox on the payment page. If the Buyer ticks it, the payment method will be
recorded and the token ID will be returned in the response (IPN and return to the shop).
• Automatically create a token
Allows to automatically record the payment method. The token ID will be returned in the response
(IPN and return to the shop).
Creating a token during payment is not possible in the case of a payment by data collection form.
Therefore, this option will be disabled if the Use the payment by data collection form has been checked.
6. In the Buyer details section, enter the buyer’s e-mail address used for sending the payment receipt.
Requires the activation of the Confirmation e-mail of payment sent to the buyer notification rule.
7. Customize the text of the link to be sent if you wish.
There are variables provided for customizing the text of the link, you can also delete the whole text
(including the variables) and enter the text of your choice.
8. Click on the button:
Payment orders - Document version 3.2
All rights reserved - 20 / 34
• Close to cancel the creation of the payment order.
• Preview to preview the e-mail before sending it,
• Validate to copy the URL to the clipboard.
The merchant can copy the URL alone or the URL and the text.
A message confirms that a copy has been made. All you have to do is paste the link to the medium
of your choice for sending the message.
Note
In some browsers the button Copy to clipboard may not work. In this case, you can select the body
and copy-paste the message manually (Ctrl+C).
7.5. Creating a payment order by SMS
This functionality requires a Lyra SMS account. For more information, please consult the FAQ.
https://payzen.io/fr-FR/faq/sitemap.html
Via the payment order details view:
1. Click Add.
2. Select Create an order via text message.
3. Select a shop (this step appears if you have several shops).
If the company has only one shop, payment orders can be created directly.
The Creation of a payment SMS dialog box appears.
4. In the Order details section, enter:
Payment orders - Document version 3.2
All rights reserved - 21 / 34
• the order Reference
Order reference transmitted by the sender.
Note:
During the call to the IPN, this reference will be transmitted in the order number if the merchant
has sent the request to the IPN to receive the payment notification.
• type of payment transaction Validation
Two possible values:
• Automatic : no action is required, payments are captured once the payment capture delay has
been reached.
• Manual : the merchant must validate each payment via the Merchant Back Office so that it is
sent for capture before the desired capture date.
The validation mode displayed by default can be configured via the Merchant Back Office (Settings
> Shop > Configuration menu).
• the Capture delay
Delay in days before capture in the bank.
You can enter a delay that will apply to this payment order.
The capture delay displayed by default can be configured via the Merchant Back Office (Settings >
Shop > Configuration menu).
• the Exp. date of the payment order if you would like to modify it
The payment order validity period proposed by default when creating the order can be configured
via the Merchant Back Office(Settings > Shop > Configuration menu).
• the Amount and the Currency of the transaction
• Language of the message sent to the buyer (to be chosen among all the languages defined for the
payment page)
• the Use the payment by data collection form box, if available (this feature depends on the offer)
By selecting this “feature”, the payment link contained in the message will redirect the buyer to
the hosted data entry form.
The buyer will have to fill in all the required fields of the hosted form before the redirection to the
payment page.
Creating a token during payment is not possible in the case of a payment by data collection form.
Note:
Fields marked with an asterisk (*) are required.
5. Token creation during the payment. You have a choice between 3 options:
• Do not create a token
Default value. Allows to create a payment order without recording the payment method.
• Offer the buyer to create a token
Allows to display a checkbox on the payment page. If the Buyer ticks it, the payment method will be
recorded and the token ID will be returned in the response (IPN and return to the shop).
• Automatically create a token
Allows to automatically record the payment method. The token ID will be returned in the response
(IPN and return to the shop).
Payment orders - Document version 3.2
All rights reserved - 22 / 34
Creating a token during payment is not possible in the case of a payment by data collection form.
Therefore, this option will be disabled if the Use the payment by data collection form has been checked.
6. In the Buyer details section, enter the buyer’s e-mail address used for sending the payment receipt.
Requires the activation of the Confirmation e-mail of payment sent to the buyer notification rule.
7. In the SMS to send view, enter:
• the buyer's phone number,
• the text of the SMS.
Several variables are provided for customizing the SMS.
Variables Description Required
%amount% Corresponds to the Amount field specified in the Order NO
details view.
The value of the variable will be automatically populated.
%end_date% Corresponds to the Exp. date field specified in the Order NO
details view.
The value of the variable will be automatically populated.
%url% Link to perform the payment. YES
The hyperlink specifies: Note:
If the %url% variable is not
• the amount
included in the body of the
• the expiry date of the payment order message, the payment link will
be automatically inserted at
Clicking on the link displays the payment page. the end of the message.
Table 2: Variables
8. Click on the button:
• Preview to preview the e-mail before sending it,
• Send to send the SMS to its recipient.
Note:
The merchant is informed of the number of SMS that were necessary for the notification.
The delivery is confirmed via the message: Your SMS has been sent to xxxxxxxxxx
• Close to cancel the creation of the payment order.
Payment orders - Document version 3.2
All rights reserved - 23 / 34
7.6. Creating a phone payment order
Via the payment order details view:
1. Click Add.
2. Select Create an order by phone.
3. Select a shop (this step appears if you have several shops).
If the company has only one shop, payment orders can be created directly.
The dialog box Creation of a phone payment order appears.
4. In the Order details section, enter:
• the order Reference
Order reference transmitted by the sender.
Note:
During the call to the IPN, this reference will be transmitted in the order number if the merchant
has sent the request to the IPN to receive the payment notification.
• type of payment transaction Validation
Two possible values:
• Automatic : no action is required, payments are captured once the payment capture delay has
been reached.
• Manual : the merchant must validate each payment via the Merchant Back Office so that it is
sent for capture before the desired capture date.
The validation mode displayed by default can be configured via the Merchant Back Office (Settings
> Shop > Configuration menu).
• the Capture delay
Delay in days before capture in the bank.
You can enter a delay that will apply to this payment order.
The capture delay displayed by default can be configured via the Merchant Back Office (Settings >
Shop > Configuration menu).
• the Exp. date of the payment order if you would like to modify it
The payment order validity period proposed by default when creating the order can be configured
via the Merchant Back Office(Settings > Shop > Configuration menu).
• the Amount and the Currency of the transaction
Note:
Payment orders - Document version 3.2
All rights reserved - 24 / 34
Fields marked with an asterisk (*) are required.
5. In the E-mail field, enter the buyer’s address for sending the payment receipt.
6. Click on Create
A confirmation message appears and prompts you to communicate the order identifier to the buyer. It
is important to take note of this number before closing the message.
7. If you do not wish to send the order, click Close
Payment orders - Document version 3.2
All rights reserved - 25 / 34
8. VIEWING PAYMENT ORDER DETAILS
8.1. Viewing the order payment details
Two tabs allow to detail a payment order. These tabs display:
• general information
Figure 1: Details tab
• a reminder of the message sent to the buyer
Figure 2: Message tab
The details of a payment order by phone are also divided into 2 tabs. Instead of the Message tab, there
is an Associated SDAs tab. This tab contains:
• the SDA number: the number called for making payments by phone,
• the Language: the language of communication,
• the Number of the call center: number to which the buyer is redirected if during the IVS he or she
chooses to talk to an operator of the call center.
The details of a payment order by URL are presented in one tab that presents the status and the transmitted
information.
All the authorized operations for a selected payment order are available from the shortcuts situated at the
bottom of the tabs.
Payment orders - Document version 3.2
All rights reserved - 26 / 34
8.2. Viewing the created payment order
Once a payment order has been created, it can be viewed in the Merchant Back Office.
Select the Management > Payment orders menu.
Example
In addition to the information related to the payment order, the Merchant Back Office displays:
• the payment order status
When the payment order is created, its status is In progress.
When the buyer performed his/her payment, its status is Finalized.
If the buyer does not perform his/her payment before the order expiry date, its status is Expired.
• the delivery status
When the payment order is created, its status is In progress and Called for orders by phone.Orders
by URL maintain the Manual submission status until the merchant manually changes it to Sent.
When the payment order is sent, its status is Sent.
Note:
The Merchant Back Office updates the statuses every 15 minutes.
• Transaction number
Order transaction number is generated when the payment order status is Finalized.
Note:
A finalized transaction is also displayed in the Transactions is progress tab via the Management
> Transactions menu. Furthermore, in the details of this transaction, the payment source of the
Payment order by e-mail is mentioned, for instance.
The list of displayed columns can be customized. To view and customize this list:
a. Place the mouse pointer on a column header.
b. Select Columns in the context menu.
The available columns are:
Figure 3: Column customization
c. Check or un-check the desired columns.
Note:
The merchant can also sort payment orders depending on the selected column by selecting Sort
ascending or Sort descending.
Payment orders - Document version 3.2
All rights reserved - 27 / 34
Payment orders - Document version 3.2
All rights reserved - 28 / 34
9. MANAGING A PAYMENT ORDER
A certain number of features is available.
They are available from:
• title bar
• right click on a payment order
• double click on a payment order
9.1. Actions available for a pending payment order
The available operations for a pending payment order (the payment has not yet occurred) are:
• Display order details
The details of a payment order are divided into 2 tabs. They present respectively: the general
information and a reminder of the message sent to the buyer.
• Display the sent message
Display a preview of the message sent to the buyer.
Allows to view the call center number for the order by phone.
• Change and resend the order
Allows to modify the initial payment order and resend it to the buyer.
The updated payment order will be resent by clicking the Send button.
Operation not available for a payment order by phone.
• Resend the order
Allows to resend the initially created payment order to the buyer.
Operation available only for a payment order by e-mail.
• Change the validity date of the order
Allows to modify the expiry date of the payment order.
The payment order validity period proposed by default when modifying the order can be configured via
the Merchant Back Office (Settings > Shop > Configuration menu).
Warning: the payment order is not automatically reissued. However, the buyer can perform the payment
again from the existing order that was identified as expired.
• Cancel the order
A payment order can be canceled until the buyer has not accepted it and its status is In progress.
Once the order is canceled, its status changes from In progress to Canceled.
Once the order is canceled, the buyer can no longer proceed to the payment, a message will appear
indicating that the order is expired.
• Reactivate the order
The merchant can re-activate a canceled order as long as its expiry date has not been reached.
Once the order is re-activated, its status changes from Canceled to In progress.
• Create from the selected order
Payment orders - Document version 3.2
All rights reserved - 29 / 34
Allows to create a new order based on this order. All the initial order data is included, except the
reference.
Operation not available for a payment order by phone.
Payment orders - Document version 3.2
All rights reserved - 30 / 34
9.2. Actions available for a successfully completed payment order
The actions available for a successfully completed payment order (accepted payment) are:
• Display order details
The details of a payment order are divided into 2 tabs. They present respectively: the general
information and a reminder of the message sent to the buyer.
• Display the sent message
Display a preview of the message sent to the buyer.
Allows to view the call center number for the order by phone.
• Display the order details
Allows to display the transaction details.
• Create from the selected order
Allows to create a new order based on this order. All the initial order data is included, except the
reference.
Operation not available for a payment order by phone.
9.3. Actions available for a failed payment order
The actions available for a failed payment order (failed rejected payment) are:
• Display order details
The details of a payment order are divided into 2 tabs. They present respectively: the general
information and a reminder of the message sent to the buyer.
• Display the sent message
Display a preview of the message sent to the buyer.
Allows to view the call center number for the order by phone.
• Display the order details
Allows to display the transaction details.
• Create from the selected order
Allows to create a new order based on this order. All the initial order data is included, except the
reference.
Operation not available for a payment order by phone.
9.4. Available operations for an expired payment order
If the payment order sent to your client has expired, it is possible to allow the client to perform his/her
payment again. To do so, right-click on the order and select Change the validity date of the order (see
procedure below).
The following operations are available by right-clicking on an expired payment order (payment has not
been performed and expiry date has passed):
• Display order details
Payment orders - Document version 3.2
All rights reserved - 31 / 34
The details of a payment order are divided into 2 tabs. They present respectively: the general
information and a reminder of the message sent to the buyer.
• Display the sent message
Display a preview of the message sent to the buyer.
Allows to view the call center number for the order by phone.
• Change and resend the order
Allows to modify the initial payment order and resend it to the buyer.
The updated payment order will be resent by clicking the Send button.
Operation not available for a payment order by phone.
• Change the validity date of the order
Allows to modify the expiry date of the payment order if it has already expired.
The payment order validity period proposed by default when modifying the order can be configured via
the Merchant Back Office(Settings > Shop > Configuration menu).
Warning: the payment order is not automatically reissued. However, the buyer can perform the payment
again from the existing order that was identified as expired.
• Create from the selected order
Allows to create a new order based on this order. All the initial order data is included, except the
reference.
Operation not available for a payment order by phone.
Payment orders - Document version 3.2
All rights reserved - 32 / 34
10. MANAGING A PAYMENT ORDER CREATED WITH MANUAL
VALIDATION
A payment created with a manual validation appears with a To be validated status in the Merchant Back
Office.
The merchant has to manually validate the payment to complete the transaction.
To do this:
1. The merchant selects the Management > Transactions menu via his/her Merchant Back Office.
2. The merchant selects a transaction whose status is To be validated.
3. The merchant right-clicks on it and selects Validate from the context menu.
Once the transaction is validated, its status changes to Waiting for capture. It will be presented during
the next session.
The transaction goes through the steps according to the lifecycle described in the Hosted Payment Page
implementation guide, Transaction lifecycle chapter available in our online documentation archive.
Payment orders - Document version 3.2
All rights reserved - 33 / 34
11. CREATING A PAYMENT ORDER VIA WEB SERVICES
Via SOAP Web Services
The payment gateway provides a WS API that allows the merchant to create multiple payment orders with
2 modes of operation:
• The gateway sends the e-mail.
• The gateway returns the payment URL to the merchant, who then includes it into his or her e-mails.
This mode of operation allows to display the sender in the FROM field, to manage the text, images and
attachments.
For more information, see the Payment Order Web service SOAP API implementation guide.
Via REST Web Services
REST Web Services allow to generate a payment order composed of a payment link and a message via
different distribution channels:
• by e-mail
• by SMS
• via WhatsApp
If the merchant already has his or her own distribution solution, the generated link may simply be inserted
into the message.
For more information, see the https://payzen.io/fr-FR/rest/V4.0/api/payment_order_reference.html
implementation guide.
Payment orders - Document version 3.2
All rights reserved - 34 / 34
You might also like
- A Beginners Guide to QuickBooks Online 2023: A Step-by-Step Guide and Quick Reference for Small Business Owners, Churches, & Nonprofits to Track their Finances and Master QuickBooks OnlineFrom EverandA Beginners Guide to QuickBooks Online 2023: A Step-by-Step Guide and Quick Reference for Small Business Owners, Churches, & Nonprofits to Track their Finances and Master QuickBooks OnlineNo ratings yet
- Road ConstructionDocument100 pagesRoad ConstructionStalyn Zuñiga100% (1)
- Shared: SAP Integration With Concur Solutions For Sap Ecc and Sap S/4HanaDocument42 pagesShared: SAP Integration With Concur Solutions For Sap Ecc and Sap S/4HanaSharon JanetNo ratings yet
- XML Web Service - Programmers Manual v9.2.1 PDFDocument126 pagesXML Web Service - Programmers Manual v9.2.1 PDFfauxpawsNo ratings yet
- Study Notes - SOR - BaptismDocument8 pagesStudy Notes - SOR - BaptismYousef Yohanna100% (1)
- 0418 0718 Gtlig Effective Oct12 2017Document703 pages0418 0718 Gtlig Effective Oct12 2017Luis Miguel Gonzalez Suarez100% (1)
- BNI - eCollection-API V3.0.3Document26 pagesBNI - eCollection-API V3.0.3neo dayNo ratings yet
- QuickBooks Online for Beginners: A Quick Reference and Step-by-Step Guide to Mastering QuickBooks Online for Small Business Owners from Beginners to ExpertFrom EverandQuickBooks Online for Beginners: A Quick Reference and Step-by-Step Guide to Mastering QuickBooks Online for Small Business Owners from Beginners to ExpertNo ratings yet
- CINB Customer GuideDocument60 pagesCINB Customer Guideapi-379455090% (10)
- PLDT Account No. 0193069916 PDFDocument4 pagesPLDT Account No. 0193069916 PDFEli FaustinoNo ratings yet
- AEPS Interface Specifications Version 5.2 - 20042018 PDFDocument100 pagesAEPS Interface Specifications Version 5.2 - 20042018 PDFKiran Dummy100% (1)
- Dragonpay APIDocument31 pagesDragonpay APIhaizea obreinNo ratings yet
- Tamil Siddhar Jeeva Samadhi PDFDocument23 pagesTamil Siddhar Jeeva Samadhi PDFsenthilkumar100% (1)
- Baicells Configuration Network Admin Guide Srv1.26 28-Feb-2020Document257 pagesBaicells Configuration Network Admin Guide Srv1.26 28-Feb-2020Omar Mendoza100% (1)
- Color Symbolism and CultureDocument7 pagesColor Symbolism and CultureWAQAS SHARIFNo ratings yet
- Express Checkout API Specification 1.4bDocument34 pagesExpress Checkout API Specification 1.4bparuhumNo ratings yet
- Trak N PayDocument53 pagesTrak N PayaksmetallicaNo ratings yet
- MediationDocument13 pagesMediationapi-3707774No ratings yet
- CyberEssentials v1.1 - Instructor Packet Tracer Manual PDFDocument39 pagesCyberEssentials v1.1 - Instructor Packet Tracer Manual PDFAlionEminiNo ratings yet
- IPG UserGuide VirtualTerminal v2023-2Document47 pagesIPG UserGuide VirtualTerminal v2023-2thiago_potroNo ratings yet
- Sagepay TOKEN - SYSTEM - Integration - and - Protocol - Guidelines - 010814Document60 pagesSagepay TOKEN - SYSTEM - Integration - and - Protocol - Guidelines - 010814Florin GheorgheNo ratings yet
- CS Strategy Appendix 3 OBC 2.2 PR Mar 2015Document21 pagesCS Strategy Appendix 3 OBC 2.2 PR Mar 2015Joe BombNo ratings yet
- Exp SG SAP ICS ByDesignDocument33 pagesExp SG SAP ICS ByDesignGopal KrishnanNo ratings yet
- Reporting Portal FAQs - V5.2Document137 pagesReporting Portal FAQs - V5.2Karthik YadavNo ratings yet
- Skrill Wallet Checkout GuideDocument107 pagesSkrill Wallet Checkout GuideNano Digital CreativeNo ratings yet
- Dragonpay PS APIDocument29 pagesDragonpay PS APIJosafat R. RuizNo ratings yet
- Onebip Api 4.3.7 PDFDocument67 pagesOnebip Api 4.3.7 PDFAnonymous fm29zbaUoNo ratings yet
- Sagepay SERVER - Integration - and - Protocol - Guidelines - 270815Document72 pagesSagepay SERVER - Integration - and - Protocol - Guidelines - 270815Florin GheorgheNo ratings yet
- SAP S/4HANA 2020 Fully-Activated Appliance: ServiceDocument66 pagesSAP S/4HANA 2020 Fully-Activated Appliance: ServiceMILANNo ratings yet
- Meson Network: The Next Generation Acceleration NetworkDocument19 pagesMeson Network: The Next Generation Acceleration NetworkMiichael69No ratings yet
- Dragonpay PS APIDocument23 pagesDragonpay PS APIwhittakersharoNo ratings yet
- Kas-001-API-kaspro Snap API Document v.0.6Document91 pagesKas-001-API-kaspro Snap API Document v.0.6Eva MayadilaNo ratings yet
- GUINESS CPDocument6 pagesGUINESS CPGuiness DeguzmanNo ratings yet
- Reporting Portal FAQs - V5.0Document135 pagesReporting Portal FAQs - V5.0Rohan NagpureNo ratings yet
- FID PO Receiving WizardDocument12 pagesFID PO Receiving Wizards.martinelliNo ratings yet
- Guiness CaosDocument6 pagesGuiness CaosGuiness DeguzmanNo ratings yet
- Hosted Payment Page Integration GuideDocument26 pagesHosted Payment Page Integration GuidenettellectNo ratings yet
- Sr. No. Project Details Cost Dev. Time (Business Days)Document3 pagesSr. No. Project Details Cost Dev. Time (Business Days)Sai krupaNo ratings yet
- ECOM Services Process Description Short v0 2 22092021 ENGDocument10 pagesECOM Services Process Description Short v0 2 22092021 ENGVu NguyenNo ratings yet
- Certs Rwi2ugDocument49 pagesCerts Rwi2ugสุรกิจ เวโรจน์No ratings yet
- Chapter - 1: BrokersDocument32 pagesChapter - 1: Brokersvickram jainNo ratings yet
- WB Edistrict SRS Domicile Certificate 0.3 21may2014Document44 pagesWB Edistrict SRS Domicile Certificate 0.3 21may2014sunitsinhaNo ratings yet
- 1.5.3.5 Packet Tracer - Creating A Cyber WorldDocument4 pages1.5.3.5 Packet Tracer - Creating A Cyber Worldyop100% (1)
- COTI Overview DocumentDocument40 pagesCOTI Overview DocumentDisneyboi100% (1)
- High Level Software Requirements: Authors: Ramana Collaborators Date Approved ProjectsDocument19 pagesHigh Level Software Requirements: Authors: Ramana Collaborators Date Approved ProjectsTuggudemNo ratings yet
- 20.3 Core Release BulletinDocument30 pages20.3 Core Release Bulletinmiss4etoNo ratings yet
- Account Integration For Use With Quickbooks® and Salesforce User GuideDocument79 pagesAccount Integration For Use With Quickbooks® and Salesforce User GuideRavi SoniNo ratings yet
- Mastercard Switch Rules ManualDocument86 pagesMastercard Switch Rules ManualMatteo TorresNo ratings yet
- 1.5.3.6 Packet Tracer - Communicating in A Cyber WorldDocument4 pages1.5.3.6 Packet Tracer - Communicating in A Cyber WorldJason BelanoNo ratings yet
- How To Guide: Reseller Control PanelDocument48 pagesHow To Guide: Reseller Control PanelTholakele TholaNo ratings yet
- Docs Bit Shares OrgDocument380 pagesDocs Bit Shares OrgAdriano De L. AlvesNo ratings yet
- Cart To Cash Solution KitDocument14 pagesCart To Cash Solution KitArnaud ColasNo ratings yet
- B2B Playground Digital API Documentation - General v2.24Document179 pagesB2B Playground Digital API Documentation - General v2.24yandaa007No ratings yet
- Ascertia Support Services Guide 2021Document14 pagesAscertia Support Services Guide 2021CrakenNo ratings yet
- Grandstream Networks, Inc.: Captive PortalDocument16 pagesGrandstream Networks, Inc.: Captive PortalJavier GonzalezNo ratings yet
- QIWI Wallet REST API 2.12 (In English)Document25 pagesQIWI Wallet REST API 2.12 (In English)l1821305343No ratings yet
- FORM Integration and Protocol Guidelines 050115Document57 pagesFORM Integration and Protocol Guidelines 050115helios1949No ratings yet
- Ivr Invoices Payment: Sap To Ebusiness Via Big Interface Control Document Template (V.1.4)Document14 pagesIvr Invoices Payment: Sap To Ebusiness Via Big Interface Control Document Template (V.1.4)sachin singhNo ratings yet
- NetworkUpdaterOnlineHelp PDFDocument126 pagesNetworkUpdaterOnlineHelp PDFWinston Coronado ChanameNo ratings yet
- Email Services Deployment Administrator GuideDocument25 pagesEmail Services Deployment Administrator GuideBrâHim HmNo ratings yet
- Created By: HEMAL FOFARIA: IndexDocument4 pagesCreated By: HEMAL FOFARIA: IndexManasa GTNo ratings yet
- Proposal For Pinnacleindia - Biz Multi Level Marketing (MLM) : Offered Modules & Features ListDocument7 pagesProposal For Pinnacleindia - Biz Multi Level Marketing (MLM) : Offered Modules & Features ListRavi KumarNo ratings yet
- DSCSignerServiceVer 4 1 6UserGuidelinesDocument75 pagesDSCSignerServiceVer 4 1 6UserGuidelinesOffice AssistantNo ratings yet
- The Handbook of Banking Technology Tim Walker Full ChapterDocument67 pagesThe Handbook of Banking Technology Tim Walker Full Chapterpatricia.mozingo467100% (5)
- 3DS EMV Migration StepsDocument4 pages3DS EMV Migration Stepssemanikoytu semanikoytuNo ratings yet
- HS-193070003 Exxon Oil Mobilgrease 28 CertificatesDocument3 pagesHS-193070003 Exxon Oil Mobilgrease 28 Certificatesflacuchento2013No ratings yet
- The Role of Customer Knowledge Management (CKM) in Improving Organization-Customer RelationshipDocument7 pagesThe Role of Customer Knowledge Management (CKM) in Improving Organization-Customer RelationshipAbdul LathifNo ratings yet
- Physical and Chemical Properties of MineralDocument3 pagesPhysical and Chemical Properties of MineralBenedict De Los ReyesNo ratings yet
- Time Series and Trend Analysis: Presented byDocument11 pagesTime Series and Trend Analysis: Presented byRishabh RajNo ratings yet
- Levy - Chapter 4Document48 pagesLevy - Chapter 4ANUPAMA RAMACHANDRANNo ratings yet
- Tan Shuy v. MaulawinDocument10 pagesTan Shuy v. MaulawinheyoooNo ratings yet
- Summary of TotalsDocument2 pagesSummary of TotalsDom Minix del RosarioNo ratings yet
- David Acheson - The Digital Defamation Damages DilemmaDocument16 pagesDavid Acheson - The Digital Defamation Damages DilemmaDavid AchesonNo ratings yet
- New Microsoft Word DocumentDocument2 pagesNew Microsoft Word Documenthakimfriends3No ratings yet
- 0000 Mathematica at WWUDocument11 pages0000 Mathematica at WWUWilhelm Richard WagnerNo ratings yet
- GST Compensation CessDocument2 pagesGST Compensation CessPalak JioNo ratings yet
- Dwnload Full Using Mis 9th Edition Kroenke Solutions Manual PDFDocument35 pagesDwnload Full Using Mis 9th Edition Kroenke Solutions Manual PDFpasakazinum100% (10)
- Human Rights RapDocument4 pagesHuman Rights Rapapi-264123803No ratings yet
- Japanese ScriptDocument67 pagesJapanese ScriptBrat_princeNo ratings yet
- Chapter 1 and 2Document75 pagesChapter 1 and 2Balamurali SureshNo ratings yet
- Darfur Now Not On Our Watch Teaching UnitDocument73 pagesDarfur Now Not On Our Watch Teaching UnitFacing History and Ourselves100% (12)
- BW650 InstallDocument7 pagesBW650 InstallfreekenzoNo ratings yet
- Separation of Powers - WikipediaDocument15 pagesSeparation of Powers - WikipediaSacredly YoursNo ratings yet
- Second SundayDocument6 pagesSecond SundayAlfred LochanNo ratings yet
- Internal Guide-BE Project Groups 2015-16Document28 pagesInternal Guide-BE Project Groups 2015-16Aravind IyerNo ratings yet
- Effect of Superplasticizers On Workability and Strength of ConcreteDocument13 pagesEffect of Superplasticizers On Workability and Strength of ConcreteIyaadanNo ratings yet
- Presentation On Modal Auxiliary VerbsDocument18 pagesPresentation On Modal Auxiliary VerbsAbdelhafid ZaimNo ratings yet
- The Aim of This Essay Is To Critically Analyse IronmanDocument4 pagesThe Aim of This Essay Is To Critically Analyse IronmanAura IonescuNo ratings yet
- Unit 19-20Document10 pagesUnit 19-20Wulan AnggreaniNo ratings yet
- Askehave and Nielsen - Digital Genres PDFDocument22 pagesAskehave and Nielsen - Digital Genres PDFChristopher SmithNo ratings yet