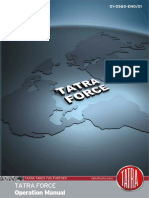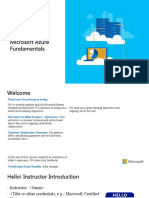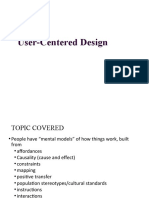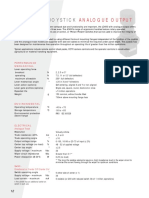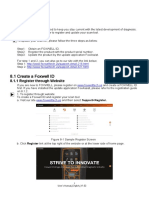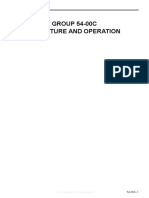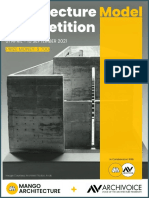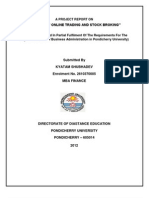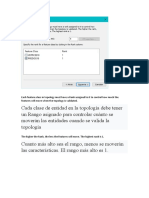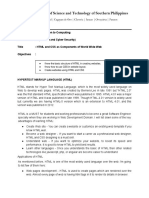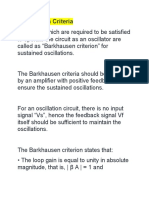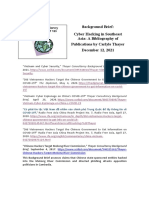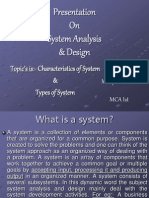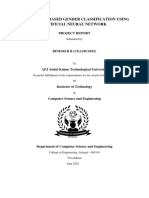Professional Documents
Culture Documents
Orchestra User Manual
Uploaded by
LorenzoOriginal Title
Copyright
Available Formats
Share this document
Did you find this document useful?
Is this content inappropriate?
Report this DocumentCopyright:
Available Formats
Orchestra User Manual
Uploaded by
LorenzoCopyright:
Available Formats
Orchestra User Manual and Help
USER MANUAL
© 2019 HED, Inc.
HED, Inc.
Table of Contents 3
1. Introduction 11
1.1 Writing Applications ......................................................................................................... 12
1.2 System Requirements ....................................................................................................... 13
1.3 Term Definitions ................................................................................................................ 13
1.4 License Levels ..................................................................................................................... 14
2. Typical System Overview 15
2.1 What a Typical System Looks Like ................................................................................... 16
2.2 Identifying Master Modules and I/O Modules ............................................................... 17
3. Screen Layout 19
3.1 Project Settings ................................................................................................................. 21
3.2 Project Menu ..................................................................................................................... 22
3.2.1 Add Screen ................................................................................................................... 22
3.2.2 Add Color List .............................................................................................................. 23
3.2.3 Add Image List ............................................................................................................. 23
3.2.4 Add String List ............................................................................................................. 24
3.2.5 Select Module(s) ......................................................................................................... 24
3.2.6 Settings ........................................................................................................................ 25
3.3 Explorer Pane .................................................................................................................... 26
3.3.1 Data Items Folder ........................................................................................................ 28
3.3.2 Screens Folder ............................................................................................................. 29
3.3.3 HED Modules Folder ................................................................................................... 29
3.3.4 Functions Folder .......................................................................................................... 30
3.3.5 Resources Folder ......................................................................................................... 31
3.4 Alerts Pane ......................................................................................................................... 32
3.5 Messages Pane ................................................................................................................... 32
3.6 Properties Pane ................................................................................................................. 33
3.6.1 Project Properties ........................................................................................................ 34
3.6.1.1 Compile Option ............................................................................................................................................. 35
3.7 Designer Pane .................................................................................................................... 37
4. Module Tab 39
4.1 Available Modules ............................................................................................................. 41
4.2 Selected Project Modules ................................................................................................. 42
4.3 CAN Line and Filter Configuration ................................................................................... 42
4.3.1 Filter Details ................................................................................................................ 43
4.4 Harness ID Selection .......................................................................................................... 44
Orchestra User Manual and Help 3.0.0 © 2019 HED, Inc.
Table of Contents 4
4.5 CAN Primary and Secondary ............................................................................................ 45
4.6 Display ................................................................................................................................ 46
4.7 Module Details .................................................................................................................. 47
4.8 Module Properties ............................................................................................................ 48
5. Data Items 53
5.1 Input ................................................................................................................................... 54
5.1.1 Input Mode Properties ................................................................................................. 55
5.1.2 Digital Input Modes ..................................................................................................... 57
5.1.2.1 Switch to Battery (STB) ................................................................................................................................. 58
5.1.2.1.1 Unknown State ......................................................................................................................................... 59
5.1.2.2 Switch to Ground (STG) ................................................................................................................................ 60
5.1.3 Analog Input Modes .................................................................................................... 62
5.1.3.1 4-20 (mA) ........................................................................................................................................................ 63
5.1.3.2 Voltage to Digital (VTD) ................................................................................................................................ 64
5.1.3.3 Resistance to Digital (RTD) .......................................................................................................................... 66
5.1.3.4 Frequency (Freq) ............................................................................................................................................ 68
5.1.3.5 Pulse Width Modulation (PWM) ............................................................................................................... 70
5.1.3.6 Pulse Counter (Count) .................................................................................................................................. 72
5.1.3.7 Internal ........................................................................................................................................................... 74
5.1.3.8 Encoder ........................................................................................................................................................... 75
5.2 Output ................................................................................................................................ 76
5.2.1 Output Mode Properties .............................................................................................. 77
5.2.2 Digital .......................................................................................................................... 79
5.2.3 PWM ............................................................................................................................ 81
5.2.4 Current Controlled (Single Wire) ................................................................................. 83
5.2.5 Current Controlled (Dual Wire) ................................................................................... 85
5.2.6 Frequency .................................................................................................................... 87
5.3 Variable .............................................................................................................................. 90
5.3.1 Define Variable Range ................................................................................................ 92
5.3.2 Set Variable Array Size ................................................................................................ 92
5.3.3 State Machine ............................................................................................................. 95
5.4 COM Bridge ........................................................................................................................ 96
5.5 Constant ............................................................................................................................. 98
5.6 CAN Receive ....................................................................................................................... 99
5.7 EEPROM ........................................................................................................................... 101
5.8 Time Counter ................................................................................................................... 103
6. Rungs 105
6.1 Function: Main ................................................................................................................ 107
Orchestra User Manual and Help 3.0.0 © 2019 HED, Inc.
Table of Contents 5
6.2 Function Control Blocks .................................................................................................. 109
6.2.1 Comparison Logic Blocks .......................................................................................... 109
6.2.1.1 Logic .............................................................................................................................................................. 110
6.2.1.2 Supported Configurations ......................................................................................................................... 110
6.3 Comparison Blocks .......................................................................................................... 112
6.3.1 Using Data Item Properties with Comparison Blocks ............................................... 112
6.3.2 Comparison Block Types ........................................................................................... 112
6.3.2.1 Equals (A==B) ............................................................................................................................................... 113
6.3.2.2 Less Than (A<B) ............................................................................................................................................ 113
6.3.2.3 Greater Than (A>B) ...................................................................................................................................... 114
6.3.2.4 Not Equal (A<>B) .......................................................................................................................................... 114
6.3.2.5 Less Than or Equal To (A<=B) .................................................................................................................... 114
6.3.2.6 Greater Than or Equal To (A>=B) .............................................................................................................. 115
6.3.2.7 Greater Than, Less Than (B<A<C) .............................................................................................................. 115
6.3.2.8 Greater Than or Equal To, Less Than or Equal To (B<=A<=C) .............................................................. 115
6.3.2.9 Less Than OR Greater Than ((A<B) or (A>C)) ........................................................................................... 116
6.3.2.10 Less Than or Equal To OR Greater Than or Equal To ((A<=B) or (A>=C)) ........................................... 116
6.3.2.11 AND Equal To ((A && B) = C) ...................................................................................................................... 116
6.4 Operator Blocks ............................................................................................................... 117
6.4.1 Run Options ............................................................................................................... 117
6.4.2 Operator Block Types ................................................................................................ 118
6.4.2.1 Set .................................................................................................................................................................. 119
6.4.2.2 Dec ................................................................................................................................................................. 119
6.4.2.3 Inc .................................................................................................................................................................. 120
6.4.2.4 Percent .......................................................................................................................................................... 120
6.4.2.5 Add ................................................................................................................................................................. 121
6.4.2.6 Sub ................................................................................................................................................................. 121
6.4.2.7 Mult ............................................................................................................................................................... 122
6.4.2.8 Div .................................................................................................................................................................. 122
6.4.2.9 PID>T ............................................................................................................................................................. 123
6.4.2.10 PID<T ............................................................................................................................................................. 124
6.4.2.11 PIDspd ........................................................................................................................................................... 125
6.4.2.12 Ramp ............................................................................................................................................................. 126
6.4.2.13 JOYabv ........................................................................................................................................................... 126
6.4.2.14 JOYblw ........................................................................................................................................................... 127
6.4.2.14.1 Using JOYabv and JOYblw ................................................................................................................... 127
6.4.2.15 SETbit ............................................................................................................................................................. 128
6.4.2.16 CLRbit ............................................................................................................................................................ 129
6.4.2.17 Lshift .............................................................................................................................................................. 130
6.4.2.18 Rshift ............................................................................................................................................................. 130
6.4.2.19 5 Volt ............................................................................................................................................................. 131
6.4.2.20 CAN Tx ........................................................................................................................................................... 131
6.4.2.21 Sort ................................................................................................................................................................ 133
6.4.2.22 Wt AVG .......................................................................................................................................................... 133
6.4.2.23 SaveET ........................................................................................................................................................... 134
6.4.2.23.1 Using EEPROMS and Timers with Save ET ........................................................................................ 134
Orchestra User Manual and Help 3.0.0 © 2019 HED, Inc.
Table of Contents 6
6.4.2.23.2 Save Mode .............................................................................................................................................. 135
7. Arranger™ 137
7.1 Arranger™ Screen ........................................................................................................... 139
7.2 Using Arranger™ Widgets ............................................................................................... 141
7.2.1 Change Update Rate ................................................................................................. 142
7.3 Label ................................................................................................................................. 143
7.4 Image ................................................................................................................................ 146
7.5 Needle .............................................................................................................................. 148
7.6 Progress Bar ..................................................................................................................... 152
7.7 Time/Date ........................................................................................................................ 154
7.8 Video ................................................................................................................................ 156
7.9 Curved Progress Bar ........................................................................................................ 157
7.10 Table ................................................................................................................................. 161
7.10.1 Table Designer Tab ................................................................................................... 162
7.10.1.1 Mode ............................................................................................................................................................. 163
7.10.1.2 Selected Properties ..................................................................................................................................... 164
7.10.1.3 Widget Properties ....................................................................................................................................... 164
7.11 Command Widget ........................................................................................................... 165
8. Conductor™ 167
8.1 Introduction .................................................................................................................... 169
8.2 Safety Use Precautions ................................................................................................... 170
8.2.1 Emergency Stop Safe Mode ....................................................................................... 171
8.3 Software Layout .............................................................................................................. 172
8.3.1 Menus ........................................................................................................................ 172
8.3.1.1 Debug Info Menu ......................................................................................................................................... 173
8.3.1.2 Project Menu ............................................................................................................................................... 173
8.3.1.3 View Menu .................................................................................................................................................... 176
8.3.1.4 Help Menu ................................................................................................................................................... 177
8.3.2 Explorer Pane ............................................................................................................ 177
8.3.3 Properties Pane ......................................................................................................... 178
8.4 Toolbar Buttons .............................................................................................................. 179
8.4.1 Connect/Disconnect Buttons .................................................................................... 180
8.5 Windows .......................................................................................................................... 181
8.5.1 Modules Window ...................................................................................................... 181
8.5.2 Inputs Window .......................................................................................................... 182
8.5.3 Outputs Window ....................................................................................................... 183
8.5.4 Variables Window ..................................................................................................... 186
8.5.5 State Machines Window ........................................................................................... 187
Orchestra User Manual and Help 3.0.0 © 2019 HED, Inc.
Table of Contents 7
8.5.6 CAN Receives Window .............................................................................................. 188
8.5.7 Timers Window ......................................................................................................... 189
8.5.7.1 Edit Individual Timers ............................................................................................................................... 191
8.5.7.2 Edit All Writable Timers ............................................................................................................................ 193
8.5.7.3 Timers Functions ........................................................................................................................................ 194
8.5.7.4 Timers Properties ....................................................................................................................................... 196
8.5.8 EEPROMS Window .................................................................................................... 197
8.5.8.1 Edit Individual EEPROM Value ................................................................................................................. 199
8.5.8.2 Edit All EEPROM Values that are Editable .............................................................................................. 201
8.5.8.3 EEPROM Functions ..................................................................................................................................... 203
8.5.8.4 EEPROM Properties .................................................................................................................................... 204
8.5.9 Watch Window .......................................................................................................... 205
8.5.10 Debug Window .......................................................................................................... 208
8.5.10.1 Debug Data Item Types .............................................................................................................................. 210
8.5.10.1.1 Input Types ............................................................................................................................................. 210
8.5.10.1.2 Output Types .......................................................................................................................................... 210
8.5.11 COM Bridges Window ............................................................................................... 211
8.5.12 System Statistics ....................................................................................................... 213
9. Application Configurator 215
9.1 Download To Module ..................................................................................................... 217
9.2 Upload From Module ...................................................................................................... 218
9.3 Convert Chart .................................................................................................................. 219
10. Orchestra® Downloader Guide 221
10.1 Introduction .................................................................................................................... 222
10.1.1 How to Download to a Module ................................................................................. 223
10.1.1.1 Connect/Disconnect Button ...................................................................................................................... 224
10.2 Firmware Download ........................................................................................................ 225
10.3 Application Download .................................................................................................... 227
10.4 Linux Device Downloader ............................................................................................... 229
10.4.1 Using USB Cables ...................................................................................................... 230
10.4.2 Linux Device Information .......................................................................................... 231
10.5 Downloader Wizard Packet ............................................................................................ 233
10.5.1 Downloading from a Packet ...................................................................................... 233
10.5.1.1 Creating a Packet ........................................................................................................................................ 235
10.6 Advanced Download Options ........................................................................................ 239
10.7 Create USB Flash Drive Packet ....................................................................................... 241
10.7.1 Using the Create Packet Wizard ............................................................................... 243
11. Appendix 247
11.1 Properties List .................................................................................................................. 248
Orchestra User Manual and Help 3.0.0 © 2019 HED, Inc.
Table of Contents 8
11.2 Revision History ............................................................................................................... 262
11.3 Glossary ............................................................................................................................ 263
12. Application Notes 267
12.1 Orchestra® Quick Start Guide ........................................................................................ 268
12.1.1 Introduction ............................................................................................................... 268
12.1.2 Create a New Project ................................................................................................ 268
12.1.2.1 Open Orchestra® ........................................................................................................................................ 269
12.1.2.2 Start a Project .............................................................................................................................................. 271
12.1.2.3 Add Modules ................................................................................................................................................ 272
12.1.2.3.1 Add a Master Module .......................................................................................................................... 273
12.1.2.3.2 Assign Data Items to Pins ................................................................................................................... 274
12.1.2.3.2.1 Create a Data Item ........................................................................................................................ 274
12.1.2.3.3 Assign Module Protocol ...................................................................................................................... 275
12.1.2.3.3.1 Change Baud Rate ......................................................................................................................... 276
12.1.2.3.3.2 Set Filter Details ............................................................................................................................ 276
12.1.2.3.3.3 Set Display Details ........................................................................................................................ 278
12.1.2.3.4 Add I/O Modules ................................................................................................................................... 281
12.1.2.3.4.1 Set CAN Primary and Secondary ................................................................................................. 281
12.1.2.3.4.2 Select Harness ID .......................................................................................................................... 283
12.1.2.4 Add Screen .................................................................................................................................................... 284
12.2 Edit Properties Using the Properties Pane ................................................................... 286
12.2.1 Edit Project Properties ............................................................................................... 286
12.2.1.1 Set Compile Option ..................................................................................................................................... 289
12.2.2 Edit Module Properties .............................................................................................. 290
12.3 Add Color List .................................................................................................................. 292
12.3.1 Open .......................................................................................................................... 293
12.3.2 Where Used ............................................................................................................... 294
12.3.3 Add Color to Color List .............................................................................................. 295
12.4 Add Image List ................................................................................................................. 297
12.4.1 Add Image to Image List ........................................................................................... 298
12.5 Add String List ................................................................................................................. 299
12.5.1 Change List Format ................................................................................................... 300
12.6 Conductor Application Notes ........................................................................................ 302
12.6.1 Conductor Quick Start ............................................................................................... 302
12.6.2 Using Conductor ........................................................................................................ 306
12.6.3 Use Debug Mode ....................................................................................................... 307
12.7 Edit Project Settings ....................................................................................................... 308
12.7.1 Add Translation ......................................................................................................... 308
12.7.1.1 Remove Selected Row ................................................................................................................................. 310
12.7.1.2 Using Translations ..................................................................................................................................... 310
12.7.2 Add Font .................................................................................................................... 312
Orchestra User Manual and Help 3.0.0 © 2019 HED, Inc.
Table of Contents 9
12.7.2.1 Remove Selected Row ................................................................................................................................. 313
12.7.3 Add Group .................................................................................................................. 314
12.7.3.1 Remove Selected Group ............................................................................................................................. 314
12.8 Add Input ......................................................................................................................... 315
12.9 Add a Variable ................................................................................................................. 316
12.9.1 Add a State ................................................................................................................ 317
12.9.1.1 Edit State Name and Number .................................................................................................................... 320
12.9.2 Set Variable Array Size .............................................................................................. 320
12.10 Add Widgets .................................................................................................................... 322
12.10.1 Activate Command Widget ....................................................................................... 323
12.11 Coding Within Orchestra® 2 ........................................................................................... 324
12.11.1 Add Rungs ................................................................................................................. 324
12.11.2 Add Function Control Blocks to Rungs ...................................................................... 326
12.11.3 Comparison and Operator Blocks ............................................................................. 326
12.11.3.1 Access Properties for Comparison Block Use ....................................................................................... 327
12.11.3.2 Comparison Logic Blocks .......................................................................................................................... 328
12.11.3.2.1 Supported Configurations ................................................................................................................... 328
12.12 Compile a Project ............................................................................................................ 330
12.12.1 Compiled Project Folder ............................................................................................ 331
12.13 Valid and Invalid Orchestra Characters ......................................................................... 332
13. Using Presto™ 333
14. Troubleshoot Guide 337
14.1 Conductor Troubleshoot Guide ..................................................................................... 338
14.2 Known Start Up Issues .................................................................................................... 339
14.2.1 Start up error exception ............................................................................................. 339
14.2.2 Licensing problem ..................................................................................................... 341
14.2.2.1 Other Licensing Problems ......................................................................................................................... 344
14.3 Linux Downloader Issues ................................................................................................ 346
14.3.1 RNDIS Error Occurs During Programming ................................................................. 346
Index 349
Orchestra User Manual and Help 3.0.0 © 2019 HED, Inc.
Introduction
Introduction 12
1 Introduction
Orchestra® is a suite of software that lets users build, implement, and manage their
vehicle automation control strategy.
Orchestra® is an integrated development environment that contains the following tools:
Arranger-Composer™ 138
Conductor™ 168
Downloader 216
Application Configurator 216
The manual’s purpose is to assist the user to create an application using off the shelf
CANLink® Modules, regardless of software experience.
As a companion to the user manuals, there are downloader guides to help users
download and install the software.
Related:
Writing Applications 12
System Requirements 13
Term Definitions 13
License Levels 14
1.1 Writing Applications
Applications can be written exclusively by Hydro Electronic Devices (HED®), the
original equipment manufacturer (OEM), or a combination of both. The applications
also have some flexibility in terms of how they are written. Based on the requirements of
the application and the customer, Orchestra® allows the software to be written with
rungs using ladder logic or coded using C or C++.
Related:
Rungs 106
Coding Within Orchestra 2 324
Using Presto 334
Orchestra User Manual and Help 3.0.0 © 2019 HED, Inc.
Introduction 13
1.2 System Requirements
The minimum system requirements to install and run Orchestra® include:
· Minimum 250 MB free disk space
· Minimum 1024 x 768 screen resolution monitor
· RS-232 or USB communications port
In addition, depending on the application, the following optional equipment may be
required:
· GridConnect CAN Tool
· Additional USB port to install a hardware lock key (a dongle)
· USB to RS-232 converter
Related:
License Levels 14
1.3 Term Definitions
This section outlines words used in this manual that users will need to know before
reading further.
· Application – Software created by the user to control module specific
functions. This software is downloaded to the master module.
· CAN – This is how the modules communicate with each other. Please
reference Bosch 2.0 A and B Controller Area Network Specification.
· CANLink® Module – HED® product utilizing the CANLink® protocol. A
combination of hardware and software. This includes inputs, outputs, displays,
modem, etc.
· CANLink® Protocol – HED® proprietary compatible CAN protocol.
· Display – Programmable piece of hardware that can give a visual
representation of the application
· HED® – Hydro Electronic Devices
· I/O – A module’s means of interface to the physical world – short hand for
inputs and outputs.
· Master Module – The module to which the application software resides
· I/O Module - Client module that has no application software and interfaces its
I/O to the master module
· OEM – Original Equipment Manufacturer
· User – Person operating Orchestra®
Related:
Properties List 248
Glossary 263
Orchestra User Manual and Help 3.0.0 © 2019 HED, Inc.
Introduction 14
1.4 License Levels
1=highest, access to everything, 2, 3, 0=access only to the downloaders
Access Levels 3 2 1 0
Software Application x x x
Configurator
Conductor™ x x x
Downloaders x x x x
Arranger x
Dongles are physical licenses. The user can order a software license from HED®. This
license will run with Orchestra® web server, regardless of dongle level.
Read/Write Levels
For data items or modules, there is a read level and a write level. In Conductor, the
read level lets the user see parameters of the level and lower. The write level lets the
user debug and set data items of their level and lower.
Related:
System Requirements 13
Orchestra User Manual and Help 3.0.0 © 2019 HED, Inc.
Typical System Overview
Typical System Overview 16
2 Typical System Overview
2.1 What a Typical System Looks Like
A typical system consists of a number of CANLink® Modules that work together to
control some aspect(s) of a vehicle. HED® Control Module to Client modules use
proprietary CAN communication protocol called CANLink®. Control modules can also
communicate with other CAN protocols such CANopen. Other modes of
communication to the Control module are J1708 and RS232. Not every module
supports all of the protocols, and it is highly advised to consult data sheets to determine
what is and is not supported with each module.
The CANLink® Modules work together in a way that there is a single master module
that will control the other modules that are designated as I/O modules, up to 40 total
modules, to accomplish the goal of the system. Each system must have a master
module, but not every system needs to have I/O modules; the master module can act as
both. What is needed will be based on the requirements of the application.
Sim ple System Exam ple
Related:
Identifying Master Modules and I/O Modules 17
Orchestra User Manual and Help 3.0.0 © 2019 HED, Inc.
Typical System Overview 17
2.2 Identifying Master Modules and I/O Modules
Each I/O Module has a module type and harness code, where the type is a unique
identifier based on the hardware itself, and the harness code allows for multiple
modules with the same type to exist within the same system. The combination of the
two identifies the I/O Module to the master module. Within a system, two I/O Modules of
the same type cannot have the same harness code, but two modules can have the
same harness code as long as the type is different.
Advanced System Exam ple
Related:
What a Typical System Looks Like 16
Orchestra User Manual and Help 3.0.0 © 2019 HED, Inc.
Screen Layout
Screen Layout 20
3 Screen Layout
The Composer™ screen has four separate panes: the Designer pane, Explorer
pane 26 , Properties pane 32 , and Alerts pane 32 . Along with the four panes, there are
the File, Edit, Project, View, and Help drop-down menus. Each pane can be docked
and resized independently.
Orchestra Screen Layout
Each of the panels in Orchestra® Suite may be docked to an inside edge of the main
window, or undocked and left to float outside of the main window. Panels that are
docked can be configured to be hidden (collapsed) or shown. Docking options may be
accessed by choosing the docking menu in each panel.
Note: The Alerts Pane 32 , Properties Pane 33 , and Explorer Pane 26 can be
undocked, redocked, and resized as the user sees fit. If one of those panes was
closed, it can be accessed again using the View pull down menu.
Related:
Project Menu 22
Explorer Pane 26
Alerts Pane 32
Messages Pane 32
Properties Pane 33
Designer Pane 37
Orchestra User Manual and Help 3.0.0 © 2019 HED, Inc.
Screen Layout 21
3.1 Project Settings
The Project Settings screen lets the user edit translations, fonts, and groups. Each
section of the screen lets users add and remove items.
Project Settings Page
Related:
Edit Project Settings 308
Add String List 299
Orchestra User Manual and Help 3.0.0 © 2019 HED, Inc.
Screen Layout 22
3.2 Project Menu
The Project menu has several options that users can use to build their project. Users
can add screens 22 , color lists, image lists, and string lists. They can also select
modules from the list, and adjust project settings.
Project Menu
Related:
Add Screen 22
Add Color List 23
Add Image List 23
Add String List 24
Select Module(s) 24
3.2.1 Add Screen
Click this to add a screen to the project. The new screen is added to the Screens folder
in the Explorer pane.
Project Menu: Add Screen
Related:
Add Screen 284
Project Menu 22
Add Color List 23
Add Image List 23
Add String List 24
Select Module(s) 24
Settings 25
Orchestra User Manual and Help 3.0.0 © 2019 HED, Inc.
Screen Layout 23
3.2.2 Add Color List
Click this to add a color list to the project. The new color list is added to the Color Lists
subfolder of the Resources folder in the Explorer Pane.
Project Menu-Add Color List
Related:
Add Color List 292
Project Menu 22
Add Screen 22
Add Image List 23
Add String List 24
Select Module(s) 24
Settings 25
3.2.3 Add Image List
Click this to add an image list to the project. The new image list is added to the Image
Lists subfolder of the Resources folder in the Explorer Pane.
Project-Add Im age List
Related:
Add Image List 297
Project Menu 22
Add Screen 22
Add Color List 23
Add String List 24
Select Module(s) 24
Settings 25
Orchestra User Manual and Help 3.0.0 © 2019 HED, Inc.
Screen Layout 24
3.2.4 Add String List
Click this to add a string list to the project. The new string list is added to the String List
subfolder of the Resources folder in the Explorer Pane.
Project-Add String List
Related:
Add String List 299
Project Menu 22
Add Screen 22
Add Color List 23
Add Image List 23
Select Module(s) 24
Settings 25
3.2.5 Select Module(s)
Click this to add master and IO modules to the project, configure CAN Lines, and edit
pin assignments. When clicked, this goes to the Module tab 40 .
Project-Select Modules
Related:
Module Tab 40
Add Modules 272
Project Menu 22
Add Screen 22
Add Color List 23
Add Image List 23
Add String List 24
Settings 25
Orchestra User Manual and Help 3.0.0 © 2019 HED, Inc.
Screen Layout 25
3.2.6 Settings
Click this to edit project settings using Orchestra® Project Settings page 21 .
Project-Settings
Related:
Project Settings 21
Edit Project Settings 308
Project Menu 22
Add Screen 22
Add Color List 23
Add Image List 23
Add String List 24
Select Module(s) 24
Orchestra User Manual and Help 3.0.0 © 2019 HED, Inc.
Screen Layout 26
3.3 Explorer Pane
The Explorer pane consists of folders and subfolders that contain everything the
application will contain in an accessible manner. Within the Explorer pane, all of the
folders are contained within the project folder. The subsequent subfolders are broken
down into Data Items, Screens, HED® Modules, Functions, and Resources.
Explorer Pane
The explorer panel allows you to navigate through the elements in your project. Right-
clicking an item in the explorer provides a context menu of actions that can be
performed on the item.
Orchestra User Manual and Help 3.0.0 © 2019 HED, Inc.
Screen Layout 27
Project Folder
The project folder is located at the top of the Explorer Pane folder list.
Project Folder
Related:
Data Items 28
Screens 29
HED Modules 29
Functions 30
Resources 31
Screen Layout 20
Orchestra User Manual and Help 3.0.0 © 2019 HED, Inc.
Screen Layout 28
3.3.1 Data Items Folder
The Data Items folder contains all of the data item types supported by the application,
separated by each type for quick access by the user.
Data Item s Folder
Related:
Data Items 54
Orchestra User Manual and Help 3.0.0 © 2019 HED, Inc.
Screen Layout 29
3.3.2 Screens Folder
The Screen folder contains all the screens created using the Arranger™ tool.
Screens Folder
Related:
Arranger-Composer 138
Add Screen 284
3.3.3 HED Modules Folder
The HED® Modules folder is where the modules selected for the project are stored for
reference, editing, and mapping.
HED® Modules Folder
Related:
Explorer Pane 26
Module Tab 40
Orchestra User Manual and Help 3.0.0 © 2019 HED, Inc.
Screen Layout 30
3.3.4 Functions Folder
The Functions folder is where the application rung logic is created and edited.
Functions Folder
Related:
Explorer Pane 26
Function: Main 107
Orchestra User Manual and Help 3.0.0 © 2019 HED, Inc.
Screen Layout 31
3.3.5 Resources Folder
The Resources folder stores all of the Image, Color, and String lists the user creates for
the application.
Resource Lists allow you to define reusable sets of color, image, and string resources.
For example, if you want to apply standard colors throughout all of your screens, you can
define those colors once in a color list that you reference when setting color properties
for screens and widgets.
Resources Folder
Related:
Add Color List 292
Add Image List 297
Add String List 299
Orchestra User Manual and Help 3.0.0 © 2019 HED, Inc.
Screen Layout 32
3.4 Alerts Pane
This pane is where Orchestra® signals to the user any errors and warnings that
Orchestra® finds with the current application automatically, without having to compile
first.
When a new project is created, the Alerts pane shows a number of errors and warnings
because the settings within the new project have not yet been set by the user. As the
settings are filled in and logic is added, the warning and errors will go away.
Alerts Pane
Related:
Messages Pane 32
3.5 Messages Pane
The Messages pane shows updates on what the program is doing, what the user did to
the project, and version information.
Messages Pane
Note: The Messages and Alerts share a pane. To switch between the two, click one of
the tabs at the bottom of the pane.
Orchestra User Manual and Help 3.0.0 © 2019 HED, Inc.
Screen Layout 33
3.6 Properties Pane
The Properties pane auto-populates with the available properties of whatever folder is
currently highlighted within the Explorer pane. There are different property options for
Data Items, Screens, Modules, Functions, and Resources. For each property, you can
change its value and assign a data link to it.
Properties Pane
Related:
Project Properties 34
Orchestra User Manual and Help 3.0.0 © 2019 HED, Inc.
Screen Layout 34
3.6.1 Project Properties
By highlighting the Project folder in the Explorer pane, all of the associated properties
show up for the user to edit as needed. Each property can be changed by the user.
Using the Properties pane in conjunction with the Explorer pane, the user has a quick
reference of all the properties associated with anything contained within the application.
Properties Pane
Properties
1. Compile Option 249
2. Encrypt File 251
3. Major Version 254
4. Minor Version 255
5. Name 255
6. Password Level 1 257
7. Password Level 2 257
8. Password Level 3 257
9. Reset EEPROMS 257
Orchestra User Manual and Help 3.0.0 © 2019 HED, Inc.
Screen Layout 35
10.Reset Timers 257
11.Safe Mode Below Voltage 257
12.Safe Mode Low Volt Settings 257
13.System CAN 259
Related:
Compile Option 35
Properties Pane 33
3.6.1.1 Compile Option
The compile option is what determines how the program will be written and has three
options; Rungs 106 , Presto™, and Presto™ with Rungs. Set the project compile option
in the project properties 34 .
Project Properties: Com pile Options
Rungs: Rungs is the graphic layout of the logic inside of Orchestra®
Presto™: Presto™ creates a CodeWarrior™ project that the user writes their logic in
C
To activate the Compile option, the project must be configured and all errors cleared.
Orchestra User Manual and Help 3.0.0 © 2019 HED, Inc.
Screen Layout 36
Com pile Option
Related:
Using Presto 334
Rungs 106
Compile a Project 330
Orchestra User Manual and Help 3.0.0 © 2019 HED, Inc.
Screen Layout 37
3.7 Designer Pane
The designer pane presents a variety of editors with more advanced features than are
available directly in the properties panel. For example, the Screen Designer is used to
lay out widgets on a screen that will be downloaded to a display module in your vehicle.
More details about each of the designers is presented in later chapters.
Whenever the Screen Designer is open, a new toolbar appears with options that are
available while configuring a screen.
Designer Pane
Related:
Screen Layout 20
Orchestra User Manual and Help 3.0.0 © 2019 HED, Inc.
Module Tab
Module Tab 40
4 Module Tab
The Module tab is used to add modules to the project.
Modules Tab
Related:
Select Module(s) 24
Available Modules 41
Selected Project Modules 42
CAN Line and Filter Configuration 42
Display 46
Module Details 47
Add Modules 272
Orchestra User Manual and Help 3.0.0 © 2019 HED, Inc.
Module Tab 41
4.1 Available Modules
This pane is an interactive list of all of the modules supported within Orchestra®, as well
as displaying whether or not that particular module is a master module. Once a master
module is selected, then all other master modules are removed from the Available
Modules list.
Available Modules Pane
HED® Online Module Selector
This button takes the user to the HED® web page to enter in input, outputs, or other
search criteria. The webpage lists the modules that fit the profile.
Module
This is an interactive list of all of the modules supported within Orchestra®.
Type
This column shows the type of the module, whether Master or Display.
Related:
Selected Project Modules 42
CAN Line and Filter Configuration 42
Module Details 47
Orchestra User Manual and Help 3.0.0 © 2019 HED, Inc.
Module Tab 42
4.2 Selected Project Modules
This pane shows the modules that have been added to the project from the Module List.
It shows the module’s name and harness ID 263 .
Selected Project Modules Pane
Related:
Module Tab 40
Available Modules 41
CAN Line and Filter Configuration 42
Display 46
Module Details 47
4.3 CAN Line and Filter Configuration
This pane is used to set the CAN Line protocol and baud rate. The pane has different
CAN line and filter configuration options for master and client modules.
CAN Line and Filter Configuration Pane
Orchestra User Manual and Help 3.0.0 © 2019 HED, Inc.
Module Tab 43
Related:
Module Tab 40
4.3.1 Filter Details
The Filter Details pane configures the hardware filter on the CAN controller of the
master module. This hardware filter will block messages from making it to the software.
If there is a lot of traffic on a CAN bus, this is used to improve the master module's
operation by not getting interrupted on messages that it doesn’t need.
The filter is set to pass all messages by default.
Note: If the filter is set up to not accept the 00EF0090 message, then the module will
not be able to accept CANLink® utility messages over CAN.
Filter Details is activated by setting the master module's CANLine protocol to Generic
CAN.
Module Filter Details
Length - sets the identifier type. Choose 11 or 29 bit.
Format - choose Hex or Dec.
Bytes - set what the incoming CAN message identifier needs to be.
Mask - These are the bits in the incoming CAN message identifier that need to
match the Bytes field. 0 = don’t check bit, 1 = incoming bit must match bit in
Bytes field.
Related:
CAN Line and Filter Configuration 42
Orchestra User Manual and Help 3.0.0 © 2019 HED, Inc.
Module Tab 44
4.4 Harness ID Selection
The software configurable stores the harness code in persistent memory and there is a
CAN message to change it.
The module ID and harness code combination needs to be unique.
The number of harness codes varies per module.
4 Harness = 0-15
3 Harness = 8-15
2 Harness = 12-15
1 Harness = 14-15
0 Harness = 15 or could be software configurable, so then it is 0-15
Format Example
Module A -> ID = 0x0123 & Harness = 15
Module B -> ID = 0x0123 & Harness = 14
or
Module A -> ID = 0x0123 & Harness = 15
Module B -> ID = 0x0124 & Harness = 15
Harness ID Selection Pane
Related:
Harness ID Selection 283
Orchestra User Manual and Help 3.0.0 © 2019 HED, Inc.
Module Tab 45
4.5 CAN Primary and Secondary
This pane is used to configure which CAN line the client is connected to the master
module on.
For example, the master module has 3 CAN lines and the client only has 1. The client
could be connected to any of the 3 on the master, but it is up to the user how they
configure it.
The clients can use a redundant CAN line, so if a line is broken they will continue to
operate. The client and the master would both need 2 CAN lines for that to work, and
the client needs to be programmed to support it.
CAN Prim ary and Secondary Pane
Related:
CAN Line and Filter Configuration 42
Orchestra User Manual and Help 3.0.0 © 2019 HED, Inc.
Module Tab 46
4.6 Display
The Display pane is used to assign the created screens to the display module.
Display Pane
Splash Image
This is the image that will be shown on your display after it has powered on, and your
specific vehicle application is being loaded. To select a custom image file, click on the
browse button containing ellipses. To restore the default image supplied with
Orchestra® Suite, click the ‘Restore Default’ button
Timestamp Mismatch Screen
This is the screen that will be shown on your display if the application you downloaded to
it does not match the application in your master module. There can be only one screen
specified, and it must not contain any widgets with linked properties.
Comm Fail Screen
This is the screen that will be shown on your display if there is a communications failure
between the display and master module. There can be only one screen specified, and it
must not contain any widgets with linked properties.
Screens
This is the set of screens that will be shown on your display. The Composer™
application should contain a data item whose value has been programmed through rung
logic to be equal to one of the Screen ID values displayed below each screen in this list.
(Presto™ can also be used to manipulate the Data Item value from C code.)
Orchestra User Manual and Help 3.0.0 © 2019 HED, Inc.
Module Tab 47
4.7 Module Details
Once a module is selected, the Module Details section fills with all of the detailed pin
assignments.
Module Details Pane
Related:
Data Items 54
Module Properties 48
Orchestra User Manual and Help 3.0.0 © 2019 HED, Inc.
Module Tab 48
4.8 Module Properties
The module properties vary depending on the type of module. There are four types of
modules: master, display, master-display, and I/O.
Master Module
Master Module Properties
Properties
1. Adj Loop Time (msec) 248
2. Module Type 255
3. Name 255
4. Read Security Level 257
5. Write Security Level 260
Orchestra User Manual and Help 3.0.0 © 2019 HED, Inc.
Module Tab 49
Display Module
Display Module Properties
Properties
1. Display Family 251
2. Module Type 255
3. Name 255
4. Read Security Level 257
5. Screen Selection 258
6. Splash Image File 258
7. Translation 260
8. Write Security Level 260
Orchestra User Manual and Help 3.0.0 © 2019 HED, Inc.
Module Tab 50
Master-Display Module
Master-Display Module Properties
Properties
1. Adj Loop Time (msec 248 )
2. Display Family 251
3. Module Type 255
4. Name 255
5. Read Security Level 257
6. Screen Selection 258
7. Splash Image File 248
8. Translation 248
9. Write Security Level 260
Orchestra User Manual and Help 3.0.0 © 2019 HED, Inc.
Module Tab 51
I/O Module
I/O Module Properties
Properties
1. Module Type 255
2. Name 255
3. Read Security Level 257
4. Write Security Level 260
Related:
Properties Pane 33
Orchestra User Manual and Help 3.0.0 © 2019 HED, Inc.
Data Items
Data Items 54
5 Data Items
Data items is the generic term for inputs, outputs, variables, EEPROMS, timers, state
machines, CAN receives, constants, and COM bridges.
Related:
Data Items Folder 28
Input 54
Output 76
Variable 90
COM Bridge 96
Constant 98
CAN Receive 99
EEPROM 101
Time Counter 103
5.1 Input
The Input data item holds the incoming information or value from the pin of the assigned.
The Input data item is the input on a module. These are read-only values.
Related:
Input Mode Properties 55
Digital Input Modes 57
Analog Input Modes 62
Orchestra User Manual and Help 3.0.0 © 2019 HED, Inc.
Data Items 55
5.1.1 Input Mode Properties
There are three groups of properties:
1. General
2. Digital/Analog
3. Scaling
Input Mode Property Groups
Orchestra User Manual and Help 3.0.0 © 2019 HED, Inc.
Data Items 56
Define the input mode by choosing an option from the Input Mode drop-down menu.
Depending on the input mode, the second property group will change to Digital or
Analog. In doing so, the properties contained under that group will change.
Input Mode Changes Analog/Digital
Note: Properties within all data items are linked at compile time and cannot be
changed in real time as the code is running. Any changes made will not be seen until
the code is recompiled.
Related:
Digital Input Modes 57
Analog Input Modes 62
Orchestra User Manual and Help 3.0.0 © 2019 HED, Inc.
Data Items 57
5.1.2 Digital Input Modes
The Digital input modes are Switch to Battery and Switch to Ground.
Depending on the input mode, the second property group will change to Digital or
Analog 62 . In doing so, the properties contained under that group will change.
Digital Input Mode Property Group
Related:
Input Mode Properties 55
Switch to Battery (STB) 58
Switch to Ground (STG) 60
Orchestra User Manual and Help 3.0.0 © 2019 HED, Inc.
Data Items 58
5.1.2.1 Switch to Battery (STB)
This is one of two digital modes that the Input can be classified as by adjusting the Input
Mode property. In this mode the input is inactive (OFF) when voltage on the pin is below
3.5V, and active (ON) the voltage rises above 7V.
Sw itch to Battery Input Mode
Properties
1. Input Mode 254
2. Memo 255
3. Name 255
4. Read Security Level 257
5. Wire Number 260
6. Write Security Level 260
7. Debounce OFF (msec) 250
8. Debounce ON (msec) 250
9. Latching 254
10.Offset 256
11.Resolution 257
Related:
Unknown State 59
Orchestra User Manual and Help 3.0.0 © 2019 HED, Inc.
Data Items 59
Switch to Ground (STG) 60
5.1.2.1.1 Unknown State
There is also a third “unknown” state in which the input is considered neither active nor
open. This unknown state is seen when the module first initializes, or if the module is
missing. When the module first powers up, the input will stay in the unknown state for
however long the debounce time within the properties is set to.
Related:
Switch to Battery (STB) 58
Orchestra User Manual and Help 3.0.0 © 2019 HED, Inc.
Data Items 60
5.1.2.2 Switch to Ground (STG)
STG is the second of the digital modes of the Input data items. This mode has the input
inactive when voltage on the pin is above 3.5V and active when the voltage drops below
1.5V. STG has the same digital properties as STB which act the same way.
Properties
1. Groups 253
2. Input Mode 254
3. Memo 255
4. Name 255
5. Read Security Level 257
6. Wire Number 260
7. Write Security Level 260
8. Debounce OFF (msec) 250
9. Debounce ON (msec) 250
10.Latching 254
11.Offset 256
12.Resolution 257
STB/STG Input Properties
Orchestra User Manual and Help 3.0.0 © 2019 HED, Inc.
Data Items 61
Related:
Switch to Battery (STB) 58
Orchestra User Manual and Help 3.0.0 © 2019 HED, Inc.
Data Items 62
5.1.3 Analog Input Modes
The Analog input modes are Voltage to Digital, Resistance to Digital, Frequency, Pulse
Width Modulation, Pulse Counter, Internal, Encoder, and 4-20 (mA).
Depending on the input mode, the second property group will change to Digital 57 or
Analog. In doing so, the properties contained under that group will change.
Analog Input Mode Property Group
Related:
Input Mode Properties 55
Digital Input Modes 57
4-20 (mA) 63
Voltage to Digital (VTD) 64
Resistance to Digital (RTD) 66
Frequency (Freq) 68
Pulse Width Modulation (PWM) 70
Pulse Counter (Count) 72
Internal 74
Orchestra User Manual and Help 3.0.0 © 2019 HED, Inc.
Data Items 63
Encoder 75
5.1.3.1 4-20 (mA)
This input is used to read sensors that provide a 4 to 20 milliamp (mA) output.
4-20 (m A) Input Properties
Properties
1. Groups 253
2. Input Mode 254
3. Memo 255
4. Name 255
5. Read Security Level 257
6. Wire Number 260
7. Write Security Level 260
8. Filter Size 252
9. Filter Type 252
10.Report Rate (msec) 257
11.Offset 256
12.Resolution 257
Orchestra User Manual and Help 3.0.0 © 2019 HED, Inc.
Data Items 64
Related:
Analog Input Modes 62
5.1.3.2 Voltage to Digital (VTD)
This mode is VTD, and in this mode the input reads in a voltage in millivolts (mV).
Properties
1. Input Mode 254
2. Memo 255
3. Name 255
4. Read Security Level 257
5. Wire Number 260
6. Write Security Level 260
7. Filter Size 252
8. Filter Type 252
9. Max Input Voltage (mV) 255
10.Report Rate (msec) 257
11.Offset 256
12.Resolution 257
Orchestra User Manual and Help 3.0.0 © 2019 HED, Inc.
Data Items 65
VTD Input Properties
Related:
Analog Input Modes 62
Orchestra User Manual and Help 3.0.0 © 2019 HED, Inc.
Data Items 66
5.1.3.3 Resistance to Digital (RTD)
RTD will read in the resistance to ground in Ohms. This input mode's properties work
similarly to the VTD mode 64 , except that the user defines the Max Input Resistance, in
Ohms, instead of the Max Input Voltage. The rest of the properties work exactly the
same.
Properties
1. Input Mode 254
2. Memo 255
3. Name 255
4. Read Security Level 257
5. Wire Number 260
6. Write Security Level 260
7. Filter Size 252
8. Filter Type 252
9. Max Input Resistance (? ) 255
10.Report Rate (msec) 257
11.Offset 256
12.Resolution 257
Orchestra User Manual and Help 3.0.0 © 2019 HED, Inc.
Data Items 67
RTD Input Properties
Related:
Analog Input Modes 62
Orchestra User Manual and Help 3.0.0 © 2019 HED, Inc.
Data Items 68
5.1.3.4 Frequency (Freq)
This mode reports the frequency measured on the Input Signal in Hertz (Hz).
Properties
1. Input Mode 254
2. Memo 255
3. Name 255
4. Read Security Level 257
5. Wire Number 260
6. Write Security Level 260
7. Data Resolution 250
8. Filter Size 252
9. Filter Type 252
10.Max Frequency (1-10000Hz) 255
11.Report Rate (msec) 257
12.Source Type 258
13.Offset 256
14.Resolution 257
Orchestra User Manual and Help 3.0.0 © 2019 HED, Inc.
Data Items 69
Freq Input Properties
Related:
Analog Input Modes 62
Orchestra User Manual and Help 3.0.0 © 2019 HED, Inc.
Data Items 70
5.1.3.5 Pulse Width Modulation (PWM)
PWM is a modulation technique used to control the width of pulses, usually in terms of
controlling the power to an electrical device. The PWM input mode measures the duty
cycle in 0.1% increments, meaning 0 to 100% is equivalent to values of 0 to 1000 in the
data item.
Properties
1. Input Mode 254
2. Memo 255
3. Name 255
4. Read Security Level 257
5. Wire Number 260
6. Write Security Level 260
7. Filter Size 252
8. Filter Type 252
9. Report Rate (msec) 257
10.Source Type 258
11.Offset 256
12.Resolution 257
Orchestra User Manual and Help 3.0.0 © 2019 HED, Inc.
Data Items 71
PWM Input Properties
Related:
Analog Input Modes 62
Orchestra User Manual and Help 3.0.0 © 2019 HED, Inc.
Data Items 72
5.1.3.6 Pulse Counter (Count)
This mode counts the number of pulses read by the input. The value is reset to 0 with
each master loop, or each time a client sends the value in a CAN message as
configured by the report rate.
Properties
1. Input Mode 254
2. Memo 255
3. Name 255
4. Read Security Level 257
5. Wire Number 260
6. Write Security Level 260
7. Report Rate (msec) 257
8. Source Type 258
9. Offset 256
10.Resolution 257
Pulse Counter Input Properties
Orchestra User Manual and Help 3.0.0 © 2019 HED, Inc.
Data Items 73
Related:
Analog Input Modes 62
Orchestra User Manual and Help 3.0.0 © 2019 HED, Inc.
Data Items 74
5.1.3.7 Internal
The Internal input mode is used to monitor a signal internal to the module, such as a
Real Time Clock (RTC), accelerometer, etc.
Properties
1. Input Mode 254
2. Memo 255
3. Name 255
4. Read Security Level 257
5. Wire Number 260
6. Write Security Level 260
7. Offset 256
8. Resolution 257
Internal Input Properties
Related:
Analog Input Modes 62
Orchestra User Manual and Help 3.0.0 © 2019 HED, Inc.
Data Items 75
5.1.3.8 Encoder
The Encoder is a combination of the Frequency 68 and Pulse Counter 72 inputs. For
modules that support the Encoder input, there are Encoder A and Encoder B pins that
must be used as a pair. The order does not matter, but one pin must be a Frequency
Input and the other a Pulse Counter.
The Pulse Counter essentially becomes the direction indicator, where spinning
clockwise will increment the value up to 1000 and spinning counterclockwise will
decrement the value. The Frequency Input will indicate how fast the position is
changing.
Properties
For properties, please refer to the Frequency 68 and Pulse Counter 72 input sections.
Encoder Input Properties
Related:
Analog Input Modes 62
Orchestra User Manual and Help 3.0.0 © 2019 HED, Inc.
Data Items 76
5.2 Output
An output within Orchestra® is a pin on the module that has its behavior set by the
module. The output will hold a value that the module will use to perform an action based
on how the application was written. They're
The Output data items are read/write values. Some module outputs can generate status
or current data item sub types that can be used in the comparison blocks. All outputs
generate a flashing data item sub type that can be used in Comparison and Operator
blocks.
Related:
Input 54
Output Mode Properties 77
Operator Blocks 117
Orchestra User Manual and Help 3.0.0 © 2019 HED, Inc.
Data Items 77
5.2.1 Output Mode Properties
Like the Input data item, the Output data item has a number of properties and modes
that will define the output so that the application can react and produce expected
results.
Output Mode Type
Orchestra User Manual and Help 3.0.0 © 2019 HED, Inc.
Data Items 78
Related:
Input 54
Orchestra User Manual and Help 3.0.0 © 2019 HED, Inc.
Data Items 79
5.2.2 Digital
In this mode, the output can be set to be either On or Off.
Properties
1. Current Report Rate 249
2. Diagnostic Requirements 250
3. Groups 253
4. Memo 255
5. Name 255
6. Output Max Current 256
7. Read Security Level 257
8. Wire Number 260
9. Write Security Level 260
10.Current Feedback Type 249
11.Output Mode 256
12.Output Type 256
13.Delay (0-2550 mS) 250
14.Set Point 258
15.Off Time 255
16.On Time 256
17.Period 257
18.Mission Critical Settings 255
19.Safe Mode Settings 258
20.Offset 256
21.Resolution 257
Orchestra User Manual and Help 3.0.0 © 2019 HED, Inc.
Data Items 80
Digital Output Properties
Related:
Output Mode Properties 77
Orchestra User Manual and Help 3.0.0 © 2019 HED, Inc.
Data Items 81
5.2.3 PWM
This mode sets the output to produce a PWM signal at a frequency defined by the
Frequency 85 property between 40 and 5000Hz. Currently because of firmware
limitations, setting the frequency property below 40Hz will produce undesired results.
Properties
1. Current Report Rate 249
2. Diagnostic Requirements 250
3. Groups 253
4. Memo 255
5. Name 255
6. Output Max Current 256
7. Read Security Level 257
8. Wire Number 260
9. Write Security Level 260
10.Current Feedback Type 249
11.Output Mode 256
12.Output Type 256
13.Delay (0-2550 mS) 250
14.Set Point 258
15.Off Time 255
16.On Time 256
17.Period 257
18.Frequency (Hz) 253
19.Slew Off 258
20.Slew On 258
21.Mission Critical Settings 255
22.Safe Mode Settings 258
23.Offset 256
24.Resolution 257
Orchestra User Manual and Help 3.0.0 © 2019 HED, Inc.
Data Items 82
PWM Output Properties
Orchestra User Manual and Help 3.0.0 © 2019 HED, Inc.
Data Items 83
Related:
Frequency 87
5.2.4 Current Controlled (Single Wire)
There are two Current Controlled output types: Single Wire and Dual Wire 85 . The
Single Wire option is descried below.
In this mode, the user sets a current the output should drive. The module will adjust the
duty cycle until the current matches the requested value. This is essentially a PWM
Output 81 that has a closed loop control to maintain a specific current.
The Single Wire version of this output does not have a feedback line for the current to
return. In order to perform a closed loop current control for the output, additional
properties are needed to approximate the return.
Properties
1. Current Report Rate 249
2. Diagnostic Requirements 250
3. Groups 253
4. Memo 255
5. Name 255
6. Output Max Current 256
7. Read Security Level 257
8. Wire Number 260
9. Write Security Level 260
10.Current Feedback Type 249
11.Output Mode 256
12.Output Type 256
13.CC Offset 248
14.Flyback A 252
15.Flyback Approximation 252
16.Flyback B 252
17.Flyback C 252
18.K0 Gain 254
19.K1 Gain 254
20.Off Time 255
21.On Time 256
22.Period 257
23.Frequency (Hz) 253
24.Slew Off 258
25.Slew On 258
26.Mission Critical Settings 255
27.Safe Mode Settings 258
28.Offset 256
29.Resolution 257
Orchestra User Manual and Help 3.0.0 © 2019 HED, Inc.
Data Items 84
Current Controlled Single Wire Output Properties
Orchestra User Manual and Help 3.0.0 © 2019 HED, Inc.
Data Items 85
Related:
Current Controlled (Dual Wire) 85
PWM 81
5.2.5 Current Controlled (Dual Wire)
In this mode, the user sets a current that the output should drive, and the module will
adjust the duty cycle until the current matches the requested value. This is essentially a
PWM Output 81 that has a closed loop control to maintain a specific current. The Dual
Wire version of this output has a feedback line for the current to return and does not
need the extra properties to approximate the current, since it is measured directly.
Properties
1. Current Report Rate 249
2. Diagnostic Requirements 250
3. Groups 253
4. Memo 255
5. Name 255
6. Output Max Current 256
7. Read Security Level 257
8. Wire Number 260
9. Write Security Level 260
10.Current Feedback Type 249
11.Output Mode 256
12.Output Type 256
13.CC Offset 248
14.K0 Gain 254
15.K1 Gain 254
16.Off Time 255
17.On Time 256
18.Period 257
19.Frequency (Hz) 253
20.Slew Off 258
21.Slew On 258
22.Mission Critical Settings 255
23.Safe Mode Settings 258
24.Offset 256
25.Resolution 257
Orchestra User Manual and Help 3.0.0 © 2019 HED, Inc.
Data Items 86
Current Controlled Dual Wire Output Properties
Related:
Current Controlled (Single Wire) 83
PWM 81
Orchestra User Manual and Help 3.0.0 © 2019 HED, Inc.
Data Items 87
5.2.6 Frequency
The output has the ability to produce a variable frequency (duty cycle constant). The
duty cycle for the frequency can be adjusted by setting the Duty Cycle property to a value
between 100 and 900 corresponding to 10% and 90%.
Like the PWM Output 81 , the Slew On and Off rates can be adjusted to control how fast
the frequency will ramp up the set point and back down to zero.
Properties
1. Current Report Rate 249
2. Diagnostic Requirements 250
3. Groups 253
4. Memo 255
5. Name 255
6. Output Max Current 256
7. Read Security Level 257
8. Wire Number 260
9. Write Security Level 260
10.Output Mode 256
11.Output Type 256
12.Delay (0-2550 mS) 250
13.Set Point (1-80000 mA) 258
14.Off Time 255
15.On Time 256
16.Period 257
17.Frequency (Hz) 253
18.Slew Off 258
19.Slew On 258
20.Mission Critical Settings 255
21.Safe Mode Settings 258
22.Offset 256
23.Resolution 257
Orchestra User Manual and Help 3.0.0 © 2019 HED, Inc.
Data Items 88
Frequency Output Properties
Note: The PWM and Constant Current have two extra Output Types to choose from:
PVG and EDC. Those two settings are hardware specific settings that are used when
HED® electronics are interfacing with a specific competitor’s hydraulic equipment.
Related:
PWM 81
Orchestra User Manual and Help 3.0.0 © 2019 HED, Inc.
Data Items 89
Orchestra User Manual and Help 3.0.0 © 2019 HED, Inc.
Data Items 90
5.3 Variable
The Variable data item is used to save volatile and calculated values as a single value
or as an array with multiple values.
Variable Properties
Properties
1. Array 248
2. Default Value 250
3. Groups 253
4. Memo 255
5. Name 255
6. Read Security Level 257
7. Type 260
8. Units 260
9. Write Security Level 260
10. Max 254
Orchestra User Manual and Help 3.0.0 © 2019 HED, Inc.
Data Items 91
11. Min 255
12. Offset 256
13. Resolution 257
Related:
Define Variable Range 92
Set Variable Array Size 92
State Machine 95
Orchestra User Manual and Help 3.0.0 © 2019 HED, Inc.
Data Items 92
5.3.1 Define Variable Range
Define the Max and Min values within the Range portion of the Property pane; with the
Max value being limited by the type of Variable. The Variable can be defined as an
unsigned 16 bit (0-65,535), unsigned 32 bit (0-4,294,967,295), and an alarm.
Variable Range
Related:
Set Variable Array Size 92
State Machine 95
Variable 90
5.3.2 Set Variable Array Size
The size of the array is chosen by left clicking on the Array property and either typing in
the size of the array desired or by clicking the “+” button.
An array with size zero will be a variable that can hold a single value. As the array size
increases, the user can define the default values of each element in the array using the
small table that appears below the “Number of Elements” in the Property pane. The
Orchestra User Manual and Help 3.0.0 © 2019 HED, Inc.
Data Items 93
Default Array Value property below the Array property sets a global default for the array,
so each additional element added will be initialized to that global value.
Properties
1. Array 248
2. Number of Elements 255
3. Default Value 250
4. Default Array Value 250
5. Groups 253
6. Memo 255
7. Name 255
8. Read Security Level 257
9. Type 260
10.Units 260
11.Write Security Level 260
12.Max 254
13.Min 255
14.Offset 256
15.Resolution 257
Orchestra User Manual and Help 3.0.0 © 2019 HED, Inc.
Data Items 94
Variable Properties
Related:
Variable 90
Define Variable Range 92
State Machine 95
Orchestra User Manual and Help 3.0.0 © 2019 HED, Inc.
Data Items 95
5.3.3 State Machine
The State Machine data item is a volatile data item. The largest difference is that the
value(s) of the state machine only get updated at the end of each loop. A State
Enumerations property allows the user to define the number of states available, as well
as define the names and numbers for those states. Each state must have a unique
number and name, so Orchestra® will not allow the user to enter duplicate states.
Properties
1. Groups 253
2. Memo 255
3. Name 255
4. Read Security Level 257
5. State Enumerations 259
6. Write Security Level 260
State Machine Properties
Related:
Variable 90
Define Variable Range 92
Set Variable Array Size 92
Orchestra User Manual and Help 3.0.0 © 2019 HED, Inc.
Data Items 96
5.4 COM Bridge
A COM Bridge data item is used to pass some or all CAN messages based on an
identifier and/or data. This is useful for acting as a CAN filter, a CAN Bus extender, or
as a way to reorder the messages coming through.
The COM Bridge is limited to passing only messages with a similar Identifier. If there
are multiple messages with different Identifiers, a COM Bridge would have to be
created for each of those messages.
Properties
1. Groups 253
2. Memo 255
3. Name 255
4. Read Security Level 257
5. Write Security Level 260
6. Display Format 251
7. Tx Rate 260
8. Tx Status 260
9. Byte 248
10.CAN Line 248
11.Data Byte Filtering 249
12.ID Length 253
13.Identifier 254
14.Identifier Mask 254
15.Mask 254
16.Module 255
17.Byte 248
18.CAN Line 248
19.Data Byte Order 250
20.Data Length 250
21.Data Length Adjustment 250
22.ID Length 253
23.ID Value Adjustment 254
24.Module 255
25.CAN Line 248
26.Min Transmit Period 248
27.Module 248
28.Max 248
29.Min 248
30.Units 248
31.Default Rx Status 248
32.Default Rx Value 248
33.Offset 248
Orchestra User Manual and Help 3.0.0 © 2019 HED, Inc.
Data Items 97
COM Bridge Properties
Related:
Data Items 54
Orchestra User Manual and Help 3.0.0 © 2019 HED, Inc.
Data Items 98
5.5 Constant
The Constant data item is a static value defined by the user through the properties.
Properties
1. Groups 253
2. Memo 255
3. Name 255
4. Read Security Level 257
5. Type 260
6. Units 260
7. Value 260
8. Write Security Level 260
Constant Properties
Related:
Data Items 54
Orchestra User Manual and Help 3.0.0 © 2019 HED, Inc.
Data Items 99
5.6 CAN Receive
CAN Receive is used to read in a piece of data from received CAN messages off of the
CAN bus and then sets a status to 1 (Received) from a 0 (Clear) each time that
message is received. Up to 32 bits can be read per CAN Receive, so to read in an
entire message it may take multiple CAN Receives.
Mask Exam ple
Mask Bit Selection
Properties
1. Groups 253
2. Memo 255
3. Name 255
4. Read Security Level 257
5. Type 260
6. Write Security Level 260
7. Data Parsing Type 250
8. Direction CAN 250
9. Length 254
10.Start Byte 258
11.Data Byte Filtering 249
12.Display Format 251
13.ID 253
14.ID Length 253
15.ID Mask 253
16.CAN Line 248
17.Min Transmit Period 255
18.Module 255
19.Max 254
20.Min 255
21.Units 260
Orchestra User Manual and Help 3.0.0 © 2019 HED, Inc.
Data Items 100
22.Default Rx Status 250
23.Default Rx Value 250
24.Offset 256
25.Resolution 257
CAN Receive Properties
Related:
Data Items 54
Orchestra User Manual and Help 3.0.0 © 2019 HED, Inc.
Data Items 101
5.7 EEPROM
The EEPROM data item has similar properties to a Timer 103 and a Variable 90 . This
data item is useful for allowing the customer or end user some flexibility in their
application to adjust the values of other data items by using the EEPROM.
The values from EEPROM get read and placed into variables before any rungs within
Orchestra® are processed. When writing to the EEPROM, the program will actually
write to the variable location. In order to save the EEPROM values, the option to save
on shutdown within the Properties pane must be changed to Yes.
Properties
1. Array 248
2. Number of Elements 255
3. Default Value 250
4. Default Array Value 250
5. Groups 253
6. Memo 255
7. Name 255
8. Read Security Level 257
9. Type 260
10.Units 260
11.Write Security Level 260
12.Max 254
13.Min 255
14.Offset 256
15.Resolution 257
Orchestra User Manual and Help 3.0.0 © 2019 HED, Inc.
Data Items 102
EEPROM Properties
Related:
Variable 90
Time Counter 103
Orchestra User Manual and Help 3.0.0 © 2019 HED, Inc.
Data Items 103
5.8 Time Counter
Time Counters are data items that increment or decrement a set number of times within
a defined time frame.
Note: There is no Min Value to set, it is always zero.
The counter will decrement or increment once per Time Interval; so, the total amount of
time it will take the counter to fully increment or decrement is a product of the Time
Interval and the value that the user sets.
In order to properly implement the timer within Rung Logic, the Time Counter’s sub state
must be set to Run, since the default state of the timer is Paused. This is also true
within C code if using an Orchestra® Time Counter.
Properties
1. Groups 253
2. Memo 255
3. Name 255
4. Read Security Level 257
5. Save On Shutdown? 258
6. Type 260
7. Write Security Level 260
8. Default Value 250
9. Max Value 254
10.Offset 256
11.Resolution 257
12.Direction 250
13.Time Interval 259
Orchestra User Manual and Help 3.0.0 © 2019 HED, Inc.
Data Items 104
Tim e Counter Properties
Related:
Rungs 106
Data Items 54
Adj. Loop Time 248
Orchestra User Manual and Help 3.0.0 © 2019 HED, Inc.
Rungs
Rungs 106
6 Rungs
To code within Orchestra®, Rungs or Presto™ with Rungs must be selected as the
compile option 34 . Selecting one of those options activates the Functions folder in the
Explorer Pane.
The rung can support up to a max of 25 Operator Blocks. Each block has a color band
on it, either red or green. The block will remain red and an error will appear in the Alerts
pane as long as the block does not have all of the require fields filled in properly. Once
each field is filled in properly, the block will turn green and the errors will disappear from
the Alerts pane.
Rung Exam ple
Related:
Coding Within Orchestra 2 324
Compile Option 35
Functions 30
Orchestra User Manual and Help 3.0.0 © 2019 HED, Inc.
Rungs 107
6.1 Function: Main
The Functions folder is where the Main program will be stored. Each rung of the Main
program is listed out under the folder for users to go to.
Functions: Main Folder
When a new project is created, there is no logic contained within the Function: Main
folder.
Properties:
Groups: Feature is not active.
Memo: Enter a description of the function
Name: Enter a name for the function
Type: Choose Main or User Defined. User Defined option is not active.
Functions: Main Properties
Related:
Functions Folder 30
Comparison Logic Blocks 109
Orchestra User Manual and Help 3.0.0 © 2019 HED, Inc.
Rungs 108
Orchestra User Manual and Help 3.0.0 © 2019 HED, Inc.
Rungs 109
6.2 Function Control Blocks
Orchestra® uses two kinds of blocks in its rung logic, Comparison Blocks and Operator
Blocks 116 . The Comparison blocks are used to create the logic for the rung program,
while the Operator Blocks perform some kind of action whether or not the Comparison
Block logic is true or false.
Function Control Blocks Pane
Related:
Comparison Blocks 112
Operator Blocks 117
6.2.1 Comparison Logic Blocks
The Comparison Blocks are grouped together into logic blocks. Each logic block can
have up to five Comparison Blocks in each logic block, and each rung can support up to
five logic blocks for a max of 25 blocks pending configuration.
Related:
Supported Configurations 110
Logic 110
Comparison Blocks 112
Orchestra User Manual and Help 3.0.0 © 2019 HED, Inc.
Rungs 110
6.2.1.1 Logic
The rung works based on simple AND/OR logic performed on the Comparison Blocks.
Based on the outcome of the logic compares, the Operator Block(s) will perform their
specific action. The program performs from left to right, top to bottom; meaning the left-
most Comparison Block will be performed first, and the top-most Operator Block will
operate first.
Related:
Comparison Blocks 112
Operator Blocks 117
6.2.1.2 Supported Configurations
To determine supported configurations, click the small downward arrow box to the left of
the logic block.
Supported Configurations
The drop-down menu will display all supported logic variations with that number of
comparison blocks within the logic block, and rearrange the blocks automatically once
selected.
Orchestra User Manual and Help 3.0.0 © 2019 HED, Inc.
Rungs 111
Supported Com parison Block Configurations
Supported Logic Block Auto Configure Exam ple
Related:
Logic 110
Comparison Blocks 112
Operator Blocks 117
Orchestra User Manual and Help 3.0.0 © 2019 HED, Inc.
Rungs 112
6.3 Comparison Blocks
The Comparison Blocks have two or three data fields, “A”, “B”, or “C”, that the user can
fill in. The user can either fill those fields in with their own numbers or use data items, so
data items and numbers can be compared to other data items or numbers.
Related:
Comparison Block Types 112
6.3.1 Using Data Item Properties with Comparison Blocks
Some data items have extra properties besides just a value of a number, such as
states, indexes within arrays, sub-types, etc. that define the data item. To tell what
property of the data item is being used in the comparison, Orchestra® attaches a
“.Value” or “.Status” extension to the data item name within the Comparison Block.
Those properties can be used for comparisons within Comparison Blocks.
Com parison Block Properties Exam ple
The user should ensure that the values used within the Comparison Blocks fall within the
range of the data item or defined value, otherwise the block may never become true and
could potentially prevent that particular rung from ever executing.
Note: Purposely creating a condition in which the Comparison Block is never true can
be a simple way of commenting out a rung within the program, and can be useful for
troubleshooting.
Related:
Data Items 54
Comparison Block Types 112
6.3.2 Comparison Block Types
Related:
Equals (A==B) 113
Less Than (A<B) 113
Greater Than (A>B) 114
Orchestra User Manual and Help 3.0.0 © 2019 HED, Inc.
Rungs 113
Not Equal (A<>B) 114
Less Than or Equal To (A<=B) 114
Greater Than or Equal To (A>=B) 115
Greater Than, Less Than (B<A<C) 115
Greater Than or Equal To, Less Than or Equal To (B<=A<=C) 115
Less Than OR Greater Than ((A<B) or (A>C)) 116
Less Than or Equal To OR Greater Than or Equal To ((A<=B) or (A>=C)) 116
AND Equal To ((A && B) = C) 116
Operator Block Types 118
6.3.2.1 Equals (A==B)
The Equals Comparison Block performs a logic check to determine whether or not the
two values, “A” and “B”, in the block are equal or not.
Equals Com parison Block
Related:
Not Equal (A<>B) 114
AND Equal To ((A && B) = C) 116
6.3.2.2 Less Than (A<B)
This block compares the value of what is in “A” to what is in “B”, and returns a true if the
current value or status of the “A” is less than the compared value or status in “B”.
Less Than Com parison Block
Related:
Greater Than (A>B) 114
Less Than or Equal To (A<=B) 114
Less Than OR Greater Than ((A<B) or (A>C)) 116
Less Than or Equal To OR Greater Than or Equal To ((A<=B) or (A>=C)) 116
Orchestra User Manual and Help 3.0.0 © 2019 HED, Inc.
Rungs 114
6.3.2.3 Greater Than (A>B)
This block is true if the value of the data item in “A” is greater than the defined value of
“B”.
Greater Than Com parison Block
Related:
Less Than (A<B) 113
Greater Than or Equal To (A>=B) 115
Greater Than, Less Than (B<A<C) 115
Greater Than or Equal To, Less Than or Equal To (B<=A<=C) 115
6.3.2.4 Not Equal (A<>B)
This block is true as long as the item in “A” does not equal the value in “B.
Not Equal Com parison Block
Related:
Equals (A==B) 113
AND Equal To ((A && B) = C) 116
6.3.2.5 Less Than or Equal To (A<=B)
This block works the same way as the Less Than block 113 , except that the value to
cause the block to return a true can include the value in “B”. The value of A must be
greater than “B” for this block to be false.
Less Than or Equal To Com parison Block
Related:
Less Than (A<B) 113
Greater Than or Equal To (A>=B) 115
Orchestra User Manual and Help 3.0.0 © 2019 HED, Inc.
Rungs 115
6.3.2.6 Greater Than or Equal To (A>=B)
This block works just like the Greater Than block 114 , but the range of values that causes
the block to return as true includes the value designated in “B”. Any value less than the
value in “B” will cause this block to return a false.
Greater Than or Equal To Com parison Block
Related:
Greater Than (A>B) 114
Less Than or Equal To (A<=B) 114
6.3.2.7 Greater Than, Less Than (B<A<C)
The Greater Than, Less Than block checks to see if the value of “A” falls in between the
values set by “B” and “C”, and returns true if it does.
Greater Than, Less Than Com parison Block
Related:
Greater Than (A>B) 114
Less Than (A<B) 113
6.3.2.8 Greater Than or Equal To, Less Than or Equal To (B<=A<=C)
This block works by comparing the value in “A” to the other two values in “B” and “C”,
and returns a true if it falls between them or equals either of them.
Greater Than or Equal To, Less Than or Equal To Com parison Block
Related:
Less Than or Equal To OR Greater Than or Equal To ((A<=B) or (A>=C)) 116
Orchestra User Manual and Help 3.0.0 © 2019 HED, Inc.
Rungs 116
6.3.2.9 Less Than OR Greater Than ((A<B) or (A>C))
The value of “A” is compared to both the values of “B” and “C”, and if either “A” is less
than “B” or “A” is greater than “C” this block returns true.
Less Than OR Greater Than Com parison Block
Related:
Less Than (A<B) 113
Greater Than (A>B) 114
6.3.2.10 Less Than or Equal To OR Greater Than or Equal To ((A<=B) or (A>=C))
If “A” is either greater than or equal to the value in “C” or is less than or equal to the value
in “B”, this block returns a true.
Less Than or Equal To OR Greater Than or Equal To Com parison Block
Related:
Greater Than or Equal To, Less Than or Equal To (B<=A<=C) 115
6.3.2.11 AND Equal To ((A && B) = C)
This block performs a bit-wise AND operation between the value in “A” and the value in
“B”, and then compares the result to “C”. If the result is equal to the value of “C” the
block returns a true.
AND Equal To Com parison Block
Related:
Equals (A==B) 113
Orchestra User Manual and Help 3.0.0 © 2019 HED, Inc.
Rungs 117
6.4 Operator Blocks
Operator Blocks appear on the right hand side of the rung and perform a specific action
if all of the logic from the Comparison Blocks is true. The Operator Blocks can accept a
combination of data items, predefined values from drop-down menus, and user defined
values within the data fields where permissible.
Some areas can only accept data items, and those areas can be identified by being
unable to click on them and have a cursor appear to input user values. Data items
function in the Operator Blocks similarly to the way they function within the Comparison
Blocks 106 , in that particular properties or portions of the data item can be selected to
perform the operation.
Related:
Comparison Logic Blocks 109
Data Items 54
6.4.1 Run Options
Each Operator Block, with the exception of three, has a Run Option field at the top of the
block that contains four possible options; Run if True set to 0 if False, Run if True do not
reset, Run if False set to 0 if True, and Run if False do not reset.
The three that do not have that option will be explained within their respective sections
following.
The Run if True set to 0 if False option will allow that Operator Block to only execute if
the rung logic is true. If the rung logic is false, that Operator Block will produce a value of
zero.
Run if True do not reset will execute the operation if the is true and whatever the
outcome of the operation is; that value will be held until that data item or user defined
value is operated upon again.
The Run if False set to 0 if True and Run if False do not reset work in the same
manner as their Run if True counterparts.
Orchestra User Manual and Help 3.0.0 © 2019 HED, Inc.
Rungs 118
Operator Block Run Options
Related:
Operator Block Types 118
Data Items 54
6.4.2 Operator Block Types
Related:
Set 119
Dec 119
Inc 120
Percent 120
Add 121
Sub 121
Mult 122
Div 122
PID>T 123
PID<T 124
PIDspd 125
Ramp 126
JOYabv 126
JOYblw 127
SETbit 128
CLRbit 129
Lshift 130
Rshift 130
5 Volt 131
CAN Tx 131
Sort 133
Wt AVG 133
SaveET 134
Comparison Block Types 112
Orchestra User Manual and Help 3.0.0 © 2019 HED, Inc.
Rungs 119
6.4.2.1 Set
The Set Operator Block requires a data item in “A”, while the “Value to load A” can
accept a data item or a user defined value. If the run logic is true, and depending on
what the run option is for the Set block, the value of the data item in “A” will change to
the “Value to load A”.
Set Operator Block
Related:
Data Items 54
6.4.2.2 Dec
The data item that gets assigned to “A” in the Dec block will have its value decremented
by one whenever the rung logic satisfies the run option selected for the Operator Block.
The decrement will only occur once for each time the rung is true, so to decrement
multiple times, the rung must transition from true to false and back to true.
Dec Operator Block
Related:
Run Options 117
Logic 110
Orchestra User Manual and Help 3.0.0 © 2019 HED, Inc.
Rungs 120
6.4.2.3 Inc
The Inc block will increment the value of the data item in “A” by one if the rung logic fulfills
the run option requirement chosen. Similar to the Dec block 119 , this operation will only
occur once for each transition to a true state from a false state.
Inc Operator Block
Related:
Dec 119
Logic 110
6.4.2.4 Percent
The Percent Operator Block will return a value based on a user-or-data item-specified
percentage over a specific range of values whenever the run option for the block is met,
using the following formula:
Equation: Percent Operator Block Equation
Percent Operator Block
Note: Within Orchestra® percentages are from 0 to 1000, where 1000 is equal to
100%.
Related:
Data Items 54
Orchestra User Manual and Help 3.0.0 © 2019 HED, Inc.
Rungs 121
6.4.2.5 Add
The Add block takes two values, adds them together, and places the result in the data
item specified in “A” each time the rung meets the run option criteria. If the criteria is
met, each time the program loops the addition will take place.
Add Operator Block
Equation: Add Operator Block Equation
Related:
Data Items 54
6.4.2.6 Sub
The Sub block will subtract “Value 2” from “Value 1” and place the result in “A” whenever
the run option criterion is met.
Sub Operator Block
Like the Add block 120 , if this rung criteria is met, then each time the program loops a
subtraction occurs.
Equation: Sub Operator Block Equation
Related:
Add 121
Orchestra User Manual and Help 3.0.0 © 2019 HED, Inc.
Rungs 122
6.4.2.7 Mult
Mult will multiply “Value 1” and “Value 2” together, and place the resulting value in the
data item assigned to “A” whenever the rung logic and the run option of the block
coincide. This block will continue to execute each time the program loops as long as
the rung is held true.
Mult Operator Block
Equation: Mult Operator Block Equation
Related:
Run Options 117
Logic 110
Data Items 54
6.4.2.8 Div
This block will divide the value in “Value 1” by the value in “Value 2” then place the
resulting value in “A” if the run option is met. This block will continue to execute each
time the program loops if the rung is held true.
Div Operator Block
Equation: Div Operator Block Equation
Related:
Run Options 117
Logic 110
Orchestra User Manual and Help 3.0.0 © 2019 HED, Inc.
Rungs 123
6.4.2.9 PID>T
This block is used to provide closed loop control for an output using the error correction
from a PID operation as long as target value is less than the input value, i.e. the lowering
of a robotic arm on a refuse vehicle to its resting position after being raised.
PID>T Operator Block
Properties
1. A 248
2. D gain 249
3. I gain 253
4. Input 254
5. Input Deadband 254
6. Input Target 254
7. Output Max 256
8. Output Threshold 256
9. P gain 257
Related:
PID<T 124
PIDspd 125
Orchestra User Manual and Help 3.0.0 © 2019 HED, Inc.
Rungs 124
6.4.2.10 PID<T
This block is used to provide closed loop control for an output using the error correction
from a PID operation as long as the target value is greater than the input value, i.e. the
raising of a robotic arm on a refuse vehicle to some point above its resting position.
Note: In most cases the PID<T and PID>T blocks are used in conjunction to control
an output, such as raising and lowering of a robotic arm in a smooth and controlled
manner. The output will shut off once the target is reached.
PID<T Operator Block
Properties
1. A 248
2. D gain 249
3. I gain 253
4. Input 254
5. Input Deadband 254
6. Input Target 254
7. Output Max 256
8. Output Threshold 256
9. P gain 257
Related:
PID>T 123
PIDspd 125
Orchestra User Manual and Help 3.0.0 © 2019 HED, Inc.
Rungs 125
6.4.2.11 PIDspd
This block is used to provide closed loop control for an output using the error correction
from a PID operation as long as the target value is not equal to the input value, i.e.
cruise control within a vehicle. Based on the outcome of the operation, an Output will be
driven accordingly to maintain a target value.
PIDspd Operator Block
Properties
1. A 248
2. D gain 249
3. I gain 253
4. Input 254
5. Input Deadband 254
6. Input Target 254
7. Output Max 256
8. Output Threshold 256
9. P gain 257
Related:
PID>T 123
PID<T 124
Orchestra User Manual and Help 3.0.0 © 2019 HED, Inc.
Rungs 126
6.4.2.12 Ramp
The Ramp Operator Block will gradually change the value passed to “A” from the value
entered into the “Start Value” to the “End Value”. How gradually it changes is controlled
by the value assigned to the “Ramp” data field. Each loop through the program will
change the value in “A” by the “Ramp” amount up to the “End Value” as long as the run
option criterion is met.
Ram p Operator Block
Related:
Run Options 117
6.4.2.13 JOYabv
The JOYabv block converts an Input value into a linearly proportional Output value when
the Input value is above the defined Input Center.
JOYabv Operator Block
Properties
1. A 248
2. Center Deadband 248
3. Input 254
4. Input Center 254
5. Input Max 254
6. Max+ 255
7. Output Max 256
8. Output Scaling 256
Orchestra User Manual and Help 3.0.0 © 2019 HED, Inc.
Rungs 127
9. Output Threshold 256
Related:
JOYblw 127
Using JOYabv and JOYblw 127
6.4.2.14 JOYblw
The JOYblw block converts an Input value into a linearly proportional Output value when
the Input value is below the defined Input Center.
JOYblw Operator Block
Properties
1. A 248
2. Center Deadband 248
3. Input 254
4. Input Center 254
5. Input Min 254
6. Min- 255
7. Output Max 256
8. Output Scaling 256
9. Output Threshold 256
Related:
Using JOYabv and JOYblw 127
JOYabv 126
6.4.2.14.1 Using JOYabv and JOYblw
The JOYabv and JOYblw are usually used together in a setting that would need an
output to be linearly driven by an input value, such as a joystick. As the position input of
the joystick increases the output increases proportionally to possibly open something
(JOYabv), while the decreasing of the joystick position past the center point would
increase an output (JOYblw) that could possibly close what was opened.
Orchestra User Manual and Help 3.0.0 © 2019 HED, Inc.
Rungs 128
Graphical Reference of JOYabv and JOYblw Properties
Related:
JOYabv 126
JOYblw 127
6.4.2.15 SETbit
The SETbit block performs a bitwise OR operation on the value in the “Value to OR”
field with a value in the “Value to OR with”. The resulting value is placed in “A” if the rung
logic satisfies the run option of the block.
SETbit Operator Block
Related:
Run Options 117
Logic 110
CLRbit 129
Orchestra User Manual and Help 3.0.0 © 2019 HED, Inc.
Rungs 129
6.4.2.16 CLRbit
This block will use the “Bits to Clear” value as a mask to toggle the selected high bits (1)
in the “Value” data field to low (0) if the run option is met, and place the resulting value in
“A”.
CLRbit Operator Block
Related:
SETbit 128
Run Options 117
Orchestra User Manual and Help 3.0.0 © 2019 HED, Inc.
Rungs 130
6.4.2.17 Lshift
The Lshift Operator Block performs a logical shift left on the value in the “Value to Shift”
field by the number of times of the value in “Number of Shifts” field and places the result
in “A” if the run option is met.
Lshift Operator Block
Related:
Rshift 130
Run Options 117
6.4.2.18 Rshift
The Rshift Operator Block performs a logical shift right on the value in the “Value to
Shift” field by the number of times of the value in “Number of Shifts” field and places the
result in “A” if the run option is met.
Rshift Operator Block
Related:
Run Options 117
Lshift 130
Orchestra User Manual and Help 3.0.0 © 2019 HED, Inc.
Rungs 131
6.4.2.19 5 Volt
This Operator Block will turn the 5 Volt supply within the module on or off when the run
option is met. The user also has the ability to select whether or not they would like to
turn a diagnostic on and off, or toggle the diagnostic on and off.
The diagnostic uses a pull up resistor to monitor and report back whether or not the
output is shorted to battery, ground, open when closed expected, etc. The toggle
feature will turn the diagnostic on for 500ms then off for 500ms and repeat.
5 Volt Operator Block
Related:
Run Options 117
6.4.2.20 CAN Tx
The CAN Tx block transmits a user defined CAN message from the selected module
over the chosen CAN channel whenever the run option is met. The message can have
either a hex or decimal format and can be a defined data length of up to 8 bytes.
With the addition of each byte, the user can choose the size of the data within the
message i.e. a defined length of 3 bytes can have 3 separate 1 byte data values or 1 2
byte and a 1 byte value. The data can have maximum of 1 8 byte value, 2 4 byte values,
and so on, down to 8 1 byte values. If the data is greater than 1 byte, the user must
define the “Order” of the bytes from MSB->LSB or LSB->MSB.
The final two fields within the block are the “ID” and “ID Size” fields. The “ID Size” can
be 11-bit or 29-bit and defines the size of the identifier for the CAN message that the
user specifies.
CAN Tx Operator Block
Orchestra User Manual and Help 3.0.0 © 2019 HED, Inc.
Rungs 132
Related:
Run Options 117
Orchestra User Manual and Help 3.0.0 © 2019 HED, Inc.
Rungs 133
6.4.2.21 Sort
The Sort block is another one of the few blocks that do not have a “Run Option” and
instead has an “Operator Option”. That option only allows the block to execute if the
rung is either True or False, depending on what the user chooses. This block can take
up to four values and sort them in either a highest to lowest or lowest to highest order.
The sorted order is placed into corresponding data items within the respective fields.
Sort Operator Block
Related:
Logic 110
Data Items 54
6.4.2.22 Wt AVG
This block computes a weighted average of up to four values and four different weights,
then places the average in the data item within the “AVG stored here” data field each
time the rung logic meets the run option criteria. Each “Item” has a corresponding
“Weight” and is utilized in the following way:
Equation: Weighted Average Equation
Wt AVG Operator Block
Related:
Data Items 54
Logic 110
Orchestra User Manual and Help 3.0.0 © 2019 HED, Inc.
Rungs 134
6.4.2.23 SaveET
The SaveET block is a block without a “Run Option” field. Instead, there is an “Operator
Option” field that allows the user to select a “Save if True” or “Save if False” option that
dictates when the Operator Block will run.
Related:
Using EEPROMS and Timers with Save ET 134
Save Mode 135
6.4.2.23.1 Using EEPROMS and Timers with Save ET
This operator block takes the temporarily stored EEPROM 101 and Timer values 103 and
stores them to the processor's non-volatile memory locations. This storing process
could cause the system to have an unknown delay in its ability to execute its logic and
timing capability (extended loop time).
In order to activate this block, the user must change the “I Accept” field to True and
agree to the terms stated previously.
I Accept Field
The system memory is rated up to 10,000 write cycles for EEPROMS and Timers.
Execution of this operator block more than 10,000 times may cause unforeseen errors
to the data stored and consequently to the system logic.
Orchestra User Manual and Help 3.0.0 © 2019 HED, Inc.
Rungs 135
Save EEPROM/Tim er Operation Block Warning
Related:
SaveET 134
EEPROM 101
6.4.2.23.2 Save Mode
EEPROMS 101 and Timers 103 each have a Save Mode. When that option is selected,
this Operator Block is what performs the actual save. There are five options for saving:
1. Save ALL EEPROMs with feature enabled
2. Save ALL Timers with feature enabled
3. Save ALL EEPROMs and Timers with feature enabled
4. Save single EEPROM
5. Save single Timer
If either of the save single options are selected, the user will have to designate which
one to save by dragging that data item to the “Select” field.
Orchestra User Manual and Help 3.0.0 © 2019 HED, Inc.
Rungs 136
SaveET Operator Block
Related:
SaveET 134
Using EEPROMS and Timers with Save ET 134
EEPROM 101
Time Counter 103
Orchestra User Manual and Help 3.0.0 © 2019 HED, Inc.
Arranger™
Arranger™ 138
7 Arranger™
The Arranger™ tool enables the user to create screens by placing the available widgets
on a blank screen. These screens are then downloaded to a display that conveys the
desired information to the outside world.
Arranger™ Panel
After the user has programmed the logic to collect the data, they can use Arranger™ to
choose which widgets will show the data on the module screen.
Related:
Arranger Screen 139
Using Arranger Widgets 141
Orchestra User Manual and Help 3.0.0 © 2019 HED, Inc.
Arranger™ 139
7.1 Arranger™ Screen
A screen in your project is a container for the set of graphical elements, also referred to
as widgets, that you want shown simultaneously on one or more of the Display Modules
in your vehicle.
Screens are added to your project, and configured independently from the process of
assigning Screens to specific Display Modules. This gives you the flexibility to start
designing your screens before you have defined which specific modules will be on your
vehicle, and also enables you to reuse any screen by later assigning it to multiple
Display Modules on the vehicle.
Arranger™ Screen
Properties
1. Background Color 248
2. Background Image 248
3. Color Depth 249
4. Display Index 263
5. Display Model 251
6. Name 248
7. Resolution 248
Orchestra User Manual and Help 3.0.0 © 2019 HED, Inc.
Arranger™ 140
8. Size 248
Related:
Using Arranger Widgets 141
Add Widgets 322
Orchestra User Manual and Help 3.0.0 © 2019 HED, Inc.
Arranger™ 141
7.2 Using Arranger™ Widgets
To begin using Arranger™, right click the “Screens” folder on the Explorer Panel and
create a new screen. Upon creating a new screen, the user will see a black screen with
a “Widgets” tool panel to the left of it. Highlight the newly created screen in the Explorer
Panel to switch the properties panel to the properties associated with the screen.
Screen Properties
Properties
1. Background Color 248
2. Background Image 248
3. Color Depth 249
4. Display Index 251
5. Display Model 251
6. Name 255
7. Resolution 257
8. Size 258
Some properties cannot be changed, but their value is useful for you, so they are
displayed in a disabled state. For example, when you change the Display Model
property for your screen, the values for Color Depth, Resolution, and Size change to
reflect attributes of the physical hardware that you are targeting your screen for.
Once the properties are set to their desired values, the user can begin editing the
screen by adding widgets.
Related:
Arranger Screen 139
Add Widgets 322
Orchestra User Manual and Help 3.0.0 © 2019 HED, Inc.
Arranger™ 142
7.2.1 Change Update Rate
When using data items with properties, a small number next to the link represents the
rate, in 100 ms increments, at which the display will request an update of that link.
Data Link Refresh Rate
The number can be changed by double clicking on the link, highlighting the number, and
typing in a new one.
Changing this number can help with improving response time of changing values on the
display, but will use more processing power.
Related:
Using Arranger Widgets 141
Orchestra User Manual and Help 3.0.0 © 2019 HED, Inc.
Arranger™ 143
7.3 Label
The Label widget allows the user to display an alpha numeric note or message.
Labels are fixed text, and are able to be combined with a data item value, and
interchangeable language translations.
Orchestra User Manual and Help 3.0.0 © 2019 HED, Inc.
Arranger™ 144
Label Properties
Properties
1. Background Color 248
Orchestra User Manual and Help 3.0.0 © 2019 HED, Inc.
Arranger™ 145
2. Name 255
3. Visible 260
4. Border Color 248
5. Border Style 248
6. Border Width 248
7. Corner Radius 249
8. Flash On Time (ms) 252
9. Flashing 252
10.Location 254
11.X 260
12.Y 260
13.Height 253
14.Size 258
15.Width 260
16.Text Format 259
17.Value 260
18.Font 252
19.Font Bold 252
20.Font Color 252
21.Font Italic 252
22.Font Size 252
23.Font Size Height 253
24.Font Underline 253
25.Horizontal Alignment 253
26.Horizontal Margin 253
27.Multi-Line 255
28.Vertical Alignment 260
29.Vertical Margin 260
30.Is Touchable 254
31.Touch Size 260
32. Z Order 260
Related:
Add Widgets 322
Orchestra User Manual and Help 3.0.0 © 2019 HED, Inc.
Arranger™ 146
7.4 Image
The Image widget allows the user to use an image from a file and place it on the screen.
Images are indicator icons, backgrounds, or graphical visual effects.
Im age Properties
Properties
1. Background Color 248
2. Image 254
3. Name 255
4. Visible 260
5. Border Color 248
6. Border Style 248
7. Border Width 248
8. Flash Off Time (ms) 252
9. Flash On Time (ms) 252
Orchestra User Manual and Help 3.0.0 © 2019 HED, Inc.
Arranger™ 147
10.Flashing 252
11.Location 254
12.X 260
13.Y 260
14.Height 253
15.Width 260
16.Is Touchable 254
17.Touch Size 260
18.Z Order 260
Related:
Add Widgets 322
Orchestra User Manual and Help 3.0.0 © 2019 HED, Inc.
Arranger™ 148
7.5 Needle
The Needle widget places a needle gauge on the screen that will show the progress of
the item linked to it.
Needle Widget Properties
Orchestra User Manual and Help 3.0.0 © 2019 HED, Inc.
Arranger™ 149
Needle Widget Properties
Properties
1. Background Color 248
2. Background Image 248
3. Name 255
4. Overlay Image 256
5. Overlay Location 256
6. Overlay X 256
7. Overlay Y 257
8. Visible 260
9. Center Base Color 248
Orchestra User Manual and Help 3.0.0 © 2019 HED, Inc.
Arranger™ 150
10.Center Base Diameter 248
11.Border Color 248
12.Border Style 248
13.Border Width 248
14.Outline Color 256
15.Show Outline 258
16.Show Shadow 258
17.Center Hub Color 248
18.Center Hub Diameter 248
19.Location 254
20.X 260
21.Y 260
22.Center X 249
23.Center Y 249
24.CenterLocation 249
25.End Point (degrees) 251
26.End Value 251
27.Rest Point (degrees) 257
28.Rotation Direction 257
29.Start Point (degrees) 258
30.Start Value 258
31.Pointer Color 257
32.Pointer Length 257
33.Pointer Style 257
34.Pointer Width 257
35.Height 253
36.Size 258
37.Width 260
38.Tail Color 259
39.Tail Length 259
40.Tail Style 259
41.Tail Width 259
42.Text Format 259
43.Text Location 259
44.Text Visible 259
45.Text X 259
46.Text Y 259
47.Value 260
48.Font 252
49.Font Bold 252
50.Font Color 252
51.Font Italic 252
52.Font Size 252
53.Font Size Height 253
54.Font Underline 253
55.Horizontal Margin 253
56.Vertical Margin 260
57.Z Order 260
Orchestra User Manual and Help 3.0.0 © 2019 HED, Inc.
Arranger™ 151
Related:
Add Widgets 322
Orchestra User Manual and Help 3.0.0 © 2019 HED, Inc.
Arranger™ 152
7.6 Progress Bar
The Progress Bar widget places a progress bar on the screen that the user can link an
item to, to track that item’s value graphically.
The Progress Bar is a horizontal or vertical bar that fills to a percentage of
completeness or range, with optional text display of value, and optional overlay image to
customize fill shape.
Progress Bar Properties
Properties
1. Background Color 248
2. Name 255
3. Overlay Image 256
4. Visible 260
5. Border Color 248
6. Border Style 248
7. Border Width 248
8. Location 254
9. X 260
10.Y 260
11.End Point (Pixel) 251
12.End Value 251
13.Fill Color 252
14.Fill Direction 252
15.Fill Start Point (Pixel) 252
16.Orientation 256
17.Start Point (Pixel) 258
18.Start Value 258
19.Height 253
20.Size 258
21.Width 260
22.Text Format 259
23.Text Visible 259
Orchestra User Manual and Help 3.0.0 © 2019 HED, Inc.
Arranger™ 153
24.Value 260
25.Font 252
26.Font Bold 252
27.Font Color 252
28.Font Italic 252
29.Font Size 252
30.Font Size Height 253
31.Font Underline 253
32.Horizontal Alignment 253
33.Horizontal Margin 253
34.Vertical Alignment 260
35.Vertical Margin 260
36.Is Touchable 254
37.Touch Size 260
38.Z Order 260
Progress Bar
End Value
End Point (Pixel)
R2
Start Value
Start Point (Pixel)
R1
Fill Start Point (Pixel)
R1 = This area shall fill solid all the time .
R2 = Linear Range
Progress Bar Start and End Point Explanation
Related:
Add Widgets 322
Orchestra User Manual and Help 3.0.0 © 2019 HED, Inc.
Arranger™ 154
7.7 Time/Date
The Time/Date widget will place a label that has been preformatted to display the
current date or time.
Date and Tim e Widget Properties
Properties
1. Background Color 248
2. Name 255
3. Visible 260
4. Border Color 248
Orchestra User Manual and Help 3.0.0 © 2019 HED, Inc.
Arranger™ 155
5. Border Style 248
6. Border Width 248
7. Location 254
8. X 260
9. Y 260
10.Height 253
11.Size 258
12.Width 260
13.Text Format 259
14.Translation 260
15.Font 252
16.Font Bold 252
17.Font Color 252
18.Font Italic 252
19.Font Size 252
20.Font Size Height 253
21.Font Underline 253
22.Horizontal Alignment 253
23.Horizontal Margin 253
24.Vertical Alignment 260
25.Vertical Margin 260
26.Is Touchable 254
27.Touch Size 260
28.Z Order 260
Related:
Add Widgets 322
Orchestra User Manual and Help 3.0.0 © 2019 HED, Inc.
Arranger™ 156
7.8 Video
Video places a widget on the screen that will display a video feed from a camera. The
video feed is in real-time, and displays in full-screen or window view.
Video Widget Properties
The Video widget has a maximum size of 1024 x 1024, with both axes independent. A
7” display has a maximum size of 800x480, and a 10” display has a maximum size of
1280x800. The video widget limits the width or height appropriately to whichever is
smaller based on screen size.
Properties
1. Background Color 248
2. Channel 249
3. Name 255
4. Visible 260
5. Location 254
6. X 260
7. Y 260
8. Height 253
9. Size 258
10.Width 260
11.Brightness 248
12.Color Saturation 249
13.Contrast 249
14.Hue 253
15.Z Order 260
Orchestra User Manual and Help 3.0.0 © 2019 HED, Inc.
Arranger™ 157
Related:
Add Widgets 322
7.9 Curved Progress Bar
The Curved Progress Bar works similarly to the Progress bar, but instead it fills in a
curved fashion versus a straight fashion.
Curved Progress Bar Properties
Orchestra User Manual and Help 3.0.0 © 2019 HED, Inc.
Arranger™ 158
Additional Curved Progress Bar Properties
Properties
1. Background Color 248
2. Name 255
3. Overlay Image 256
4. Visible 260
5. Border Color 248
6. Border Style 248
7. Border Width 248
8. Outline Color 256
9. Show Outline 258
10.Location 254
11.X 260
12.Y 260
13.Center X 249
14.Center Y 249
15.CenterLocation 249
16.End Point (degrees) 251
17.End Value 251
18.Fill Color 252
19.Fill Direction 252
Orchestra User Manual and Help 3.0.0 © 2019 HED, Inc.
Arranger™ 159
20.Fill Start Point (Degrees) 252
21.Radius 257
22.Start Point (degrees) 258
23.Start Value 258
24.Outline Path Color 256
25.Outline Path Radius 256
26.Show Outline Path 258
27.Height 253
28.Size 258
29.Width 260
30.Text Format 259
31.Text Location 259
32.Text Visible 259
33.Text X 259
34.Text Y 259
35.Value 260
36.Font 252
37.Font Bold 252
38.Font Color 252
39.Font Italic 252
40.Font Size 252
41.Font Size Height 253
42.Font Underline 253
43.Horizontal Margin 253
44.Vertical Margin 260
45.Is Touchable 254
46.Touch Size 260
47.Z Order 260
Orchestra User Manual and Help 3.0.0 © 2019 HED, Inc.
Arranger™ 160
End Value
End Point (Degrees)
Curved Progress Bar
90 degrees
R2
R1 = When value is at or above
Start Value Start Value this area shall fill
Start Point (Degrees) solid.
R1 R2 = Linear Range
Fill Start Point (Degrees)
0 degrees
180 degrees 360 degrees
270 degrees
Curved Progress Bar Start and End Point Explanation
Related:
Add Widgets 322
Progress Bar 152
Orchestra User Manual and Help 3.0.0 © 2019 HED, Inc.
Arranger™ 161
7.10 Table
The Table widget creates a spreadsheet data table within the screen. A small, cell
sized window is shown, which the user is able to scroll through to show what is required.
Table Widget Properties
Properties
1. Background Color 248
2. Name 255
3. Visible 260
4. Active Columns Count 248
5. Active Rows Count 248
6. Columns Count 249
7. Rows Count 257
Orchestra User Manual and Help 3.0.0 © 2019 HED, Inc.
Arranger™ 162
8. Upper Left Column 260
9. Upper Left Row 260
10.Grid Line Color 253
11.Grid Lines Orientation 253
12.Hightlight Color 253
13.Highlighted Column 253
14.Highlighted Row 253
15.Highlight Orientation 253
16.Is Highlight Enabled 254
17.Location 254
18.X 260
19.Y 260
20.Height 253
21.Size 258
22.Width 260
23.Z Order 260
Related:
Table Designer Tab 162
Add Widgets 322
7.10.1 Table Designer Tab
Use the Table Designer tab to customize table widgets.
Double clicking on the table widget opens the Table Designer tab where the contents of
the table can be edited. The tab can also be opened by right clicking the item within the
Explorer pane and selecting open.
Orchestra User Manual and Help 3.0.0 © 2019 HED, Inc.
Arranger™ 163
Table Designer
Related:
Table 161
Mode 163
Selected Properties 164
Widget Properties 164
7.10.1.1 Mode
There are three modes:
1. Row
2. Column
3. Cell
Click the radio button next to the mode to select that mode for editing.
Table Designer: Mode Pane
Related:
Table 161
Table Designer Tab 162
Orchestra User Manual and Help 3.0.0 © 2019 HED, Inc.
Arranger™ 164
Selected Properties 164
Widget Properties 164
7.10.1.2 Selected Properties
The selected properties change to match the selected mode. Use this pane to set row
height and column width, as well as choose a cell to edit. Select a row/column from the
drop-down menu.
Table Designer Tab: Selected Properties
Related:
Table 161
Table Designer Tab 162
Mode 163
Widget Properties 164
7.10.1.3 Widget Properties
Widget Type
Choose either Image or Label from the drop-down menu. The selection activates the
properties pane.
Properties Pane
This pane is used to configure the cell, row, or column widgets inside the table. To
make changes to the entire table properties, use the main Properties pane 32 .
Related:
Table 161
Table Designer Tab 162
Mode 163
Selected Properties 164
Orchestra User Manual and Help 3.0.0 © 2019 HED, Inc.
Arranger™ 165
7.11 Command Widget
The Command Widget gives Presto™ or Rungs programmers the ability to issue a
command directly to Arranger™.
Arranger™ allocates 2 status bits in the already existing ErrorBits IOMap item and fills
them with Status and Success, so that the programmer will know when the command
has been executed and if it succeeded. The predefined set of supported commands is
contained in a static CommandList (similar to the DateTime Format list). The List Index
is linkable. The programmer adds a new command widget for each command they
want to execute. This is because some commands require variable parameters and
some do not.
Arranger™ executes external commands verbatim.
Command Examples
· Calibrate touchscreen
· Verify touchscreen calibration
· Take or Release Window Focus
· Launch a PDF reader and display a PDF file
· Will require a (new) FileList as a parameter
· Start/Stop Serial Passthru
· Start/Stop a Reprogramming Applet
· Enable/Disable X-Server
· Start/Stop Third Party Application (Streetwise)
· Launch a shell script
· Parameter List
· Reboot
Com m and Widget
Orchestra User Manual and Help 3.0.0 © 2019 HED, Inc.
Arranger™ 166
Properties
1. Name 255
2. Arguments 248 --Allows links
3. Value 260
4. Command 249 --Does not allow links
5. Execute 251
6. Location 254
7. X 260
8. Y 260
Related:
Add Widgets 322
Orchestra User Manual and Help 3.0.0 © 2019 HED, Inc.
Conductor™
Conductor™ 168
8 Conductor™
Conductor™ is used to connect to the master module and get real time feedback for all
of the data items in the system. It is also used to debug (ex: override the value to turn on
an output for trouble shooting). Also, the user can update EEPROMs (ex: enable or
disable features).
.
Conductor™ Landing Screen
Related:
EEPROM 101
Orchestra User Manual and Help 3.0.0 © 2019 HED, Inc.
Conductor™ 169
8.1 Introduction
Conductor™ is used for connecting to the master module and getting real time
feedback for all of the data items in the system. It is also used to debug (ex: override
the value to turn on an output for trouble shooting). Also, the user can update
EEPROMs (ex: enable or disable features).
Related:
Safety Use Precautions 170
Using Conductor 306
Orchestra User Manual and Help 3.0.0 © 2019 HED, Inc.
Conductor™ 170
8.2 Safety Use Precautions
The Conductor™ software is designed to be used in diagnostic troubleshooting of
HED®, Inc. installed CANLink® module systems. Because this software can alter the
settings of any of these modules, extreme caution should be taken to understand how
module setting adjustments will impact operation of the Original Equipment
Manufacturers (OEM) product.
Users of this software should be fully authorized and trained in the use of the CANLink®
Orchestra® suite of software packages. The user should also have full working
knowledge of the OEM product before making any troubleshooting adjustments with the
Conductor™ software.
Death or serious injury may result from debugging and/or altering any Data Item. Users
should also understand that adjustments made with this software could cause
unexpected movement or other undesired results of the OEMs product.
Warning
WHEN DEBUG IS ACTIVATED, YOU ARE ASSUMING CONTROL OF
SELECTED DATA ITEMS DIRECTLY AND POTENTIALLY
BYPASSING SAFETY INTERLOCKS AND NORMAL OPERATON.
THIS MAY RESULT IN SERIOUS INJURY OR DEATH TO YOU OR
OTHERS IN THE VICINITY OF THE EQUIPMENT.
Softw are Safety Warning
Related:
Emergency Stop Safe Mode 171
Orchestra User Manual and Help 3.0.0 © 2019 HED, Inc.
Conductor™ 171
8.2.1 Emergency Stop Safe Mode
The Emergency Stop (E-Stop) - Safe Mode is a predetermined state defined by the
OEM to ensure the product reacts predictably in the event of emergency. This Safe
Mode state will put the OEM product into the safest configuration by turning selected
Outputs either ON or OFF. It is suggested that you contact the OEM to understand how
the product will behave once the Safe Mode is engaged.
Activate Emergency Stop Safe Mode
At any time that the Conductor™ software is connected to an OEM product, the
Emergency Stop (E-STOP) - Safe Mode can be activated one of two ways.
· Depressing the computer keyboard spacebar
· Disconnecting the communication cable between the computer and the
product
Upon entering the Safe Mode, the following screen will be displayed.
Safe Mode Screen
While in the Safe Mode, some Data Items configured for Safe Mode will not update.
These Data Items are fixed until Safe Mode has been reset. Click RESET ESTOP to
run the system back in normal mode. All Data Items will update periodically after
resetting the Safe Mode.
Related:
Safety Use Precautions 170
Outputs Window 183
Orchestra User Manual and Help 3.0.0 © 2019 HED, Inc.
Conductor™ 172
8.3 Software Layout
8.3.1 Menus
Conductor™ menus are located on the left side of the screen.
Conductor Menus
Related:
Project Menu 173
View Menu 176
Help Menu 177
Orchestra User Manual and Help 3.0.0 © 2019 HED, Inc.
Conductor™ 173
8.3.1.1 Debug Info Menu
This menu is used to select whether to show or hide the Debug Info window.
Debug Info Window
8.3.1.2 Project Menu
Use this function to save the window layout or load the window layout. Save a window
layout while troubleshooting specific issues to come back to that same layout.
Project Menu
Orchestra User Manual and Help 3.0.0 © 2019 HED, Inc.
Conductor™ 174
Save Window Layout
This feature lets the user save the arrangement of the windows on the Conductor™
screen.
Save Window Layout
Orchestra User Manual and Help 3.0.0 © 2019 HED, Inc.
Conductor™ 175
Load Window Layout
This feature lets the user load and open a saved window layout.
Load Window Layout
Orchestra User Manual and Help 3.0.0 © 2019 HED, Inc.
Conductor™ 176
8.3.1.3 View Menu
Use this function to open the following Conductor™ windows: Inputs 182 , Outputs 183 ,
EEPROM 197 , Variables 186 , State Machines 187 , CAN Receives 188 , Timers 189 ,
Modules 181 , Watch 205 or Debug 208 . If a data item type is not configured for this specific
project, that data items name will be grayed out.
View Menu
Orchestra User Manual and Help 3.0.0 © 2019 HED, Inc.
Conductor™ 177
8.3.1.4 Help Menu
Use this feature to find out about the Conductor™ or request a temporary license file.
Help Menu
8.3.2 Explorer Pane
The Explorer pane mirrors the Orchestra® Explorer pane. Clicking one of the data
items opens it in the Properties pane.
Explorer Pane
Related:
Properties Pane 178
Orchestra User Manual and Help 3.0.0 © 2019 HED, Inc.
Conductor™ 178
8.3.3 Properties Pane
Data item properties display in the Properties pane. To populate this pane, click a data
item in the Explorer pane 177 .
Properties Pane
Related:
Explorer Pane 177
Orchestra User Manual and Help 3.0.0 © 2019 HED, Inc.
Conductor™ 179
8.4 Toolbar Buttons
These buttons provide simple access to all major Conductor™ data windows and other
Conductor™ functions.
Note: With this release of the Conductor™ software, the View Graph Window button
and View Snapshot Window button are not active features and will remain grayed out.
Toolbar Buttons
Related:
Connect/Disconnect Buttons 180
Orchestra User Manual and Help 3.0.0 © 2019 HED, Inc.
Conductor™ 180
8.4.1 Connect/Disconnect Buttons
Clicking this button results in connection to or disconnection from the master module in
the OEM product. The button appears in two ways depending upon whether there is a
communications link between the product and your computer.
If the button appears as Connected, click it to disconnect. Conversely, if the button
appears as Disconnected, you can click it to re-establish the connection. The button
displays as follows:
Connect/Disconnect Button
Related:
Toolbar Buttons 179
Conductor Quick Start 302
Using Conductor 306
Orchestra User Manual and Help 3.0.0 © 2019 HED, Inc.
Conductor™ 181
8.5 Windows
8.5.1 Modules Window
The Modules window includes all CANLink® modules on your OEM product.The
module, name, harness ID, status, CAN status, version, and IOMap can be observed
from this window.
Modules Window
Module
Module type
Name
Each module is given a name by the OEM and appears in this column.
Harness ID
A harness code is a number that is assigned to each individual module. To make it
easier to provision a vehicle, harness codes are used to determine where a controller
has been connected to on the vehicle.
Status
· Running: module is communicating correctly
· Missing: there is a communication problem with the module
· Needs Config: error, contact OEM
· Needs Assign: error, contact OEM
· Wake up: error, contact OEM
· Comm Fail: error, contact OEM
Orchestra User Manual and Help 3.0.0 © 2019 HED, Inc.
Conductor™ 182
· Soft Reset: error, contact OEM
· In Stub: error, contact OEM
· Unknown: module may be Missing
Note: Viewing a modules status is the best starting point when troubleshooting a
system problem. If a module is missing, all of its inputs and outputs will not be
contributing to the control of the system. Ensuring proper communications between all
system members is an imperative first step (check wiring and power).
CAN Status
· OK: system is communicating correctly
· CAN1 Bad: Dual CAN system only, utilizing the second CAN bus (CAN2),
CAN1 is not functioning properly
· CAN2 Bad: Dual CAN system only, utilizing the first CAN bus (CAN1), CAN2
is not functioning properly
· Unknown: status unknown, module may be missing
Version
Each modules firmware is identified with a version number by the OEM and appears in
this column.
IOMap
Gives the IOMap address of the data item from the Constants.h file that is used for
debugging.
8.5.2 Inputs Window
The Inputs window contains all the connected CANLink® module inputs for the OEM
product. Within the Inputs window, the name, group, module, value, units, and IOMap
can be observed.
Inputs Window
Orchestra User Manual and Help 3.0.0 © 2019 HED, Inc.
Conductor™ 183
Name
Each input is given a name by the OEM and appears in this column.
Group
This is the group that the data item was assigned to in Orchestra®.
Module
This is the name given to the module.
Value
In this column, the values of all inputs will be displayed. It will either be a numeric value
for analog inputs, or ON or OFF for digital inputs.
Units
Indicates how to interpret numeric values.
IOMap
Gives the IOMap address of the data item from the Constants.h file that is used for
debugging.
Related:
Outputs Window 183
8.5.3 Outputs Window
The Outputs window has within it all the connected CANLink® module outputs for the
OEM product. It does not include outputs from other devices not controlled by a
CANLink® module. For all outputs listed within the Outputs window, the name, groups,
value, units, current feedback, status, flash, and IOMap can be observed. In addition,
current feedback and/or Status and/or Flash status may be observed if the hardware in
the module supports it.
Outputs
Orchestra User Manual and Help 3.0.0 © 2019 HED, Inc.
Conductor™ 184
Name
Each output is given a name by the OEM and appears in this column.
Groups
This is the group that the data item was assigned to in Orchestra®.
Value
On/Off: If an output is digital, it will show either ON or OFF depending on its
state.
PWM Duty Cycle: The value commanded is a percentage ranging from 0% to
100%.
Constant Current: The value commanded is a current value in mA.
Units
Used to give meaning to the values in the Values column.
Current Feedback (Cur Fdbk)
This column displays the current through the output, given in mA.
Status
The status shows how a particular output appears to the module it is on.
Normal: Output attached to normal load
Open: no load attached to output
Short GND: Output shorted to ground
Short BATT: Output shorted to battery
OverCurrent: load attached to output is drawing excess current
Grounded: servo on output is shorted to ground
STB or Open: Output is shorted to battery or open, undetermined
Under/Over Volt: voltage supplied to output is either above or below required
voltage
Over Temp: Output is drawing excess current
STG or Open: Output is shorted to ground or open, undetermined
Flash
Output Flashing is a means of commanding an output to turn on and off automatically. If
Flash is enabled, it will display On in this column.
IOMap
Gives the IOMap address of the data item from the Constants.h file that is used for
debugging.
Orchestra User Manual and Help 3.0.0 © 2019 HED, Inc.
Conductor™ 185
Related:
Inputs Window 182
Orchestra User Manual and Help 3.0.0 © 2019 HED, Inc.
Conductor™ 186
8.5.4 Variables Window
The Variables window is where all the modules variable information can be displayed.
For all variables listed within the Variables window, the name, group, value, units, and
IOMap can be observed.
Variable Window
Name
Each variable is given a name by the OEM and appears in this column.
Group
This is the group that the data item was assigned to in Orchestra®.
Value
Digital: ON or OFF
Other: Various numeric values
Units
Used to give meaning to the values in the Values column.
IOMap
Gives the IOMap address of the data item from the Constants.h file that is used for
debugging.
Variables Information
Variables information can be obtained by double-clicking on the variable name. A
separate information window will appear.
Orchestra User Manual and Help 3.0.0 © 2019 HED, Inc.
Conductor™ 187
8.5.5 State Machines Window
The State Machines window displays the current value for the state machines. For all
state machines listed within the State Machines window, the name, group, value, state
name, and IOMap can be observed.
State Machines Window
Name
Each state machine is given a name by the OEM and appears in this column.
Group
This is the group that the data item was assigned to in Orchestra®.
Value
Number Range: from 0 - 255
Other: An enumeration of a specifically named value.
State Name
The state name is the name the developer gave the State Machine value that was
created in Composer.
For example:
0 = Off
1 = On
IOMap
Gives the IOMap address of the data item from the Constants.h file that is used for
debugging.
State Machines Information
State Machines information can be obtained by double-clicking on the state machines
name. A separate information window will appear.
Orchestra User Manual and Help 3.0.0 © 2019 HED, Inc.
Conductor™ 188
8.5.6 CAN Receives Window
The CAN Receives window shows the current value received from a CAN message.
For all CAN Receives listed within the window, the name, group, value, status, units, and
IOMap can be observed.
CAN Receives Window
Name
Each CAN Receive is given a name by the OEM and appears in this column.
Group
This is the group that the data item was assigned to in Orchestra®.
Value
Number Range from 0 - 4294967294
Units
Used to give meaning to the values in the Values column.
Status
The status shows if a CAN Receives message has been cleared or received.
IOMap
Gives the IOMap address of the data item from the Constants.h file that is used for
debugging.
Orchestra User Manual and Help 3.0.0 © 2019 HED, Inc.
Conductor™ 189
8.5.7 Timers Window
When the Timers function is selected, the Timers window opens.
Tim ers Window
WARNING
MASTER MODULE OVERRIDE HAZARD
Whenever Timers values are changed, the functionality of the
system may be affected. Entering a wrong value may cause
unpredictable OEM product behavior.
Death or serious injury can result.
Timers Window Features
This part of the Timers window lists eleven columns (Name, Save On Shutdown
indication, Edit, Value, Saved, Default, Imported, Intervals, Status, and IOMAP) of timer
settings installed on the OEM product. The Value column is the only column that can be
edited or adjusted by the user. The users editing ability is limited by the OEM access
level given for each individual timer. There are two drop-down menus to the right of the
View/Sort label at the top of the Timers window, used for sorting.
Name
OEM defined name of the timer.
Edit
This column is used to display the users editing ability for each timer. If a lock icon
displays in this column, your OEM-supplied user settings do not allow you to edit this
timer.
Group
This is the group that the data item was assigned to in Orchestra®.
Orchestra User Manual and Help 3.0.0 © 2019 HED, Inc.
Conductor™ 190
Value (Access Level Limited Only)
This column shows the actual timer values that are being read by the Conductor™.
These are the values that are read from the temporary EEPROMs locations in memory.
It is also the only column that can be edited or adjusted by the user. To enter a new value
for the active timer, place the cursor in the Value window below and enter the new value
and click the Set button (hitting the ENTER key will also place the cursor in the Value
window).
Saved
This column will display all values that are currently being stored in the processors
EEPROM.
Default
This column will display the OEM-defined default timer values and cannot be changed.
All values in the Value column will be reset to the default values from this column when
either the Set to Defaults or Set All to Defaults buttons are selected.
Warning
If you restore the OEM system to defaults, your system will return
to an un-tuned state where all calibrations will be lost.
Imported
This column will display the timer data that has been imported from a separate file.
Intervals
OEM defined timed Interval that the timer uses for timing data.
Status
Displays the Status (RUN or PAUSE) of the timer.
IOMap
Gives the IOMap address of the data item from the Constants.h file that is used for
debugging.
Related:
Edit Individual Timers 191
Edit All Writable Timers 193
Timers Functions 194
Timers Information 196
Orchestra User Manual and Help 3.0.0 © 2019 HED, Inc.
Conductor™ 191
8.5.7.1 Edit Individual Timers
This part of the Timers window is used to temporarily edit the value of a specific timer.
Value and Range Fields
The Value field is the only active field that the user can edit. Either type a new value in
the open box or use the Value Up (^) or Value Down (v) button to change the setting in
one unit increments. Click the Set button 191 to enter the new values into the active
Timers Value column.
The Range label boxes are always grayed out and cannot be changed. The Range label
boxes display the range of values that are allowed for the selected timers settings.
SET Button
Clicking this button will immediately enter the new value adjustment made to the Value
column of the active timer selected. Clicking SET will only change the temporary
memory location of this timer.
Set Button
Once a new value is entered into the Value column, it will cause the system to operate
with the new value. The user can keep entering a new value and SET it into the Value
column as many times as necessary to achieve the desired result. Every time a new
value is entered, the system will run using the new values.
In this way, a system can be tweaked quickly without committing or saving the trial and
error values. Once you are satisfied with the new value, save the new settings by
clicking the Save All button. If the new values are not saved, the next time the modules
are reset the new values will be lost and the old saved values will be reloaded. Clicking
Save ALL will change the processor's EEPROM memory location.
Orchestra User Manual and Help 3.0.0 © 2019 HED, Inc.
Conductor™ 192
Set to Saved Button
Clicking this button will immediately reset the Value column of the active timers selected
to the values that are displayed in the Saved column.
Set to Saved Button
Set to Default Button
Clicking this button will immediately reset the Value column of the active timers selected
to the values that are displayed in the Default column.
Set to Default Button
WARNING!
MASTER MODULE OVERRIDE HAZARD. Whenever Timers values
are reset to their default settings, the functionality of the OEM
product system may be affected and cause unpredictable
behavior. Death or serious injury can result.
Orchestra User Manual and Help 3.0.0 © 2019 HED, Inc.
Conductor™ 193
Set to Imported Button
Clicking this button immediately resets the Value column of the active timers selected to
the values that are displayed in the Imported column.
Set to Im ported Button
Related:
Edit All Writable Timers 193
8.5.7.2 Edit All Writable Timers
Edit All Writable Timers (Access Level Limited Only)
This part of the Timers window is used to edit the values of all active writable timers at
once. If these four buttons remain grayed out after selecting a timer, the OEM-supplied
user settings do not allow the user to use these features.
Set Menu
Save ALL Button
Clicking this button immediately enters the new value adjustments made into the Value
column of all active timers and also changes the processors EEPROM memory
location.
If the new values are not saved, the next time the modules are reset the new values will
be lost and the old saved values will be reloaded.
Set ALL to Saved Button
Clicking this button immediately resets all active timer values to the values that are
displayed in the Saved column.
Orchestra User Manual and Help 3.0.0 © 2019 HED, Inc.
Conductor™ 194
Set ALL to Defaults Button
Clicking this button immediately resets all active timer values to the values that are
displayed in the Default column.
WARNING! MASTER MODULE OVERRIDE HAZARD.
Whenever Timers values are reset to their default settings, the
functionality of the OEM product system may be affected and
cause unpredictable behavior. Death or serious injury can result.
Set ALL to Imported Button
Clicking this button immediately resets all active timer values to the values that are
displayed in the Imported column.
Related:
Edit Individual Timers 191
8.5.7.3 Timers Functions
This part of the Timers window is used to import, export or print the values of all active
timers. If these two buttons remain grayed out after selecting a timer, the OEM-supplied
user settings do not allow the user to use these features.
Tim ers Functions
Export to File Button
Clicking this button automatically saves the current timers values to a file that will reside
in the Conductor™ software folder. This file can be used later for reference or for
importing these settings back into the Conductor™.
Warning:
Exporting to a file may cause communication problems between
the Conductor™ and the module. It may be necessary to
reconnect to the module after an Export to File action.
Orchestra User Manual and Help 3.0.0 © 2019 HED, Inc.
Conductor™ 195
Import from File Button
Clicking this button opens a dialog box prompting the user to locate and select a
previously saved timers values file. Selecting this file will allow the Conductor to then
read timers values from the new file.
Im port Tim ers from File
Print Current Page to Excel
This exports the current page's data to an Excel file.
Orchestra User Manual and Help 3.0.0 © 2019 HED, Inc.
Conductor™ 196
8.5.7.4 Timers Properties
Timer properties information can be obtained by double-clicking on the timer name,
either in the Timer window 189 or Explorer pane 177 . The timer properties open in the
Properties pane 178 .
Tim ers Properties
Orchestra User Manual and Help 3.0.0 © 2019 HED, Inc.
Conductor™ 197
8.5.8 EEPROMS Window
When the EEPROMs function is selected, the EEPROMs window opens.
EEPROMS Window
WARNING
MASTER MODULE OVERRIDE HAZARD
Whenever EEPROMs values are changed, the functionality of the
system may be affected. Entering a wrong value may cause
unpredictable OEM product behavior.
Death or serious injury can result.
EEPROMS Window Features
This part of the EEPROMs window lists eight columns (Name, Save On Shutdown
indication, Edit, Value, Saved, Default, Imported and Units) of EEPROM settings
installed on the OEM product. The Value column is the only column that can be edited or
adjusted by the user. The users editing ability is limited by their OEM access level given
for each individual EEPROM. There are two drop-down menus to the right of the
View/Sort label at the top of the EEPROMs window, used for sorting.
Name Column
OEM-defined Name of the EEPROMs.
Edit Column
This column is used to display the users editing ability for each EEPROM. If a lock icon
displays in this column, your OEM-supplied user settings do not allow you to edit this
EEPROM.
Group
This is the group that the data item was assigned to in Orchestra®.
Orchestra User Manual and Help 3.0.0 © 2019 HED, Inc.
Conductor™ 198
Value Column (Access Level Limited Only)
This column shows the actual EEPROMs values that are being read by the
Conductor™. These are the values that are read from the temporary EEPROMs
locations in memory. It is also the only column that can be edited or adjusted by the user.
To enter a new value for the active EEPROM, place the cursor in the Value window
below, enter the new value and click the SET button (hitting the ENTER key will also
place the cursor in the Value window).
Saved Column
This column will display all values that are currently being stored in the processors
EEPROM.
Default Column
This column will display the OEM-defined default EEPROM values and cannot be
changed. All values in the Value column will be reset to the default values from this
column when either the Set to Defaults or Set All to Defaults buttons are selected.
IMPORTANT:
If you restore the OEM system to defaults, your system will return
to an un-tuned state where all calibrations will be lost.
Imported Column
This column will display the EEPROMs data that has been imported from a separate
file.
Units Column
Displays the units of the EEPROMs.
IOMap
Gives the IOMap address of the data item from the Constants.h file that is used for
debugging.
Related:
Edit Individual EEPROM Value 199
Edit All EEPROM Values that are Editable 201
EEPROM Functions 203
EEPROM Information 204
Orchestra User Manual and Help 3.0.0 © 2019 HED, Inc.
Conductor™ 199
8.5.8.1 Edit Individual EEPROM Value
This part of the EEPROMs window is used to temporarily edit the value of a specific
EEPROM.
Value and Range Fields
The Value field is the only active field that users can edit. Either type a new value in the
open box or use the Value Up (^) or Value Down (v) button to change the setting in
one unit increments. Click the Set button to enter the new values into the active
EEPROMs Value column. The Range label boxes are always grayed out and cannot be
changed.
The Range label boxes display the range of values that are allowed for the selected
EEPROM settings.
SET Button
Clicking this button will immediately enter the new Value adjustment made to the Value
column of the active EEPROM selected. Clicking SET will only change the temporary
memory location of this EEPROM.
Once a new value is entered into the Value column, it will cause the system to operate
with the new Value. Users can keep entering a new Value and SET it into the Value
column as many times as necessary to achieve the desired result. Every time a new
value is entered, the system will run using the new values.
In this way, a system can be tweaked quickly without committing or saving the trial and
error values. Once users are satisfied with the new value, save the new settings by
clicking the Save ALL button. If the new values are not saved, the next time the modules
are reset the new values will be lost and the old saved values will be reloaded. Clicking
Save ALL will change the processors EEPROM memory location.
Set Button
Orchestra User Manual and Help 3.0.0 © 2019 HED, Inc.
Conductor™ 200
Set to Saved Button
Clicking this button will immediately reset the Value column, of the active EEPROMs
selected to the values that are displayed in the Saved column.
Set to Saved Button
Set to Default Button
Clicking this button will immediately reset the Value column of the active EEPROMs
selected to the values that are displayed in the Default column.
Set to Default Button
WARNING!
MASTER MODULE OVERRIDE HAZARD.
Whenever EEPROMs values are reset to their default settings, the
functionality of the OEM product system may be affected and
cause unpredictable behavior. Death or serious injury can result.
Orchestra User Manual and Help 3.0.0 © 2019 HED, Inc.
Conductor™ 201
Set to Imported Button
Clicking this button will immediately reset the Value column of the active EEPROMs
selected to the values that are displayed in the Imported column.
Set to Im ported Button
Related:
Edit All EEPROM Values that are Editable 201
8.5.8.2 Edit All EEPROM Values that are Editable
This part of the EEPROMs window is used to edit the values of all active writable
EEPROMs at once. If these four buttons remain grayed out after selecting an EEPROM,
the OEM-supplied user settings do not allow the user to use these features.
Set Menu
Orchestra User Manual and Help 3.0.0 © 2019 HED, Inc.
Conductor™ 202
Save ALL Button
Clicking this button will immediately enter the new value adjustments made into the
Value column of all active EEPROMs and also changes the processors EEPROM
memory location. If the new values are not saved, the next time the modules are reset
the new values will be lost and the old saved values will be reloaded.
Set ALL to Saved Button
Clicking this button will immediately reset all active EEPROM values to the values that
are displayed in the Saved column.
Set ALL to Defaults Button
During system development, a set of best guess values for each EEPROM is
determined and used for factory defaults. The values are nominal and are intended as a
basis from which to start the tuning process. At times, should the tuning process go
awry, click this button to return all values in the Value column to the default settings.
Clicking this button will immediately reset all active EEPROM values to the values that
are displayed in the Default column.
WARNING! MASTER MODULE OVERRIDE HAZARD.
Whenever EEPROMs values are reset to their default settings, the
functionality of the OEM product system may be affected and
cause unpredictable behavior. Death or serious injury can result.
Set ALL to Imported Button
Clicking this button will immediately reset all active EEPROM values to the values that
are displayed in the Imported column.
Related:
Edit Individual EEPROM Value 199
Orchestra User Manual and Help 3.0.0 © 2019 HED, Inc.
Conductor™ 203
8.5.8.3 EEPROM Functions
This part of the EEPROMs window is used to import, export or print the values of all
active EEPROMs. If these two buttons remain grayed out after selecting an EEPROM,
the OEM-supplied user settings do not allow users to use these features.
EEPROMS Functions Menu
Export to File Button
Clicking this button will automatically save the current EEPROMs values to a file that will
reside in the Conductor™ software folder. This file can be used later for reference or for
importing these settings back into the Conductor™.
IMPORTANT:
Exporting to a file may cause communication problems between
the Conductor™ and the module. It may be necessary to
reconnect to the module after an Export to File action.
Import from File Button
Clicking this button will open a dialog box prompting the user to locate and select a
previously saved EEPROMs values file. Selecting this file will allow the Conductor to
then read EEPROMs values from the new file.
Print Current Page to Excel
This exports the current page's data to an Excel file.
Orchestra User Manual and Help 3.0.0 © 2019 HED, Inc.
Conductor™ 204
8.5.8.4 EEPROM Properties
EEPROM information can be obtained by double-clicking on the EEPROM name, either
in the EEPROM window or the Explorer pane. The EEPROM properties open in the
Properties pane 178 .
EEPROM Properties
Orchestra User Manual and Help 3.0.0 © 2019 HED, Inc.
Conductor™ 205
8.5.9 Watch Window
The Watch window works best for large systems with many inputs, outputs, variables,
etc., where it is inconvenient to monitor several data items simultaneously within their
respective data windows.
Watch Window
In the Watch window, the user will be able to select up to 20 memory locations of data
items to watch. The master module that is selected for the project will determine the
number of memory locations for data items that are available to watch. Data Items take
one or two memory locations based on their configuration at design time. As data items
are added to the Watch window, notice that the Memory Used bar indicates how much
memory has been used.
View Watch Window Button
Clicking this button will open the Watch window. The Watch window can also be opened
from the main window View menu by selecting Watch (Key Command Shortcut - Ctrl-W)
from the drop-down menu.
Orchestra User Manual and Help 3.0.0 © 2019 HED, Inc.
Conductor™ 206
Watch Window Controls
Watch Window Controls
DELETE Button
Clicking the Delete button will allow the user to delete an individual data item from the
Watch window list.
Clear All Button
Clicking the Clear All button will allow the user to remove all data items from the Watch
window with one button push.
Excel Button
This button saves and exports the data as an Excel file.
Log Button
IMPORTANT:
Before you click this button, make sure you want to remove all
data items from the Watch window list, as there is no undo.
Orchestra User Manual and Help 3.0.0 © 2019 HED, Inc.
Conductor™ 207
Watch Button
Clicking the Watch button requests that the master module send data to the
Conductor™ about the active data items in the Watch window list. The user will then be
able to view real-time values from all active data items.
Memory Used
This displays the memory used in an orange progress bar and also lists the total
number of data items that have already been added to the Watch window. The
maximum number of data items that can be added to the Watch window is 20.
Orchestra User Manual and Help 3.0.0 © 2019 HED, Inc.
Conductor™ 208
8.5.10 Debug Window
When the Debug function is selected, the main Debug window opens.
WARNING
MASTER MODULE OVERRIDE HAZARD
Whenever Debug is activated, you are assuming direct control of
selected Data Items value and potentially bypassing safety
interlocks and normal operation.
Entering a wrong value may cause unpredictable OEM product
behavior. Death or serious injury can result.
In the Debug window, the user is able to select up to 20 data items to debug. The
master module that is selected for the project will determine the number of data items
that are available to debug. It allows for artificial manipulation of inputs, outputs,
variables, EEPROMs, timers, CAN Receives and State Machines. The window displays
name, sub-type, value, and units of all data items added to the Debug window.
Use the Debug window to override the value of a data item to aid with troubleshooting it.
Debug Window
Orchestra User Manual and Help 3.0.0 © 2019 HED, Inc.
Conductor™ 209
Debug Window Controls
Debug Window Controls
DELETE Button
Clicking the Delete button will allow the user to delete an individual data item from the
Debug window list.
Clear All Button
Clicking the Clear All button will allow the user to remove all data items from the Debug
window with one button push.
Warning
Before you click this button, make sure you want to remove all
Data Items from the Debug window list, as there is no undo.
Debug Button
Clicking the Debug button will request that the master module send current data to the
Conductor™ about the active data items in the Debug window list. The user will then be
able to:
· Turn specific Data Items ON or OFF
· Adjust real-time values from all active data items
· Run or Pause Timers
· Clear or Receive data from CAN bus
· Apply hypothetical conditions to outputs (Open, Short GND, Short BATT,
OverCurrent, Grounded, STB or Open, Under/Over Volt, Over Temp and STG
or Open)
Excel Button
This button saves and exports the data as an Excel file.
Orchestra User Manual and Help 3.0.0 © 2019 HED, Inc.
Conductor™ 210
Memory Used
This displays the memory used in an orange progress bar and also lists the total
number of data items that have already been added to the Debug window. The
maximum number of data items that can be added to the Debug window is 20.
8.5.10.1 Debug Data Item Types
8.5.10.1.1 Input Types
Inputs typically provide run-time information to the master module of the OEM products
system. The process for debugging Input type data items is essentially all the same.
Input types that are currently supported by the Conductor™ are:
· Inputs
· Variables
· State Machines
· EEPROMs
· Timers
· CAN Receives
For all input types, the Debug window displays information on the name, sub-type, value,
and units.
Note: Make all initial Input Value Control adjustments before entering the Debug
mode.
Related:
Output Types 210
8.5.10.1.2 Output Types
Outputs typically provide read/write value information to and from the master module of
the OEM products system. The process for debugging an output type is more
complicated than debugging inputs. The complexity comes into play when considering
four different Sub-Type options for debugging outputs. These sub-types are Value,
Status, Flash and Current .
Output Sub-Type options are selected in the Multi-View window. These Sub-Types will
be based on whether the output has been set up for Output Status, Output Flash or
Current Feedback, and/or your level of access privileges to the Conductor™ software.
Check-boxes for any Sub-Type that are grayed out mean that the Sub-Type is not
available.
Once all outputs and Sub-Type options have been selected, adjusting Value Control is
basically the same as adjusting an input data item. If an output is digital, the control field
will display a Turn On or Turn Off button. If it is analog, the control field will display a
scroll bar. When the Scroll Bar button is moved, to change the state of the data item, the
new value will be displayed in the bottom right cell of the Debug window.
Orchestra User Manual and Help 3.0.0 © 2019 HED, Inc.
Conductor™ 211
Status type outputs also allow the user to apply hypothetical conditions to output data
items (Open, Short GND, Short BATT, OverCurrent, Grounded, STB or Open,
Under/Over Volt, Over Temp and STG or Open).
Note: Make all initial Output Value Control adjustments before entering the Debug
mode.
Related:
Input Types 210
8.5.11 COM Bridges Window
The COM Bridges window shows the current values for the comm bridge data items that
was configured in Orchestra® Composer™, similar to the input, output, etc. windows.
COM Bridges
Name
This is the name assigned to the COM Bridge data item in Orchestra® Composer™.
Group
This is the group that the data item was assigned to in Orchestra®.
Rx Status
This is the received status. It shows whether or not a valid message was received for
the COM bus.
Tx Status
This is the data item's TX status property set in Orchestra® Composer™ The options
are Pass Through, On Report Rate, and Disabled.
Set the TX Status in Orchestra Composer, by adjusting the TX Status property of the
COM Bridge data item. If set to At Rate, it will transmit at report rate. If set to Pass
Through, it will transmit regardless of the rate. If set to Disabled, the data will not
transmit.
Report Rate
This shows the rate at which the data is being transmitted.
Orchestra User Manual and Help 3.0.0 © 2019 HED, Inc.
Conductor™ 212
Byte 1
The current value of byte 1 that will be transmitted. The RX status needs to be received,
the TX status needs to be enabled, and the Report Rate timer needs to be set.
Byte 2
The current value of byte 2 that will be transmitted. The RX status needs to be received,
the TX status needs to be enabled, and the Report Rate timer needs to be set.
Byte 3
The current value of byte 3 that will be transmitted. The RX status needs to be received,
the TX status needs to be enabled, and the Report Rate timer needs to be set.
Byte 4
The current value of byte 4 that will be transmitted. The RX status needs to be received,
the TX status needs to be enabled, and the Report Rate timer needs to be set.
Byte 5
The current value of byte 5 that will be transmitted. The RX status needs to be received,
the TX status needs to be enabled, and the Report Rate timer needs to be set.
Byte 6
The current value of byte 6 that will be transmitted. The RX status needs to be received,
the TX status needs to be enabled, and the Report Rate timer needs to be set.
Byte 7
The current value of byte 7 that will be transmitted. The RX status needs to be received,
the TX status needs to be enabled, and the Report Rate timer needs to be set.
IOMAP
Gives the IOMap address of the data item from the Constants.h file that is used for
debugging.
Orchestra User Manual and Help 3.0.0 © 2019 HED, Inc.
Conductor™ 213
8.5.12 System Statistics
The System Statistics window shows the modules defined loop time that is set in
Orchestra®. Each other part is a recording from the module to display the statistics.
Loop time is the amount of time it takes the firmware to run through everything it has to
do once. If the module takes longer than the predefined loop time, the module gets cut
off and has to start again. Some functionality will be impaired if the loop time is
exceeded.
The CAN Messages per sec is showing the incoming and outgoing message averages
over a period of time.
System Statistics Window
Orchestra User Manual and Help 3.0.0 © 2019 HED, Inc.
Conductor™ 214
Orchestra User Manual and Help 3.0.0 © 2019 HED, Inc.
Application Configurator
Application Configurator 216
9 Application Configurator
Application Configurator allows the user to download and upload configurable charts to
and from master modules. It can also do a conversion to a chart to provide a kind of
revision control that can prevent the given chart from being edited.
Note: This is only for master modules and is configured inside of the Presto™ code,
not through Orchestra®.
Application Configurator
Related:
Download To Module 217
Upload From Module 218
Convert Chart 219
Using Presto 334
Orchestra User Manual and Help 3.0.0 © 2019 HED, Inc.
Application Configurator 217
9.1 Download To Module
To download a chart to a module, follow the steps below.
1. Open Orchestra®.
2. Click the Application Configurator Tab.
3. Within the Application Configurator tab, click on the Download To Module tab.
4. Choose the connection method to be used, either through CAN using Grid
Connect or through USB.
5. Click the small button below the communication set up to navigate to the chart
that is to be downloaded.
6. Once the chart is selected and loaded within Orchestra® click the download file
button.
7. After the download completes it is safe to disconnect the module.
Dow nload To Module
Related:
Upload From Module 218
Application Configurator 216
Firmware Download 225
Application Download 227
Display Download 229
Orchestra User Manual and Help 3.0.0 © 2019 HED, Inc.
Application Configurator 218
9.2 Upload From Module
To upload a chart from a module, follow the steps below.
1. Open Orchestra®.
2. Click the Application Configurator Tab.
3. Within the Application Configurator tab, click on the Upload From Module tab.
4. Choose the connection method to be used, either through CAN using Grid
Connect or through USB.
5. Choose the chart type that will be uploaded from the module.
6. Select a file for the chart to be uploaded into, usually an Excel file. After
choosing, the Configurator will attempt to upload the chart.
Upload From Module
Related:
Download To Module 217
Application Configurator 216
Firmware Download 225
Application Download 227
Display Download 229
Orchestra User Manual and Help 3.0.0 © 2019 HED, Inc.
Application Configurator 219
9.3 Convert Chart
Follow the steps below to convert a chart.
1. Open Orchestra®.
2. Click the Application Configurator Tab.
3. Within the Application Configurator tab, click on the Convert Chart tab.
4. Click the button to browse to the file that is to be converted.
5. Select the file for conversion. The Configurator prepares the file to be converted.
6. Once the file to be converted has been chosen and prepared, another button will
appear. Click it and browse to the location where the newly created file will be
placed, choose the format for the file to be converted to, and give the new file a
name.
Convert Chart
Related:
Application Configurator 216
Orchestra User Manual and Help 3.0.0 © 2019 HED, Inc.
Orchestra® Downloader Guide
Orchestra® Downloader Guide 222
10 Orchestra® Downloader Guide
10.1 Introduction
There are three subtabs: Firmware Download 225 , Application Download 227 , and Linux
Device Downloader. They each download specific software to a specific device.
Before any downloading can be done, the hardware and tools must be connected and
configured properly.
To access the Downloader tool, left click on the top middle tab that says “Download
Project” within the main Orchestra® screen.
Dow nloader
Related:
How to Download to a Module 223
Orchestra User Manual and Help 3.0.0 © 2019 HED, Inc.
Orchestra® Downloader Guide 223
10.1.1 How to Download to a Module
There are two ways to download to a module:
1. Through a USB/RS-232 connection if the module has the capability.
2. Through the CAN using a USB to CAN adapter such as Grid Connect.
Com m unications Setup: USB/RS-232 or Grid Connect
Note: If the module is USB capable, Grid Connect can still be used instead, if the user
wishes to download over CAN.
Materials
For the USB connection, a USB to USB cable is needed. After the cable is connected,
the user must choose the COM port that the module is connected to via the drop-down
menu.
To connect to the Grid Connect device, the CAN line needs to be broken out to a RS-
232 connector with the standard CAN pin configuration to plug into the device.
Note: All of the downloaders can be used whether or not a project is loaded. If no
project is loaded then the user will need to browse to and load the correct files.
Related:
Firmware Download 225
Application Download 227
Orchestra User Manual and Help 3.0.0 © 2019 HED, Inc.
Orchestra® Downloader Guide 224
Display Download 229
10.1.1.1 Connect/Disconnect Button
Clicking this button connects to or disconnects from the Master Module in the OEM
product. The button appears in two ways, depending upon whether there is a
communications link between the product and the computer.
If the button appears as “Connected”, click it to disconnect. Conversely, if the button
appears as “Disconnected”, you can click it to re-establish the connection.
Connect-Disconnect Button
Related:
Firmware Download 225
Orchestra User Manual and Help 3.0.0 © 2019 HED, Inc.
Orchestra® Downloader Guide 225
10.2 Firmware Download
The Firmware Download is used to update the firmware of the master and client
modules. When used with Presto™, this would also update the master module
application.
1. Power up the module(s).
2. Plug in the desired download interface method.
3. Once powered and connected, click the “Download Project” tab within
Orchestra®.
4. Click the “Firmware Download” tab.
5. Choose the communication method being used, either USB/RS-232 or Grid
Connect.
6. Click the connect icon to the right.
Note: If using the USB/RS-232 option, the user needs to also select the port that is
being used to communicate to the module(s).
Firm w are Dow nloader
Orchestra User Manual and Help 3.0.0 © 2019 HED, Inc.
Orchestra® Downloader Guide 226
Disconnected to Connected Icon Change
Once connected, the icon will turn green and information within the “Module Information”
field will be populated with all of the modules detected within the system.
Next to each found module is a check box, and clicking the check box marks that
module for the firmware download. When marked, the “Download File” field will be
auto-populated with the latest firmware file that is available with that version of
Orchestra®. Click Start to begin the download, and Orchestra® will notify the user of
completion.
Related:
How to Download to a Module 223
Application Download 227
Display Download 229
Orchestra User Manual and Help 3.0.0 © 2019 HED, Inc.
Orchestra® Downloader Guide 227
10.3 Application Download
This is how to load the application if using Rungs.
1. Power up the module.
2. Plug in the interface desired to download over.
3. Click on the “Application Download” to access that downloader.
4. Depending on if a project loaded or not, there may or may not be a window to
select the CLC1 file to download. If there is an open project, that window will not
be there and Orchestra® will automatically select the open project’s CLC1 file for
download. If there is no project open, the user will have to manually select the file
to download.
Application Dow nloader Manual File Selection
5. Once the desired CLC1 file is selected, choose the communication method and
click the Start button.
6. Track the download progress via a progress bar in the lower right hand corner of
the screen.
7. Orchestra® indicates to the user that the download is complete via text in the
lower left corner of the screen.
There are two check boxes; “Set EEPROMS to Factory Defaults” and “Set Timers to
Factory Defaults” that the user can check if they desire to reset the EEPROMs 101
and Timers to their factory default values.
Orchestra User Manual and Help 3.0.0 © 2019 HED, Inc.
Orchestra® Downloader Guide 228
Application Dow nloader
Related:
How to Download to a Module 223
Firmware Download 225
Display Download 229
Orchestra User Manual and Help 3.0.0 © 2019 HED, Inc.
Orchestra® Downloader Guide 229
10.4 Linux Device Downloader
The Linux Device Downloader programs the firmware and screen information into the
display.
If the display is a master module, there is a built in USB CAN pass-through internal to
the display that allows the display to be programmed with the application software and
the display files using the same connection.
If the display is an I/O module, it cannot be downloaded through the master module and
will require its own USB connection.
Linux Device Dow nloader
Related:
Using USB Cables 230
Display Information 231
How to Download to a Module 223
Firmware Download 225
Application Download 227
Orchestra User Manual and Help 3.0.0 © 2019 HED, Inc.
Orchestra® Downloader Guide 230
10.4.1 Using USB Cables
There is a specific order in which the USB cable is plugged in, in order to either
program the display files or the application files.
Flash Application Software
If the display is a Master and the user desires to flash the application software, the USB
cable must be plugged in after the display has already been powered up.
Flash Display Files
If the user wants to flash the display files, the USB must be plugged in prior to powering
up the display regardless of being a Master or I/O Module.
Related:
Display Download 229
Orchestra User Manual and Help 3.0.0 © 2019 HED, Inc.
Orchestra® Downloader Guide 231
10.4.2 Linux Device Information
Select Module
On the Select Module page, there is a drop-down menu with the option to choose which
display to download to if there are multiple displays connected, otherwise the only
option will be the single display.
Select Module
Select Operation Type
Choose Download or Calibrate Touch Screen.
Select Operation Type
Orchestra User Manual and Help 3.0.0 © 2019 HED, Inc.
Orchestra® Downloader Guide 232
Module Information
The factory reset check box is used to clear previously downloaded files from the
module.
The Backup Persistent Partition is used to back up and restore specific items in the
persistent partition after a Factory reset.
The application files include a logo, xml, images, and fonts selection. Each of those is
their own separate file and the paths to them should be automatically filled. The user
can choose which files to load by clicking the check box next to each one. The xml file is
the main file for the display, which is the equivalent of the clc1 file that a Master Module
needs that holds the actual application code.
Note: the Orchestra® project must be compiled before the application files can be
downloaded.
Module Inform ation
Related:
Display Download 229
Orchestra User Manual and Help 3.0.0 © 2019 HED, Inc.
Orchestra® Downloader Guide 233
10.5 Downloader Wizard Packet
The Downloader Wizard Packet is a way to fully package and download only the files
needed for that given project, which also provides a form of revision control. This
feature creates the packet.
Orchestra® takes the user through the setup process. Use the Run Downloader Wizard
from Packet File command to use Orchestra® to install the packet.
Related:
Downloading from a Packet 233
10.5.1 Downloading from a Packet
To download from a Wizard packet, follow the steps outlined below.
1. Open a new instance of Orchestra®.
2. Select the file drop-down menu and click on “Run Downloader Wizard from
Packet File…”.
Begin Dow nload From Packet
3. Navigate to the .dwp file within the computer and select it.
4. The Downloader Packet Wizard will pop up, showing the module information that
the packet contains. Choose the download method from the available options.
5. Click the blue arrow once a selection has been made, and the wizard will check
for the communication.
Orchestra User Manual and Help 3.0.0 © 2019 HED, Inc.
Orchestra® Downloader Guide 234
Dow nloader Packet Wizard
6. Once connected, click Proceed to Download and the download process will
begin. The progress can be viewed with the status bar in the lower right hand
corner.
7. Once the application is loaded, if there are also files to download to a display,
the user will be prompted to do so.
Related:
Downloader Wizard Packet 233
Creating a Packet 235
Orchestra User Manual and Help 3.0.0 © 2019 HED, Inc.
Orchestra® Downloader Guide 235
10.5.1.1 Creating a Packet
To create a Downloader Wizard Packet, follow the steps below.
1. Open the project within Orchestra®.
2. Go to the file drop-down and select “Create Downloader Wizard Packet…”.
Begin Dow nload Packet Creation
3. Select which download methods will be available to choose from when
downloading.
4. Select the firmware to load into the master module, either the default or a
specific file specified by the user. If this is selected when the download wizard is
run it will update the firmware of the master module if necessary.
Note: if you do not select the firmware to be downloaded, there is a chance that the
master module will not support the .clc1 format of the application. It is suggested that
you use the default software, as this is the latest known firmware for the module and
will be compatible with the .clc1 file generated with this version of Orchestra®.
5. If Rungs, select the .clc1 file to download to the module. The default .clc1 file is
the one generated from the open Orchestra® project.
6. If a display is part of the project, select all of the files related to the display to be
included with the download packet.
7. If desired, select I/O Module software to have the I/O Modules firmware updated.
The file to be loaded to the modules can be specifically chosen if the default is
unchecked and a new file is selected.
Orchestra User Manual and Help 3.0.0 © 2019 HED, Inc.
Orchestra® Downloader Guide 236
8. Click Save and Quit to create the .dwp file and close the Downloader Packet
Wizard, or click Save and Download to save the .dwp file and immediately
download the packet.
9. If there are any required fields that are empty or improperly filled, there will be an
error box giving a brief description of the issue.
Note: When creating a .dwp for a Presto™ project Step 4 is where the file to be loaded
is selected instead of the firmware file.
Orchestra User Manual and Help 3.0.0 © 2019 HED, Inc.
Orchestra® Downloader Guide 237
Dow nloader Packet Wizard Packet Creation
Related:
Downloader Wizard Packet 233
Downloading from a Packet 233
Orchestra User Manual and Help 3.0.0 © 2019 HED, Inc.
Orchestra® Downloader Guide 238
Orchestra User Manual and Help 3.0.0 © 2019 HED, Inc.
Orchestra® Downloader Guide 239
10.6 Advanced Download Options
The Advanced Download Options turn on the additional Linux Display Downloader 229
features. Use this menu to access View Device List, Show Download Command
Window, Remove Legacy Mfg Tool Driver, Add_CANect2 Driver, and Add New Display
Driver.
Note: The advanced download options for Orchestra® are implemented as part of the
change to the new Downloader implementation for displays. Their functions match
what is implemented in the Linux Device Downloader advanced menu.
Advance Dow nload Options
View Device List
This gives the user the option to show the list of download devices that are connected to
the PC.
Orchestra User Manual and Help 3.0.0 © 2019 HED, Inc.
Orchestra® Downloader Guide 240
Show Download Command Window
This gives the user the option for the download status to be shown in a separate
command window rather than in the status bar.
Dow nload Com m and Window
Remove Legacy Mfg Tool Driver
This removes the old driver used with the old download method: the Freescale driver
used as part of the manufacturing tool.
Add CANect2 Driver
This adds the SE Blank 6UL driver.
Add New Display Driver
This adds the SE Blank Rita driver if it hasn’t been added already.
Related:
How to Download to a Module 223
Orchestra User Manual and Help 3.0.0 © 2019 HED, Inc.
Orchestra® Downloader Guide 241
10.7 Create USB Flash Drive Packet
The Create USB Flash Drive Packet command is used to generate an update package
for the Gen III display (pre-SPU). This is used when a user has finished making updates
to the project and wants to program a display.
The project compile option 35 must be set to Presto™ to activate this feature.
This feature is activated once a Gen III display project is configured, saved, and
compiled.
File: Create USB Flash Drive Packet
Clicking the Create USB Flash Drive Packet command opens the Orchestra II
Downloader Wizard: Create Packet screen.
Orchestra User Manual and Help 3.0.0 © 2019 HED, Inc.
Orchestra® Downloader Guide 242
Create USB Flash Drive Packet
Orchestra User Manual and Help 3.0.0 © 2019 HED, Inc.
Orchestra® Downloader Guide 243
Related:
Using the Create Packet Wizard 243
10.7.1 Using the Create Packet Wizard
1. Compile a project. All the errors must be resolved before compiling.
2. Go to Filedrop-down Create USB Flash Drive Packet.
3. Go to the Orchestra II Downloader Wizard: Create Packet screen.
4. Go to the Select Download Methods to Master Module.
'
Select Dow nload Methods to Master Module
5. Click the Create Packet for USB Flash Drive radio button.
6. Go to the Configure Master Module Software drop-down Select Master Module
Software pane.
7. Under Module Software, select module software.
8. Go to the Master Module Display Software pane.
9. Click the check boxes next to the files to include them in the download.
Orchestra User Manual and Help 3.0.0 © 2019 HED, Inc.
Orchestra® Downloader Guide 244
Select Master Module Display Softw are
10.Go to the Select Chart Data Files pane.
11.Click the check boxes next to the files to include them in the download.
12.Go to the Select IO Modules Software pane.
Orchestra User Manual and Help 3.0.0 © 2019 HED, Inc.
Orchestra® Downloader Guide 245
13.Click the IO module that you want to include in the download.
Select IO Modules Softw are
14.Go to the Select IO Display Modules Software pane.
Orchestra User Manual and Help 3.0.0 © 2019 HED, Inc.
Orchestra® Downloader Guide 246
Select IO Display Modules Softw are
15.Click the check boxes to include the software with the module in the download.
16.Resolve any packet errors.
17.Click the Build Packet and Quit button.
Related:
Create USB Flash Drive Packet 241
Compile a Project 330
Alerts Pane 32
Orchestra User Manual and Help 3.0.0 © 2019 HED, Inc.
Appendix
Appendix 248
11 Appendix
11.1 Properties List
Property Description
Array Clicking this brings up a drop-down menu to edit an array that will be
associated with the Variable.
A Target data item that will have its value updated based on the outcome of
the Operator Block.
Active Columns Count This will limit the number of columns the user will be able to scroll through
to only what is active or populated at that time.
Active Rows Count This will limit the number of rows the user will be able to scroll through to
only what is active or populated at that time.
Adj Loop Time (msec) Select how long the run time loop takes on the master module. If the
application overruns the loop time, it can cause the firmware to not operate
correctly. The user needs to define this so it will not overrun Use
Conductor™ to see how long the loop time currently takes.
Arguments Field for a string list that is set up in the Resources section. The string list
needs to be of the ListFormat of FileName Format.
Background Color Choose the color of the screen background with this option.
Background Image If an image is desired for the background, clicking the “…” button will allow
the user to select an image from a location on their computer.
Border Color Choose the color of the border surrounding the label.
Border Style Choose the style of border the label possesses.
Border Width Determines how thick the border is.
Brightness This value controls how bright the video will appear in a range of 0 to 255,
where 255 is the brightest.
Byte Appears when Data Byte Filter is Enabled, input what data to filter on.
CAN Line Select the CAN line in which the message is being received on.
CC Offset This property sets the value of the duty cycle for the current closed loop
control to begin at when going from a command of 0 to a non-zero
command.
Center Base Color This property controls the color of the circular base of the needle that lies
below the needle hub.
Center Base Diameter Change the size of the center base, in pixels.
Center Deadband The amount of movement that is required from the center position to
consider the Input active.
Center Hub Color Property to determine the color of the needle hub.
Center Hub Diameter Change the size of the hub, in pixels.
Orchestra User Manual and Help 3.0.0 © 2019 HED, Inc.
Appendix 249
Center Location Determines the horizontal and vertical positions that the center of the
needle hub resides within the widget.
Center X Determines the horizontal position of the center of the needle hub within
the widget, in pixels.
Center Y Determines the vertical position of the center of the needle hub within the
widget, in pixels.
Channel This property directs the widget to the channel in which the video feed will
be coming from.
Color Depth The number of bits that are available for RGB.
Color Saturation This value controls the saturation of the colors within the video in a range of
0 to 255 where 255 is highest saturation level.
Columns Count Defines the number of columns the table will have.
Command Choose FWUA, TouchScreenCalibrate, or TouchScreenVerify. Use FWUA
to download to the module. Use TouchScreenCalibrate to initialize the
calibration program for touch screens. Use TouchscreenVerify to run the
verification program for touch screens.
Compile Option Choose Presto™, Presto™ with Rungs, or Rungs.
Contrast This value controls the video contrast in a range of 0 to 255 where 255 is
the highest level of contrast.
Corner Radius Changing this value will affect how rounded the corners of the label appear
to be.
Current Feedback Type Can choose from Single wire or Dual wire to measure the current
feedback of the Output.
a. Single Wire – This mode uses an
approximation when determining the current
feedback for use in a current controlled
application. This method is simpler and less
I/O intensive, as it only uses a single wire
connection on the Module, but it can be
inaccurate based on approximations. Use
this mode if the current control does not need
to be precise.
Dual Wire – This mode uses another I/O connection to receive the current
feedback from the device connected to the Output. With a return line for
the current, a more precise measurement can be made and Output
adjusted for a current controlled application. Use this mode if precision is
critical.
Current Report Rate When the Diagnostic Requirement check box for Over current is checked,
this option appears. This value determines how often, in milliseconds, that
the current on the Output is reported for monitoring. Unless it is absolutely
necessary, it is generally preferred to keep the rate at 2550mS.
D gain The derivative gain associated with the PID loop
Data Byte Filtering Enables the ability to filter a message by a specific byte. When this is
enabled, another field will show in which the user will be able to create a
Orchestra User Manual and Help 3.0.0 © 2019 HED, Inc.
Appendix 250
mask to allow only the desired bytes of information through.
Data Byte Order This property allows the user to reorder the bytes to be transmitted from
the bytes that were received.
Data Length Appears if the Data Length Adjustment is Enabled, allows user to define
the length of the message to be transmitted.
Data Length Appears if the Data Length Adjustment is Enabled, allows user to define
Adjustment the length of the message to be transmitted.
Data Parsing Type This field allows the user to choose the format of the desired message in
either Bits or Bytes.
Data Resolution Adjust the frequency resolution of the signal from 0.01, 0.05, 0.1, 0.5, 1,
and 2Hz.
Debounce OFF (msec) The amount of time the input must be open before it will switch from the
active state to the inactive state.
Debounce ON (msec) The amount of time the Input must be not open before it will switch from
the inactive state to the active state.
Default Array Value This is the global default value for all elements within the array that have
not had a default value manually set already.
Default Rx Status On power up, this is the default status of the CAN receive.
Default Rx Value On power up, this is the default value of the CAN receive.
Default Value Sets the default value of that element within the array.
Delay (0-2550 mS) When the Diagnostic Requirement check box for Over Current is checked,
this option appears. This option lets the user select how long the Output
can be in an overcurrent condition before it blows the Digital Fuse and
turns the Output to the Device Off.
Diagnostic This field has a drop-down box of 5 requirements that can be monitored for
Requirements diagnostics if so desired.
a. Short to Battery – Sets a diagnostic if the
Output has detected it is shorted to “Battery”.
b. Short to Ground – Sets a diagnostic if the
Output has detected it is shorted to “Ground”.
c. Open When Off – Sets a diagnostic if the
Output has detected an Open condition when
commanded Off.
d. Open when On – Sets a diagnostic if the
Output has detected an Open condition when
commanded On.
Over Current – Sets a diagnostic if the Output detects an overcurrent
condition. Additional options appear when this diagnostic is selected;
Current Report Rate, Digital Fuse Delay, and Digital Fuse Set Point.
Direction This option allows the user to decide if the Counter will increment (count up
from the default to max) or decrement (count down from the max to 0).
Direction CAN Selects the way in which the message was transmitted and stored into
memory; either LSB->MSB (least significant byte to most significant byte)
Orchestra User Manual and Help 3.0.0 © 2019 HED, Inc.
Appendix 251
or MSB->LSB. Below is an example of the difference for Bytes A B and C.
Direction CAN
a. If the Parsing Type is Bits, then there is no
Direction field. Instead, there is a Start Bit field
that the user is able to choose at which bit in the
message to begin reading.
Display Family HED® has different display families. This selects the different features
available on the screen.
Display Format The user is able to choose the display format of the message in either Hex
or decimal.
Display Index This is the value to put in the Screen Selection to display that
screen.
Display Model This selects the model of display for which the screen will be associated
with.
Encrypt File Choose True or False. This selects if the IOC file is encrypted or not.
Recommended: set to True to encrypt the file, unless the encryption is
failing.
End Point (degrees) Dictates the angle that the needle will travel when at its max value.
End Point (Pixel) Define how many pixels from the edge of the widget that the bar will end
i.e. a value of 0 will fill the bar completely and a value of 10 will fill the bar
until the edge is 10 pixels away from the edge of the widget.
End Value The value that the needle widget will be when it reaches the end point.
Execute Causes the widget to trigger when true. Defaults to false, with option to
set to always run. Also, this can be linked to a data item to trigger the
execute command when the data item is greater than 0.
Orchestra User Manual and Help 3.0.0 © 2019 HED, Inc.
Appendix 252
Fill Color Choose the color that the bar will be to fill the widget.
Fill Direction Choose the direction that the bar will fill up. In a horizontal orientation, it
can fill left to right or right to left. In a vertical position, it can be filled top to
bottom or bottom to top.
Fill Start Point (Pixel) This is the point that the bar will begin filling from, in reference to the start
point.
Fill Start Point This is the angle where the widget will start to fill the progress bar.
(Degrees)
Filter Size Used only for Running Average, and sets how many samples, taken
independent of the Report Rate, to average together in order to obtain a
value to report back.
Filter Type There are two types of filters, running average and min/max average. These
are software filters used to “clean up” a signal. Running average takes the
average over a number of samples. The Min Max Average averages the
Min and Max voltages read on the pin, and places that value in the data
item each time the Input value changes direction.
Flashing Determines whether or not the label is flashing.
Flash Off Time (ms) The amount of time the image will not be visible when flashing.
Flash On Time (ms) This number determines how quickly the label will flash when in a flash
state.
Flyback A Available only for Single Wire Current Controlled Output. A calculated
value, using the Flyback Calculation.xls worksheet, that factors into the
approximation of the feedback current when using Single Wire with
Flyback Approximation Enabled.
Flyback Approximation Available only for Single Wire Current Controlled Output. Enabling this
allows the use of the Flyback A, B, and C properties to assist in Single
Wire current control approximations. This property should be enabled if
the Output has an inductive load.
Flyback B Available only for Single Wire Current Controlled Output. A calculated
value, using the Flyback Calculation.xls worksheet, that factors into the
approximation of the feedback current when using Single Wire with
Flyback Approximation Enabled.
Flyback C Available only for Single Wire Current Controlled Output. A calculated
value, using the Flyback Calculation.xls worksheet, that factors into the
approximation of the feedback current when using Single Wire with
Flyback Approximation Enabled.
Font Choose a font from the list of supported fonts.
Font Bold A true value bolds the font.
Font Color Choose the color of the font.
Font Italic A true value italicizes the font.
Font Size Adjust the size of the font.
Orchestra User Manual and Help 3.0.0 © 2019 HED, Inc.
Appendix 253
Font Size Height The height of the font in pixels. Adjusted automatically based on the font
size property.
Font Underline A true value underlines the font.
Frequency (Hz) This field is where to input the frequency desired for the Output between 40
and 5000Hz.
Grid Line Color Choose what color to make the grid lines.
Grid Lines Orientation Choose what grid lines are visible; none, horizontal, vertical, both.
Groups Can assign a group that the Input or Output is associated with to be used
in Conductor™ for easy management and viewing of specific Inputs and
Outputs.
Height The vertical size, in pixels, of the widget.
Highlight Orientation Choose the way to scroll through highlighted areas; moving horizontally,
vertically, or cell by cell.
Highlighted Column Determine how many columns to highlight at a time.
Highlighted Row Determine how many rows to highlight at a time.
Hightlight Color Choose what color indicates that the row(s) and/or column(s) are
highlighted.
Horizontal Alignment The text can be left, center, or right justified.
Horizontal Margin Used as spacing between the right and left sides of the font on the
respective widget.
Hue This value controls the video hue in a range of 0 to 255 where 255 is the
highest level of hue.
I gain The integral gain associated with the PID loop.
ID This is the identifier of the CAN message that the user wants to get a value
out of.
ID Length Determines the length of the message ID; either 11-bit or 29-bit can be
chosen.
ID Mask The user can define a mask to use for the message ID in order to filter for
the correct message from the desired location. A mask is a Decimal or
Hex, pending on Parsing Type, representation of a binary number, that
when compared with the binary version of the message ID, allows specific
bits to “fall through”. Those bits are the ones that form the valued portion of
the message ID i.e. for a message ID of 98 A3 in Hex and the only portion
of the ID that really matters is the 98 a mask of FF 00 should be used.
Identifier Mask
Orchestra User Manual and Help 3.0.0 © 2019 HED, Inc.
Appendix 254
The converted value from Hex to binary in the example is compared to the
binary version of the ID and a bitwise AND operation is done. Anything
compared with a 1 is what is desired and anything compared with a 0 is a
do not care.
ID Value Adjustment Enables or disables the ability to choose an ID Length.
Identifier This is where the user defines the message ID to look for in order to
receive the proper message. The ID can either be defined in Hex or
Decimal depending on the display format.
Identifier Mask This sets which bits in the identifier need to match for incoming
messages.
Image Path to and select the desired image to be displayed.
Input The input signal that will be used as a reference to run the PID loop
Input Center This is the value of the Input when in a rest position
Input Deadband A range above and below, depending on PID Operator Block, the Input
Target that provides the system some hysteresis
Input Max This is the maximum value of the Input
Input Min This is the minimum value of the Input
Input Mode Menu that determines the type of Input.
Input Target The desired value that the PID operation drives to achieve
Is Highlight Enabled Enable or disable if effect of highlighting.
Is Touchable Sets whether or not this item can be interacted with via touchscreen.
K0 Gain Gain for the current control and can be derived from the equation:
where Time is the loop
time.
K1 Gain This is the proportional gain for the current control.
Latching Setting this False will set the Input state for ON when the pin is active and
OFF when it is inactive, similar to a momentary switch. If set True, when
the pin changes from inactive to active, the Input will toggle between
reporting ON and OFF and hold that value until the next transition from
inactive to active.
Length Determines the size of the data being read in which is determined by the
Parsing Type. For Bytes the Length can be 1 or 2 and for Bits 1 to 16.
Location Determines where the upper left corner of the widget resides on the screen
where 0,0 (pixels) is the upper left most corner of the screen.
Major Version User can use this for setting the version number of their application.
Mask This mask is for filtering specific data within the message to pass through.
Max This field is used to set what the max value of the Variable can be.
Orchestra User Manual and Help 3.0.0 © 2019 HED, Inc.
Appendix 255
Max Frequency (1- Set what the max expected frequency will be from 1 to 10000Hz.
10000Hz)
Max Input Resistance The Max Input Resistance can be changed with a range of 1? to 65535? .
(? )
Max Input Voltage (mV) The Max Input voltage is used for validation inside of orchestra to ensure
the user assigns it to a pin that can support the range.
Max Value This is the maximum value that we allow the user to set the data item to
Max+ The amount allowed for the Input to go above the Input Max before it is
considered and error
Memo Space for an optional internal note for the user to use if desired.
Min This field is used to set what the min value of the Variable can be.
Min- The amount allowed for the Input to go below the Input Min before it is
considered and error.
Min Transmit Period This is the amount of time, where 100 is equal to 1 second, that must
elapse before the message is transmitted from an I/O module to the Master
Module. This property can be used to slow down the message some by
only receiving it on given intervals.
Minor Version User can use this for setting the version number of their
application.
Mission Critical Here is where the Mission Critical Settings for what the Output will do when
Settings in a Mission Critical condition.
a. Turn Off – The Output is turned off when in a
Mission Critical condition.
b. Turn On – The Output is turned on when in a
Mission Critical condition.
c. Turn On and Flash – The Output is turned on and
Flash setting is enabled when in a Mission
Critical condition.
d. Maintain Current State – Commands the Output
to maintain whatever state it was in when the
Mission Critical condition was detected.
Module This is the module that will receive the CAN message.
Module Type Part number of the selected module.
Multi-Line This option if true, allows the label to have multiple lines and will wrap the
text to fit within the defined size of the label.
Name Space to enter a unique name for the Input/Output/Display/Property.
For Compile Option: Set automatically, based off of file name.
Number of Elements Defines the number of elements within the array.
Off Time This determines the length of time, in milliseconds, for the Output to be off,
within the Period, when in a Flash condition. This value must be less than
the Period value.
Orchestra User Manual and Help 3.0.0 © 2019 HED, Inc.
Appendix 256
Offset Optional setting used for adjusting the incoming value to the desired units
for the telematics service, or linking to a display widget.
On Time This determines the length of time, in milliseconds, for the Output to be on,
within the Period, when in a Flash condition. This value must be less than
the Period value.
Orientation This determines how the bar is placed on the screen, in either a vertical or
horizontal fashion.
Outline Color Choose the color of the needle outline.
Outline Path Color Choose the color that the outline path will have.
Outline Path Radius This is the radius that the outline will follow.
Output Max This is the max value that will be placed within the A term to drive an
output based on the result of the PID calculation
Output Max Current This sets what the maximum amount of current that the application will
draw. This is only used to ensure that when they assign the output to a
module they pick an output that will support the current. Does not affect
run time at all.
Output Max(mA) Define the maximum current for the Output to command, in milliamps.
Please make note that not all Outputs on all modules have the same
current limitations, please refer to the specific module data sheet to
determine what the Output can allow.
Output Mode This field is where the mode of Output is chosen; Digital, PWM, Constant
Current, or Frequency.
Output Scaling This is a scaling factor for the output value where 1000 is equal to a factor
of 1
Output Threshold This is the minimum value that will be placed within the A term to drive an
output based on the result of the PID calculation
Output Type This field sets whether the Output will be Sourcing, Sinking, or a Servo.
a. Sourcing – The Output is sourcing the current to
the device, connecting the pin to “Battery” when
On.
b. Sinking – The Output is sinking the current from
the device, connecting the pin to “Ground” when
On.
c. Servo – This mode allows the Output to both sink
and source the current to the device allowing it to
be connected to either “Ground” or “Battery”
when On and Open when Off.
Overlay Image Path to and select an image to overlay the needle if desired.
Overlay Location This is the location the upper left corner of the overlay image will appear
where 0,0 is the upper left most pixel of the needle widget.
Overlay X The horizontal location of the overlay image, in pixels, on the needle
widget.
Orchestra User Manual and Help 3.0.0 © 2019 HED, Inc.
Appendix 257
Overlay Y The vertical location of the overlay image, in pixels, on the needle widget.
P gain The proportional gain associated with the PID loop.
Password Level 1 This is the password attached to Level 1 in Conductor™.
Password Level 2 This is the password attached to Level 2 in Conductor™.
Password Level 3 This is the password attached to Level 3 in Conductor™.
Period This value is what determines how long the period of the Flash, typically
found by adding the Off Time and On Times together.
Pointer Color This adjusts the pointer color.
Pointer Length The length of the pointer part of the needle, in pixels.
Pointer Style Able to choose between a triangle or block style. The triangle will come to
a point at the end while the block will have a uniform thickness throughout
the entire length.
Pointer Width Determines how thick the pointer is. For the triangle style the width is what
the base starts at before tapering to the point.
Radius This value will determine the size of the progress bar, in pixels. Increasing
this number will increase the size of the circle that the progress bar will fill.
Read Security Level Determines the level dongle needed to see the value of the Input/Output
within Conductor™. This can be Level 1, 2, or 3 with 1 needing the highest
security clearance.
Report Rate (msec) The Report Rate controls how often, over CAN, the I/O Module will report
the value on the pin, and can be changed from 10ms to 2550ms in
increments of 10ms. Note that if a Master Module uses a VTD Input the
Report Rate will not be taken into account and the value will be updated
every loop.
Reset EEPROMS Choose True or False. Applicable for Rungs project only. This tells the
Application Downloader whether or not it should reset the EEPROMS to
default during programming.
Reset Timers Choose True or False. Applicable for Rungs project only. This tells the
Application Downloader whether or not it should reset the EEPROMS to
default during programming.
Resolution Optional setting used for adjusting the incoming value to the desired units
for the telematics service, or linking to a display widget.
Rest Point (degrees) Dictates the angle at which the needle widget begins.
Rotation Direction Controls the direction in which the needle will travel from its rest point.
Rows Count Defines the number of rows the table will have.
Safe Mode Below Choose True or False. Enables the firmware to detect when the voltage
Voltage drops below the volt setting, and sets the run mode to safe mode until the
voltage goes above this setting.
Safe Mode Low Volt Volt setting for safe mode configuration.
Settings
Orchestra User Manual and Help 3.0.0 © 2019 HED, Inc.
Appendix 258
Safe Mode Settings Here is where the Safe Mode Settings for what the Output will do when in a
Safe Mode condition.
a. Turn Off – The Output is turned off when in a Safe
Mode condition.
b. Turn On – The Output is turned on when in a Safe
Mode condition.
c. Turn On and Flash – The Output is turned on and
Flash setting is enabled when in a Safe Mode
condition.
d. Maintain Current State – Commands the Output
to maintain whatever state it was in when the
Safe Mode condition was detected.
Save On Shutdown? The default is No, changing this to Yes will save the value stored within the
Time Counter when the system is shut down in order to resume at the
same point when the system is restarted.
Screen Selection Choose which screen to display during run time.
Set Point If the output exceeds this current for the more than the delay time it will
turn the output off and report it as over current.
Set Point (1-80000 mA) When the Diagnostic Requirement check box for Over Current is checked
this option appears. This option allows the user to determine the current
setting that the Output must exceed before it detects an Over Current
event.
Show Outline Makes the outline visible or not.
Show Outline Path This property controls whether or not the outline path will be visible.
Show Shadow Creates a shadow below the needle to make it look 3D.
Size Determines how large the widget/display will appear to be, comprised of
the height and width 0,0 (pixels) respectively.
Slew Off This is the amount of time it takes for the Output to go from 100% to 0, in
milliseconds with a max time of 1000mS.
Slew On This is the amount of time it takes for the Output to go from 0 to 100%, in
milliseconds with a max time of 1000mS.
Source Type Choose whether the signal is a sourcing or sinking Input.
Splash Image File This is the image that is displayed during boot up of the display before the
application starts drawing.
Start Byte Defines the most significant byte, i.e. if LSB->MSB and start byte is 3 it
would read in bytes 3 and 2 while MSB->LSB with start byte 3 would read
in bytes 3 and 4.
Start Point (degrees) Determines the angle at which the needle widget starts its travel from as an
offset from the Rest Point. May not always equal the rest point.
Start Point (Pixel) This value will determine how far from the edge the bar starts at.
Start Value This is the value of the widget when at the start point.
Orchestra User Manual and Help 3.0.0 © 2019 HED, Inc.
Appendix 259
State Enumerations Clicking on this property brings up a mini menu to add states. Within that
mini menu is where the user can also edit the names and numbers of
those states that have been added.
System CAN Choose Dual or Single. Sets if the clients can use single or dual CAN.
Tail Color This adjusts the tail color.
Tail Length The length of the tail part of the needle, in pixels.
Tail Style Able to choose between a triangle or block style. The triangle will come to
a point at the end while the block will have a uniform thickness throughout
the entire length.
Tail Width Determines how thick the tail is. For the triangle style the width is what the
base starts at before tapering to the point.
Text Format This is the information the label will display from either a manual entry or a
string list.
Text Form at Property Reference
Text Location Determines the location of the text within the widget where 0,0 are the X
and Y coordinates, in pixels.
Text Visible This options controls whether or not the text will be seen.
Text X The horizontal location within the widget that the text will begin, in pixels.
Text Y The vertical location within the widget that the text will begin, in pixels.
Time Interval This determines when the Counter will either increment or decrement. Loop
Time – Runs as quickly as the application is executed, ~10mS.
a. 1 Second – Will run once a second.
b. 10 Seconds – Executes once every 10 seconds.
c. 1 Minute – Executes once every 1 minute.
d. 10 Minutes – Executes once every 10 minutes.
Orchestra User Manual and Help 3.0.0 © 2019 HED, Inc.
Appendix 260
Touch Size This determines the size of the area that will register a touch for the item
when using a touchscreen.
Translation This option determines what language the text will be displayed in. Leaving
it on the “follow display” option allows the language to be changed
dynamically by only adjusting the language of the display, otherwise the
translation will remain static to what is chosen with this property.
Tx Rate The rate in which a message is transmitted based on the 10ms loop time.
Tx Status Determines when a message can be transmitted.
a. Disabled – This message will not be transmitted,
can act as a stop.
b. Pass Through – The message will be passed
through as it is received.
c. On Report Rate – Message will be transmitted at
the interval determined by the Tx Rate property.
Type This property sets what the size of the Variable can be either a 16-bit
unsigned or 32-bit unsigned (65,535 or 4,294,967,295). There is an option
for Alarm as well which is used in a case of the Variable being an alarm to
send notice to the network through the telematics Module.
Units This is an option field to associate a unit description with the Variable to be
viewable within Conductor™.
Upper Left Column Dictates what column will be the starting column to be used or viewed
within the table.
Upper Left Row Dictates what row will be the starting row to be used or viewed within the
table.
Value Input variable used within the widget/constant.
Vertical Alignment The text can be vertically top, center, or bottom justified.
Vertical Margin Used as spacing between the top and bottom sides of the font on the
respective widget.
Visible Determines if and when the label is visible. Linking this property to a data
item can determine when the label becomes visible on the screen based on
the data item returning a true of false value.
Width The horizontal size, in pixels, of the widget.
Wire Number Space for an internal note to document the Input’s or Output’s wire or
harness number if desired.
Write Security Level Determines the level dongle needed to edit the value of the Input/Output
within Conductor™. This can be Level 1, 2, or 3 with 1 needing the highest
security clearance.
X The horizontal position, in pixels, on the screen where the label resides.
Y The vertical position, in pixels, on the screen where the label resides.
Z Order The lower this number is the lower it will be in the “layer” meaning it will be
drawn before higher numbers. The higher numbers will lay over the lower
Orchestra User Manual and Help 3.0.0 © 2019 HED, Inc.
Appendix 261
“layers”, so the user must be careful not to cover up something that they
wish to be visible with a higher z ordered widget.
Related:
Glossary 263
Orchestra User Manual and Help 3.0.0 © 2019 HED, Inc.
Appendix 262
11.2 Revision History
Rev No. Description Date User
1 Initial rough draft release 3/31/2014 J. Kothrade
2 Updated GUI and 9/4/2018 K. Oscar and J. Kothrade
screenshots, added
Application Notes 268 and
Troubleshooting Guide.
3 Integrated Conductor 168 10/19/2018 K. Oscar and J. Kothrade
Manual
Orchestra User Manual and Help 3.0.0 © 2019 HED, Inc.
Appendix 263
11.3 Glossary
Term Definition
Application Software created by the user to control module
specific functions. This software is downloaded to the
master module.
Baud Symbol rate or modulation rate in symbols per second
or pulses per second.
CAN Please reference Bosch 2.0 A and B Controller Area
Network Specification.
CAN Link Module HED® product utilizing the CANLink® protocol.
CAN Link Protocol HED® proprietary J1939 compatible CAN protocol.
Display Programmable piece of hardware that can give a visual
representation of the application.
Flash
Flash Exam ple
HarnID Abbreviation for Harness ID. Harness IDs are used by
I/O modules on the system, particularly when there
are multiple I/O modules of the same type. Harness
IDs are used by control to tell the modules apart.
There are two ways to set Harness IDs in
Orchestra®.
1. Use 1 to 4 pins on the module.
2. Set the internal software to a specific
Harness ID.
Range: 0-15 in decimal, 0-F in hex.
I/O Abbreviation for Input/Output. A module's means of
interface to the physical world.
Modes Select what will be edited; a single cell, entire row, or
entire column.
Screen Resolution Changing the Display Model will adjust the resolution
automatically.
Selected Properties This allows the user to select a specific cell, or edit
the height or width of the selected row or column
respectively.
Show Shadow Choose whether or not to show a shadow effect of the
needle. Please note that depending on the background
color the shadow may not show or show well.
Orchestra User Manual and Help 3.0.0 © 2019 HED, Inc.
Appendix 264
Table Area Rows and columns of the created table.
Text Format This is the information the label will display from either
a manual entry or a string list.
Supported Text Form atting
Label Text Form atting Exam ple
Widget Properties The user can select which cell, row, or column will
have either an image or label. After selecting image or
label, those properties will appear within that window
to be edited.
Related:
Properties List 248
Term Definitions 13
Orchestra User Manual and Help 3.0.0 © 2019 HED, Inc.
Appendix 265
Orchestra User Manual and Help 3.0.0 © 2019 HED, Inc.
Application Notes
Application Notes 268
12 Application Notes
12.1 Orchestra® Quick Start Guide
12.1.1 Introduction
This Quick Start guide explains how to set up a new Orchestra® project.
Related:
Create a New Project 268
Add Modules 272
Add Screen 284
12.1.2 Create a New Project
Create a new Orchestra® project by plugging a license dongle into the computer,
opening Orchestra®, adding modules, and adding screens.
Related:
Open Orchestra 269
Start a Project 271
Add Modules 272
Add Screen 284
Orchestra User Manual and Help 3.0.0 © 2019 HED, Inc.
Application Notes 269
12.1.2.1 Open Orchestra®
Create a new project by opening Orchestra®.
1. Open the Start menu.
2. Find the Orchestra® program in the All Programs pane.
3. Click the Orchestra® program to open it.
Opening Orchestra®
A window like the one below opens.
Orchestra User Manual and Help 3.0.0 © 2019 HED, Inc.
Application Notes 270
Orchestra® Beginning Screen
Related:
Start a Project 271
Orchestra User Manual and Help 3.0.0 © 2019 HED, Inc.
Application Notes 271
12.1.2.2 Start a Project
There are two ways to start a new project.
1. Click the blank page icon underneath the File menu.
2. Go into the File drop-down menu and select New Project.
Creating New Project
3. Once the new project is created, the Explorer and Alerts panes populate.
Orchestra User Manual and Help 3.0.0 © 2019 HED, Inc.
Application Notes 272
Explorer and Alerts Panes
Related:
Open Orchestra 269
12.1.2.3 Add Modules
Use the Module tab to add a master module to the project. Then, add IO modules or
display modules.
Related Pages:
Add a Master Module 273
Add I/O Modules 281
Module Tab 40
Orchestra User Manual and Help 3.0.0 © 2019 HED, Inc.
Application Notes 273
12.1.2.3.1 Add a Master Module
To continue creating a new project, add a master module to the project.
1. Right click on the HED® Modules folder.
2. Left click the “Select Module(s)…” option that appears.
3. The Designer pane populates with an interactive list of all of the modules
supported within Orchestra®, as well as displaying whether or not that particular
module is a master module.
4. Select a master module.
Module Selection List
5. The selected master module is added to the HED® Modules folder.
6. The Module Details section fills with all of the detailed pin assignments.
Orchestra® automatically removes all other master modules from the list, since only one
master module can exist in each application.
Related:
Add I/O Modules 281
Orchestra User Manual and Help 3.0.0 © 2019 HED, Inc.
Application Notes 274
12.1.2.3.2 Assign Data Items to Pins
The user can drag and drop the proper data items to a pin to assign and link that data
item with that pin on the module. To do that, create a data item using the Explorer
Pane.
Related:
Create a Data Item 274
Data Items 54
12.1.2.3.2.1 Create a Data Item
1. Go to the Explorer Pane.
2. Right click on the data item that matches the pin assignment requirements.
3. Click the Add option.
4. The data item is shown as a subitem in its respective subfolder.
5. Edit the name and other properties by highlighting it and using the Properties
Pane.
6. Match the data item properties to the pin assignment requirements.
Data Item Linking
Orchestra User Manual and Help 3.0.0 © 2019 HED, Inc.
Application Notes 275
Note: Orchestra® will prevent the user from assigning a data item to a pin that cannot
support that data item, i.e. assigning a Switch to Battery (STB) defined Input to a
Voltage to Digital (VTD) Input pin.
Each subsequent module added to the project is added as an I/O Module 278 , and, like
the Master Module, is listed within the HED® Modules folder.
Related:
Assign Data Items to Pins 274
Data Items 54
12.1.2.3.3 Assign Module Protocol
Once all of the Modules are selected, the user should determine and assign what kind of
protocol the modules will use.
1. Go to the CAN Line and Filter Configuration pane.
2. Go to the Protocol field. The protocol button says “Not Defined”.
3. Click the protocol button.
4. Choose a protocol option. The protocol options are CANLink®, Generic CAN,
or Not Defined.
Module Protocol Drop-Dow n Menu
5. If there are more than one CAN lines available and only one is desired, the user
can choose which line to use and then assign the other as Not Defined.
Related:
CAN Line and Filter Configuration 42
Change Baud Rate 276
Set Filter Details 276
Set Display Details 278
Orchestra User Manual and Help 3.0.0 © 2019 HED, Inc.
Application Notes 276
12.1.2.3.3.1 Change Baud Rate
1. Select a protocol to enable baud rate options.
2. Go to the Baud rate field and click the number.
3. Select a rate from the drop-down menu.
4. Change the baud rate by clicking on the number and selecting which rate to use.
If CANLink® or Not Defined is chosen as the protocol, the only baud rate available to
use is 250Kbps. A wide range of rates can be chosen for Generic CAN from 20K,
50K, 100K, 125K, 250K, 500K, and 1M.
Module Baud Rate Drop-Dow n Menu
When Generic CAN is selected, another option appears to set up a filter for each
channel, if so desired.
Related:
Assign Module Protocol 275
12.1.2.3.3.2 Set Filter Details
1. Add a master module to the project.
2. Go to the CAN Line and Filter Configuration pane.
3. Set the module protocol to Generic Can to enable the Filter Details pane.
4. Go to the Filter Details pane.
5. Go to the Length cell and choose 11 or 29 bit.
6. Go to the Format cell and choose Hex or Dec.
7. Go to the Bytes field and set the incoming CAN message identifier.
8. Go to the Mask field and set the incoming CAN message mask to match the
Bytes ID.
Orchestra User Manual and Help 3.0.0 © 2019 HED, Inc.
Application Notes 277
9. Repeat as needed for additional CAN Lines.
Module Filter Details
Related:
Assign Module Protocol 275
Orchestra User Manual and Help 3.0.0 © 2019 HED, Inc.
Application Notes 278
12.1.2.3.3.3 Set Display Details
Display
1. Add an image to the project folder.
2. Go to the Splash Image field.
Splash Im age Field
3. Browse for the image and click Open to assign it as the splash image.
Timestamp Mismatch Screen
1. Create a screen 284 to display when there is a timestamp mismatch, and enter a
descriptive name for the screen.
2. Go to the Project Explorer pane.
3. Go to the Screens folder 29 and click the screen to display when there is a
timestamp mismatch.
4. Drag the screen to the Timestamp Mismatch Screen box.
Tim estam p Mism atch Screen
Orchestra User Manual and Help 3.0.0 © 2019 HED, Inc.
Application Notes 279
Comm Fail Screen
1. Create a screen 284 to display when there is a timestamp mismatch, and enter a
descriptive name for the screen.
2. Go to the Project Explorer pane.
3. Go to the Screens folder 29 and click the screen to display when there is a
timestamp mismatch.
4. Drag the screen to the Comm Fail Screen box.
Com m Fail Screen
Screens
1. Create all the screens 284 for your project.
2. Go to the Project Explorer pane.
3. Click and drag each screen to the Screens box.
Orchestra User Manual and Help 3.0.0 © 2019 HED, Inc.
Application Notes 280
Display Details
Related:
Display 46
Add Modules 272
Orchestra User Manual and Help 3.0.0 © 2019 HED, Inc.
Application Notes 281
12.1.2.3.4 Add I/O Modules
1. Double click a Module in the folder to bring up the Module Details in the
Designer pane.
2. Set pin assignments 274 .
3. Go to the Properties pane.
4. Adjust the loop time, name, and read/write security settings 51 .
5. Select additional modules, as needed.
6. Go to the CAN Line and Filter menu 275 .
7. Assign module protocol, baud rate, I/O Module CAN Lines, and I/O Module
Harness Codes.
IO Module Configuration
Related:
Add a Master Module 273
12.1.2.3.4.1 Set CAN Primary and Secondary
1. Add a master module 273 and set the CAN line protocol 275 .
2. Add IO modules.
3. Go to the CAN Primary and Secondary pane.
4. To enable a secondary CAN line, click the Dual CAN check box.
Orchestra User Manual and Help 3.0.0 © 2019 HED, Inc.
Application Notes 282
Dual CAN Check Box
5. Go to the Master CAN Line field.
6. Choose a CAN line from the drop-down menu.
Related:
CAN Primary and Secondary 45
Orchestra User Manual and Help 3.0.0 © 2019 HED, Inc.
Application Notes 283
12.1.2.3.4.2 Select Harness ID
1. Open a project and add a master module.
2. Go to the CAN Line and Filter configuration pane and set the protocol to Generic
CAN or CANLink®.
3. Set the master module baud rate.
4. Add an I/O display module.
5. Go to the Harness ID Selection pane.
Harness ID Selection Pane
6. Choose a harness ID from the drop-down menu.
Module Harness ID Drop-Dow n
Related:
Add I/O Modules 281
Harness ID Selection 44
Orchestra User Manual and Help 3.0.0 © 2019 HED, Inc.
Application Notes 284
12.1.2.4 Add Screen
1. Click Project à Add Screen.
Project Menu: Add Screen
2. Go to the Explorer Pane.
3. Click on the new screen in the folder structure.
4. Go to the Properties pane.
5. Set the Screen properties.
Screen Properties
6. Go to the Screen Designer pane.
7. Go to the Widgets Panel.
8. Add Widgets 322 from the Widgets Panel.
Orchestra User Manual and Help 3.0.0 © 2019 HED, Inc.
Application Notes 285
9. Click the widget and drag it to the desired location on the screen.
Related:
Add Screen 22
Add Widgets 322
Orchestra User Manual and Help 3.0.0 © 2019 HED, Inc.
Application Notes 286
12.2 Edit Properties Using the Properties Pane
Related:
Edit Project Properties 286
Edit Module Properties 290
Properties Pane 33
12.2.1 Edit Project Properties
1. Go to the Explorer pane 26 and click the Project folder.
2. Go to the Properties pane 33 .
3.Click the Compile Option 249 value field, and choose Rungs, Presto™ with Rungs,
or Presto™.
5. Click the Encrypt File 251 value field, and choose True or False.
Note: HED® recommends setting Encrypt File to True.
Set File Encryption
7. Click the Major Version 254 value field and enter the version number.
Orchestra User Manual and Help 3.0.0 © 2019 HED, Inc.
Application Notes 287
8. Click the Minor Version 255 value field and enter the version number.
9. Click the Password Level 1 257 value field and enter the password used in
Conductor™ for Level 1 privileges.
10.Click the Password Level 2 257 value field and enter the password used in
Conductor™ for Level 2 privileges.
11. Click the Password Level 3 257 value field and enter the password used in
Conductor™ for Level 3 privileges.
12. Click the Reset EEPROMS 257 value field and choose True or False.
13.Click the Reset Timers 257 value field and choose True or False.
14. Click the Safe Mode Below Voltage 257 value field and choose True or False.
15. Click the Safe Mode Low Volt Setting 257 value field and enter a number.
16. Click the System CAN 259 value field and choose either Single or Dual.
Project Properties Pane
Related:
Set Compile Option 289
Orchestra User Manual and Help 3.0.0 © 2019 HED, Inc.
Application Notes 288
Project Properties 34
Orchestra User Manual and Help 3.0.0 © 2019 HED, Inc.
Application Notes 289
12.2.1.1 Set Compile Option
1. Go to the Value cell of the Compile Option row.
2. Click the Value cell to open the Compile Option drop-down.
3. Choose Rungs, Presto™, or Presto™ with Rungs as the compile option.
Rungs: Rungs is the graphic layout of the logic inside of Orchestra®
Presto™: Presto™ creates a code warrior project that the user writes their logic
in C
Presto™ with Rungs:
Project Com pile Options Menu
Related:
Compile Option 35
Edit Project Properties 286
Orchestra User Manual and Help 3.0.0 © 2019 HED, Inc.
Application Notes 290
12.2.2 Edit Module Properties
Each module in the project has different properties, depending on if the module is a
display, master, master-display, or I/O module.
Master Module
Master Module Properties
Display Module
Display Module
Orchestra User Manual and Help 3.0.0 © 2019 HED, Inc.
Application Notes 291
I/O Module
I/O Module Properties
Related:
Edit Properties Using the Properties Pane 286
Module Properties 48
Orchestra User Manual and Help 3.0.0 © 2019 HED, Inc.
Application Notes 292
12.3 Add Color List
à
1. Click Project Add Color List.
Project Menu-Add Color List
2. Go to the Explorer pane.
3. Go to the Resources folder.
4. Go to the Color List subfolder.
5. Click the new color list.
6. Go to the Properties pane.
7. Set the Properties for the color list.
Related:
Add Color List 23
Resources Folder 31
Orchestra User Manual and Help 3.0.0 © 2019 HED, Inc.
Application Notes 293
12.3.1 Open
1. Right click on the color list.
Open Color List
2. Click Open.
3. Go to the ColorList:[name] tab in the Arranger™ pane.
4. Review the ColorList details.
Related:
Add Color List 292
Where Used 294
Add Color to Color List 295
Orchestra User Manual and Help 3.0.0 © 2019 HED, Inc.
Application Notes 294
12.3.2 Where Used
1. Right click on the color list.
2. Click Where Used.
Color List-Where Used
3. Go to the Alerts/Messages pane.
4. Click the Messages tab.
5. Scroll to the end of the messages list.
6. Find the Where Used Message.
a. ColorList named ColorList2 is used by the following:
SimpleLabel CrouchingLabel on screen LabelMain for property Background Color.
Where Used Message
Related:
Add Color List 292
Open 293
Add Color to Color List 295
Orchestra User Manual and Help 3.0.0 © 2019 HED, Inc.
Application Notes 295
12.3.3 Add Color to Color List
1. Click the ColorList: [name] tab.
2. Click the Add Color button.
Add Color Row
3. Click the added row of the list.
4. Click the color drop-down menu.
5. Choose a color from the palette.
Choose a Color from the Palette
6. Adjust the order of the color using the Up and Down arrows.
7. Set the changes to the color list by clicking the Update Selected Row button.
Orchestra User Manual and Help 3.0.0 © 2019 HED, Inc.
Application Notes 296
Update Selected Row
Related:
Add Color List 292
Open 293
Where Used 294
Orchestra User Manual and Help 3.0.0 © 2019 HED, Inc.
Application Notes 297
12.4 Add Image List
à
1. Click Project Add Image List.
Project-Add Im age List
2. Go to the Explorer Pane.
3. Go to the Resources folder.
4. Go to the Image List subfolder.
5. Click the new image list.
6. Go to the Properties pane.
7. Set the Properties for the image list.
Related:
Add Image List 23
Add Image to Image List 298
Orchestra User Manual and Help 3.0.0 © 2019 HED, Inc.
Application Notes 298
12.4.1 Add Image to Image List
1. Click the ImageList: [name] tab.
2. Click the Add Image button.
Add Im age
3. Browse for and select an image.
4. Adjust the order of the image using the Up and Down arrows.
5. Set the changes to the image list by clicking the Update Selected Row button.
Related:
Add Image List 297
Orchestra User Manual and Help 3.0.0 © 2019 HED, Inc.
Application Notes 299
12.5 Add String List
The String List Designer is used to edit a String List Resource, allowing you to add and
remove strings and their translations, and reorder strings in the list.
1. Open a project or begin a new project.
2. Add a master module.
3. Go to the Project Explorer drop-down Resources folder.
4. Go to the String Lists subfolder.
5. Add a new string list.
6. Go to the List format field and choose a format for the string 300 .
7. Go to the Add String field.
Add String Field
8. Enter the string data. This will be the English word to be translated.
9. Click the Add String button to add the data to the English field.
10.Click an individual cell in the String List table to change the data.
11.Adjust the order of the row using the Up and Down arrows.
Orchestra User Manual and Help 3.0.0 © 2019 HED, Inc.
Application Notes 300
Related:
Change List Format 300
Add String List 24
Project Settings 21
12.5.1 Change List Format
1. Click the List Format drop-down menu.
List Form at
2. Choose a list format:
a. Label Formatting
b. DateTime Formatting
c. FileName Formatting
Orchestra User Manual and Help 3.0.0 © 2019 HED, Inc.
Application Notes 301
List Form at Types
Related:
Add String List 299
Project Settings 21
Orchestra User Manual and Help 3.0.0 © 2019 HED, Inc.
Application Notes 302
12.6 Conductor Application Notes
12.6.1 Conductor Quick Start
GENERAL INFORMATION
This guide outlines the steps to launch the Conductor™. This assumes that the master
module has been programmed with the appropriate firmware and that all connections to
the module have been made and that the module is powered. A dongle or temporary
license file is also required for the Conductor™ to operate.
GETTING STARTED
1.Open Orchestra®.
Orchestra User Manual and Help 3.0.0 © 2019 HED, Inc.
Application Notes 303
Open Orchestra® from Window s Start Menu
2.Click the Conductor™ tab.
Orchestra User Manual and Help 3.0.0 © 2019 HED, Inc.
Application Notes 304
Conductor™ Tab
3. The Conductor™ main window opens.
Conductor™ Landing Screen
4.Click the Connect/Disconnect button.
Orchestra User Manual and Help 3.0.0 © 2019 HED, Inc.
Application Notes 305
Connect/Disconnect Button
Note: In order to run Conductor™, an equipment-specific file is required. This file will
be an .IOc_XX_YY (where XX and YY are used for designating revision) type file and
should be obtained from the OEM. If an invalid file is selected, no connection will be
made and a prompt will warn of invalid file selection.
5.Select the .IOc_XX_YY file supplied by the OEM and click Open.
Note: If a dongle is not connected, a No Dongle Found message will appear.
6.Connect a dongle to an available USB port and click OK. If a second attempt is
made to connect without a dongle, the Conductor™ will open on the next try in ***
DEMO MODE *** with limited capabilities.
7.After the proper .IOc file has been selected, enter the password that was supplied
to you by the OEM. The password is case-sensitive.
Conductor Passw ord
Note: If an incorrect password is entered three consecutive times, Conductor™ will
default to a *** READ ONLY MODE *** where you can observe the status of inputs
and outputs etc., but you cannot debug them.
8. Once a valid password is entered and a proper connection is made between the
computer and the OEM product, Conductor™ will be connected. A proper
connection can be verified by looking at the Connect/Disconnect button on
Conductor's main toolbar.
9. Conductor™ is ready for use at this time.
Orchestra User Manual and Help 3.0.0 © 2019 HED, Inc.
Application Notes 306
12.6.2 Using Conductor
1.Click the Connect/Disconnect button.
Connect/Disconnect Button
2.Click the Choose File button.
Choose File Button
3. A file browser window opens.
4. Select the .IOc_XX_YY file supplied by the OEM and click Open.
5.Enter the password that was supplied to you by the OEM. The password is case-
sensitive.
Note: If an incorrect password is entered three consecutive times, the Conductor™ will
default to a *** READ ONLY MODE *** where you can observe the status of inputs
and outputs etc., but you cannot debug them.
Passw ord Field
6.Once a valid password is entered or Cancel is clicked, and a proper connection is
made between your computer and the OEM product, the Conductor™ will be
connected.
7. Conductor™ is ready for use.
Orchestra User Manual and Help 3.0.0 © 2019 HED, Inc.
Application Notes 307
Related:
Conductor Quick Start 302
12.6.3 Use Debug Mode
Once all desired data items have been selected and added to the Debug window, the
Debug session can begin.
1. Click the Debug button to start the Debug session.
Debug Button
3. The user can now make careful adjustments to any data item in the Debug
window by selecting a data item and using the controls in the Value column to
make the desired adjustment. Pay close attention to how the data item
adjustment impacts control of the OEM product. If the product ever begins to act
in an unpredictable or unexpected manner, IMMEDIATELY press the keyboard
spacebar to enter the Emergency Stop (E-STOP) - Safe Mode.
4. After all diagnostic troubleshooting has been completed and all data items have
been adjusted, click the Debug button to end the Debug session.
WARNING
MASTER MODULE OVERRIDE HAZARD
Whenever Debug is activated, you are assuming direct control of
selected Data Item values and potentially bypassing safety
interlocks and normal operation. Entering a wrong value may
cause unpredictable OEM product behavior. Death or serious
injury can result.
Remember that at any time that the Conductor™ software is connected to an OEM
product, the Emergency Stop (E-STOP) - Safe Mode can be activated one of two ways.
1.Depressing the computer keyboard spacebar
2.Disconnecting the communication cable between the computer and the product
Orchestra User Manual and Help 3.0.0 © 2019 HED, Inc.
Application Notes 308
12.7 Edit Project Settings
To access the Project Settings screen, select Settings from the Project menu.
Project-Settings
Related:
Add Translation 308
Add Font 312
Add Group 314
Project Settings 21
12.7.1 Add Translation
1. Click the Add Translation button to add a row to the Translations table.
2. Go to the Translation table.
Translation Table
3. Go to the last row.
4. Click the Name cell.
Nam e Cell
Orchestra User Manual and Help 3.0.0 © 2019 HED, Inc.
Application Notes 309
5. Edit the name.
6. Click the Font cell.
7. Choose a font from the drop-down menu.
Font Drop-Dow n Menu
8. Go to the Size cell.
9. Enter the size of the font.
Font Size Cell
10.Click the Up and Down buttons to change the row order.
Related:
Remove Selected Row 310
Add Image List 297
Project Settings 21
Orchestra User Manual and Help 3.0.0 © 2019 HED, Inc.
Application Notes 310
12.7.1.1 Remove Selected Row
1. Go to the Translation table.
2. Click the row to select it.
3. Click the Remove Selected Row button.
4. A warning displays:
“Removing a translation definition will delete the matching translation column
from all project string lists.”
5. Click OK to remove the row and associated translation definition.
6. Click Cancel to keep the row in the table.
Related:
Add Translation 308
12.7.1.2 Using Translations
1. Add a translation 308 to the Orchestra project.
2. Add display modules 46 to the Orchestra project.
3. Go to the Project Explorer, and select the Display module from the HED Modules
folder 29 .
4. Go to the Properties pane.
Orchestra User Manual and Help 3.0.0 © 2019 HED, Inc.
Application Notes 311
5. Go to the Translation row, and click the drop-down menu in the Value cell.
Translation Value Cell
6. Choose a translation from the drop-down menu to assign it to the module.
Choose a Translation
Orchestra User Manual and Help 3.0.0 © 2019 HED, Inc.
Application Notes 312
12.7.2 Add Font
1. Go to the Fonts table.
2. Click the Add Font button.
Add Font button
3. A warning displays:
a. Selecting Custom Fonts.
Note: Only open source font files should be used. Orchestra® will not
prevent adding licensed font files. Do you want to continue?”
Selecting Custom Fonts Note
4. Click the Yes button to continue adding a font.
5. Click the No button to stop adding a new font.
6. A file explorer window opens.
7. Browse for and select an open source font file.
8. Go to the Fonts table.
9. Go to the Custom Fonts section of the Fonts table.
10.The new font is added to the last row.
Related:
Project Settings 21
Orchestra User Manual and Help 3.0.0 © 2019 HED, Inc.
Application Notes 313
12.7.2.1 Remove Selected Row
1. Go to the Fonts table.
2. Click the row to select a font.
3. Click the Remove Selected Item button.
4. The font is removed from the fonts table.
Related:
Add Font 312
Orchestra User Manual and Help 3.0.0 © 2019 HED, Inc.
Application Notes 314
12.7.3 Add Group
1. Click the Add Group button.
2. Go to the Groups table.
Groups Table
3. The new group is added to the last row.
4. Click the Group Name cell to change the name.
Related:
Remove Selected Group 314
Edit Project Settings 308
Project Settings 21
12.7.3.1 Remove Selected Group
1. Go to the Groups table.
2. Click the row to select a group.
3. Click the Remove Selected Item button.
4. The group is removed from the table.
Related:
Add Group 314
Orchestra User Manual and Help 3.0.0 © 2019 HED, Inc.
Application Notes 315
12.8 Add Input
1. Go to the Explorer pane.
2. Go to the Projects folder.
3. Go to the Data Items subfolder.
4. Go to the Input subfolder.
5. Right click the Input subfolder.
6. Select “Add Input”.
Add Input
7. A new Input is created within the subfolder.
8. View and edit the input properties within the Properties Pane.
Related:
Input 54
Orchestra User Manual and Help 3.0.0 © 2019 HED, Inc.
Application Notes 316
12.9 Add a Variable
1. Go to the Explorer pane.
2. Right click the Variable folder.
3. Click the Add Variable menu.
Add Variable Menu
4. The new variable is added to the bottom of the variable list.
5. Go to the Properties pane.
6. Set the variable properties.
Related:
Add a State 317
Set Variable Array Size 320
Variable 90
Orchestra User Manual and Help 3.0.0 © 2019 HED, Inc.
Application Notes 317
12.9.1 Add a State
1. Go to the Explorer pane.
2. Go to the Project folder.
3. Go to the Data Items folder.
4. Go to the State Machines folder.
Add State Machine
5. Right click the folder.
6. Click the Add State Machine button.
7. Go to the Properties pane.
8. Go to the State Enumerations Value cell.
Orchestra User Manual and Help 3.0.0 © 2019 HED, Inc.
Application Notes 318
Value Cell
9. Left click the Value button.
10.Click the “+” button to increase the number of states.
Add a State
11.Click the “-” button to decrease the number of states.
Orchestra User Manual and Help 3.0.0 © 2019 HED, Inc.
Application Notes 319
Related:
Edit State Name and Number 320
Set Variable Array Size 320
Orchestra User Manual and Help 3.0.0 © 2019 HED, Inc.
Application Notes 320
12.9.1.1 Edit State Name and Number
1. Left click on the number or name;
2. Once name/number is highlighted, type in a new name or number assignment.
Change State Nam e
Related:
Add a State 317
12.9.2 Set Variable Array Size
1. Left click on the Array property.
Array Property
2. Either type in the size of the array or click the “+” button.
3. The elements are added to the table.
Orchestra User Manual and Help 3.0.0 © 2019 HED, Inc.
Application Notes 321
Elem ents Table
4. Change the default value.
Orchestra User Manual and Help 3.0.0 © 2019 HED, Inc.
Application Notes 322
12.10 Add Widgets
1. Left click on the desired Widget button from the Widget Panel on the left.
2. The widget appears in the far upper left corner of the screen (0, 0).
3. The widgets on your screen are also listed in the Explorer panel.
Widget Added to Screen
4. Click the widget to select its properties.
5. Go to the Properties pane.
6. Set the widget properties. Some properties are set by choosing from a drop-
down box of possible values, and some properties are set by typing a new value.
Related:
Using Arranger Widgets 141
Orchestra User Manual and Help 3.0.0 © 2019 HED, Inc.
Application Notes 323
12.10.1 Activate Command Widget
1. Use Orchestra® 2.5.1 or higher to open or create a new project.
2. Add a CL-711-12 module.
3. Add a screen.
4. Go to the Explorer pane → Screens folder.
5. Select the screen that you want to add a Command widget to.
6. Go to the Properties pane→ Display Model value cell.
7. Click the drop-down menu and choose 7 inch (Gen III).
Select 7 Inch (Gen III) Display Model
The Command widget is added to the Widgets pane.
Related:
Command Widget 165
Orchestra User Manual and Help 3.0.0 © 2019 HED, Inc.
Application Notes 324
12.11 Coding Within Orchestra® 2
Note: This section is for advanced users.
To code within Orchestra®, Rungs or Presto™ with Rungs must be selected as the
compile option. Selecting one of those options activates the Functions folder in the
Explorer Pane. The Functions folder is where the Main program will be stored.
Related:
Add Rungs 324
Add Function Control Blocks to Rungs 326
Comparison and Operator Blocks 326
12.11.1 Add Rungs
1. Double click Main to bring up a Function tab within the Designer pane where the
ladder logic will be created.
2. Click the large “+” button.
Main Function Tab
3. A blank rung is added to the screen, with a generic name that can be changed
within the Properties pane. That name appears under Main in the Functions
folder, which allows the user to jump to specific rungs when needed.
4. Right click on a rung to bring up options that allow the rung to be copied, cut,
pasted, and other rungs to be inserted above or below.
Orchestra User Manual and Help 3.0.0 © 2019 HED, Inc.
Application Notes 325
Related:
Coding Within Orchestra 2 324
Add Function Control Blocks to Rungs 326
Comparison and Operator Blocks 326
Orchestra User Manual and Help 3.0.0 © 2019 HED, Inc.
Application Notes 326
12.11.2 Add Function Control Blocks to Rungs
1. Go to the Function Control Blocks panel.
2. Click and drag a comparison block into the rung.
3. Set the comparison block values.
4. Go to the Properties pane.
5. Set the comparison block properties.
6. Click and drag an operator block into the same rung.
7. Set the Operator block values.
8. Go to the Properties pane.
9. Set the operator block properties.
Blank Rung
Related:
Add Rungs 324
Comparison and Operator Blocks 326
12.11.3 Comparison and Operator Blocks
Programming ladder logic in Orchestra® is done by clicking and dragging the
Comparison Block(s) and Operator Block(s) to the rung.
Orchestra User Manual and Help 3.0.0 © 2019 HED, Inc.
Application Notes 327
Related:
Comparison Logic Blocks 328
12.11.3.1 Access Properties for Comparison Block Use
1. Take the mouse pointer and hover over the data item after it has been linked to a
data field within the block.
2. A small downward pointing arrow appears to the left of the Data Item name.
3. Clicking that arrow will drop-down a small menu for the user to choose from.
Most items only have “Value” within that drop-down, but if it has anything else
such as a “Status” it will be shown within that menu.
4. Data items that have the ability to become arrays have a second drop-down
menu that will allow the user to select a specific element within the array to do the
comparison on, and the selected element will be indicated within the data item
name in the Comparison Block.
5. All data items will have a red “X” next to those menus that will remove the
selected data item from the Comparison Block.
Rung Exam ple
Related:
Add Function Control Blocks to Rungs 326
Comparison Logic Blocks 328
Orchestra User Manual and Help 3.0.0 © 2019 HED, Inc.
Application Notes 328
12.11.3.2 Comparison Logic Blocks
The Comparison Blocks are grouped together into logic blocks. Each logic block can
have up to five Comparison Blocks in each logic block, and each rung can support up to
five logic blocks for a max of 25 blocks pending configuration.
Related:
Supported Configurations 328
Comparison and Operator Blocks 326
12.11.3.2.1 Supported Configurations
A way to determine supported configurations is to click the small downward arrow box
to the left of the logic block. The drop-down will display all supported logic variations
with that number of comparison blocks within the logic block, and rearrange the blocks
automatically once selected.
Supported Com parison Block Configurations
The rung can also support up to a max of 25 Operator Blocks. Each block has a color
band on it, either red or green. The block will remain red and an error will appear in the
Alerts pane as long as the block does not have all of the require fields filled in properly.
Once each field is filled in properly, the block will turn green and the errors will
disappear from the Alerts pane.
Orchestra User Manual and Help 3.0.0 © 2019 HED, Inc.
Application Notes 329
Supported Logic Block Auto Configure Exam ple
Related:
Comparison Logic Blocks 328
Comparison and Operator Blocks 326
Orchestra User Manual and Help 3.0.0 © 2019 HED, Inc.
Application Notes 330
12.12 Compile a Project
Once the application is written, it needs to be compiled before it can be downloaded to
the system.
1. Save the project by clicking on the File drop-down menu and selecting Save.
2. After the application is saved, use the File drop-down menu and click the
“Compile…” option.
File-Com pile
3. In the bottom left hand corner of the screen, Orchestra® will give the status of the
compile.
Com pile Status
4. From the compile, a number of files are created within the save directory that the
project was saved in.
Orchestra User Manual and Help 3.0.0 © 2019 HED, Inc.
Application Notes 331
Generated Files
Related:
Compiled Project Folder 331
Set Compile Option 289
Compile Option 35
12.12.1 Compiled Project Folder
The file folder with the project name contains auto-generated application files that
includes any fonts, images, display objects, etc. associated with the project. The .clc1
file is a file that pertains to a rung only project, and is what is downloaded to the Module
using the Downloader tool.
Conductor™ uses the .ioc file to debug, calibrate, troubleshoot, etc. The .log file
contains a record of each time the project was compiled, and the .sdf file is what is
needed for Orchestra® to open and edit the project.
Note: When these files are generated the .ioc and .clc1, that is loaded into the
Module, must match if the user would like to use Conductor™ with that particular
software on the module.
Related:
Compile a Project 330
Orchestra User Manual and Help 3.0.0 © 2019 HED, Inc.
Application Notes 332
12.13 Valid and Invalid Orchestra Characters
There are several groups within Orchestra with different rules for the types of allowed
characters.
· Windows file names
· Linux file names
· Orchestra/CANLink module and property naming
· Unicode widget text
HED® has several string validation functions for different Orchestra® elements.
From these functions, users can get the rules.
Name Validation Code
This is the HED® name validation code. These are the characters HED® validates for
names: upper or lower case no spaces, numbers.
System.Text.RegularExpressions.Regex.Replace(name, "[a-z,_,0-9]", "",
System.Text.RegularExpressions.RegexOptions.IgnoreCase)
This is just for names, however. Different areas, like string lists and labels, have
different limitations and formats.
Characters Allowed in File Names
"^0-9A-Za-z _!#%',-;=@~$.+()[]{};
Orchestra User Manual and Help 3.0.0 © 2019 HED, Inc.
Using Presto™
Using Presto™ 334
13 Using Presto™
Based on the requirements of the application and the customer, Orchestra® allows the
software to be written with rungs using ladder logic or coded within C or C++.
To program with Presto™, set the Properties Compile option to either Presto™ or
Presto™ with Rungs.
Related:
Compile Option 35
Coding Within Orchestra 2 324
Orchestra User Manual and Help 3.0.0 © 2019 HED, Inc.
Using Presto™ 335
Orchestra User Manual and Help 3.0.0 © 2019 HED, Inc.
Troubleshoot Guide
Troubleshoot Guide 338
14 Troubleshoot Guide
14.1 Conductor Troubleshoot Guide
Why doesnt the Conductor™ connect with my equipment's
system?
· Check for proper connection between the master module and the PC.
· Verify that you are selecting the correct .ioc file configured for your system.
· Check for adequate power supplied to the master module on your system.
How can I verify that the Conductor™ is communicating with my
equipment's system?
· Check that the Connect/Disconnect button shows connected.
· Check that the red Comm icon is flashing in the status bar at the bottom of the
main window.
Some features are not available in my Conductor™ software.
Why?
· Your password does not allow access to those features.
· The system was not configured to allow those features.
· This software release does not support these features at this time.
How can I obtain new/change passwords, obtain a new .ioc file or
change access levels?
· Contact the Original Equipment Manufacturer (OEM) for assistance.
Orchestra User Manual and Help 3.0.0 © 2019 HED, Inc.
Troubleshoot Guide 339
14.2 Known Start Up Issues
14.2.1 Start up error exception
Problem: Start up error exception
There are a few possible reasons for this error. The most common ones are listed
below, followed by an example issue.
Orchestra® Start Up Error Exception
Causes and steps to Resolve
1. SQL Server Compact edition is not installed. This should get installed as part of
Orchestra® but it should still be checked in Control Panel:
SQL Server Com pact Installed
2. The Orchestra® install folder is not read/write. Even though the
CANLink®Modules.sdf database is not written to SQL Compact requires
read/write access to the database. Also, HED® writes log files to the install
directory.
3. The user that does the install should have admin privileges. There may be
somethings in Orchestra® that will not install if the user doesn’t have admin
rights.
Orchestra User Manual and Help 3.0.0 © 2019 HED, Inc.
Troubleshoot Guide 340
4. The user.config file is corrupt or empty. HED® hasn't found how this can happen
and only ran into it once or twice, but it should be checked. Deleting the existing
file will fix the issue.
The user.config file is located here:
C:\Users\<username of logged on user>\AppData\Local\HED\Orchestra.Shell.exe_Url_xxxxxxxxxxxxxxxxx\
The Orchestra.Shell.exe_ Url will differ by installation, but it should be obvious which
directory it is.
5. The problem has to do with a configuration file that is used by Windows for the
data base providers. The name of the file is machine.config. It is located here:
C:\Windows\Microsoft.NET\Framework\v4.0.30319\Config\machine.config.
There should an entry for the data provider for SQL compact in the file. If it is
missing, there will be an error:
<system.data>
<DbProviderFactories><add name="Microsoft SQL Server Compact Data Provider 4.0" invariant
</system.data>
Example
The problem in the example was that the company had a listing for a DB2 database and
then the SQL Compact was added when that was installed. There is a bug in SQL
install; it adds an additional <DbProvider/> tag if there is a database that exists. It looks
like this:
<system.data>
<DbProviderFactories>
<add name="IBM DB2 for i .NET Provider" invariant="IBM.Data.DB2.iSeries" description="
<add name="Microsoft SQL Server Compact Data Provider 4.0" invariant="System.Data.SqlServe
<DbProviderFactories/>
</system.data>
In this instance, the machine.config file must be edited and the second tag removed so
it looks like this:
<system.data>
<DbProviderFactories>
<add name="IBM DB2 for i .NET Provider" invariant="IBM.Data.DB2.iSeries" description="
<add name="Microsoft SQL Server Compact Data Provider 4.0" invariant="System.Data.SqlServe
</system.data>
Orchestra User Manual and Help 3.0.0 © 2019 HED, Inc.
Troubleshoot Guide 341
14.2.2 Licensing problem
Problem
This problem has to do with Orchestra® coming up with the limited no license
configuration.
Steps to Resolve
If the user has a legitimate license, then the first thing to check is if the web socket
server shows the license.
To do this, start up the web socket server in console mode by itself:
Websocket Server.exe
The license information will show in the console:
Orchestra User Manual and Help 3.0.0 © 2019 HED, Inc.
Troubleshoot Guide 342
License Inform ation in Console
If it doesn’t, then there is something wrong with the license.
If it does, then run Orchestra® and see if the same information shows in the Orchestra®
messages window:
Orchestra® Message Window
Additional Cause
This means that the web socket server and Orchestra® are not communicating. That
means that probably there is a firewall blocking the socket communications. The user
will have to check with their IT group to figure out the firewall issue.
The firewall that has been reported to HED® recently is the Kaspersky firewall.
Orchestra User Manual and Help 3.0.0 © 2019 HED, Inc.
Troubleshoot Guide 343
Related:
Other Licensing Problems 344
Orchestra User Manual and Help 3.0.0 © 2019 HED, Inc.
Troubleshoot Guide 344
14.2.2.1 Other Licensing Problems
There have been problems where the licensing does not work. These steps should help
to solve the problem.
In some cases, HED® still does not know why the license install does work on some
computers, either when installing Orchestra® or when manually running the install
program.
Typically, the two reasons why the license does not install is because of user access
problems or an anti-virus program running that blocks the install. Both these conditions
should be checked.
Steps to follow when the license does not install:
Make sure the service (Sentinel LDK) is installed and started:
1. Go to: Control Panel\All Control Panel Items\Administrative Tools\Services
2. Scroll down to Sentinel LDK License Manager and check the status column for
“Started”.
Sentinel LDK License Manager Status
Make sure this directory exists
C:\Program Files (x86)\Common Files\Aladdin Shared\HASP
The folder should have this file in it:
Haspvlib_103189.dll
Haspvlib_102189 File
Orchestra User Manual and Help 3.0.0 © 2019 HED, Inc.
Troubleshoot Guide 345
If either of these conditions exist, the license install program should be run to see if it
can be installed:
The user should open the Command Prompt (admin) - must be admin and go to
directory:
C:\Users\Public\Orchestra\Orchestra 2.4.22\Sentinel LDK
Run this program:
C:\haspdinst.exe /i
And see if it installs OK – no errors running program and the above two conditions exist.
If this does still not work, then HED® has to send the user the haspvlib_103189.dll and
have the user manually copy the file in the directory.
Related:
Licensing problem 341
Orchestra User Manual and Help 3.0.0 © 2019 HED, Inc.
Troubleshoot Guide 346
14.3 Linux Downloader Issues
14.3.1 RNDIS Error Occurs During Programming
Problem: RNDIS Error Occurs During Programming
Environment
· Windows 10
· Linux Device Downloader 1.1.3
· Between each programming attempt, power was cycled
Solution
1. Open Computer Management Device Viewer and search for Linux USB
Ehternet/RNDIS Gadget.
2. If the device shows the warning icon, the driver needs to be reinstalled.
Steps to Resolve
1. Attempt to program:
2. Verified USB wiring
3. Pin 16 was grounded
4. Changed pin to floating for PC programming
5. Attempt to program: (RNDIS error occurs)
6. Open device manager, locate "Linux USB Ethernet/RNDIS Gadget"
7. Found under "Network Devices" with a warning indicator
8. Attempted to manually install drivers:
9. Manually locate file: C:
\Users\Public\LinuxDeviceDownloader\LinuxDeviceDownloader\Drivers\USB_N
etwork_wifi_win8_10
10. Device manager responded with: the best drivers were already installed
11. Right click, remove with "Delete the driver software for this device"
checked
12.Attempt to program: (RNDIS error occurs)
13.Open device manager, locate "Linux USB Ethernet/RNDIS Gadget"
14. Found under "Other Devices" with a warning indicator
Orchestra User Manual and Help 3.0.0 © 2019 HED, Inc.
Troubleshoot Guide 347
15. Attempted to manually install drivers:
16. Manually locate file: C:
\Users\Public\LinuxDeviceDownloader\LinuxDeviceDownloader\Drivers\USB_N
etwork_wifi_win8_10
17.Driver successfully installed
18.- Attempt to program: Success
Orchestra User Manual and Help 3.0.0 © 2019 HED, Inc.
Index 349
-A- -G-
Alerts 20, 32, 110, 271, 294, 328 Gridconnect 217, 218, 223
Analog 57
analog 55, 62
Arranger 12, 141 -I-
I/O Module 13, 229, 230, 235, 255, 281, 290
-B-
Baud -L-
baud 42, 276, 281
ladder logic 326
-C- -M-
CANLink 12, 13
Master Module 169, 180, 182, 189, 191, 193, 197, 201,
closed loop control 83, 85, 123, 124, 125, 248 205, 208, 210, 235, 302, 338
color lists master module 13, 41, 224, 229, 231, 273, 274
Color Lists 22, 23 Messages
Compile messages 32, 96, 99, 254, 294
compile 289, 330, 334
-O-
Composer 12, 20
Conductor 12, 168, 248, 331
OEM 12, 13, 224
-D-
Data Items -P-
Data Item 26, 28, 33, 117
Presto 35, 106, 216, 225, 235, 334
debug 169, 170, 176, 208, 210, 302, 306
Presto with Rungs 35, 106, 289, 324, 334
Project Settings
-E- project settings 21, 22, 25, 308
PWM 70, 81, 83, 85, 87, 248
EEPROM 169, 176, 191, 193, 197, 199, 201, 203, 204,
208, 210
EEPROMs 169
Explorer Pane
-R-
Explorer pane 23, 24, 274, 284, 292, 297, 324 Rung 103
Explorer Panel 23, 24, 274, 284, 292, 297, 324 rung 30, 109, 110, 112, 117, 119, 120, 121, 122,
128, 133, 324, 326, 328, 331
Rungs 12, 35, 106, 227, 235, 289, 324, 334
-F-
Firmware -S-
firmware 222, 225
State Enumerations 95, 248, 317
Functions
State Machine 95
Function 26, 30, 33, 324
State Machines 317
Orchestra User Manual and Help 3.0.0 © 2019 HED, Inc.
Index 350
String 299
string 22, 24, 31, 259, 310
strings 24
-T-
Translation
translations 21, 143, 299, 308, 310
-U-
Upload
upload 218
-V-
Variable 90, 92, 95, 101, 316
-W-
Widget 138, 141, 143, 146, 148, 152, 154, 156, 161,
162, 164, 165, 322
Wizard
wizard 233, 235
Orchestra User Manual and Help 3.0.0 © 2019 HED, Inc.
You might also like
- A Heartbreaking Work Of Staggering Genius: A Memoir Based on a True StoryFrom EverandA Heartbreaking Work Of Staggering Genius: A Memoir Based on a True StoryRating: 3.5 out of 5 stars3.5/5 (231)
- The Sympathizer: A Novel (Pulitzer Prize for Fiction)From EverandThe Sympathizer: A Novel (Pulitzer Prize for Fiction)Rating: 4.5 out of 5 stars4.5/5 (121)
- Grit: The Power of Passion and PerseveranceFrom EverandGrit: The Power of Passion and PerseveranceRating: 4 out of 5 stars4/5 (588)
- Devil in the Grove: Thurgood Marshall, the Groveland Boys, and the Dawn of a New AmericaFrom EverandDevil in the Grove: Thurgood Marshall, the Groveland Boys, and the Dawn of a New AmericaRating: 4.5 out of 5 stars4.5/5 (266)
- The Little Book of Hygge: Danish Secrets to Happy LivingFrom EverandThe Little Book of Hygge: Danish Secrets to Happy LivingRating: 3.5 out of 5 stars3.5/5 (399)
- Never Split the Difference: Negotiating As If Your Life Depended On ItFrom EverandNever Split the Difference: Negotiating As If Your Life Depended On ItRating: 4.5 out of 5 stars4.5/5 (838)
- Shoe Dog: A Memoir by the Creator of NikeFrom EverandShoe Dog: A Memoir by the Creator of NikeRating: 4.5 out of 5 stars4.5/5 (537)
- The Emperor of All Maladies: A Biography of CancerFrom EverandThe Emperor of All Maladies: A Biography of CancerRating: 4.5 out of 5 stars4.5/5 (271)
- The Subtle Art of Not Giving a F*ck: A Counterintuitive Approach to Living a Good LifeFrom EverandThe Subtle Art of Not Giving a F*ck: A Counterintuitive Approach to Living a Good LifeRating: 4 out of 5 stars4/5 (5794)
- The World Is Flat 3.0: A Brief History of the Twenty-first CenturyFrom EverandThe World Is Flat 3.0: A Brief History of the Twenty-first CenturyRating: 3.5 out of 5 stars3.5/5 (2259)
- The Hard Thing About Hard Things: Building a Business When There Are No Easy AnswersFrom EverandThe Hard Thing About Hard Things: Building a Business When There Are No Easy AnswersRating: 4.5 out of 5 stars4.5/5 (344)
- Team of Rivals: The Political Genius of Abraham LincolnFrom EverandTeam of Rivals: The Political Genius of Abraham LincolnRating: 4.5 out of 5 stars4.5/5 (234)
- The Gifts of Imperfection: Let Go of Who You Think You're Supposed to Be and Embrace Who You AreFrom EverandThe Gifts of Imperfection: Let Go of Who You Think You're Supposed to Be and Embrace Who You AreRating: 4 out of 5 stars4/5 (1090)
- Hidden Figures: The American Dream and the Untold Story of the Black Women Mathematicians Who Helped Win the Space RaceFrom EverandHidden Figures: The American Dream and the Untold Story of the Black Women Mathematicians Who Helped Win the Space RaceRating: 4 out of 5 stars4/5 (895)
- Her Body and Other Parties: StoriesFrom EverandHer Body and Other Parties: StoriesRating: 4 out of 5 stars4/5 (821)
- Elon Musk: Tesla, SpaceX, and the Quest for a Fantastic FutureFrom EverandElon Musk: Tesla, SpaceX, and the Quest for a Fantastic FutureRating: 4.5 out of 5 stars4.5/5 (474)
- The Unwinding: An Inner History of the New AmericaFrom EverandThe Unwinding: An Inner History of the New AmericaRating: 4 out of 5 stars4/5 (45)
- Google Ads Certification - Study GuideDocument6 pagesGoogle Ads Certification - Study GuideHadassa KalungaNo ratings yet
- The Yellow House: A Memoir (2019 National Book Award Winner)From EverandThe Yellow House: A Memoir (2019 National Book Award Winner)Rating: 4 out of 5 stars4/5 (98)
- On Fire: The (Burning) Case for a Green New DealFrom EverandOn Fire: The (Burning) Case for a Green New DealRating: 4 out of 5 stars4/5 (73)
- Manual FUSO 4X4 PDFDocument810 pagesManual FUSO 4X4 PDFLorenzo100% (3)
- Manual FUSO 4X4 PDFDocument810 pagesManual FUSO 4X4 PDFLorenzo100% (3)
- Manual FUSO 4X4 PDFDocument810 pagesManual FUSO 4X4 PDFLorenzo100% (3)
- Blueprints Visual Scripting For Unreal Engine - Sample ChapterDocument33 pagesBlueprints Visual Scripting For Unreal Engine - Sample ChapterPackt Publishing100% (1)
- 01 0565 ENG 01 01v31 10 2017Document500 pages01 0565 ENG 01 01v31 10 2017LorenzoNo ratings yet
- ETM For Heavy Duty Truck (13MY)Document252 pagesETM For Heavy Duty Truck (13MY)LorenzoNo ratings yet
- Multimec MF 100 100110375 #GE182 Engine AssemblyDocument25 pagesMultimec MF 100 100110375 #GE182 Engine AssemblyLorenzoNo ratings yet
- Multimec MF 100 100110375 #GE182 Engine AssemblyDocument25 pagesMultimec MF 100 100110375 #GE182 Engine AssemblyLorenzoNo ratings yet
- Multimec MF 100 100110375 #GE182 Hydraulics: Assembly:4Document67 pagesMultimec MF 100 100110375 #GE182 Hydraulics: Assembly:4LorenzoNo ratings yet
- AZ-900T00 Microsoft Azure Fundamentals-00Document9 pagesAZ-900T00 Microsoft Azure Fundamentals-00Htin Bala100% (1)
- User Centered DesignDocument23 pagesUser Centered Designrm adderNo ratings yet
- Toe C843 11.2eDocument224 pagesToe C843 11.2ePham LongNo ratings yet
- MESA White Paper 52 - Smart Manufacturing - Landscape ExplainedDocument50 pagesMESA White Paper 52 - Smart Manufacturing - Landscape ExplainedAbigail100% (1)
- Multi Axis Joystick: Analogue OutputDocument9 pagesMulti Axis Joystick: Analogue OutputJose Luis Garcia AlvarezNo ratings yet
- Manual de Uso Actualización FoxwellDocument13 pagesManual de Uso Actualización FoxwellLorenzoNo ratings yet
- GT7638Document8 pagesGT7638LorenzoNo ratings yet
- 2017-08-17-Orbit-D-Range-emailing ManualDocument32 pages2017-08-17-Orbit-D-Range-emailing ManualLorenzoNo ratings yet
- Dt002gb000-Ir 01Document33 pagesDt002gb000-Ir 01LorenzoNo ratings yet
- Orchestra User Manual and Help User Manual: © 2019 HED, Inc. HED, IncDocument70 pagesOrchestra User Manual and Help User Manual: © 2019 HED, Inc. HED, IncLorenzoNo ratings yet
- 00 CoverDocument1 page00 CoverLorenzoNo ratings yet
- Acc Manual NemDocument2 pagesAcc Manual NemLorenzoNo ratings yet
- GT7638Document8 pagesGT7638LorenzoNo ratings yet
- GT7638Document8 pagesGT7638LorenzoNo ratings yet
- 7T5R21 371 PDFDocument346 pages7T5R21 371 PDFLorenzo100% (1)
- Structure and OpetationDocument6 pagesStructure and OpetationLorenzoNo ratings yet
- Single Acting Power Unit: Features and SpecificationsDocument2 pagesSingle Acting Power Unit: Features and SpecificationsLorenzoNo ratings yet
- 30 B 5 C 7Document16 pages30 B 5 C 7Irfan shagooNo ratings yet
- ISTQB Glossary-Introduction V3.4Document7 pagesISTQB Glossary-Introduction V3.4Mahmoud MustafaNo ratings yet
- "A Study of Online Trading and Stock Broking": A Project Report OnDocument85 pages"A Study of Online Trading and Stock Broking": A Project Report OnShubha DevNo ratings yet
- Cada Clase de Entidad en La Topología Debe Tener Un Rango Asignado para Controlar Cuánto Se Moverán Las Entidades Cuando Se Valida La TopologíaDocument11 pagesCada Clase de Entidad en La Topología Debe Tener Un Rango Asignado para Controlar Cuánto Se Moverán Las Entidades Cuando Se Valida La TopologíaMauricio PozoNo ratings yet
- IT111 Mod3CDocument48 pagesIT111 Mod3CAlthea Lei Delos ReyesNo ratings yet
- Low-Side Switch Ics Spf5002A: (Surface-Mount 4-Circuits)Document2 pagesLow-Side Switch Ics Spf5002A: (Surface-Mount 4-Circuits)nurwi dikaNo ratings yet
- RIF150 MiniMag Flowmeter Manual ENGDocument34 pagesRIF150 MiniMag Flowmeter Manual ENGIvo Tadej GrmajNo ratings yet
- Python Notes With ProgramsDocument520 pagesPython Notes With Programsronnierocket144No ratings yet
- OscillatorsDocument14 pagesOscillatorsSoundararajan RajagopalanNo ratings yet
- JHLCT rm10 WBHF en 02i DatasheetDocument2 pagesJHLCT rm10 WBHF en 02i DatasheetBao Quoc MaiNo ratings yet
- Thayer Cyber Hacking in Southeast Asia BibliographyDocument2 pagesThayer Cyber Hacking in Southeast Asia BibliographyCarlyle Alan ThayerNo ratings yet
- Xii Cs Practical File kv2 2023-24Document35 pagesXii Cs Practical File kv2 2023-24MentalistNo ratings yet
- VAR CopenhagenDocument16 pagesVAR CopenhagenCLIDERNo ratings yet
- Sad PresentationDocument22 pagesSad PresentationManna ManniNo ratings yet
- ScanSoft OmniPage SE 4.0Document1 pageScanSoft OmniPage SE 4.0hadzilNo ratings yet
- Unit 7Document7 pagesUnit 7Thao PhanNo ratings yet
- Bengio, 2009 Curriculum Learning PDFDocument8 pagesBengio, 2009 Curriculum Learning PDFসুনীত ভট্টাচার্যNo ratings yet
- Recruiters Guide EngDocument15 pagesRecruiters Guide EngAndrea Baron SNo ratings yet
- Visiting Faculty - Aarti PatilDocument2 pagesVisiting Faculty - Aarti PatilmandarleoNo ratings yet
- PDF NBR 13248 2014 Cabos de Potencia e Condutores Isolados Sem Cobertura DLDocument34 pagesPDF NBR 13248 2014 Cabos de Potencia e Condutores Isolados Sem Cobertura DLAndré LuizNo ratings yet
- What Is SPSSDocument4 pagesWhat Is SPSSElla Marie BaricuatroNo ratings yet
- 04 Activity 1 - PLATTECHDocument2 pages04 Activity 1 - PLATTECHMarc GonzalesNo ratings yet
- What Is Unijunction Transistor (UJT)Document6 pagesWhat Is Unijunction Transistor (UJT)khan yousafzaiNo ratings yet
- BineshDocument32 pagesBineshBINESHNo ratings yet