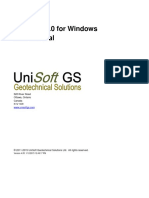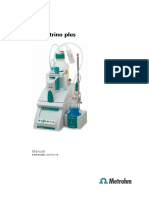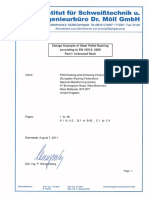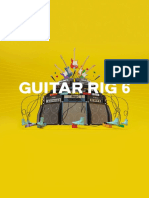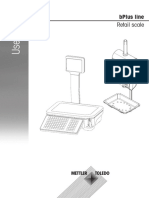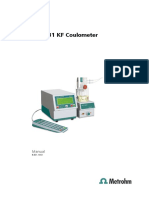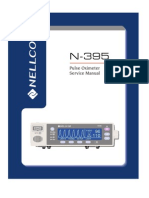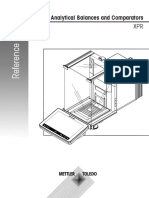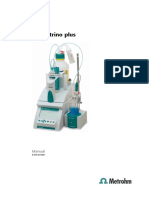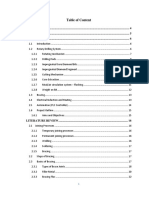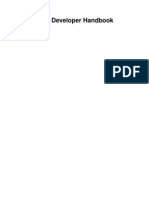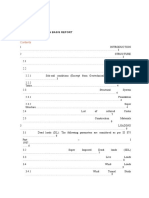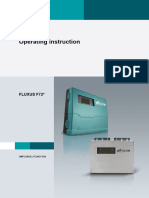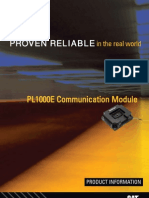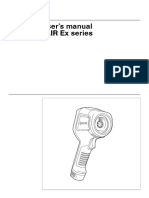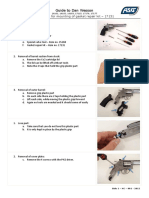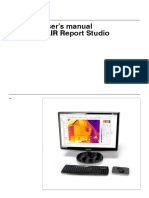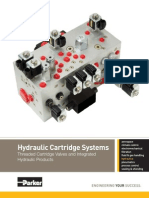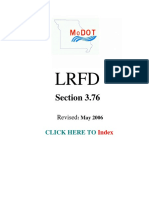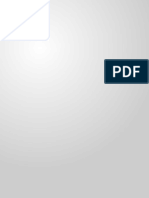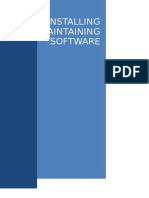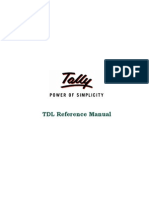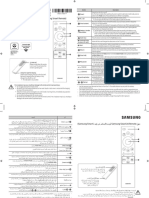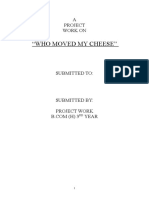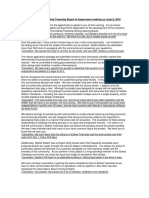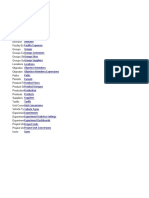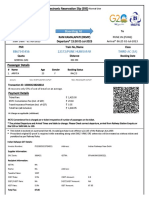Professional Documents
Culture Documents
Manual - FLIR Thermal Studio (A4 Page Size)
Uploaded by
Hercules StyliarasOriginal Title
Copyright
Available Formats
Share this document
Did you find this document useful?
Is this content inappropriate?
Report this DocumentCopyright:
Available Formats
Manual - FLIR Thermal Studio (A4 Page Size)
Uploaded by
Hercules StyliarasCopyright:
Available Formats
User’s manual
FLIR Thermal Studio
User’s manual
FLIR Thermal Studio
#T810441; r. AB/61947/61947; en-US iii
Table of contents
1 Legal disclaimer ................................................................................1
1.1 Legal disclaimer ....................................................................... 1
1.2 Usage statistics ........................................................................ 1
1.3 Copyright ................................................................................ 1
1.4 Quality assurance ..................................................................... 1
2 Notice to user ...................................................................................2
2.1 User-to-user forums .................................................................. 2
2.2 Training .................................................................................. 2
2.3 Documentation updates ............................................................. 2
2.4 Software updates...................................................................... 2
2.5 Important note about this manual.................................................. 2
2.6 Note about authoritative versions.................................................. 2
2.7 Additional license information ...................................................... 2
3 Customer help ..................................................................................3
3.1 General .................................................................................. 3
3.2 Submitting a question ................................................................ 3
3.3 Downloads .............................................................................. 3
4 Introduction ......................................................................................4
4.1 Standard versus Pro .................................................................. 4
5 Installation .......................................................................................5
5.1 System requirements................................................................. 5
5.2 Installation............................................................................... 5
5.3 License activation ..................................................................... 5
5.3.1 Online activation ............................................................ 5
5.3.2 Offline activation ............................................................ 5
5.4 Plug-in activation ...................................................................... 6
6 User interface ...................................................................................7
6.1 General .................................................................................. 7
6.2 Home ..................................................................................... 7
6.3 Library.................................................................................... 7
6.4 Reporting ................................................................................ 7
6.5 Batch processing ...................................................................... 7
6.6 Live ....................................................................................... 7
6.7 Routing................................................................................... 7
6.8 Settings .................................................................................. 8
6.8.1 Output ......................................................................... 8
6.8.2 Reporting ..................................................................... 8
6.8.3 Editor .......................................................................... 8
6.8.4 Overlay—File Explorer and batch processing ....................... 8
6.8.5 Regional settings ........................................................... 8
6.8.6 Updates ....................................................................... 8
6.8.7 Theme ......................................................................... 8
6.8.8 Plugins ........................................................................ 8
7 Reporting ....................................................................................... 10
7.1 General ................................................................................ 10
7.2 Navigation............................................................................. 10
8 Reporting templates ........................................................................ 12
8.1 General ................................................................................ 12
8.2 Create a new reporting template ................................................ 12
8.3 Edit a reporting template .......................................................... 12
9 Create reports................................................................................. 13
9.1 Create a blank report ............................................................... 13
9.2 Generate a report using a template ............................................. 13
9.3 Generate a report using Rapid Report ......................................... 13
#T810441; r. AB/61947/61947; en-US v
Table of contents
10 Edit reports..................................................................................... 15
10.1 Insert an image ...................................................................... 15
10.1.1 Add an image .............................................................. 15
10.1.2 Add a temperature scale ................................................ 15
10.1.3 Remove or hide a temperature scale ................................ 15
10.2 Insert a table.......................................................................... 15
10.2.1 Add a table ................................................................. 16
10.2.2 Remove a table............................................................ 16
10.2.3 Add a table row............................................................ 16
10.2.4 Move a table row (change the row order) ........................... 16
10.2.5 Remove a table row ...................................................... 16
10.2.6 Add a table column....................................................... 16
10.2.7 Move a table column (change the column order) ................. 16
10.2.8 Remove a table column ................................................. 16
10.3 Insert a plot ........................................................................... 17
10.3.1 Add a plot (single thermal image)..................................... 17
10.3.2 Add a plot (several thermal images).................................. 17
10.3.3 Remove a plot ............................................................. 17
10.4 Insert a field........................................................................... 17
10.4.1 Add a field .................................................................. 17
10.4.2 Remove a field............................................................. 17
10.5 Insert a thermal field ................................................................ 18
10.5.1 Add a text annotation field .............................................. 18
10.5.2 Add a measurement field ............................................... 18
10.5.3 Add a sensor reading field.............................................. 18
10.5.4 Add a formula.............................................................. 19
10.5.5 Remove a thermal field .................................................. 19
11 Formula editor ................................................................................ 20
11.1 General ................................................................................ 20
11.2 Create a formula ..................................................................... 20
11.3 Import a formula ..................................................................... 20
11.4 Export a formula ..................................................................... 20
11.5 Delete a formula ..................................................................... 21
11.6 Use predefined formulas .......................................................... 21
11.7 Reset the predefined formulas ................................................... 21
12 Image editor ................................................................................... 22
12.1 General ................................................................................ 22
12.2 Navigation............................................................................. 22
12.3 Temperature span and levels..................................................... 22
12.3.1 Change the temperature span and levels........................... 22
13 Edit images manually....................................................................... 24
13.1 Measurement tool ................................................................... 24
13.1.1 Add a measurement tool ................................................ 24
13.1.2 Edit a measurement tool ................................................ 24
13.1.3 Change the settings of a measurement tool........................ 24
13.1.4 Delete a measurement tool............................................. 24
13.1.5 Use the magic wand ..................................................... 25
13.1.6 Export to a csv file ........................................................ 25
13.1.7 Use coverage .............................................................. 25
13.2 Palette.................................................................................. 25
13.2.1 Change the palette ....................................................... 25
13.2.2 Export the palette ......................................................... 25
13.3 Isotherms control .................................................................... 26
13.3.1 Add isotherm............................................................... 26
13.4 Color distribution .................................................................... 26
#T810441; r. AB/61947/61947; en-US vi
Table of contents
13.4.1 Change color distribution ............................................... 26
13.5 Auto-adjust control .................................................................. 26
13.5.1 Auto-adjust an image .................................................... 26
13.5.2 Define an auto-adjust region ........................................... 27
13.6 Crop an image ....................................................................... 27
13.6.1 Crop an image............................................................. 27
13.6.2 Revert to the uncropped image........................................ 27
13.7 Image rotation ........................................................................ 27
13.7.1 Rotate an image........................................................... 27
13.8 Fusion mode.......................................................................... 27
13.8.1 Set fusion mode........................................................... 28
13.9 Show a profile plot................................................................... 28
14 Batch processing ............................................................................ 30
14.1 General ................................................................................ 30
14.2 Navigation............................................................................. 30
14.3 Predefined batches ................................................................. 31
15 Work with batches ........................................................................... 32
15.1 Start a new batch.................................................................... 32
15.2 Save a batch as a template ....................................................... 32
15.3 Open a saved batch ................................................................ 33
15.4 Create videos from images ....................................................... 33
16 Live ............................................................................................... 34
16.1 Connect camera ..................................................................... 34
16.2 Control camera ...................................................................... 34
17 Routing .......................................................................................... 35
17.1 FLIR Inspection Route ............................................................. 35
17.2 Create inspection routes........................................................... 35
17.2.1 General...................................................................... 35
17.2.2 Navigation .................................................................. 35
17.3 Create inspection route reports .................................................. 37
17.3.1 General...................................................................... 37
17.3.2 Navigation .................................................................. 37
#T810441; r. AB/61947/61947; en-US vii
1 Legal disclaimer
1.1 Legal disclaimer
For warranty terms, refer to https://www.flir.com/warranty.
1.2 Usage statistics
FLIR Systems reserves the right to gather anonymous usage statistics to help maintain
and improve the quality of our software and services.
1.3 Copyright
© 2019, FLIR Systems, Inc. All rights reserved worldwide. No parts of the software in-
cluding source code may be reproduced, transmitted, transcribed or translated into any
language or computer language in any form or by any means, electronic, magnetic, opti-
cal, manual or otherwise, without the prior written permission of FLIR Systems.
The documentation must not, in whole or part, be copied, photocopied, reproduced,
translated or transmitted to any electronic medium or machine readable form without pri-
or consent, in writing, from FLIR Systems.
Names and marks appearing on the products herein are either registered trademarks or
trademarks of FLIR Systems and/or its subsidiaries. All other trademarks, trade names
or company names referenced herein are used for identification only and are the prop-
erty of their respective owners.
1.4 Quality assurance
The Quality Management System under which these products are developed and manu-
factured has been certified in accordance with the ISO 9001 standard.
FLIR Systems is committed to a policy of continuous development; therefore we reserve
the right to make changes and improvements on any of the products without prior notice.
#T810441; r. AB/61947/61947; en-US 1
2 Notice to user
2.1 User-to-user forums
Exchange ideas, problems, and infrared solutions with fellow thermographers around the
world in our user-to-user forums. To go to the forums, visit:
http://forum.infraredtraining.com/
2.2 Training
To read about infrared training, visit:
• http://www.infraredtraining.com
• http://www.irtraining.com
• http://www.irtraining.eu
2.3 Documentation updates
Our manuals are updated several times per year, and we also issue product-critical notifi-
cations of changes on a regular basis.
To access the latest manuals, translations of manuals, and notifications, go to the Down-
load tab at:
http://support.flir.com
It only takes a few minutes to register online. In the download area you will also find the
latest releases of manuals for our other products, as well as manuals for our historical
and obsolete products.
2.4 Software updates
FLIR Systems regularly issues software updates. Depending on the software, the loca-
tion of the update service will vary. Refer to the documentation of the software your are
using.
2.5 Important note about this manual
FLIR Systems issues generic manuals that cover several software variants within a soft-
ware suite.
This means that this manual may contain descriptions and explanations that do not apply
to your software variant.
2.6 Note about authoritative versions
The authoritative version of this publication is English. In the event of divergences due to
translation errors, the English text has precedence.
Any late changes are first implemented in English.
2.7 Additional license information
For each purchased software license, the software may be installed, activated, and used
on two devices, e.g., one laptop computer for on-site data acquisition, and one desktop
computer for analysis in the office.
#T810441; r. AB/61947/61947; en-US 2
3 Customer help
3.1 General
For customer help, visit:
http://support.flir.com
3.2 Submitting a question
To submit a question to the customer help team, you must be a registered user. It only
takes a few minutes to register online. If you only want to search the knowledgebase for
existing questions and answers, you do not need to be a registered user.
When you want to submit a question, make sure that you have the following information
to hand:
• The camera model
• The camera serial number
• The communication protocol, or method, between the camera and your device (e.g.,
SD card reader, HDMI, Ethernet, USB, or FireWire)
• Device type (PC/Mac/iPhone/iPad/Android device, etc.)
• Version of any programs from FLIR Systems
• Full name, publication number, and revision number of the manual
3.3 Downloads
On the customer help site you can also download the following, when applicable for the
product:
• Firmware updates for your infrared camera.
• Program updates for your PC/Mac software.
• Freeware and evaluation versions of PC/Mac software.
• User documentation for current, obsolete, and historical products.
• Mechanical drawings (in *.dxf and *.pdf format).
• CAD data models (in *.stp format).
• Application examples.
• Technical datasheets.
#T810441; r. AB/61947/61947; en-US 3
4 Introduction
FLIR Thermal Studio is a powerful, flexible, and efficient software for creating thermal in-
spection reports and automation of editing tasks with large amounts of thermal images.
The software supports images and videos in standard FLIR format from all modern FLIR
thermography cameras, including the C-, T-, E- and GF-series, as well as FLIR One and
the P6-series.
FLIR Thermal Studio provides features where the user can:
• Use report templates
Instead of manually creating an inspection report, design your own template and in-
clude the information your need for this particular report. Working with templates
makes the work easier especially when you handle a large number of images.
• Customize overlay and palettes
Select what information you want to see in the image, for example measurements,
emissivity, compass (when applicable), and date/time. Import palettes and apply col-
orization from other thermographers.
• Correct thermal fusion alignment
Respond to any alignment issues caused by thermal cameras.
• Use batch processing
Automate the tasks that need to be repeated for each thermal image such as normal-
ization, modifying measurements, changing palettes, and customizing image overlay.
• Automate data collection and reporting
Create routes you can download to an enabled FLIR T-Series camera as well as cus-
tomize report templates.
4.1 Standard versus Pro
The table summarizes the limitations of the standard version FLIR Thermal Studio com-
pared to the more advanced FLIR Thermal Studio Pro.
FLIR Thermal Studio standard
Reporting Up to 5 custom templates
No profile
No histogram
No formulas/formula editor
Image editor No Magic Wand
Batch processing Output target: Radiometric JPEG and Default Overlay
Image: Palette, Fusion Alignment, UltraMax Enhancement
Scale: All (Minimum, Maximum, Set Auto Scale)
Units: All (Temperature and Distance)
Parameters: Emissivity and Distance
Spotmeter: Minimum and Maximum
Measurements: Clear All
Live streaming No recording
Plug-ins No support for plug-ins
#T810441; r. AB/61947/61947; en-US 4
5 Installation
This chapter describes the system requirements of the FLIR Thermal Studio application,
and how the application is installed and activated.
5.1 System requirements
Operating system
• Microsoft Windows 10 (32-bit and 64-bit)
• Microsoft Windows 8.x (32-bit and 64-bit)
• Microsoft Windows 7 SP1 (32-bit and 64-bit)
Hardware requirements
• RAM: Minimum 2 GB, 3 GB is recommended
• Disk space: Minimum 100 MB
Additional requirements
• .NET Framework 4.6 needs to be installed
• Recommended screen resolution is 1024 × 768
5.2 Installation
Note To complete the installation of FLIR Thermal Studio, the computer might need to
be restarted. Follow the instructions.
To install FLIR Thermal Studio, follow this procedure:
1. Download the FLIR Thermal Studio Installer package from the product page,
https://support.flir.com/thermalstudio.
2. To start the installation, double-click the executable file FLIR_Thermal_Studio_
Installer.
3. Read and accept the license terms and conditions of the End User Software License
Agreement.
4. Click Install.
5. Click Finish.
6. Run the application from the Start menu or by double-clicking the desktop icon.
7. The FLIR Thermal Studio dialog box appears where you can activate your license key.
5.3 License activation
The first time you start FLIR Thermal Studio you will be prompted to activate your license
key. Do this either as an Online activation (internet access) or as an Offline activation (no
internet access).
5.3.1 Online activation
1. Run the application from the Start menu or by double-clicking the desktop icon.
The FLIR Thermal Studio dialog box appears.
2. Click Online activation.
3. In the Software license key text box, type the license key obtained at the time of
purchase.
4. Type your contact details in the Customer name and Customer e-mail text boxes.
5. Click Validate.
6. The activation is completed and FLIR Thermal Studio is started.
5.3.2 Offline activation
1. Run the application from the Start menu or by double-clicking the desktop icon.
The FLIR Thermal Studio dialog box appears.
2. Click Offline activation - no internet access.
3. Copy the information in the Machine identifier text box.
#T810441; r. AB/61947/61947; en-US 5
5 Installation
4. Go to the FLIR Thermal Studio product page, https://support.flir.com/thermalstudio,
and then click the link Offline activation, FLIR Thermal Studio.
5. Click the link of your preferred language.
6. Type your contact details in the Name and E-mail text boxes.
7. In the Serial number text box, type the license key obtained at the time of purchase.
8. In the Machine code text box, paste the Machine identifier that you copied in an ear-
lier step (step 3 above).
9. Click Request activation code.
10. Copy the generated activation code that appears at the top of the page.
11. Return to the FLIR Thermal Studio dialog box, and then paste the copied code into
the Activation code text box.
12. Click Validate.
13. The activation is completed and FLIR Thermal Studio is started.
5.4 Plug-in activation
Plug-ins are supported by FLIR Thermal Studio Pro.
1. Run the application from the Start menu or by double-clicking the desktop icon.
2. On the Home page toolbar, click Settings.
3. Select the Plugins tab.
4. To activate a plug-in, click License.
5. Enter your plug-in license key and click License.
6. To exit the Settings page, click Close in the bottom right corner of the page.
#T810441; r. AB/61947/61947; en-US 6
6 User interface
This chapter describes the available application pages: Home, Library, Reporting, Batch
processing, Live, and Routing. It also describes the different settings that can be
configured.
6.1 General
When the FLIR Thermal Studio application is started, the user is presented with four tabs
representing the Home, Library, Reporting, and Batch processing pages.
6.2 Home
The Home page represents the start page of FLIR Thermal Studio. To the left you will find
shortcuts to some of the available reporting and batch processing tasks. To the right you
will find shortcuts to the most recent files that you have been working with. Note that the
tasks and the files can also be accessed from the toolbars.
6.3 Library
The Library page shows the File Explorer of the computer your are working on. Here you
can navigate to any folder where you have saved your thermal images, both locally on
your computer and on any connected network shares.
When you click a folder, the images in that folder are presented in the center pane. When
you click an image in the center pane, information about that image is shown in the pane
to the right.
6.4 Reporting
The Reporting page is the page where you create your reports. Create them from scratch
or by using templates.
6.5 Batch processing
The Batch processing page is the page where you create and run jobs in batches. Create
a batch by selecting and combining the jobs in the Job toolbox pane to the left. Note that
the jobs are also available in the toolbar.
6.6 Live
The Live page is the page where you can live stream and control USB connected
cameras.
6.7 Routing
The Routing page is the page where you can build an asset list for routing and create in-
spection reports using an asset list.
The Routing functionality is available as a plug-in for FLIR Thermal Studio Pro. For infor-
mation on how to activate the Routing plug-in, see5.4 Plug-in activation.
#T810441; r. AB/61947/61947; en-US 7
6 User interface
6.8 Settings
Go to the Settings page to change, for example, settings for the user interface or how to
manage updates of the FLIR Thermal Studio application.
You access the Settings page via the toolbar on the Home page. To exit the Settings
page, click Close in the bottom right corner of the page.
6.8.1 Output
Change the file path to the folder where you want to store the result files. Click Browse
and then select the folder.
When the Open output folder when done check box is selected, the folder with the result
files will open when the task is completed.
6.8.2 Reporting
Click the Auto associate photos check box if you want to add any associated visual im-
ages when adding thermal images to a report. Applicable to grouped camera images.
6.8.3 Editor
Change the file path to the folder where your palettes are located. Click Browse and then
select the folder.
6.8.4 Overlay—File Explorer and batch processing
Select if and how you want to use an image overlay when editing images manually in File
Explorer and when running batch processing. When you select or deselect a check box
in the list of settings, the result is immediately presented in the example image. Note that
the Overlay enabled check box must be selected before the settings can be changed.
6.8.5 Regional settings
Select the language and units to be used in the user interface. Note that the FLIR Ther-
mal Studio application needs to be restarted before the change goes into effect.
6.8.6 Updates
Select how you want to manage updates of the FLIR Thermal Studio application.
• Check if updates are available (check box)
With this option enabled, a check for updates will automatically be performed every
time the application is started.
• Prompt to install updates
With this option enabled, the user will be asked to install any available updates if the
Check if updates are available option is enabled.
• Check if updates are available (button)
Click to manually check if any updates are available for download.
• Proxy settings
If updates need to be downloaded via a proxy service, configuration is needed. In the
Proxy settings dialog box, select the Use proxy check box, and then enter the re-
quested information. Click OK to save.
6.8.7 Theme
Change the theme of the user interface—choose between Light and Dark. Note that the
FLIR Thermal Studio application needs to be restarted before the change goes into
effect.
6.8.8 Plugins
Plug-ins are supported by FLIR Thermal Studio Pro.
#T810441; r. AB/61947/61947; en-US 8
6 User interface
Click License to activate a plug-in. For more information, see5.4 Plug-in activation.
#T810441; r. AB/61947/61947; en-US 9
7 Reporting
This chapter describes the screen elements of the Reporting page.
7.1 General
The Reporting page is the page where you create your report. Create it from scratch or
by using a template—either select one of the available templates or create a new one.
Reports are saved in the .atr (advanced thermal report) file format and report templates
are saved in the .att (advanced thermal template) file format. Both formats can be ex-
ported to Adobe PDF or Microsoft XPS.
Note When images are added to a report, copies of the images are made. This means,
when changes are made to an image that has been added to a report, the original image
stays unchanged.
7.2 Navigation
This image shows what the user interface looks like when you have selected to Create
blank report. The user interface looks similar when you have selected to Generate report
using template and selected the template, and then added the images.
1. Toolbar
The toolbar includes options for creating, saving, exporting, and printing reports, and
for editing the reports by inserting images and other items.
2. File system
Navigate to image files in folders both locally on your computer and on any con-
nected network shares, and then insert them into the report. Use the icons at the bot-
tom of the pane to change the size of the image icons, to add any selected image
files to a report, or to add all image files in a selected folder to a report.
3. Pages
See all pages included in the report. Use the icons at the bottom of the pane to add
or remove pages. Change the order of the pages by right-clicking a page, and then
clicking Move up or Move down.
4. Report workspace
This is the workspace where you create and edit the report. Use the toolbar to insert
images, tables, plots, fields, thermal fields, and formulas into the report. To move the
items around a page, click and hold an item and then place it where you want it to go.
Note the page navigation and page zoom at the bottom of the pane.
#T810441; r. AB/61947/61947; en-US 10
7 Reporting
5. Properties and settings
Click an item in the report workspace to see and change settings such as position on
the page (Left and Top) and image size (Width and Height). Click Overlay... to open
the image in the overlay view and make changes for this particular image. When you
select or deselect a check box in the list of settings, the result is immediately pre-
sented in the image. To close the overlay view and return to the Reporting page, click
OK or Cancel.
#T810441; r. AB/61947/61947; en-US 11
8 Reporting templates
This chapter describes step by step how a reporting template is created and edited, in
general. For details on how to add objects such as images, tables, plots, fields, thermal
fields, and formulas to the template, refer to chapter 10 Edit reports.
8.1 General
The FLIR Thermal Studio application comes with a set of predefined reporting templates.
If these templates do not meet your requirements, you can create your own custom
templates.
8.2 Create a new reporting template
On the Reporting page:
1. Click New, and then click Create a new report template.
A blank report page is added to the Pages pane.
2. Use the toolbar to insert images, tables, plots, fields, thermal fields, and formulas into
the report.
3. To save the template, click Save as template.
4. In the dialog box that appears, type a name for the template, and then click OK. The
template will now be visible in the Available templates list.
8.3 Edit a reporting template
On the Reporting page:
1. Click New, and then click Generate report using template.
A page with the Available templates and Template preview panes appears.
2. In the Available templates pane, right-click the template you want to edit, and then
click Edit.
The template is opened.
3. Edit the template.
4. To save the changes, click Save.
#T810441; r. AB/61947/61947; en-US 12
9 Create reports
This chapter describes step by step how a report is created, in general. For details on
how to add objects such as images, tables, plots, fields, thermal fields, and formulas to
the report, refer to chapter 10 Edit reports.
9.1 Create a blank report
On the Reporting page:
1. Click New, and then click Create blank report.
A blank report page is added to the Pages pane.
2. In the File system pane, navigate to the folder where you have stored the images you
want to create a report on.
3. Add images to the report:
• To add a single image, click the image and then click Add selected to report (plus
button).
• To add multiple images, click the images while pressing the CTRL key on your key-
board, and then click the Add selected to report (plus button).
• To add all images in the folder, click the Add folder to report (folder button).
The selected images are added to the blank report.
4. Use the toolbar to insert images, tables, plots, fields, thermal fields, and formulas in
the report.
5. To save the report, click Save as report.
6. In the Save as dialog, browse to the folder where you want to store the report, type a
name for the report, and then click Save.
9.2 Generate a report using a template
On the Reporting page:
1. Click New, and then click Generate report using template.
A page with the Available templates and Template preview panes appears.
2. Click the template you want to use, and then click Select.
3. In the File system pane, navigate to the folder where you have stored the images you
want to create a report on.
4. Add images to the report:
• To add a single image, click the image and then click the To report (plus button),
or drag the image to the Pages pane.
• To add multiple images, click the images while pressing the CTRL key on your key-
board, and then click the To report (plus button), or drag the images to the Pages
pane.
• To add all images in the folder, click the To report (folder button).
The selected images are added to the report template in the Pages pane.
5. Click Next.
6. Review the report.
7. To save the report, click Save as report.
8. In the Save as dialog, browse to the folder where you want to store the report, type a
name for the report, and then click Save.
9.3 Generate a report using Rapid Report
With the Rapid Report functionality, you can create a shortcut to a FLIR Thermal Studio
report on your computer desktop, and then drop images or a folder of images on the
shortcut to create a report. Follow this procedure:
#T810441; r. AB/61947/61947; en-US 13
9 Create reports
1. On the Reporting page and in the Available templates pane, right-click the template
you want to create a shortcut to, and then click Create RapidReport shortcut.
The Shortcut created on desktop message appears in the upper right corner of the
page.
2. Navigate to the images (or to the folder of images) that you want to create a report on.
3. Drag the images (or the folder of images) and drop them on the newly created short-
cut on the desktop.
The Open with FLIR Thermal Studio message appears.
4. The report is created and then opened in FLIR Thermal Studio.
You can create multiple Rapid Report shortcuts on your desktop.
#T810441; r. AB/61947/61947; en-US 14
10 Edit reports
This chapter describes how to add objects such as images, tables, plots, fields, thermal
fields, and formulas to the report. Note that these objects and the thermal images they
refer to must be on the same page in the report. The exception is the Summary table,
which is normally placed at the end of the report.
10.1 Insert an image
The following toolbar options are available:
• Thermogram (thermal image)
• Photo (visual image)
• Scale (temperature)
• Shared image (e.g., a logotype image)
10.1.1 Add an image
1. In the Pages pane, click the report page where the images are to be added.
2. Click Thermogram.
A placeholder for a thermal image is added to the report page.
3. Click Photo.
A placeholder for a visual image is added next to the placeholder for the thermal
image.
4. In the File system pane, click an image and drag it to the Thermogram placeholder.
The corresponding visual image is shown in the visual image placeholder.
5. To verify that the visual image is referencing the correct thermal image, click the visu-
al image (Source)—its Reference is then shown in the properties pane.
10.1.2 Add a temperature scale
By default, a temperature scale is visible in the thermal image. To add a scale and place
it anywhere on the report page, follow this procedure:
1. In the report, click the thermal image for which a temperature scale is to be added.
2. Click Scale.
A scale is added to the report page.
3. Click and hold the scale, and then move it into position.
4. To verify that the scale is referencing the correct thermal image, click the scale—its
Reference is then shown in the properties pane.
10.1.3 Remove or hide a temperature scale
To remove an added temperature scale, follow this procedure:
1. In the report, click the scale to be removed.
2. Right-click the scale, and then click Remove.
To hide the temperature scale in the thermal image, follow this procedure:
1. In the report, click the thermal image with the scale to be hidden.
2. In the properties pane, deselect the Show scale check box.
3. To bring back the scale, select the Show scale check box.
10.2 Insert a table
A table can show any type of information such as measurements, parameters, and cam-
era information. Add a table and reference it to one of the thermal images on the report
page. Modify the table by adding or removing table rows and columns, or by changing
row and column order.
#T810441; r. AB/61947/61947; en-US 15
10 Edit reports
The following toolbar options are available:
• Empty table
An empty table with two columns and one row.
• Predefined
A set of predefined tables with information on, for example, parameters, geolocation,
and isotherms.
• Dynamic table
• Summary table
A table that lists the included images in the report. The table shows information on the
file name, creation date and time, maximum temperature, and on what report page
the image can be found. More columns can be added, if needed.
10.2.1 Add a table
1. In the report, click the image for which a table is to be added.
2. Click to insert the preferred type of table.
The table is added to the report page.
3. Click and hold the table, and then move it into position.
4. To verify that the table is referencing the correct thermal image, click the table and
then its Reference is shown in the properties pane.
10.2.2 Remove a table
1. In the report, click the table to be removed.
2. Right-click anywhere in the table, and then click Remove table.
10.2.3 Add a table row
1. In the report, right-click anywhere in the table.
2. Click Add row, and then select which information to add.
The new row is added at the bottom of the table.
10.2.4 Move a table row (change the row order)
1. In the report, click the table.
2. Right-click the row to be moved, and then click Move up or Move down.
10.2.5 Remove a table row
1. In the report, click the table.
2. Right-click the row to be removed, and then click Remove row.
10.2.6 Add a table column
Note Not available for all types of tables.
1. In the report, click the table.
2. In the table, right-click the column to the left of where you want to add the new
column.
3. Click Add column, and then select which information to add.
10.2.7 Move a table column (change the column order)
Note Not available for all types of tables.
1. In the report, click the table.
2. Right-click the column to be moved, and then click Move left or Move right.
10.2.8 Remove a table column
Note Not available for all types of tables.
1. In the report, click the table.
2. Right-click the column to be removed, and then click Remove column.
#T810441; r. AB/61947/61947; en-US 16
10 Edit reports
10.3 Insert a plot
Add a plot and reference it to one or more thermal images.
The following toolbar options are available:
• Profile
• Histogram
• Map
10.3.1 Add a plot (single thermal image)
1. In the report, click the thermal image for which a plot is to be added.
2. Click to insert the preferred type of plot.
The plot is added to the report page.
3. Click and hold the plot, and then move it into position.
4. To verify that the plot is referencing the correct thermal image, click the plot and then
its Reference is shown in the properties pane.
10.3.2 Add a plot (several thermal images)
1. In the report, click one of the thermal images for which a plot is to be added.
2. Click to insert the preferred type of plot.
The plot is added to the report page.
3. Click and hold the plot, and then move it into position.
4. Click the plot.
Settings for the plot are shown in the properties pane.
5. In the Reference list, click the check boxes of all images that you want the plot to
reference.
10.3.3 Remove a plot
1. In the report, click the plot to be removed.
2. Right-click the plot, and then click Remove.
10.4 Insert a field
A field is a single object that can be placed anywhere in the report.
The following toolbar options are available:
• Text box
• Document property value (date and time)
• Data text
• Hyperlink
• Page number
• Total pages
10.4.1 Add a field
1. In the Pages pane, click the report page where the field is to be added.
2. Click to insert the preferred type of field.
The field is added to the report page.
3. Click and hold the field, and then move it into position.
4. Click the field.
Settings for the field are shown in the properties pane.
10.4.2 Remove a field
1. In the report, click the field to be removed.
2. Right-click the field, and then click Remove.
#T810441; r. AB/61947/61947; en-US 17
10 Edit reports
10.5 Insert a thermal field
The following toolbar options are available:
• General
• Parameters
• Camera
• Geolocation
• Text annotation
• Measurement
• Sensor reading
• Note
• Thermogram index
• Formula
10.5.1 Add a text annotation field
1. In the report, click Text annotation.
A dialog box appears.
2. In the text box, type a name of the text annotation field to be added, and then click
OK.
The field is added to the report page.
3. Click and hold the text annotation field, and then move it into position.
4. Click the text annotation field.
Settings for the field are shown in the properties pane.
5. As an option, select the Treat as title check box to show the name of the field at the
top of the field.
10.5.2 Add a measurement field
1. In the report, click Measurement.
A dialog box appears.
2. In the dialog box, click the preferred Selected measurement and Property check
boxes.
3. As an option, change the Reference name and Property check boxes, and then click
OK.
The field is added to the report page.
4. Click and hold the measurement field, and then move it into position.
5. Click the measurement field.
Settings for the field are shown in the properties pane.
6. As an option, select the Treat as title check box to show the name of the field at the
top of the field.
10.5.3 Add a sensor reading field
1. In the report, click Sensor reading.
A dialog box appears.
2. In the text box, type the name of the sensor reading field to be added, and then click
OK.
The field is added to the report page.
3. Click and hold the sensor reading field, and then move it into position.
4. Click the sensor reading field.
Settings for the field are shown in the properties pane.
5. As an option, select the Treat as title check box to show the name of the field at the
top of the field.
#T810441; r. AB/61947/61947; en-US 18
10 Edit reports
10.5.4 Add a formula
1. In the report, click the thermal image for which a formula is to be inserted.
2. Click Formula.
The formula field is added to the report page.
3. To verify that the formula is referencing the correct thermal image, click the formula
field. Its Reference is then shown in the properties pane.
4. In the Title list, click the formula that you want to use for this field.
The field content is updated according to selected formula.
5. Click and hold the formula field, and then move it into position.
10.5.5 Remove a thermal field
1. In the report, click the thermal field to be removed.
2. Right-click the field, and then click Remove.
#T810441; r. AB/61947/61947; en-US 19
11 Formula editor
This chapter describes how to create, import, and export formulas in the Formula editor
of the FLIR Thermal Studio application.
11.1 General
By using formulas, the user can carry out advanced calculations in the reports based on
information from the thermal images. A formula can include all mathematical operators
and functions, and it is possible to export formulas from one report and then import them
into another report.
The FLIR Thermal Studio application comes with a set of predefined formulas. If these
formulas do not meet your requirements, you can create your own. Create them from
scratch or use one of the predefined formula as a basis.
The formulas are created, edited, imported, and exported in the Formula editor.
11.2 Create a formula
On the Reporting page:
1. Click Formula editor.
A separate window appears.
2. Click Create.
A formula named Formula [X] is created and listed in the Stored formulas list.
3. Click the new formula.
The Editor section appears at the bottom of the window.
4. In the Title text box, type the name of the formula.
5. In the Expression text box, define the expression of the formula.
6. In the Precision text box, type the number of decimal places to be used for accuracy.
7. To save the formula, click Save and exit.
11.3 Import a formula
On the Reporting page:
1. Click Formula editor.
A separate window appears.
2. Click Import.
3. In the Open window, browse to the formula file (.json) that you want to import, and
then click Open.
4. The imported formulas are listed in the Stored formulas list.
11.4 Export a formula
On the Reporting page:
1. Click Formula editor.
A separate window appears.
2. Click Export.
3. In the Save as window, browse to the folder were you want to store the exported for-
mula file (.json), and then click Save.
#T810441; r. AB/61947/61947; en-US 20
11 Formula editor
11.5 Delete a formula
On the Reporting page:
1. Click Formula editor.
A separate window appears.
2. In the Stored formulas list, point to the formula to be deleted, and then click the trash
bin that appears on the row.
The formula is removed from the Stored formulas list.
11.6 Use predefined formulas
The following predefined formulas are available:
• Difference in temperature from first image
The difference between the maximum temperature and the minimum temperature of
the first thermal image on the current report page. The calculated temperature is
shown in blue text.
• Difference in temperature from second image
The difference between the maximum temperature and the minimum temperature of
the second thermal image (Img2) on the current report page.
• Difference in temperature between two spotmeters
The difference in temperature between spotmeter 1 (Sp1) and spotmeter 2 (Sp2) of
the first thermal image (Img1) on the current report page.
• Difference in average temperature between boxes from two thermal images
The difference in average temperature between box 1 (Bx1) of the first thermal image
(Img1) and box 1 (Bx1) of the second thermal image (Img2) on the current report
page.
• Default rating formula
The formula compares the maximum temperature of box 1 (Bx1.Max) and the temper-
ature of spotmeter 1 (Sp1). By using the temperature differences defined in the formu-
la, one of the texts Normal (lime green text), Investigate (orange text), Repair next
time (orange text), or Repair immediately (red text) will appear on the report page.
11.7 Reset the predefined formulas
The predefined formulas are editable. If you change (e.g., by mistake) and need to reset
them, follow this procedure.
Note Any custom formulas need to be removed. Make sure that you have exported
them so that you can reimport them afterwards.
On the Reporting page:
1. Click Formula editor.
A separate window appears.
2. In the Stored formulas list, delete all listed formulas.
3. Click Save and exit.
4. On the Reporting page, click Formula editor.
5. The predefined formulas are now restored to the Stored formulas list.
#T810441; r. AB/61947/61947; en-US 21
12 Image editor
This chapter describes the screen elements of the image editor included in the FLIR
Thermal Studio application.
12.1 General
The FLIR Thermal Studio application includes an embedded image editor where the user
can edit thermal images and sequences (videos).
To edit an image in a report, either double-click the image or right-click the image and
then click Edit.
12.2 Navigation
This image shows what the image editor looks like when you have selected an image to
edit.
1. Image editor toolbar
The toolbar includes options such as zooming, adding measurements, changing pa-
lettes, and controlling isotherms and the color distribution. For more information on
these features, see the chapter that follows.
2. Temperature scale
3. Properties pane
4. Temperature span and level control
12.3 Temperature span and levels
At the bottom of the infrared image you have two sliders. By dragging these sliders to the
left or to the right, you can change the top and bottom levels of the temperature span. If
you change the span to temperatures closer to the temperature of the object you are an-
alyzing, it will be easier to analyze any temperature anomalies.
12.3.1 Change the temperature span and levels
To move the temperature span, follow this procedure:
1. In the image editor, click and hold the temperature span and then move it into
position.
Note how the image changes as you move the span.
#T810441; r. AB/61947/61947; en-US 22
12 Image editor
To change the bottom and top levels of the temperature span, follow this procedure:
1. In the image editor, click and drag the left (bottom level) and the right (top level)
sliders into position.
Note how the image changes as you move the sliders.
#T810441; r. AB/61947/61947; en-US 23
13 Edit images manually
This chapter describes how to use the embedded image editor included in the FLIR
Thermal Studio application.
13.1 Measurement tool
The user can add one or more measurement tools to the image:
• spotmeter
• line
• rectangle
• ellipse
• delta
• polygon
• magic wand.
Each measurement tool has its own settings, which are shown in the Measurements sec-
tion of the properties pane.
13.1.1 Add a measurement tool
1. In the image editor, click Add measurement, and then click the preferred tool.
2. Move the tool pointer over the image and into position.
Note that the pointer shows the temperature as it is moved around the image.
3. Click to place the tool in the image. Click to place the start point, drag the pointer to
the desired size, and then click to place the end point.
For the Polygon shape, click to place the start point, and then drag the pointer to the
next point. Continue until you have the desired shape. Finish by right-clicking the
shape.
4. Click the measurement tool.
The properties for the tool are shown in the Measurements section of the properties
pane.
13.1.2 Edit a measurement tool
To move the measurement tool, follow this procedure:
1. In the image editor, move the pointer to the center of the measurement tool.
2. Click and hold the measurement tool, and then move it into position.
To change size of the measurement tool, follow this procedure:
1. In the image editor, move the pointer to the outline of the measurement tool.
2. Click and hold the outline, and move it to the desired size and shape.
13.1.3 Change the settings of a measurement tool
1. In the image editor, move the pointer to the center of the measurement tool.
2. Right-click the tool.
A dialog box appears with the current settings of the tool.
3. Change the settings by selecting and deselecting the available check boxes.
Any changes are immediately presented in the Measurements section of the proper-
ties pane.
4. To close the settings dialog box, click anywhere on the screen.
13.1.4 Delete a measurement tool
1. In the image editor, move the pointer to the measurement tool.
2. Right-click the tool, and then click Remove.
#T810441; r. AB/61947/61947; en-US 24
13 Edit images manually
13.1.5 Use the magic wand
Use the magic wand to capture an area in the image based on pixel temperature. This is
similar to the Polygon measurement tool but more advanced and easier to use when you
want to capture and measure more complex shapes.
1. In the image editor, click Add measurement, and then click Magic wand.
2. Move the tool pointer over the image and into position.
Note that the pointer shows the temperature as it is moved around the image.
3. Click to place the tool in the image.
An area that has the same temperature as the selected point appears in the image.
4. In the Measurements section of the properties pane, move the Tolerance slider to ad-
just the area and include pixels that are close in temperature to the selected point.
13.1.6 Export to a csv file
Use the Export to csv functionality to export detailed temperature information. The export
will include the temperature values of every pixel within the selected measurement tool.
1. In the image editor, right-click the measurement tool.
A dialog box appears with the current settings of the tool.
2. Click Export to csv.
3. In the Save as dialog, browse to the folder where you want to store the exported file,
and then click Save.
13.1.7 Use coverage
Use the Coverage functionality to see, as a percentage, the number of pixels in the im-
age that are above or below a certain temperature.
1. In the image editor, right-click the measurement tool.
A dialog box appears with the current settings of the tool.
2. Click the Use coverage check box.
Use the Above and Below boxes to change the temperature. Any changes are imme-
diately presented in the Measurements section of the properties pane.
3. To close the settings dialog box, click anywhere on the screen.
13.2 Palette
You can change the palette that is used to display the temperatures within an image. A
different palette can make it easier to analyze the image.
The FLIR Thermal Studio application comes with a set of predefined palettes, but custom
palettes can also be used.
13.2.1 Change the palette
1. In the image editor, click Select palette.
2. Select one of the predefined palettes, or click From file to select a custom palette.
13.2.2 Export the palette
1. In the image editor, click Select palette.
2. Click Export palette.
3. In the Save as dialog, browse to the folder where you want to store the exported pa-
lette, and then click Save.
#T810441; r. AB/61947/61947; en-US 25
13 Edit images manually
13.3 Isotherms control
Use the isotherm tool to apply a contrasting color to all pixels with a temperature Above
or Below a certain temperature, or within a certain temperature Interval.
Using isotherms is a good method to easily discover anomalies in a thermal image.
13.3.1 Add isotherm
1. In the image editor, click Isotherms control.
2. Select one of the following options:
• Above
• Interval
• Below
3. Select a color that will be applied to the areas that meet the temperature settings.
4. In the Isotherms section of the properties pane, either set the temperature Limit for
the Above and Below options, or set the High and Low temperatures for the Interval
option.
13.4 Color distribution
Use the Color distribution option to change the distribution of colors in the image. A dif-
ferent color distribution can make it easier to analyze the image more thoroughly. The fol-
lowing distributions are available:
• Histogram equalization
The color information is distributed over the existing temperatures of the image. This
method of distributing the information is especially successful when the image con-
tains few peaks at very high temperature values.
• Signal linear
The color information in the image is distributed linearly with respect to the signal val-
ues of the pixels.
• Temperature linear
The color information in the image is distributed linearly with respect to the tempera-
ture values of the pixels.
• Digital Detail Enhancement (DDE)
The high-frequency content in the image, such as edges and corners, are enhanced
to increase the visibility of details.
13.4.1 Change color distribution
1. In the image editor, click Color distribution.
2. Click one of the available color distributions.
13.5 Auto-adjust control
When you auto-adjust a thermal image, you adjust it for the best image brightness and
contrast. This means that the color information is distributed over the existing tempera-
tures of the image.
In some situations the image may contain very hot or very cold areas outside your area
of interest. In such cases you might want to exclude those areas and use the color infor-
mation only for the temperatures in your area of interest. You can do so by defining an
auto-adjust region. Note that the defined regions will not be saved in the image.
13.5.1 Auto-adjust an image
1. In the image editor, click Auto-adjust control.
2. Select the Enable scale auto-adjust check box.
#T810441; r. AB/61947/61947; en-US 26
13 Edit images manually
13.5.2 Define an auto-adjust region
1. In the image editor, click Auto-adjust control.
2. Select the Enable scale auto-adjust using defined rectangle check box.
A dotted rectangle is added to the image.
3. Move and change the size of the rectangle to suit your area of interest.
Note how the image changes as you make your changes.
4. To exit, click one of the icons in the bottom right corner of the rectangle:
• To confirm the change, click the check mark.
• To cancel the change, click the cross.
13.6 Crop an image
Use the Crop image option to trim the image.
13.6.1 Crop an image
1. In the image editor, click Crop image.
2. Select the Show crop rectangle check box.
A dotted rectangle is added to the center of the image.
3. Move the pointer to the outline of the rectangle—either one of the sides or one of the
corners.
4. Click and hold the outline, and then change the shape of the rectangle to the desired
size.
5. To exit, click one of the icons in the bottom right corner of the rectangle:
• To confirm the change, click the check mark.
• To cancel the change, click the cross.
13.6.2 Revert to the uncropped image
Note Provided that the cropped image has not been saved, it is possible to revert to
the original image size.
1. In the image editor, click Crop image.
2. Click Reset image.
13.7 Image rotation
Use the Image rotation option to rotate the image.
13.7.1 Rotate an image
1. In the image editor, click Image rotation.
2. Move the Image rotation slider to rotate the image to the desired angle, or click one
of the available predefined angles.
As an alternative, type the desired angle in the Angle text box.
13.8 Fusion mode
Use the Fusion mode feature to mix a visual image with its corresponding thermal image.
The following fusion modes are available:
• MSX (Multi Spectral Dynamic Imaging)
This mode displays a thermal image where the edges of the objects are enhanced.
The thermal–visual balance can be adjusted.
• Thermal only
This mode displays a fully thermal image.
#T810441; r. AB/61947/61947; en-US 27
13 Edit images manually
• Thermal fusion
This mode displays a visual image with some parts displayed as a thermal image, de-
pending on the temperature limits.
• Blending
The mode displays a blended image that uses a mix of thermal image pixels and visu-
al image pixels. The thermal–visual balance can be adjusted.
• Picture in picture
This mode displays a thermal image frame on top of a visual image.
• Visual only
This mode displays a fully visual image.
13.8.1 Set fusion mode
1. In the image editor, click Fusion mode.
2. Select the preferred fusion mode.
Note that some of the modes have additional settings:
• MSX
◦ Move the Alpha slider to show more or fewer contours in the image.
◦ If necessary, select the Adjust fusion alignment check box to manually align the
images.
• Thermal fusion
◦ If necessary, select the Adjust fusion alignment check box to manually align the
images.
◦ Select Color mode of the visual image—either Color or Black and white.
• Blending
◦ Move the Blending level slider to change the proportions of the thermal image
and the visual image.
◦ If necessary, select the Adjust fusion alignment check box to manually align the
images.
◦ Select Color mode of the visual image—either Color or Black and white.
• Picture in picture
◦ Select the Use blending check box, and then move the Blending level slider to
change the proportions of the thermal image and the visual image.
◦ Select the Adjust picture-in-picture rectangle to provide an option to move the
rectangle or change its size.
◦ If necessary, select the Adjust fusion alignment check box to manually align the
images.
◦ Select Color mode of the visual image—either Color or Black and white.
• Visual only
◦ Select Color mode of the visual image—either Color or Black and white.
13.9 Show a profile plot
The plot shows the temperature profile along a drawn measurement line in the image.
1. In the image editor, click Show profile plot.
An empty plot is added under the image.
2. In the image editor, click Add measurement, and then click Line.
3. In the image, draw a measurement line of interest.
The plot now shows the temperature profile along the drawn measurement line.
4. If necessary, click the end points of the line and move them into new positions.
Note how the profile plot changes as you change the position of the line.
#T810441; r. AB/61947/61947; en-US 28
13 Edit images manually
5. To change the temperature unit (Celsius, Fahrenheit, or Kelvin) or color of the plot,
click Settings (the icon is located to the right of the plot).
#T810441; r. AB/61947/61947; en-US 29
14 Batch processing
This chapter describes the screen elements of the Batch processing page.
14.1 General
The Batch processing page is the page where you create and run batches of jobs. Use
the batch-processing feature for automation of repetitive tasks when editing and normal-
izing thermal images. Operations that can be automated are, for example:
• Set parameters.
• Change settings.
• Modify measurements.
• Apply isotherms.
• Change the palette.
• Add a logo.
When processing batches of jobs, the following outputs are available:
• Radiometric images (.jpeg) for further processing.
• Plain overlay images for sharing online or with customers.
• Transcoder from a radiometric sequence to an AVI video file.
• Radiometric data exported to CSV files.
Go to Settings to configure if and how you want to use an image overlay for batch
processing.
Batch jobs are saved in the .atb (advanced thermal batch) file format.
14.2 Navigation
The FLIR Thermal Studio application guides the user through the batch processing steps,
which can be summarized as:
• Select which jobs to run.
• Place the jobs in the correct order, and set values where applicable.
• Select which images to be processed in the batch.
• Place the images in the correct order.
• Start processing.
This image shows what the user interface looks like when you have selected to run the
predefined batch Normalize temperature scale.
#T810441; r. AB/61947/61947; en-US 30
14 Batch processing
1. Toolbar
The toolbar includes options for creating, opening, saving, and exporting batches,
and for selecting and adding available jobs to a batch. The jobs are grouped in me-
nus, such as the Output targets, Image, and Parameters menus.
2. Job toolbox
The toolbox lists all the jobs that can be run in a batch. The jobs are grouped into cat-
egories, such as the Output targets, Image, and Parameters categories.
3. Batch jobs workspace
This is the workspace where you create the batch by adding jobs and setting values.
As more jobs are added, a batch execution list is created.
A new job is normally added at the end of list. Use the icons at the bottom of the pane
to move the jobs up or down the list, to reverse the execution order of the jobs, to re-
move jobs from the list, or to clear the list of all jobs.
Note All jobs can be selected from both the Insert jobs toolbar and from the Job
toolbox.
14.3 Predefined batches
The FLIR Thermal Studio application comes with a set of predefined batches of jobs:
• Create video from images.
• Normalize temperature scale.
The batches are accessed from the Home page.
#T810441; r. AB/61947/61947; en-US 31
15 Work with batches
15.1 Start a new batch
On the Batch processing page:
1. Click New.
2. In the Job toolbox pane, click the jobs you want to add to the batch. Point to a job to
see a short description.
The jobs are added to the Batch jobs workspace pane.
3. Use the icons at the bottom of the pane to:
• Move a selected job up or down the list.
• Remove a selected job from the list.
• Reverse the order of the selected jobs.
• Remove all jobs and clear the list.
4. Verify that you have added an Output target job as the last job in the batch.
Note At least one Output target job must be run in the batch. If no output target has
been selected, the job Radiometric JPEG will be added automatically and run as the
last job in the batch.
5. Click Next.
6. In the File system pane, navigate to the folder where you have stored the images you
want to run the batch on.
7. Add images to the batch:
• To add a single image, click the image and then click To batch (plus button).
• To add multiple images, click the images while pressing the CTRL key on your key-
board, and then click To batch (plus button).
• To add all images in the folder, click To batch (folder button).
The selected images are added to the Batch files pane.
8. Use the icons at the bottom of the pane to:
• Move a selected file up or down the list.
• Remove a selected file from the list.
• Sort the files by name, or by date and time.
• Reverse the order of the selected files.
• Remove all files and clear the list.
9. Click Next.
10. To make changes to the overlay settings or to change the output folder, click Settings.
11. To run the batch, click Start processing.
12. The output files are shown in the Processed files pane. If the Open output folder
when done check box is selected in Settings, File Explorer will also open and show
the output files in the defined output folder.
13. To take a closer look at a result file and edit it if necessary, right-click the file in the
Processed files pane, and then click Edit.
The image is opened in the image editor. For more information, see 13 Edit images
manually.
Note If you conduct two consecutive runs of the same batch, the Start processing icon
will not be displayed to start the second run. Instead, click Start batch execution in the
toolbar.
15.2 Save a batch as a template
Create a batch and save it as a template to be used at a later time.
On the Batch processing page:
1. Click New.
#T810441; r. AB/61947/61947; en-US 32
15 Work with batches
2. In the Job toolbox pane, click the jobs you want to add to the batch. Point to the job
to see a short description of it.
The jobs are added to the Batch jobs pane.
3. Use the icons at the bottom of the pane to:
• Move a selected job up or down in the list.
• Remove a selected job from the list.
• Reverse the order of the selected jobs.
• Remove all jobs and clear the list.
4. Verify that you have added an Output target job as the last job in the batch.
Note At least one Output target job must be run in the batch. If no output target has
been selected, the job Radiometric JPEG will be added automatically and run as the
last job in the batch.
5. Click Export.
6. In the Save as dialog, browse to the folder where you want to store the batch tem-
plate, type a name for it, and then click Save.
15.3 Open a saved batch
To open a previously created and saved batch template, follow this procedure:
1. On the Batch processing page, click Open.
2. In the Open dialog, browse to the folder where you have saved the batch template.
3. Click the batch template, and then click Open.
The jobs included in the batch are listed in the Batch jobs workspace pane.
15.4 Create videos from images
Use the predefined batch Create videos from images to create a video (MJPEG format)
from a number of thermal images:
1. On the Home page, click Create video from images.
2. On the Batch processing page, click Next.
3. In the File system pane, navigate to the folder where you have stored the images you
want to create a video of.
4. Add images to the batch:
• To add a single image, click the image and then click To batch (plus button).
• To add multiple images, click the images while pressing the CTRL key on your key-
board, and then click To batch (plus button).
• To add all images in the folder, click To batch (folder button).
The selected images are added to the Batch files pane.
5. Use the icons at the bottom of the pane to:
• Move a selected file up or down the list.
• Remove a selected file from the list.
• Sort the files by name, or by date and time.
• Reverse the order of the selected files.
• Remove all files and clear the list.
6. Click Next.
7. To make changes to the overlay settings or to change the output folder, click Settings.
8. To run the batch, click Start processing.
9. The output video file is shown in the Processed files pane. If the Open output folder
when done check box is selected in Settings, File Explorer will also open and show
the output video file in the defined output folder.
#T810441; r. AB/61947/61947; en-US 33
16 Live
This chapter describes how to live stream, record radiometric video, and control USB
connected cameras.
16.1 Connect camera
1. Turn on the camera.
2. Connect the camera to the computer with a USB cable.
3. On the Live page toolbar, click Connect. This displays the live image stream from the
camera.
16.2 Control camera
On the Live page, you can do the following:
• Calibrate the camera.
• Autofocus.
• Adjust the focus manually.
• Record radiometric video.
• Save a snapshot.
#T810441; r. AB/61947/61947; en-US 34
17 Routing
This chapter describes the FLIR Inspection Route solution in general and how to create
inspection routes and inspection route reports on the Routing page.
Note The Routing functionality is available as a plug-in for FLIR Thermal Studio Pro.
For information on how to activate the Routing plug-in, see 5.4 Plug-in activation.
17.1 FLIR Inspection Route
FLIR Inspection Route is a solution that streamlines thermal inspections and simplifies
data collection and reporting. The solution includes FLIR software and camera support
for preparation, inspection, and post-processing.
A camera that has Inspection Route enabled guides the operator along a predefined
route of inspection points, where images and data are collected in a structured manner.
FLIR Inspection Route speeds up post-processing and reporting by ensuring that nothing
is missed and that all inspection results are organized right from the start.
The inspection work flow is defined by an inspection route file, with a high degree of flexi-
bility. It is possible to configure an automated work flow, where the camera automatically
sets the status and steps to the next inspection point when an image is saved. The oper-
ator can also manually select the status, add comments, and add more images and
videos.
The inspection route work flow typically involves the following steps:
1. Prepare the inspection route file, using one of the following methods:
• FLIR Thermal Studio Pro or other FLIR thermography software that has inspection
route support.
• Your own solution. The FLIR Thermal SDK can be used to build your own export/
import software or to interface your existing asset management system.
• Create a file in the camera.
• Manually edit a file.
2. Put the inspection route file prepared as above onto a memory card.
3. Insert the memory card into a FLIR camera that has Inspection Route enabled.
4. Perform the inspection using the camera.
5. Import the results into FLIR Thermal Studio Pro, other FLIR thermography software,
or your own image management and reporting system.
6. Create an inspection route report.
17.2 Create inspection routes
17.2.1 General
The inspection route is defined by an XML file. The inspection route XML file specifies
the route structure, consisting of multiple levels of locations, assets, and inspection
points. The inspection route file also defines the statuses that can be set for an inspec-
tion point during the inspection and the configuration of the camera behavior.
You create the inspection route file by using the Route creator on the Routing page. The
procedure can be summarized as:
1. Build an asset list.
2. Define the route properties (statuses and camera behavior).
3. Save the asset list.
4. Export the inspection route to an XML file.
17.2.2 Navigation
This image shows what the user interface looks like when some locations, assets, and in-
spection points have been added in the Route creator.
#T810441; r. AB/61947/61947; en-US 35
17 Routing
1. Asset list workspace
This is the workspace where you build the asset list. Use the plus button to insert lo-
cations at Level 1. Use the item toolbars to move, duplicate, add, and delete loca-
tions, assets, and inspection points. Select the Include asset check box to include
the item when exporting the route or generating a report.
2. Asset properties
Click an item in the asset list workspace to see and change its properties. All proper-
ties will be included in the inspection reports. The Name, Description, and Comment
properties will be exported to the inspection route XML file and will be displayed in
the camera user interface.
3. Route properties
Click this option to open a window where you can define the statuses and the camera
behavior. All route properties will be exported to the inspection route XML file and will
be applied in the camera user interface. The defined statuses will be saved to the as-
set list file (*.act) and will be available when creating a report based on the saved as-
set list.
Auto next: This setting defines if the camera after saving an image automatically will
set the default status and step to the next inspection point. If most inspection points
will have the default status, you will save inspection time by selecting the check box.
If you often want to set the status or add comments to the inspection points, it may be
more convenient to deselect the check box.
Require image: This setting defines if the operator must save an image before it is
possible to set the status of an inspection point.
Delete empty assets: This setting defines if all empty inspection points (no image
and no status) will be removed from the inspection route file when the operator locks
an inspection.
4. Save
Save the asset list in the .act (asset creator template) file format. You can use a saved
asset list as basis when creating a new inspection route. You can also use a saved
asset list to create a blank inspection route report and manually add data and images.
5. Export to route
Export the inspection route to an .xml file. Transfer the exported .xml file to a camera
and perform an inspection.
#T810441; r. AB/61947/61947; en-US 36
17 Routing
17.3 Create inspection route reports
17.3.1 General
With the Routing wizard on the Routing page you can do the following:
• Import an inspection route from the camera. The inspection data and images will auto-
matically populate the asset list.
• Create a blank inspection route report using a saved asset list as template. You can
add data and images manually.
• Open a saved inspection route report and continue working with the report.
Inspection route reports are saved in the .aws (asset wizard session) file format. When
the report is completed in the Routing wizard, a report is generated in the .atr (advanced
thermal report) file format. This means that you can modify the report using all the func-
tions on the Routing page.
Note When images are added to an inspection route report, copies of the images are
made. This means, when changes are made to an image that has been added to a re-
port, the original image stays unchanged.
17.3.2 Navigation
This image shows what the user interface looks like on the first page of the Routing
wizard.
1. Open
Open an inspection route file (.xml) or an inspection route report (.aws).
2. Import from camera
Import an inspection route, including all images and inspection data, from the memo-
ry card of the camera. First connect the camera to the computer as an external USB
disk or insert the memory card into the computer. Then click Import from camera and
select the inspection route file (.xml) from the disk, memory card, or computer.
3. Open route template
Create a blank inspection route report, using an asset list file (.act) or an inspection
route file (.xml) as template.
#T810441; r. AB/61947/61947; en-US 37
17 Routing
4. Type of inspection
You can compare the report with a previous inspection report. The two reports must
be based on the same inspection route file (.xml) or asset list file (.act). To import a
previous report, select Periodic inspection > Was the previous inspection report file
provided? > Import the inspection.
5. User data
When you have opened an inspection route, any available user data will automatically
be displayed. There will also be icons you can use to add, import, export, and delete
user data.
6. Next
Click the Next button at the bottom to continue to the next wizard page.
This image shows what the user interface looks like on the second page of the Routing
wizard, when an inspection route with images and data has been opened.
1. Asset list
Navigate to locations, assets, and inspection points in the asset list.
2. Associate images workspace
This is the workspace where you can edit the report. Click an item in the asset list to
see and edit its data and images. To open the image editor, double-click the image.
To insert an image, drag-and-drop the image from the image library. To edit the text
annotation dictionary, click the toolbar option Settings.
3. Save
Save the inspection route report in the .aws file format.
4. Generate report
Generate the inspection route report in the .atr file format. When the processing is
completed, the program will open the inspection route report on the Reporting page.
#T810441; r. AB/61947/61947; en-US 38
last page
Website
http://www.flir.com
Customer support
http://support.flir.com
Copyright
© 2019, FLIR Systems, Inc. All rights reserved worldwide.
Disclaimer
Specifications subject to change without further notice. Models and accessories subject to regional market considerations. License procedures may apply.
Products described herein may be subject to US Export Regulations. Please refer to exportquestions@flir.com with any questions.
Publ. No.: T810441
Release: AB
Commit: 61947
Head: 61947
Language: en-US
Modified: 2019-12-17
Formatted: 2019-12-17
You might also like
- FLIR T810441-En-Us gUIDEDocument39 pagesFLIR T810441-En-Us gUIDEPaulNo ratings yet
- Flexim Fluxus F608 ManualDocument249 pagesFlexim Fluxus F608 Manualmarco luzaNo ratings yet
- 5100334-01A01 Salwico Cargo Service & Maintenance Manual EDocument74 pages5100334-01A01 Salwico Cargo Service & Maintenance Manual ESimonaMauna100% (2)
- UniSettle4 User ManualDocument64 pagesUniSettle4 User ManualyazidNo ratings yet
- 899 Coulometer: ManualDocument121 pages899 Coulometer: Manualeko handoyoNo ratings yet
- 297 UniSettle4 User Manual, Tutorial, and ExamplesDocument85 pages297 UniSettle4 User Manual, Tutorial, and ExamplesDayah MahadiNo ratings yet
- 30 41 t5xx Series Manaul en Us UslDocument250 pages30 41 t5xx Series Manaul en Us UslHeryanto MarioNo ratings yet
- TcpTunnel CAD en ReferenceManualDocument52 pagesTcpTunnel CAD en ReferenceManualRaul MejiaNo ratings yet
- 860 KF Thermoprep: ManualDocument59 pages860 KF Thermoprep: ManualKarla CalderónNo ratings yet
- 88488008EN Manual 848 Titrino Plus PDFDocument148 pages88488008EN Manual 848 Titrino Plus PDFVăn Đại - BKHNNo ratings yet
- DIN en 15512 Worked Example1Document96 pagesDIN en 15512 Worked Example1Alin Lupulescu100% (4)
- Partizan Access Control Management SDK User Manual: Version 1.0.2, 09 February 2016Document28 pagesPartizan Access Control Management SDK User Manual: Version 1.0.2, 09 February 2016kapiwi2822No ratings yet
- Manuak A615Document126 pagesManuak A615Gerardo Téllez LópezNo ratings yet
- Manual 848 Titrino Plus PDFDocument152 pagesManual 848 Titrino Plus PDFDenilsonLimaNo ratings yet
- Ultrasonic Flowmeter G601 User Manual G60xV5-1 EN 2946232400Document243 pagesUltrasonic Flowmeter G601 User Manual G60xV5-1 EN 2946232400drissNo ratings yet
- Helical Coil Surface Area PDFDocument50 pagesHelical Coil Surface Area PDFDHAVALESH AMNo ratings yet
- User's Manual FLIR Ex SeriesDocument112 pagesUser's Manual FLIR Ex SeriesWajira Sanjaya PereraNo ratings yet
- 848 Titrino Plus: ManualDocument146 pages848 Titrino Plus: ManualsergeyNo ratings yet
- ASD-T-TriVoltage Service Manual 9 - 5721 - 06Document138 pagesASD-T-TriVoltage Service Manual 9 - 5721 - 06Mario GonzalezNo ratings yet
- 860 KF Thermoprep: ManualDocument51 pages860 KF Thermoprep: ManualRamirez FrancisNo ratings yet
- Climatix, Basic Document PDFDocument244 pagesClimatix, Basic Document PDFHéctor Trosel100% (1)
- GUITAR RIG 6 Manual English 22 04 2021Document189 pagesGUITAR RIG 6 Manual English 22 04 2021MarcosChedidNo ratings yet
- C Bplus T2 H2 UG en 20160907Document72 pagesC Bplus T2 H2 UG en 20160907ARTHUR RAMSES ASSOUMOU KABLANNo ratings yet
- 01B01 Salwico Cargo Addressable Service & Maintenance Manual EDocument80 pages01B01 Salwico Cargo Addressable Service & Maintenance Manual EHaris LiberiosNo ratings yet
- Leibinger JET3 UP Service ManualDocument214 pagesLeibinger JET3 UP Service ManualMaintenance Can-Pack Ukraine100% (6)
- Umfluxus F401v2-2enDocument160 pagesUmfluxus F401v2-2enmuhammad adibNo ratings yet
- Manual 831 756 KF Coulometer ENDocument163 pagesManual 831 756 KF Coulometer ENtech PSNo ratings yet
- RAM Concrete Column: CONNECT Edition Update 16 - Version 17.02Document111 pagesRAM Concrete Column: CONNECT Edition Update 16 - Version 17.02Daniela HinojosaNo ratings yet
- G1010 Mkii: MTL Oxygen AnalysersDocument26 pagesG1010 Mkii: MTL Oxygen AnalysersМаксим ГилевскийNo ratings yet
- Pegasus Users GuideDocument102 pagesPegasus Users GuideOmarH.Morales0% (1)
- Manual de Servicio Nellcor N 395Document106 pagesManual de Servicio Nellcor N 395solmolina20No ratings yet
- GUITAR RIG 6 Manual English 01 10 2020Document147 pagesGUITAR RIG 6 Manual English 01 10 2020alfred tuttleNo ratings yet
- PacFactory User Manual of INGESYSDocument170 pagesPacFactory User Manual of INGESYSAgung Chrisyancandra MobonguniNo ratings yet
- Versati Split Service ManualDocument117 pagesVersati Split Service Manualalexandruv.raduNo ratings yet
- UniPile5 User ManualDocument67 pagesUniPile5 User ManualTanvir ChowdhuryNo ratings yet
- Pandat Manual 2020 PDFDocument265 pagesPandat Manual 2020 PDFMattia BarraNo ratings yet
- RAM Concrete Column: CONNECT Edition Update 17 - Version 17.03Document112 pagesRAM Concrete Column: CONNECT Edition Update 17 - Version 17.03Daniela HinojosaNo ratings yet
- Abb Tzid 200Document18 pagesAbb Tzid 200Kalyan GrandhiNo ratings yet
- Operator's Manual: DC-7/DC-7T/DC-7S/DC-7E Diagnostic Ultrasound SystemDocument169 pagesOperator's Manual: DC-7/DC-7T/DC-7S/DC-7E Diagnostic Ultrasound Systemสุมิตตา อ่อนมั่งคงNo ratings yet
- Code HappyDocument138 pagesCode HappyXang VoNo ratings yet
- XPR225DR RM en 30419844DDocument200 pagesXPR225DR RM en 30419844DNguyễn Quốc ĐạtNo ratings yet
- Genius 3diff Operator ManualDocument62 pagesGenius 3diff Operator Manualhitendra11No ratings yet
- 800 Dosino: ManualDocument48 pages800 Dosino: ManualtakoNo ratings yet
- Manual-FLYNET50 EN PDFDocument132 pagesManual-FLYNET50 EN PDFLa bendición De DIOSNo ratings yet
- 5100334-02 - Salwico Cargo Conventional - Service & Maintenance Manual - M - EN - 2018 - TDocument100 pages5100334-02 - Salwico Cargo Conventional - Service & Maintenance Manual - M - EN - 2018 - TAdegbola AdedipeNo ratings yet
- Service manual for Vivo 45/Nippy 4 Series ventilatorsDocument82 pagesService manual for Vivo 45/Nippy 4 Series ventilatorsNandhini SivakumarNo ratings yet
- 848 Titrino Plus ManualDocument155 pages848 Titrino Plus ManualqcNo ratings yet
- Instruction Manual TR-MARK III 250V (TQL) PDFDocument68 pagesInstruction Manual TR-MARK III 250V (TQL) PDFlocthaiquocNo ratings yet
- Final Thesis 150500Document45 pagesFinal Thesis 150500Arslan MushtaqNo ratings yet
- Tulip 3.2.0 Dev HandbookDocument92 pagesTulip 3.2.0 Dev HandbooknasamdpNo ratings yet
- Desigo PX PXM20 / PXM20-E Operator Unit: User's GuideDocument72 pagesDesigo PX PXM20 / PXM20-E Operator Unit: User's GuidedavidNo ratings yet
- RDF 301Document92 pagesRDF 301e1566540No ratings yet
- 858 Professional Sample Processor 88588002ENDocument59 pages858 Professional Sample Processor 88588002ENFabio MolinaNo ratings yet
- Structural Design Basis Report: Pa G eDocument16 pagesStructural Design Basis Report: Pa G eShadab ShaikhNo ratings yet
- im_flexim_umfluxus_f72xv2-1enDocument237 pagesim_flexim_umfluxus_f72xv2-1enGeorge BermúdezNo ratings yet
- UMFLUXUS F72xV2-0ENDocument237 pagesUMFLUXUS F72xV2-0ENAccNo ratings yet
- Troubleshooting Optical Fiber Networks: Understanding and Using Optical Time-Domain ReflectometersFrom EverandTroubleshooting Optical Fiber Networks: Understanding and Using Optical Time-Domain ReflectometersRating: 5 out of 5 stars5/5 (2)
- Reference Book SED - Reference Book - EN - LDocument104 pagesReference Book SED - Reference Book - EN - LHercules Styliaras100% (1)
- 9852 3880 01e Maintenance COP DS5 Ver. ADocument52 pages9852 3880 01e Maintenance COP DS5 Ver. AHercules StyliarasNo ratings yet
- Grand Cherokee 2012 Owner ManualDocument679 pagesGrand Cherokee 2012 Owner ManualHercules StyliarasNo ratings yet
- HEMM Drill02Document644 pagesHEMM Drill02miningnova2No ratings yet
- Caterpillar PL1000E CatalogueDocument2 pagesCaterpillar PL1000E CatalogueWesleyNahNo ratings yet
- User's Manual FLIR Ex SeriesDocument56 pagesUser's Manual FLIR Ex SeriesHercules StyliarasNo ratings yet
- Guide To Dan Wesson: Procedure For Mounting of Gasket Repair Kit - 17131Document5 pagesGuide To Dan Wesson: Procedure For Mounting of Gasket Repair Kit - 17131Hercules StyliarasNo ratings yet
- Manual - FLIR Report StudioDocument132 pagesManual - FLIR Report StudioHercules StyliarasNo ratings yet
- 3500B Engines Application and Installation GuideDocument94 pages3500B Engines Application and Installation GuideDam Nguyen100% (7)
- 9853 6795 20 Spare Parts Catalogue New Cylinders PDFDocument42 pages9853 6795 20 Spare Parts Catalogue New Cylinders PDFHercules StyliarasNo ratings yet
- Parts Catalog NTA 855 PDFDocument58 pagesParts Catalog NTA 855 PDFMahboob Subhani100% (1)
- Airsoft Gun O-ring and Seal Reference ChartDocument1 pageAirsoft Gun O-ring and Seal Reference ChartHercules StyliarasNo ratings yet
- Cat Filter and Filter Application GuideDocument255 pagesCat Filter and Filter Application GuideSixto Guarniz Anticona83% (6)
- CAT 775 Mining Truck Inspection ReportDocument2 pagesCAT 775 Mining Truck Inspection ReportMarca MsklnNo ratings yet
- GFT8140 A6veDocument4 pagesGFT8140 A6veHercules StyliarasNo ratings yet
- Equivalencias CAT PDFDocument350 pagesEquivalencias CAT PDFElmer Lagua Malpaso100% (2)
- Klipsch Rf-3 II Floorstanding Speaker - Owner's ManualDocument14 pagesKlipsch Rf-3 II Floorstanding Speaker - Owner's ManualHercules StyliarasNo ratings yet
- HW1 Solutions Frequency Data AnalysisDocument2 pagesHW1 Solutions Frequency Data AnalysisHercules StyliarasNo ratings yet
- Analyses and ProposalsDocument7 pagesAnalyses and ProposalsHercules StyliarasNo ratings yet
- Caterpillar Filter and Fluid Application GuideDocument898 pagesCaterpillar Filter and Fluid Application Guidejeffreycychiu100% (7)
- Hydraulic Cartridge SystemsDocument15 pagesHydraulic Cartridge SystemsHercules StyliarasNo ratings yet
- Infotech JS2 Eclass Computer VirusDocument2 pagesInfotech JS2 Eclass Computer VirusMaria ElizabethNo ratings yet
- Charter OCAP 4-Device Remote Control: Manufacturer'S CodesDocument2 pagesCharter OCAP 4-Device Remote Control: Manufacturer'S CodesDerek WebsterNo ratings yet
- LRFD Section 3.76 Concrete Pile Cap DesignDocument21 pagesLRFD Section 3.76 Concrete Pile Cap DesignNurali MamenNo ratings yet
- MCS 150 Page 1Document2 pagesMCS 150 Page 1Galina NovahovaNo ratings yet
- GAD Project ProposalDocument2 pagesGAD Project ProposalMa. Danessa T. BulingitNo ratings yet
- Differential RAID: Rethinking RAID For SSD ReliabilityDocument5 pagesDifferential RAID: Rethinking RAID For SSD ReliabilityRabiul SikderNo ratings yet
- Best Practices for 802.11 Radios on 70 Series and CK3R/X DevicesDocument4 pagesBest Practices for 802.11 Radios on 70 Series and CK3R/X DevicesHilber Ricardo MoyanoNo ratings yet
- A Review of Bring Your Own Device OnDocument11 pagesA Review of Bring Your Own Device OnNurrul JannathulNo ratings yet
- Construction Materials and Testing, Lab Experiment-No - 9Document10 pagesConstruction Materials and Testing, Lab Experiment-No - 9Lester de GuzmanNo ratings yet
- Unit 15 AssignmentDocument13 pagesUnit 15 Assignmentapi-339083063100% (4)
- BSC6900 GSM Technical Description (V900R012C01 - 02)Document113 pagesBSC6900 GSM Technical Description (V900R012C01 - 02)Mohammad Mosabbirul IslamNo ratings yet
- Omron DSDocument1 pageOmron DSematnNo ratings yet
- TDL Reference ManualDocument628 pagesTDL Reference ManualhanifmitNo ratings yet
- BN68-13792A-01 - Leaflet-Remote - QLED LS03 - MENA - L02 - 220304.0Document2 pagesBN68-13792A-01 - Leaflet-Remote - QLED LS03 - MENA - L02 - 220304.0Bikram TiwariNo ratings yet
- Simplex 4081-0002Document2 pagesSimplex 4081-0002vlaya1984No ratings yet
- Who Moved My CheeseDocument12 pagesWho Moved My CheeseTYAGI PROJECTSNo ratings yet
- Inspector Vision Sensors: The Intelligent Vision Solution in An Easy-To-Use Sensor PackageDocument30 pagesInspector Vision Sensors: The Intelligent Vision Solution in An Easy-To-Use Sensor PackageANDRICO ANTONIUSNo ratings yet
- Wooden DiffusersDocument4 pagesWooden DiffusersBRGRNo ratings yet
- Nestle Announcement It Is Pulling The Plug On Eldred TownshipDocument2 pagesNestle Announcement It Is Pulling The Plug On Eldred TownshipDickNo ratings yet
- Accenture The Long View of The Chip ShortageDocument20 pagesAccenture The Long View of The Chip ShortageOso genialNo ratings yet
- NO Global Distribution NetworkDocument74 pagesNO Global Distribution NetworkSTEPHANY garcia bonillaNo ratings yet
- Transformer Design PDFDocument72 pagesTransformer Design PDFSujon MiaNo ratings yet
- Mid Test (OPEN BOOK) : Swiss German UniversityDocument5 pagesMid Test (OPEN BOOK) : Swiss German Universityaan nug rohoNo ratings yet
- DSP1800 Temperature and Humidity ProbeDocument2 pagesDSP1800 Temperature and Humidity ProbeGerardo SanchezNo ratings yet
- Proposed Checklist Questionnaire On Awareness of Barangay Officials and Selected Residents On Katarungang Pambarangay LawDocument3 pagesProposed Checklist Questionnaire On Awareness of Barangay Officials and Selected Residents On Katarungang Pambarangay LawCrisanta Jane Magday FontanillaNo ratings yet
- The Shrinking and Swelling of Wood and Its Effect On FurnitureDocument26 pagesThe Shrinking and Swelling of Wood and Its Effect On FurnitureHozaifaNo ratings yet
- 22172/pune Humsafar Third Ac (3A)Document2 pages22172/pune Humsafar Third Ac (3A)VISHAL SARSWATNo ratings yet
- AIR5022Document23 pagesAIR5022Joanne WNo ratings yet
- Enrico vs. Heirs of Sps. Eulogio B. Medinaceli and Trinidad Catli-MedinaceliDocument9 pagesEnrico vs. Heirs of Sps. Eulogio B. Medinaceli and Trinidad Catli-MedinaceliAaron CariñoNo ratings yet