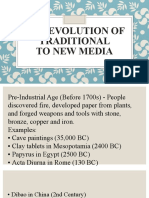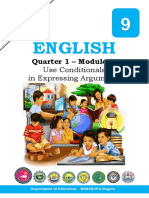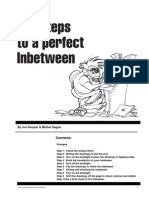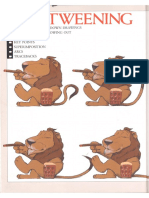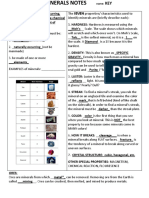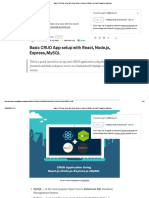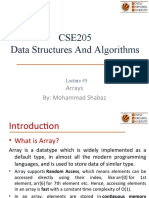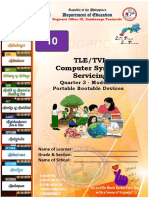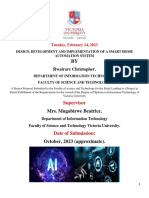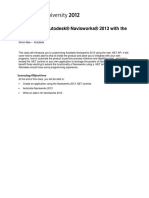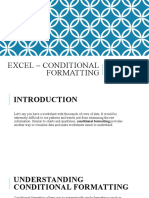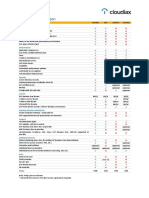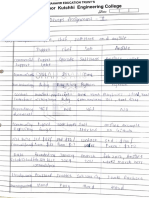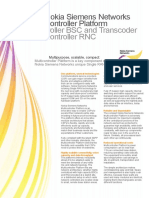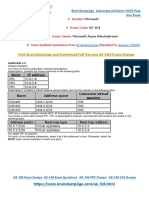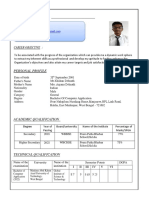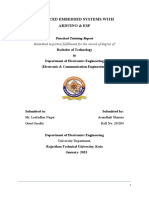Professional Documents
Culture Documents
CTP Pro: How To Use The Peg Bar Detection in CTP..
Uploaded by
Ma LeslynneOriginal Title
Copyright
Available Formats
Share this document
Did you find this document useful?
Is this content inappropriate?
Report this DocumentCopyright:
Available Formats
CTP Pro: How To Use The Peg Bar Detection in CTP..
Uploaded by
Ma LeslynneCopyright:
Available Formats
CTP Pro Application Note 3
CTP Pro
How to use the Peg Bar
detection in CTP...
© Crater Software 2015
www.CraterSoftware.com
CTP Pro Application Note 3
© Crater Software 2015
www.CraterSoftware.com
CTP Pro Application Note 3
How to use the Peg Bar detection in CTP...
CTP Pro features an automatic peg bar detection,
which you can use to align your images relative to
the peg holes of your drawings when importing
images via scanner, file import or video input,
respectively webcam.
For your information: When creating hand drawn
animation, it is common to use punched paper
which is placed on top of a corresponding peg bar.
This ensures, that all drawings are kept perfectly
aligned to each other.
CTP Pro recognizes the most common peg bars and is capable to keep the drawings
perfectly aligned when importing them, by detecting the peg holes.
You will find all peg bar detection related settings
in the import dialogs, such as Import Image from
File, Import Image from Video or Import Image
from Scanner.
In the following picture you can see, which types of peg bars CTP Pro will recognize.
Nowadays, the most common peg bar is the ACME peg bar. However, there are also
other schemes used in different regions or by tradition, such as Oxberry, Lightfoot and
even the historic Disney peg bar. And as you can see, CTP Pro can also deal with the
regular European double punch holes (ISO 838), as well as the American triple punch
holes.
© Crater Software 2015
www.CraterSoftware.com
CTP Pro Application Note 3
Using the peg bar
Import the first drawing or use the Preview button, when using the Import from Scanner
function from the Insert menu. This will create a reference in your Visualization Area.
Define the desired import area of your drawing using the Clip Rectangle button (this will
set the size of your imported drawing) and Field Chart (this will set the size of the image,
that will finally be imported). The size of the Field Chart always corresponds to the
resolution (DPI) of your project.
Click on the Peg Bar button in the toolbar to activate the peg bar detection. As soon as
this function is active, the virtual peg bar will appear in your Visualization Area, as in our
example below:
© Crater Software 2015
www.CraterSoftware.com
CTP Pro Application Note 3
Note: When you import drawings on punched paper make sure, that the pegs are
scanned or captured with some sort of black material behind them. A high contrast is
mandatory for a properly working peg bar detection. For more information, please also
consult CTP Pro Application Note 2 to learn more about using an Auto-Feed scanner.
As soon as you have activated the peg bar detection, more buttons on the toolbar will get
activated. With these buttons you can e.g. decide whether your peg holes are oriented
horizontally or vertically. The button with the lock will allow you to lock the position of your
peg bar, so it cannot be moved around any longer:
Position your virtual peg bar as exactly as possible in your preview. Always position the
middle hole first, when using an ACME/Disney/Lightfood/Oxberry peg bar or the left hole
(which is marked with a tiny dot), when using the double punched paper. If you now start
to import, CTP will search for the pegs in any following drawing and corrrect eventual
misalignments automatically.
Note: Normally you will use the Peg Bar function when importing from a scanner.
Especially when using a scanner with automatic document feeder (ADF), the peg bar
detection will be of great use. When using a scanner, CTP will always offer the correctly
sized virtual peg bar relative to the resolution of your project.
In addition to that, when importing images from a file, video input or webcam, the
automatic peg bar detection can be very useful too. But keep in mind, that you may need
to resize the virtual peg bar. In this case use the preview and resize your peg bar
according to the peg holes in your preview.
© Crater Software 2015
www.CraterSoftware.com
You might also like
- The Evolution of Traditional MediaDocument19 pagesThe Evolution of Traditional MediaMa LeslynneNo ratings yet
- Animation STDS ADADocument24 pagesAnimation STDS ADAMa LeslynneNo ratings yet
- English 9 Quarter 1 Module 2Document35 pagesEnglish 9 Quarter 1 Module 2Ma Leslynne91% (22)
- English 9-Q3-M2Document17 pagesEnglish 9-Q3-M2Ma LeslynneNo ratings yet
- How to Inbetween Animation Frames in 10 StepsDocument14 pagesHow to Inbetween Animation Frames in 10 StepsFernando Costa PereiraNo ratings yet
- Teachers' Animation Toolkit PDFDocument181 pagesTeachers' Animation Toolkit PDFcoolloverNo ratings yet
- How to Inbetween Animation Frames in 10 StepsDocument14 pagesHow to Inbetween Animation Frames in 10 StepsFernando Costa PereiraNo ratings yet
- Environmental Scanning for Business OpportunitiesDocument17 pagesEnvironmental Scanning for Business OpportunitiesMa LeslynneNo ratings yet
- Atmospheric Layers 22Document13 pagesAtmospheric Layers 22Ma LeslynneNo ratings yet
- Ict-Animation 11 q1 w1 Mod1Document14 pagesIct-Animation 11 q1 w1 Mod1Ma LeslynneNo ratings yet
- Capastierra 161126180235Document14 pagesCapastierra 161126180235Ma LeslynneNo ratings yet
- Ict-Animation 11 q1 w1 Mod1Document14 pagesIct-Animation 11 q1 w1 Mod1Ma LeslynneNo ratings yet
- English 9 Quarter 1 Module 1 PDFDocument27 pagesEnglish 9 Quarter 1 Module 1 PDFMa Leslynne85% (41)
- ICT-ANIMATION 11 - Q1 - W3 - Mod3Document13 pagesICT-ANIMATION 11 - Q1 - W3 - Mod3Ma Leslynne100% (1)
- Atmospheric Layers 22Document13 pagesAtmospheric Layers 22Ma LeslynneNo ratings yet
- Environmental Scanning for Business OpportunitiesDocument17 pagesEnvironmental Scanning for Business OpportunitiesMa LeslynneNo ratings yet
- RPMS Portfolio 2019-2020Document14 pagesRPMS Portfolio 2019-2020Ma LeslynneNo ratings yet
- Teacher CTA Atmospheric LayersDocument6 pagesTeacher CTA Atmospheric LayersJhyren CoNo ratings yet
- School Registration FormDocument1 pageSchool Registration FormErnilyn Ligan100% (3)
- Activity AtmosphereDocument3 pagesActivity AtmosphereRose Belle A. GarciaNo ratings yet
- Activity AtmosphereDocument3 pagesActivity AtmosphereRose Belle A. GarciaNo ratings yet
- Examining Minerals and RocksDocument27 pagesExamining Minerals and RocksminingnovaNo ratings yet
- School Registration FormDocument1 pageSchool Registration FormErnilyn Ligan100% (3)
- Changing Matter - Understanding Physical and Chemical ChangesDocument28 pagesChanging Matter - Understanding Physical and Chemical ChangesMa LeslynneNo ratings yet
- Adobe Flash CS3 and CS4 interface basicsDocument4 pagesAdobe Flash CS3 and CS4 interface basicsMa LeslynneNo ratings yet
- In Between IngDocument20 pagesIn Between IngMa LeslynneNo ratings yet
- Rock & Mineral NotesDocument3 pagesRock & Mineral NotesAvish GunnuckNo ratings yet
- Basis For Comparison Physical Change Chemical ChangeDocument1 pageBasis For Comparison Physical Change Chemical ChangeMa LeslynneNo ratings yet
- CCPNCCADocument10 pagesCCPNCCAMa LeslynneNo ratings yet
- The Subtle Art of Not Giving a F*ck: A Counterintuitive Approach to Living a Good LifeFrom EverandThe Subtle Art of Not Giving a F*ck: A Counterintuitive Approach to Living a Good LifeRating: 4 out of 5 stars4/5 (5794)
- Shoe Dog: A Memoir by the Creator of NikeFrom EverandShoe Dog: A Memoir by the Creator of NikeRating: 4.5 out of 5 stars4.5/5 (537)
- The Little Book of Hygge: Danish Secrets to Happy LivingFrom EverandThe Little Book of Hygge: Danish Secrets to Happy LivingRating: 3.5 out of 5 stars3.5/5 (399)
- The Yellow House: A Memoir (2019 National Book Award Winner)From EverandThe Yellow House: A Memoir (2019 National Book Award Winner)Rating: 4 out of 5 stars4/5 (98)
- Never Split the Difference: Negotiating As If Your Life Depended On ItFrom EverandNever Split the Difference: Negotiating As If Your Life Depended On ItRating: 4.5 out of 5 stars4.5/5 (838)
- Elon Musk: Tesla, SpaceX, and the Quest for a Fantastic FutureFrom EverandElon Musk: Tesla, SpaceX, and the Quest for a Fantastic FutureRating: 4.5 out of 5 stars4.5/5 (474)
- A Heartbreaking Work Of Staggering Genius: A Memoir Based on a True StoryFrom EverandA Heartbreaking Work Of Staggering Genius: A Memoir Based on a True StoryRating: 3.5 out of 5 stars3.5/5 (231)
- Hidden Figures: The American Dream and the Untold Story of the Black Women Mathematicians Who Helped Win the Space RaceFrom EverandHidden Figures: The American Dream and the Untold Story of the Black Women Mathematicians Who Helped Win the Space RaceRating: 4 out of 5 stars4/5 (894)
- On Fire: The (Burning) Case for a Green New DealFrom EverandOn Fire: The (Burning) Case for a Green New DealRating: 4 out of 5 stars4/5 (73)
- The Hard Thing About Hard Things: Building a Business When There Are No Easy AnswersFrom EverandThe Hard Thing About Hard Things: Building a Business When There Are No Easy AnswersRating: 4.5 out of 5 stars4.5/5 (344)
- The Emperor of All Maladies: A Biography of CancerFrom EverandThe Emperor of All Maladies: A Biography of CancerRating: 4.5 out of 5 stars4.5/5 (271)
- Grit: The Power of Passion and PerseveranceFrom EverandGrit: The Power of Passion and PerseveranceRating: 4 out of 5 stars4/5 (587)
- The World Is Flat 3.0: A Brief History of the Twenty-first CenturyFrom EverandThe World Is Flat 3.0: A Brief History of the Twenty-first CenturyRating: 3.5 out of 5 stars3.5/5 (2219)
- Devil in the Grove: Thurgood Marshall, the Groveland Boys, and the Dawn of a New AmericaFrom EverandDevil in the Grove: Thurgood Marshall, the Groveland Boys, and the Dawn of a New AmericaRating: 4.5 out of 5 stars4.5/5 (266)
- Team of Rivals: The Political Genius of Abraham LincolnFrom EverandTeam of Rivals: The Political Genius of Abraham LincolnRating: 4.5 out of 5 stars4.5/5 (234)
- The Unwinding: An Inner History of the New AmericaFrom EverandThe Unwinding: An Inner History of the New AmericaRating: 4 out of 5 stars4/5 (45)
- The Gifts of Imperfection: Let Go of Who You Think You're Supposed to Be and Embrace Who You AreFrom EverandThe Gifts of Imperfection: Let Go of Who You Think You're Supposed to Be and Embrace Who You AreRating: 4 out of 5 stars4/5 (1090)
- The Sympathizer: A Novel (Pulitzer Prize for Fiction)From EverandThe Sympathizer: A Novel (Pulitzer Prize for Fiction)Rating: 4.5 out of 5 stars4.5/5 (119)
- Her Body and Other Parties: StoriesFrom EverandHer Body and Other Parties: StoriesRating: 4 out of 5 stars4/5 (821)
- Analyzing the Business Case for Information Systems ProjectsDocument34 pagesAnalyzing the Business Case for Information Systems ProjectsAy SyNo ratings yet
- Basic CRUD App Setup With React, Node - JS, Express, MySQL - by Arijit Chowdhury - MediumDocument10 pagesBasic CRUD App Setup With React, Node - JS, Express, MySQL - by Arijit Chowdhury - MediumSoraya LAMAMRA Epse BOUZENANo ratings yet
- CSE205 Data Structures and Algorithms: Arrays By: Mohammad ShabazDocument19 pagesCSE205 Data Structures and Algorithms: Arrays By: Mohammad Shabazkings cliffNo ratings yet
- Tle/Tvl Computer Systems Servicing: Department of EducationDocument16 pagesTle/Tvl Computer Systems Servicing: Department of EducationCj Gan100% (1)
- Project ProposalDocument11 pagesProject ProposalAlan TaylorNo ratings yet
- Apeosport 5570 / 4570: The Next Evolution Quality With VersatilityDocument8 pagesApeosport 5570 / 4570: The Next Evolution Quality With VersatilitydieubimatNo ratings yet
- The Importance of HTMLDocument62 pagesThe Importance of HTMLMel CuiNo ratings yet
- Change Request Form - Kalyan ReviewDocument4 pagesChange Request Form - Kalyan ReviewSsegawa BryanNo ratings yet
- GPON Xpert Lite Description and SpecsDocument7 pagesGPON Xpert Lite Description and Specspdauanny@gmail.comNo ratings yet
- Overview 30 60 90 Days Action Plan Powerpoint Slide Themes Powerpoint TemplatesDocument7 pagesOverview 30 60 90 Days Action Plan Powerpoint Slide Themes Powerpoint TemplatesOverscale SourcingNo ratings yet
- Customizing Autodesk® Navisworks® 2013 With The: Learning ObjectivesDocument11 pagesCustomizing Autodesk® Navisworks® 2013 With The: Learning ObjectivesThanga PandiNo ratings yet
- Unit 5 - Week 2: Literature Survey, Experimental Skills: Assignment 2Document4 pagesUnit 5 - Week 2: Literature Survey, Experimental Skills: Assignment 2Rajesh Joshi86% (7)
- 1 Tập Tin Đích: Victoria Can Tho HotelDocument81 pages1 Tập Tin Đích: Victoria Can Tho Hotelapi-26179120No ratings yet
- ABB Ability SmartSensor - User Guide - RevD PDFDocument117 pagesABB Ability SmartSensor - User Guide - RevD PDFedortiz1No ratings yet
- Excel Lesson 12Document20 pagesExcel Lesson 12Raymond PunoNo ratings yet
- Cloudiax by Comparison: Ready To Use SAP Business OneDocument1 pageCloudiax by Comparison: Ready To Use SAP Business OneSaif Ali MominNo ratings yet
- Devops Assignment 2Document2 pagesDevops Assignment 2Aman JainNo ratings yet
- Reading & Writing FilesDocument4 pagesReading & Writing FilesBethelhem AshenafiNo ratings yet
- Tbii TrainingDocument79 pagesTbii TrainingLuis Villarroel100% (2)
- Free Fortnite Accounts With Password and Email ReDocument2 pagesFree Fortnite Accounts With Password and Email Reanuari gaming tv gerbeshi100% (1)
- Module 4 Test ReviewDocument7 pagesModule 4 Test ReviewEric AlbertoNo ratings yet
- Thunder Adc: Next-Generation Application Delivery ControllerDocument8 pagesThunder Adc: Next-Generation Application Delivery Controllerrikrdo151No ratings yet
- Building and Structuring A Node - Js MVC Application - LogRocket BlogDocument22 pagesBuilding and Structuring A Node - Js MVC Application - LogRocket BlogMuthu SomasundaramNo ratings yet
- Nokia Siemens Networks Multicontroller Platform: Multicontroller BSC and Transcoder Multicontroller RNCDocument2 pagesNokia Siemens Networks Multicontroller Platform: Multicontroller BSC and Transcoder Multicontroller RNCkamaldesh sohelNo ratings yet
- Visit Braindump2go and Download Full Version AZ-104 Exam DumpsDocument14 pagesVisit Braindump2go and Download Full Version AZ-104 Exam DumpsArif HasanNo ratings yet
- Epic Games Files For Preliminary Injunction Against Apple Over FortniteDocument182 pagesEpic Games Files For Preliminary Injunction Against Apple Over FortniteThe Verge100% (2)
- Add Info B-64305EN 03Document4 pagesAdd Info B-64305EN 03Denis Villanueva PerezNo ratings yet
- Elder Scrolls Online UsersettingsDocument2 pagesElder Scrolls Online UsersettingsdanNo ratings yet
- Curriculum Vitae AnishDocument2 pagesCurriculum Vitae AnishNSG ArghyaNo ratings yet
- Industrial TrainingDocument49 pagesIndustrial TrainingDivisha TahilianiNo ratings yet