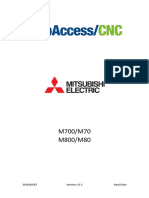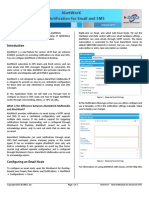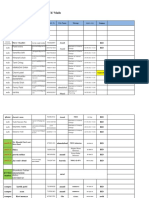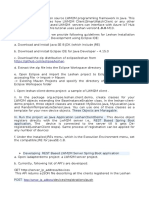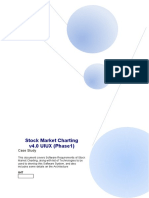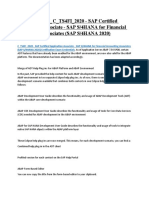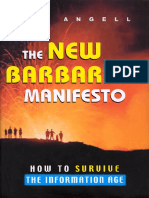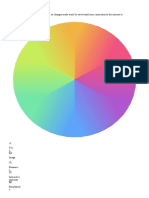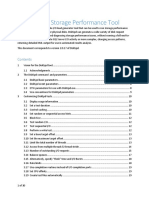Professional Documents
Culture Documents
GENESIS32 - Setting Up Internet Information Services - IIS
Uploaded by
Arief BachrulOriginal Title
Copyright
Available Formats
Share this document
Did you find this document useful?
Is this content inappropriate?
Report this DocumentCopyright:
Available Formats
GENESIS32 - Setting Up Internet Information Services - IIS
Uploaded by
Arief BachrulCopyright:
Available Formats
GENESIS32 - Setting up Internet
Information Services (IIS)
October 2013
Description: Guide to setting up Internet Information Services 4. When ready, press Ok. Windows will inform you that the
(IIS) for use with GENESIS32 installation may take some time.
OS Requirement: Windows XP / Windows Vista / Windows 7
/ Windows 8 / Windows Server 2003 / Windows Server 2008 /
Windows Server 2008 R2 / Windows Server 2012
General Requirement:
Introduction
Internet Information Services, commonly known as IIS, is
Microsoft web server, which is available with every version of
Windows operating systems. ICONICS products take advantage Figure 2 – IIS installation.
of this web server to allow publishing information and services
over the network and the Internet. 5. When the above dialog disappears, setup is complete and
you can start using your IIS.
IIS may not be automatically installed with your operating
system, therefore this Application Note will explain how that Setting up IIS on Windows Server 2008
can be done. The setup is quick and easy, but it is slightly and Windows Server 2012
different, depending if you have a server or desktop operating
system.
1. Open the Server Manager dialog.
2. Click on the “Roles” node in the tree on the left. Select
We will show how IIS can be installed on both of them, using
“Add Roles”.
Windows 7 and Windows Server 2008 for our examples. The
figures or steps in this Application note might be slightly Note: For Windows Server 2012 click on “Manage” in the top right menu.
different depending on the operating system. Select “Add Roles and Features”
Setting up IIS on Windows 7 and 3. The “Add Roles Wizard” will appear.
4. Click on “Next” to skip the “Before You Begin” step, if
Windows 8 shown.
5. On the “Server Roles” page, make sure you check “Web
1. Open up your Control Panel. Server (IIS)” item. Then, click Next.
2. In the “Programs and Features”, click on “Turn Windows 6. Take some time to read the information presented to you,
features on or off”. The “Windows Features” dialog will then click Next to proceed.
show up. 7. In the “Role Services” page you can add or remove features
3. From the “Windows Features” dialog locate and select the for your IIS web server. Feel free to add whatever you may
“Internet Information Services” item. You may want to also need for your server, but make sure ASP.NET is selected.
select the sub-items for a full installation. 8. If you are asked to add roles required to run some of the IIS
services, make sure you select “Add Required Role
Services” or you may have issues later on.
9. Click Next to move to the “Confirmation” page. Click on
Install to start with the actual setup.
Figure 1 - The Windows Features dialog.
Copyright 2013 ICONICS, Inc. Page 1 of 2 GENESIS32 - Setting up Internet Information Services (IIS)
GENESIS32 - Setting up Internet
Information Services (IIS)
October 2013
Figure 3 – IIS setup on Windows Server 2008.
10. When the installation completes, you will be brought to the
“Results” page. Click Close after you have verified the
installation completed successfully. In case you get any
error, follow the instructions shown.
11. Your newly installed Web Server will be accessible from
your “Server Manager” window.
NOTE: In Windows 7, Windows 8, Windows Server 2008, and
Windows Server 2012 you can also access your IIS Manager simply
by pressing the Win key and typing “iis”. The system will propose
you a few links including the one to open your IIS Manager.
Copyright 2013 ICONICS, Inc. Page 2 of 2 GENESIS32 - Setting up Internet Information Services (IIS)
You might also like
- The Subtle Art of Not Giving a F*ck: A Counterintuitive Approach to Living a Good LifeFrom EverandThe Subtle Art of Not Giving a F*ck: A Counterintuitive Approach to Living a Good LifeRating: 4 out of 5 stars4/5 (5796)
- The Yellow House: A Memoir (2019 National Book Award Winner)From EverandThe Yellow House: A Memoir (2019 National Book Award Winner)Rating: 4 out of 5 stars4/5 (98)
- Iot Solutions For (Smart) Buildings: Conference Safm 2017, 23.5.2017Document30 pagesIot Solutions For (Smart) Buildings: Conference Safm 2017, 23.5.2017Arief BachrulNo ratings yet
- Haiwell MQTT Configuration GuideDocument20 pagesHaiwell MQTT Configuration GuideArief BachrulNo ratings yet
- De Vic ExplorerDocument16 pagesDe Vic ExplorerArief BachrulNo ratings yet
- Global LBFO Guide ws2019 20190228Document6 pagesGlobal LBFO Guide ws2019 20190228Arief BachrulNo ratings yet
- Mitsubishi Ethernet ManualDocument91 pagesMitsubishi Ethernet ManualArief BachrulNo ratings yet
- MELSEC-L CC-Link System Master/Local Module User's Manual: - L26CPU-BT - L26CPU-PBT - LJ61BT11Document478 pagesMELSEC-L CC-Link System Master/Local Module User's Manual: - L26CPU-BT - L26CPU-PBT - LJ61BT11Arief BachrulNo ratings yet
- User Guide: Cubeacon Tools Mobile Android AppDocument17 pagesUser Guide: Cubeacon Tools Mobile Android AppArief BachrulNo ratings yet
- WebAccess CNC MITSUBISHI Connection - V1.3 - ENDocument9 pagesWebAccess CNC MITSUBISHI Connection - V1.3 - ENArief BachrulNo ratings yet
- Cubeacon IBeacon Datasheet V 2.3Document9 pagesCubeacon IBeacon Datasheet V 2.3Arief BachrulNo ratings yet
- AlertWorX - Alert Notification For Email and SMSDocument3 pagesAlertWorX - Alert Notification For Email and SMSArief BachrulNo ratings yet
- Pengantar Tugas AkhirDocument7 pagesPengantar Tugas AkhirArief BachrulNo ratings yet
- Endangered Species Rizky PDocument2 pagesEndangered Species Rizky PArief BachrulNo ratings yet
- Sample Planned Maintenance ScheduleDocument2 pagesSample Planned Maintenance ScheduleArief BachrulNo ratings yet
- Ten and Means "Ten More Than," and - Ty, Which Means "Ten." Hundred and Thousand Are AlsoDocument3 pagesTen and Means "Ten More Than," and - Ty, Which Means "Ten." Hundred and Thousand Are AlsoArief BachrulNo ratings yet
- To My Beast Friedn's: From Your's TrainlyDocument2 pagesTo My Beast Friedn's: From Your's TrainlyArief BachrulNo ratings yet
- Elon Musk: Tesla, SpaceX, and the Quest for a Fantastic FutureFrom EverandElon Musk: Tesla, SpaceX, and the Quest for a Fantastic FutureRating: 4.5 out of 5 stars4.5/5 (474)
- The Little Book of Hygge: Danish Secrets to Happy LivingFrom EverandThe Little Book of Hygge: Danish Secrets to Happy LivingRating: 3.5 out of 5 stars3.5/5 (400)
- Shoe Dog: A Memoir by the Creator of NikeFrom EverandShoe Dog: A Memoir by the Creator of NikeRating: 4.5 out of 5 stars4.5/5 (537)
- Never Split the Difference: Negotiating As If Your Life Depended On ItFrom EverandNever Split the Difference: Negotiating As If Your Life Depended On ItRating: 4.5 out of 5 stars4.5/5 (838)
- Hidden Figures: The American Dream and the Untold Story of the Black Women Mathematicians Who Helped Win the Space RaceFrom EverandHidden Figures: The American Dream and the Untold Story of the Black Women Mathematicians Who Helped Win the Space RaceRating: 4 out of 5 stars4/5 (895)
- A Heartbreaking Work Of Staggering Genius: A Memoir Based on a True StoryFrom EverandA Heartbreaking Work Of Staggering Genius: A Memoir Based on a True StoryRating: 3.5 out of 5 stars3.5/5 (231)
- Grit: The Power of Passion and PerseveranceFrom EverandGrit: The Power of Passion and PerseveranceRating: 4 out of 5 stars4/5 (589)
- The Emperor of All Maladies: A Biography of CancerFrom EverandThe Emperor of All Maladies: A Biography of CancerRating: 4.5 out of 5 stars4.5/5 (271)
- Devil in the Grove: Thurgood Marshall, the Groveland Boys, and the Dawn of a New AmericaFrom EverandDevil in the Grove: Thurgood Marshall, the Groveland Boys, and the Dawn of a New AmericaRating: 4.5 out of 5 stars4.5/5 (266)
- The Gifts of Imperfection: Let Go of Who You Think You're Supposed to Be and Embrace Who You AreFrom EverandThe Gifts of Imperfection: Let Go of Who You Think You're Supposed to Be and Embrace Who You AreRating: 4 out of 5 stars4/5 (1091)
- Team of Rivals: The Political Genius of Abraham LincolnFrom EverandTeam of Rivals: The Political Genius of Abraham LincolnRating: 4.5 out of 5 stars4.5/5 (234)
- On Fire: The (Burning) Case for a Green New DealFrom EverandOn Fire: The (Burning) Case for a Green New DealRating: 4 out of 5 stars4/5 (74)
- The Hard Thing About Hard Things: Building a Business When There Are No Easy AnswersFrom EverandThe Hard Thing About Hard Things: Building a Business When There Are No Easy AnswersRating: 4.5 out of 5 stars4.5/5 (345)
- The World Is Flat 3.0: A Brief History of the Twenty-first CenturyFrom EverandThe World Is Flat 3.0: A Brief History of the Twenty-first CenturyRating: 3.5 out of 5 stars3.5/5 (2259)
- The Unwinding: An Inner History of the New AmericaFrom EverandThe Unwinding: An Inner History of the New AmericaRating: 4 out of 5 stars4/5 (45)
- The Sympathizer: A Novel (Pulitzer Prize for Fiction)From EverandThe Sympathizer: A Novel (Pulitzer Prize for Fiction)Rating: 4.5 out of 5 stars4.5/5 (122)
- Her Body and Other Parties: StoriesFrom EverandHer Body and Other Parties: StoriesRating: 4 out of 5 stars4/5 (821)
- TextDocument2 pagesTextDionie Andrei M. CustodioNo ratings yet
- Inquiry List - 4june2021Document3 pagesInquiry List - 4june2021Ar Abhinav SrivastavNo ratings yet
- LWM2M DocumentationDocument3 pagesLWM2M DocumentationSridarsh ChintakuntaNo ratings yet
- Manual Tutorial Dreamweaver 8 LengkapDocument4 pagesManual Tutorial Dreamweaver 8 LengkapIwanNo ratings yet
- SAP MOBILE Internet Transaction Serverice SETUPDocument23 pagesSAP MOBILE Internet Transaction Serverice SETUPArpan SenguptaNo ratings yet
- 01 StockMarketCharting Case Study v4 0 UIUX Phase1Document13 pages01 StockMarketCharting Case Study v4 0 UIUX Phase1DIVRITNo ratings yet
- LogDocument17 pagesLogWageNo ratings yet
- Plans and Pricing - ZoomDocument10 pagesPlans and Pricing - ZoomAmol BhilareNo ratings yet
- Jackson, Nic - Building Microservices With Go Build Seamless, Efficient, and Robust Microservices With Go-Packt Publishing (2017)Document353 pagesJackson, Nic - Building Microservices With Go Build Seamless, Efficient, and Robust Microservices With Go-Packt Publishing (2017)Nguyễn Thanh DưNo ratings yet
- Express HandbookDocument34 pagesExpress Handbookguillermo oceguedaNo ratings yet
- MIL11 Q4 MOD5 v1Document63 pagesMIL11 Q4 MOD5 v1Chessman Gege0% (2)
- Moodlea ND WebCT ComparisonDocument12 pagesMoodlea ND WebCT ComparisonDr-Muhannad Al-ShboulNo ratings yet
- The Ultimate C - C - TS4FI - 2020 - SAP Certified Application Associate - SAP S/4HANA For Financial Accounting Associates (SAP S/4HANA 2020)Document2 pagesThe Ultimate C - C - TS4FI - 2020 - SAP Certified Application Associate - SAP S/4HANA For Financial Accounting Associates (SAP S/4HANA 2020)KirstingNo ratings yet
- BXS GenerationDocument5 pagesBXS GenerationRaheel EhsaanNo ratings yet
- Case 1 Handstar IncDocument2 pagesCase 1 Handstar IncAshutosh MishraNo ratings yet
- The Rise and Fall of BlackberryDocument10 pagesThe Rise and Fall of BlackberryNabila Zulfiqar100% (2)
- CCNA Test1Document14 pagesCCNA Test1beeni1705No ratings yet
- DATASHEET - IPC-T114-PF28 (40) - M 4MP Fixed DomeDocument3 pagesDATASHEET - IPC-T114-PF28 (40) - M 4MP Fixed DomeMilin Anik'sNo ratings yet
- Ian O. Angell, Ian Angell - The New Barbarian Manifesto - How To Survive The Information Age (2000)Document289 pagesIan O. Angell, Ian Angell - The New Barbarian Manifesto - How To Survive The Information Age (2000)Raúl BolmaroNo ratings yet
- Digicert Private Pki Datasheet 2 8 17Document2 pagesDigicert Private Pki Datasheet 2 8 17Indra MaulanaNo ratings yet
- Suzuki Myspin Faqs: Terms DetailsDocument4 pagesSuzuki Myspin Faqs: Terms DetailsbasamNo ratings yet
- ENGL 1302.WY3 SyllabusDocument9 pagesENGL 1302.WY3 SyllabusSean F-WNo ratings yet
- Reconnecting... You're Offline Right Now, So Changes Made Won't Be Saved Until Your Connection To The Internet Is ReestablishedDocument30 pagesReconnecting... You're Offline Right Now, So Changes Made Won't Be Saved Until Your Connection To The Internet Is Reestablishedreyza laodeNo ratings yet
- Biz Ops User ManualDocument28 pagesBiz Ops User ManualRounak KhubchandaniNo ratings yet
- BSNL BILLDocument6 pagesBSNL BILLSamba NalamalaNo ratings yet
- Pcsfe BlueprintDocument4 pagesPcsfe Blueprintw.meloNo ratings yet
- CICS Quick RefDocument60 pagesCICS Quick Refprema_2009No ratings yet
- ABIR 2 Mis PDFDocument8 pagesABIR 2 Mis PDFAbir FoysalNo ratings yet
- Turn Off Beep SoundsDocument1 pageTurn Off Beep SoundsAltronix NapilisanNo ratings yet
- DiskSpd DocumentationDocument30 pagesDiskSpd Documentationroderinde100% (1)