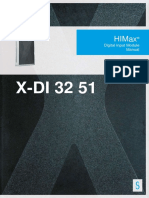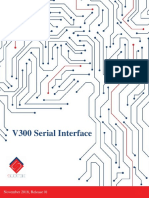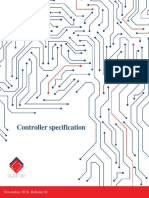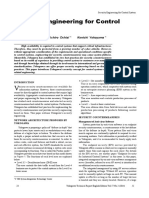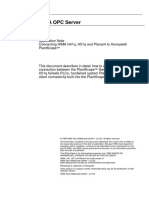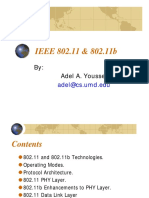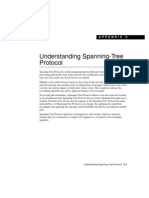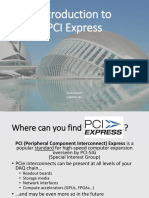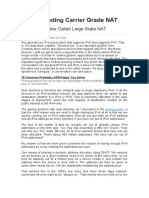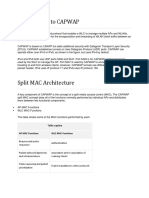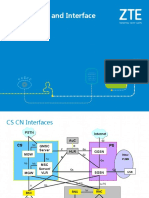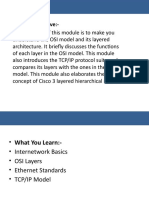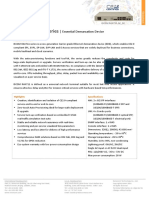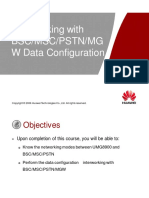Professional Documents
Culture Documents
Rockwell ProcessLogix
Uploaded by
Samim KhosraviCopyright
Available Formats
Share this document
Did you find this document useful?
Is this content inappropriate?
Report this DocumentCopyright:
Available Formats
Rockwell ProcessLogix
Uploaded by
Samim KhosraviCopyright:
Available Formats
ProcessLogix
Application Note – Connecting to HIMA H41q, H51q and Planar4
This document describes in detail how to establish a connection between the
ProcessLogix Server and HIMA H41q, H51q failsafe PLCs, hardwired system
Planar4 using the OPC client connectivity built into the ProcessLogix Server
R200.
© 1999 Rockwell Automation. All rights reserved.
The information contained in this document represents the current view of Rockwell Automation on the issues
discussed as of the date of publication. Because Rockwell Automation must respond to changing market
conditions, it should not be interpreted to be a commitment on the part of Rockwell Automation, and Rockwell
Automation cannot guarantee the accuracy of any information presented after the date of publication.
This White Paper is for informational purposes only. ROCKWELL AUTOMATION MAKES NO WARRANTIES,
EXPRESS OR IMPLIED IN THIS DOCUMENT.
HIMA H41, H51 and Planar4 are trade names of HIMA Paul Hildebrandt GmbH + Co KG,
Albert-Bassermann-Straße 28, 68782 Brühl near Mannheim
Other product or company names mentioned herein may be the trademarks of their respctive owners.
Rockwell Automation • Storchengasse 1 • A-1150 Vienna • Austria
CONTENTS HARDWARE- & SOFTWARE CONFIGURATION ............................ 1
The SETUP Procedure.................................................................. 2
Setting up the System 2
Network Configuration 2
Configuring Security 2
Setting up User Accounts 2
Setting up DCOM 2
Installing the OPC Proxy 2
Configuring the ProcessLogix Server ......................................... 4
Creating an OPC Channel 4
Creating an OPC Controller 5
Creating a Data Point 6
Download the new configuration 9
Test the new configuration 10
HARDWARE- & Connectivity between the ProcessLogix Server and HIMA H41q, H51q, Planar4
SOFTWARE systems has been tested using the following system configuration:
CONFIGURATION
HIMA OPC Server ProcessLogix
Server
Ethernet Hub
Ethernet TCP/IP Ethernet TCP/IP
ProcessLogix
HIMA H51Q or
Controller
ControlNet
Planar 4
HIPRO
Provided by HIMA Provided by Rockwell Automation
Figure 1 - Test System Configuration
The ProcessLogix Server PC has been running the following software versions:
Software Version
Windows NT Workstation 4.0 SP4
Internet Explorer 4.01 SP1
ProcessLogix Server System R200 beta
ProcessLogix Station R200 beta
RSLinx OEM 2.00.97
Since ProcessLogix R200 has not been available as final release product at the time
of the testing, we had to use the most recent beta release.
The HIMA PC has been running the following software versions:
Software Version
Windows NT Workstation 4.0 SP3
HIMA OPC-Server 1.0.19
ProcessLogix Application Note 1
THE SETUP This chapter shortly describes the course of the setup procedure including all configu-
PROCEDURE ration steps required on the ProcessLogix Server PC.
Setting up the System
The system has been set up physically as illustrated in figure 1.
Network Configuration
The network connectivity between the HIMA PC and the ProcessLogix Server PC
must be setup for usage of the TCP/IP protocol according to the following table:
HIMA PC ProcessLogix PC
IP Address 192.168. 0. 34 192.168. 0. 32
Subnet Mask 255.255.255. 0 255.255.255. 0
Default Gateway 0. 0. 0. 0 0. 0. 0. 0
The setting for the default gateway is not relevant when using the above settings,
since they put both PCs in the same IP-Network. The setup neither relies on a DNS-
server nor on entries in the hosts-files of both machines, the further setup procedure
is based on IP-addresses.
The TCP/IP connection between both machines should be verified now using the
PING utility from the command line.
Configuring Security
Using the configuration described above both PCs are not connected to a LAN or
even worse to the Internet. Therefore we are not concerned about network security
here.
Setting up User Accounts
To make life easier, the next step is to setup identical user accounts on both ma-
chines. To perform this, open the User Manager and copy the Administrator account.
Make sure that this step is repeated on the second machine and that both ma-
chines show the same account name and password.
Now log off both machines and log on using the new accounts.
Setting up DCOM
DCOM must be setup properly on the HIMA PC since it is running the OPC-server
to connect to the HIMA PLCs.
Select "The interactive user" as identity inside the DCOM properties of the HIMA
OPC-server.
Installing the OPC Proxy
In order for the OPC Client to connect to the HIMA OPC Server, the relevant registry
settings that describe the OPC server must be present on the ProcessLogix PC.
Create a directory “C:\HIMA”and copy the files “p4info.dll”and “himaopcs.exe”
into this directory. Those files are provided by HIMA.
2 ProcessLogix Application Note
Open a command prompt and change to the HIMA directory by entering the
command “cd \HIMA”.
Now register the HIMA OPC server by entering the command:
himaopcs -regserver
Now close the command prompt window.
For the unregistration use the command:
himaopcs -unregserver
ProcessLogix Application Note 3
CONFIGURING THE The ProcessLogix Server’s OPC Client connectivity is configured by means of the
PROCESSLOGIX SERVER QuickBuilder Utility.
Creating an OPC Channel
Click on the tab”Channel”on the left side of the QuickBuilder window. Right-click in
the channel list. A popup menu appears. Select the menu item “Add Item(s)”. Now
the dialog box “Add Items”appears. Select “OPC”as the channel type as illustrated
in figure 2:
Figure 2 - Dialog Box "Add Item(s)"
Now configure the new channel according to figure 3. The Prod Id entry defines
the OPC Server the client should connect to. Enter
HIMA.OPCServer
Now enter the IP-Address of the HIMA PC in the edit box “Host name”:
192.168.0.34
Note: If a name server is present on the TCP/IP-network, you should enter the
correct node name.
All other settings should not be changed at this time.
4 ProcessLogix Application Note
Figure 3 - OPC Channel Configuration
Creating an OPC Controller
The next step is to create an OPC Controller. Click on the Controller tab on the left
side of the QuickBuilder window to display the controller node list. Right-click on an
empty spcae in the controller list. A popup menu appears. Select the menu item
“Add item(s)”. The dialog box “Add Item(s)”will appear as illustrated in figure 4:
Figure 4 - Dialog Box "Add Item(s)"
ProcessLogix Application Note 5
Figure 5 - OPC Controller Settings
Select “OPC”as the controller type and click OK to create the controller. Now
enter the OPC controller settings according to figure 5.
Name the new controller “HIMA”and enter any description of your choice.
In the combo box “Channel Name”select the name of the OPC channel that has
been created in the previous configuration step.
All other settings should remain untouched right now.
Creating a Data Point
The final configuration step required is the creation of the data points on the HIMA
PLC that are to be scanned.
6 ProcessLogix Application Note
Click on the Point tab on the left side of the QuickBuilder window to display the
point list. Right-click on an empty space in the point list. A popup menu appears.
Select the menu item “Add item(s)”. The dialog Box “Add Item(s)”will appear. Select
an analog point according to figure 6.
Figure 6 - Dialog Box "Add Item(s)"
Now enter the main settings for the new data point according to figure 7.
Enter a unique point ID and any description of your choice. The required setting
for the Area Code depends on the existing configuration of the ProcessLogix server.
Make sure that you enter a valid area code. A list of existing areas can be retrieved
from within the ProcessLogix station by selection the menu item “Configure – Areas”.
Now enter the required PV source address. It consists of the name of the res-
source and of the name of the data item:
HIMA opcwor29.runuint
The name of the ressource can be the ressource name of the H41q, H51q or the
rack name of the Planar4 rack
ProcessLogix R200 beta does not support OPC-browsing. Therefore valid data
item names must be manually entered. You can display all valid names in the HIMA
configuration utility ELOP II. There use the function documentation, Res-docu loaded
of the ressource which is connected to the HIMA OPC-Server.
ProcessLogix Application Note 7
You have the possibilities to print out the list or to export the list in a file.
For the Planar4 system have a look in the documentation of the HIMA OPC-
server, there you will find the names of the items of the different modules.
Enter 2 seconds as the PV Scan period and the correct settings for the Engineer-
ing Units and the value range. Make sure that the checkbox “Scanning enabled”is
checked.
Figure 7 - Analog Point Main Settings
8 ProcessLogix Application Note
In order to also test OPC writes you must enter another OPC data item. Click on
the tab “Control”at the top of the QuickBuilder window. Enter the control settings
according to figure 8.
Enter the following settings:
Setpoint source address HIMA opcwor29.uintthroughin
Setpoint destination address HIMA opcwor29.uintthroughin
Setpoint scan period 2
OP source address HIMA planar4.5_62100.currentvalue1
OP scan period 2
Figure 8 - Point Control Settings
Note: In a real life project you will have to configure all settings according to your
loop setup.
Download the new configuration
In order to activate the new configuration entries that have been created by the pro-
cedure described above, they must be downloaded to the ProcessLogix Server.
Make sure that the server is running and click on the download button to download all
entries that have been changed or added.
ProcessLogix Application Note 9
Test the new configuration
You may now create a custom display or configure a group within the ProcessLogix
Station to see whether life data is delivered to the ProcessLogix Server.
10 ProcessLogix Application Note
You might also like
- Server - and - Client - Configuration - Guide - EPDOC-X127-en-500 538Document1 pageServer - and - Client - Configuration - Guide - EPDOC-X127-en-500 538Samim KhosraviNo ratings yet
- HI 801 033 E HIMax X-FANDocument34 pagesHI 801 033 E HIMax X-FANSamim KhosraviNo ratings yet
- General Specifications: Model ANT10U Unit For Optical ESB Bus Repeater Module (For AFV30 /AFV40 )Document3 pagesGeneral Specifications: Model ANT10U Unit For Optical ESB Bus Repeater Module (For AFV30 /AFV40 )Samim KhosraviNo ratings yet
- V3-IO-XX-100, Version 00 - IO SpecificationDocument35 pagesV3-IO-XX-100, Version 00 - IO SpecificationSamim KhosraviNo ratings yet
- Himax: Digital Input Module ManualDocument54 pagesHimax: Digital Input Module ManualSamim KhosraviNo ratings yet
- V3-SM-170-100, Version 00, Serial Interface (ModBus)Document11 pagesV3-SM-170-100, Version 00, Serial Interface (ModBus)Samim KhosraviNo ratings yet
- V3-CM-110-100, Version 00, ControllerDocument9 pagesV3-CM-110-100, Version 00, ControllerSamim KhosraviNo ratings yet
- Tdoct1107c EngDocument16 pagesTdoct1107c EngSamim KhosraviNo ratings yet
- Instruction ManualDocument8 pagesInstruction ManualSamim KhosraviNo ratings yet
- Security Engineering IN Control SystemDocument4 pagesSecurity Engineering IN Control SystemSamim KhosraviNo ratings yet
- Partial FP06P DatasheetDocument2 pagesPartial FP06P DatasheetSamim KhosraviNo ratings yet
- Honeywell PlantScapeDocument10 pagesHoneywell PlantScapeSamim KhosraviNo ratings yet
- SIL3 230 Vac Relay Out Module For 10 A NE Loads: Features Technical DataDocument1 pageSIL3 230 Vac Relay Out Module For 10 A NE Loads: Features Technical DataSamim KhosraviNo ratings yet
- Hi 800 173 Cea H6210Document18 pagesHi 800 173 Cea H6210Samim KhosraviNo ratings yet
- WS-C2960S-24TS-L Datasheet: Quick SpecsDocument5 pagesWS-C2960S-24TS-L Datasheet: Quick SpecsSamim KhosraviNo ratings yet
- Hidden Figures: The American Dream and the Untold Story of the Black Women Mathematicians Who Helped Win the Space RaceFrom EverandHidden Figures: The American Dream and the Untold Story of the Black Women Mathematicians Who Helped Win the Space RaceRating: 4 out of 5 stars4/5 (895)
- The Subtle Art of Not Giving a F*ck: A Counterintuitive Approach to Living a Good LifeFrom EverandThe Subtle Art of Not Giving a F*ck: A Counterintuitive Approach to Living a Good LifeRating: 4 out of 5 stars4/5 (5794)
- Shoe Dog: A Memoir by the Creator of NikeFrom EverandShoe Dog: A Memoir by the Creator of NikeRating: 4.5 out of 5 stars4.5/5 (537)
- Grit: The Power of Passion and PerseveranceFrom EverandGrit: The Power of Passion and PerseveranceRating: 4 out of 5 stars4/5 (588)
- The Yellow House: A Memoir (2019 National Book Award Winner)From EverandThe Yellow House: A Memoir (2019 National Book Award Winner)Rating: 4 out of 5 stars4/5 (98)
- The Little Book of Hygge: Danish Secrets to Happy LivingFrom EverandThe Little Book of Hygge: Danish Secrets to Happy LivingRating: 3.5 out of 5 stars3.5/5 (400)
- Never Split the Difference: Negotiating As If Your Life Depended On ItFrom EverandNever Split the Difference: Negotiating As If Your Life Depended On ItRating: 4.5 out of 5 stars4.5/5 (838)
- Elon Musk: Tesla, SpaceX, and the Quest for a Fantastic FutureFrom EverandElon Musk: Tesla, SpaceX, and the Quest for a Fantastic FutureRating: 4.5 out of 5 stars4.5/5 (474)
- A Heartbreaking Work Of Staggering Genius: A Memoir Based on a True StoryFrom EverandA Heartbreaking Work Of Staggering Genius: A Memoir Based on a True StoryRating: 3.5 out of 5 stars3.5/5 (231)
- The Emperor of All Maladies: A Biography of CancerFrom EverandThe Emperor of All Maladies: A Biography of CancerRating: 4.5 out of 5 stars4.5/5 (271)
- Devil in the Grove: Thurgood Marshall, the Groveland Boys, and the Dawn of a New AmericaFrom EverandDevil in the Grove: Thurgood Marshall, the Groveland Boys, and the Dawn of a New AmericaRating: 4.5 out of 5 stars4.5/5 (266)
- The Hard Thing About Hard Things: Building a Business When There Are No Easy AnswersFrom EverandThe Hard Thing About Hard Things: Building a Business When There Are No Easy AnswersRating: 4.5 out of 5 stars4.5/5 (345)
- On Fire: The (Burning) Case for a Green New DealFrom EverandOn Fire: The (Burning) Case for a Green New DealRating: 4 out of 5 stars4/5 (74)
- The World Is Flat 3.0: A Brief History of the Twenty-first CenturyFrom EverandThe World Is Flat 3.0: A Brief History of the Twenty-first CenturyRating: 3.5 out of 5 stars3.5/5 (2259)
- Team of Rivals: The Political Genius of Abraham LincolnFrom EverandTeam of Rivals: The Political Genius of Abraham LincolnRating: 4.5 out of 5 stars4.5/5 (234)
- The Unwinding: An Inner History of the New AmericaFrom EverandThe Unwinding: An Inner History of the New AmericaRating: 4 out of 5 stars4/5 (45)
- The Gifts of Imperfection: Let Go of Who You Think You're Supposed to Be and Embrace Who You AreFrom EverandThe Gifts of Imperfection: Let Go of Who You Think You're Supposed to Be and Embrace Who You AreRating: 4 out of 5 stars4/5 (1090)
- The Sympathizer: A Novel (Pulitzer Prize for Fiction)From EverandThe Sympathizer: A Novel (Pulitzer Prize for Fiction)Rating: 4.5 out of 5 stars4.5/5 (121)
- Her Body and Other Parties: StoriesFrom EverandHer Body and Other Parties: StoriesRating: 4 out of 5 stars4/5 (821)
- IEEE 802.11 & 802.11b: By: Adel A. YoussefDocument30 pagesIEEE 802.11 & 802.11b: By: Adel A. YoussefdeviNo ratings yet
- Protocol Spanning TreeDocument12 pagesProtocol Spanning TreeUtpal100% (2)
- 7020R-48 Datasheet PDFDocument10 pages7020R-48 Datasheet PDFDonald KasemtanachoteNo ratings yet
- 02 LTE KPI ArchitectureDocument104 pages02 LTE KPI ArchitectureVahid ZibakalamNo ratings yet
- Introduction To PCI ExpressDocument71 pagesIntroduction To PCI ExpressabdulzsNo ratings yet
- 134.4937.01 - DM4618 OLT DatasheetDocument8 pages134.4937.01 - DM4618 OLT Datasheetluis da silva AraujoNo ratings yet
- Ceragon FibeAir IP 20G User Guide 8 0 Rev ADocument703 pagesCeragon FibeAir IP 20G User Guide 8 0 Rev AnoName314No ratings yet
- Internet Service Providers ISPDocument9 pagesInternet Service Providers ISPRÃHÜL MÃGÏNo ratings yet
- Guidelines For Implementation, IsUP3 of The National SS7, Interworking SpecificationDocument43 pagesGuidelines For Implementation, IsUP3 of The National SS7, Interworking SpecificationAleksandar KoprivicaNo ratings yet
- Datasheet HuaweiDocument24 pagesDatasheet HuaweiExtremo18No ratings yet
- Service & Support: Data Transfer of Messages With Variable Length Via TCP Protocol With S7-300Document14 pagesService & Support: Data Transfer of Messages With Variable Length Via TCP Protocol With S7-300Ecaterina IrimiaNo ratings yet
- Understanding Carrier Grade NATDocument23 pagesUnderstanding Carrier Grade NATSkdead SkdeadNo ratings yet
- Tetra Over IpDocument5 pagesTetra Over IpAlexDonetskNo ratings yet
- Module1&2-Internet Technology AnswerDocument83 pagesModule1&2-Internet Technology AnswerDebojyoti Saha100% (1)
- Radio Link TimeoutDocument3 pagesRadio Link TimeoutYe Yesus LijNo ratings yet
- El 303 SP 21 CCN Lec 2 DevicesDocument22 pagesEl 303 SP 21 CCN Lec 2 DevicesBilal Ahmed MemonNo ratings yet
- LTE Chapter2 38to42 PDFDocument5 pagesLTE Chapter2 38to42 PDFSabrine ChahbiNo ratings yet
- Introduction To CAPWAP (Ch12)Document11 pagesIntroduction To CAPWAP (Ch12)Areej OmarNo ratings yet
- 04 WN - SP2010 - E01 - 1 ZXWN CS Signaling and Interface-66Document66 pages04 WN - SP2010 - E01 - 1 ZXWN CS Signaling and Interface-66Iyesusgetanew100% (1)
- OSI LayersDocument37 pagesOSI LayersAjit WaderNo ratings yet
- Transmission Network Planning and DesignDocument37 pagesTransmission Network Planning and Designrajeshtripathi2004100% (1)
- JNTUH B.tech 3 Year ECE R16 SyllabusDocument36 pagesJNTUH B.tech 3 Year ECE R16 SyllabusPràñáy ShåñmùkhNo ratings yet
- DoS Host Alert 20353289Document6 pagesDoS Host Alert 20353289JamesNo ratings yet
- Ebsu Ict Network DiagramDocument1 pageEbsu Ict Network DiagramRubenofNo ratings yet
- Enhanced Inter-Cell Interference CoordinationDocument32 pagesEnhanced Inter-Cell Interference Coordinationmonel_24671100% (1)
- DGS-1510 Series CLI Reference Guide v1.10 (W) PDFDocument710 pagesDGS-1510 Series CLI Reference Guide v1.10 (W) PDFRonKubataNo ratings yet
- What Is Appropriate CIDR Notation For A Subnet Mask That Is 255Document4 pagesWhat Is Appropriate CIDR Notation For A Subnet Mask That Is 255Jean-Claude Bruce LeeNo ratings yet
- RC - DS - Iscom Rax711 - 20140101Document3 pagesRC - DS - Iscom Rax711 - 20140101Jose De Jesus Briones TorresNo ratings yet
- 1 Huawei Core MSC HLR MGW Training - Sample TrainingDocument55 pages1 Huawei Core MSC HLR MGW Training - Sample TrainingAnonymous EQx0oO100% (3)
- List - Item F.eb - User.contextDocument77 pagesList - Item F.eb - User.contextAndinetNo ratings yet