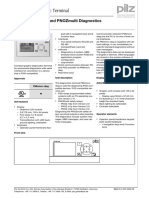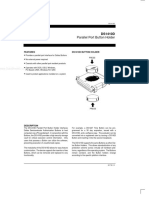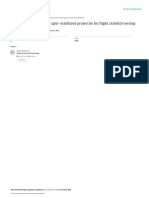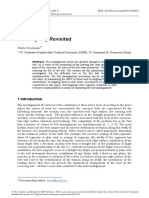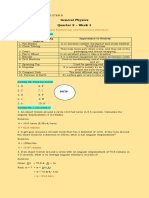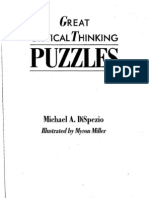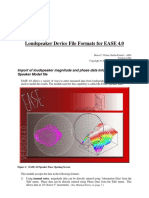Professional Documents
Culture Documents
Basic Training Course - C5G Use and Programming - Day 2
Uploaded by
Charles BarrosCopyright
Available Formats
Share this document
Did you find this document useful?
Is this content inappropriate?
Report this DocumentCopyright:
Available Formats
Basic Training Course - C5G Use and Programming - Day 2
Uploaded by
Charles BarrosCopyright:
Available Formats
Basic Training Course - C5G USE AND PROGRAMMING - Day 2
Basic Training Course - C5G USE AND PROGRAMMING - Day 2
– TOOL and UFRAME definition
1 - TOOL and FRAME automatic calculation
– Motion Control
2 - Types of movement overview
3 - Motion Dynamics
– Creazione dei Programmi
4 - Introduction to the IDE programming environment
– Generalità sui Programmi
5 - PDL2 Programs - Basic concepts
6 - Programs structure overview
7 - Life cycle of a PDL2 Program
Basic Training Course - C5G Use and Programming - Day 2.fm
00/1110 Pagina 1 di 40
Basic Training Course - C5G USE AND PROGRAMMING - Day 2
1 TOOL and FRAME automatic calculation
To get the required precision in cartesian motions and to use a well defined frame of reference to teach working positions, it is needed to properly declare
the TOOL dimensions and to define the wished User Frame (UFRAME).
These calculations can be executed by means of a program called TO_SET, available from the Teach Pendant, Setup page - ToolFrame subpage.
TO_SET home page is shown here beside.
Press F1 key to access TOOL automatic calculation;
Press F2 key to access UFRAME automatic calculation.
Basic Training Course - C5G Use and Programming - Day 2.fm
Pagina 2 di 40 00/1110
Basic Training Course - C5G USE AND PROGRAMMING - Day 2
1.1 TOOL automatic calculation
In this environment it is possible to define the dimensions of the work tool mounted on the robot
flange. The precision of the calculation is the same as the robot, used as a measuring
instrument.
To execute the procedure, the following fixtures are required:
– Calibrated tool (Tool Master) - This is a calibrated tool with known X, Y, Z measurements
that will be mounted on the robot flange for the acquisition of the reference position. As an
alternative an identified point on the work tool can be used, for which the distance from the
robot flange centre must be known and precise.
Let’s take Smart NS 12-1.85 ARC robot as an example: the calibrated tool is:
dimension: 117 mm
In this case the calibrated tool must be mounted on the robot flange in x_tool direction, and the values to be declared areq: X=160, Y=0, Z= -8.
– Reference point (or master cube) - It is very important to identify a physical reference point in the environment surrounding the robot, so as to bring the robot
TCP on to this point: once with the Tool Master then with the measuring tool. For this purpose a MASTER CUBE has been designed with a mobile tip that when
fixed in zero position can be used as the REFERENCE POINT.
The cube (or any other point taken as reference) MUST BE IN A FIXED AND STABLE POSITION, easily accessible by the robot and positioned on the FLOOR
(if the robot is on the floor), on the WALL (if the robot is on the wall), on the CEILING (if the robot is suspended from the ceiling).
After selecting the wished calculation, the program asks the user to insert the number of the TOOL to be either calculated or verified.
At this point the table that contains all the tools that already exist is scanned to check which of these conditions applies:
– The entered tool number corresponds to an empty position in the table, therefore the tool calculation proceeds with one of the available methods
– The entered tool already exists in the table , therefore the measurement and the method previously used for the calculation are displayed.
The following procedures are available:
– Tool calculation with standard method - Complete procedure
– Tool verification with standard method - Partial procedure
– Tool Calculation with "4 points method" - Complete procedure
– Local Tool verification with "4 points method".
Basic Training Course - C5G Use and Programming - Day 2.fm
00/1110 Pagina 3 di 40
Basic Training Course - C5G USE AND PROGRAMMING - Day 2
1.1.1 Tool calculation with standard method - Complete procedure
It is required :
– If it is the very first time that an automatic calculation of the tool is executed;
– If the reference point or the robot has been moved;
– If the robot has been recalibrated.
The complete procedure can be used to store in UD: the scan result position and the declared tool master values in TO_SET.VAR . This procedure only
has to be executed once. All the subsequent calculations of a tool mounted on the robot flange will only require the Partial procedure.
a. Press F1 to execute the standard complete procedure (see figure here beside).
b. The tool master values are displayed; the user can either modify them (F2) or continue (F1).
c. Move the TOOL MASTER TCP to the reference position, with the corresponding values properly defined.
d. When the robot is on the position, press F1 to get the position.
Go on with the Tool verification with standard method - Partial procedure steps.
Basic Training Course - C5G Use and Programming - Day 2.fm
Pagina 4 di 40 00/1110
Basic Training Course - C5G USE AND PROGRAMMING - Day 2
1.1.2 Tool verification with standard method - Partial procedure
It is to be executed only if the Total Procedure has already been executed at least once.
With the partial procedure the measurements of the tool mounted on the robot flange can be calculated . It is only possible to calculate the relocations
(X,Y,Z); or continue in the calculation of the rotations (<A>: Euler 1; <E>: Euler 2) and lastly it is possible to calculate the rotation around the new Z- tool
(<R>: Euler 3).
a. Move the TCP of the TOOL TO BE MEASURED onto the reference point. The robot may be in any
position: the operator can position the TCP on the reference as preferred, according to requirements. See
the upper figure here beside.
b. When the robot is on the position, press F1 to get the position.
c. The calculated values of $TOOL are displayed. It is then possible to move axes 4,5,6 in TOOL to check
that the new TCP does not move on the reference (movements of approx. 3 millimetres are accepted).
c.1 If the TCP moves, check the robot calibration, tool master dimensions declared in the Complete procedure,
position of the reference point (not changed as to the Complete procedure ).
c.2 Press F3 to repeat the procedure.
d. Press F2 to save the calculated values.
e. Press F1 to go ahead in the procedure and calculate rotations too.
f. Choose the direction along which orientate the tool Z-TOOL, parallel to one of the robot half-axes: F2..F4,
keys, as shown in the low right figure.
g. Direct the Z-TOOL according to the chosen direction.
Basic Training Course - C5G Use and Programming - Day 2.fm
00/1110 Pagina 5 di 40
Basic Training Course - C5G USE AND PROGRAMMING - Day 2
h. Press F1 when the motion is finished.
i. Check if the new orientation is the wished one: if NOT, press F3 to execute the procedure again.
j. Press F2 to save the calculated data (displacements and orientations).
k. Press F1 to continue.
l. Choose the direction along which orientate the tool X-TOOL, parallel to one of the robot half-axes (the axis
chosen at step f. is no longer available): F2..F5 keys, as shown in the right figure.
m. Direct X-TOOL according to the chosen direction.
n. Press F1 when the motion is finished.
o. Check if the new orientation is the wished one: if NOT, press F3 to execute the procedure again.
p. Press F2 to save the calculated values (relocations and orientations). After every Save operation, if there are already Euler angles in the table, the calculated
values of $TOOL are displayed and the user is asked whether they have to be kept or to be overwritten with new data. This makes it possible to keep the Euler
angles if it is only required to recalculate the tool displacements.
q. At the end of the procedure, if the user tries to exit without saving the calculated values, the program warns the user and allows to save data, if wished.
Basic Training Course - C5G Use and Programming - Day 2.fm
Pagina 6 di 40 00/1110
Basic Training Course - C5G USE AND PROGRAMMING - Day 2
1.1.3 Tool Calculation with "4 points method" - Complete procedure
This procedure brings the TCP to a visible reference point within the robot working space, with at least three
different orientations and acquires the relevant positions (see figure on the left).
1 acquisition point 3
2 acquisition point 2
3 acquisition point 1
4 reference
The procedure steps are described as follows:
a. Move the TCP to the reference point. See the low left figure.
b. Press F1 at the motion end, to get position 1.
c. Move the TCP back to the reference point with a sufficiently different orientation as to the previous point.
d. Press F1 at the motion end, to get position 2.
e. Bring the TCP back to the reference point with a sufficiently different orientation as to the previous points.
f. Press F1 at the motion end, to get position 3.
g. If the TCP measuring is possible, the user is provided with an evaluation of the acquisition procedure
accuracy (good, imprecise, not reliable) together with the possibility of either accepting the values and
going ahead with the orientation calculation (see step f. of the Tool verification with standard method -
Partial procedure),
h. or going on with other positions acquisition (max 8 points), as described in the previous steps, moving
the robot in Tool modality, if wished.
i. End of points acquisition : it is possible to continue with the orientation calculation, repeat the calculation of X, Y and Z, return to main menu.
If the user has acquired 8 points and the algorithm has not been able to calculate the tool, even with an imprecise measurement, this means that the acquired points
are imprecise or are dependently linear.
The more diversified the orientation of the acquired points, the better the results!
Basic Training Course - C5G Use and Programming - Day 2.fm
00/1110 Pagina 7 di 40
Basic Training Course - C5G USE AND PROGRAMMING - Day 2
1.1.4 Local Tool verification with "4 points method"
It is to be executed only if the Total Procedure has already been executed at least once.
This procedure is used to repeat a tool measurement that has already been executed with the “4 points method”. It is very similar to the Tool Calculation
with "4 points method" - Complete procedure, with the additional possibility to move the reference on the remote TCP with MOVE commands to the
position stored together with the tool measurement. In this way the measurement repeatability is improved since the tool verification is executed acquiring
the points with the same orientation (with a very slight approximation) as those of the previous acquisition.
a. With the Controller in DRIVE ON state, press START key to move the robot with the tool to be measured, towards the first stored position.
The motion speed is the one displayed on the Teach Pendant screen.
b. Press F1 at the end of the movement, to get the position.
c. Go ahead with the next acquisition, as already described in the Tool Calculation with "4 points method" - Complete procedure.
Once the algorithm is able to calculate a tool, a screen page is displayed informing the user that as from that moment it is possible to
move in TOOL reference.
Basic Training Course - C5G Use and Programming - Day 2.fm
Pagina 8 di 40 00/1110
Basic Training Course - C5G USE AND PROGRAMMING - Day 2
1.2 UFRAME automatic calculation
This environment is entered by pressing key F2 from the main menu of TO_SET (Fig. 17.2).
To execute this procedure it is required to have:
– Tool with known dimensions mounted on Robot Flange - A tool must be mounted on the robot flange that has known dimensions declared in the $TOOL
system variable.
It is advised to use the TOOL MASTER or CALIBRATED TOOL that was used for the TOOL automatic calculation. As an alternative an identified tip on the work
tool can be used that has a distance from the robot flange centre that is known and precise.
– 3 Reference Points (ORIGIN, Xpos and XYpos) - 3 reference points have to be identified on the workpiece :
• ORIGIN: where the FRAME origin will be fixed;
• Xpos: X-frame direction and sense;
• Xypos: Y-frame direction and sense.
The steps of the procedure are described here below:
a. check the current $TOOL values (see the figure on the right).
The values are referred to the tool mounted on the flange and that will be used for the FRAME
calculation. The values are displayed and they can be modified if necessary. Press F2 to modify them.
b. Press F1 to continue the procedure.
c. Move the tool TCP to ORIGIN position. The robot may be in any position: the operator can
position the TCP on the ORIGIN point as preferred, according to requirements.
d. Press F1 at the end of the movement, to get the position.
e. Move the tool TCP to Xpos position. The robot may be in any position: the operator can move the
TCP to Xpos point as preferred, according to requirements.
f. Press F1 at the end of the movement, to get the position.
Basic Training Course - C5G Use and Programming - Day 2.fm
00/1110 Pagina 9 di 40
Basic Training Course - C5G USE AND PROGRAMMING - Day 2
g. Move the tool TCP to XYpos position. The program displays the $UFRAME calculated values (XYZ
relocations and AER orientations). in UFRAME modality (select the COORD field, from Motion Page)
to check that the new origin is the desired one. If not, check the following:
• Robot calibration;
• $TOOL values (referred to the tool mounted on the flange);
• the 3 reference points (check that the sequence required by TO_SET has been followed)
make the modifications and press F1 to execute the procedure again, starting from step a.
h. SAVE the calculated values, in the TU_FRAME (press F2, insert the wished UFRAME number and
press ENTER to confirm, as shown in the right beside figure).
Basic Training Course - C5G Use and Programming - Day 2.fm
Pagina 10 di 40 00/1110
Basic Training Course - C5G USE AND PROGRAMMING - Day 2
2 Types of movement overview
As already explained, the System takes into account the following reference frames:
World frame – Workshop reference frame in relation to where the machines are positioned
Base frame – frame that indicates the robot base
User frame – frame that indicates the workpiece
Flange frame – frame that indicates the robot flange
TCP frame – frame that indicates the tool tip
A movement starts with the arm acceleration along a specified trajectory,
continues with a constant velocity motion and ends with a deceleration,
until the final position is reached (see the figure here beside: motion from
pnt0001p to ont0002p).
A movement is distinguished by:
– Trajectory
– Speed Control
– Acceleration and Deceleration
– Motion termination
– Continuous Motion
Basic Training Course - C5G Use and Programming - Day 2.fm
00/1110 Pagina 11 di 40
Basic Training Course - C5G USE AND PROGRAMMING - Day 2
2.1 Trajectory
It represents an Arm motion from an initial position to a final position. The trajectories can be classified as follows:
– joint trajectory: JOINT
– linear trajectory: LINEAR
– circular trajectory: CIRCULAR.
JOINT Interpolation
During joint interpolation ($MOVE_TYPE := JOINT or MOVE JOINT TO), the joint angles of the arm are linearly interpolated
from their initial to final values. All axes start moving at the same time and reach their destination at the same time. The path
followed by the tool centre point (TCP) is not predictable, although it is repeatable.
Joint interpolated movements between two positions are always possible.
LINEAR Interpolation
During linear interpolation ($MOVE_TYPE := LINEAR or MOVE LINEAR TO), the TCP moves in a straight line from the initial
position to the final position. The orientation of the tool also changes from the initial position to the final position according to
the mode defined by the $ORNT_TYPE variable. This specific program variable can have the values of the following
predefined constants: RS_WORLD, RS_TRAJ, EUL_WORLD, WRIST_JNT.
CIRCULAR Interpolation
During circular interpolation ($MOVE_TYPE := CIRCULAR or MOVE CIRCULAR TO), the TCP follows a circular arc
from the initial position to the destination. An additional position, called the VIA position, must be specified to define
the arc. Only the location component of the VIA position is used; its orientation does not affect the motion.
As for linear interpolation, the $ORNT_TYPE predefined variable indicates the type of evolution of attitude must be
performed.
Basic Training Course - C5G Use and Programming - Day 2.fm
Pagina 12 di 40 00/1110
Basic Training Course - C5G USE AND PROGRAMMING - Day 2
2.1.1 Orientation Evolution during Linear or Circular movements
The orientation of the tool during linear and circular movements evolves from the initial position to the final position in the manner indicated by the $ORNT_TYPE
variable. Possible values of this specific variable of the program are as follows:
– RS_WORLD (two-angles related to the world frame)
Orientation interpolation is done by linearly interpolating the values of two rotation angles, tool rotation and tool spin. The tool rotation angle is the angle about
the common normal between the beginning tool approach vector and the destination approach vector. The tool spin angle is the angle about the approach vector
from the beginning position to the destination position. The evolution is related to the World frame independently from the trajectory. RS_WORLD is the default
value for $ORNT_TYPE.
– RS_TRAJ (two angles related to the trajectory)
Orientation interpolation is done in the same way than RS_WORLD but the rotation and spin angles are related to the trajectory. This is particularly useful during
circular trajectory having an angle grater than 180 degrees when the user wants to maintain the tool orientation constant with respect to the trajectory. During
linear motions the orientation evolution is the same than RS_WORLD.
– EUL_WORLD (three-angle)
Orientation interpolation is done by linearly interpolating the values of the three Euler angles of rotation, E1, E2, and E3.
– WRIST_JNT (wrist-joint)
Orientation interpolation is done by using a combination of joint and linear interpolation. This permits the tool to move along a straight line while the wrist joints
are interpolated in joint coordinates. The starting and ending orientation will be used as taught, but because of the joint interpolation, the orientation during the
movement is not predictable, although it is repeatable. For example, using either EUL_WORLD or RS_WORLD, if the beginning and ending orientations are the
same, then the orientation of the tool will remain fixed during the motion. However, with WRIS_JNT orientation interpolation this is not guaranteed. However,
WRIST_JNT orientation control allows for much smoother motion near wrist singularities.
Basic Training Course - C5G Use and Programming - Day 2.fm
00/1110 Pagina 13 di 40
Basic Training Course - C5G USE AND PROGRAMMING - Day 2
3 Motion Dynamics
3.1 Speed Control
Predefined variables are used to control the maximum or constant speed of a motion, some of which are system-wide, some of which are program-specific, and
some of which are arm-specific. Two kinds of speed controls are used:
– absolute speed values or limit values, measured in normal speed units such as radians per second or meters per second;
– override values that govern the absolute speed values, measured in percentage.
3.1.1 Speed Overrides
The speed overrides (percentage speed values) that apply to all motions are as follows:
– $GEN_OVR allows the operator to change simultaneously the acceleration, speed and deceleration values of Motion programs. Since this influences the
acceleration, speed and deceleration values in a coordinated manner, the trajectories are usually maintained (unless there are servo tracking errors) when this
variable is changed. It is common to the whole system and can be changed from the Teach Pendant. The PDL2 programs can read it only.
– $ARM_OVR permits acceleration, speed, and deceleration of a specific arm to be modified from within a program. Since it affects acceleration, speed, and
deceleration in a coordinated way, trajectory shapes are generally maintained when this control is modified (except for differences in servo following errors at
different values of override).
Note that if constant speed during transitions between continuous motions is more important than constant trajectory, then $ARM_SPD_OVR or
$PROG_SPD_OVR should be used (acceleration and deceleration will be left at current values as these speed overrides are reduced).
– $ARM_SPD_OVR permits the speed of a specific arm to be modified by a program. Acceleration and deceleration are not affected. This implies that the shape
of continuous motion trajectories may change as this control is changed.
There is one $ARM_DATA structure per arm, and the ARM_SPD_OVR field has a default value of 100%.
– $PROG_SPD_OVR permits speed of all motions issued from a specific program to be modified by the program. Acceleration and deceleration are not affected.
It is a program-specific variable with a default value of 100%.
Basic Training Course - C5G Use and Programming - Day 2.fm
Pagina 14 di 40 00/1110
Basic Training Course - C5G USE AND PROGRAMMING - Day 2
$GEN_OVR and $ARM_OVR take effect during motions. That is, if either variable is changed while a motion is in progress, the current motion will speed
up or slow down accordingly. However, a change in $PROG_SPD_OVR or $ARM_SPD_OVR will not take effect until the next move statement within
the program for which it is defined.
The required percentage value can be assigned either with MODAL method or with NODAL method.
The MODAL assignment is permanent (until the next modal assignment), whereas the NODAL assignment is temporary (just for the MOVE statement it is
associated to).
Example:
$ARM_SPD_OVR := 50 -- modal assignment: current speed 50%
MOVE LINEAR TO pnt0001p,
WITH $ARM_SPD_OVR=10 -- nodal assignment: temporary speed 10%
ENDMOVE
-- current speed 50%
Basic Training Course - C5G Use and Programming - Day 2.fm
00/1110 Pagina 15 di 40
Basic Training Course - C5G USE AND PROGRAMMING - Day 2
3.1.2 Cartesian Speed Control
Under normal operation, the following two predefined variables govern the basic speed of a Cartesian motion (linear or circular), with any type of orientation control.
– $LIN_SPD_LIM determines the linear speed. It is a variable for each Arm, whose value depends on the Robot and cannot be modified by the User.
– $ROT_SPD_LIM determines the rotational speed. It is a variable for each Arm, whose value depends on the Robot and cannot be modified by the User.
The component of motion that takes the longest to get from its initial to final location will move at the programmed speed limit, reduced by the total override. All of the
other components will move at lower than programmed limits, so that all components start and stop at the same time.
3.1.2.1 Cartesian Speed Control Options
The process of determining which component governs Cartesian speed is called preplanning. This occurs just before the motion actually occurs (i.e. after each
MOVE). It is possible to force the preplanner to pick a particular component of motion using the predefined variable $SPD_OPT. It is a program-specific variable
(each program can have its own value) that can be assigned the following predefined constants:
– SPD_CONST is the default value. It moves the arm at constant speed with the SMS being picked by the preplanner, as explained previously.
– SPD_JNT moves the arm along the requested Cartesian trajectory, at the maximum speed of at least one joint. The TCP will not move at constant speed.
– SPD_LIN moves the TCP according to the requested $LIN_SPD, forcing the rotation component to move in coordinate way.
3.1.3 Joint Speed Control
The speed override for each joint is determined by $JNT_OVR, which permits acceleration, speed, and deceleration to be modified together by a program.
There is an override value for each axis of each arm. The default values are 100%.
Basic Training Course - C5G Use and Programming - Day 2.fm
Pagina 16 di 40 00/1110
Basic Training Course - C5G USE AND PROGRAMMING - Day 2
3.2 Acceleration and Deceleration
Acceleration and deceleration in the C5G controller are each broken into three phases, a
constant jerk phase, followed by a constant acceleration phase, followed by another constant
jerk phase.
Currently, C5G forces the acceleration profile to be symmetric and the deceleration profile to be
symmetric.
This means that the constant jerk phases during acceleration (T1 and T2) are the same length
and the constant jerk phases during deceleration (T3 and T4) are the same length.
As with speed, acceleration and deceleration also have overrides. $GEN_OVR and $ARM_OVR
not only affect speed, but also acceleration and deceleration.
In addition, arm specific and program specific variables exist to further override acceleration and 1 - speed
deceleration. Such variables are arm or program specific: 2 - acceleration
– $PROG_ACC_OVR permits acceleration of all motions issued from a specific program to be modified by the program. It is a program specific INTEGER with a
default value of 100%;
– $ARM_ACC_OVR permits acceleration of a specific arm to be modified by a program. It is an INTEGER field of the array, $ARM_DATA, with one field for each
arm. The default value is 100%;
– $ARM_ACC_OVR permits acceleration of a specific arm to be modified by a program. It is an INTEGER field of the array, $ARM_DATA, with one field for each
arm. The default value is 100%;
– $ARM_DEC_OVR permits deceleration of a specific arm to be modified by a program. It is an INTEGER field of the array, $ARM_DATA, with one field for each
arm. The default value is 100%.
Changes in these four overrides take effect only on succeeding motions, not during any current motion. When HOLD, CANCEL, LOCK, or DEACTIVATE are used,
maximum deceleration is used regardless of the above override settings.
Basic Training Course - C5G Use and Programming - Day 2.fm
00/1110 Pagina 17 di 40
Basic Training Course - C5G USE AND PROGRAMMING - Day 2
3.3 Motion termination
It specifies the accuracy in robot positioning on the motion final destination, for a NON FLY movement, before the
next operation is performed.
For non-continuous motions, the predefined variable $TERM_TYPE is used to determine when the motion will be
terminated based on how close the arm must be to its destination.
The predefined constants COARSE, FINE, JNT_COARSE, JNT_FINE, or NOSETTLE can be assigned to
$TERM_TYPE, with NOSETTLE being the default. Syntax:
$TERM_TYPE := <predefined_constant>
– COARSE - must be used in Cartesian movements and indicates that the movement is accomplished if the TCP
stays inside the sphere which is centered in the final destination, with a radius specified by $TOL_COARSE
predefined variable, for a time greater equal to $TOL_ABT (anti-bounce time).
– FINE - must be used in Cartesian movements and indicates that the movements is accomplished if the TCP stays
inside the sphere which is centered in the final destination, with a radius specified by $TOL_FINE predefined
variable, for a time greater equal to $TOL_ABT (anti-bounce time).
– NOSETTLE - No controls are executed; NOSETTLE is the default setting. It represents the lowest accuracy level.
– JNT_COARSE - must be used in Joint movements and indicates that the movement is accomplished if EACH JOINT is less far than a distance (in degrees)
specified by $TOL_JNT_COARSE associated to the corresponding axis.
– JNT_FINE - must be used in Joint movements and indicates that the movement is accomplished if EACH JOINT is less far than a distance (in degrees) specified
by $TOL_JNT_FINE associated to the corresponding axis .
The predefined variables $TOL_COARSE and $TOL_FINE indicate the tolerance values. The default values for $TOL_COARSE and $TOL_FINE are arm
dependent.
The predefined variable $TOL_ABT (anti-rebound time) indicates the time during which the arm is to be within the specified tolerance before the motion is declared
completed/finished.
The predefined variables $TOL_JNT_COARSE and $TOL_JNT_FINE indicate the COARSE and FINE tolerance values respectively, for each joint, measured in
degrees.
Note that tolerance settings are joint settings, not tool centre point settings. To obtain the correct tool centre tolerance values if the tool
itself is large, it is necessary to use lower tolerances than those used for smaller tools; in this case make reference to the Cartesian frame
thresholds (Fine, Coarse)
Basic Training Course - C5G Use and Programming - Day 2.fm
Pagina 18 di 40 00/1110
Basic Training Course - C5G USE AND PROGRAMMING - Day 2
3.4 Continuous Motion
The Continuous Motion allows the Program execution without stopping the Arm on the taught positions.
To indicate a countinuous motion, the MOVEFLY statement is to be used, instead of the MOVE statement.
If one more movement follows the MOVEFLY, the Arm will not stop on the first destination, moving instead
from the starting position to the final position of the second movement, without stopping on the common
position of the two movements.
Fly movements between Joint trajectories an Cartesian trajectories are not allowed (NO
mixed fly).
The predefined variable $FLY_TYPE determines which of several different algorithms are used to control
1. Movement start towards c continuous motion. The algorithm used affects not only the speed and shape of the trajectory during fly
2. Movement end towards b motions, but also the amount of stress placed on the arm and on the component or tool connected to it.
The available $FLY_TYPE values are FLY_NORM and FLY_CART.
FLY_NORM
With $FLY_TYPE set to FLY_NORM, MOVEFLY causes the deceleration of the issued motion to be overlapped with the acceleration of the next motion.
The predefined variable, $FLY_PER (the only one associated to FLY_NORM), can be used to reduce the time in fly and to bring the trajectory closer to the intermediate
taught position. FLY_NORM is the default value.
$FLY_PER represents the percentage of the delay in executing the fly motion. Decreasing its value, causes the delay of the fly motion to increase and the trajectory
to be closer to the MOVEFLY destination (see the here below figure).
For example, if the value of $FLY_PER is 100%, the fly begins at the start of deceleration of the fly motion. If $FLY_PER is 75%, then fly will begin after 25% of the
deceleration is finished (75% will be combined with the next motion).
ROUTINE call_prog_1
BEGIN
$FLY_TYPE := FLY_NORM
$FLY_PER := 50
MOVEFLY LINEAR TO pnt0001p ADVANCE
$FLY_TYPE := FLY_HIGH
END call_prog_1
Basic Training Course - C5G Use and Programming - Day 2.fm
00/1110 Pagina 19 di 40
Basic Training Course - C5G USE AND PROGRAMMING - Day 2
4 Introduction to the IDE programming environment
Programs used on the C5G Controller are written in PDL2 programming language. There are several methods to create such programs, depending on the
programmer and the required application.
The main development environment is:
– IDE environment - this is a development environment used to develop motion programs on the Teach Pendant.
The IDE environment is used to edit a program which is active, with HOLD attribute
(default).
If the required program does not exist yet, use the Prog (F1) - Create (item 2) command,
from Prog Page on the Teach Pendant.
Prog (F1) - Create command
Allows to create a new program to be edited in IDE. The following situations might occur:
– the requested program already exists in execution memory
– the requested program only exists as a file in UD:. The command loads it in the
execution memory (ML).
– the requested program does not exist. The command creates a .COD file and loads it
in the memory.
To open in IDE the newly created program, either use Prog (F1) - Open [ENTER] (item 1)
command, or select it and press ENTER.
Basic Training Course - C5G Use and Programming - Day 2.fm
Pagina 20 di 40 00/1110
Basic Training Course - C5G USE AND PROGRAMMING - Day 2
4.1 Programming in IDE (on TP) for a motion program
The required steps to develop a Program in IDE environment, are as follows:
a. Program Editing
b. Teaching positions (inserting a motion statement)
c. Program execution test
d. Saving the program and closing IDE
4.1.1 Program Editing
Let us now look at how to proceed to execute the main program editing functions: they are listed below.
– Selecting one or more text lines, deleting/undeleting, copying
– Move the Edit cursor
– Inserting a new instruction
– Commenting/Uncommenting a program line
– Changing an existing instruction
– Inserting/viewing /deleting variables
– Importing from other programs
– Viewing a program in pages.
Basic Training Course - C5G Use and Programming - Day 2.fm
00/1110 Pagina 21 di 40
Basic Training Course - C5G USE AND PROGRAMMING - Day 2
4.1.1.1 Selecting one or more text lines, deleting/undeleting, copying
a. press the Selection function key (F4) from the main menu of the IDE Page (see fig. on the left)
b. in the pop-up menu that is opened by the system, choose the Enable Marking function and move in the editing area with the cursor keys, to execute
marking; there are 3 functions in the central menu (see fig. on the right)
b.1 to cut the selected part of the text, use the Cut - cuts the selected lines command (F1)
b.2 to copy the selected part of the text, use the Copy - copies the selected lines command (F2)
b.3 to cancel the marking, choose Deselect - deactivates the marking (F3)
c. to insert (paste) the previously cut or copied part of the text, use the Paste function in the pop-up menu. See. item 3 in the fig.on the left.
d. to undelete the previously cut text (to cancel deletion), use the Undelete (item 4) function in the pop-up menu; the text is inserted underneath the current
position of the EDIT CURSOR.
Several program lines can be selected using the SHIFT+cursor combination.
Basic Training Course - C5G Use and Programming - Day 2.fm
Pagina 22 di 40 00/1110
Basic Training Course - C5G USE AND PROGRAMMING - Day 2
4.1.1.2 Move the Edit cursor
To move the EDIT CURSOR, the easiest way is to use the cursor keys; if it is
wished to move it to a specific position, proceed as follows:
a. press the Selection function key (F4) from the main menu of the IDE Page;
b. in the pop-up menu that is opened by the system, choose the Goto function
(see fig. here beside)
b.1 choose either the BEGIN instruction, or the END instruction or indicate a
precise line number.
If it has been decided to indicate a line number, the system opens a dialogue window; check that the Alphanumeric keypad is in '123' mode and
insert the required number, confirming with 'OK' (F5) or ENTER (see fig.below).
Basic Training Course - C5G Use and Programming - Day 2.fm
00/1110 Pagina 23 di 40
Basic Training Course - C5G USE AND PROGRAMMING - Day 2
4.1.1.3 Inserting a new instruction
a. press the PDL2 function key (F3) from the main menu of the IDE Page;
b. the system shows the last 9 instructions used, plus the “Empty Line” option
b.1 if the required instruction is in the list, select it and confirm with ENTER: it will be inserted
under the line currently pointed by the EDIT CURSOR.
b.2 if it is not in the list, choose 'Empty Line' to open a new program line under that where the
EDIT CURSOR is pointing. Insert the new instruction using one of these two methods:
b.2.1 guided insertion, with the aid of a (Template): press the Statement function key (F1)., choose
the instructions category, press ENTER and choose the required instruction. Fill the template
fields in;
b.2.2 direct insertion from the Alphanumeric keypad.
c. Regardless of the chosen method, confirm with ENTER. The system will check the inserted program line and indicate any errors.
Template: A template is a sort of “mask” to help the user when inserting and/or
changing an instruction. It is composed of key words (inserted by the system) and
variable fields (that have to be completed by the user). The key words are written in
bold high case characters on a light blue background. A variable field is confined by
the characters '<' and '>'; when on it, the background becomes blue.
To move among the different variable fields it is highly recommended to use the Next
function. See F5 softkey, shown in the here beside figure.
Moving among the variable fields with the Next, key, IDE automatically updates the
use mode of the Alphanumeric keypad (seventh field of the Status bar).
Basic Training Course - C5G Use and Programming - Day 2.fm
Pagina 24 di 40 00/1110
Basic Training Course - C5G USE AND PROGRAMMING - Day 2
4.1.1.4 Commenting/Uncommenting a program line
a. press the Selection function key (F4);
b. in the pop-up menu that is opened by the system, choose the Comment/Uncomment
function. This softkey acts as a toggle key: each time it is pressed it reverses the
current state. (see the here beside figure)
4.1.1.5 Changing an existing instruction
a. Position the EDIT CURSOR on the line involved and press ENTER: this gives
access to the editing mode;
b. use the Alphanumeric keypad pad or the commands of the Bottom Menu, in the
same way as described to complete the Statement command.
Special case: Changing a MOVE instruction. A particular case is to change a MOVE
instruction. In this case there is the Change function, associated to key F3, which can
be used to change the MOVE parameters. (see the here beside figure).
Basic Training Course - C5G Use and Programming - Day 2.fm
00/1110 Pagina 25 di 40
Basic Training Course - C5G USE AND PROGRAMMING - Day 2
4.1.1.6 Inserting/viewing /deleting variables
To insert a new variable in the line of the program currently pointed by the EDIT
CURSOR, proceed as follows:
a. press the Prog softkey (F1) from the main menu of the IDE Page
b. Select the Variables function
c. choose item 3 - Insert
d. The system opens a dialogue window for the user to enter the name and
type of variable required, choosing from the list displayed, or typing it in
directly from the Alphanumeric keypad.
e. after making the changes, confirm with ENTER.
Viewing the variables used in a line of the program: It is also possible to delete the declaration of the unused variables:
a. position the EDIT CURSOR on the required program line a. press the Prog softkey (F1) from the main menu of the IDE Page
b. press the Prog softkey (F1) from the main menu of the IDE Page b. select the Variables function from the main menu of the IDE Page
c. select the Variables function from the main menu of the IDE Page c. choose item 2 - Delete unused
d. choose item 1 - View variables of line.
Basic Training Course - C5G Use and Programming - Day 2.fm
Pagina 26 di 40 00/1110
Basic Training Course - C5G USE AND PROGRAMMING - Day 2
4.1.1.7 Importing from other programs
To import declarations with the EXPORTED FROM clause from another program:
a. press the Prog softkey (F1) from the main menu of the IDE Page,
b. select the Import function,
c. according to the item to be imported, one or two dialogue windows are displayed. To import Variables and Routines there are two
dialogue windows; for Types there is only one. The user has to answer the questions then press ENTER to confirm.
The classes of importable declarations are:
– Routine
– Type
– Variable.
4.1.1.8 Viewing a program in pages
To view a program page by page, use the Page Up and Page Down keys.
Basic Training Course - C5G Use and Programming - Day 2.fm
00/1110 Pagina 27 di 40
Basic Training Course - C5G USE AND PROGRAMMING - Day 2
4.1.2 Teaching positions (inserting a motion statement)
In the IDE environment positional variables can be assigned the current arm position, inserting also the associated move instructions and corresponding declarations of
these positional variables in the program code.
The basic needs about teaching positions are as follows:
– Setup the REC key
– Teaching new positions
– Changing existing positions.
There is also the possibility of Nodal Setting (OPTIONAL).
In the IDE screen there is the low status window, containing the current settings of the REC key (F5).
4.1.2.1 Setup the REC key
To set the move instruction characteristics that are inserted in the program, each time the REC key is
pressed.
At the opening of IDE, the REC key is set in joints modal mode, if it has not been set previously.
To change this setting, either use the current REC Setup function, or activate the function
directly by simultaneously pressing SHIFT+REC.
a. press the Selection function key (F4) from the main menu of the IDE Page
b. in the pop-up menu that is opened by the system, choose the REC setup function and follow the
instructions of the system. The user can choose
• the type of position variable - POSITION, JOINTPOS, XTNDPOS
• the trajectory - DEFAULT, JOINT, LINEAR, CIRCULAR
• fly or non fly.
It is to be noted that the new settings of the REC key are NOT maintained after a system restart. To make it permanent the configurations have
to be saved (using the system command 'ConfigureSaveCategoryController /Shared').
Basic Training Course - C5G Use and Programming - Day 2.fm
Pagina 28 di 40 00/1110
Basic Training Course - C5G USE AND PROGRAMMING - Day 2
4.1.2.2 Teaching new positions
After the REC key has been setup, proceed as follows:
a. position the EDIT CURSOR on the program line under which the new MOVE instruction is to be inserted
b. move the robot with the Jog keys to the position to be recorded
c. press the REC key. This operation inserts a MOVE instruction and the declaration of the positional variable used by the MOVE into the
program.
4.1.2.3 Changing existing positions
If the contents of an existing positional variable are to be changed, proceed as follows:
a. move the EDIT CURSOR onto the MOVE instruction where the positional variable is to be changed
b. move the robot to the new position, by means of the Jog keys
c. press the MOD function key (F6) from the main menu of the IDE Page - the system shows a dialogue window in which a list of line positional variables is displayed
d. the user has to select the variable involved and confirm the change with ENTER or cancel it with ESC.
If, for the current MOVE, tool and frame settings are different than those currently set for the REC setup, the system displays an alarm
message. It is up to the user to make the suitable changes.
Basic Training Course - C5G Use and Programming - Day 2.fm
00/1110 Pagina 29 di 40
Basic Training Course - C5G USE AND PROGRAMMING - Day 2
4.1.3 Program execution test
As already mentioned, IDE is an integrated program editing and development environment. It is most important that all the programs are carefully checked
before being run in automatic mode.
This paragraph describes some of the commands that influence the execution of the program currently opened in IDE, so as to be able to debug, identify
any errors and make improvements.
– Activating/deactivating a program
– Aborting the execution of an instruction
– Setting step mode
– Move the execution cursor
– Inserting/removing a break point
– Bypassing an instruction
– Executing a temporary instruction
Displaying the currently being executed instruction.
In IDE environment, with Step Disabled, the execution of the program that is currently open can
be observed in the Editor area.
If the opened program is running, IDE displays the instructions which are currently being
executed, by focusing them with the EXECUTION CURSOR. The execution may be followed by
the user by looking at the cursors moving through the program instructions.
See the example shown here beside (the execution cursor with dark green background
indicates the currently being executed statement).
Basic Training Course - C5G Use and Programming - Day 2.fm
Pagina 30 di 40 00/1110
Basic Training Course - C5G USE AND PROGRAMMING - Day 2
4.1.3.1 Activating/deactivating a program
The program currently open in IDE is always the ACTIVE one. To restart it after making changes,
proceed as follows:
a. press the Execution function key (F2) from the main menu of the IDE Page;
b. in the pop-up menu that is opened by the system, choose the Reset function (item 1). - In this way
the program is deactivated, then reactivated.
To deactivate the program only, proceed as follows:
a. press the Execution function key (F2) from the main menu of the IDE Page
b. in the pop-up menu that is opened by the system, choose the Deactivate function (item 2).
4.1.3.2 Aborting the execution of an instruction
To abort the execution of the current instruction:
a. press the Execution function key (F2) from the main menu of the IDE Page (see the above figure);
b. in the pop-up menu that is opened by the system, choose the Abort function (item 5).
To continue to run the program from the instruction following that which has been aborted, press START.
Basic Training Course - C5G Use and Programming - Day 2.fm
00/1110 Pagina 31 di 40
Basic Training Course - C5G USE AND PROGRAMMING - Day 2
4.1.3.3 Setting step mode
Usually the program execution is continuous, i.e. without interruption. The step execution serves to
define the moment when the execution pauses, a new step is started each time the START key is
pressed.
To set the step mode, proceed as follows:
a. press the Execution function key (F2) from the main menu of the IDE Page
b. in the pop-up menu that is opened by the system, move to the Step function (item 3)
c. from the new list opened by the system, choose the mode. The following modes are possible:
• Statement (Single step) - The execution stops after each instruction. The protected Routines
(the content of which is not displayed) are executed as a single statement; the execution of
non-protected Routines (where the content is visible) stops at the end of each instruction.
• Disable - Stops the program execution in steps.
• Move - The execution stops after each single move. It cannot be executed on non-holdable programs.
• Fly - To execute two or more motions in fly before suspending the program execution. It is similar to the Move, but the execution does not stop after the
MOVEFLY instruction. It cannot be executed on non-holdable programs.
• Cycle - Defines a single program cycle, that has to include the CYCLE or BEGIN CYCLE instruction, as a step.
4.1.3.4 Move the execution cursor
Moving the execution of the program to a line that is not that pointed by the EXECUTION CURSOR:
a. move the EDIT CURSOR onto the program line to be executed
b. press the Execution function key (F2) from the main menu of the IDE Page
c. in the pop-up menu that is opened by the system, choose the Set execution cursor function (item 4).
Basic Training Course - C5G Use and Programming - Day 2.fm
Pagina 32 di 40 00/1110
Basic Training Course - C5G USE AND PROGRAMMING - Day 2
4.1.3.5 Inserting/removing a break point
A break point is an interruption in the execution.
To insert a break point:
a. position the EDIT CURSOR on the line before the one where the break point is to be inserted
b. press the Execution function key (F2) from the main menu of the IDE Page
c. in the pop-up menu that is opened by the system, choose the Break point function.
To remove a breakpoint, perform the same operations used for the insertion.
4.1.3.6 Bypassing an instruction
To continue running the program when there is an instruction waiting to be completed (example: WAIT FOR, DELAY, etc.), the Bypass command can be used:
a. press the Execution function key (F2) from the main menu of the IDE Page
b. in the pop-up menu that is opened by the system, choose the Bypass function (item 7).
4.1.3.7 Executing a temporary instruction
To execute an instruction that will not be included in the body of the current program, proceed as follows:
a. press the Execution function key (F2) from the main menu of the IDE Page
b. in the pop-up menu that is opened by the system, choose the Immediate function
c. in the central menu there is the Statement function that opens a dialogue window to insert the instruction required.
d. Select the instruction and press ENTER to confirm the choice; the instruction can also be typed in, using the Alphanumeric keypad
e. to confirm the execution of the chosen instruction, press 'OK'.
Basic Training Course - C5G Use and Programming - Day 2.fm
00/1110 Pagina 33 di 40
Basic Training Course - C5G USE AND PROGRAMMING - Day 2
4.1.4 Saving the program and closing IDE
To save the.COD and .VAR of the program open in IDE:
a. press the Prog function key (F1) from the main menu of the IDE Page
b. in the pop-up menu that is opened by the system, choose the Save (cod,var) function (item 2).
The saved program remains open in IDE.
To save all the modified programs in IDE environment:
a. press the Prog function key (F1) from the main menu of the IDE Page
b. in the pop-up menu that is opened by the system, choose the Save all mod progs(cod,var)
function (item 3).
To close the IDE environment:
a. press the Prog function key (F1) from the main menu of the IDE Page
b. in the pop-up menu that is opened by the system, choose the Close function (item 1).
Basic Training Course - C5G Use and Programming - Day 2.fm
Pagina 34 di 40 00/1110
Basic Training Course - C5G USE AND PROGRAMMING - Day 2
4.2 Executing the program in automatic mode
It is advised to only run programs that after thorough checking (debugging), are considered able to operate correctly.
If the program has not been debugged before execution, it could cause personal injury and damage to the equipment.
a. Check the following points before running programs in automatic mode:
• the program is to have been thoroughly checked (debugged) and deemed able to operate correctly
• there must be no-one in the working area, and this is to be without obstructions
• all the safety protections are to be installed and in perfect working order
• all other specific conditions relating to the application and the installation are to be thoroughly checked and deemed able to operate correctly
b. press the HOLD (yellow) key
c. set the status selector switch to AUTO (or REMOTE)
d. set the required speed override and step mode, enter any useful break points;
e. press the START (green) key to run the program (in the step mode set).
In IDE environment, the execution of the program that is currently open can be observed in the Editor area. For further information see Displaying the
currently being executed instruction.
Basic Training Course - C5G Use and Programming - Day 2.fm
00/1110 Pagina 35 di 40
Basic Training Course - C5G USE AND PROGRAMMING - Day 2
5 PDL2 Programs - Basic concepts
Programs for the C5G Control Unit are written in PDL2 Programming language.
– PDL2 program Structure;
– HOLD/NOHOLD Attribute.
5.1 PDL2 program Structure
PDL2 Programs have the following structure:
PROGRAM name <attributes>
<import statements>
<constant, variable, and type declarations>
<routine declarations>
BEGIN <CYCLE>
<executable statements>
END name
5.2 HOLD/NOHOLD Attribute
We can classify them into two main categories, depending on the assigned holdable/non-holdable attribute:
– ‘holdable’ Programs (i.e with HOLD attribute) - their execution is controlled by the HOLD (yellow) and START (green) keys; a Program including
motion statements MUST be a ‘holdable’ Program.
– ‘non-holdable’ Programs (i.e with NOHOLD attribute) - they are usually used for process controlling. They CANNOT include motion statements, even
if they are allowed to use positional variables as well, for other purposes.
The default attribute is HOLD; if it is wished to write a ‘non-holdable’ Program, it is needed to explicitly insert the NOHOLD attribute.
Basic Training Course - C5G Use and Programming - Day 2.fm
Pagina 36 di 40 00/1110
Basic Training Course - C5G USE AND PROGRAMMING - Day 2
6 Programs structure overview
An example follows of a PDL2 program that calls up the LOCAL routine, or is IMPORTED from external programs or defined in it and declared
EXPORTABLE:
PROGRAM main
-- local variables declaration
VAR pnt0001j, pnt0002j, pnt0003j, fuori_ingombro : JOINTPOS FOR ARM[1]
-- declaration of routines exported from other programs
ROUTINE call_l_sgr EXPORTED FROM l_sgr -- imported routine from ‘l_sgr’
ROUTINE help EXPORTED FROM gest_tasti -- imported routine from ‘gest_tasti’
-- local routines declaration to ‘main’ program
ROUTINE selez
VAR lun : INTEGER -- local variable to routine ‘selez’
BEGIN
.......
help -- calls ‘help’ routine, imported from ‘gest_tasti’
END selez
ROUTINE times -- local routine to program ‘main’
BEGIN
.....
END times
-- beginning of ‘main’ program body
BEGIN
.............................
CONDITION[1] :
WHEN $DIN[5]- DO
times -- calls local ‘times’ routine
ENDCONDITION
.............................
call_l_sgr -- calls imported ‘selez’ routine (which calls imported routine ‘help’)
.............................
END main
Basic Training Course - C5G Use and Programming - Day 2.fm
00/1110 Pagina 37 di 40
Basic Training Course - C5G USE AND PROGRAMMING - Day 2
An example follows of ‘l_sgr’ program definition to which ‘main’ program refers:
PROGRAM l_sgr EZ, STACK = 2048
-- dichiarazioni di variabili locali al programma ‘l_sgr’
VAR inizio_ciclo, pnt0003p, p1, p2, p3, p4 : POSITION
-- dichiarazione di variabili importate da ‘gest_tasti’
VAR d_p, d_s_finitura, altezza_bordo : REAL EXPORTED FROM gest_tasti
-- dichiarazione di variabile locale al programma ‘l_sgr’
VAR cont : INTEGER
-- dichiaraz. di routine definita nel programma ‘l_sgr’ed esportata all’esterno
ROUTINE init_motion EXPORTED FROM l_sgr
ROUTINE init_motion -- definizione della routine ‘init_motion’
BEGIN
.............
END init_motion
-- dichiaraz. di routine definita nel programma ‘l_sgr’ed esportata all’esterno
ROUTINE call_l_sgr EXPORTED FROM l_sgr
ROUTINE call_l_sgr -- definizione della routine‘call_l_sgr’
BEGIN
.............
init_motion -- chiamata alla routine ‘init_motion’ definita in ‘l_sgr’ ed esportata all’esterno
.............
MOVE LINEAR TO pnt0003p
.............
END call_l_sgr
-- corpo del programma l_sgr
BEGIN
CYCLE
d_p := 0.57 -- variabile importata da ‘gest_tasti’
call_l_sgr -- chiamata alla routine ‘call_l_sgr’
WAIT FOR $FDIN[21]
END l_sgr
Basic Training Course - C5G Use and Programming - Day 2.fm
Pagina 38 di 40 00/1110
Basic Training Course - C5G USE AND PROGRAMMING - Day 2
A diagram follows about the connections among the listed above programs ::
The green arrows indicate the LOCAL connections; the fuxia arrows indicate the connections between programs.
When a program is developed in IDE environment, the user is helped to insert the program lines (declarations, program body lines).
For further information, please refer to the Appendix.
Basic Training Course - C5G Use and Programming - Day 2.fm
00/1110 Pagina 39 di 40
Basic Training Course - C5G USE AND PROGRAMMING - Day 2
7 Life cycle of a PDL2 Program
– Creating and developping a Program,
– Saving programs to external storage devices.
7.1 Creating and developping a Program
The recommended steps for program development are as follows:
a. write the program (using a developping environment - e.g. IDE), i.e. write code, define new routines, define variables and teach motion
position values;
b. execute the program statements and check if it is correct. If needed, use the debug commands (existing in the developping environment)
which allow to change the execution mode (step by step, continuous, etc.), to view variables values, to modify the program code, etc.
Movements can also be checked, even if at low speed;
c. save the variables (a .VAR file is then created) and the code (a .COD file is then created) of the developped Program. Saving is
automatically executed in the User Directory (UD:).
d. once the user is satisfied with program functioning, try to run it in a modality that increasingly resembles effective functioning in
production (developping environment);
e. now the Program is ready to be executed in automatic modality. Save code and variables again, by means of the saving command
available in the used developping environment.
f. Activate the developped Program from within the Prog Page on the Teach Pendant, and press the START (green) key.
7.2 Saving programs to external storage devices
After having created, developped and saved a Program, it is required to save it to an external device (disk-on-key, PC, etc.) too.
To perform such an operation, use the Send to (FC) command, available in the Files Page on the Teach Pendant (or the FilerCopy command from within
WinC4G environment).
Using the command, specify the destination device: either disk-on-key (XD:) or another device (COMP:).
If the user wishes to save/restore the whole content of the User Directory (UD:), the Backup and Restore procedures have to be used.
Basic Training Course - C5G Use and Programming - Day 2.fm
Pagina 40 di 40 00/1110
You might also like
- The Yellow House: A Memoir (2019 National Book Award Winner)From EverandThe Yellow House: A Memoir (2019 National Book Award Winner)Rating: 4 out of 5 stars4/5 (98)
- Graphics Diagnostic Terminal: Pmimicro DiagDocument6 pagesGraphics Diagnostic Terminal: Pmimicro DiagCharles BarrosNo ratings yet
- The Subtle Art of Not Giving a F*ck: A Counterintuitive Approach to Living a Good LifeFrom EverandThe Subtle Art of Not Giving a F*ck: A Counterintuitive Approach to Living a Good LifeRating: 4 out of 5 stars4/5 (5795)
- PVIS SystemdescriptionDocument133 pagesPVIS SystemdescriptionCharles BarrosNo ratings yet
- Shoe Dog: A Memoir by the Creator of NikeFrom EverandShoe Dog: A Memoir by the Creator of NikeRating: 4.5 out of 5 stars4.5/5 (537)
- G120 Safety FCT Man 0920 en-USDocument352 pagesG120 Safety FCT Man 0920 en-USCharles BarrosNo ratings yet
- Elon Musk: Tesla, SpaceX, and the Quest for a Fantastic FutureFrom EverandElon Musk: Tesla, SpaceX, and the Quest for a Fantastic FutureRating: 4.5 out of 5 stars4.5/5 (474)
- Parallel Port Button HolderDocument2 pagesParallel Port Button HolderCharles BarrosNo ratings yet
- Grit: The Power of Passion and PerseveranceFrom EverandGrit: The Power of Passion and PerseveranceRating: 4 out of 5 stars4/5 (588)
- p5sb 101Document104 pagesp5sb 101Charles BarrosNo ratings yet
- On Fire: The (Burning) Case for a Green New DealFrom EverandOn Fire: The (Burning) Case for a Green New DealRating: 4 out of 5 stars4/5 (74)
- KST OPC Server 41 enDocument53 pagesKST OPC Server 41 enCharles BarrosNo ratings yet
- A Heartbreaking Work Of Staggering Genius: A Memoir Based on a True StoryFrom EverandA Heartbreaking Work Of Staggering Genius: A Memoir Based on a True StoryRating: 3.5 out of 5 stars3.5/5 (231)
- 2013 1 BaranowskiDocument13 pages2013 1 Baranowskipaulo gontranNo ratings yet
- Hidden Figures: The American Dream and the Untold Story of the Black Women Mathematicians Who Helped Win the Space RaceFrom EverandHidden Figures: The American Dream and the Untold Story of the Black Women Mathematicians Who Helped Win the Space RaceRating: 4 out of 5 stars4/5 (895)
- Triad y QuestDocument8 pagesTriad y Questanterog6No ratings yet
- Never Split the Difference: Negotiating As If Your Life Depended On ItFrom EverandNever Split the Difference: Negotiating As If Your Life Depended On ItRating: 4.5 out of 5 stars4.5/5 (838)
- Belt Aligning RevisitedDocument6 pagesBelt Aligning RevisitedfNo ratings yet
- The Little Book of Hygge: Danish Secrets to Happy LivingFrom EverandThe Little Book of Hygge: Danish Secrets to Happy LivingRating: 3.5 out of 5 stars3.5/5 (400)
- Solids of Revolution EssayDocument13 pagesSolids of Revolution Essayapi-448172603No ratings yet
- An Introduction To Vector Analysis by B. Hague PDFDocument70 pagesAn Introduction To Vector Analysis by B. Hague PDFaniketsonawaneNo ratings yet
- The Hard Thing About Hard Things: Building a Business When There Are No Easy AnswersFrom EverandThe Hard Thing About Hard Things: Building a Business When There Are No Easy AnswersRating: 4.5 out of 5 stars4.5/5 (345)
- 000 - MSC Physics-Curriculum 21.06.2016Document47 pages000 - MSC Physics-Curriculum 21.06.2016Vijay SinghNo ratings yet
- Physics Problem SetDocument1 pagePhysics Problem Setjhovane episNo ratings yet
- The Unwinding: An Inner History of the New AmericaFrom EverandThe Unwinding: An Inner History of the New AmericaRating: 4 out of 5 stars4/5 (45)
- Scrum Half1Document18 pagesScrum Half1Zarul ZahariNo ratings yet
- Team of Rivals: The Political Genius of Abraham LincolnFrom EverandTeam of Rivals: The Political Genius of Abraham LincolnRating: 4.5 out of 5 stars4.5/5 (234)
- Tumbling Toast, Murphy's Law and The Fundamental Constants: European Journal of Physics July 1995Document6 pagesTumbling Toast, Murphy's Law and The Fundamental Constants: European Journal of Physics July 1995miguelNo ratings yet
- The World Is Flat 3.0: A Brief History of the Twenty-first CenturyFrom EverandThe World Is Flat 3.0: A Brief History of the Twenty-first CenturyRating: 3.5 out of 5 stars3.5/5 (2259)
- Intelligent Inverse Kinematic Control of Scorbot-Er V Plus Robot ManipulatorDocument12 pagesIntelligent Inverse Kinematic Control of Scorbot-Er V Plus Robot ManipulatorIJAET JournalNo ratings yet
- X RAY AlignmentDocument28 pagesX RAY AlignmentAndreas DurerNo ratings yet
- Building Assemblies With Mates: Creating An AssemblyDocument20 pagesBuilding Assemblies With Mates: Creating An AssemblyDejanNo ratings yet
- Devil in the Grove: Thurgood Marshall, the Groveland Boys, and the Dawn of a New AmericaFrom EverandDevil in the Grove: Thurgood Marshall, the Groveland Boys, and the Dawn of a New AmericaRating: 4.5 out of 5 stars4.5/5 (266)
- Tensor Algebra FormulasDocument3 pagesTensor Algebra FormulasSilent KnightNo ratings yet
- The Emperor of All Maladies: A Biography of CancerFrom EverandThe Emperor of All Maladies: A Biography of CancerRating: 4.5 out of 5 stars4.5/5 (271)
- Trigonometric General SolutionsDocument16 pagesTrigonometric General SolutionsMordecai NyashaNo ratings yet
- Team 6 - Crystal MazeDocument56 pagesTeam 6 - Crystal MazeLohith YadavNo ratings yet
- GRD 6 - 4th Quarter LT2 in Science Part 2Document7 pagesGRD 6 - 4th Quarter LT2 in Science Part 2Diaz KaneNo ratings yet
- Us 5492401Document10 pagesUs 5492401daygo21No ratings yet
- The Gifts of Imperfection: Let Go of Who You Think You're Supposed to Be and Embrace Who You AreFrom EverandThe Gifts of Imperfection: Let Go of Who You Think You're Supposed to Be and Embrace Who You AreRating: 4 out of 5 stars4/5 (1090)
- PhysicsDocument40 pagesPhysicsSanjiv KumarNo ratings yet
- Gen. Phy. Week 1 2nd Q. Pagaling J.Document3 pagesGen. Phy. Week 1 2nd Q. Pagaling J.Jemjem PagalingNo ratings yet
- Modifying Line Types in Autocad - ACADDocument3 pagesModifying Line Types in Autocad - ACADjefe7yuNo ratings yet
- Great Critical Thinking PuzzlesDocument96 pagesGreat Critical Thinking Puzzleszlot187% (15)
- The Sympathizer: A Novel (Pulitzer Prize for Fiction)From EverandThe Sympathizer: A Novel (Pulitzer Prize for Fiction)Rating: 4.5 out of 5 stars4.5/5 (121)
- 4A Week 2 ProblemsDocument1 page4A Week 2 ProblemssituvnnNo ratings yet
- EASE 4.0 Loudspeaker Device File Formats V4.04eDocument14 pagesEASE 4.0 Loudspeaker Device File Formats V4.04eAdrian_666No ratings yet
- Option B.1 - Rotational DynamicsDocument83 pagesOption B.1 - Rotational DynamicsCaloway KaganNo ratings yet
- Randomation Vehicle Physics ManualDocument36 pagesRandomation Vehicle Physics ManualbrokenNo ratings yet
- Trou W Borst 2014 BSCDocument36 pagesTrou W Borst 2014 BSCSalam AlbaradieNo ratings yet
- SpectrometerDocument10 pagesSpectrometerFiroz Khan100% (1)
- CM AllDocument57 pagesCM AllMarcelo PirôpoNo ratings yet
- Cheat Sheet - Inverse Trigonometric Functions: Domain/RangeDocument1 pageCheat Sheet - Inverse Trigonometric Functions: Domain/RangeKartik RavindranNo ratings yet
- 11 Rot Motion MCQ PDFDocument2 pages11 Rot Motion MCQ PDFtanmayNo ratings yet
- Her Body and Other Parties: StoriesFrom EverandHer Body and Other Parties: StoriesRating: 4 out of 5 stars4/5 (821)