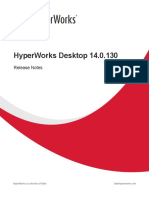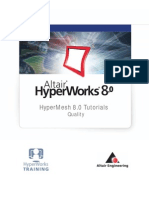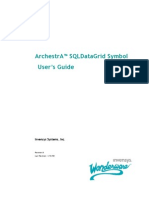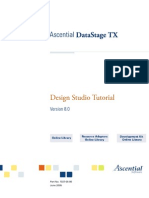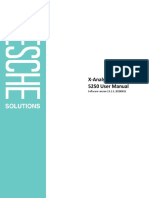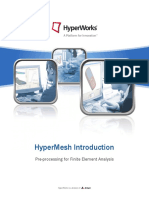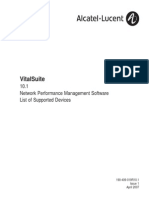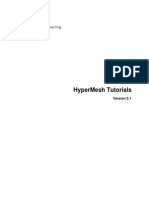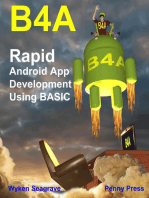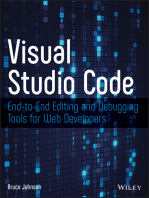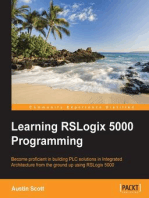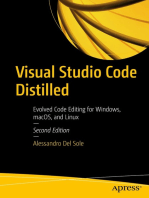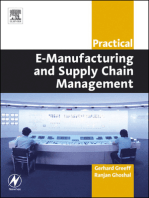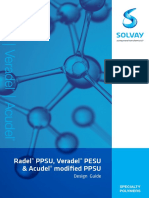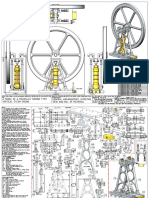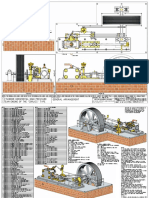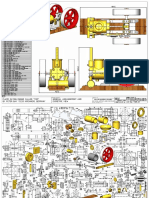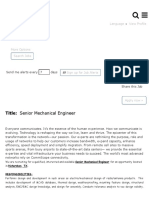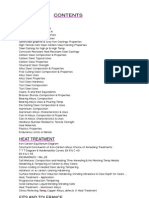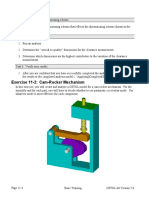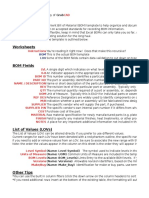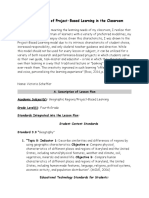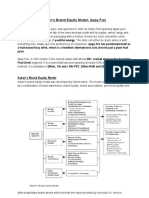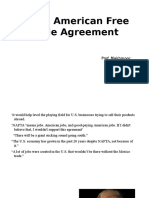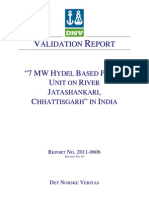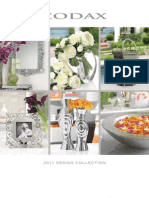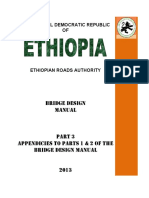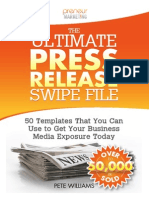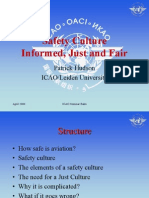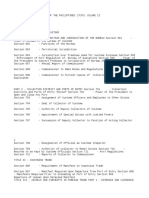Professional Documents
Culture Documents
Textview 12.0: User'S Guide
Uploaded by
Axel DominiqueOriginal Title
Copyright
Available Formats
Share this document
Did you find this document useful?
Is this content inappropriate?
Report this DocumentCopyright:
Available Formats
Textview 12.0: User'S Guide
Uploaded by
Axel DominiqueCopyright:
Available Formats
TextView 12.
0
User's Guide
www.altairhyperworks.com | HyperWorks is a division of
Altair Engineering Support Contact Information
Web site www.altairhyperworks.com
Location Telephone e-mail
Australia 61.3.9016.9042 anzsupport@altair.com
Brazil 55.11.3884.0414 br_support@altair.com
China 86.21.6117.1666 support@altair.com.cn
France 33.1.4133.0992 francesupport@altair.com
Germany 49.7031.6208.22 hwsupport@altair.de
India 91.80. 6629.4500 support@india.altair.com
1.800.425.0234 (toll free)
Italy 39.800.905.595 support@altairengineering.it
Japan 81.3.5396.2881 support@altairjp.co.jp
Korea 82.70.4050.9200 support@altair.co.kr
Mexico 55.56.58.68.08 mx-support@altair.com
New Zealand 64.9.413.7981 anzsupport@altair.com
North America 248.614.2425 hwsupport@altair.com
Scandinavia 46.46.286.2052 support@altair.se
United Kingdom 01926.468.600 support@uk.altair.com
In addition, the following countries have resellers for Altair Engineering: Colombia, Czech Republic, Ecuador, Israel, Russia,
Netherlands, Turkey, Poland, Singapore, Vietnam, Indonesia
Official offices with resellers: Canada, China, France, Germany, India, Malaysia, Italy, Japan, Korea, Spain, Taiwan, United
Kingdom, USA
Copyright© Altair Engineering Inc. All Rights Reserved for:
HyperMesh® 1990-2013; HyperCrash® 2001-2013; OptiStruct® 1996-2013; RADIOSS®1986-2013; HyperView®1999-2013;
HyperView Player® 2001-2013; HyperStudy® 1999-2013; HyperGraph®1995-2013; MotionView® 1993-2013; MotionSolve® 2002-
2013; HyperForm® 1998-2013; HyperXtrude® 1999-2013; Process Manager™ 2003-2013; Templex™ 1990-2013; MediaView™
1999-2013; BatchMesher™ 2003-2013; TextView™ 1996-2013; HyperMath® 2007-2013; ScriptView™ 2007-2013; Manufacturing
Solutions™ 2005-2013; HyperWeld® 2009-2013; HyperMold® 2009-2013; solidThinking® 1993-2013; solidThinking Inspire™
2009-2013; solidThinking Evolve™ 1993-2013; Durability Director™ 2009-2013; Suspension Director™ 2009-2013; AcuSolve®
1997-2013; and AcuConsole® 2006-2013.
In addition to HyperWorks® trademarks noted above, GridWorks™, PBS GridWorks®, PBS Professional®, PBS™, PBS Works™
and Portable Batch System® are trademarks of ALTAIR ENGINEERING INC. All are protected under U.S. and international laws
and treaties. Copyright© 1994-2013.
Additionally, the Altair software is protected under patent #6,859,792 and other patents pending.
All other marks are the property of their respective owners.
ALTAIR ENGINEERING INC. Proprietary and Confidential. Contains Trade Secret Information. Not for use or disclosure outside of
ALTAIR and its licensed clients. Information contained in HyperWorks® shall not be decompiled, disassembled, or “unlocked”,
reverse translated, reverse engineered, or publicly displayed or publicly performed in any manner. Usage of the software is only as
explicitly permitted in the end user software license agreement.
Copyright notice does not imply publication.
TextView 12.0 User's Guide
TextView..................................................................................1
Graphical User Interface
................................................................................................................................2
.................................................................................................................................................3
TextView Menus
Text Menu................................................................................................................................4
Preferences Menu
................................................................................................................................5
.................................................................................................................................................6
Text Toolbar
.................................................................................................................................................7
Tab Area
TextView Panels
................................................................................................................................8
.................................................................................................................................................9
Opening Text Files
.................................................................................................................................................10
Evaluation Mode Control
.................................................................................................................................................13
Text Attributes Panel
.................................................................................................................................................14
Find
.................................................................................................................................................16
Refresh
Altair Engineering TextView 12.0 User's Guide i
Proprietary Information of Altair Engineering
TextView
TextView provides both powerful math script processing plus a text editor. It is an
integrated application in HyperWorks Desktop. TextView’s math scripts can reference vector
data from HyperGraph and HyperGraph 3D windows for automating data processing and
data summery.
1 TextView 12.0 User's Guide Altair Engineering
Proprietary Information of Altair Engineering
Graphical User Interface
The graphical user interface provides you with a consistent look and feel when you are
working in any of the HyperWorks Desktop applications.
Click on one of the following topics to learn more about the TextView user interface:
Tab Area
Text Toolbar
Text Menu
Preferences Menu
See Graphical User Interface in the H yp erW orks D esktop User's G u id e for more
information about the different areas of the interface.
Altair Engineering TextView 12.0 User's Guide 2
Proprietary Information of Altair Engineering
TextView Menus
The following menus are available in TextView:
Text
Preferences
3 TextView 12.0 User's Guide Altair Engineering
Proprietary Information of Altair Engineering
Text Menu
The following options are available on the Text menu:
Text Attributes Displays the Text Attributes panel which allows you to change
text and background colors and define font size and type.
Find Displays the Find dialog which allows you to locate specific text
and define search options.
Refresh Updates any text that references data in other windows, thus
reflecting the referenced data's current state.
These options can also be selected from the Text toolbar.
Altair Engineering TextView 12.0 User's Guide 4
Proprietary Information of Altair Engineering
Preferences Menu
From the Preferences menu, the Export Settings option allows you to define the
parameters for the following file types:
AMF
AVI
H3D
JPEG
See the Export Settings topic in the H yp erW orks D esktop User's G u id e help for more
information.
5 TextView 12.0 User's Guide Altair Engineering
Proprietary Information of Altair Engineering
Text Toolbar
The Text toolbar provides quick access to the following panels. To access the panel or
feature, click on its corresponding button on the toolbar.
Text toolbar
Button Left-click LEFT Behavior Right-click
Evaluation Mode Turn text editing capabilities on and Same
Control off.
Text Attributes Opens the Text Attributes panel. Same
Find Opens the Find Text dialog. Same
Refresh All Updates any text that references Same
data in other windows, thus
reflecting the referenced data's
current state.
From the View menu, select T o o lb ars > T extV iew and then click the T ext toolbar name
to turn the display on or off.
The TextView Text toolbar is dockable, meaning it can be positioned anywhere within the
window by hovering over the four dots, , and dragging them with your mouse to its new
location.
Altair Engineering TextView 12.0 User's Guide 6
Proprietary Information of Altair Engineering
Tab Area
The tab area is the portion of the graphical user interface that contains the browsers,
utilities, and other functionality not shown in the panel area. The Tab Area can be moved to
either the left or right side of the graphics area, or both, or it can be hidden completely.
Browsers that are displayed in the tab area by default in the framework include the Session
Browser and the Model Browser. Other browsers that can be displayed on or off via the
V iew menu are the Parameters Browser, the Process Manager, Library Manager,
Solver Browser, Connector Browser, Mask Browser, Entity State Browser, and the
Utilities Menu.
Turn the Tab Area sidebars on or off by selecting L eft, Rig ht, E xp and B o th, or Co llap se
B o th from the V iew menu > T ab A rea menu.
To maximize available space, multiple features (browsers, utilities, etc.) are organized onto
tabs; click a tab heading to bring it to the forefront.
7 TextView 12.0 User's Guide Altair Engineering
Proprietary Information of Altair Engineering
TextView Panels
The following TextView toolbar buttons are displayed when you select TextView, , as the
active application. You can access these TextView features from the Text toolbar or the
Text menu.
Evaluation Mode Edits ( ) or evaluates ( ) text in the TextView
Control window area.
Text Attributes Defines text, background colors, and the text font.
Find Locates specific text and defines search options.
Refresh Refreshes text that references data in other windows.
Altair Engineering TextView 12.0 User's Guide 8
Proprietary Information of Altair Engineering
Opening Text Files
TextView allows you to view and edit text files. Any ASCII text file or HTML file can be
opened by selecting File > Op en > D o cum ent. The TextView panels allow you to edit
files, conduct text searches, and change text attributes.
When TextView is in non-edit mode, , Templex statements are evaluated. If you have an
HTML file loaded, the HTML output is displayed when TextView is in non-edit mode.
TextView files can be saved as templates or as output text.
To open a TextView file:
1. From the File > Open menu, select D o cum ent.
The Open Document file browser is displayed.
2. Select a file using the file browser.
3. Click Op en.
To save a TextView file:
1. From the File > Save menu, select D o cum ent,
or
From the File > Save As menu, select D o cum ent.
The Save Document As file browser is displayed.
2. Under Save as type:, select T em p late Files (* .tpl ) or select A ll Files (* .* ).
3. Select a path and file name using the file browser.
4. Click S ave.
9 TextView 12.0 User's Guide Altair Engineering
Proprietary Information of Altair Engineering
Evaluation Mode Control
Evaluation Mode Control allows you to turn text editing capabilities on and off. When the
edit mode is enabled, , you can edit text in the text window. When the edit mode is
disabled, and the evaluation mode is enabled, , the text is evaluated by Templex,
Templex variables are resolved, and the formatted results are displayed. If you have an
HTML file loaded, the HTML output is displayed when th edit mode is disabled. Enabling the
edit mode displays the source text.
Templex statements in edit mode
Templex statements evaluated in non-edit mode
Altair Engineering TextView 12.0 User's Guide 10
Proprietary Information of Altair Engineering
HTML file in edit mode
HTML output file in non-edit mode
11 TextView 12.0 User's Guide Altair Engineering
Proprietary Information of Altair Engineering
Supported HTML Elements and Attributes
The tables below illustrate the HTML elements and attributes supported in TextView.
HTML elements supported by TextView
HTML attributes supported by TextView
Altair Engineering TextView 12.0 User's Guide 12
Proprietary Information of Altair Engineering
Text Attributes Panel
The Text Attributes panel allows you to change the text and background colors as well as
the font attributes.
Text Attributes panel
Text Changes the text color.
Background Color Changes the background color.
Changes the font type, style, and size.
To change the text color:
1. From the TextView toolbar, click the T ext A ttrib utes icon, . Or, from the Text
menu, select A ttrib utes.
2. Under Color, select T ext.
3. Select a color from the color palette.
The text color in the text window changes to reflect the selected color.
To change the background color:
1. From the TextView toolbar, click the T ext A ttrib utes icon, . Or, from the Text
menu, select A ttrib utes.
2. Under Color, select B ackg ro und.
3. Select a color from the color palette.
The background color in the text window changes to reflect the selected color.
13 TextView 12.0 User's Guide Altair Engineering
Proprietary Information of Altair Engineering
Find
The Find dialog allows you to locate specific text using the following options:
Find dialog
Altair Engineering TextView 12.0 User's Guide 14
Proprietary Information of Altair Engineering
Find Enter the text to be found.
If the search type is Html, omit the ‘<’ and ‘>’ characters. For
example, if you want to find all table data tags, or 'TD's, only ‘TD’
should be entered in the Find field.
Up Arrow Locate the next occurrence of the search text above the current
cursor location (affected by Wrap around option).
Down Arrow Locate the next occurrence of the search text below the current
cursor location (affected by Wrap around option).
Search type Controls what is matched by the search text specification.
Ascii (find text) Searches only for text that matches the
letters entered in the Find text entry box.
Html (find tags) Searches only for HTML tags that match
the letters entered in the Find text entry
box.
When a match is found, the full range of
the tag is highlighted.
Options Select from one of the following options:
Match case Searches only for text that matches the
uppercase and lowercase letters entered in
the Find text entry box.
Whole words Searches for complete words only.
Pattern match Searches for text using wildcards.
Wrap around top/ Conduct a continuous search cycle
bottom beginning and ending at the current
cursor location, wrapping around the end
of the text to the beginning.
Go to line Highlights the specified line and moves the cursor to that line.
15 TextView 12.0 User's Guide Altair Engineering
Proprietary Information of Altair Engineering
Refresh
Click the Refresh button, , to update any text that references data in other windows,
thus reflecting the referenced data's current state.
Altair Engineering TextView 12.0 User's Guide 16
Proprietary Information of Altair Engineering
You might also like
- HyperWeld TutorialsDocument23 pagesHyperWeld TutorialsthiyakiNo ratings yet
- Hypermesh Basics Tutorials-1Document40 pagesHypermesh Basics Tutorials-1api-3717939100% (8)
- HyperMesh 14.0 Tutorials ANSYS Solver InterfaceDocument86 pagesHyperMesh 14.0 Tutorials ANSYS Solver InterfaceAparathyNo ratings yet
- HyperView TutorialsDocument88 pagesHyperView Tutorialsapi-3717939No ratings yet
- Factelligence Report DesignerDocument84 pagesFactelligence Report DesignerAlberto EstrellaNo ratings yet
- Human Measurements Editor: User's GuideDocument76 pagesHuman Measurements Editor: User's GuideHugito ConnorNo ratings yet
- Hwdesktop2017.1 ReleaseNotesDocument63 pagesHwdesktop2017.1 ReleaseNotesgovardhanan.s007No ratings yet
- Engineering Solutions Tutorials 2017Document324 pagesEngineering Solutions Tutorials 2017vinod reddy mNo ratings yet
- MotionView 2017 Tutorials PDFDocument692 pagesMotionView 2017 Tutorials PDFDurukan Burak Dilek100% (2)
- HyperWorks Desktop 14.0.130 ReleaseNotesDocument62 pagesHyperWorks Desktop 14.0.130 ReleaseNotesZiyad RazaliNo ratings yet
- HyperMesh Core 2017 Tutorials PDFDocument557 pagesHyperMesh Core 2017 Tutorials PDFNguyễn Thanh SơnNo ratings yet
- IntroToHyperMesh v11Document217 pagesIntroToHyperMesh v11Venkat AnumulaNo ratings yet
- Hypermesh Quality TutorialsDocument50 pagesHypermesh Quality Tutorialsapi-3717939100% (9)
- HyperMesh 2017 User Guide PDFDocument3,626 pagesHyperMesh 2017 User Guide PDFNagendra Kumar100% (1)
- Analysis Setup TutorialsDocument64 pagesAnalysis Setup TutorialsLuca Cappelletti100% (6)
- 80sjarb Jitter Analysis of Arbitrary Data Software Printable HelpDocument32 pages80sjarb Jitter Analysis of Arbitrary Data Software Printable Helpyongsheng wangNo ratings yet
- RADIOSS 2017 Tutorials and ExamplesDocument947 pagesRADIOSS 2017 Tutorials and Examplesxianfei zhu100% (1)
- HM Customization v14 PDFDocument68 pagesHM Customization v14 PDFSongScribdNo ratings yet
- Tivaware™ Graphics Library Display Drivers: Application ReportDocument9 pagesTivaware™ Graphics Library Display Drivers: Application ReportchandruuncleNo ratings yet
- OptiStruct 2017 Tutorials and ExamplesDocument1,061 pagesOptiStruct 2017 Tutorials and Examplesxianfei zhuNo ratings yet
- AcuSolve 2017.1 Training ManualDocument262 pagesAcuSolve 2017.1 Training ManualGonzalo MayorNo ratings yet
- SQL Data Grid Users GuideDocument36 pagesSQL Data Grid Users GuideFolsom ChevNo ratings yet
- Hypermesh BasicsDocument230 pagesHypermesh Basicsanup_22988No ratings yet
- Hwdesktop13.0.110 ReleaseNotesDocument162 pagesHwdesktop13.0.110 ReleaseNotesogchmNo ratings yet
- HV HG Customization 13manualDocument122 pagesHV HG Customization 13manualsaketh Reddy100% (2)
- What's New in Pro Tools 2023.3Document10 pagesWhat's New in Pro Tools 2023.3Saul HuertasNo ratings yet
- In Touch SQLDocument52 pagesIn Touch SQLStanislav Nosirev100% (1)
- HM Customization v13 PDFDocument100 pagesHM Customization v13 PDFDavid Rova100% (3)
- OptiStruct Optimization - v13 - Rev20140707 PDFDocument278 pagesOptiStruct Optimization - v13 - Rev20140707 PDFvovanpedenkoNo ratings yet
- HyperMesh 11.0 Samcef TutorialsDocument0 pagesHyperMesh 11.0 Samcef TutorialsAlexJDMNo ratings yet
- HyperView 8.0 User's GuideDocument184 pagesHyperView 8.0 User's GuideLaique AhmedNo ratings yet
- Data StageDocument300 pagesData StageSravan GadapaNo ratings yet
- X-Analysis 5250 User Manual 13.2.03Document41 pagesX-Analysis 5250 User Manual 13.2.03MarioGarciaAnibarroNo ratings yet
- HM10 Intro FinalDocument229 pagesHM10 Intro FinalTNTNo ratings yet
- Hyperworks 2018 Hardware Recommendations and CertificationsDocument11 pagesHyperworks 2018 Hardware Recommendations and Certificationsbsrkaushik1No ratings yet
- Hyperworks 2018 Hardware Recommendations PDFDocument11 pagesHyperworks 2018 Hardware Recommendations PDFbsrkaushik1No ratings yet
- VitalNet Supported DevicesDocument34 pagesVitalNet Supported DevicesEng NehalNo ratings yet
- Power of DraftSightDocument20 pagesPower of DraftSightwaynecard71No ratings yet
- Hyper MeshDocument363 pagesHyper MeshsuhaschNo ratings yet
- HyperForm 2017 TutorialsDocument264 pagesHyperForm 2017 TutorialsVitor LopesNo ratings yet
- JAVA PROGRAMMING FOR BEGINNERS: Master Java Fundamentals and Build Your Own Applications (2023 Crash Course)From EverandJAVA PROGRAMMING FOR BEGINNERS: Master Java Fundamentals and Build Your Own Applications (2023 Crash Course)No ratings yet
- Delivering Applications with VMware App Volumes 4: Delivering Application Layers to Virtual Desktops Using VMwareFrom EverandDelivering Applications with VMware App Volumes 4: Delivering Application Layers to Virtual Desktops Using VMwareNo ratings yet
- Practical Bootstrap: Learn to Develop Responsively with One of the Most Popular CSS FrameworksFrom EverandPractical Bootstrap: Learn to Develop Responsively with One of the Most Popular CSS FrameworksNo ratings yet
- Visual Studio Code: End-to-End Editing and Debugging Tools for Web DevelopersFrom EverandVisual Studio Code: End-to-End Editing and Debugging Tools for Web DevelopersNo ratings yet
- Python Advanced Programming: The Guide to Learn Python Programming. Reference with Exercises and Samples About Dynamical Programming, Multithreading, Multiprocessing, Debugging, Testing and MoreFrom EverandPython Advanced Programming: The Guide to Learn Python Programming. Reference with Exercises and Samples About Dynamical Programming, Multithreading, Multiprocessing, Debugging, Testing and MoreNo ratings yet
- SRS - How to build a Pen Test and Hacking PlatformFrom EverandSRS - How to build a Pen Test and Hacking PlatformRating: 2 out of 5 stars2/5 (1)
- InduSoft Application Design and SCADA Deployment Recommendations for Industrial Control System SecurityFrom EverandInduSoft Application Design and SCADA Deployment Recommendations for Industrial Control System SecurityNo ratings yet
- Guide to Automating Tasks With: AutoHotkey: Basic and Advanced TechniquesFrom EverandGuide to Automating Tasks With: AutoHotkey: Basic and Advanced TechniquesNo ratings yet
- Visual Studio Code Distilled: Evolved Code Editing for Windows, macOS, and LinuxFrom EverandVisual Studio Code Distilled: Evolved Code Editing for Windows, macOS, and LinuxRating: 3 out of 5 stars3/5 (1)
- Visual Basic Programming:How To Develop Information System Using Visual Basic 2010, A Step By Step Guide For BeginnersFrom EverandVisual Basic Programming:How To Develop Information System Using Visual Basic 2010, A Step By Step Guide For BeginnersRating: 3.5 out of 5 stars3.5/5 (2)
- Practical E-Manufacturing and Supply Chain ManagementFrom EverandPractical E-Manufacturing and Supply Chain ManagementRating: 3.5 out of 5 stars3.5/5 (4)
- Radel PPSU Veradel PESU Acudel PPSU Design Guide enDocument68 pagesRadel PPSU Veradel PESU Acudel PPSU Design Guide enzaeem73No ratings yet
- Connector DeploymentDocument7 pagesConnector DeploymentAxel DominiqueNo ratings yet
- Maudslay Marine Type Vertical Steam EngineDocument3 pagesMaudslay Marine Type Vertical Steam EngineAxel DominiqueNo ratings yet
- Metro MoscuDocument1 pageMetro MoscuAxel DominiqueNo ratings yet
- Russian For Beginners The Best Handbook For Learning To Speak Russian 33Document158 pagesRussian For Beginners The Best Handbook For Learning To Speak Russian 33chimate100% (14)
- 2 Cylinder Steam Engine To The Bernay DesignDocument4 pages2 Cylinder Steam Engine To The Bernay DesignAxel Dominique100% (1)
- A Single Cylinder Vertical Steam EngineDocument3 pagesA Single Cylinder Vertical Steam EngineAxel DominiqueNo ratings yet
- Clearances and Fits: Guidelines and Tables Machine Drawing KL Narayana, P. Kannaiah, K. Venkata ReddyDocument16 pagesClearances and Fits: Guidelines and Tables Machine Drawing KL Narayana, P. Kannaiah, K. Venkata ReddyAxel DominiqueNo ratings yet
- 1 Cylinder Horizontal High Pressure Steam Engine of The - Corliss - TypeDocument8 pages1 Cylinder Horizontal High Pressure Steam Engine of The - Corliss - TypeAxel DominiqueNo ratings yet
- A Twin Cylinder Vertical Double ActingDocument3 pagesA Twin Cylinder Vertical Double ActingAxel DominiqueNo ratings yet
- Flame Eating EngineDocument4 pagesFlame Eating EngineAxel DominiqueNo ratings yet
- Maudslay Marine Type Vertical Steam EngineDocument3 pagesMaudslay Marine Type Vertical Steam EngineAxel DominiqueNo ratings yet
- Snap-Fit Design ManualDocument21 pagesSnap-Fit Design ManualAxel DominiqueNo ratings yet
- Intro Examples Manual DRAFT PDFDocument229 pagesIntro Examples Manual DRAFT PDFEren KalayNo ratings yet
- Hexagon MI MSC Nastran Ebook A4 WEBDocument46 pagesHexagon MI MSC Nastran Ebook A4 WEBAxel DominiqueNo ratings yet
- A Simple Small Metalworking ShaperDocument7 pagesA Simple Small Metalworking ShaperAxel DominiqueNo ratings yet
- F I .The Diam - MM - Dim .: SolidworksDocument1 pageF I .The Diam - MM - Dim .: SolidworksAxel DominiqueNo ratings yet
- A Single Cylinder Vertical Steam Engine of The GrasshopperDocument8 pagesA Single Cylinder Vertical Steam Engine of The GrasshopperAxel DominiqueNo ratings yet
- Senior Mechanical EngineerDocument4 pagesSenior Mechanical EngineerAxel DominiqueNo ratings yet
- Fsa HandbookDocument35 pagesFsa Handbookargari19No ratings yet
- HyperCrash 12.0 User GuideDocument873 pagesHyperCrash 12.0 User GuideAxel Dominique100% (1)
- Catalog For Bearing DesignDocument70 pagesCatalog For Bearing DesignHameer ReddyNo ratings yet
- Mechanical Engineer: EducationDocument1 pageMechanical Engineer: EducationAxel DominiqueNo ratings yet
- Legal Statement & Elliptical Head CalculatorDocument4 pagesLegal Statement & Elliptical Head CalculatorAxel DominiqueNo ratings yet
- Hexagon MI MSC Software Adams Ebook A4 WEBDocument77 pagesHexagon MI MSC Software Adams Ebook A4 WEBAxel Dominique100% (1)
- Mathematica and SystemModeler KeygenDocument3 pagesMathematica and SystemModeler KeygenAxel DominiqueNo ratings yet
- Design Data BookDocument639 pagesDesign Data BookVasanth Chakravarthy100% (2)
- Cam Rocker Mechanism PDFDocument6 pagesCam Rocker Mechanism PDFAxel DominiqueNo ratings yet
- BOM Template v2Document11 pagesBOM Template v2Axel DominiqueNo ratings yet
- asset-v1-CornellX+ENGR2000X+2T2016+type@asset+block@F-1 Engine Model Calculations Non-Proprietyary Non-ITAR Rev2Document42 pagesasset-v1-CornellX+ENGR2000X+2T2016+type@asset+block@F-1 Engine Model Calculations Non-Proprietyary Non-ITAR Rev2Axel DominiqueNo ratings yet
- Project-Based Learning Lesson PlanDocument5 pagesProject-Based Learning Lesson Planapi-324732071100% (1)
- Kick Control: BY: Naga Ramesh D. Assistant Professor Petroleum Engineering Dept. KlefDocument13 pagesKick Control: BY: Naga Ramesh D. Assistant Professor Petroleum Engineering Dept. Klefavula43No ratings yet
- Setup Manual 0if-Plus B-64647en - 01 - 01Document400 pagesSetup Manual 0if-Plus B-64647en - 01 - 01Aloisio Gonzaga100% (1)
- TPM as a Tool for Better Practices at Roots Industries LtdDocument27 pagesTPM as a Tool for Better Practices at Roots Industries LtdSeif HabbachiNo ratings yet
- Group 3 - Brand Architecture Assignment IDocument9 pagesGroup 3 - Brand Architecture Assignment IShijin SreekumarNo ratings yet
- Anchor ChairDocument3 pagesAnchor ChairrsubramaniNo ratings yet
- Token Economics BookDocument81 pagesToken Economics BookNara E Aí100% (3)
- Microsoft Test4prep AI-900 v2020-09-07 by Abdullah 25qDocument19 pagesMicrosoft Test4prep AI-900 v2020-09-07 by Abdullah 25qANIMESH301No ratings yet
- Electrical design for proposed residential buildingDocument24 pagesElectrical design for proposed residential buildingMALABIKA MONDALNo ratings yet
- North American Free Trade Agreement: Prof. MakhmoorDocument15 pagesNorth American Free Trade Agreement: Prof. MakhmoorShikha ShuklaNo ratings yet
- User Manual Rish Insu 10Document10 pagesUser Manual Rish Insu 10Manoj TyagiNo ratings yet
- 5442 - FVRDocument100 pages5442 - FVRKrishna Chaitanya DeepalaNo ratings yet
- Multiculturalism Pros and ConsDocument2 pagesMulticulturalism Pros and ConsInês CastanheiraNo ratings yet
- Ball ValveDocument12 pagesBall ValveIdabaNo ratings yet
- Cloze Test For The Upcoming SSC ExamsDocument9 pagesCloze Test For The Upcoming SSC ExamsAbhisek MishraNo ratings yet
- HyungJae Yang Sound Water EnvironmentDocument25 pagesHyungJae Yang Sound Water EnvironmentPepeNo ratings yet
- Home Work Chapter 1 To 12Document50 pagesHome Work Chapter 1 To 12Haha JohnNgNo ratings yet
- Zodax Collection 2011Document129 pagesZodax Collection 2011njlaporteNo ratings yet
- Bridge Design Manual Part 3 - July14Final MASTERDocument50 pagesBridge Design Manual Part 3 - July14Final MASTERTsegawbezto75% (4)
- Melissa Wanstall March 2016Document2 pagesMelissa Wanstall March 2016api-215567355No ratings yet
- PATHFit 4 Volleyball BSEDDocument7 pagesPATHFit 4 Volleyball BSEDJULIUS JIM CREDONo ratings yet
- Understanding Data GovernanceDocument28 pagesUnderstanding Data GovernanceJoe leninja100% (1)
- Carbozinc 11Document4 pagesCarbozinc 11DuongthithuydungNo ratings yet
- The Ultimate Press Release Swipe File by Pete Williams - SAMPLEDocument20 pagesThe Ultimate Press Release Swipe File by Pete Williams - SAMPLEPete Williams100% (9)
- Chapter 4 Duality and Post Optimal AnalysisDocument37 pagesChapter 4 Duality and Post Optimal AnalysisMir Md Mofachel HossainNo ratings yet
- 07 Safety Culture Informed Just and FairDocument49 pages07 Safety Culture Informed Just and FairDaniel Gaspar SilvaNo ratings yet
- Digital Transducers: Group 3Document76 pagesDigital Transducers: Group 3Jasmine RaiNo ratings yet
- Tall VarietiesDocument23 pagesTall VarietiessakthivelNo ratings yet
- Cbam Faq 1701387432Document34 pagesCbam Faq 1701387432zamarrillaNo ratings yet
- Philippines Customs Law and ProceduresDocument70 pagesPhilippines Customs Law and ProceduresRojusandino Acevedo Ylagan50% (2)