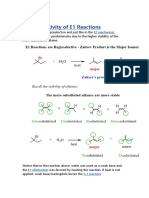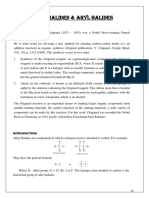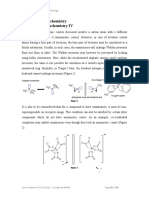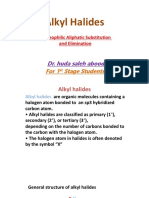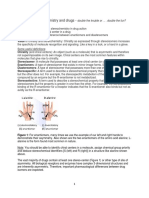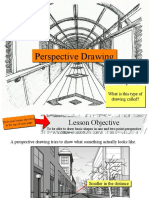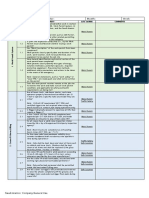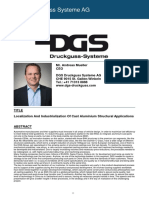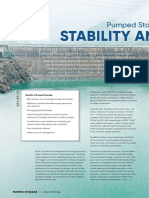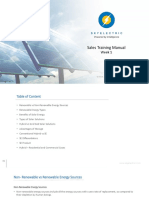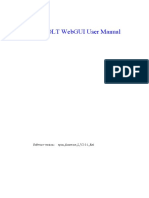Professional Documents
Culture Documents
IR Sensor: Created by Lady Ada
IR Sensor: Created by Lady Ada
Uploaded by
jeisson gonzalezOriginal Title
Copyright
Available Formats
Share this document
Did you find this document useful?
Is this content inappropriate?
Report this DocumentCopyright:
Available Formats
IR Sensor: Created by Lady Ada
IR Sensor: Created by Lady Ada
Uploaded by
jeisson gonzalezCopyright:
Available Formats
IR Sensor
Created by lady ada
Last updated on 2019-04-09 01:24:04 PM UTC
Overview
IR detectors are little microchips with a photocell that are tuned to listen to infrared light. They are almost always used
for remote control detection - every TV and DVD player has one of these in the front to listen for the IR signal from the
clicker. Inside the remote control is a matching IR LED, which emits IR pulses to tell the TV to turn on, off or change
channels. IR light is not visible to the human eye, which means it takes a little more work to test a setup.
There are a few difference between these and say a CdS Photocells (https://adafru.it/aHA):
IR detectors are specially filtered for Infrared light, they are not good at detecting visible light. On the other hand,
photocells are good at detecting yellow/green visible light, not good at IR light
IR detectors have a demodulator inside that looks for modulated IR at 38 KHz. Just shining an IR LED wont be
detected, it has to be PWM blinking at 38KHz. Photocells do not have any sort of demodulator and can detect
any frequency (including DC) within the response speed of the photocell (which is about 1KHz)
IR detectors are digital out - either they detect 38KHz IR signal and output low (0V) or they do not detect any and
output high (5V). Photocells act like resistors, the resistance changes depending on how much light they are
exposed to
In this tutorial we will show how to
Test your IR sensor to make sure its working
Read raw IR codes into a microcontroller
Create a camera intervalometer
Listen for 'commands' from a remote control on your microcontroller
Some Stats
These stats are for the IR detector in the Adafruit shop (https://adafru.it/aIH) also known as PNA4602. Nearly all
photocells will have slightly different specifications, although they all pretty much work the same. If there's a
datasheet, you'll want to refer to it
© Adafruit Industries https://learn.adafruit.com/ir-sensor Page 3 of 41
Size: square, 7mm by 8mm detector area
Output: 0V (low) on detection of 38KHz carrier, 5V (high) otherwise
Sensitivity range: 800nm to 1100nm with peak response at 940nm. Frequency range is 35KHz to 41KHz with
peak detection at 38KHz
Power supply: 3-5V DC 3mA
PNA4602 Datasheet (https://adafru.it/cm2) (now discontinued) or GP1UX311QS (https://adafru.it/cm3) or
TSOP38238 (https://adafru.it/cm4) (pin-compatible replacements)
What You Can Measure
As you can see from these datasheet graphs, the peak frequency detection is at 38 KHz and the peak LED color
is 940 nm. You can use from about 35 KHz to 41 KHz but the sensitivity will drop off so that it wont detect as well from
afar. Likewise, you can use 850 to 1100 nm LEDs but they wont work as well as 900 to 1000nm so make sure to get
matching LEDs! Check the datasheet for your IR LED to verify the wavelength.
Try to get a 940nm - remember that 940nm is not visible light (its Infra Red)!
© Adafruit Industries https://learn.adafruit.com/ir-sensor Page 4 of 41
Testing an IR Sensor
Because there is a semiconductor/chip inside the sensor, it must be powered with 3 - 5V to function. Contrast this to
photocells and FSRs where they act like resistors and thus can be simply tested with a multimeter.
Here we will connect the detector as such:
Pin 1 is the output so we wire this to a visible LED and resistor
Pin 2 is ground
Pin 3 is VCC, connect to 3-5V
When the detector sees IR signal, it will pull the output low, turning on the LED - since the LED is red its much easier
for us to see than IR!
© Adafruit Industries https://learn.adafruit.com/ir-sensor Page 5 of 41
We will use 4xAA 1.3V batteries (I use NiMH) so that the voltage powering the sensor is about 4V.
2 batteries (3V) may be too little. 3 Batteries should be fine if you have a triple-AA holder
You can also get 5V from a microcontroller like an Arduino if you have one around. Ground goes to the middle pin.
The positive (longer) head of the Red LED connects to the +6V pin and the negative (shorter lead) connects through a
200 to 1000 ohm resistor to the first pin on the IR sensor.
Now grab any remote control like for a TV, DVD, computer, etc. and point it at the detector while pressing some
buttons, you should see the LED blink a couple times whenever the remote is pressed.
© Adafruit Industries https://learn.adafruit.com/ir-sensor Page 6 of 41
IR Remote Signals
Now we know that the sensor works, we want to figure out whats being sent right? But before we do that let's first
examine exactly how data is being sent from the IR remote (in your hand) to the IR receiving sensor (on the
breadboard)
For this example we will use the Sony power on/off IR code from a Sony TV remote. Its very simple and commonly
documented!
Lets pretend we have a Sony remote, and we can look at exactly what light is being blasted out of the IR LED. We'll
hookup a basic light sensor (like a basic photocell!) and listen in. We won't use a decoder like a PNA4602 (just yet)
because we want to see the undecoded signal. What we see is the following:
Basically we see pulses or IR signal. the yellow 'blocks' are when the IR LED is transmitting and when there is only a
line, the IR LED is off. (Note that the voltage being at 3VDC is just because of the way I hooked up the sensor, if I had
swapped the pullup for a pulldown it would be at ground.)
The first 'block' is about 2.5ms long (see the cursors and the measurement on the side)
If you zoom into one of those blocks…
© Adafruit Industries https://learn.adafruit.com/ir-sensor Page 7 of 41
You see that they're not really 'blocks' but actually very fast pulses!
If you zoom in all the way…
You can measure the frequency of the IR pulses. As you can tell by the cursors and the measurements on the side, the
frequency is about 37.04KHz
OK so now we can understand how IR codes are sent. The IR transmitter LED is quickly pulsed (PWM - pulse width
modulated) at a high frequency of 38KHz and then that PWM is likewise pulsed on and off much slower, at times that
are about 1-3 ms long.
© Adafruit Industries https://learn.adafruit.com/ir-sensor Page 8 of 41
Why not have the LED just on and off? Why have PWM 'carrier' pulsing? Many reasons!
One reason is that this lets the LED cool off. IR LEDs can take up to 1 Amp (1000 milliamps!) of current. Most LEDs only
take 20mA or so. This means IR LEDs are designed for high-power blasting BUT they can only take it for a few
microseconds. By PWM'ing it, you let the LED cool off half the time
Another reason is that the TV will only listen to certain frequencies of PWM. So a Sony remote at 37KHz wont be able
to work with a JVC DVD player that only wants say 50KHz.
Finally, the most important reason is that by pulsing a carrier wave, you reduce the affects of ambient lighting. The TV
only looks for changes in light levels that clock in around 37KHz. Just like its easier for us to tell differences between
audio tones than to pin down the precsise pitch of a tone (well, for most people at least)
OK so now we know the carrier frequency. Its 37KHz. Next lets find the pulse widths!
Looking back at the first scope picture
The first pulse is 2.5ms. We can use the cursors to measure the remaining pulses. I'll spare you the 12 images and let
you know that the pulses are:
PWM ON OFF
2.4 ms 0.6 ms
1.2 ms 0.6 ms
0.6 ms 0.6 ms
1.2 ms 0.6 ms
0.6 ms 0.6 ms
1.2 ms 0.6 ms
0.6 ms 0.6 ms
© Adafruit Industries https://learn.adafruit.com/ir-sensor Page 9 of 41
0.6 ms 0.6 ms
1.2 ms 0.6 ms
0.6 ms 0.6 ms
0.6 ms 0.6 ms
0.6 ms 0.6 ms
0.6 ms 270 ms
So lets say you don't have a $1000 oscilloscope, how else can you read these signals? Well the IR decoder such as the
PNA4602 does us one favor, it 'filters out' the 38KHz signal so that we only get the big chunks of signal in the
milliscond range. This is much easier for a microcontroller to handle. Thats what we'll do in the next section!
© Adafruit Industries https://learn.adafruit.com/ir-sensor Page 10 of 41
Using an IR Sensor
The good news is that it is very easy to hook up this sensor. Just connect the output to a digital pin. The bad news is
that the Arduino's friendly digitalRead() procedure is a tad too slow to reliably read the fast signal as its coming in.
Thus we use the hardware pin reading function directly from pin D2, that's what the line "IRpin_PIN & BV(IRpin))" does.
This trick is specific to ATmega328 based boards such as Arduino Uno, Adafruit Metro, etc.
Adafruit METRO 328 Fully Assembled - Arduino IDE
compatible
$17.50
IN STOCK
ADD TO CART
/* Raw IR decoder sketch!
This sketch/program uses the Arduno and a PNA4602 to
decode IR received. This can be used to make a IR receiver
(by looking for a particular code)
or transmitter (by pulsing an IR LED at ~38KHz for the
durations detected
Code is public domain, check out www.ladyada.net and adafruit.com
for more tutorials!
*/
// We need to use the 'raw' pin reading methods
// because timing is very important here and the digitalRead()
© Adafruit Industries https://learn.adafruit.com/ir-sensor Page 11 of 41
// because timing is very important here and the digitalRead()
// procedure is slower!
//uint8_t IRpin = 2;
// Digital pin #2 is the same as Pin D2 see
// http://arduino.cc/en/Hacking/PinMapping168 for the 'raw' pin mapping
#define IRpin_PIN PIND
#define IRpin 2
// the maximum pulse we'll listen for - 65 milliseconds is a long time
#define MAXPULSE 65000
// what our timing resolution should be, larger is better
// as its more 'precise' - but too large and you wont get
// accurate timing
#define RESOLUTION 20
// we will store up to 100 pulse pairs (this is -a lot-)
uint16_t pulses[100][2]; // pair is high and low pulse
uint8_t currentpulse = 0; // index for pulses we're storing
void setup(void) {
Serial.begin(9600);
Serial.println("Ready to decode IR!");
}
void loop(void) {
uint16_t highpulse, lowpulse; // temporary storage timing
highpulse = lowpulse = 0; // start out with no pulse length
// while (digitalRead(IRpin)) { // this is too slow!
while (IRpin_PIN & (1 << IRpin)) {
// pin is still HIGH
// count off another few microseconds
highpulse++;
delayMicroseconds(RESOLUTION);
// If the pulse is too long, we 'timed out' - either nothing
// was received or the code is finished, so print what
// we've grabbed so far, and then reset
if ((highpulse >= MAXPULSE) && (currentpulse != 0)) {
printpulses();
currentpulse=0;
return;
}
}
// we didn't time out so lets stash the reading
pulses[currentpulse][0] = highpulse;
// same as above
while (! (IRpin_PIN & _BV(IRpin))) {
// pin is still LOW
lowpulse++;
delayMicroseconds(RESOLUTION);
if ((lowpulse >= MAXPULSE) && (currentpulse != 0)) {
printpulses();
currentpulse=0;
return;
}
© Adafruit Industries https://learn.adafruit.com/ir-sensor Page 12 of 41
}
pulses[currentpulse][1] = lowpulse;
// we read one high-low pulse successfully, continue!
currentpulse++;
}
void printpulses(void) {
Serial.println("\n\r\n\rReceived: \n\rOFF \tON");
for (uint8_t i = 0; i < currentpulse; i++) {
Serial.print(pulses[i][0] * RESOLUTION, DEC);
Serial.print(" usec, ");
Serial.print(pulses[i][1] * RESOLUTION, DEC);
Serial.println(" usec");
}
// print it in a 'array' format
Serial.println("int IRsignal[] = {");
Serial.println("// ON, OFF ");
for (uint8_t i = 0; i < currentpulse-1; i++) {
//Serial.print("\t"); // tab
Serial.print("pulseIR(");
Serial.print(pulses[i][1] * RESOLUTION , DEC);
Serial.print(");");
Serial.println("");
//Serial.print("\t");
Serial.print("delayMicroseconds(");
Serial.print(pulses[i+1][0] * RESOLUTION , DEC);
Serial.println(");");
}
//Serial.print("\t"); // tab
Serial.print("pulseIR(");
Serial.print(pulses[currentpulse-1][1] * RESOLUTION, DEC);
Serial.print(");");
If you run this while pointing a Sony IR remote and pressing the ON button you will get the following...
© Adafruit Industries https://learn.adafruit.com/ir-sensor Page 13 of 41
If you ignore the first OFF pulse (its just the time from when the Arduino turned on to the first IR signal received) and
the last ON pulse (it the beginning of the next code) you'll find the Sony power code:
PWM ON OFF
2.5 ms 0.6 ms
1.2 ms 0.6 ms
0.6 ms 0.6 ms
1.2 ms 0.6 ms
0.6 ms 0.6 ms
1.2 ms 0.6 ms
0.6 ms 0.6 ms
0.6 ms 0.6 ms
1.2 ms 0.6 ms
0.6 ms 0.6 ms
0.6 ms 0.6 ms
0.6 ms 0.6 ms
0.6 ms 27.2 ms
© Adafruit Industries https://learn.adafruit.com/ir-sensor Page 14 of 41
Making an Intervalometer
OK now that we can read IR codes, lets make a basic project. The first one we will do is to make an intervalometer. An
intervalometer is basically a electronic thingy that makes a camera go off every few minutes or so. This can be used for
timelapse projects or kite arial photography or other photo projects.
The camera we'll be using has an IR remote you can use to set it off (most higher-end cameras have these).
First we will figure out the codes by reading the signal sent when the button is pressed. Then we'll take that data and
© Adafruit Industries https://learn.adafruit.com/ir-sensor Page 15 of 41
make the Arduino spit out that code into an IR LED once a minute
OK step one is easy, point the remote control at the IR sensor and press the button, we got the following for our ML-L3
Nikon remote.
Looks like the data sent is:
PWM ON OFF
2.0 ms 27 ms
0.4 ms 1.5 ms
0.5 ms 3.5 ms
0.5 ms 62.2 ms
2.0 ms 27 ms
0.5 ms 1.5 ms
0.5 ms 3.5 ms
0.5 ms
If you look closely you'll see its actually just
PWM ON OFF
2.0 ms 27 ms
0.4 ms 1.5 ms
0.5 ms 3.5 ms
0.5 ms 62.2 ms
sent twice. Sending the same signal twice is very common - doubling up to make sure it gets received
Next up we'll need to connect an IR 940nm LED to the output of the Arduino
© Adafruit Industries https://learn.adafruit.com/ir-sensor Page 16 of 41
Then we'll write a sketch which will pulse pin #13 on and off very fast in the proper code sequence.
// This sketch will send out a Nikon D50 trigger signal (probably works with most Nikons)
// See the full tutorial at https://learn.adafruit.com/ir-sensor/making-an-intervalometer
// MIT License, attribution appreciated Limor Fried, Adafruit Industries
int IRledPin = 13; // LED connected to digital pin 13
// The setup() method runs once, when the sketch starts
void setup() {
// initialize the IR digital pin as an output:
pinMode(IRledPin, OUTPUT);
Serial.begin(9600);
}
void loop()
{
Serial.println("Sending IR signal");
SendNikonCode();
delay(60*1000); // wait one minute (60 seconds * 1000 milliseconds)
}
// This procedure sends a 38KHz pulse to the IRledPin
// for a certain # of microseconds. We'll use this whenever we need to send codes
void pulseIR(long microsecs) {
// we'll count down from the number of microseconds we are told to wait
cli(); // this turns off any background interrupts
while (microsecs > 0) {
// 38 kHz is about 13 microseconds high and 13 microseconds low
digitalWrite(IRledPin, HIGH); // this takes about 3 microseconds to happen
© Adafruit Industries https://learn.adafruit.com/ir-sensor Page 17 of 41
digitalWrite(IRledPin, HIGH); // this takes about 3 microseconds to happen
delayMicroseconds(10); // hang out for 10 microseconds, you can also change this to 9 if its not working
digitalWrite(IRledPin, LOW); // this also takes about 3 microseconds
delayMicroseconds(10); // hang out for 10 microseconds, you can also change this to 9 if its not working
// so 26 microseconds altogether
microsecs -= 26;
}
sei(); // this turns them back on
}
void SendNikonCode() {
// This is the code for my particular Nikon, for others use the tutorial
// to 'grab' the proper code from the remote
pulseIR(2080);
delay(27);
pulseIR(440);
delayMicroseconds(1500);
pulseIR(460);
delayMicroseconds(3440);
pulseIR(480);
delay(65); // wait 65 milliseconds before sending it again
pulseIR(2000);
delay(27);
pulseIR(440);
delayMicroseconds(1500);
pulseIR(460);
delayMicroseconds(3440);
pulseIR(480);
}
void pulseIR(long microsecs) is our helper procedure, it will create the PWM IR signal like we saw before. I used my
scope to fine-tune it so that the delays added up right. We use the not-often-discussed cli() and sei() procedures to
turn off interrupts. The Arduino does a couple things in the background like looking for serial data to read or write,
keeping track of time, etc. Most of the time we can just ignore it but for delicate high speed signals like this we want to
keep quiet so that we get a nice clean signal
If you look at SendNikonCode() you will see the IR command code that we deduced in the previous project by timing
the pulses from the IR sensor.
© Adafruit Industries https://learn.adafruit.com/ir-sensor Page 18 of 41
We wired this up and it worked great, make sure to point the IR LED at the camera properly.
© Adafruit Industries https://learn.adafruit.com/ir-sensor Page 19 of 41
Reading IR Commands
For our final project, we will use a remote control to send messages to a microcontroller. For example, this might be
useful for a robot that can be directed with an IR remote. It can also be good for projects that you want to control from
far away, without wires.
For a remote in this example we'll be using an Apple clicker remote. You can use any kind of remote you wish, or you
can steal one of these from an unsuspecting hipster.
We'll use the code from our previous sketch for raw IR reading but this time we'll edit our printer-outer to have it give
us the pulses in a C array, this will make it easier for us to use for pattern matching.
void printpulses(void) {
Serial.println("\n\r\n\rReceived: \n\rOFF \tON");
for (uint8_t i = 0; i < currentpulse; i++) {
Serial.print(pulses[i][0] * RESOLUTION, DEC);
Serial.print(" usec, ");
Serial.print(pulses[i][1] * RESOLUTION, DEC);
Serial.println(" usec");
}
// print it in a 'array' format
Serial.println("int IRsignal[] = {");
Serial.println("// ON, OFF (in 10's of microseconds)");
for (uint8_t i = 0; i < currentpulse-1; i++) {
Serial.print("\t"); // tab
Serial.print(pulses[i][1] * RESOLUTION / 10, DEC);
Serial.print(", ");
Serial.print(pulses[i+1][0] * RESOLUTION / 10, DEC);
Serial.println(",");
}
Serial.print("\t"); // tab
Serial.print(pulses[currentpulse-1][1] * RESOLUTION / 10, DEC);
Serial.print(", 0};");
}
I uploaded the new sketch and pressed the Play button on the Apple remote and got the following:
© Adafruit Industries https://learn.adafruit.com/ir-sensor Page 20 of 41
int IRsignal[] = { // ON, OFF (in 10's of microseconds)
912, 438,
68, 48,
68, 158,
68, 158,
68, 158,
68, 48,
68, 158,
68, 158,
68, 158,
70, 156,
70, 158,
68, 158,
68, 48,
68, 46,
70, 46,
68, 46,
68, 160,
68, 158,
70, 46,
68, 158,
68, 46,
70, 46,
68, 48,
68, 46,
68, 48,
66, 48,
68, 48,
66, 160,
66, 50,
66, 160,
66, 52,
64, 160,
66, 48,
66, 3950,
908, 214,
66, 3012,
908, 212,
68, 0};
We'll try to detect that code.
Let's start a new sketch called IR Commander (you can download the final code from GitHub at the green button
below or click Download Project Zip in the complete code listing).
https://adafru.it/Eta
https://adafru.it/Eta
/* Raw IR commander
This sketch/program uses the Arduno and a PNA4602 to
decode IR received. It then attempts to match it to a previously
recorded IR signal. Limor Fried, Adafruit Industries
MIT License, please attribute
check out learn.adafruit.com for more tutorials!
© Adafruit Industries https://learn.adafruit.com/ir-sensor Page 21 of 41
check out learn.adafruit.com for more tutorials!
*/
// We need to use the 'raw' pin reading methods
// because timing is very important here and the digitalRead()
// procedure is slower!
//uint8_t IRpin = 2;
// Digital pin #2 is the same as Pin D2 see
// http://arduino.cc/en/Hacking/PinMapping168 for the 'raw' pin mapping
#define IRpin_PIN PIND
#define IRpin 2
// the maximum pulse we'll listen for - 65 milliseconds is a long time
#define MAXPULSE 65000
#define NUMPULSES 50
// what our timing resolution should be, larger is better
// as its more 'precise' - but too large and you wont get
// accurate timing
#define RESOLUTION 20
// What percent we will allow in variation to match the same code
#define FUZZINESS 20
// we will store up to 100 pulse pairs (this is -a lot-)
uint16_t pulses[NUMPULSES][2]; // pair is high and low pulse
uint8_t currentpulse = 0; // index for pulses we're storing
#include "ircommander.h"
void setup(void) {
Serial.begin(9600);
Serial.println("Ready to decode IR!");
}
void loop(void) {
int numberpulses;
numberpulses = listenForIR();
Serial.print("Heard ");
Serial.print(numberpulses);
Serial.println("-pulse long IR signal");
if (IRcompare(numberpulses, ApplePlaySignal,sizeof(ApplePlaySignal)/4)) {
Serial.println("PLAY");
}
if (IRcompare(numberpulses, AppleRewindSignal,sizeof(AppleRewindSignal)/4)) {
Serial.println("REWIND");
}
if (IRcompare(numberpulses, AppleForwardSignal,sizeof(AppleForwardSignal)/4)) {
Serial.println("FORWARD");
}
delay(500);
}
//KGO: added size of compare sample. Only compare the minimum of the two
boolean IRcompare(int numpulses, int Signal[], int refsize) {
int count = min(numpulses,refsize);
Serial.print("count set to: ");
Serial.println(count);
for (int i=0; i< count-1; i++) {
© Adafruit Industries https://learn.adafruit.com/ir-sensor Page 22 of 41
for (int i=0; i< count-1; i++) {
int oncode = pulses[i][1] * RESOLUTION / 10;
int offcode = pulses[i+1][0] * RESOLUTION / 10;
#ifdef DEBUG
Serial.print(oncode); // the ON signal we heard
Serial.print(" - ");
Serial.print(Signal[i*2 + 0]); // the ON signal we want
#endif
// check to make sure the error is less than FUZZINESS percent
if ( abs(oncode - Signal[i*2 + 0]) <= (Signal[i*2 + 0] * FUZZINESS / 100)) {
#ifdef DEBUG
Serial.print(" (ok)");
#endif
} else {
#ifdef DEBUG
Serial.print(" (x)");
#endif
// we didn't match perfectly, return a false match
return false;
}
#ifdef DEBUG
Serial.print(" \t"); // tab
Serial.print(offcode); // the OFF signal we heard
Serial.print(" - ");
Serial.print(Signal[i*2 + 1]); // the OFF signal we want
#endif
if ( abs(offcode - Signal[i*2 + 1]) <= (Signal[i*2 + 1] * FUZZINESS / 100)) {
#ifdef DEBUG
Serial.print(" (ok)");
#endif
} else {
#ifdef DEBUG
Serial.print(" (x)");
#endif
// we didn't match perfectly, return a false match
return false;
}
#ifdef DEBUG
Serial.println();
#endif
}
// Everything matched!
return true;
}
int listenForIR(void) {
currentpulse = 0;
while (1) {
uint16_t highpulse, lowpulse; // temporary storage timing
highpulse = lowpulse = 0; // start out with no pulse length
// while (digitalRead(IRpin)) { // this is too slow!
while (IRpin_PIN & (1 << IRpin)) {
© Adafruit Industries https://learn.adafruit.com/ir-sensor Page 23 of 41
while (IRpin_PIN & (1 << IRpin)) {
// pin is still HIGH
// count off another few microseconds
highpulse++;
delayMicroseconds(RESOLUTION);
// If the pulse is too long, we 'timed out' - either nothing
// was received or the code is finished, so print what
// we've grabbed so far, and then reset
// KGO: Added check for end of receive buffer
if (((highpulse >= MAXPULSE) && (currentpulse != 0))|| currentpulse == NUMPULSES) {
return currentpulse;
}
}
// we didn't time out so lets stash the reading
pulses[currentpulse][0] = highpulse;
// same as above
while (! (IRpin_PIN & _BV(IRpin))) {
// pin is still LOW
lowpulse++;
delayMicroseconds(RESOLUTION);
// KGO: Added check for end of receive buffer
if (((lowpulse >= MAXPULSE) && (currentpulse != 0))|| currentpulse == NUMPULSES) {
return currentpulse;
}
}
pulses[currentpulse][1] = lowpulse;
// we read one high-low pulse successfully, continue!
currentpulse++;
}
}
void printpulses(void) {
Serial.println("\n\r\n\rReceived: \n\rOFF \tON");
for (uint8_t i = 0; i < currentpulse; i++) {
Serial.print(pulses[i][0] * RESOLUTION, DEC);
Serial.print(" usec, ");
Serial.print(pulses[i][1] * RESOLUTION, DEC);
Serial.println(" usec");
}
// print it in a 'array' format
Serial.println("int IRsignal[] = {");
Serial.println("// ON, OFF (in 10's of microseconds)");
for (uint8_t i = 0; i < currentpulse-1; i++) {
Serial.print("\t"); // tab
Serial.print(pulses[i][1] * RESOLUTION / 10, DEC);
Serial.print(", ");
Serial.print(pulses[i+1][0] * RESOLUTION / 10, DEC);
Serial.println(",");
}
Serial.print("\t"); // tab
Serial.print(pulses[currentpulse-1][1] * RESOLUTION / 10, DEC);
Serial.print(", 0};");
}
© Adafruit Industries https://learn.adafruit.com/ir-sensor Page 24 of 41
/******************* our codes ************/
int ApplePlaySignal[] = {
// ON, OFF (in 10's of microseconds)
912, 438,
68, 48,
68, 158,
68, 158,
68, 158,
68, 48,
68, 158,
68, 158,
68, 158,
70, 156,
70, 158,
68, 158,
68, 48,
68, 46,
70, 46,
68, 46,
68, 160,
68, 158,
70, 46,
68, 158,
68, 46,
70, 46,
68, 48,
68, 46,
68, 48,
66, 48,
68, 48,
66, 160,
66, 50,
66, 160,
66, 50,
64, 160,
66, 50,
66, 3950,
908, 214,
66, 3012,
908, 212,
68, 0};
int AppleForwardSignal[] = {
// ON, OFF (in 10's of microseconds)
908, 444,
64, 50,
66, 162,
64, 162,
64, 162,
64, 52,
64, 162,
64, 162,
64, 162,
64, 164,
62, 164,
64, 162,
64, 52,
62, 52,
© Adafruit Industries https://learn.adafruit.com/ir-sensor Page 25 of 41
62, 52,
64, 52,
64, 50,
64, 164,
64, 50,
64, 164,
64, 162,
64, 50,
66, 50,
66, 50,
64, 50,
66, 50,
64, 52,
64, 50,
66, 160,
66, 50,
64, 162,
66, 50,
64, 162,
64, 50,
66, 3938,
906, 214,
66, 3014,
906, 214,
64, 0};
int AppleRewindSignal[] = {
// ON, OFF (in 10's of microseconds)
908, 442,
66, 48,
66, 162,
66, 160,
66, 160,
66, 50,
66, 160,
66, 160,
66, 160,
68, 158,
68, 160,
66, 160,
66, 50,
66, 48,
66, 50,
66, 48,
66, 162,
66, 160,
66, 48,
68, 48,
66, 160,
66, 50,
66, 50,
66, 48,
66, 50,
66, 48,
68, 48,
66, 160,
66, 50,
66, 160,
66, 50,
66, 160,
© Adafruit Industries https://learn.adafruit.com/ir-sensor Page 26 of 41
66, 48,
68, 3936,
906, 214,
66, 0};
This code uses parts of our previous sketch. The first part we'll do is to create a function that just listens for an IR code
an puts the pulse timings into the pulses[] array. It will return the number of pulses it heard as a return-value.
int listenForIR(void) {
currentpulse = 0;
while (1) {
uint16_t highpulse, lowpulse; // temporary storage timing
highpulse = lowpulse = 0; // start out with no pulse length
// while (digitalRead(IRpin)) { // this is too slow!
while (IRpin_PIN & (1 << IRpin)) {
// pin is still HIGH
// count off another few microseconds
highpulse++;
delayMicroseconds(RESOLUTION);
// If the pulse is too long, we 'timed out' - either nothing
// was received or the code is finished, so print what
// we've grabbed so far, and then reset
if ((highpulse >= MAXPULSE) && (currentpulse != 0)) {
return currentpulse;
}
}
// we didn't time out so lets stash the reading
pulses[currentpulse][0] = highpulse;
// same as above
while (! (IRpin_PIN & _BV(IRpin))) {
// pin is still LOW
lowpulse++;
delayMicroseconds(RESOLUTION);
if ((lowpulse >= MAXPULSE) && (currentpulse != 0)) {
return currentpulse;
}
}
pulses[currentpulse][1] = lowpulse;
// we read one high-low pulse successfully, continue!
currentpulse++;
}
}
Our new loop() will start out just listening for pulses
© Adafruit Industries https://learn.adafruit.com/ir-sensor Page 27 of 41
void loop(void) {
int numberpulses;
numberpulses = listenForIR();
Serial.print("Heard ");
Serial.print(numberpulses);
Serial.println("-pulse long IR signal");
}
When we run this it will print out something like...
OK time to make the sketch compare what we received to what we have in our stored array:
© Adafruit Industries https://learn.adafruit.com/ir-sensor Page 28 of 41
As you can see, there is some variation. So when we do our comparison we can't look for preciesely the same values,
we have to be a little 'fuzzy'. We'll say that the values can vary by 20% - that should be good enough.
© Adafruit Industries https://learn.adafruit.com/ir-sensor Page 29 of 41
// What percent we will allow in variation to match the same code \\ #define FUZZINESS 20
void loop(void) {
int numberpulses;
numberpulses = listenForIR();
Serial.print("Heard ");
Serial.print(numberpulses);
Serial.println("-pulse long IR signal");
for (int i=0; i< numberpulses-1; i++) {
int oncode = pulses[i][1] * RESOLUTION / 10;
int offcode = pulses[i+1][0] * RESOLUTION / 10;
Serial.print(oncode); // the ON signal we heard
Serial.print(" - ");
Serial.print(ApplePlaySignal[i*2 + 0]); // the ON signal we want
// check to make sure the error is less than FUZZINESS percent
if ( abs(oncode - ApplePlaySignal[i*2 + 0]) <= (oncode * FUZZINESS / 100)) {
Serial.print(" (ok)");
} else {
Serial.print(" (x)");
}
Serial.print(" \t"); // tab
Serial.print(offcode); // the OFF signal we heard
Serial.print(" - ");
Serial.print(ApplePlaySignal[i*2 + 1]); // the OFF signal we want
if ( abs(offcode - ApplePlaySignal[i*2 + 1]) <= (offcode * FUZZINESS / 100)) {
Serial.print(" (ok)");
} else {
Serial.print(" (x)");
}
Serial.println();
}
}
© Adafruit Industries https://learn.adafruit.com/ir-sensor Page 30 of 41
This loop, as it goes through each pulse, does a little math. It compares the absolute (abs()) difference between the
code we heard and the code we're trying to match abs(oncode - ApplePlaySignal[i*2 + 0]) and then makes sure that
the error is less than FUZZINESS percent of the code length (oncode * FUZZINESS / 100)
We found we had to tweak the stored values a little to make them match up 100% each time. IR is not a precision-
timed protocol so having to make the FUZZINESS 20% or more is not a bad thing
Finally, we can turn the loop() into its own function which will return true or false depending on whether it matched the
code we ask it to. We also commented out the printing functions
© Adafruit Industries https://learn.adafruit.com/ir-sensor Page 31 of 41
boolean IRcompare(int numpulses, int Signal[]) {
for (int i=0; i< numpulses-1; i++) {
int oncode = pulses[i][1] * RESOLUTION / 10;
int offcode = pulses[i+1][0] * RESOLUTION / 10;
/*
Serial.print(oncode); // the ON signal we heard
Serial.print(" - ");
Serial.print(Signal[i*2 + 0]); // the ON signal we want
*/
// check to make sure the error is less than FUZZINESS percent
if ( abs(oncode - Signal[i*2 + 0]) <= (Signal[i*2 + 0] * FUZZINESS / 100)) {
//Serial.print(" (ok)");
} else {
//Serial.print(" (x)");
// we didn't match perfectly, return a false match
return false;
}
/*
Serial.print(" \t"); // tab
Serial.print(offcode); // the OFF signal we heard
Serial.print(" - ");
Serial.print(Signal[i*2 + 1]); // the OFF signal we want
*/
if ( abs(offcode - Signal[i*2 + 1]) <= (Signal[i*2 + 1] * FUZZINESS / 100)) {
//Serial.print(" (ok)");
} else {
//Serial.print(" (x)");
// we didn't match perfectly, return a false match
return false;
}
//Serial.println();
}
// Everything matched!
return true;
}
We then took more IR command data for the 'rewind' and 'fastforward' buttons and put all the code array data
into ircodes.h to keep the main sketch from being too long and unreadable (you can get all the code from
github) (https://adafru.it/aKg)
Finally, the main loop looks like this:
© Adafruit Industries https://learn.adafruit.com/ir-sensor Page 32 of 41
void loop(void) {
int numberpulses;
numberpulses = listenForIR();
Serial.print("Heard ");
Serial.print(numberpulses);
Serial.println("-pulse long IR signal");
if (IRcompare(numberpulses, ApplePlaySignal)) {
Serial.println("PLAY");
}
if (IRcompare(numberpulses, AppleRewindSignal)) {
Serial.println("REWIND");
}
if (IRcompare(numberpulses, AppleForwardSignal)) {
Serial.println("FORWARD");
}
}
We check against all the codes we know about and print out whenever we get a match. You could now take this code
and turn it into something else, like a robot that moves depending on what button is pressed.
After testing, success!
© Adafruit Industries https://learn.adafruit.com/ir-sensor Page 33 of 41
CircuitPython
With CircuitPython you can easily read IR sensor pulses from Python code. Built-in to CircuitPython is a special
pulseio module which actually does most of the work of reading fast IR receiver pulses for you. Even better with
Python code you can very easily store and manipulate large lists of pulse lengths. There's even a handy Adafruit
CircuitPython IRRemote (https://adafru.it/BBm) module which simplifies some of the processing logic for reading
generic remote controls. CircuitPython makes it very easy to read IR signals!
Hardware & Setup
To read raw IR signals you'll need to connect an IR sensor to your board as shown on the previous pages. In this
example we'll assume the sensor output is connected to pin D2 on your board.
As mentioned you'll also need to install the Adafruit CircuitPython IRRemote (https://adafru.it/BBm) library on your
CircuitPython board.
First make sure you are running the latest version of Adafruit CircuitPython (https://adafru.it/Amd) for your board.
Next you'll need to install the necessary libraries to use the hardware--carefully follow the steps to find and install these
libraries from Adafruit's CircuitPython library bundle (https://adafru.it/zdx). Our introduction guide has a great page on
how to install the library bundle (https://adafru.it/ABU) for both express and non-express boards.
Remember for non-express boards like the, you'll need to manually install the necessary libraries from the bundle:
adafruit_irremote.mpy
Or download the file from the latest release on the Adafruit CircuitPython IRRemote releases
page (https://adafru.it/BBn).
Before continuing make sure your board's lib folder or root filesystem has the adafruit_irremote.mpy module copied
over.
Usage
Next connect to the board's serial REPL (https://adafru.it/Awz)so you are at the CircuitPython >>> prompt.
Then import the necessary board and pulseio modules:
import board
import pulseio
Now create an instance of the PulseIn class (https://adafru.it/BBo) which reads pulses from the IR sensor's output. A
pulse is simply a change from high to low or vice-versa and the PulseIn class will record the microsecond duration of
each pulse. Let's create a pulse input that can remember the duration of up to 200 pulses (enough to record most
remote control codes):
pulses = pulseio.PulseIn(board.D2, maxlen=200, idle_state=True)
Let's break down all the parameters passed in to the PulseIn initializer:
© Adafruit Industries https://learn.adafruit.com/ir-sensor Page 34 of 41
Board pin - This is a required parameter which indicates which pin is connected to the output of the IR receiver.
maxlen - This specifies the number of pulse durations to record. For most remote controls a value of 200 will be
more than enough pulse durations to store. If you set this too high you might use more memory than your board
has available so be careful with what value you pick.
idle_state - This is a boolean that indicates the 'default' or idle state of the pulse pin. For IR receivers they
typically idle in a high logic or True state so setting the idle_state to True indicates the normal state is high logic
level.
Once you have a pulse input object you can interact with it as if it were a list of duration values. Internally the PulseIn
class is always listening for pulses from the pin (i.e. a change from the current high/low logic level to the opposite
level) and saving the duration of the pulse. You can list then number of received pulses just like reading the length of
a list:
len(pulses)
A value of zero means the sensor hasn't yet received a pulse. Try pointing a remote control at the sensor and
pressing a button. Then read the pulse length again:
len(pulses)
Now we have some pulse durations to investigate! First let's tell the pulse class to temporarily stop listening for pulses.
This is useful so that you can operate on the last seen pulse without other pulses adding more noise or artifacts:
pulses.pause()
Now investigate some of the pulse durations by reading values as if the pulse object were a list. For example to read
the first three durations:
pulses[0]
pulses[1]
pulses[2]
© Adafruit Industries https://learn.adafruit.com/ir-sensor Page 35 of 41
Each duration is the time in milliseconds that the pulse was at a specific logic level. The very first pulse is a maximum
value of 65535 because it represents the amount of time the sensor was waiting for the pulse to start (i.e. how long it
was in the default high logic level idle state). Just like with the Arduino code on the previous page you can ignore this
first value.
The next two values are interesting, the next pulse value shows the sensor received a pulse that was about 9
milliseconds long (or ~9000 microseconds). Then the sensor received no pulse for about 4 milliseconds. This pair of
values represents a single pulse and the start of the remote control signal. It's good to see a value of ~9ms on and
~4m off as that's a common preamble or start for IR codes!
It turns out these pairs of pulses are so common between different remote controls that many of them can be read
with similar code. The Adafruit CircuitPython IRRemote library is a very simple IR remote control decoding library that
simplifies much of the pulse and remote decoding logic. Let's use this module to simplify our pulse analysis, first
import it and then create a remote decoder:
import adafruit_irremote
decoder = adafruit_irremote.GenericDecode()
The decoder class allows you to easily wait for and read a list of pulses from a remote control press. Before you use it
lets turn the pulse input back on (remember it's currently paused) and clear its previous input:
pulses.clear()
pulses.resume()
Now we're ready to use the decoder to wait for and return pulses. Run this code and notice the REPL stops and waits
for further input:
pulse = decoder.read_pulses(pulses)
© Adafruit Industries https://learn.adafruit.com/ir-sensor Page 36 of 41
Aim your remote control at the receiver and press a button. You should see the REPL return to normal operation. This
means the decoder was able to detect an IR remote signal and returned the raw list of pulse values.
This list of pulses is an array which contains the length in microseconds of each high and low pulse from the receiver.
For example you can check how many pulse changes were detected and see their lengths by using the standard array
length and printing operations:
len(pulse)
pulse
One very useful thing the decoder is doing internally is detecting and ignoring noise or extraneous pulse widths, like a
long starting pulse width before the remote control is detected. This is very useful as it simplifies your IR processing
code--you can focus on just looking at the 'cleaned up' pulse lengths!
Try recording a second pulse:
pulse2 = decoder.read_pulses(pulses)
Remember the read_pulses function will wait for a remote control press to be detected (or if one had previously
happened and not been processed it will grab it instead). Press the same button on the remote to generate a similar
pulse as the first press:
Now let's compare the first and second pulse list to see if they match. A simple comparison might be to check every
single value in each list and verify they're the same. Let's try it with a simple Python function we define:
© Adafruit Industries https://learn.adafruit.com/ir-sensor Page 37 of 41
def simple_pulse_compare(pulse1, pulse2):
if len(pulse1) != len(pulse2):
return False
for i in range(len(pulse1)):
if pulse1[i] != pulse2[i]:
return False
return True
simple_pulse_compare(pulse, pulse2)
Oh no, the comparison failed and returned false! What happened, wasn't the same button pressed? It turns out the
timing between pulses can vary in small ways. If you look at the individual pulse lengths of each array you'll see
they're close but not exactly the same. If you compare raw pulses you need to add a 'fuzzyness' that compares values
that are close but not exactly the same.
Let's make a new fuzzy compare function that will check for pulses that are close to each other (within 20% of one
another for example):
def fuzzy_pulse_compare(pulse1, pulse2, fuzzyness=0.2):
if len(pulse1) != len(pulse2):
return False
for i in range(len(pulse1)):
threshold = int(pulse1[i] * fuzzyness)
if abs(pulse1[i] - pulse2[i]) > threshold:
return False
return True
fuzzy_pulse_compare(pulse, pulse2)
Success! Both pulses appear to be the same when using a fuzzy comparison. By default the comparison will consider
pulses the same if they're within 20% of each other, but you can change that fuzzyness by setting the fuzzyness
© Adafruit Industries https://learn.adafruit.com/ir-sensor Page 38 of 41
keyword to a different value. The fuzzyness value is a percentage from 0 to 1.0 (or 0 to 100%) where the pulses must
be within that percent of each other's timing. Lower values are stricter and require more similar pulses, whereas higher
values are less strict and might allow noise or incorrect pulses to appear the same. In general stick with the 20%
fuzzyness unless you run into more problematic IR signals.
Let's tie everything together by making a complete program that waits for the button above to be pressed and prints a
message.
You can use the recorded pulse list in your program to remember the previously recorded pulse and compare new
ones against it. To detect a different key press just record it with the steps above and update the pulse list in the
code.
Change the pulse list at the top in the code below to the value you recorded (just copy and paste it from the REPL) and
save it as a code.py on your board:
https://adafru.it/Et8
https://adafru.it/Et8
© Adafruit Industries https://learn.adafruit.com/ir-sensor Page 39 of 41
import board
import pulseio
import adafruit_irremote
IR_PIN = board.D2 # Pin connected to IR receiver.
# Expected pulse, pasted in from previous recording REPL session:
pulse = [9144, 4480, 602, 535, 600, 540, 595, 536, 599, 537, 600, 536,
596, 540, 595, 544, 591, 539, 596, 1668, 592, 1676, 593, 1667,
593, 1674, 596, 1670, 590, 1674, 595, 535, 590, 1673, 597, 541,
595, 536, 597, 538, 597, 538, 597, 1666, 594, 541, 594, 541, 594,
540, 595, 1668, 596, 1673, 592, 1668, 592, 1672, 601, 540, 592,
1669, 590, 1672, 598, 1667, 593]
print('IR listener')
# Fuzzy pulse comparison function:
def fuzzy_pulse_compare(pulse1, pulse2, fuzzyness=0.2):
if len(pulse1) != len(pulse2):
return False
for i in range(len(pulse1)):
threshold = int(pulse1[i] * fuzzyness)
if abs(pulse1[i] - pulse2[i]) > threshold:
return False
return True
# Create pulse input and IR decoder.
pulses = pulseio.PulseIn(IR_PIN, maxlen=200, idle_state=True)
decoder = adafruit_irremote.GenericDecode()
pulses.clear()
pulses.resume()
# Loop waiting to receive pulses.
while True:
# Wait for a pulse to be detected.
detected = decoder.read_pulses(pulses)
print('got a pulse...')
# Got a pulse, now compare.
if fuzzy_pulse_compare(pulse, detected):
print('Received correct remote control press!')
Now when you press the remote control button you should see a message printed at the REPL! That's all there is to
basic raw IR pulse detection and comparison with CircuitPython!
The code on this page can be handy for basic or unknown remote control protocol detection. However be aware that
remote controls are actually quite advanced and sometimes don't behave the way you expect--like pressing a button
multiple times might not actually send the full code each time, instead the remote might send a shorter repeat code!
This means the basic raw IR detection shown here could fail because it doesn't expect a repeat code when one is
seen.
It turns out general IR remote detection is so advanced it's best handled by a separate library which can decode repeat
codes and more. For CircuitPython check out the IRLibCP module (https://adafru.it/BBp) from Chris Young, it has much
more full featured IR remote decoding support!
© Adafruit Industries https://learn.adafruit.com/ir-sensor Page 40 of 41
Python Docs
Python Docs (https://adafru.it/C54)
© Adafruit Industries Last Updated: 2019-04-09 01:24:04 PM UTC Page 41 of 41
You might also like
- The Subtle Art of Not Giving a F*ck: A Counterintuitive Approach to Living a Good LifeFrom EverandThe Subtle Art of Not Giving a F*ck: A Counterintuitive Approach to Living a Good LifeRating: 4 out of 5 stars4/5 (5819)
- The Gifts of Imperfection: Let Go of Who You Think You're Supposed to Be and Embrace Who You AreFrom EverandThe Gifts of Imperfection: Let Go of Who You Think You're Supposed to Be and Embrace Who You AreRating: 4 out of 5 stars4/5 (1092)
- Never Split the Difference: Negotiating As If Your Life Depended On ItFrom EverandNever Split the Difference: Negotiating As If Your Life Depended On ItRating: 4.5 out of 5 stars4.5/5 (845)
- Grit: The Power of Passion and PerseveranceFrom EverandGrit: The Power of Passion and PerseveranceRating: 4 out of 5 stars4/5 (590)
- Hidden Figures: The American Dream and the Untold Story of the Black Women Mathematicians Who Helped Win the Space RaceFrom EverandHidden Figures: The American Dream and the Untold Story of the Black Women Mathematicians Who Helped Win the Space RaceRating: 4 out of 5 stars4/5 (897)
- Shoe Dog: A Memoir by the Creator of NikeFrom EverandShoe Dog: A Memoir by the Creator of NikeRating: 4.5 out of 5 stars4.5/5 (540)
- The Hard Thing About Hard Things: Building a Business When There Are No Easy AnswersFrom EverandThe Hard Thing About Hard Things: Building a Business When There Are No Easy AnswersRating: 4.5 out of 5 stars4.5/5 (348)
- Elon Musk: Tesla, SpaceX, and the Quest for a Fantastic FutureFrom EverandElon Musk: Tesla, SpaceX, and the Quest for a Fantastic FutureRating: 4.5 out of 5 stars4.5/5 (474)
- Her Body and Other Parties: StoriesFrom EverandHer Body and Other Parties: StoriesRating: 4 out of 5 stars4/5 (822)
- The Emperor of All Maladies: A Biography of CancerFrom EverandThe Emperor of All Maladies: A Biography of CancerRating: 4.5 out of 5 stars4.5/5 (271)
- The Sympathizer: A Novel (Pulitzer Prize for Fiction)From EverandThe Sympathizer: A Novel (Pulitzer Prize for Fiction)Rating: 4.5 out of 5 stars4.5/5 (122)
- The Little Book of Hygge: Danish Secrets to Happy LivingFrom EverandThe Little Book of Hygge: Danish Secrets to Happy LivingRating: 3.5 out of 5 stars3.5/5 (401)
- The World Is Flat 3.0: A Brief History of the Twenty-first CenturyFrom EverandThe World Is Flat 3.0: A Brief History of the Twenty-first CenturyRating: 3.5 out of 5 stars3.5/5 (2259)
- The Yellow House: A Memoir (2019 National Book Award Winner)From EverandThe Yellow House: A Memoir (2019 National Book Award Winner)Rating: 4 out of 5 stars4/5 (98)
- Devil in the Grove: Thurgood Marshall, the Groveland Boys, and the Dawn of a New AmericaFrom EverandDevil in the Grove: Thurgood Marshall, the Groveland Boys, and the Dawn of a New AmericaRating: 4.5 out of 5 stars4.5/5 (266)
- A Heartbreaking Work Of Staggering Genius: A Memoir Based on a True StoryFrom EverandA Heartbreaking Work Of Staggering Genius: A Memoir Based on a True StoryRating: 3.5 out of 5 stars3.5/5 (231)
- Team of Rivals: The Political Genius of Abraham LincolnFrom EverandTeam of Rivals: The Political Genius of Abraham LincolnRating: 4.5 out of 5 stars4.5/5 (234)
- On Fire: The (Burning) Case for a Green New DealFrom EverandOn Fire: The (Burning) Case for a Green New DealRating: 4 out of 5 stars4/5 (74)
- The Unwinding: An Inner History of the New AmericaFrom EverandThe Unwinding: An Inner History of the New AmericaRating: 4 out of 5 stars4/5 (45)
- Role of Solvent in SNDocument9 pagesRole of Solvent in SNsarahNo ratings yet
- CH 391: Unit 3: Stereochemistry: I.Stereochemistry of Nucleophilic Substitution Reactions at Saturated CarbonDocument22 pagesCH 391: Unit 3: Stereochemistry: I.Stereochemistry of Nucleophilic Substitution Reactions at Saturated CarbonsarahNo ratings yet
- Elimination RegioselectivityDocument11 pagesElimination RegioselectivitysarahNo ratings yet
- The Walden' InversionDocument99 pagesThe Walden' InversionsarahNo ratings yet
- A Walden Cycle: Comprehensive Organic Chemistry - Chem 225bDocument3 pagesA Walden Cycle: Comprehensive Organic Chemistry - Chem 225bsarahNo ratings yet
- Ethers and Epoxides Thiols and SulfidesDocument37 pagesEthers and Epoxides Thiols and SulfidessarahNo ratings yet
- Lecture. 13,14,15 PDFDocument45 pagesLecture. 13,14,15 PDFsarah100% (1)
- Alkyl Halides & Aryl Halides: Victor GrignardDocument50 pagesAlkyl Halides & Aryl Halides: Victor GrignardsarahNo ratings yet
- Ethers and Epoxides: Ethers Nomenclature of EthersDocument10 pagesEthers and Epoxides: Ethers Nomenclature of EtherssarahNo ratings yet
- Module 8 Stereochemistry Lecture 23 Stereochemistry IVDocument13 pagesModule 8 Stereochemistry Lecture 23 Stereochemistry IVsarahNo ratings yet
- Alkyl Halides and Their Physical PropertiesDocument21 pagesAlkyl Halides and Their Physical Propertiessarah100% (1)
- Ethers Ethers: Dr. Mohamed El-NewehyDocument9 pagesEthers Ethers: Dr. Mohamed El-NewehysarahNo ratings yet
- Try ChemistryDocument7 pagesTry ChemistrysarahNo ratings yet
- To Form Overlapping P-Orbitals in The Alkene Product, The - Hydrogen and Leaving Group Must Be "Document5 pagesTo Form Overlapping P-Orbitals in The Alkene Product, The - Hydrogen and Leaving Group Must Be "sarahNo ratings yet
- Problems 11-20-06 Chem231-SSCC: C H H C C C H CH C H CL C C H CH C H + CLDocument6 pagesProblems 11-20-06 Chem231-SSCC: C H H C C C H CH C H CL C C H CH C H + CLsarahNo ratings yet
- Perspective Drawing Perspective Drawing: What Is This Type of Drawing Called?Document17 pagesPerspective Drawing Perspective Drawing: What Is This Type of Drawing Called?Rommel Lazaro100% (1)
- Field CSI ChecklistDocument14 pagesField CSI Checklistfazlullah fazilNo ratings yet
- BrochureDocument6 pagesBrochureSuresh NakkaNo ratings yet
- DGS Druckguss Systeme AGDocument16 pagesDGS Druckguss Systeme AGAlson LeeNo ratings yet
- How To Share Files Between Two Computers Using CrossDocument13 pagesHow To Share Files Between Two Computers Using CrossJoshua BravoNo ratings yet
- An Improved Design of A String Hopper Machine To Suit The Local RequirementsDocument1 pageAn Improved Design of A String Hopper Machine To Suit The Local RequirementsAll in OneNo ratings yet
- F-Secure DataDocument8 pagesF-Secure DataAnshul Jaiswal0% (1)
- YashvantDocument1 pageYashvantabhishek pandeyNo ratings yet
- Lean Mobile App Development Lifecycle For Agile Businesses in 2020Document4 pagesLean Mobile App Development Lifecycle For Agile Businesses in 2020pixogiriNo ratings yet
- MIS Project SolutionDocument9 pagesMIS Project Solutionhaseeb ahmedNo ratings yet
- 2 - Mohd Nordin Ab WahabDocument33 pages2 - Mohd Nordin Ab WahabDerick ChiaNo ratings yet
- The Effects of Social Media Content Marketing Activities of Firms On Consumers' Brand Following BehaviorDocument5 pagesThe Effects of Social Media Content Marketing Activities of Firms On Consumers' Brand Following Behavior19B0244No ratings yet
- CommunicationsDocument24 pagesCommunicationsBraulio GomesNo ratings yet
- Lab 3 V 1Document4 pagesLab 3 V 1raynorNo ratings yet
- 1-2x - 3x 2 - Fractions Calculator - SymbolabDocument6 pages1-2x - 3x 2 - Fractions Calculator - SymbolabAleixo CoaNo ratings yet
- BUSINESS MATHEMATICS. NotesDocument3 pagesBUSINESS MATHEMATICS. NotesNasir KhanNo ratings yet
- Andritz - 22 Pumped Storage Data PDFDocument2 pagesAndritz - 22 Pumped Storage Data PDFDeepak GehlotNo ratings yet
- Et 0000 0 000 04 750Document83 pagesEt 0000 0 000 04 750RenatoNo ratings yet
- Int QuestionsDocument11 pagesInt Questionssankush phatarpekarNo ratings yet
- Sales Training Manual: Week 1Document55 pagesSales Training Manual: Week 1Muhammad BilalNo ratings yet
- Major Project DocDocument29 pagesMajor Project DocAyush GoyalNo ratings yet
- Prachi Kajgikar OriginalDocument1 pagePrachi Kajgikar OriginalKannan SrinivasanNo ratings yet
- CM Line Catalog ENUDocument68 pagesCM Line Catalog ENUشاہد یونسNo ratings yet
- Lec # 13.5 Power Factor CorrectionDocument49 pagesLec # 13.5 Power Factor CorrectionAyeshaNo ratings yet
- Unit Iv & VDocument41 pagesUnit Iv & Vvijay anandhNo ratings yet
- Development of Surveying InstrumentsDocument31 pagesDevelopment of Surveying InstrumentsMa. Jeza TrellasNo ratings yet
- 苗子良-Stacked Ensemble of Metamodels for Expensive Global OptimizationDocument5 pages苗子良-Stacked Ensemble of Metamodels for Expensive Global Optimization苗子良No ratings yet
- EPON-OLT Neutral WEB User Manual-V2.0Document62 pagesEPON-OLT Neutral WEB User Manual-V2.0Luis Arturo Ovando DominguezNo ratings yet
- SM-A730F DS SVC Guide - F PDFDocument27 pagesSM-A730F DS SVC Guide - F PDFsafi alsafiNo ratings yet
- Work Breakdown StructureDocument25 pagesWork Breakdown StructureQURAN PAK TilawatNo ratings yet