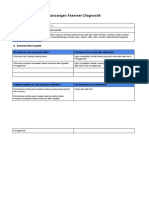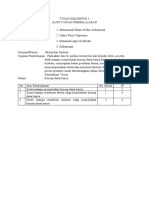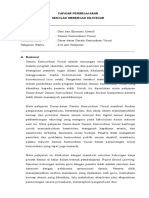Professional Documents
Culture Documents
Adobe Premiere Title
Adobe Premiere Title
Uploaded by
Oskar0 ratings0% found this document useful (0 votes)
63 views8 pagesCopyright
© © All Rights Reserved
Available Formats
PDF or read online from Scribd
Share this document
Did you find this document useful?
Is this content inappropriate?
Report this DocumentCopyright:
© All Rights Reserved
Available Formats
Download as PDF or read online from Scribd
0 ratings0% found this document useful (0 votes)
63 views8 pagesAdobe Premiere Title
Adobe Premiere Title
Uploaded by
OskarCopyright:
© All Rights Reserved
Available Formats
Download as PDF or read online from Scribd
You are on page 1of 8
Bab 6
Bekerja dengan Title
Adobe Premiere Pro CS4 juga memiliki fasilitas untuk membuat teks dan label untuk
ditambahkan ke dalam video. Pada bab ini penulis akan menjelaskan bagaimana cara bekerja
dengan teks dan pengaturannya.
Fasilitas untuk bekerja dengan teks pada program Adobe Premiere Pro disebut juga Titler.
Titler merupakan jendela float yang berisikan sekelompok panel yang berfungsi untuk editing
teks. Selain itu, melalui Titler ini Anda juga dapat membuat shape.
6.1 Bagian-bagian dari ler
Titler merupakan tempat untuk mendesain teks dan objek shape. Di dalam Titler ini
terdapat panel-panel yang memiliki fungsi berbeda-beda.
Sebelum bekerja dengan teks, hendaknya Anda memahami terlebih dahulu bagian-
bagian yang ada di dalam Titler. Ada lima panel yang menyusun Titler di antaranya
Title Tools, Title Designer, Title properties, Title Actions, dan Title Styles.
To Desoner
Tie Toole Tie Properties
‘Gamba 6.1 Soian-boian dda jendle Titer
Mengenal Panel Title Tools
Di dalam panel ini terdapat berbagai macam tool yang digunakan untuk membuat dan
mengatur objek teks dan juga shape. Panel ini terletak di bagian paling kiri di dalam
Titler. Berikut in
merupakan tool-tocl yang ada di dalam panel Title Tools:
Nama Tool
Fungsi
Selection Tool *
Untuk memilih dan memindah
objek.
Rotation Tool “>
Untuk merotasikan objek.
Untuk membuat teks aris
Horizontal Type Too! T hae)
Untuk = membuat teks aris
Vertical Type Toot !T eerie:
Horizontal Area Type Tool
Untuk membuat teks horizontal di
dalam area paragraf,
: Untuk membuat teks vertikal di
Vertical Area Type Tool datats area Davagrat
Horizontal Path Type Tool ee ee oe mone
. Untuk membuat teks vertikal
Vertical Path Type Too! “© tneagikuts alir path,
Pen Tool & Untuk membuat shape bebas.
Add Anchor Point Too! 2 nae Snchor point
Nama Tool Fungsi
Untuk menghapus anchor point
Delete Anchor Point Tool &
pada shape.
Convert Anchor Point Tool
‘Untuk mengedit anchor point pada
shape.
Rectangle Too! Mal
Untuk membuat shape segi empat.
Rounded Corner Rectangle ‘Toot
Untuk membuat shape segi empat
dengan sudut tumpul
Clipped Corner Rectangle Too! Kil
Untuk membuat shape segi empat
dengan sudut garis.
Rounded Rectangle Too! Kal
Untuk membuat shape segi empat
dengan lengkungan pada sisi
samping.
Wedge Tool I
Untuk membuat shape segitiga,
Untuk mombuat chape eoperempat
Are Too! Kl inpueee:
Untuk membuat shape elips atau
Ellipse Too! Kl Tngheran, pe ei
Line Too! fill
Untuk membuat garis.
Mengenal Panel Title Designer
Panel ini merupakan panel utama di dalam jendela Titler. Di bagian bawah panel ini
terdapat monitor designer yang digunakan untuk menempatkan objek-objek teks dan
shape. Sedangkan pada bagian atas panel ini terdapat tombol-tombol pengatur teks yang
Gisebut formatting. Dengan menggunakan tombol pada bagian ini, Anda dapat
menampilkan mistar dan menampilkan atau menyembunyikan video pada monitor.
Berikut ini adalah nama dan fungei dari tombol-tombo! formatting yang ada pada panel
Title Designer
Nama Tombol Fungsi
Untuk membuat title baru sama
soperti pada title yang sedang aktif.
New Title Based on Current Title B®
Untuk memilih jenis animasi pada
title.
Roll/Crawl Options
Untuk memilih template yang telah
Templates HD disediakan oleh program.
Font Family a_i Untuk memilih bentuk font.
Untuk memilih jenis lain yang
Font Style feo dimiliki font family.
Berisikan Bold HM tratic
Font Style Hi al dan Underline Ml yang berfungsi
tuntuls memberikan style pada font.
Berisikan Left ©, Center , dan
Alignment = = 3 Right 3 yang berfungsi untuk
pengaturan perataan teks.
Untuk mengatur tabulasi pada teks
Tab Stops ll Sane
i] Untuk menampilkan video pada
Show Background Video Tibate demesne
Mengenal Panel Action
Panel Action ini berisikan tombol-tombol untuk mengatur posisi objek. Tombol-tombol di
dalam panel ini dikelompokkan menjadi tiga bagian, yaitu Align, Center, dan
Distribute. Berikut ini merupakan penjelasan dari masing-masing bagian di dalam
panel ini:
+ Align digunakan untuk mengatur perataan objek teks dan shape terhadap objek lain.
‘Untuk dapat menggunakannya, pastikan terlebih dahulu untuk memilih dua objek
atau lebih.
+ Center digunakan untuk memosisikan objek ke tengah-tengah monitor designer.
+ Distribute digunakan untuk mengatur spasi atau jarak antar objek baik teks
maupun shape. Bagian ini baru dapat digunakan setelah kita memilih tiga objek atau
lebih.
Horizontal Left Vertical Top
Vertical Centre: Horizontal Center
Horizontal Right Vertical Bottom
Vertical Center Vertical Centre
ts
Horizontal Lot SESS Vertical Top.
Horizontal Centre Neel - Vertical Conter
Horzontal Right Vertical Bottom
Horizontal Even Spacing—il Vertical Even Spacing
‘Gambar 6.4 Tampllan panel Tile actions
Mengenal Panel Title Styles
Panel Title Styles merupakan panel pendukung yang ada di dalam jendela Tiler. Panel
ini berada di bagian bawah jendela Titler. Di dalam panel Title Styles ini terdapat
beragam style yang disediakan oleh program untuk digunakan pada objek teks dan
shape.
[Aap ty y. |
, AA Aa AA
CALI
Wet eee ay, Cea
Aa Aa 49a AA Aa
Ta AWAY
Mengenal Panel Title Properties
Panel Title Properties ini berisikan pengaturan-pengaturan untuk objek teks maupun
shape secara keseluruhan. Pengaturan yang dapat dilakukan melalui panel ini di
antaranya transform, properties, fill, strokes, dan shadow.
Dengan panel Title Properties, Anda dapat melakukan pengaturan pada objek teks
atau shape secara manual. Misalnya untuk membuat style pada objek teks, Anda dapat
melakukan pengaturan pada bagian Fill dan Strokes.
6.2
Membuat Title Baru
Setelah Anda mengenal bagian-bagian pada jendela Titler seperti yang telah diulas pada
bahasan di atas, maka Anda sudah siap untuk mulai membuat teks. Untuk membuat
teks di dalam Adobe Premiere Pro CS4 berbeda dengan Adobe Premiere Pro versi
belumnya. Pada program Adobe Premiere Pro versi 1.5 atau sebelumnya title ini
simpan dengan file yang berbeda, sedangkan pada Adobe Premiere Pro CS4 title
mpan di dalam panel Project.
ler tidak tampil secara otomatis seperti panel Iain pada saat pertama kali kita
membuka program Adobe Premiere Pro CS4. Untuk membuka jendela Titler dapat
dilakukan dengan cara klik menu Title ® New Title lalu pilih salah sata le yang
diinginkan. Untuk lebih jelasnya, ikuti langkah berikut:
1, Pilih menu Title New Title, kemudian pilih salah satu jenis title yang diinginkan.
2. Dalam kotak dialog New Title, atur setting video untuk title yang akan dibuat pada
bagian Video Settings. Ketikkan nama title pada bagian Name, dan klik OK.
car
Gambar 6.7 Tampilan kotak dialog New Title
Membuat Teks Baris
Yang dimaksud dengan teks baris adalah teks yang hanya terdiri dari satu baris atau
satu kalimat. Cara untuk membuat teks baris adalah:
1. Buat title baru
2. Klik Horizontal Type Too! I untuk membuat teks baris horizontal atau Vertical
Type Tool !T untuk membuat teks baris vertikal.
3. Klik satu kali di dalam monitor untuk membuat teks baris.
4. Ketikkan teks yang diinginkan.
5. Klik menu File ® Save untuk menyimpan project beserta teks yang telah dibuat.
Membuat Teks Paragraf
Teks paragraf merupakan teks yang berisikan lebih dari satu baris teks di dalam sebuah
area paragraf, Berifiut ini adalah proses untuk membuat teks paragrat:
1. Buat title baru
2. Klik Horizontal Area Type Too! [1] untuk membuat teks baris horizontal atau
Vertical Area Type Tool untuk membuat teks baris vertikal.
& Ding di dalaja pbuitor untuk membuat ava teke pendgrat
Klik menu File > Save untuk menyimpan project he
a
a teks yang telah dibuat.
Membuat Teks dengan Path
Di dalam panel Title Tools ini juga terdapat tool yam es untuk membuat teks
yang mengikuti alur path. Path merupakan sebuah dihasilkan oleh gbjek
shape. Tool yang digunakan untuk membuat teks jenis SE talak Path Type Tool
Berikut ini adalah cara untuk bekerja dengan tool tersebut:
1, Buat title baru.
2. Klik Horizontal Path Type Tool ~ untuk membuat, (gss horizontal atau Vertical
Path Type Tool “€ untuk membuat teks vertjal.
3. Klik satu kali pada monitor Title Designer untuk meneritukan titik pertama.
*
Buat titik berikutnya dengan cara klik untuk membuat garis lurus atau drag untuk
membuat garis lengkung.
Menyisipkan Logo ke dalam Teks
Adobe Premiere Pro CS4 juga mempunyai fasilitas untuk menyisipkan logo ke dalam
sebuah teks. Pemberian logo pada teks ini dapat dilakukan secara langsung di dalam
jendela Titler, Ikuti langkah berikut untuk menyisipkan logo pada teks di bawah ini:
1. Buat title baru.
2, Buatlah teks di dalam monitor designer.
3. Posisikan kursor pada bagian yang akan disisipi logo.
Make
tee
‘Gambar 6.15 Pesist kursor di bagian yors akan disisipi ogo
4. Klik menu Title ® Logo > Insert Logo into Text,
5. Pilih file logo yang akan digunakan dalam kotak dialog Import Image as Logo, lalu
klik Open.
6.3 Membuat Objek Shape
Sebelumnya telah kita pelajari tentang eara-cara untuk membuat dan mengatur teks di
dalam jendela Titler. Berikutnya, dalam subbab ini akan kita pelajari tentang cara
untuk membuat objek Shape melalui jendela Titler. Shape yang dapat dibuat melalui
panel Titler ini ada dua, yaitu shape solid dan shape bebas
‘Tool-tool yang dapat digunakan untuk membuat shape solid di antaranya Rectangle
Too! | Rounded Corner ntl we Tool a ipped Corner Rectangle Tool
[Bh Rounded Rectangle Toot El, Wedge Toot EM, Arc Toot Ml, Enipse Toot Ki,
dan Line Too! Mill. sedangkan tool-tool untuk membuat shape bebas ada di dalam grup
free shape.
Membuat Shape Solid
Untuk membuat shape solid, ikuti langkah berikut:
1. Buat Title baru.
2. Pilih salah satu tool untuk membust objek solid. Misalnya: Rounded Rectangle
‘Toot Kal
3. Drag di dalam monitor designer untuk membuat objek.
Membuat Shape Bebas
Tool di dalam grup free shape ini mempunyai fungsi yang saling berkaitan. Bahasan
berikut ini merupakan cara-cara untuk membuat dan mengatur shape bebas:
Pen Tool
Pen tocl ini merupakan salah satu tool yang ada di dalam komponen Free Shape
tool. Fungsi dari Pen tool ini adalah untuk membuat objek dengan bentuk bebas.
Berikut adalah cara menggunakan Pen tool:
1. Buat title baru,
2. Klik Pen Tool &.
Klik di dalam monitor designer untuk membuat shape bebas.
Klik satu kali untuk membuat garis lurus atau drag untuk membuat garis
lengkung
You might also like
- The Subtle Art of Not Giving a F*ck: A Counterintuitive Approach to Living a Good LifeFrom EverandThe Subtle Art of Not Giving a F*ck: A Counterintuitive Approach to Living a Good LifeRating: 4 out of 5 stars4/5 (5819)
- The Gifts of Imperfection: Let Go of Who You Think You're Supposed to Be and Embrace Who You AreFrom EverandThe Gifts of Imperfection: Let Go of Who You Think You're Supposed to Be and Embrace Who You AreRating: 4 out of 5 stars4/5 (1093)
- Never Split the Difference: Negotiating As If Your Life Depended On ItFrom EverandNever Split the Difference: Negotiating As If Your Life Depended On ItRating: 4.5 out of 5 stars4.5/5 (845)
- Grit: The Power of Passion and PerseveranceFrom EverandGrit: The Power of Passion and PerseveranceRating: 4 out of 5 stars4/5 (590)
- Hidden Figures: The American Dream and the Untold Story of the Black Women Mathematicians Who Helped Win the Space RaceFrom EverandHidden Figures: The American Dream and the Untold Story of the Black Women Mathematicians Who Helped Win the Space RaceRating: 4 out of 5 stars4/5 (897)
- Shoe Dog: A Memoir by the Creator of NikeFrom EverandShoe Dog: A Memoir by the Creator of NikeRating: 4.5 out of 5 stars4.5/5 (540)
- The Hard Thing About Hard Things: Building a Business When There Are No Easy AnswersFrom EverandThe Hard Thing About Hard Things: Building a Business When There Are No Easy AnswersRating: 4.5 out of 5 stars4.5/5 (348)
- Elon Musk: Tesla, SpaceX, and the Quest for a Fantastic FutureFrom EverandElon Musk: Tesla, SpaceX, and the Quest for a Fantastic FutureRating: 4.5 out of 5 stars4.5/5 (474)
- Her Body and Other Parties: StoriesFrom EverandHer Body and Other Parties: StoriesRating: 4 out of 5 stars4/5 (822)
- The Emperor of All Maladies: A Biography of CancerFrom EverandThe Emperor of All Maladies: A Biography of CancerRating: 4.5 out of 5 stars4.5/5 (271)
- The Sympathizer: A Novel (Pulitzer Prize for Fiction)From EverandThe Sympathizer: A Novel (Pulitzer Prize for Fiction)Rating: 4.5 out of 5 stars4.5/5 (122)
- The Little Book of Hygge: Danish Secrets to Happy LivingFrom EverandThe Little Book of Hygge: Danish Secrets to Happy LivingRating: 3.5 out of 5 stars3.5/5 (401)
- The World Is Flat 3.0: A Brief History of the Twenty-first CenturyFrom EverandThe World Is Flat 3.0: A Brief History of the Twenty-first CenturyRating: 3.5 out of 5 stars3.5/5 (2259)
- The Yellow House: A Memoir (2019 National Book Award Winner)From EverandThe Yellow House: A Memoir (2019 National Book Award Winner)Rating: 4 out of 5 stars4/5 (98)
- Devil in the Grove: Thurgood Marshall, the Groveland Boys, and the Dawn of a New AmericaFrom EverandDevil in the Grove: Thurgood Marshall, the Groveland Boys, and the Dawn of a New AmericaRating: 4.5 out of 5 stars4.5/5 (266)
- A Heartbreaking Work Of Staggering Genius: A Memoir Based on a True StoryFrom EverandA Heartbreaking Work Of Staggering Genius: A Memoir Based on a True StoryRating: 3.5 out of 5 stars3.5/5 (231)
- Team of Rivals: The Political Genius of Abraham LincolnFrom EverandTeam of Rivals: The Political Genius of Abraham LincolnRating: 4.5 out of 5 stars4.5/5 (234)
- On Fire: The (Burning) Case for a Green New DealFrom EverandOn Fire: The (Burning) Case for a Green New DealRating: 4 out of 5 stars4/5 (74)
- The Unwinding: An Inner History of the New AmericaFrom EverandThe Unwinding: An Inner History of the New AmericaRating: 4 out of 5 stars4/5 (45)
- Pod IhtDocument49 pagesPod IhtOskarNo ratings yet
- Rencana IHT KHARISDocument2 pagesRencana IHT KHARISOskar100% (1)
- Template Perencanaan Asesmen DiagnostikDocument4 pagesTemplate Perencanaan Asesmen DiagnostikOskarNo ratings yet
- Tugas Kelompok 3 Alur PembelajaranDocument1 pageTugas Kelompok 3 Alur PembelajaranOskarNo ratings yet
- 10.2 - CP - Dasar-Dasar Desain Komunikasi Visual - LAYOUTEDDocument7 pages10.2 - CP - Dasar-Dasar Desain Komunikasi Visual - LAYOUTEDOskarNo ratings yet