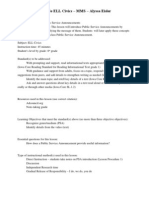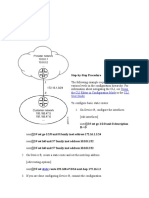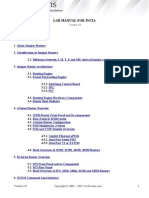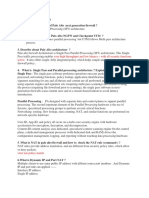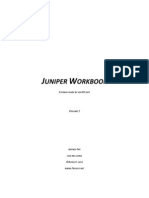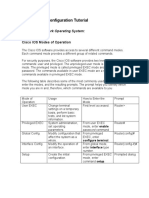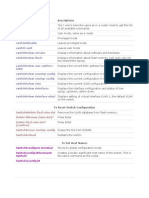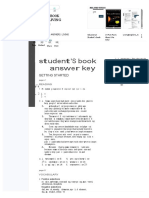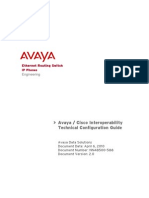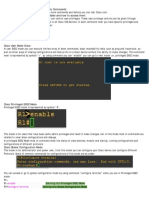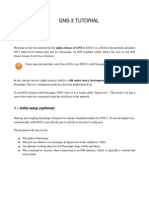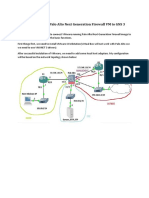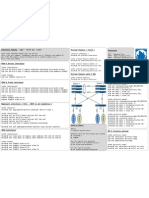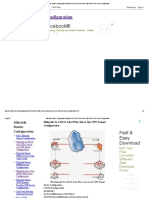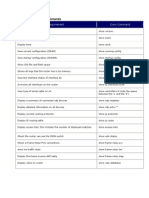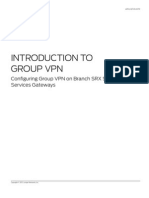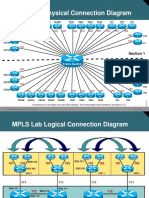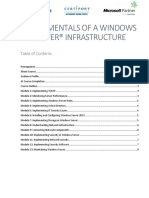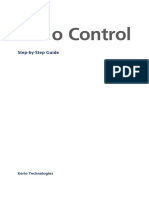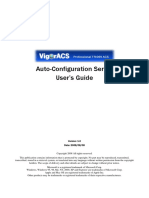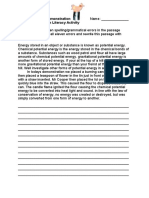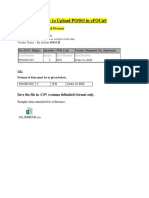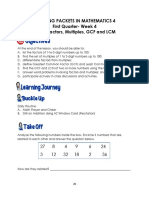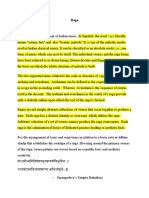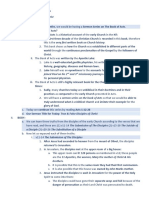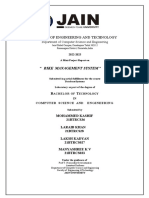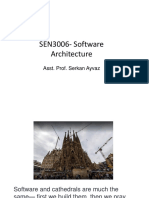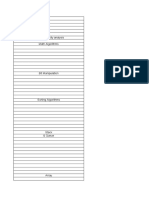Professional Documents
Culture Documents
Juniper Demo Practical Lab Manual
Uploaded by
Nushabe CeferovaOriginal Title
Copyright
Available Formats
Share this document
Did you find this document useful?
Is this content inappropriate?
Report this DocumentCopyright:
Available Formats
Juniper Demo Practical Lab Manual
Uploaded by
Nushabe CeferovaCopyright:
Available Formats
LAB MANUAL FOR JNCIA
Version 3.0
CONTENTS:
1. Routing Fundamental Labs
1.1. Lab Exercise 1: Entering configuration mode on a router and exit
1.2. Lab Exercise 2: Setting host name
1.3. Lab Exercise 3: Setting routers domain name
1.4. Lab Exercise 4: Configure the root password (Encrypted Password)
1.5. Lab Exercise 5: Configure a DNS name server
1.6. Lab Exercise 6: Configure a backup router
1.7. Lab Exercise 7: Router interface address configuration
1.8. Lab Exercise 8: Shut down an interface
1.9. Lab Exercise 9: Set interface description
1.10. Lab Exercise 10: Configuring encapsulation on a physical interface
1.11. Lab Exercise 11: Configuring No-keepalives
1.12. Lab Exercise 12: Set keepalive timers
1.13. Lab Exercise 13: Configuring management ethernet interface(fxp0)
1.14. Lab Exercise 14: Setting bandwidth on an interface
1.15. Lab Exercise 15: Setting the hold-time value on a physical interface
1.16. Lab Exercise 16: Setting the DTE clock rate
1.17. Lab Exercise 17: Basic gigabit ethernet configuration on a router
1.18. Lab Exercise 18: Configuring speed on sonet interface
1.19. Lab Exercise 19: Show chassis commands on J and M series routers
2. Static Routing Labs
2.1. Lab Exercise 1: Configuring static routes
2.2. Lab Exercise 2: Ping Test
2.3. Lab Exercise 3: Telnet
2.4. Lab Exercise 4: Traceroute
3. Policies Configuration Labs
3.1. Lab Exercise 1: Routing policy lab 1
3.2. Lab Exercise 2: Routing policy lab 2
4. RIP Configuration Labs
Version 3.0 Copyright © 2002 – 2019 CertExams.com 1
4.1. Lab Exercise 1: RIP configuration
5. Dynamic Routing Labs
5.1. Lab Exercise 1: Ping test by configuring RIP
5.2. Lab Exercise 2: Ping test by configuring OSPF with multiple areas
6. Show Commands Labs
6.1. Lab Exercise 1: Show commands lab
7. OSPF Labs
7.1. Lab Exercise 1: OSPF configuration
7.2. Lab Exercise 2: OSPF configuration and verification
8. BGP Labs
8.1 Lab Exercise: BGP configuration
9. MPLS Labs
9.1 Lab Exercise 1: Enabling MPLS family on the interface
9.2 Lab Exercise 2: Enabling MPLS protocol on the interface
9.3 Lab Exercise 3: Enabling LDP protocol on the interface
9.4 Lab Exercise 4: MPLS show commands
9.5 Lab Exercise 5: MPLS ping and traceroute
10. IPV6 Labs
10.1 Lab Exercise 1: Configuring IPv6 address on an interface in EUI-format
10.2 Lab Exercise 2: Configuring IPv6 address on an interface in general form
10.3 Lab Exercise 3: Ipv6 show commands
10.4 Lab Exercise 4: Configuring IPV6 static routes
10.5 Lab Exercise 5: Ping Test using IPV6
10.6 Lab Exercise 6: Traceroute on IPV6
11. Firewall Filter (ACL) Labs
11.1 Lab Exercise 1: Creating a Firewall filter
11.2 Lab Exercise 2: Applying firewall filter to an interface
11.3 Lab Exercise 3: View Firewall filter entries
11.4 Lab Exercise 4: Configuring and Verifying firewall filter Lab Scenario-1
12. Network Address Translation Labs
Version 3.0 Copyright © 2002 – 2019 CertExams.com 2
12.1 Lab Exercise 1: Configuring Source NAT using Egress interface Address
12.2 Lab Exercise 2: Configuring Source NAT Translation pool
12.3 Lab Exercise 3: Configuring Destination NAT pools
12.4 Lab Exercise 4: Creating Destination NAT rule set
12.5 Lab Exercise 5: Configuring Static NAT for single address translation
12.6 Lab Exercise 6: Configuring Source NAT using multiple rules Lab Scenario-1
12.7 Lab Exercise 7: Configuring Destination NAT using multiple rules
13. Exercises on DHCP
13.1 Lab Exercise 1: Configuring juniper router as a DHCP Server
13.2 Lab Exercise 2: DHCP client configuration
13.3 Lab Exercise 3: Assigning ip address to PC(computer) from DHCP server
14. Exercises on VPN
14.1 Lab Exercise 1: Configuring Address Books and Address Sets
14.2 Lab Exercise 2: Configuring a security zone and bind the interfaces to the appropriate
zones.
14.3 Lab Exercise 3: Configuring host-inbound services for each interface in the zone
14.4 Lab Exercise 4: Configuring IKE Phase 1 Proposal
14.5 Lab Exercise 5: Configuring IKE Phase 1 Policy
14.6 Lab Exercise 6: Configuring IKE Phase 1 gateway and reference the IKE policy
14.7 Lab Exercise 7: Configuring IPSEC Phase 2 proposals
14.8 Lab Exercise 8: Configuring IPSEC Phase 2 policies and reference the IPSEC
proposals
14.9 Lab Exercise 9: Configuring the IPSEC Phase 2 VPN tunnel and reference the IPSEC
Phase 2 policy
14.10 Lab Exercise 10: Configuring Security Policies
14.11 Lab Exercise 11: Configuring and Verifying Policy based VPN
14.12 Lab Exercise 12: Configuring and Verifying Route based VPN
15. Basic Switch Labs
15.1. Lab Exercise 1: Entering configuration mode on a switch and exit
15.2. Lab Exercise 2: Setting Hostname
15.3. Lab Exercise 3: Set interface description
15.4. Lab Exercise 4: Shutdown an interface
15.5. Lab Exercise 5: Basic CLI commands
15.6. Lab Exercise 6: Configure bandwidth on an interface
15.7. Lab Exercise 7: Configuring ether-options on the gigabit ethernet switch
interface
15.8. Lab Exercise 8: Configuring the management IP address on EX series switch
16. Lab Exercises on VLAN
16.1. Lab Exercise 1: Define VLANs
16.2. Lab Exercise 2: Configure a port for membership in that VLAN
Version 3.0 Copyright © 2002 – 2019 CertExams.com 3
16.3. Lab Exercise 3: Configuring an interface as a trunk port
16.4. Lab Exercise 4: Configuring VLANs
16.5. Lab Exercise 5: Configuring Routed VLAN interface (Inter-VLAN routing)
17. Lab Exercises on Spanning tree protocol and VSTP
17.1. Lab Exercise 1: Configuring STP Timers
17.2. Lab Exercise 2: Setting bridge priority on switch
17.3. Lab Exercise 3: Configuring port priority
17.4. Lab Exercise 4: Verifying STP
17.5. Lab Exercise 5: Enabling VSTP on all VLANs
17.6. Lab Exercise 6: Enabling VSTP on a VLAN using a single VLAN-ID / VLAN-
Name
Version 3.0 Copyright © 2002 – 2019 CertExams.com 4
JUNOS Command Line Interface
The operating system software that powers the Juniper routers is called JUNOS. The software is
modular and standards based. Another important feature of JUNOS is that the software is platform
independent (within Juniper hardware systems, not to be confused with other vendor hardware), thus
delivering the same scalability and security across several hardware platforms.
JUNOS CLI is a simple to use, text-based command interface. We give various commands on CLI for
configuring, troubleshooting and monitoring the software.
JUNOS primarily supports two types of command modes.
a) Operational Mode
b) Configuration Mode
a) Operational Mode:
When we log in to the router and the CLI starts, we are at the top level of the CLI operational mode. In
this mode, we enter the commands for
1. Controlling the CLI environment, and
2. Monitor and troubleshoot network connectivity, and
3. Initiating the Configuration Mode.
Frequently used commands in this mode include ping, show, traceroute, configure, etc.
b) Configuration Mode:
We use the Configuration mode for configuring the JUNOS software by creating a hierarchy of
configuration statements. We enter the configuration mo9+de by using the command "configure" as
shown below:
user@host>configure
Entering configuration mode
[edit]
user@host#
Issuing the commands one at a time using CLI can configure a JUNOS™ router or alternately, we can
configure by creating a text (ASCII) file that contains the statement hierarchy. Remember to activate
the configuration by using the command "commit" on the router.
As shown in the above example, the generic configuration prompt is user@host#. Ofcourse, we can
change the prompt by using appropriate command.
Statement Hierarchy:
We use the above configuration mode commands to create a statement hierarchy, and then configure
the JUNOS software. The term "statement hierarchy" is used to define the sequence of commands used
for configuring a particular feature (or features) of the router. An example statement hierarchy is given
Version 3.0 Copyright © 2002 – 2019 CertExams.com 5
below:
user@host>configure
Entering configuration mode
[edit] ----Top level
user@host#edit protocols ospf
[edit protocols ospf] ----protocols ospf hierarchy level
user@host#
"set" commands are used to configure specific leaf statements.
Ex: user@host#set hello-interval 14
Version 3.0 Copyright © 2002 – 2019 CertExams.com 6
1. ROUTING FUNDAMENTAL LABS
Note: Please refer to the below default network Diagram for all the exercises given in this
manual
1.1: Lab Exercise 1: Entering configuration mode on a Router, and exit
Description: A basic exercise, that shows how to enter configuration mode, and exit from
the same.
Instructions:
Version 3.0 Copyright © 2002 – 2019 CertExams.com 7
1. Enter into configuration mode
2. Get back to the operational mode
anandsoft@SG100>configure
Entering configuration mode
[edit]
anandsoft@SG100#exit
anandsoft@SG100>
Explanation: The Junos OS CLI has two modes:
• Operational mode -This mode displays the current status of the device. In operational
mode, you enter commands to monitor and troubleshoot the Junos OS, devices, and
network connectivity. To enter the operational mode, type the CLI command. The
character “>” identifies operational mode. For example, user@router>
• Configuration mode - A configuration for a device running on Junos OS is stored as a
hierarchy of statements. In configuration mode, you enter these statements to define
all properties of the Junos OS, including interfaces, general routing information, routing
protocols, user access, and several system and hardware properties. You enter the
configuration mode by issuing the configure command from the operational mode.
The character “#” identifies configuration mode. For example, user@router#
Back
1.2: Lab Exercise 2: Setting Host Name
Description: Set the router host name.
Instructions:
1. Enter into configuration mode
2. Set hostname as juniper1
anandsoft@SG100>configure
[edit]
anandsoft@SG100#edit system
[edit system]
anandsoft@SG100#set host-name juniper1
[edit system]
user@juniper1#exit
[edit]
user@juniper1#commit
commit complete
[edit]
user@juniper1#show host-name
Explanation: The hostname of a device is its identification. A router or switch must have
its identity established to be accessible on the network to other devices. That is perhaps the
Version 3.0 Copyright © 2002 – 2019 CertExams.com 8
most important reason to have a hostname, but a hostname has other purposes: Junos OS
uses the configured hostname as part of the command prompt, to prepend log files and
other accounting information, as well as in other places where knowing the device identity
is useful. We recommend that the hostname be descriptive and memorable.
You can configure the hostname at the [edit system] hierarchy level
The output of show command after configuring hostname as “juniper1” is shown below.
You can also verify the same using the show command “show configuration” after
commiting the changes.
Back
1.3: Lab Exercise 3: Setting Routers Domain Name
Description: Set the router domain name.
Instructions:
1. Enter into configuration mode
2. Set domain name as mydomain.net.
anandsoft@SG100>configure
[edit]
anandsoft@SG100#edit system
[edit system]
anandsoft@SG100#set domain-name mydomain.net
[edit system]
anandsoft@SG100#exit
[edit]
anandsoft@SG100#commit
commit complete
[edit]
anandsoft@SG100#show domain-name
Explanation:Configure the name of the domain in which the router or switch is located.
This is the default domain name that is appended to hostnames that are not fully qualified.
Below is the show output , where domain-name is configured as “mydomain.net”
Version 3.0 Copyright © 2002 – 2019 CertExams.com 9
Back
1.4: Lab Exercise 4: Configure the Root Password (Encrypted Password)
Description: This lab demonstrates configuring encrypted password on the router.
Instructions:
1. Enter into configuration mode
2. Move to the root-authentication hierarchy
3. Set the encrypted password as 24adr3e
anandsoft@SG100>configure
[edit]
anandsoft@SG100#edit system root-authentication
[edit system root-authentication]
anandsoft@SG100#set encrypted-password 24adr3e
[edit system root-authentication]
anandsoft@SG100#exit
[edit]
anandsoft@SG100#commit
commit complete
[edit]
anandsoft@SG100#show root-authentication encrypted-password
Explanation:The root user has complete privileges to operate and configure the Junos OS
device, perform upgrades, and manage files in the file system. Initially, the root password is
not defined on the Junos OS device. To ensure basic security, you must define the root
password during initial configuration. If a root password is not defined, you cannot commit
configuration settings on the device.
Below is show output where root-authentication password is set to “24adr3e”
Back
1.5: Lab Exercise 5: Configure a DNS Name Server
Not available in demo version
Version 3.0 Copyright © 2002 – 2019 CertExams.com 10
1.6: Lab Exercise 6: Configure a Backup Router
Not available in demo version
1.7: Lab Exercise 7: Router Interface Address Configuration
Not available in demo version
1.8: Lab Exercise 8: Shut down an Interface
Not available in demo version
1.9: Lab Exercise 9: Set Interface Description
Not available in demo version
1.10: Lab Exercise 10: Configuring the Encapsulation on a Physical
Interface
Not available in demo version
1.11: Lab Exercise 11: Configuring No-Keepalives
Not available in demo version
1.12: Lab Exercise 12: Set Keepalive Timers
Not available in demo version
1.13: Lab Exercise 13: Configuring the Management Ethernet interface
(fxp0)
Not available in demo version
1.14: Lab Exercise 14: Setting Bandwidth on an interface
Not available in demo version
1.15: Lab Exercise 15: Configuring the hold-time value on a physical
interface to damp interface transitions
Not available in demo version
1.16: Lab Exercise 16: Configuring the DTE Clock Rate
Version 3.0 Copyright © 2002 – 2019 CertExams.com 11
Not available in demo version
1.17: Lab Exercise 17: Basic gigabit ethernet configuration on a router
Not available in demo version
1.18: Lab Exercise 18: Configuring speed on sonet interface
Not available in demo version
1.19: Lab Exercise 19: Show chassis commands on J and M-series routers
Not available in demo version
2. STATIC ROUTING LABS
2.1: Lab Exercise 1: Configuring Static Routes
Description: Configure static route 172.16.1.0 mask 255.255.255.0 with next hop address
of 192.16.2.1.
Instructions:
1. Enter into Global Configuration Mode
2. Configure a static route to a destination sub-network (172.16.1.0) with 24-bit subnet
mask and next hop IP address of 172.16.2.1.
anandsoft@SG100>configure
[edit]
anandsoft@SG100#edit routing-options
[edit routing-options]
anandsoft@SG100#edit static route 172.16.1.0/24
[edit routing-options static route 172.16.1.0/24]
anandsoft@SG100#set next-hop 172.16.2.1
[edit routing-options static route 172.16.1.0/24]
anandsoft@SG100#exit
[edit routing-options]
anandsoft@SG100#exit
[edit]
anandsoft@SG100#commit
commit complete
[edit]
anandsoft@SG100#show routing-options
anandsoft@SG100#exit
Explanation: Routes that are permanent fixtures in the routing and forwarding tables are
often configured as static routes. These routes generally do not change, and often include
only one or very few paths to the destination. To create a static route in the routing table,
Version 3.0 Copyright © 2002 – 2019 CertExams.com 12
you must, at minimum, define the route as static and associate a next-hop address with it.
The static route in the routing table is inserted into the forwarding table when the next-hop
address is reachable. All traffic destined for the static route is transmitted to the next-hop
address for transit.
syntax: ip route prefix mask {address|interface} [distance]
prefix mask: is the ip route prefix and mask for the destination.
address|interface: Use either the next hop router ip or the local router outbound interface
used to reach the destination.
distance: is the administrative distance and an optional parameter.
Below screenshot shows output of static route configuration.
Back
2.2: Lab Exercise 2: Ping test
Description: The purpose of this lab is to configure IP Address on all the devices and test
for connectivity using ping command. Applicable network diagram is given below
Instructions:
1. Assign the IP address of all the devices as given below and commit the configurations
Device Interface IP Address Mask
Version 3.0 Copyright © 2002 – 2019 CertExams.com 13
172.16.40.1
fe-0/0/7 255.255.255.0
SG100
172.16.20.1
fe-0/0/3 255.255.255.0
fe-0/0/7 172.16.40.2 255.255.255.0
ND210
fe-0/0/5 172.16.30.1 255.255.255.0
fe-0/0/1 172.16.20.2 255.255.255.0
HK100
fe-0/0/2 172.16.30.2 255.255.255.0
2. From router SG100 issue a ping command to WS1 and WS2
3. Commands to be executed:
On SG100
anandsoft@SG100>configure
[edit]
anandsoft@SG100#edit interfaces fe-0/0/7
[edit interfaces fe-0/0/7]
anandsoft@SG100#edit unit 0 family inet
[edit interfaces fe-0/0/7 unit 0 family inet]
anandsoft@SG100#set address 172.16.40.1/24
[edit interfaces fe-0/0/7 unit 0 family inet]
anandsoft@SG100#exit
[edit interfaces fe-0/0/7]
anandsoft@SG100#exit
[edit]
anandsoft@SG100#edit interfaces fe-0/0/3
[edit interfaces fe-0/0/3]
anandsoft@SG100#edit unit 0 family inet
[edit interfaces fe-0/0/3 unit 0 family inet]
anandsoft@SG100#set address 172.16.20.1/24
[edit interfaces fe-0/0/3 unit 0 family inet]
anandsoft@SG100#exit
[edit interfaces fe-0/0/3]
anandsoft@SG100#exit
[edit]
anandsoft@SG100#set security zones security-zone trust host-inbound-traffic system-
services ping
[edit]
anandsoft@SG100#set security zones security-zone trust host-inbound-traffic system-
services telnet
[edit]
anandsoft@SG100#set security zones security-zone trust host-inbound-traffic system-
services ssh
[edit]
Version 3.0 Copyright © 2002 – 2019 CertExams.com 14
anandsoft@SG100#commit
commit complete
[edit]
anandsoft@SG100#
On ND210
anandsoft@ND210>configure
[edit]
anandsoft@ND210#edit interfaces fe-0/0/7
[edit interfaces fe-0/0/7]
anandsoft@ND210#edit unit 0 family inet
[edit interfaces fe-0/0/7 unit 0 family inet]
anandsoft@ND210#set address 172.16.10.2/24
[edit interfaces fe-0/0/7 unit 0 family inet]
anandsoft@ND210#exit
[edit interfaces fe-0/0/7]
anandsoft@ND210#exit
[edit]
anandsoft@ND210#edit interfaces fe-0/0/5
[edit interfaces fe-0/0/5]
anandsoft@ND210#edit unit 0 family inet
[edit interfaces fe-0/0/5 unit 0 family inet]
anandsoft@ND210#set address 172.16.30.1/24
[edit interfaces fe-0/0/5 unit 0 family inet]
anandsoft@ND210#exit
[edit interfaces fe-0/0/5]
anandsoft@ND210#exit
[edit]
anandsoft@ND210#set security zones security-zone trust host-inbound-traffic system-
services ping
[edit]
anandsoft@ND210#set security zones security-zone trust host-inbound-traffic system-
services telnet
[edit]
anandsoft@ND210#set security zones security-zone trust host-inbound-traffic system-
services ssh
[edit]
anandsoft@ND210#commit
commit complete
[edit]
anandsoft@ND210#
On HK100
anandsoft@HK100>configure
[edit]
anandsoft@HK100#edit interfaces fe-0/0/1
[edit interfaces fe-0/0/1]
anandsoft@HK100#edit unit 0 family inet
Version 3.0 Copyright © 2002 – 2019 CertExams.com 15
[edit interfaces fe-0/0/1 unit 0 family inet]
anandsoft@HK100#set address 172.16.20.2/24
[edit interfaces fe-0/0/1 unit 0 family inet]
anandsoft@HK100#exit
[edit interfaces fe-0/0/1]
anandsoft@HK100#exit
[edit]
anandsoft@HK100#edit interfaces fe-0/0/2
[edit interfaces fe-0/0/2]
anandsoft@HK100#edit unit 0 family inet
[edit interfaces fe-0/0/2 unit 0 family inet]
anandsoft@HK100#set address 172.16.30.2/24
[edit interfaces fe-0/0/2 unit 0 family inet]
anandsoft@HK100#exit
[edit interfaces fe-0/0/2]
anandsoft@HK100#exit
[edit]
anandsoft@HK100#set security zones security-zone trust host-inbound-traffic system-
services ping
[edit]
anandsoft@HK100#set security zones security-zone trust host-inbound-traffic system-
services telnet
[edit]
anandsoft@HK100#set security zones security-zone trust host-inbound-traffic system-
services ssh
[edit]
anandsoft@HK100#commit
commit complete
[edit]
anandsoft@HK100#
On SG100
anandsoft@SG100>ping 172.16.40.2
anandsoft@SG100>ping 172.16.20.2
Back
2.3: Lab Exercise 3: Telnet
Not available in demo version
2.4: Lab Exercise 4: Traceroute
Not available in demo version
Version 3.0 Copyright © 2002 – 2019 CertExams.com 16
3. POLICIES CONFIGURATION LABS
3.1: Lab Exercise 1: Routing Policy Lab 1
Description: Use this lab to configure the routing policy on router, by specifying the match
condition to accept all rip routes, that is checked against the source address of the route
advertised.
Instructions:
1. Enter into configuration mode.
2. Create a policy statement by name as same as riproutes.
3. Create a term under the policy created above by the name as AdvRip.
4. Create a match condition and specify to accept rip routes under the above term.
anandsoft@SG100>configure
[edit]
anandsoft@SG100#edit policy-options policy-statement riproutes
[edit policy-options policy-statement riproutes]
anandsoft@SG100#edit term AdvRip
[edit policy-options policy-statement riproutes term AdvRip]
anandsoft@SG100#edit from
[edit policy-options policy-statement riproutes term AdvRip from]
anandsoft@SG100#set protocol rip
[edit policy-options policy-statement riproutes term AdvRip from]
anandsoft@SG100#exit
[edit policy-options policy-statement riproutes term AdvRip]
anandsoft@SG100#edit then
[edit policy-options policy-statement riproutes term AdvRip then]
anandsoft@SG100#set accept
[edit policy-options policy-statement riproutes term AdvRip then]
anandsoft@SG100#exit
[edit policy-options policy-statement riproutes term AdvRip]
anandsoft@SG100#exit
[edit policy-options policy-statement riproutes]
anandsoft@SG100#exit
[edit]
anandsoft@SG100#commit
commit complete
[edit]
anandsoft@SG100#show policy-options
Explanation:Define a routing policy, including subroutine policies. A term is a named
structure in which match conditions and actions are defined. Routing policies are made up
of one or more terms. Each routing policy term is identified by a term name
Each term contains a set of match conditions and a set of actions:
Version 3.0 Copyright © 2002 – 2019 CertExams.com 17
• Match conditions are criteria that a route must match before the actions can be applied. If
a route matches all criteria, one or more actions are applied to the route.
• Actions specify whether to accept or reject the route, control how a series of policies are
evaluated, and manipulate the characteristics associated with a route.
show output of routing policy is given below
3.2: Lab Exercise 2: Routing Policy Lab 2
Not available in demo version
4. RIP CONFIGURATION LAB
4.1: Lab Exercise 1: RIP Configuration
Description: Use this lab to configure the RIP on router, by applying an export and import
policies at their respective hierarchical levels.
Instructions:
1. Enter into configuration mode.
2. Enable RIP routing on the router.
3. Create a group called neighborRouters apply an export policy riproutes to this group.
4. Specify the neighbor interface as ge-0/0/0 under the above created group and apply an
import policy riproutes to this neighbor.
anandsoft@SG100>configure
[edit]
anandsoft@SG100#edit protocols rip
[edit protocols rip]
anandsoft@SG100#edit group neighborRouters
[edit protocols rip group neighborRouters]
anandsoft@SG100#set export riproutes
[edit protocols rip group neighborRouters]
anandsoft@SG100#edit neighbor ge-0/0/0
[edit protocols rip group neighborRouters neighbor ge-0/0/0]
anandsoft@SG100#set import riproutes
[edit protocols rip group neighborRouters neighbor ge-0/0/0]
anandsoft@SG100#exit
[edit protocols rip group neighborRouters]
anandsoft@SG100#exit
Version 3.0 Copyright © 2002 – 2019 CertExams.com 18
[edit protocols rip]
anandsoft@SG100#exit
[edit]
anandsoft@SG100#commit
commit complete
[edit]
anandsoft@SG100#show
Explanation: Apply a policy to routes being exported to the neighbors.
By default, RIP does not export routes it has learned to its neighbors. To enable RIP to export
routes, apply one or more export policies.
To filter routes being imported by the local routing device from its neighbors, include the import
statement, and list the names of one or more policies to be evaluated. If you specify more than
one policy, they are evaluated in order (first to last) and the first matching policy is applied to the
route. If no match is found, the local routing device does not import any routes.
Below screenshot shows import and export policy defined on RIP
Back
5. DYNAMIC ROUTING LABS
5.1: Lab Exercise 1: Ping test by configuring RIP
Description: The purpose of this lab is to configure RIP Routing and other required commands
to advertise these rip routes on all the devices and test for ping command. Applicable network
diagram is given below:
Version 3.0 Copyright © 2002 – 2019 CertExams.com 19
Instructions:
1. Assign the IP address of all the devices as given below
Device Interface IP Address Mask
172.16.40.1
fe-0/0/7 255.255.255.0
SG-100
172.16.20.1
fe-0/0/3 255.255.255.0
fe-0/0/7 172.16.40.2 255.255.255.0
ND-210
fe-0/0/5 172.16.30.1 255.255.255.0
fe-0/0/1 172.16.20.2 255.255.255.0
HK100
fe-0/0/2 172.16.30.2 255.255.255.0
2. Enable RIP routing on all the devices
3. Specify the policy to accept the rip routes on all the devices
4. Apply an import policy and an export policy (policy created above) on all the devices.
5. Issue “show rip neighbor” command on all the devices to view its neighbor information
6. From SG100 issue a ping command to ND210
On SG100:
anandsoft@SG100>configure
[edit]
anandsoft@SG100#edit interfaces fe-0/0/7 unit 0 family inet
[edit interfaces fe-0/0/7 unit 0 family inet]
anandsoft@SG100#set address 172.16.40.1/24
Version 3.0 Copyright © 2002 – 2019 CertExams.com 20
[edit interfaces fe-0/0/7 unit 0 family inet]
anandsoft@SG100#exit
[edit]
anandsoft@SG100#edit interfaces fe-0/0/3 unit 0 family inet
[edit interfaces fe-0/0/3 unit 0 family inet]
anandsoft@SG100#set address 172.16.20.2/24
[edit interfaces fe-0/0/3 unit 0 family inet]
anandsoft@SG100#exit
[edit]
anandsoft@SG100#edit policy-options policy-statement R1pol term R1term
[edit policy-options policy-statement R1pol term R1term]
anandsoft@SG100#edit from
[edit policy-options policy-statement R1pol term R1term from]
anandsoft@SG100#set protocol rip
[edit policy-options policy-statement R1pol term R1term from]
anandsoft@SG100#exit
[edit policy-options policy-statement R1pol term R1term]
anandsoft@SG100#edit then
[edit policy-options policy-statement R1pol term R1term then]
anandsoft@SG100#set accept
[edit policy-options policy-statement R1pol term R1term then]
anandsoft@SG100#exit
[edit policy-options policy-statement R1pol term R1term]
anandsoft@SG100#exit
[edit]
anandsoft@SG100#edit protocols rip group R1grp
[edit protocols rip group R1grp]
anandsoft@SG100#set export R1pol
[edit protocols rip group R1grp]
anandsoft@SG100#edit neighbor fe-0/0/7
[edit protocols rip group R1grp neighbor fe-0/0/7]
anandsoft@SG100#set import R1pol
[edit protocols rip group R1grp neighbor fe-0/0/7]
anandsoft@SG100#exit
[edit protocols rip group R1grp]
anandsoft@SG100#edit neighbor fe-0/0/3
[edit protocols rip group R1grp neighbor fe-0/0/3]
anandsoft@SG100#set import R1pol
[edit protocols rip group R1grp neighbor fe-0/0/3]
anandsoft@SG100#exit
[edit protocols rip group R1grp]
anandsoft@SG100#exit
[edit]
anandsoft@SG100#commit
commit complete
[edit]
anandsoft@SG100#exit
anandsoft@SG100>show rip neighbor
Version 3.0 Copyright © 2002 – 2019 CertExams.com 21
On ND210:
anandsoft@ND210>configure
[edit]
anandsoft@ND210#edit interfaces fe-0/0/7 unit 0 family inet
[edit interfaces fe-0/0/7 unit 0 family inet]
anandsoft@ND210#set address 172.16.40.2/24
[edit interfaces fe-0/0/7 unit 0 family inet]
anandsoft@ND210#exit
[edit]
anandsoft@ND210#edit interfaces fe-0/0/5 unit 0 family inet
[edit interfaces fe-0/0/5 unit 0 family inet]
anandsoft@ND210#set address 172.16.30.1/24
[edit interfaces fe-0/0/5 unit 0 family inet]
anandsoft@ND210#exit
[edit]
anandsoft@ND210#edit policy-options policy-statement R2pol term R2term
[edit policy-options policy-statement R2pol term R2term]
anandsoft@ND210#edit from
[edit policy-options policy-statement R2pol term R2term from]
anandsoft@ND210#set protocol rip
[edit policy-options policy-statement R2pol term R2term from]
anandsoft@ND210#exit
[edit policy-options policy-statement R2pol term R2term]
anandsoft@ND210#edit then
[edit policy-options policy-statement R2pol term R2term then]
anandsoft@ND210#set accept
[edit policy-options policy-statement R2pol term R2term then]
anandsoft@ND210#exit
[edit policy-options policy-statement R2pol term R2term]
anandsoft@ND210#exit
[edit]
anandsoft@ND210#edit protocols rip group R2grp
[edit protocols rip group R2grp]
anandsoft@ND210#set export R2pol
[edit protocols rip group R2grp]
anandsoft@ND210#edit neighbor fe-0/0/7
[edit protocols rip group R2grp neighbor fe-0/0/7]
anandsoft@ND210#set import R2pol
[edit protocols rip group R2grp neighbor fe-0/0/7]
anandsoft@ND210#exit
[edit protocols rip group R2grp]
anandsoft@ND210#edit neighbor fe-0/0/5
[edit protocols rip group R2grp neighbor fe-0/0/5]
anandsoft@ND210#set import R2pol
[edit protocols rip group R2grp neighbor fe-0/0/5]
anandsoft@ND210#exit
[edit protocols rip group R2grp]
anandsoft@ND210#exit
[edit]
Version 3.0 Copyright © 2002 – 2019 CertExams.com 22
anandsoft@ND210#commit
commit complete
[edit]
anandsoft@ND210#exit
anandsoft@ND210>show rip neighbor
On HK100
anandsoft@HK100>configure
[edit]
anandsoft@HK100#edit interfaces fe-0/0/1 unit 0 family inet
[edit interfaces fe-0/0/1 unit 0 family inet]
anandsoft@HK100#set address 172.16.20.2/24
[edit interfaces fe-0/0/1 unit 0 family inet]
anandsoft@HK100#exit
[edit]
anandsoft@HK100#edit interfaces fe-0/0/2 unit 0 family inet
[edit interfaces fe-0/0/2 unit 0 family inet]
anandsoft@HK100#set address 172.16.30.2/24
[edit interfaces fe-0/0/2 unit 0 family inet]
anandsoft@HK100#exit
[edit]
anandsoft@HK100#edit policy-options policy-statement R3pol term R3term
[edit policy-options policy-statement R3pol term R3term]
anandsoft@HK100#edit from
[edit policy-options policy-statement R3pol term R3term from]
anandsoft@HK100#set protocol rip
[edit policy-options policy-statement R3pol term R3term from]
anandsoft@HK100#exit
[edit policy-options policy-statement R3pol term R3term]
anandsoft@HK100#edit then
[edit policy-options policy-statement R3pol term R3term then]
anandsoft@HK100#set accept
[edit policy-options policy-statement R3pol term R3term then]
anandsoft@HK100#exit
[edit policy-options policy-statement R3pol term R3term]
anandsoft@HK100#exit
[edit]
anandsoft@HK100#edit protocols rip group R3grp
[edit protocols rip group R3grp]
anandsoft@HK100#set export R3pol
[edit protocols rip group R3grp]
anandsoft@HK100#edit neighbor fe-0/0/1
[edit protocols rip group R3grp neighbor fe-0/0/1]
anandsoft@HK100#set import R3pol
[edit protocols rip group R3grp neighbor fe-0/0/1]
anandsoft@HK100#exit
[edit protocols rip group R3grp]
anandsoft@HK100#edit neighbor fe-0/0/2
[edit protocols rip group R3grp neighbor fe-0/0/2]
Version 3.0 Copyright © 2002 – 2019 CertExams.com 23
anandsoft@HK100#set import R3pol
[edit protocols rip group R3grp neighbor fe-0/0/2]
anandsoft@HK100#exit
[edit protocols rip group R3grp]
anandsoft@HK100#exit
[edit]
anandsoft@HK100#commit
commit complete
[edit]
anandsoft@HK100#exit
anandsoft@HK100>show rip neighbor
“show rip neighbor” command output on SG100 is given below
On SG100
anandsoft@SG100>ping 172.16.40.2
anandsoft@SG100>ping 172.16.20.2
Back
5.2: Lab Exercise 2: Ping test by configuring OSPF with multiple areas
Not available in demo version
Version 3.0 Copyright © 2002 – 2019 CertExams.com 24
6. SHOW COMMAND LAB
6.1: Lab Exercise 1: Show Commands
Description: This exercise demonstrates various basic show commands available.
Instructions:
1. Issue show version brief command.
2. Issue show cli command.
3. Issue show cli history command.
anandsoft@SG100>show version brief
anandsoft@SG100>show cli
anandsoft@SG100>show cli history
Explanation: Below fig. lists the output fields for the “show cli history” command. Output fields
are listed in the approximate order in which they appear
The “show cli” command displays configured CLI settings. Below screenshot is the output from
“show cli” command
The “show version brief” command displays the hostname and version information about the
software running on the router or switch.
Back
Version 3.0 Copyright © 2002 – 2019 CertExams.com 25
7. OSPF LABS
7.1: Lab Exercise 1: OSPF Configuration
Description: Use this lab to configure the OSPF on router with an area 0.
Instructions:
1. Enter into configuration mode.
2. Enable OSPF routing on the router.
3. Put the interfaces fe-0/0/6 and fe-0/0/7 under area 0
anandsoft@SG100>configure
[edit]
anandsoft@SG100#edit protocols ospf
[edit protocols ospf]
anandsoft@SG100#edit area 0
[edit protocols ospf area 0]
anandsoft@SG100#edit interface fe-0/0/6
[edit protocols ospf area 0 interface fe-0/0/6]
anandsoft@SG100#exit
[edit protocols ospf area 0]
anandsoft@SG100#edit interface fe-0/0/7
[edit protocols ospf area 0 interface fe-0/0/7]
anandsoft@SG100#exit
[edit protocols ospf area 0]
anandsoft@SG100#exit
[edit protocols ospf]
anandsoft@SG100#exit
[edit]
anandsoft@SG100#show
Explanation: To activate OSPF on a network, you must enable the OSPF protocol on all
interfaces within the network on which OSPF traffic is to travel. To enable OSPF, you must
configure one or more interfaces on the device within an OSPF area. Once the interfaces
are configured, OSPF LSAs are transmitted on all OSPF-enabled interfaces, and the
network topology is shared throughout the network.
Below screenshot is the show output of ospf configuration where interfaces fe-0/0/6 and
fe--0/0/7 are assigned to area 0
Back
Version 3.0 Copyright © 2002 – 2019 CertExams.com 26
7.2: Lab Exercise 2: OSPF configuration and verification
Not available in demo version
8. BGP Labs
8.1: Lab Exercise 1: BGP Configuration
Note: This Lab is divided into 6 sections.
Section I: To configure the BGP peer sessions.
Description: This lab exercises demonstrates the configuring BGP peer sessions
Instructions:
1. Enter into configuration mode of device SG100
2. Move to interfaces hierarchy
3. Configure the ip address and description of the interface
4. Exit from the interfaces hierarchy
anandsoft@SG100>configure
[edit]
anandsoft@SG100#edit interfaces
[edit interfaces]
anandsoft@SG100#set fe-0/0/1 description to-A
[edit interfaces]
anandsoft@SG100#set fe-0/0/1 unit 0 family inet address 172.16.10.1/24
[edit interfaces]
anandsoft@SG100#set fe-0/0/2 description to-B
[edit interfaces]
anandsoft@SG100#set fe-0/0/2 unit 0 family inet address 10.100.100.2/24
[edit interfaces]
anandsoft@SG100#exit
[edit]
anandsoft@SG100#
Back
Section II: Setting the AS number
Not available in demo version
Section III: Create BGP group and add the External neighbor addresses
Not available in demo version
Version 3.0 Copyright © 2002 – 2019 CertExams.com 27
Section IV: Specify the AS number of the external AS.
Not available in demo version
Section V: Set the peer type to external BGP (EBGP)
Not available in demo version
Section VI: Setting the bgp hold-time
Not available in demo version
9. MPLS labs
9.1: Lab Exercise 1: Enabling MPLS family on the interface
Description: A basic exercise that shows how to enter configuration mode and exit from the
same.
Instructions:
1. Enter into configuration mode
2. Enter the [edit interfaces] mode to configure MPLS.
3.Confirm the configuration by entering the show command from configuration mode
anandsoft@SG100>configure
[edit]
anandsoft@SG100#edit interfaces ge-0/0/0
[edit interfaces ge-0/0/0]
anandsoft@SG100#set unit 0 family mpls
[edit interfaces ge-0/0/0]
anandsoft@SG100#exit
[edit]
anandsoft@SG100#commit
commit complete
[edit]
anandsoft@SG100#show
Explanation: For MPLS to be activated, it is necessary to add the MPLS protocol family to the
interfaces that will bear MPLS traffic. MPLS must also be configured under the [edit protocols]
level of hierarchy as shown in the above example
Show command output is shown below where mpls is enabled on ge-0/0/0 interface
Version 3.0 Copyright © 2002 – 2019 CertExams.com 28
Back
9.2: Lab Exercise 2: Enabling MPLS protocol on the interface
Description: The lab exercise explains how to configure MPLS protocol on the interface.
Instructions:
1. Enter into configuration mode
2. Move to the protocols hierarchy
3. Enable the MPLS protocol on all or particular interface
4. Exit from the protocol hierarchy.
5. Confirm the configuration by entering the show command from configuration mode
anandsoft@SG100>configure
[edit]
anandsoft@SG100#edit protocols mpls
[edit protocols mpls]
anandsoft@SG100#set interface all
[edit protocols mpls]
anandsoft@SG100#exit
[edit]
anandsoft@SG100#commit
commit complete
[edit]
anandsoft@SG100#show
To enable the MPLS protocol on particular interface following command is used.
anandsoft@SG100>configure
[edit]
anandsoft@SG100#edit protocols mpls
[edit protocols mpls]
anandsoft@SG100#set interface ge-0/0/0
Explanation: Below show output shows MPLS protocol is enabled on all the interfaces of device
SG100
Version 3.0 Copyright © 2002 – 2019 CertExams.com 29
Back
9.3: Lab Exercise 3: Enabling LDP protocol on the interface
Not available in demo version
9.4: Lab Exercise 4: MPLS show commands
Not available in demo version
9.5: Lab exercise 5: MPLS ping and traceroute
Not available in demo version
Version 3.0 Copyright © 2002 – 2019 CertExams.com 30
10. IPV6 labs
Note: Please refer to the below network for the exercises 10.1, 10.2, 10.3 given in this section
Enabling IPV6: In junos ipv6 is enabled as soon as one interface is configured for ipv6
10.1: Lab Exercise 1: Configuring IPv6 address on an interface in EUI-format
Description: This lab exercise explains configuring ipv6 address on an interface in EUI-64
format
Instructions:
1. Enter into configuration mode
2. Enter the [edit interfaces] mode to configure the ipv6 address of fe-0/0/6 interface of SG100.
3. Confirm the configuration by entering the show command from configuration mode
On SG100
anandsoft@SG100>configure
[edit]
anandsoft@SG100#edit interfaces fe-0/0/6
[edit interfaces fe-0/0/6]
anandsoft@SG100#set unit 0 family inet6 address 3ffb:db8:1::/64 EUI-64
[edit interfaces fe-0/0/6]
anandsoft@SG100#exit
[edit]
anandsoft@SG100#show interfaces fe-0/0/6
Explanation: Below is screenshot from show output, ipv6 address configured in EUI format.
Version 3.0 Copyright © 2002 – 2019 CertExams.com 31
Back
10.2: Lab Exercise 2: Configuring IPv6 address on an interface in general
form
Description: This lab exercise explains steps required to configure ipv6 address on an interface
in general form.
Instructions:
1. Enter into configuration mode
2. Enter the [edit interfaces] mode to configure the ipv6 address of fe-0/0/6 interface of SG100
3. Confirm the configuration by entering the show command from configuration mode
On SG100
anandsoft@SG100>configure
[edit]
anandsoft@SG100#edit interfaces fe-0/0/6
[edit interfaces fe-0/0/1]
anandsoft@SG100#set unit 0 family inet6 address 2001:db8:1::1/64
[edit interfaces fe-0/0/1]
anandsoft@SG100#exit
[edit]
anandsoft@SG100#show
Explanation: Below is the screenshot from show output, ipv6 configured in general form.
Version 3.0 Copyright © 2002 – 2019 CertExams.com 32
Back
10.3: Lab Exercise 3: IPV6 show commands
Not available in demo version
10.4: Lab Exercise 4: Configuring ipv6 static routes
Not available in demo version
10.5: Lab Exercise 5: Ping Test using IPV6
Not available in demo version
10.6: Lab Exercise 6: Traceroute on IPV6
Not available in demo version
11. Firewall Filter (ACL) Labs
Firewall filters enables to control packets transiting the device to a network destination as well as
packets destined for and sent by the device. You can configure a firewall filter to perform
specified actions on packets of a particular protocol family, including fragmented packets, that
match specified conditions based on Layer3 or Layer4 packet header fields.
Stateless and Stateful Firewall Filters
A stateless firewall filter, also known as an access control list (ACL), does not statefully inspect
traffic. Instead, it evaluates packet contents statically and does not keep track of the state of
network connections. Stateless firewalls watch network traffic, and restrict or block packets
based on source and destination addresses or other static values. They are not 'aware' of traffic
patterns or data flows. - See more at:
In contrast, a stateful firewall filter uses connection state information derived from other
applications and past communications in the data flow to make dynamic control decisions.
Stateful firewalls can watch traffic streams from end to end. They are are aware of
communication paths and can implement various IP Security (IPsec) functions such as tunnels
and encryption. In technical terms, this means that stateful firewalls can tell what stage a TCP
connection is in (open, open sent, synchronized, synchronization acknowledge or established), it
can tell if the MTU has changed, whether packets have fragmented etc.
Stateless firewalls are typically faster and perform better under heavier traffic loads. Stateful
firewalls are better at identifying unauthorized and forged communications.
The command to configure a firewall filter is made at the [edit firewall family inet] hierarchy
level
Version 3.0 Copyright © 2002 – 2019 CertExams.com 33
filter filter-name {
term term-name {
from {
match-conditions;
then {
action;
where filter-name is the name of the filter, term-name is the name of the filter term, match-
conditions is the condition that the incoming packets must match for the action to be applied, and
action is the steps to take for packets that match the filter condition.
Note: Please refer to the default network diagram for the exercises 19.1, 19.2, 19.3 given in this
section
11.1: Lab Exercise 1: Creating a Firewall filter
Description: The lab exercise helps to get familiar with configuring juniper firewall filter
Instructions:
1. Enter into configuration mode
2. Enter into firewall filter mode by creating a filter with name filter1
3. Configure the match-condition that permit traffic from address 192.168.10.5, and block all
other traffic by creating a term by name term1.
4. Create term by name term2 that blocks only the single IP address 196.145.25.5
5. Create a term by name term3 that allows traffic from any ip address.
anandsoft@SG100>configure
[edit]
anandsoft@SG100#edit firewall family inet filter filter1
[edit firewall family inet filter filter1]
anandsoft@SG100#set term term1 from source-address 192.168.10.5/24
[edit firewall family inet filter filter1]
anandsoft@SG100#set term term1 then accept
[edit firewall family inet filter filter1]
anandsoft@SG100#set term term2 from source-address 196.145.25.5/24
Version 3.0 Copyright © 2002 – 2019 CertExams.com 34
[edit firewall family inet filter filter1]
anandsoft@SG100#set term term2 then reject
[edit firewall family inet filter filter1]
anandsoft@SG100#set term term3 then accept
[edit firewall family inet filter filter1]
anandsoft@SG100#exit
[edit]
anandsoft@SG100#show
Explanation: In this example filrewall configured with filter name filter1 consists three terms
term1,term2 and term3 with required from and then match conditions as shown in the below
output.
Back
11.2: Lab Exercise 2: Applying firewall filter to an interface
Description: The lab exercise explains assigning incoming and outgoing traffic to an interface
Instructions:
1. Enter into configuration mode
2. Create firewall filter filter1
3. Apply the match condition that permit traffic from any source to any destination
4. Exit from filter mode
5. Enter into interface mode and apply the filter to fe-0/0/7 interface of SG100
6. Confirm the configuration by entering the show command from configuration mode
Version 3.0 Copyright © 2002 – 2019 CertExams.com 35
anandsoft@SG100>configure
[edit]
anandsoft@SG100#edit firewall family inet filter filter1
[edit firewall family inet filter filter1]
anandsoft@SG100#set term term1 then accept
[edit firewall family inet filter filter1]
anandsoft@SG100#exit
[edit]
anandsoft@SG100#edit interfaces fe-0/0/7 unit 0 family inet
[edit interfaces fe-0/0/7 unit 0 family inet]
anandsoft@SG100#set filter input filter1
[edit interfaces fe-0/0/7 unit 0 family inet]
anandsoft@SG100#exit
[edit]
anandsoft@SG100#show
Explanation: For a firewall filter to work, you must apply it to at least one interface. To do this,
include the filter statement when configuring a logical interface at the [edit interfaces] hierarchy
level:
[edit interfaces]
anandsoft@SG100#set interface-name unit logical-unit-number family family-name filter (input |
output) filter-name
In the input statement, specify a firewall filter to be evaluated when packets are received on the
interface. Input filters applied to a loopback interface affect only traffic destined for the Routing
Engine. In the output statement, specify a filter to be evaluated when packets exit the interface. In
the below show output firewall filter is applied to interface fe-0/0/7
Back
11.3: Lab Exercise 3: View Firewall filter entries
Not available in demo version
11.4: Lab Exercise 4: Configuring and Verifying firewall filter
Lab Scenario-1
Version 3.0 Copyright © 2002 – 2019 CertExams.com 36
Not available in demo version
Version 3.0 Copyright © 2002 – 2019 CertExams.com 37
12. Network Address Translation Labs
There are 3 kinds of NAT for junos devices. Source NAT,Destination NAT and Static NAT.
1. Source NAT: Changing the source IP address of a packet coming from the trust(inside)
network to the untrust(outside) network.
2. Destination NAT: Changing the destination ip address of a packets coming from
untrust(outside) network to trust(inside) network.
3. Static NAT:Static NAT defines a one-to-one mapping from one IP subnet to another IP
subnet. The mapping includes destination IP address translation in one direction and source IP
address translation in the reverse direction. From the NAT device , the original destination
address is virtual host ip address while the mapped to address is the real host ip address.
12.1: Lab Exercise 1: Configuring Source NAT using Egress interface Address
Description: The lab exercise explains Source NAT rule set rs1 with a rule r1 to match any
packet from the trust zone to the untrust zone. For matching packets, the source address is
translated to the IP address of the egress interface.
Instructions:
1. Enter into configuration mode
2. Enter into source NAT hierarchy mode
3. Create Source NAT rule set rs1 with a rule r1 to match any packet from the trust zone to the
untrust zone. For matching packets, the source address is translated to the IP address of the
egress interface. That is ge-0/0/0 interface ip address
Original Source IP Translated Source IP
192.168.2.0/24 20.1.1.60/24(Interface IP)
Version 3.0 Copyright © 2002 – 2019 CertExams.com 38
On SG100
anandsoft@SG100>configure
[edit]
anandsoft@SG100# edit security nat source rule-set rs1
[edit security nat source rule-set rs1]
anandsoft@SG100#set from zone trust
[edit security nat source rule-set rs1]
anandsoft@SG100#set to zone untrust
[edit security nat source rule-set rs1]
anandsoft@SG100# set rule r1 match source-address 192.168.2.0/24
[edit security nat source rule-set rs1]
anandsoft@SG100# set rule r1 match destination-address 0.0.0.0/0
[edit security nat source rule-set rs1]
anandsoft@SG100# set rule r1 then source-nat interface
[edit security nat source rule-set rs1]
anandsoft@SG100#exit
[edit]
anandsoft@SG100#show
Explanation: Below screenshot is source-nat configuration hierarchy output.
Back
Version 3.0 Copyright © 2002 – 2019 CertExams.com 39
12.2: Lab Exercise 2: Configuring Source NAT Translation pool
Description: The lab exercise explains configuring address pools for source NAT.
Instructions:
1. Enter into configuration mode
2. Create a source NAT pool with name pool1
3. Configure a rule that matches packets and translates the source address to an address in the
source NAT pool. That is all traffic from trust zone to untrust zone is translated to the source
ip pool pool1
4. Issue “show security nat source summary” command to view the source nat summary details
Original Source IP Translated Source IP
192.168.2.10 to 192.168.2.30 200.1.1.10 to 200.1.1.30
On SG100
anandsoft@SG100>configure
[edit]
anandsoft@SG100#edit security nat source
[edit security nat source]
anandsoft@SG100#set pool pool1 address 200.1.1.10/24 to 200.1.1.30/24
[edit security nat source]
anandsoft@SG100#set rule-set trust-to-untrust from zone trust
[edit security nat source]
anandsoft@SG100#set rule-set trust-to-untrust to zone untrust
[edit security nat source]
anandsoft@SG100# set rule-set trust-to-untrust rule r1 match source-address
192.168.2.0/24
[edit security nat source]
anandsoft@SG100# set rule-set trust-to-untrust rule r1 match destination-address 0.0.0.0/0
Version 3.0 Copyright © 2002 – 2019 CertExams.com 40
[edit security nat source]
anandsoft@SG100#set rule-set trust-to-untrust rule r1 then source-nat pool pool1
[edit security nat source]
anandsoft@SG100#exit
[edit]
anandsoft@SG100#show
[edit]
anandsoft@SG100#commit
commit complete
[edit]
anandsoft@SG100#exit
anandsoft@SG100>show security nat source summary
Explanation: The “show security nat source summary” displays summary of the source NAT
information. Number of source nat pools, name of source address pool, IP address or IP address
range for the pool, Name of the routing instance,whether Port Address Translation (PAT) is
enabled (yes or no), Number of source NAT rules, Number of ports assigned to the pool,
Maximum number of NAT or PAT transactions done at any given time. Show output is as shown
below
Version 3.0 Copyright © 2002 – 2019 CertExams.com 41
Back
12.3: Lab Exercise 3: Configuring Destination NAT pools
Not available in demo version
12.4: Lab Exercise 4: Creating Destination NAT rule set
Not available in demo version
12.5: Lab Exercise 5: Configuring Static NAT for single address translation
Not available in demo version
12.6: Lab Exercise 6: Configuring Source NAT using multiple rules Lab
Scenario-1
Not available in demo version
12.7: Lab Exercise 7: Configuring Destination NAT using multiple rules
Not available in demo version
Version 3.0 Copyright © 2002 – 2019 CertExams.com 42
12. Exercises on DHCP
13.1: Lab Exercise 1: Configuring juniper router as a DHCP Server
Description: This lab exercise demonstrates the required commands for DHCP Server
configuration on a juniper router.
Instructions:
1. Enter into configuration mode of device SG100
2. Configure the dhcp server
3. Specify the low and high ip address pool range
4. Configure default and maximum lease-time
5. Configure the domain-name used by client
6. Configure DNS Server IP address
7. Configure the default-router address
8. Confirm the configuration by entering the show command from configuration mode
On SG100
anandsoft@SG100>configure
[edit]
anandsoft@SG100#edit system services dhcp
[edit system services dhcp]
anandsoft@SG100#set pool 10.100.100.0/24 address-range low 10.100.100.1
[edit system services dhcp]
anandsoft@SG100#set pool 10.100.100.0/24 address-range high 10.100.100.50
[edit system services dhcp]
anandsoft@SG100#set pool 10.100.100.0/24 domain-name xyz.com
[edit system services dhcp]
anandsoft@SG100#set pool 10.100.100.0/24 name-server 10.100.100.3
[edit system services dhcp]
anandsoft@SG100#set pool 10.100.100.0/24 router 10.100.100.2
[edit system services dhcp]
Version 3.0 Copyright © 2002 – 2019 CertExams.com 43
anandsoft@SG100#set pool 10.100.100.0/24 default-lease-time 1309300
[edit system services dhcp]
anandsoft@SG100#set pool 10.100.100.0/24 maximum-lease-time 2429300
[edit system services dhcp]
anandsoft@SG100#exit
[edit]
anandsoft@SG100#show
[edit]
anandsoft@SG100>show system services dhcp pool
[edit]
Explanation: In this example, you configure the device as a DHCP server. You specify the IP
address pool as 10.100.100.0/24 and from a low range of 10.100.100.1 to a high range of
10.100.100.50. You set the maximum-lease-time to 2429300. Then you specify the DNS server
IP address as 10.100.100.3 and default-router as 10.100.100.2 and default-lease-time as 1309300
and domain-name as xyz.com. Below is the show output of the device configured as dhcp server
and also configure an interface with an IP address on which the DHCP server will be reachable in
this example it's configured as 10.100.100.2/24
Back
13.2: Lab Exercise 2: DHCP client configuration
Version 3.0 Copyright © 2002 – 2019 CertExams.com 44
Description : This lab exercise demonstrates DHCP client configuration i.e, Configuring
an interface on the router to use DHCP to acquire its IP address.
Instructions:
1. Before proceeding with the DHCP client configuration, make sure that DHCP server is
configured as shown in the previous lab exercise.
2. Enter into configuration mode of device SG100
3. For the security zone (for example, untrust) to which the interface is bound, specify DHCP as a
host-inbound service.
4. Enter into configuration mode of ND210 and specify the interface (ge-0/0/0) on which to
enable the DHCP client.
5. On ND210 issue “show system services dhcp client” command to view information about
DHCP Client
On SG100
anandsoft@SG100>configure
[edit]
anandsoft@SG100#set security zones security-zone untrust interfaces fe-0/0/7 host-
inbound-traffic system-services dhcp
[edit]
anandsoft@SG100#commit
[edit]
commit complete
anandsoft@SG100#exit
[edit]
On ND210
anandsoft@ND210>configure
[edit]
anandsoft@ND210#set interfaces fe-0/0/7 unit 0 family inet dhcp
[edit]
anandsoft@ND210#commit
[edit]
Version 3.0 Copyright © 2002 – 2019 CertExams.com 45
commit complete
anandsoft@ND210#exit
[edit]
anandsoft@ND210>show system services dhcp client
Explanation: To obtain an IP address from dhcp server you will need to enable DHCP
client on the interface, and also as a host inbound service on the interface on the security
zone.
Back
13.3: Lab Exercise 3: Assigning ip address to PC(computer) from DHCP
server
Description: The lab exercise explains dynamically assigning ip address to computers via DHCP
server.
Instructions:
1. Connect to SG100 and configure the IP address of 10.100.100.2/24 on the fe-0/0/2 interface
and also configure the SG100 as DHCP server
anandsoft@SG100>configure
[edit]
anandsoft@SG100#set interfaces fe-0/0/2 unit 0 family inet address 10.100.100.2/24
Version 3.0 Copyright © 2002 – 2019 CertExams.com 46
[edit]
anandsoft@SG100#edit system services dhcp
[edit system services dhcp]
anandsoft@SG100#set pool 10.100.100.0/24 address-range low 10.100.100.1
[edit system services dhcp]
anandsoft@SG100#set pool 10.100.100.0/24 address-range high 10.100.100.50
[edit system services dhcp]
anandsoft@SG100#set pool 10.100.100.0/24 domain-name xyz.com
[edit system services dhcp]
anandsoft@SG100#set pool 10.100.100.0/24 name-server 10.100.100.3
[edit system services dhcp]
anandsoft@SG100#set pool 10.100.100.0 router 10.100.100.2
[edit system services dhcp]
anandsoft@SG100#exit
[edit]
Assign DHCP as an allowed inbound service for the interface fe-0/0/2 to enable DHCP.
anandsoft@SG100#set security zones security-zone untrust interfaces fe-0/0/2 host-
inbound-traffic system-services dhcp
anandsoft@SG100#commit
commit complete
anandsoft@SG100#exit
anandsoft@SG100>show system services dhcp pool
Obtain ip address automatically from DHCP server for PC1
WS2>ip dhcp
WS2>show ip
http://www.jpudasaini.com.np/2015/09/juniper-dhcp-server-configuration.html
http://www.jaredlog.com/?p=2085
Back
Version 3.0 Copyright © 2002 – 2019 CertExams.com 47
14. Exercises on VPN
14.1 Lab Exercise 1: Configuring Address Books and Address Sets
Description: Address book entries include addresses of hosts and subnets whose traffic is either
allowed, blocked, encrypted, or user-authenticated. These addresses can be any combination of
IPv4 addresses, IPv6 addresses, wildcard addresses, or Domain Name System (DNS) names.
Lab Exercise helps to configure address book and address sets in juniper router.
Instructions:
1. Create an address book and define addresses in it.
2. Create address sets.
3. Attach the address book to a security zone.
On Device SG100
anandsoft@SG100>configure
Entering into Configuration Mode
[edit]
anandsoft@SG100#edit security address-book
[edit security address-book]
anandsoft@SG100#set bldg1 address bldg1_a1 192.168.1.0/24
[edit security address-book]
anandsoft@SG100#set bldg1 address bldg1_a2 192.168.2.0/24
[edit security address-book]
anandsoft@SG100#set bldg1 address bldg1_a3 192.168.3.0/24
[edit security address-book]
anandsoft@SG100#set bldg1 address bldg1_a4 192.168.4.0/24
[edit security address-book]
anandsoft@SG100#set bldg2 address bldg2_a1 172.16.1.0/24
[edit security address-book]
anandsoft@SG100#set bldg2 address bldg2_a2 172.16.2.0/24
[edit security address-book]
anandsoft@SG100#set bldg2 address bldg2_a3 172.16.3.0/24
[edit security address-book]
anandsoft@SG100#set bldg2 address bldg2_a4 172.16.4.0/24
[edit security address-book]
anandsoft@SG100#exit
[edit]
anandsoft@SG100#edit security address-book bldg1
[edit security address-book bldg1]
anandsoft@SG100#set address-set set1 address bldg1_a1
[edit security address-book bldg1]
anandsoft@SG100#set address-set set1 address bldg1_a2
[edit security address-book bldg1]
anandsoft@SG100#set address-set set2 address bldg1_a3
Version 3.0 Copyright © 2002 – 2019 CertExams.com 48
[edit security address-book bldg1]
anandsoft@SG100#set address-set set2 address bldg1_a4
[edit security address-book bldg1]
anandsoft@SG100#set attach zone trust
[edit security address-book bldg1]
anandsoft@SG100#exit
[edit security address-book]
anandsoft@SG100#exit
[edit]
anandsoft@SG100#edit security address-book bldg2
[edit security address-book bldg2]
anandsoft@SG100#set address-set set1 address bldg2_a1
[edit security address-book bldg2]
anandsoft@SG100#set address-set set1 address bldg2_a2
[edit security address-book bldg2]
anandsoft@SG100#set address-set set2 address bldg2_a3
[edit security address-book bldg2]
anandsoft@SG100#set address-set set2 address bldg2_a4
[edit security address-book bldg2]
anandsoft@SG100#set attach zone trust
[edit security address-book bldg2]
anandsoft@SG100#exit
[edit security address-book]
anandsoft@SG100#exit
[edit]
anandsoft@SG100#show
[edit]
Below is the show output of the address-book configuration on device SG100
Version 3.0 Copyright © 2002 – 2019 CertExams.com 49
References:
https://www.juniper.net/documentation/en_US/junos/topics/topic-map/security-address-books-
sets.html#id-understanding-address-books
Back
14.2 Lab Exercise 2: Configuring a security zone and bind the interfaces to the
appropriate zones
Description: A security zone is a collection of one or more network segments requiring the
regulation of inbound and outbound traffic through policies. Security zones are logical entities to
which one or more interfaces are bound. You can define multiple security zones as per your
network requirements.
Lab Exercise explains to configure security zones and binding interfaces to appropriate zones
Instructions:
1. Assign interfaces to the security zones
anandsoft@SG100>configure
[edit]
anandsoft@SG100#set security zones security-zone trust interfaces ge-0/0/0
Version 3.0 Copyright © 2002 – 2019 CertExams.com 50
[edit]
anandsoft@SG100#set security zones security-zone untrust interfaces ge-0/0/1
[edit]
Ref:
https://www.juniper.net/documentation/en_US/junos/topics/topic-map/security-zone-
configuration.html
Back
14.3 Lab Exercise 3: Configuring host-inbound services for each interface in
the zone
Not available in demo version
14.4 Lab Exercise 4: Configuring IKE Phase 1 Proposal
Not available in demo version
14.5 Lab Exercise 5: Configuring IKE Phase 1 Policy
Not available in demo version
14.6 Lab Exercise 6: Configuring IKE Phase 1 gateway and reference the IKE
policy
Not available in demo version
14.7 Lab Exercise 7: Configuring IPSEC Phase 2 proposals
Not available in demo version
14.8 Lab Exercise 8: Configuring IPSEC Phase 2 policies and reference the
IPSEC proposals
Not available in demo version
14.9 Lab Exercise 9: Configuring the IPSEC Phase 2 VPN tunnel and
reference the IPSEC Phase 2 policy
Not available in demo version
Version 3.0 Copyright © 2002 – 2019 CertExams.com 51
14.10 Lab Exercise 10: Configuring Security Policies
Not available in demo version
14.11 Lab Exercise 11: Configuring and Verifying Policy based VPN
Not available in demo version
14.12 Lab Exercise 12: Configuring and Verifying Route based VPN
Not available in demo version
Version 3.0 Copyright © 2002 – 2019 CertExams.com 52
15. Basic Switch Labs
15.1: Lab Exercise 1: Entering configuration mode on a switch and exit
Description: A basic exercise that shows how to enter configuration mode and exit from
the same.
Instructions
1. Enter into configuration mode
2. Get back to the operational mode
anandsoft@SG100>configure
[edit]
anandsoft@SG100#exit
anandsoft@SG1001>
Back
15.2: Lab Exercise 2: Setting Hostname
Description: Set the switch hostname as SG100.
Instructions
1. Enter into configuration mode
2. Set hostname as “SG100”
anandsoft@SG100>configure
[edit]
anandsoft@SG100#edit system
[edit system]
anandsoft@SG100#set host-name SG100
[edit system]
anandsoft@SG100#exit
[edit]
Explanation: The hostname of a device is its identification. A router or switch must have its
identity established to be accessible on the network to other devices. That is perhaps the most
important reason to have a hostname, but a hostname has other purposes: Junos OS uses the
configured hostname as part of the command prompt, to prepend log files and other accounting
information, as well as in other places where knowing the device identity is useful. We
recommend that the hostname be descriptive and memorable.
You can configure the hostname at the [edit system] hierarchy level
Back
Version 3.0 Copyright © 2002 – 2019 CertExams.com 53
15.3: Lab Exercise 3: Set interface description
Not available in demo version
15.4: Lab Exercise 4: Shutdown an interface
Not available in demo version
15.5: Lab Exercise 5: Basic CLI commands
Not available in demo version
15.6: Lab Exercise 6: Configure bandwidth on an interface
Not available in demo version
15.7: Lab Exercise 7: Configuring ether-options on the gigabit ethernet
switch interface
Not available in demo version
15.8: Lab Exercise 8: Configuring the management IP address on EX series
switch
Not available in demo version
Version 3.0 Copyright © 2002 – 2019 CertExams.com 54
16. Lab Exercises on VLAN
16.1: Lab Exercise 1: DefineVLANs
Description: This exercise demonstrates the commands required to create VLANs on the
switch.
Instructions
1. Create VLAN 10 and 20 by using the command syntax “set vlans <vlan-name> vlan-id <vlan-
id-number>
2.Verify the same using show vlans command
anandsoft@SG100>configure
[edit]
anandsoft@SG100#set vlans marketing vlan-id 10
[edit]
anandsoft@SG100#set vlans support vlan-id 20
[edit]
anandsoft@SG100#commit
[edit]
anandsoft@SG100#exit
anandsoft@SG100>show vlans
Explanation: To configure a VLAN create the VLAN by setting the unique VLAN name and configuring
the VLAN ID. The following “show vlans” command output displays the created vlans.
Below screenshot shows output from “show vlans” command after configuring vlan 10 and 20
Back
16.2: Lab Exercise 2: Configure a port for membership in that VLAN
Description: This exercise demonstrates the commands required to configure a port as a
member of the VLAN.
Instructions
1. Create VLAN by configuring the VLAN
2. Configure the interface port to be a member of the created VLAN
3. Verify using show command
Version 3.0 Copyright © 2002 – 2019 CertExams.com 55
anandsoft@SG100>configure
[edit]
anandsoft@SG100#set vlans marketing vlan-id 10
[edit]
anandsoft@SG100#set interfaces ge-0/0/1 unit 0 family ethernet-switching vlan members
marketing
[edit]
anandsoft@SG100#commit
[edit]
anandsoft@SG100#exit
anandsoft@SG100>show vlans
Explanation: Assign an interface to the VLAN by specifying the logical interface (with the unit
statement) and specifying the VLAN name as the member. The following “show vlans”
command displays assigned interface to vlan member. You can observe from the output where
ge-0/0/1 interface is a member of vlan-name “marketing”.
Back
16.3: Lab Exercise 3: Configuring an interface as a trunk port
Not available in demo version
16.4: Lab Exercise 4: Configuring VLANs
Not available in demo version
16.5: Lab Exercise 5: Configuring Routed VLAN interface (Inter-VLAN
routing)
Not available in demo version
Back
17. Lab Exercises on Spanning tree protocol and VSTP
17.1: Lab Exercise 1: Configuring STP Timers
Description: This lab exercise demonstrates configuring spanning-tree protocol timers.
Instructions:
1. Enter into configuration mode on SG100
2. Use the command “set stp hello-time/forward-time/max-age <value>” to configure the various
STP timers on the switch
3. Verify the configuration using show configuration command.
anandsoft@SG100>configure
Version 3.0 Copyright © 2002 – 2019 CertExams.com 56
[edit]
anandsoft@SG100#edit protocols
[edit protocols]
anandsoft@SG100#set stp forward-delay 20
[edit protocols]
anandsoft@SG100#set stp hello-time 5
[edit protocols]
anandsoft@SG100#set stp max-age 30
[edit protocols]
anandsoft@SG100#exit
[edit]
anandsoft@SG100#commit
[edit]
anandsoft@SG100#exit
anandsoft@SG100>show configuration
Explanation:
I. Hello-Time: Determines how often the switch broadcasts hello messages to other switches.
ii. Forward-Time: Determines how long each of the listening and learning states last before the
interface begins forwarding.
iii. Max-Age: Determines the amount of time the switch stores protocol information received on an
interface.
Below screenshot is output from “show configuration” command after configuring STP timers.
Version 3.0 Copyright © 2002 – 2019 CertExams.com 57
Back
17.2: Lab Exercise 2: Setting bridge priority on switch
Description: This exercise demonstrates the command required to configure switch priority
of a VLAN.
Instructions:
1. Enter into configuration mode on SG100
2. Issue the command "bridge-priority <priority-value> to configure the switch priority of a
VLAN.
anandsoft@SG100>show spanning-tree interface
anandsoft@SG100>configure
[edit]
anandsoft@SG100#edit protocols
[edit protocols]
anandsoft@SG100#set stp bridge-priority 12288
[edit protocols]
anandsoft@SG100#exit
[edit]
anandsoft@SG100#show
Version 3.0 Copyright © 2002 – 2019 CertExams.com 58
[edit]
Explanation: The switch priority can be configured thus making it more likely to be chosen as the
root switch. Priority range is 0 to 61440 in increments of 4096, default is 32768.
show output screenshot is shown below
The “show spanning-tree interface” command output is shown below
Back
17.3: Lab Exercise 3: Configuring port priority
Not available in demo version
17.4: Lab Exercise 4: Verifying STP
Not available in demo version
17.5: Lab Exercise 5: Enabling VSTP on all VLANs
Not available in demo version
17.6: Lab Exercise 6: Enabling VSTP on a VLAN using a single VLAN-
ID / VLAN-Name
Not available in demo version
Version 3.0 Copyright © 2002 – 2019 CertExams.com 59
You might also like
- Psa Lesson PlanDocument3 pagesPsa Lesson Plango_dancehappyNo ratings yet
- Static Routing Step-by-StepDocument21 pagesStatic Routing Step-by-StepOstilio SystemsNo ratings yet
- Juniper Demo Lab ManualDocument60 pagesJuniper Demo Lab ManualprayudiNo ratings yet
- Lab 1.5.2: Basic Router Configuration: Topology DiagramDocument10 pagesLab 1.5.2: Basic Router Configuration: Topology DiagramManaf BinyahiaNo ratings yet
- Junoscript GuideDocument278 pagesJunoscript Guideoverone1984No ratings yet
- CISCO INTERVIEW QUESTIONS GUIDEDocument8 pagesCISCO INTERVIEW QUESTIONS GUIDEajit8279No ratings yet
- Troubleshooting Campus Networks: Practical Analysis of Cisco and LAN ProtocolsFrom EverandTroubleshooting Campus Networks: Practical Analysis of Cisco and LAN ProtocolsRating: 4 out of 5 stars4/5 (1)
- Juniper Simulator With Designer For JNCIADocument60 pagesJuniper Simulator With Designer For JNCIAGokool KamalNo ratings yet
- Lab Manual For JnciaDocument35 pagesLab Manual For JnciaAmit Kumar Saini100% (1)
- Metro - Core Inter AsDocument17 pagesMetro - Core Inter AsapammmmmNo ratings yet
- VLAN and Link-Aggregation Interoperability ArubaOS-switch and Cisco IOSDocument8 pagesVLAN and Link-Aggregation Interoperability ArubaOS-switch and Cisco IOSel97639No ratings yet
- Juniper Student GuideDocument468 pagesJuniper Student GuideguesthotNo ratings yet
- 5G Core Network Product InformationDocument49 pages5G Core Network Product InformationIPLOOK TechnologiesNo ratings yet
- Ccnpv7.1 Switch Lab5-1 Ivl-Routing InstructorDocument20 pagesCcnpv7.1 Switch Lab5-1 Ivl-Routing InstructorAustin GriffithNo ratings yet
- HINDU LAW Class Room Live Lectures EditeDocument117 pagesHINDU LAW Class Room Live Lectures EditeUnmesh KulkarniNo ratings yet
- Pan Os AdminDocument6 pagesPan Os AdminilyasNo ratings yet
- Ipv4 MulticastDocument1 pageIpv4 MulticastopexxxNo ratings yet
- Juniper Lab Workbook v4 Jan172013 PDFDocument162 pagesJuniper Lab Workbook v4 Jan172013 PDFLeomar ViegasNo ratings yet
- Juniper Lab Guide IJNRDocument102 pagesJuniper Lab Guide IJNRshyericNo ratings yet
- Cisco Vxlan Config v1Document38 pagesCisco Vxlan Config v1DamisaNo ratings yet
- Jncia Lab GuideDocument10 pagesJncia Lab GuideKhiem Bui100% (1)
- Education Astrology - Vedic AstologyDocument19 pagesEducation Astrology - Vedic AstologyE.n. Sreenivasulu100% (1)
- Cisco IOS Modes TutorialDocument11 pagesCisco IOS Modes Tutorialheruye mulugetaNo ratings yet
- Alcatel-Lucent Service Routing Architect (SRA) Self-Study Guide: Preparing for the BGP, VPRN and Multicast ExamsFrom EverandAlcatel-Lucent Service Routing Architect (SRA) Self-Study Guide: Preparing for the BGP, VPRN and Multicast ExamsNo ratings yet
- Cisco CommandDocument4 pagesCisco CommandGaLuh PurnamaNo ratings yet
- Fortigate T.shootDocument4 pagesFortigate T.shootgopihcNo ratings yet
- Juniper Networks SSG family overviewDocument37 pagesJuniper Networks SSG family overviewHervin DonNo ratings yet
- S7-300 - 400 Tip Analog Scaling Tip No. 1Document7 pagesS7-300 - 400 Tip Analog Scaling Tip No. 1mail87523No ratings yet
- (Word) STUDENT S BOOK ANSWERS. LIVING ENGLISH 2Document52 pages(Word) STUDENT S BOOK ANSWERS. LIVING ENGLISH 2Ryu Celma CasalsNo ratings yet
- Avaya - Cisco Interoperability Technical Config GuideDocument135 pagesAvaya - Cisco Interoperability Technical Config Guidemartin1009No ratings yet
- CLI Cheat Sheet: Top CommandsDocument12 pagesCLI Cheat Sheet: Top CommandsmikeNo ratings yet
- How To Emulate A Switch On Gns3 - The Cisco Learning NetworkDocument3 pagesHow To Emulate A Switch On Gns3 - The Cisco Learning NetworkArif SazaNo ratings yet
- Router Switch CommandscDocument128 pagesRouter Switch CommandscIonel GherasimNo ratings yet
- Dspic® Digital Signal ControllersDocument6 pagesDspic® Digital Signal ControllersAron Van100% (2)
- Commande CiscoDocument5 pagesCommande CiscoMessaoud LacmessNo ratings yet
- Principles in Language Arts TeachingDocument25 pagesPrinciples in Language Arts TeachingZabdiel Batoy50% (4)
- Huawei Optix Osn 1800 Otn and Boards Datasheet PDFDocument23 pagesHuawei Optix Osn 1800 Otn and Boards Datasheet PDFrobert adamsNo ratings yet
- Maestro Basic Setup v1.6Document5 pagesMaestro Basic Setup v1.6ingwarrNo ratings yet
- Norma ITU-T G.652 PDFDocument22 pagesNorma ITU-T G.652 PDFTirso W. RodríguezNo ratings yet
- CCNP Route: PPP Configuration and Troubleshooting GuideDocument65 pagesCCNP Route: PPP Configuration and Troubleshooting GuideMashud Ashraf BarbhuiyaNo ratings yet
- Gns 3 Tutorial: 1 - Initial Setup (Optional)Document8 pagesGns 3 Tutorial: 1 - Initial Setup (Optional)gojocoi100% (2)
- JNCIA NotesDocument28 pagesJNCIA NotesneoaltNo ratings yet
- CCNP SWITCH Chapter 5 Lab 5-2 - DHCP (Version 7)Document20 pagesCCNP SWITCH Chapter 5 Lab 5-2 - DHCP (Version 7)abu aboNo ratings yet
- Gomez 1998 - Infancia y AprendizajeDocument30 pagesGomez 1998 - Infancia y Aprendizajesebe16No ratings yet
- Rip, Eigrp, Ospf and AclDocument105 pagesRip, Eigrp, Ospf and AclCharu Mathur0% (1)
- Cisco Lab ExersiesDocument443 pagesCisco Lab ExersiesbilucentNo ratings yet
- ASR9000 Upgrade Procedure 431Document12 pagesASR9000 Upgrade Procedure 431kiterno1000% (1)
- Day One - Junos For IOS EngineersDocument78 pagesDay One - Junos For IOS Engineershvanhtuan100% (1)
- Jncia Lab GuideDocument16 pagesJncia Lab GuideKhiem BuiNo ratings yet
- How To Connect Palo Alto Next Generation Firewall VM To GNS 3Document20 pagesHow To Connect Palo Alto Next Generation Firewall VM To GNS 3Ankur SaxenaNo ratings yet
- EX en Cheat Sheet JunOSDocument1 pageEX en Cheat Sheet JunOSLuis MurteiraNo ratings yet
- Mikrotik Router Configuration - Mikrotik To CISCO ASA IPSec Site To Site VPN Tunnel ConfigurationDocument6 pagesMikrotik Router Configuration - Mikrotik To CISCO ASA IPSec Site To Site VPN Tunnel ConfigurationArdhian InarokaNo ratings yet
- Basic Mpls VPN LabDocument2 pagesBasic Mpls VPN LabcarolatuNo ratings yet
- Juniper StudiesDocument7 pagesJuniper StudiesJohnNo ratings yet
- Fortigate Cookbook 504 ExpandedDocument311 pagesFortigate Cookbook 504 ExpandedMarcelo Rodriguez CattalurdaNo ratings yet
- CCNP Route (642-902)Document12 pagesCCNP Route (642-902)Mashiur NayanNo ratings yet
- 3.router Basic Command.Document4 pages3.router Basic Command.pummy_bhaiNo ratings yet
- View and manage Cisco router configurationsDocument3 pagesView and manage Cisco router configurationsRrustem BejtaNo ratings yet
- Configuration and Setup: Efi Fiery Color Server For Xerox Docucolor 242/252/260Document76 pagesConfiguration and Setup: Efi Fiery Color Server For Xerox Docucolor 242/252/260hazimNo ratings yet
- Juniper SRX Group VPNDocument22 pagesJuniper SRX Group VPNTahir SyedNo ratings yet
- How To Load Images To The EVEDocument2 pagesHow To Load Images To The EVESergio Tomas SaraviaNo ratings yet
- Spanning-Tree Direct Vs Indirect Link Failures - Imp - CCIE Blog - IPexpertDocument12 pagesSpanning-Tree Direct Vs Indirect Link Failures - Imp - CCIE Blog - IPexpertnuraNo ratings yet
- MPLS Lab Physical Connection Diagram: © 2006 Cisco Systems, Inc. All Rights Reserved. MPLS v2.2 - 1Document18 pagesMPLS Lab Physical Connection Diagram: © 2006 Cisco Systems, Inc. All Rights Reserved. MPLS v2.2 - 1Nijo VadukootNo ratings yet
- Configure Switch and Router Passwords and InterfacesDocument27 pagesConfigure Switch and Router Passwords and InterfacessciurescuNo ratings yet
- Eve NG AddonsDocument24 pagesEve NG AddonsSureSh FreemanNo ratings yet
- Cisco Certified Security Professional A Complete Guide - 2020 EditionFrom EverandCisco Certified Security Professional A Complete Guide - 2020 EditionNo ratings yet
- OptiX OSN 1800 Product Overview PDFDocument44 pagesOptiX OSN 1800 Product Overview PDFMaroof RazaNo ratings yet
- 7750 SR OS Triple Play Guide 9.0R4Document1,226 pages7750 SR OS Triple Play Guide 9.0R4Nushabe CeferovaNo ratings yet
- 7750 SR OS Triple Play Guide 9.0R4Document1,226 pages7750 SR OS Triple Play Guide 9.0R4Nushabe CeferovaNo ratings yet
- Fundamentals of A Windows Server® InfrastructureDocument8 pagesFundamentals of A Windows Server® InfrastructureNushabe CeferovaNo ratings yet
- OptiX OSN 1800 V Product SpecificationsDocument4 pagesOptiX OSN 1800 V Product SpecificationsThi KháchNo ratings yet
- Kerio Control Step by Step en 7.0.0Document25 pagesKerio Control Step by Step en 7.0.0-Kashif MirzaNo ratings yet
- Kerio Control Adminguide en 9.2.8 3061Document352 pagesKerio Control Adminguide en 9.2.8 3061Nushabe CeferovaNo ratings yet
- Kerio Control: Step-by-Step GuideDocument25 pagesKerio Control: Step-by-Step GuideNushabe CeferovaNo ratings yet
- Kerio Control Admin Guide en 7.1.2 2333Document299 pagesKerio Control Admin Guide en 7.1.2 2333Andre NascimentoNo ratings yet
- ACS ServerDocument87 pagesACS ServerNushabe CeferovaNo ratings yet
- 1830PhotonicServiceSwitchProduct SheetProduct SheetDocument12 pages1830PhotonicServiceSwitchProduct SheetProduct SheetchmarkoNo ratings yet
- Network Infrastructure and Security Laboratory Workbook VersionDocument80 pagesNetwork Infrastructure and Security Laboratory Workbook VersionNushabe CeferovaNo ratings yet
- JEE Main 2023 Information BulletinDocument125 pagesJEE Main 2023 Information Bulletin31th batchNo ratings yet
- Lesson Plan - The Butterfly Life CycleDocument3 pagesLesson Plan - The Butterfly Life Cycleapi-286646193No ratings yet
- Cornflour Bomb Demonstration - Literacy ActivityDocument3 pagesCornflour Bomb Demonstration - Literacy ActivityZac McGillNo ratings yet
- Professional Communication: Verbal and Non-verbal CuesDocument78 pagesProfessional Communication: Verbal and Non-verbal Cuessupreetwahee100% (1)
- Analyzing Shakespeare's "The Seven Ages of ManDocument6 pagesAnalyzing Shakespeare's "The Seven Ages of ManEstelle Nica Marie DunlaoNo ratings yet
- DDDDDDDDocument7 pagesDDDDDDDrajNo ratings yet
- Cot - DLP - English 4 by Teacher Rosemarie C. HernandoDocument9 pagesCot - DLP - English 4 by Teacher Rosemarie C. HernandoJosefina Pal OrtegaNo ratings yet
- 1st QTR MATH Week 4-6Document24 pages1st QTR MATH Week 4-6Eunice JorgeNo ratings yet
- Binder 1Document305 pagesBinder 1Md Ridwanul Haque ZawadNo ratings yet
- 06 Rāga1Document14 pages06 Rāga1veena murthyNo ratings yet
- New CCNA - New Questions 1: October 2nd, 2013Document176 pagesNew CCNA - New Questions 1: October 2nd, 2013luismexxNo ratings yet
- Belarc Advisor - Computer ProfileDocument5 pagesBelarc Advisor - Computer Profilevatosreal187No ratings yet
- Sermon Series On The Book of Acts Part 2Document4 pagesSermon Series On The Book of Acts Part 2L.A. CruzNo ratings yet
- 8000002080-Installation On Linux OS - Cloud Connector - PRDDocument4 pages8000002080-Installation On Linux OS - Cloud Connector - PRDKapil NebhnaniNo ratings yet
- Envisalinktpi Ademco 1 02Document10 pagesEnvisalinktpi Ademco 1 02Sergio GarciaNo ratings yet
- Starting PageDocument6 pagesStarting PageLaksh KNo ratings yet
- MA5100 5103 Operation ManualDocument274 pagesMA5100 5103 Operation ManualCristian MorenoNo ratings yet
- Matrix Protocol and Element - Io (Riot - Im) AnalysisDocument9 pagesMatrix Protocol and Element - Io (Riot - Im) AnalysisdrbureNo ratings yet
- SEN3006-Software Architecture: Asst. Prof. Serkan AyvazDocument406 pagesSEN3006-Software Architecture: Asst. Prof. Serkan AyvazdrogoNo ratings yet
- Interview DoseDocument17 pagesInterview DoseakashguptaNo ratings yet
- PE8-Q3 MODULE-3 RevisedDocument18 pagesPE8-Q3 MODULE-3 RevisedchingloycasicasNo ratings yet