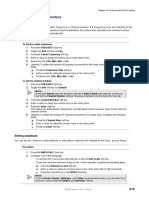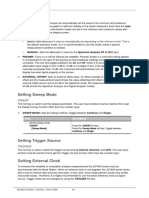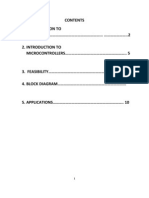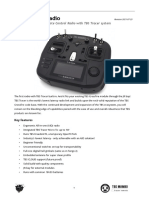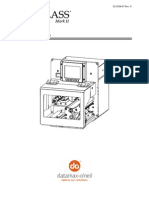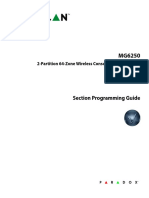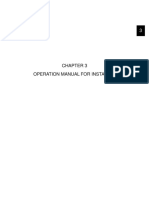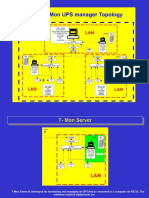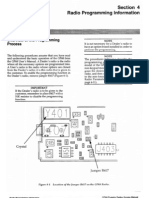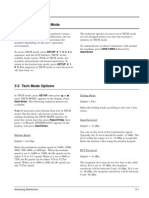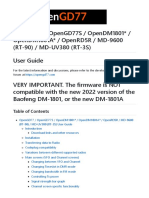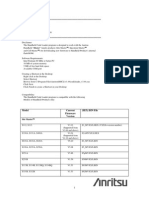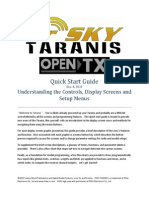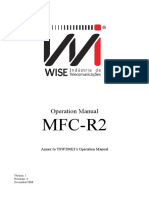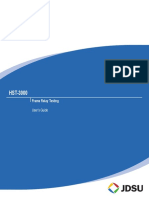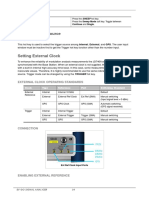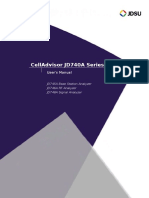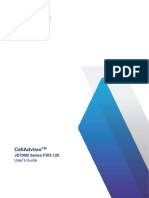Professional Documents
Culture Documents
Chapter 9 Using LTE-TDD Signal Analyzer: JD700B Series User's Guide
Uploaded by
halfonsoOriginal Description:
Original Title
Copyright
Available Formats
Share this document
Did you find this document useful?
Is this content inappropriate?
Report this DocumentCopyright:
Available Formats
Chapter 9 Using LTE-TDD Signal Analyzer: JD700B Series User's Guide
Uploaded by
halfonsoCopyright:
Available Formats
Chapter 9 Using LTE-TDD Signal Analyzer
2 To set the nominal channel bandwidth to be measured, complete the following steps:
Press the Bandwidth soft key.
Select the bandwidth option from the choices: 1.4 MHz, 3 MHz, 5 MHz, 10 MHz, 15 MHz,
and 20 MHz.
3 To select the subframe number to be measured, complete the following steps:
Press the Subframe No soft key.
Enter a value by using the numeric keys. You can also use the rotary knob.
NOTE
For MBMS testing, this subframe number must be neither 0 nor 5 as these subframes 0
and 5 are not available for MBMS and it must be set to the MBMS transmitted channel’s
subframe number.
Press the Enter soft key.
4 Optional. Toggle the Physical Cell ID soft key and select Auto or Manual as desired:
Auto: Lets the instrument detect the Physical Cell ID for the LTE signal automatically.
Manual: Sets a specific Physical Cell ID for the LTE signal manually in order to speed up
the synchronization with a BTS.
5 Optional. Toggle the CFI soft key and select Auto or Manual as desired:
Auto: Lets the instrument set the number of OFDM symbols used for transmitting PDCCHs
in a subframe.
Manual: Sets the number of OFDM symbols manually. The set of OFDM symbols that can
be used for PDCCH in a subframe is given by 0, 2, 3 or 4 in 1.4 MHz bandwidth and 1, 2, or
3 in other bandwidths.
6 Optional. Press the PHICH Ng soft key, and then select the option for the number of PHICH
groups (Ng): 1/6, 1/2, 1, 2, E-1/6, E-1/2, E-1, or E-2.
7 Toggle the EVM Detection Mode soft key and select Single or Combine as desired:
Single: Testing on one single antenna connected to your JD700B series with a cable.
Combine: Testing on multiple antennas connected to your JD700B series with a 2x1 or 4x1
combiner or an antenna.
8 Press the Uplink-Downlink Configuration soft key, and then select the number of
uplink/downlink between one and six.
9 Optional. Press the Miscellaneous soft key, and then do the following as needed:
To select the number of antenna ports, toggle the MIMO soft key and select 2x2 or 4x4.
This MIMO (Multiple Input Multiple Output) setting is activated only if the option 031 LTE-
Advanced TDD is installed with a license number. If not, the instrument sets this option to
2x2 by default. A 2x1 or 4x1 RF combiner is also required to able to test on MIMO
channels.
To assign a antenna port number automatically or manually, press the Antenna Port soft
key and select the option: Auto, 0, 1, 2, and 3. If the option 031 LTE-Advanced TDD is not
installed or if the MIMO is set to 2x2, the antenna ports 2 and 3 are disabled.
To turn the Multimedia Broadcast Multicast Service (MBMS) feature on or off, toggle the
MBMS soft key and select On or Off. For proper MBMS testing, you need to set the
Subframe No with the same PMCH subframe number. If this setting is on, the
measurement item “MBSFN RS” appears in the result table and either PMCH or PDSCH
appears as well depending on the detected channel.
To set the Multicast Broadcast Single Frequency Network (MBSFN) detection automatically
or manually for MBMS testing, toggle the MBSFN soft key and select Auto or Manual. An
automatically detected or manually entered MBSFN ID appears on the screen.
To set the delay, complete the following steps:
Press the Delay soft key to set the amount of delay in µs.
Enter a value by using the numeric keys. You can also use the rotary knob.
Press the µs soft key.
NOTE
The Delay setting is used only when there is a time offset in the signals to be measured.
To select the cyclic prefix, toggle the Cyclic Prefix soft key and select Normal or
310 JD700B Series User’s Guide
Chapter 9 Using LTE-TDD Signal Analyzer
Extended. See “Appendix E – Cyclic prefix table” on page 784 for OFDM parameter details
by different bandwidth.
Press the PDSCH Modulation Type soft key, and then select the modulation type option:
Auto, QPSK, 16 QAM, 64 QAM, E-TM3.3, E-TM3.2, E-TM3.1, E-TM2, E-TM1.2, and
E-TM1.1. If two or more modulation types are used in a frame, select Auto. If the PDSCH
uses the same modulation type in a frame or in a subframe, select a specific modulation
type to get more accurate EVM.
NOTE
If you have installed a license for the option 033 LTE-TDD 256 QAM Demodulator on
your CellAdvisor, you will have additional PDSCH modulation types of 256 QAM,
E-TM3.1a, and E-TM2a.
To set the threshold for PDSCH, complete the following steps:
Press the PDSCH Threshold soft key.
Enter a value by using the numeric keys.
Press the dB soft key.
To set the threshold for PDCCH, complete the following steps:
Press the PDCCH Threshold soft key.
Enter a value by using the numeric keys.
Press the dB soft key.
Toggle the PDCCH Mode soft key and select REG to calculate EVM based on Resource
Element Group or Avg to calculate EVM after adding up all the PDCCH signals from one
subframe.
Toggle the PDSCH Precoding soft key between On and Off to enable or disable the
PDSCH precoding.
Measurement example
Figure 179 Subframe measurement with LTE-TDD signal analyzer
JD700B Series User’s Guide 311
Chapter 9 Using LTE-TDD Signal Analyzer
Figure 180 Subframe measurement with LTE-TDD signal analyzer (Chart On)
Figure 181 Subframe measurement with LTE-TDD signal analyzer (MBMS On)
NOTE
You can use the LIMIT hot key to analyze your measurements with the user-definable
limit and Pass/Fail indication. See “Setting limit for modulation tests” on page 317 for
more information.
Setting display
You can use the TRACE/DISPLAY hard key to view your measurement result with the chart.
Procedure
1 Press the TRACE/DISPLAY hard key.
2 Toggle the Chart soft key between On and Off to display or dismiss the chart. If this setting is on,
the MARKER hard key is activated.
312 JD700B Series User’s Guide
Chapter 9 Using LTE-TDD Signal Analyzer
Using marker
If you turn the Chart view on, you can use the MARKER hard key to place the marker at a specific symbol.
Procedure
1 Press the MARKER hard key.
2 Toggle the Marker View soft key between On and Off to display or dismiss the marker on the
chart.
3 Press the Symbol soft key to select the symbol number, to which the marker is placed.
4 Enter a value by using the numeric keys.
5 Press the Enter soft key.
Time alignment error
In eNode B supporting Tx Diversity transmission, signals are transmitted from two or more antennas. These
signals shall be aligned. The time alignment error in Tx diversity is specified as the delay between the
signals from two antennas at the antenna ports.
Setting measure setup
After configuring test parameters as described in the “Configuring test parameters” on page 283, you can
continue your measurement. The measurement settings can be saved and recalled as a file. You can also
use JDViewer, PC application software to configure a measure setup, save as a file, and load the file on to
the instrument.
Procedure
1 Press the MEASURE SETUP hot key.
2 To set the nominal channel bandwidth to be measured, complete the following steps:
Press the Bandwidth soft key.
Select the bandwidth option from the choices: 1.4 MHz, 3 MHz, 5 MHz, 10 MHz, 15 MHz,
and 20 MHz.
3 Optional. Toggle the Physical Cell ID soft key and select Auto or Manual as desired:
Auto: Lets the instrument detect the Physical Cell ID for the LTE signal automatically.
Manual: Sets a specific Physical Cell ID for the LTE signal manually in order to speed up
the synchronization with a BTS.
4 Optional. Press the Miscellaneous soft key, and then do the following as needed:
To select the number of antenna ports, toggle the MIMO soft key and select 2x2 or 4x4.
This MIMO (Multiple Input Multiple Output) setting is activated only if the option 031 LTE-
Advanced TDD is installed with a license number. If not, the instrument sets this option to
2x2 by default. A 2x1 or 4x1 RF combiner is also required to able to test on MIMO
channels.
To assign a antenna port number automatically or manually, press the Antenna Port soft
key and select the option: Auto, 0, 1, 2, and 3. If the option 031 LTE-Advanced TDD is not
installed or if the MIMO is set to 2x2, the antenna ports 2 and 3 are disabled.
To set the delay, complete the following steps:
Press the Delay soft key to set the amount of delay in µs.
Enter a value by using the numeric keys. You can also use the rotary knob.
Press the µs soft key.
NOTE
The Delay setting is used only when there is a time offset in the signals to be measured.
To select the cyclic prefix, toggle the Cyclic Prefix soft key and select Normal or
JD700B Series User’s Guide 313
Chapter 9 Using LTE-TDD Signal Analyzer
Extended. See “Appendix E – Cyclic prefix table” on page 784 for OFDM parameter details
by different bandwidth.
Measurement example
Figure 182 Time alignment error measurement with LTE-TDD signal analyzer
NOTE
You can use the LIMIT hot key to analyze your measurements with the user-definable
limit and Pass/Fail indication. See “Setting limit for modulation tests” on page 317 for
more information.
Data allocation map
The Data Allocation Map function represents data allocation as a mapping.
Setting measure setup
After configuring test parameters as described in the “Configuring test parameters” on page 283, you can
continue your measurement. The measurement settings can be saved and recalled as a file. You can also
use JDViewer, PC application software to configure a measure setup, save as a file, and load the file on to
the instrument.
Procedure
1 Press the MEASURE SETUP hot key.
2 To set the nominal channel bandwidth to be measured, complete the following steps:
Press the Bandwidth soft key.
Select the bandwidth option from the choices: 1.4 MHz, 3 MHz, 5 MHz, 10 MHz, 15 MHz,
and 20 MHz.
3 To select the subframe number to be measured, complete the following steps:
Press the Subframe No soft key.
Enter a value by using the numeric keys. You can also use the rotary knob.
NOTE
For MBMS testing, this subframe number must be neither 0 nor 5 as these subframes 0
and 5 are not available for MBMS and it must be set to the MBMS transmitted channel’s
314 JD700B Series User’s Guide
Chapter 9 Using LTE-TDD Signal Analyzer
subframe number.
Press the Enter soft key.
4 To set the threshold for PDSCH, complete the following steps:
Press the PDSCH Threshold soft key.
Enter a value by using the numeric keys.
Press the dB soft key.
5 Optional. Toggle the Physical Cell ID soft key and select Auto or Manual as desired:
Auto: Lets the instrument detect the Physical Cell ID for the LTE signal automatically.
Manual: Sets a specific Physical Cell ID for the LTE signal manually in order to speed up
the synchronization with a BTS.
6 Optional. Press the Miscellaneous soft key, and then do the following as needed:
To select the number of antenna ports, toggle the MIMO soft key and select 2x2 or 4x4.
This MIMO (Multiple Input Multiple Output) setting is activated only if the option 031 LTE-
Advanced TDD is installed with a license number. If not, the instrument sets this option to
2x2 by default. A 2x1 or 4x1 RF combiner is also required to able to test on MIMO
channels.
To assign a antenna port number automatically or manually, press the Antenna Port soft
key and select the option: Auto, 0, 1, 2, and 3. If the option 031 LTE-Advanced TDD is not
installed or if the MIMO is set to 2x2, the antenna ports 2 and 3 are disabled.
To turn the Multimedia Broadcast Multicast Service (MBMS) feature on or off, toggle the
MBMS soft key and select On or Off. For proper MBMS testing, you need to set the
Subframe No with the same PMCH subframe number. If this setting is on, either PMCH or
PDSCH appears on the screen depending on the detected channel.
To set the Multicast Broadcast Single Frequency Network (MBSFN) detection automatically
or manually for MBMS testing, toggle the MBSFN soft key and select Auto or Manual. An
automatically detected or manually entered MBSFN ID appears on the screen.
To select the cyclic prefix, toggle the Cyclic Prefix soft key and select Normal or
Extended. See “Appendix E – Cyclic prefix table” on page 784 for OFDM parameter details
by different bandwidth.
Measurement example
Figure 183 Data allocation map measurement with LTE-TDD signal analyzer
JD700B Series User’s Guide 315
Chapter 9 Using LTE-TDD Signal Analyzer
Figure 184 Data allocation map measurement with LTE-TDD signal analyzer (MBMS On)
Setting display
You can use the TRACE/DISPLAY hard key to change the display mode to PDSCH, PMCH, or both.
Procedure
1 Press the TRACE/DISPLAY hard key.
2 Press the Display Channel soft key.
3 Select the display mode from the choice: PDSCH, PMCH, and Both.
Using marker
You can use the MARKER hard key to place the marker at a specific resource block and subframe.
Procedure
1 Press the MARKER hard key.
2 Toggle the Marker View soft key between On and Off to display or dismiss the marker on the
chart.
3 To select the resource block number, complete the following steps:
Press the RB Number soft key.
Enter the resource block number to select by using the numeric keys. You can also use the
rotary knob to move the marker side by side.
Press the Enter soft key.
4 To select the subframe block number, complete the following steps:
Press the Subframe No soft key.
Enter the subframe number to select by using the numeric keys. You can also use the
rotary knob to move the marker up and down.
Press the Enter soft key.
316 JD700B Series User’s Guide
Chapter 9 Using LTE-TDD Signal Analyzer
Setting limit for modulation tests
Procedure
1 Press the LIMIT hot key.
2 Press the Modulation Test Limits soft key to set the limits.
3 Select the test item(s) and set the limit(s) depending on your selected measurement mode:
To set the limit for Select Set
Frequency error Frequency Error High Limit, Low Limit
PDSCH error vector EVM > PDSCH EVM High Limit (QPSK)
magnitude if MBMS is off High Limit (16 QAM)
High Limit (64 QAM)
High Limit (256 QAM)*
PMCH error vector magnitude EVM > PMCH EVM High Limit (QPSK)
if MBMS is on and a PMCH is High Limit (16 QAM)
detected High Limit (64 QAM)
High Limit (256 QAM)*
RMS for data error vector EVM > Data EVM RMS High Limit
magnitude
Peak for data error vector EVM> Data EVM Peak High Limit
magnitude
RS error vector magnitude EVM > RS EVM High Limit
P-SS error vector magnitude EVM > P-SS EVM High Limit
S-SS error vector magnitude EVM > S-SS EVM High Limit
Downlink RS power Power > DL RS Power High Limit, Low Limit
P-SS power Power > P-SS Power High Limit, Low Limit
S-SS power Power > S-SS Power High Limit, Low Limit
PBCH power Power > PBCH Power High Limit, Low Limit
Subframe power Power > Subframe Power High Limit, Low Limit
OFDM symbol power Power > OFDM Symbol Power High Limit, Low Limit
Time alignment error for Time Alignment Error > MIMO High Limit
MIMO
Time alignment error for Time Alignment Error > Carrier Intra Cont
aggregation of component Aggregation Intra Non-cont
carriers (intra-band Inter Band
contiguous, intra-band non-
contiguous, and inter-band)
Time error Time Error High Limit, Low Limit
I-Q origin offset IQ Origin Offset High Limit
4 Optional. You can enable alarm sound that goes off if the measurement falls outside of the limit.
Toggle the Beep soft key between On and Off to enable or disable the beep sound.
5 Optional. Go to SAVE/LOAD > Save, and then select Limit to save the limit settings.
See “Using save” on page 35 for more information.
JD700B Series User’s Guide 317
Chapter 9 Using LTE-TDD Signal Analyzer
Performing auto measurements
Conformance test
The Conformance Test is to test if eNode-B meets some specified standards that have been developed for
verification. Its test procedure and test setups have been developed by 3GPP. Test results can be saved as
a .csv file type.
Setting limit for conformance test
You can set test limits for test item(s) in the auto measurement. Turning the test limit on for a test item
makes the test item included in the conformance test.
Procedure
1 Press the LIMIT hot key.
2 To set the limit for BTS output power, complete the following steps:
Press the BTS Output Power soft key.
Toggle the Test Limits soft key between On and Off to enable or disable the limit.
Press the High Limit soft key.
Enter a value for the upper limit, and then press the dBm unit soft key.
Press the Low Limit soft key.
Enter a value for the lower limit, and then press the dBm unit soft key.
3 To set the limit for total power dynamic, complete the following steps:
Press the Total Power Dynamic soft key.
Toggle the Test Limits soft key between On and Off to enable or disable the limit.
Press the Low Limit soft key.
Enter a value for the lower limit, and then press the dBm unit soft key.
4 To set the limit for on/off power, press the On/Off Power soft key, and then do the following as
needed:
To set the limit for Select Set
Off power Off Power High Limit
Transition period Transition Period High Limit
5 To verify signal quality, press the Signal Quality soft key, and then do the following as needed:
To set the limit for Select Set
Frequency error Frequency Error High Limit, Low Limit
Error vector magnitude EVM High Limit (QPSK)
High Limit (16 QAM)
High Limit (64 QAM)
Time alignment error Time Alignment Error High Limit
RS power RS Power High Limit, Low Limit
6 To verify unwanted emissions, press the Unwanted Emissions soft key, and then do the
following as needed:
To set the limit for Select Set
Occupied bandwidth Occupied BW High Limit
Adjacent channel power ratio ACLR
Spectrum emission mask SEM Mask Type
318 JD700B Series User’s Guide
Chapter 9 Using LTE-TDD Signal Analyzer
Spurious emissions Spurious Emissions Range Table
7 Optional. You can enable alarm sound that goes off if the measurement falls outside of the limit.
Toggle the Beep soft key between On and Off to enable or disable the beep sound.
8 Optional. Go to SAVE/LOAD > Save, and then select Limit to save the limit settings.
See “Using save” on page 35 for more information.
Setting measure setup
After setting frequency as described in the “Configuring test parameters” on page 283, you can continue
your measurement.
Procedure
1 Press the MEASURE SETUP hot key.
2 Press the Bandwidth soft key.
3 Select the nominal channel bandwidth to be measured, from the choices: 1.4 MHz, 3 MHz,
5 MHz, 10 MHz, 15 MHz, and 20 MHz.
4 Press the Sector soft key, and then select the sector option: Alpha, Beta, or Gamma.
5 To set external offset, complete the following steps:
Toggle the External Offset soft key and select On.
Enter a value by using the numeric keys.
Press the dB soft key.
6 To save your settings and results, go to SAVE/LOAD > Save and then perform functions as you
desire. See “Using save” on page 35 for more information.
7 Press the Run Test soft key to start to run a test.
The Auto Measure Results window appears at the end of the test.
8 When prompted on the screen, connect the cable from the Spectrum Analyzer RF In port of the
instrument to either Antenna Port 0 or Antenna Port 1 of the eNode-B, and then change the TM
mode on the eNode-B side.
9 Press the Continue soft key to continue testing.
10 Repeat the steps 8-9 until completion of the test.
A conformance test report appears at the end of the test.
11 Optional. To stop running the test, press the Abort soft key.
Maintenance test
The Auto Measure function of the JD700B series allows a complete signal profiling covering RF
characterization and modulation quality parameters of up to 20 different carriers, particularly useful on an
overlay architecture where base stations are transmitting in different frequencies.
Following settings are required only when you run the Auto Measure Maintenance Test on the instrument
using “Current” configuration setting. Additional settings are not required when you run Auto Measure using
a scenario generated in the PC application software, JDViewer.
Setting limit for maintenance test
You can set test limits for test item(s) in the auto measurement.
Procedure
1 Press the LIMIT hot key.
2 Press the RF Test Limits soft key, and then enable test limits as desired.
JD700B Series User’s Guide 319
Chapter 9 Using LTE-TDD Signal Analyzer
3 Press the PvsT Test Limits soft key, and then enable test limits as desired.
4 Press the Modulation Test Limits soft key, and then enable test limits as desired.
5 Optional. You can enable alarm sound that goes off if the measurement falls outside of the limit.
Toggle the Beep soft key between On and Off to enable or disable the beep sound.
6 Optional. Go to SAVE/LOAD > Save, and then select Limit to save the limit settings.
See “Using save” on page 35 for more information.
NOTE
You can use the Allowed % Change soft key for each test item to compare two
measurement values displayed in the result table. This requires setting the Display mode
to Compare in advance.
Setting measure setup
After configuring test parameters as described in the “Configuring test parameters” on page 283, you can
continue your measurement. The measurement settings can be saved and recalled as a file. You can also
use JDViewer, PC application software to configure a measure setup, save as a file, and load the file on to
the instrument.
Procedure
1 Press the MEASURE SETUP hot key.
2 Toggle the Configuration soft key and select the configuration option:
Current: Lets the instrument use current frequency (single carrier) and determine pass or
fail based on the instrument’s limit settings in Auto Measure.
Scenario: Runs a test with a programmed scenario in JDViewer.
The Scenario menu becomes activated.
3 To load a scenario, press the Scenario soft key, and then select a scenario file to load.
4 Toggle the Test Time soft key and select the test time option:
Now: Lets the instrument run a test only once.
Schedule: Lets the instrument repeat tests as defined in the Set Timing.
The Set Timing menu becomes activated.
5 To define a schedule for an auto measurement, complete the following steps:
Press the Set Timing soft key.
Press the Start Time (HH:MM) soft key.
Enter the time in the HH:MM format, and then press the Enter soft key.
Press the Stop Time (HH:MM) soft key.
Enter the time in the HH:MM format, and then press the Enter soft key.
Press the Time Interval soft key.
Enter the amount of time in minutes, and then press the Enter soft key.
6 Press the Settings soft key, and then set the following:
Press the Bandwidth soft key, and then select the nominal channel bandwidth to be
measured, from the choices: 1.4 MHz, 3 MHz, 5 MHz, 10 MHz, 15 MHz, and 20 MHz.
Toggle the Physical Cell ID soft key and select Auto or Manual as desired:
Auto: Lets the instrument detect the Physical Cell ID for the LTE signal automatically.
Manual: Sets a specific Physical Cell ID for the LTE signal manually in order to speed
up the synchronization with a BTS.
Press the MIMO soft key, and then select the antenna number option: 2x2 or 4x4.
This MIMO (Multiple Input Multiple Output) setting is activated only if the option 031 LTE-
Advanced TDD is installed with a license number. If not, the instrument sets this option to
2x2 by default. A 2x1 or 4x1 RF combiner is also required to able to test on MIMO
channels.
Press the Antenna Port soft key, and then select the option: Auto, 0, 1, 2, or 3.
If the option 031 LTE-Advanced TDD is not installed or if the MIMO is set to 2x2, the
320 JD700B Series User’s Guide
Chapter 9 Using LTE-TDD Signal Analyzer
antenna ports 2 and 3 are disabled.
Toggle the External Offset soft key and select On.
Enter a value by using the numeric keys, and then press the dB soft key.
To turn the Multimedia Broadcast Multicast Service (MBMS) feature on or off, toggle the
MBMS soft key and select On or Off. For proper MBMS testing, you need to set the
Subframe No with the same PMCH subframe number.
To set the Multicast Broadcast Single Frequency Network (MBSFN) detection automatically
or manually for MBMS testing, toggle the MBSFN soft key and select Auto or Manual. An
automatically detected or manually entered MBSFN ID appears on the screen.
7 To save your settings and results, go to SAVE/LOAD > Save and then perform functions as you
desire. See “Using save” on page 35 for more information.
8 Press the Run Test soft key to start to run a test.
The Auto Measure Results window appears at the end of the test.
9 To stop running the test, press the Abort soft key.
10 To change the view on the screen during the test, press the Display and then select the view
option from the following choices:
Screen: You can view each measurement screen as the test progresses.
Results: You can view a measurement result table as the test progresses.
Settings: You can view a measurement setting table as the test progresses.
Setting display
After completion of the auto measurement, the screen menu changes to Trace/Display so that you can view
the results in different forms.
Procedure
1 Toggle the Display soft key and select the display option:
Result: You can view the result table. The Display Result menu becomes activated.
Settings: You can view the measurement settings for the auto measurement.
2 Toggle the Display Result soft key and select the display result option:
Full: You can view detailed measurement readings with the pass/fail indication.
Quick: You can view only the Pass/Fail results.
Compare: You can compare two measurement values for each test time with the
Allowed % Change setting on. You can view results vs. factory-defined or user-defined
references.
3 To view the measurement results for a different carrier, press the View Carrier soft key and then
select the carrier number to view.
4 Press the Replace Reference soft key to replace existing reference values for comparison with
new measurement data.
5 Press the Load From soft key to select the location from which references file to be loaded.
Signal performance test
Unlike the other auto measurement tests, the Signal Performance Test runs measurements continuously.
Setting limit for signal performance test
You can set test limits for test item(s) in the auto measurement.
Procedure
1 Press the LIMIT hot key.
JD700B Series User’s Guide 321
Chapter 9 Using LTE-TDD Signal Analyzer
2 Press the RF Test Limits > Channel Power soft key, and then set the limits for the channel
power. Other RF test items are not used in the signal performance test.
3 Press the Modulation Test Limits soft key, and then enable test limits as desired.
4 Optional. You can enable alarm sound that goes off if the measurement falls outside of the limit.
Toggle the Beep soft key between On and Off to enable or disable the beep sound.
5 Optional. Go to SAVE/LOAD > Save, and then select Limit to save the limit settings.
See “Using save” on page 35 for more information.
Setting measure setup
After configuring test parameters as described in the “Configuring test parameters” on page 283, you can
continue your measurement. The measurement settings can be saved and recalled as a file. You can also
use JDViewer, PC application software to configure a measure setup, save as a file, and load the file on to
the instrument.
Procedure
1 Press the MEASURE SETUP hot key.
2 Toggle the Physical Cell ID soft key and select Auto or Manual as desired:
Auto: Lets the instrument detect the Physical Cell ID for the LTE signal automatically.
Manual: Sets a specific Physical Cell ID for the LTE signal manually in order to speed up
the synchronization with a BTS.
3 Press the MIMO soft key, and then select the antenna number option: 2x2 or 4x4.
This MIMO (Multiple Input Multiple Output) setting is activated only if the option 031 LTE-
Advanced TDD is installed with a license number. If not, the instrument sets this option to 2x2 by
default. A 2x1 or 4x1 RF combiner is also required to able to test on MIMO channels.
4 Press the Antenna Port soft key, and then select the option: Auto, 0, 1, 2, or 3.
If the option 031 LTE-Advanced TDD is not installed or if the MIMO is set to 2x2, the antenna
ports 2 and 3 are disabled.
5 Press the Bandwidth soft key, and then select the nominal channel bandwidth to be measured,
from the choices: 1.4 MHz, 3 MHz, 5 MHz, 10 MHz, 15 MHz, and 20 MHz.
6 Toggle the RF Profile soft key between On and Off to turn on or off the RF profiling such as
channel power and subframe frequency error.
7 Toggle the Modulation Profile soft key between On and Off to turn on or off the modulation
profiling such as P-SS, S-SS, Data - QPSK, Data – 16 QAM, and Data – 64 QAM.
8 Toggle the MIMO Profile soft key between On and Off to turn on or off the MIMO profiling such
as TX1 - RS0, TX2 - RS1, and time alignment error.
9 Toggle the External Offset soft key and select On to set the external offset value.
10 To save your settings and results, go to SAVE/LOAD > Save and then perform functions as you
desire. See “Using save” on page 35 for more information.
DAS test
The Distributed Antenna System (DAS) testing enables you to check the degradation of performance in the
signal transmission from a radio band to antennas distributed from it. You can save measurement values at
both the radio band and antennas and then compare results with percentage of changes. You can also save
test results in the .csv file format for ease of analysis.
Setting measure setup
Procedure
1 Press the MEASURE SETUP hot key.
322 JD700B Series User’s Guide
Chapter 9 Using LTE-TDD Signal Analyzer
2 Press the Settings soft key and then set the following;
Press the Bandwidth soft key and then select the nominal channel bandwidth to be
measured from the choices: 1.4 MHz, 3 MHz, 5 MHz, 10 MHz, 15 MHz, and 20 MHz.
Press the MIMO soft key, and then select the antenna number option: 2x2 or 4x4.
This MIMO (Multiple Input Multiple Output) setting is activated only if the option 031 LTE-
Advanced TDD is installed with a license number. If not, the instrument sets this option to
2x2 by default. A 2x1 or 4x1 RF combiner is also required to able to test on MIMO
channels.
Toggle the Physical Cell ID soft key and select Auto or Manual as desired:
Auto: Lets the instrument detect the Physical Cell ID for the LTE signal automatically.
Manual: Sets a specific Physical Cell ID for the LTE signal manually in order to speed
up the synchronization with a BTS.
Press the Antenna Port soft key, and then select the option: Auto, 0, 1, 2, or 3.
If the option 031 LTE-Advanced TDD is not installed or if the MIMO is set to 2x2, the
antenna ports 2 and 3 are disabled.
Toggle the External Offset soft key and select On to set the external offset value.
To turn the Multimedia Broadcast Multicast Service (MBMS) feature on or off, toggle the
MBMS soft key and select On or Off.
To set the Multicast Broadcast Single Frequency Network (MBSFN) detection automatically
or manually for MBMS testing, toggle the MBSFN soft key and select Auto or Manual. An
automatically detected or manually entered MBSFN ID appears on the screen.
3 To save your settings, go to SAVE/LOAD > Save > Save Setup and then perform functions as
you desire. See “Using save” on page 35 for more information.
4 Press the Continue soft key to do the reference test first or press the Skip Reference Test soft
key if you already saved test results from the radio band under test.
5 Press the FREQ/DIST hard key and then set the frequency to be measured. See “Setting
frequency” on page 284 for more information.
6 Press the PREV hard key.
7 Press the Limit soft key and then set the limits and allowed percentage change for each test
item. See “Maintenance test” on page 319 for more information on setting limits.
8 Keep pressing the PREV hard key until you see the Run Test soft key.
9 Press the Run Test soft key.
The instrument runs specified tests to gather reference measurement values. The measurement
table appears when the reference test is done.
10 Press the Continue soft key to run the testing on an antenna (Ant 1).
11 Optional. To change the settings such as External Offset, press the Settings and then change
the settings as needed.
12 Press the Continue soft key.
The instrument runs the testing on Ant 1. The Ant 1 tab appears with the updated result table
when the test is done.
13 To run the testing on the next antenna (Ant 2), press the Run Test soft key and then repeat the
steps 11-12. You can do the testing on up to 10 distributed antennas for one radio band.
14 To view test results for each antenna, press the Select Antenna soft key and then select the
antenna tab number to display on the screen.
15 Optional. Press the Delete Test soft key to delete the selected antenna tab.
16 Optional. Press the Retest Reference soft key to obtain reference measurement values again.
17 Optional. To save your measurement results, go to SAVE/LOAD > Save and then perform
functions as you desire. See “Using save” on page 35 for more information.
JD700B Series User’s Guide 323
Chapter 9 Using LTE-TDD Signal Analyzer
Measurement example
Figure 185 DAS measurement with LTE-TDD signal analyzer
Performing power statistics CCDF measurements
The Power Statistics Complementary Cumulative Distribution Function (CCDF) measurement characterizes
the power statistics of the input signal. It provides PAR (Peak to Average power Ratio) versus different
probabilities.
Setting measure setup
After configuring test parameters as described in the “Configuring test parameters” on page 283, you can
continue your measurement. The measurement settings can be saved and recalled as a file. You can also
use JDViewer, PC application software to configure a measure setup, save as a file, and load the file on to
the instrument.
Procedure
1 Press the MEASURE SETUP hot key.
2 Press the CCDF Length soft key to set the length of the CCDF.
3 Enter a value between 1 and 100 by using the numeric keys. You can also use the rotary knob.
4 Press the Enter soft key.
324 JD700B Series User’s Guide
Chapter 9 Using LTE-TDD Signal Analyzer
Measurement example
Figure 186 CCDF measurement with LTE-TDD signal analyzer
Performing carrier aggregation measurements
Carrier aggregation enables a maximum of five multiple LTE carriers to be used together in order to provide
high data rate required for LTE-Advanced. Component carriers to be aggregated can be intra-band
contiguous, intra-band non-contiguous, or inter-band. The JD700B series provides carrier aggregation
measurements supporting for all the different modes with carrier aggregation bands added to the channel
standard. This functionality is activated if the license for the option 031 LTE-Advanced TDD is installed.
Setting measure setup
After configuring test parameters as described in the “Configuring test parameters” on page 283, you can
continue your measurement. The measurement settings can be saved and recalled as a file. You can also
use JDViewer, PC application software to configure a measure setup, save as a file, and load the file on to
the instrument.
Procedure
1 Press the MEASURE SETUP hot key.
2 To configure parameters for up to 5 component carriers, complete the following steps:
Press the CA Configuration soft key.
The component carrier configuration window appears.
Press the CA Range soft key.
Enter the number of the component carrier to be set between one and five.
Press the Enter soft key.
Toggle the CC State soft key, and then select On to set parameters and view the results for
the selected component carrier on the screen or Off to turn it off.
Toggle the LAA (License Assisted Access) soft key and select one among the three
options: 2.4 GHz, 5 GHz, or Off.
NOTE
You need to select an available Wi-Fi band (2.4 GHz or 5 GHz) first and then input the
right channel number to get the right frequency conversion. If you use LTE band (Off),
input the ritght channel number as needed. The CellAdvisor JD745/748B do not support
JD700B Series User’s Guide 325
Chapter 9 Using LTE-TDD Signal Analyzer
5 GHz.
Set the following parameters as needed:
Center Frequency, Channel Number, Bandwidth, Physical Cell ID, CFI, PHICH Ng,
Antenna Port, MBMS On/Off, Cyclic Prefix, and PDSCH Modulation Type
NOTE
You can set PSS/SSS EVM Threshold value using the rotary knob, the arrow keys, or
the numeric keys only if MA is selected in TRACE/DISPLAY.
To set more component carriers, repeat the steps c-g.
3 Press the MEASURE SETUP hot key again.
4 Toggle the EVM Detection Mode soft key and select Single or Combine as desired:
Single: Testing on one single antenna connected to your JD700B series with a cable.
Combine: Testing on multiple antennas connected to your JD700B series with a 2x1 or 4x1
combiner or an antenna.
5 To select the subframe number to be measured, do one of the following:
If the EVM Detection Mode is set to Single, press the Subframe No soft key and then set
the subframe number.
NOTE
For MBMS testing, this subframe number must be neither 0 nor 5 as these subframes 0
and 5 are not available for MBMS and it must be set to the MBMS transmitted channel’s
subframe number.
If the EVM Detection Mode is set to Combine, toggle the Subframe No soft key and then
select 0 or 5.
6 To set the threshold for PDSCH, complete the following steps:
Press the PDSCH Threshold soft key.
Enter a value by using the numeric keys.
Press the dB soft key.
7 Toggle the PDSCH Precoding soft key between On and Off to enable or disable the PDSCH
precoding.
8 To select the number of antenna ports, toggle the MIMO soft key and select 2x2 or 4x4.
This MIMO (Multiple Input Multiple Output) setting is activated only if the option 031 LTE-
Advanced TDD is installed with a license number. If not, the instrument sets this option to 2x2 by
default. A 2x1 or 4x1 RF combiner is also required to able to test on MIMO channels.
Setting display
You can use the TRACE/DISPLAY hard key to select modulation analysis or spectrum analysis.
Procedure
1 Press the TRACE/DISPLAY hard key.
2 Toggle the Display soft key and select MA for modulation analysis, SA for spectrum analysis or
Dual Sp for dual spectrogram analysis.
The screen changes according to the selected option.
3 If SA is selected, complete the following steps:
Press the CC# soft key, and then select between CC1 and CC2.
Press the Select Trace soft key and then select the trace number: T1, T2, T3, T4, T5, or
T6.
The legend shape of the selected trace changes from square to round to indicate that the
trace is the active one now.
Do one of the following:
To Select Trace Legend
Clear current data and display with new Clear Write W
measurements
326 JD700B Series User’s Guide
Chapter 9 Using LTE-TDD Signal Analyzer
Display the input signal’s maximum response only Max Hold M
(unlimited or for a certain amount of time)
Display the input signal’s minimum response only Min Hold m
(unlimited or for a certain amount of time)
Capture the selected trace and compare traces Capture C
Load a saved trace More (1/2) > Load L
Hide the displayed trace Trace View > Off F
Remove all the traces and initialize the trace More (1/2) > Trace
settings Clear All
NOTE
For the Max Hold and Min Hold, your instrument compares newly acquired data with the
active trace and displays larger maximum values or smaller minimum values on the
screen. You can set it to Unlimited to hold and view maximum or minimum data or
specify a certain amount of time up to 60 seconds by using numeric keys or rotary knob.
Toggle the Wi-Fi Info soft key and select On or Off.
Setting measure setup for dual spectrogram
The Dual Spectrogram mode is useful to compare two spectrograms displayed simultaneously on the
screen.
Procedure
1 Press the MEASURE SETUP hot key.
2 Press the More (1/2) soft key.
3 Toggle the Active Window soft key and select Left or Right spectrogram to be set up. You can
also tap on the left or right chart on the screen.
4 Press the CC# soft key and press the number from 1 to 5 using the numeric keys.
5 To set the time cursor on a specific trace position, complete the following steps:
Toggle the Time Cursor soft key and select On.
6 Press the Position soft key.
7 Turn the rotary knob to move the time cursor. You can also enter a value and then press the
Enter soft key.
NOTE
Enabling the time cursor puts the measurement on hold and you can make post-
processing analysis for each measurement over time using the time cursor.
8 To start a new measurement, press the Reset/Restart soft key.
9 Optional. Go to SAVE/LOAD > Save, and then select the save option from the choices available
for your measurement mode. See “Using save” on page 35 for more information.
JD700B Series User’s Guide 327
Chapter 9 Using LTE-TDD Signal Analyzer
Measurement example
Figure 187 Carrier aggregation measurement with LTE-TDD signal analyzer (MA)
Figure 188 Carrier aggregation measurement with LTE-TDD signal analyzer (SA with Wi-Fi on)
328 JD700B Series User’s Guide
Chapter 9 Using LTE-TDD Signal Analyzer
Figure 189 Carrier aggregation measurement with LTE-TDD signal analyzer (Dual Sp)
NOTE
You can use the LIMIT hot key to analyze your measurements with the user-definable
limit and Pass/Fail indication. See “Setting limit for modulation tests” on page 317 for
more information.
Using marker
You can use the MARKER hard key to place the marker at a specific channel.
Procedure
1 Press the MARKER hard key.
2 Toggle the Marker View soft key between On and Off to display or dismiss the marker.
3 Press the Channel soft key to select the channel to be displayed on the IQ diagram.
4 Use the rotary knob to move and select an item under EVM.
Conducting LTE-TDD OTA measurements
The TDD LTE Over The Air (OTA) measurement has Channel Scanner, ID Scanner, Multipath Profile,
Datagram, and Control Channel screens. The ID Scanner displays key parameters such as RSRP, RSRQ,
RS-SINR, and S-SS RSSI. The Multipath Profile enables you to determine RF environmental conditions of
testing area. The OTA Control Channel provides summary of all control channels including RS power
variation over time.
Channel scanner
The Channel Scanner is a radio receiver that can automatically tune or scan two or more discrete
frequencies and multi-channels, indicating when it finds a signal on one of them and then continuing
scanning when that frequency goes silent.
JD700B Series User’s Guide 329
Chapter 9 Using LTE-TDD Signal Analyzer
Setting channel/frequency
Procedure
To set the channels to be scanned:
1 Press the FREQ/DIST hard key.
2 Toggle the Unit soft key and select Channel.
3 Press the Index soft key, and then enter an index number between one and six by turning the
rotary knob or using the numeric keys.
4 To select the standard channel, complete the following steps:
Press the Channel Std soft key. The standard channel window appears.
See “Appendix C – Band, frequency & channel standard” on page 780 for more information.
Highlight the band to be measured by using the rotary knob, the arrow keys, or the
Page Up/Page Down soft keys.
Press the Select soft key or the rotary knob to confirm the selection.
5 To set the channel number for the selected index, complete the following steps:
Press the Channel Number soft key.
Enter a value by using the numeric keys. You can also use the rotary knob.
Press the Enter soft key.
6 The instrument displays a corresponding center frequency for the channel number.
7 To set the integration bandwidth for the selected index, complete the following steps:
Press the Integration Bandwidth soft key.
Enter a value by using the numeric keys. You can also use the rotary knob.
Select the unit: GHz, MHz, kHz, or Hz.
8 To add more channels to be scanned, repeat steps 3-6.
9 Press the ESC hard key to dismiss the channel list window and view the scanning result.
To set the frequencies to be scanned:
1 Press the FREQ/DIST hard key.
2 Toggle the Unit soft key and select Freq.
3 Press the Index soft key, and then enter an index number between one and six by turning the
rotary knob or using the numeric keys.
4 To set the center frequency for the selected index, complete the following steps:
Press the Center Frequency soft key.
Enter a value by using the numeric keys. You can also use the rotary knob.
Select the unit: GHz, MHz, kHz, or Hz.
5 To set the integration bandwidth for the selected index, complete the following steps:
Press the Integration Bandwidth soft key.
Enter a value by using the numeric keys. You can also use the rotary knob.
Select the unit: GHz, MHz, kHz, or Hz.
6 To add more channels to be scanned, repeat steps 3-5.
7 Press the ESC hard key to dismiss the channel list window and view the scanning result.
Setting number of antenna ports
Procedure
1 Press the MEASURE SETUP hot key.
2 Toggle the MIMO soft key and select 2x2 or 4x4.
This MIMO (Multiple Input Multiple Output) setting is activated only if the option 031 LTE-
Advanced TDD is installed with a license number. If not, the instrument sets this option to 2x2 by
default. A 2x1 or 4x1 RF combiner is also required to able to test on MIMO channels.
330 JD700B Series User’s Guide
Chapter 9 Using LTE-TDD Signal Analyzer
Measurement example
Figure 190 Channel scanner measurement with LTE-TDD OTA signal analyzer
ID scanner
The LTE mobile receives signals from multiple base stations that all of these signals share the same
spectrum and are present at the same time. Each base station has unique scrambling code assigned to the
particular base station and it differentiates its signal from other base stations in the area.
The ID Scanner shows key parameters such as RSRP (Reference Signal Received Power) and RSRQ
(Reference Signal Received Quality) that predict the downlink coverage quickly.
◼ RSRPs from entire cells help to rank between the different cells as input for handover and cell
reselection decisions.
◼ RSRQ provides additional information when RSRP is not sufficient to make a reliable handover or
cell reselection decision.
All of the parameters for OTA ID scanner can be plotted on map data such as Google Maps and Google
Earth by using JDViewer.
Setting measure setup
After configuring test parameters as described in the “Configuring test parameters” on page 283, you can
continue your measurement.
Procedure
1 Press the MEASURE SETUP hot key.
2 To set the nominal channel bandwidth to be measured, complete the following steps:
Press the Bandwidth soft key.
Select the bandwidth option from the choices: 1.4 MHz, 3 MHz, 5 MHz, 10 MHz, 15 MHz,
and 20 MHz.
3 Optional. Press the Miscellaneous soft key, and then do the following as needed:
To select the number of antenna ports, toggle the MIMO soft key and select 2x2 or 4x4.
This MIMO (Multiple Input Multiple Output) setting is activated only if the option 031 LTE-
JD700B Series User’s Guide 331
Chapter 9 Using LTE-TDD Signal Analyzer
Advanced TDD is installed with a license number. If not, the instrument sets this option to
2x2 by default. A 2x1 or 4x1 RF combiner is also required to able to test on MIMO
channels.
To select the cyclic prefix, toggle the Cyclic Prefix soft key and select Normal or
Extended. See “Appendix E – Cyclic prefix table” on page 784 for OFDM parameter details
by different bandwidth.
4 Optional. Go to SAVE/LOAD > Save, and then select the save option from the choices available
for your measurement mode. See “Using save” on page 35 for more information.
Measurement example
Figure 191 ID scanner measurement with LTE-TDD OTA signal analyzer
332 JD700B Series User’s Guide
Chapter 9 Using LTE-TDD Signal Analyzer
Multipath profile
The Multipath Profile enables you to determine RF environmental conditions of testing area. It indicates the
amount of power of the dominant pilot signal that is dispersed outside the main correlation peak due to
multipath echoes that are expressed in dB. This value should be very small ideally.
The multipath profile is the result of portions of the original broadcast signal arriving at the receiving antenna
out of phase. This can be caused by the signal being reflected off objects such as buildings, or being
refracted through the atmosphere differently from the main signal.
Setting measure setup
After configuring test parameters as described in the “Configuring test parameters” on page 283, you can
continue your measurement.
Procedure
1 Press the MEASURE SETUP hot key.
2 To set the nominal channel bandwidth to be measured, complete the following steps:
Press the Bandwidth soft key.
Select the bandwidth option from the choices: 1.4 MHz, 3 MHz, 5 MHz, 10 MHz, 15 MHz,
and 20 MHz.
3 Toggle the Display soft key and select RS or Sync.
The RS Window soft key becomes activated if RS is selected.
4 Press the RS Window soft key, if RS is selected, and then select the RS window option: 2 µs,
4 µs, or 8 µs.
5 Optional. Press the Miscellaneous soft key, and then do the following as needed:
To select the number of antenna ports, toggle the MIMO soft key and select 2x2 or 4x4.
This MIMO (Multiple Input Multiple Output) setting is activated only if the option 031 LTE-
Advanced TDD is installed with a license number. If not, the instrument sets this option to
2x2 by default. A 2x1 or 4x1 RF combiner is also required to able to test on MIMO
channels.
To select the cyclic prefix, toggle the Cyclic Prefix soft key and select Normal or
Extended. See “Appendix E – Cyclic prefix table” on page 784 for OFDM parameter details
by different bandwidth.
6 Optional. Go to SAVE/LOAD > Save, and then select the save option from the choices available
for your measurement mode. See “Using save” on page 35 for more information.
JD700B Series User’s Guide 333
Chapter 9 Using LTE-TDD Signal Analyzer
Measurement example
Figure 192 Multipath profile measurement with LTE-TDD OTA signal analyzer
Control channel
DL RS power is the resource element power of Downlink Reference Symbol. The absolute DL RS power is
indicated on the BCH. The absolute accuracy is defined as the maximum deviation between the DL RS
power indicated on the BCH and the DL RS power at the BS antenna connector.
The OTA Control Channel provides summary of all control channels including RS power trend over time.
GPS coordinates (latitude and longitude) will be displayed on the screen if a GPS antenna is connected and
locked to the GPS satellites.
Setting measure setup
After configuring test parameters as described in the “Configuring test parameters” on page 283, you can
continue your measurement. The measurement settings can be saved and recalled as a file. You can also
use JDViewer, PC application software to configure a measure setup, save as a file, and load the file on to
the instrument.
Procedure
1 Press the MEASURE SETUP hot key.
2 To set the nominal channel bandwidth to be measured, complete the following steps:
Press the Bandwidth soft key.
Select the bandwidth option from the choices: 1.4 MHz, 3 MHz, 5 MHz, 10 MHz, 15 MHz,
and 20 MHz.
3 To select the subframe number to be measured, complete the following steps:
Press the Subframe No soft key.
Enter a value by using the numeric keys. You can also use the rotary knob.
NOTE
For MBMS testing, this subframe number must be neither 0 nor 5 as these subframes 0
and 5 are not available for MBMS and it must be set to the MBMS transmitted channel’s
subframe number.
Press the Enter soft key.
334 JD700B Series User’s Guide
Chapter 9 Using LTE-TDD Signal Analyzer
4 Toggle the Physical Cell ID soft key and select Auto or Manual as desired:
Auto: Lets the instrument detect the Physical Cell ID for the LTE signal automatically.
Manual: Sets a specific Physical Cell ID for the LTE signal manually in order to speed up
the synchronization with a BTS.
5 Optional. Press the Miscellaneous soft key, and then do the following as needed:
To select the number of antenna ports, toggle the MIMO soft key and select 2x2 or 4x4.
This MIMO (Multiple Input Multiple Output) setting is activated only if the option 031 LTE-
Advanced TDD is installed with a license number. If not, the instrument sets this option to
2x2 by default. A 2x1 or 4x1 RF combiner is also required to test on MIMO channels.
To assign a antenna port number automatically or manually, press the Antenna Port soft
key and select the option: Auto, 0, 1, 2, and 3. If the option 031 LTE-Advanced TDD is not
installed or if the MIMO is set to 2x2, the antenna ports 2 and 3 are disabled.
To select the cyclic prefix, toggle the Cyclic Prefix soft key and select Normal or
Extended. See “Appendix E – Cyclic prefix table” on page 784 for OFDM parameter details
by different bandwidth.
To turn the Multimedia Broadcast Multicast Service (MBMS) feature on or off, toggle the
MBMS soft key and select On or Off. For proper MBMS testing, you need to set the
Subframe No with the same PMCH subframe number. If this setting is on, the
measurement item “MBSFN RS” appears in the result table.
To set the Multicast Broadcast Single Frequency Network (MBSFN) detection automatically
or manually for MBMS testing, toggle the MBSFN soft key and select Auto or Manual. An
automatically detected or manually entered MBSFN ID appears on the screen.
6 Go to SAVE/LOAD > Save, and then select the save option from the choices available for your
measurement mode. See “Using save” on page 35 for more information.
Setting limit for OTA control channel
Procedure
1 Press the LIMIT hot key.
2 Select the test item(s) and set the limit(s) as needed:
To set the limit for Select Set
P-SS error vector magnitude P-SS EVM High Limit
S-SS error vector magnitude S-SS EVM High Limit
RS error vector magnitude RS EVM > RS0 EVM High Limit
RS EVM > RS1 EVM
RS EVM > RS2 EVM
RS EVM > RS3 EVM
Frequency error Frequency Error High Limit, Low Limit
Time error Time Error High Limit, Low Limit
Time alignment error Time Alignment Error High Limit
3 Optional. Go to SAVE/LOAD > Save, and then select Limit to save the limit settings.
See “Using save” on page 35 for more information.
JD700B Series User’s Guide 335
Chapter 9 Using LTE-TDD Signal Analyzer
Setting display
You can use the TRACE/DISPLAY hard key to select the display option.
Procedure
1 Press the TRACE/DISPLAY hard key.
2 Toggle the Display soft key and select Power or EVM.
The screen changes according to the selected option.
Measurement example
Figure 193 Control channel measurement with LTE-TDD OTA signal analyzer
Datagram
The OTA Datagram is a time-varying spectral representation that shows how the power of a signal varies
with time. The power allocated to the specific resource block will be represented with an amplitude axis (in
dBm) and the waterfall diagram will show the trend of past resource block power over certain period. Using a
marker function facilitates analysis of accumulated resource block power for data utilization.
Setting measure setup
After configuring test parameters as described in the “Configuring test parameters” on page 283, you can
continue your measurement. The measurement settings can be saved and recalled as a file. You can also
use JDViewer, PC application software to configure a measure setup, save as a file, and load the file on to
the instrument.
Procedure
1 Press the MEASURE SETUP hot key.
2 To set the nominal channel bandwidth to be measured, complete the following steps:
Press the Bandwidth soft key.
Select the bandwidth option from the choices: 1.4 MHz, 3 MHz, 5 MHz, 10 MHz, 15 MHz,
and 20 MHz.
3 To select the subframe number to be measured, complete the following steps:
336 JD700B Series User’s Guide
Chapter 9 Using LTE-TDD Signal Analyzer
Press the Subframe No soft key.
Enter a value by using the numeric keys. You can also use the rotary knob.
Press the Enter soft key.
4 Optional. Toggle the Physical Cell ID soft key and select Auto or Manual as desired:
Auto: Lets the instrument detect the Physical Cell ID for the LTE signal automatically.
Manual: Sets a specific Physical Cell ID for the LTE signal manually in order to speed up
the synchronization with a BTS.
5 Optional. To set the threshold for PDSCH, complete the following steps:
Press the PDSCH Threshold soft key.
Enter a value by using the numeric keys.
Press the dB soft key.
6 To set the time cursor at a specific position, complete the following steps:
Toggle the Time Cursor soft key and select On.
Turn the rotary knob to move the time cursor. You can also enter a value and then press the
Enter soft key.
NOTE
Enabling the time cursor puts the measurement on hold and you can make post-
processing analysis for each measurement over time using the time cursor.
7 To start a new measurement, press the Reset/Restart soft key.
8 Optional. Press the Miscellaneous soft key, and then do the following as needed:
To select the number of antenna ports, toggle the MIMO soft key and select 2x2 or 4x4.
This MIMO (Multiple Input Multiple Output) setting is activated only if the option 031 LTE-
Advanced TDD is installed with a license number. If not, the instrument sets this option to
2x2 by default. A 2x1 or 4x1 RF combiner is also required to able to test on MIMO channels.
To select the cyclic prefix, toggle the Cyclic Prefix soft key and select Normal or
Extended. See “Appendix E – Cyclic prefix table” on page 784 for OFDM parameter details
by different bandwidth.
9 Optional. Go to SAVE/LOAD > Save, and then select the save option from the choices available
for your measurement mode. See “Using save” on page 35 for more information.
Measurement example
Figure 194 Datagram measurement with LTE-TDD signal analyzer
JD700B Series User’s Guide 337
Chapter 9 Using LTE-TDD Signal Analyzer
Route map
The JD700B Series provides the Route Map function that allows you to collect data of points in an indoor or
outdoor environment and track the received signals and coverage of RF transmitters by plotting data real
time directly on top of a loaded floor plan or a map.
The JD700B Series also supports the RAN-IL (Interference Location) feature that enables you to overlay
user experience data obtained through VIAVI ariesoGEO on your base map to help you troubleshoot
problems easily and quickly using your instrument. You can generate raster data files on the ariesoGEO
application and load them on your instrument.
Setting measure setup
Procedure
1 If required, connect a GPS receiver to your JD700B series for outdoor mapping.
Indoor mapping does not necessarily need a GPS antenna.
2 Configure test parameters as described in the “Configuring test parameters” on page 283.
3 To load your map file, complete the following steps:
Plug in your USB drive that has a floor map or .mcf file type created in JDMapCreator. If
the JDMapCreator application on your computer is connected to the instrument via USB or
LAN, you can send a map file with a single layer to the instrument directly by using the
Send to EQP menu in JDMapCreator.
NOTE
The JDMapCreator converts and resizes any scanned floor plan or layout to fit onto your
instrument’s display. JDMapCreator 1.2.0 or later can save a multiple-layered map,
providing x1, x2, and x4 views, as a sizable map file so that you can zoom in and out
after loading it.
Press SAVE/LOAD hot key, and then select Load > Load Map. See “Using load” on page
37 for more information.
4 Press the MEASURE SETUP hot key.
5 Press the Plot Point soft key, and then select the plot point option from the following choices:
To collect data/plot points automatically as you move around in a vehicle or outside, press
the GPS soft key and then toggle the Screen Mode soft key between Map and Full.
NOTE
With the Map setting, you can view only the collected points that can be seen within the
boundary of the loaded map. If a point is off the map, the instrument displays an arrow to
indicate the direction of the current location on the map and the distance from the center
to the location at the top of the screen.
With the Full setting, you can view all the collected points of the route without the loaded
map.
To collect data/plot points manually without a GPS antenna in an indoor environment, press
the Position soft key.
6 Press the Plot Item soft key, and then select the measurement option: RSRP, RSRQ, RS-SINR,
S-SS RSSI, P-SS Power, S-SS Power, or S-SS Ec/Io.
NOTE
The instrument collects the strongest Physical Cell ID’s data to plot points.
7 Press the Bandwidth soft key to set the nominal channel bandwidth to be measured, and then
select the bandwidth option from the choices: 1.4 MHz, 3 MHz, 5 MHz, 10 MHz, 15 MHz, and
20 MHz.
8 Toggle the Plot soft key and select Start to start plotting.
9 Touch directly on the screen or press the ENTER hard key to collect data and plot points on the
loaded map for the Position setting.
NOTE
For the Position setting, you can change the direction of the route with the arrow keys
and the distance with the rotary knob.
338 JD700B Series User’s Guide
Chapter 9 Using LTE-TDD Signal Analyzer
10 Toggle the Plot soft key and select Stop to stop plotting.
11 Press the SAVE/LOAD hot key to save the result.
See “Using save” on page 35 for more information.
NOTE
The instrument does not automatically save the collected data. It is recommended that
you save the result. Otherwise, you will lose all the collected data.
Setting limit for route map
You can set the thresholds for each test item.
Procedure
1 Press the LIMIT hot key.
2 Select the plot items and set the limits as needed:
To set the limit for Select Set
RSRP RSRP Excellent, Very Good, Good, Fair, Poor (dBm)
RSRQ RSRQ Good, Fair, Poor (dB)
RS-SINR RS-SINR Good, Fair, Poor (dB)
S-SS RSSI S-SS RSSI Excellent, Very Good, Good, Fair, Poor (dBm)
P-SS Power P-SS Power Excellent, Very Good, Good, Fair, Poor (dBm)
S-SS Power S-SS Power Excellent, Very Good, Good, Fair, Poor (dBm)
S-SS Ec/Io S-SS Ec/Io Good, Fair, Poor (dB)
3 Optional. Go to SAVE/LOAD > Save, and then select Limit to save the limit settings.
See “Using save” on page 35 for more information.
Measurement example
Figure 195 Route map measurement (RSRP) with LTE-TDD OTA signal analyzer
JD700B Series User’s Guide 339
Chapter 9 Using LTE-TDD Signal Analyzer
Figure 196 Route map measurement (RSRQ) with LTE-TDD OTA signal analyzer
Figure 197 Route map measurement (RS-SINR) with LTE-TDD OTA signal analyzer
340 JD700B Series User’s Guide
Chapter 9 Using LTE-TDD Signal Analyzer
Figure 198 Route map measurement (S-SS RSSI) with LTE-TDD OTA signal analyzer
Figure 199 Route map measurement (P-SS Power) with LTE-TDD OTA signal analyzer
JD700B Series User’s Guide 341
Chapter 9 Using LTE-TDD Signal Analyzer
Figure 200 Route map measurement (S-SS Power) with LTE-TDD OTA signal analyzer
Figure 201 Route map measurement (S-SS Ec/Io) with LTE-TDD OTA signal analyzer
Controlling a map
If you have loaded a sizable map that was created in JDMapCreator 1.2.0 or later, you can use the Map
Control feature that enables you to zoom into the map and view a specific area of interest in detail.
Procedure
1 Press the TRACE/DISPLAY hard key.
2 Press the Map Control soft key. This key is active only when you have loaded a sizable map.
3 Do one of the following:
To zoom into an area of interest directly, complete the following steps:
Toggle the Zoom to soft key and select Area.
The black rectangle appears on the map.
Press the Zoom In and Zoom Out soft keys, as you need, to decrease and increase
the selected area.
342 JD700B Series User’s Guide
Chapter 9 Using LTE-TDD Signal Analyzer
Move the rectangle by using the four arrow keys, as you need, to place it in a specific
area of interest.
Press the center of the rotary knob to zoom into the selected area. You can also press
the Zoom to soft key again to zoom into the selected area.
To zoom into the center or zoom out from the center, complete the following steps:
Toggle the Zoom to soft key and select Center.
Press the Zoom In and Zoom Out soft keys, as you need, to zoom in and zoom out.
Move the zoomed-in area by using the four arrow keys, as you need.
4 To set the location mode, toggle the Location Mode soft key between Auto and Manual and
select the one you desire.
Auto: The instrument compares the coordinates of the displayed map with recevied GPS
information. If your current location goes out of the displayed area and enters into the next
zoomed-in section within the base map, the map display changes automatically to the next
section in which your current position is.
Manual: The map display of the zoomed-in area remains unchanged even if your current
location goes out of the displayed area. You can change the displayed area manually by
using the arrow keys.
Loading and displaying raster data
If you have a set of raster data files generated through the ariesoGEO application, you can load and overlay
the data on your base map to help you check the signal quality and the strength of interferences while
driving toward the area of interest.
Procedure
1 Copy a set of raster data files into your USB memory drive, including the following:
ASCII: .tab, .asc, and .clr files
BIL: .tab,.hdr, .bil, and .clr files
NOTE
The .tab file type is a geospatial vector data format used in many geographic
information systems. The color file (.clr) is an optional file, but the image will be
displayed as a grayscale image without it. The size of the raster map must be
1024 x 1024 or smaller.
2 Plug in the USB memory drive to your instrument.
3 Press the TRACE/DISPLAY hard key.
4 Press the Load Raster Map soft key.
The file explorer window appears.
5 Navigate to the raster file (.tab) you want to open, and then press the Load soft key.
The raster image appears on top of your base map as shown in Figure 202.
NOTE
If the area of the loaded raster data is not within the boundary of the base map, you will
not see the raster image on the screen.
6 To select the display option, complete the following steps:
Press the Display Options soft key.
Select the option you desire from the choices: On, Off, and Blink.
7 To adjust the transparency level of the image, complete the following steps:
Press the Transparency soft key.
Enter a value between 0 for opaque and 100 for clear.
Press the Enter soft key.
JD700B Series User’s Guide 343
Chapter 9 Using LTE-TDD Signal Analyzer
Figure 202 Raster image overlaid on the base map with LTE-TDD OTA signal analyzer
Performing RAN performance testing
The JD700B series provides the optional feature that lets you conduct correlated uplink and downlink testing
with your instrument connected to your mobile device via Bluetooth. The RANAdvisor TrueSite application
installed on your smartphone collects data and transfers uplink data based on your parameter settings and
then your instrument consolidates the data into the measurement results and displays them as performance
indicators. It helps you troubleshoot a problem and identify the cause of the problem fast.
To perform this testing, you need both of these installed: the license for the option 015 LTE-TDD RAN
Performance Indicator on your instrument and the RANAdvisor TrueSite app with the license on your
smartphone.
Preparing your smartphone for remote control via Bluetooth
To set up a Bluetooth connection and enable data collection with remote control properly, you need to pair
your instrument with your smartphone and set the app’s local Bluetooth control option to Slave once at the
beginning.
Procedure
1 Connect a Bluetooth adapter to the USB Host port and an Omni antenna to the RF In port of your
CellAdvisor instrument.
The instrument detects the adapter and turns on its Bluetooth automatically.
2 Make your smartphone visible to your instrument by doing the following steps:
On your smartphone, turn on Bluetooth.
Check the checkbox for Visible to all nearby Bluetooth devices to enable this option.
3 Pair with your smartphone by doing the following steps:
On your instrument, press the MEASURE SETUP hot key.
Press the Bluetooth Connect soft key.
Press the Scan soft key.
The instrument lists detected Bluetooth devices with their MAC address and status.
Highlight your mobile device from the list by touching on the screen.
Press the Pair soft key.
344 JD700B Series User’s Guide
Chapter 9 Using LTE-TDD Signal Analyzer
The pairing dialog box appears on your smartphone.
On your smartphone, enter 0000 and then tap the OK button.
If pairing is successful, the status of your device on the list changes to “Paired”.
4 Make sure to set your smartphone as a slave by completing the following steps:
On your smartphone, open the RANAdvisor TrueSite icon.
Go to Settings > General.
Tap the Automation Control Mode menu under Automation Control Options.
Select the Local Bluetooth Control option.
Tap Slave.
The application restart dialog box appears.
Tap Continue.
The application closes itself.
NOTE
It is very important for you to set the local Bluetooth control option to Slave on the
RANAdvisor TrueSite app in order to give your instrument a control to collect necessary
data from the app over Bluetooth successfully.
Setting parameters on RANAdvisor TrueSiteTM
To specify uplink measurement data that will be transferred to your instrument, you need to set map display
parameters of your choice on the RANAdvisor TrueSite application.
Procedure
1 After you have paired and set your smartphone as a slave, open the RANAdvisor TrueSite icon
on your device again.
2 Tap the (+) button at the bottom of the Home screen.
The Main Screen appears.
3 Tap the Customization menu.
The Choose Operation menu box appears.
4 Select Map Display Parameters > LTE Serving and Neighbor Parameters.
5 Make sure to check the checkbox for the following two mandatory parameters:
Serving E-ARFCN
Serving Physical Cell-ID
NOTE
It is very important for you to select these two parameters to identify the Uplink Channel
Number, Physical Cell ID, Group ID, and Sector ID.
6 Select other parameters up to six from the list of parameters supported by the CellAdvisor
instrument. See “Appendix L – Supported map display parameters” on page 811 for more
information.
NOTE
As the RANAdvisor TrueSite app can transfer data of up to eight parameters at a time, it
limits you to select eight parameters in total: two compulsories and six electives. After you
have selected all eight parameters, the app blocks any further selection. In this case, you
need to uncheck any selected optional parameters in order to enable other optional
parameters.
7 Tap the OK button and then the Back key to return to the Home Screen.
Performing RAN performance testing
After you have set the local Bluetooth control option and selected desired parameters on the app, you need
to connect your instrument to your smartphone via Bluetooth to enable data collection from RANAdvisor
TrueSite so that you can view consolidated measurement results on your instrument and save results as a
file.
JD700B Series User’s Guide 345
Chapter 9 Using LTE-TDD Signal Analyzer
Procedure
1 Make sure to have the RANAdvisor TrueSite app opened on your device.
2 Press the MEASURE SETUP hot key on your instrument.
3 Press the Bluetooth Connect soft key.
4 Highlight your paired smartphone to connect from the list.
5 Press the Connect soft key.
The connected device information appears above the RAN Performance Indicator chart to
indicate a successful connection.
6 The instrument automatically sets the correlated downlink channel number for the received uplink
channel number and displays measurement results as like Figure 203. Observe the consolidated
measurement results on the screen for your troubleshooting.
NOTE
If the Physical Cell ID of the uplink channel is not identical to the one of the downlink
channel, the instrument displays “---“ for the parameters to indicate invalid measurement
results.
7 If you want to see measurement results for other parameters, select new parameters on the
RANAdvisor TrueSite app. See “Setting parameters on RANAdvisor TrueSiteTM” on page 276.
8 Optional. To save your settings and results, go to SAVE/LOAD > Save and then perform
functions as you desire. See “Using save” on page 35 for more information.
Measurement example
Figure 203 RAN performance indicator with LTE-TDD signal analyzer
Setting performance score level
To analyze your measurement data easily with color codes, you can use the limit feature and set a
performance score level for each measurement parameter.
Procedure
1 Press the LIMIT hot key.
2 To analyze the quality of user experience, do the following as needed:
To set the level for Select Set
346 JD700B Series User’s Guide
Chapter 9 Using LTE-TDD Signal Analyzer
Data throughput Data Throughput Good, Bad (kbps)
Channel quality indicator CQI Good, Bad
Modulation type Modulation Type (On/Off only)
3 To check the performance of eNode-B, do the following as needed:
To set the level for Select Set
Reference signal received power RSRP Good, Bad (dBm)
Reference signal received RSRQ Good, Bad (dB)
quality
Signal to interference and noise SINR Good, Bad (dB)
ratio
Error vector magnitude More (1/2) > EVM Good, Bad (%)
Time alignment error More (1/2) > Time Alignment Error Good, Bad (ns)
Frequency error More (1/2) > Frequency Error Good, Bad (ppm)
JD700B Series User’s Guide 347
10
Chapter 10 Using CDMA Signal Analyzer
This chapter provides instructions for using the CDMA Signal Analyzer function (option 020) with the CDMA
OTA Analyzer function (option 040). Topics discussed in this chapter are as follows:
◼ Introduction .............................................................................................................................. 349
◼ Display overview ..................................................................................................................... 350
◼ Connecting a cable.................................................................................................................. 350
◼ Selecting measurement mode ................................................................................................ 352
◼ Configuring test parameters .................................................................................................... 352
◼ Conducting spectrum measurements ..................................................................................... 357
◼ Conducting RF measurements ............................................................................................... 358
◼ Conducting modulation measurements................................................................................... 364
◼ Performing auto measurements .............................................................................................. 372
◼ Performing power statistics CCDF measurements ................................................................. 374
◼ Conducting CDMA OTA measurements .................................................................................. 374
Chapter 10 Using CDMA Signal Analyzer
Introduction
This CDMA Signal Analyzer can be used to test a CDMA transmitter including cdmaOne and cdma2000
signals to check the base station’s compliance with following standards documentation.
◼ 3GPP2 C.S0002 Physical Layer Standard for cdma2000 Spread Spectrum Systems
◼ 3GPP2 C.S0010 Recommended Minimum Performance Standards for cdma2000 Spread Spectrum
Base Station
This instrument automatically makes standard defined measurements using the measurement methods and
limits as defined in the standards. Detailed measurement results allow you to analyze cdmaOne and
cdma2000 system performance.
◼ cdmaOne uses dual BPSK (Binary Phase-Shifting Key) for the forward link and OQPSK (Offset
Quadrature Phase Shift Keying) for the reverse link.
◼ cdma2000 uses QPSK (Quadrature Phase Shift Keying) modulation for the forward link and QPSK
modulation with HPSK spreading for the reverse link. Both forward and reverse links may have
several channels, and individual characteristics for each channel. The chip rate depends on the
mode selected.
You may alter the measurement parameters for specialized analysis. Pass/Fail testing with standard defined
or user defined upper and lower limits and the Pass/Fail indictor help you to determine base station
performance easily.
This instrument provides the following measurement tools for CDMA system:
◼ Spectrum Analysis
◼ RF Analysis
- Channel Power
- Occupied Bandwidth
- Spectrum Emission Mask (SEM)
- Adjacent Channel Power Ratio (ACPR)
- Multi-ACPR
- Spurious Emissions
◼ Modulation Analysis
- Constellation
- Code Domain Power
- Codogram
- Received Code Strength Indicator (RCSI)
- CDP Table
◼ Auto Measure
◼ Power Statistics CCDF
◼ Over The Air (OTA)
- Channel Scanner
- PN Scanner
- Multipath Profile
- Code Domain Power
- Route Map
JD700B Series User’s Guide 349
Chapter 10 Using CDMA Signal Analyzer
Display overview
Figure 204 provides descriptions for each segment of the measurement screen.
Figure 204 CDMA signal analyzer measurement screen
Connecting a cable
Direct connection
Procedure
1 Connect the Spectrum Analyzer RF In port of the JD700B series and the Power amplifier output
port of BTS.
Figure 205 Direct connection
JD785B/JD745B JD788B/JD748B
350 JD700B Series User’s Guide
Chapter 10 Using CDMA Signal Analyzer
Indirect connection
Procedure
1 Connect the Spectrum Analyzer RF In port of the JD700B series and the monitor (test) port of
BTS.
Figure 206 Indirect connection
JD785B/JD745B JD788B/JD748B
CAUTION
The maximum power for the Spectrum Analyzer RF In port is +25 dBm (0.316 W) for
JD780B series and +20 dBm (0.1 W) for JD740B series. If the level of the input signal to
be measured is greater than this, use a High Power Attenuator to prevent damage
when you directly connect the signal to the instrument or connect the signal from the
coupling port of a directional coupler.
NOTE
For accurate PN Offset and Time Offset measurements with the CDMA Signal Analyzer
function, a PP2S should be connected to the External Trigger. Without a GPS connection,
measurement results could be invalid numbers.
Over the air (OTA)
Procedure
1 Connect an Omni/directional RF antenna to the Spectrum Analyzer RF In port of the JD700B
series.
2 Connect a GPS antenna to the GPS port of the JD700B series.
CAUTION
If the input signal level to be measured is less than 0 dBm, set 0 dB attenuation or turn on
the preamp to have better dynamic range for the OTA testing.
JD700B Series User’s Guide 351
Chapter 10 Using CDMA Signal Analyzer
Figure 207 OTA connection
JD785B/JD745B JD788B/JD748B
Selecting measurement mode
Procedure
1 Press the MODE hard key.
2 Press the Signal Analyzer soft key.
3 Press the CDMA soft key. The Spectrum mode is set by default.
4 Press the MEASURE hot key, and then select the measurement mode option from the following
choices:
Spectrum
RF Analysis > Channel Power, Occupied BW, Spectrum Emission Mask, ACPR,
Multi-ACPR, or Spurious Emissions
Modulation > Constellation, Code Domain Power, Codogram, RCSI, or CDP Table
Auto Measure
Power Statistics CCDF
OTA > Channel Scanner, PN Scanner, Multipath Profile, Code Domain Power,
or Route Map
Configuring test parameters
Setting frequency
You can set the frequency with either frequency or channel number. If a frequency to be set matches to the
frequency corresponding to the selected channel standard, the instrument calculates its channel number
and updates the screen with it automatically.
Procedure
To set the center frequency:
1 Press the FREQ/DIST hard key.
2 Toggle the Unit soft key and select Freq.
3 Press the Center Frequency soft key.
352 JD700B Series User’s Guide
Chapter 10 Using CDMA Signal Analyzer
4 Enter a value by using the numeric keys. You can also use the rotary knob.
5 Select the unit: GHz, MHz, kHz, or Hz.
6 Optional. To define the amount of frequency increment for the rotary knob, complete the following
steps:
Press the Frequency Step soft key.
Enter a value by using the numeric keys. You can also use the rotary knob.
Press the unit: GHz, MHz, kHz, or Hz.
To set the channel number:
1 Press the FREQ/DIST hard key.
2 Toggle the Unit soft key and select Channel.
3 To select the standard channel, complete the following steps:
Press the Channel Std soft key. The standard channel window appears.
See “Appendix C – Band, frequency & channel standard”” on page 780 for more
information.
Highlight the band to be measured by using the rotary knob, the arrow keys, or the Page
Up/Page Down soft keys.
Press the Select soft key or the rotary knob to confirm the selection.
4 Press the Channel Number soft key.
5 Enter a value by using the numeric keys. You can also use the rotary knob.
6 Press the Enter soft key.
The instrument automatically displays the corresponding center frequency value for the selected
channel number.
7 Optional. To define the amount of channel increment for the rotary knob, complete the following
steps:
Press the Channel Step soft key.
Enter a value by using the numeric keys. You can also use the rotary knob.
Press the Enter soft key.
NOTE
This frequency setting is not used in the Multi-ACLR and Spurious Emissions modes.
Setting amplitude
Reference level and attenuation
You can set the reference and attenuation levels automatically or manually to optimize the display of the
traces measured, as you desire.
Procedure
To automatically set the reference and attenuation level:
1 Press the AMP/SCALE hard key.
2 Press the Auto Scale soft key.
Each time you press this key, both of the Y-axis scale and input attenuation level change to be
optimized with some margin.
To set the reference or attenuation level manually:
1 Press the AMP/SCALE hard key.
2 To set the maximum reference value on the Y-axis manually, complete the following steps:
Press the Reference Level soft key.
Enter a value by using the numeric keys or the rotary knob with 10 dB increments.
Press the unit soft key or the ENTER hard key.
This unit key name changes according to the setting in the Units menu.
JD700B Series User’s Guide 353
Chapter 10 Using CDMA Signal Analyzer
NOTE
In the measurements such as Code Domain Power, Codogram, and RCSI, you may
need to select the reference option between Relative and Absolute before setting the
reference level.
3 To set the attenuation option, select one from the following choices:
To set the input attenuator’s level automatically, select Attenuation > Auto.
NOTE
It is recommended that you set the Attenuation to Auto in most situations so that the
level of the input attenuator can be set automatically according to your input signal level.
To set the input attenuation manually up to 55 dB for JD780B series or 50 dB for JD740B
series to optimize S/N, complete the following steps:
Select Attenuation > Manual.
Press the Attenuation Value soft key to set the level.
Enter a value in fives by using the numeric keys.
Press the dB soft key or the ENTER hard key.
To couple the input attenuator’s level with your reference level setting, select Attenuation >
Couple.
As you increase the reference setting, the attenuation level also increases acoordingly.
Optional. To change the scale unit:
1 Select More (1/2) > Units.
2 Select the unit of the display scale: dBm, dBV, dBmV, dBµV, V, or W.
The scale unit on the screen changes accordingly.
NOTE
This Units menu is available in the Spectrum and RF Analysis modes.
Scale per division
You can use the Scale/Div feature available for the spectrum and RF analysis. It represents the value of one
division on the horizontal scale. The default setting is 10 dB per division and the maximum value can be set
up to 20 dB.
Procedure
1 Press the AMP/SCALE hard key.
2 Select More (1/2) > Scale/Div.
3 Enter a value between 1 and 20 by using the numeric keys.
4 Press the dB soft key to complete the entry.
Pre-amplifier
You can turn the internal pre-amplifier on to correct and compensate for the gain of the preamp so that
amplitude readings show the value at the input connector.
Procedure
1 Press the AMP/SCALE hard key.
2 Toggle the Preamp soft key and select On or Off as needed.
NOTE
You can turn the Preamp on when the input attenuation range is from 0 dB to 10 dB. If
the attenuation value is manually set to greater than 10 dB, the instrument will
automatically turn off the pre-amplifier to display low-level signal properly on the chart.
354 JD700B Series User’s Guide
Chapter 10 Using CDMA Signal Analyzer
External offset
You can turn the External Offset on and manually set the external offset value. An offset consists of a cable
loss and a user offset and the measurement result shows the value reflecting both offset values. When the
external offset value is set at 40 dB in the Spectrum mode, the measurement result compensates 40 dB at
both the Spectrum Analyzer and Signal Analyzer modes.
Procedure
To set the external offset:
1 Press the AMP/SCALE hard key.
2 Toggle the External Offset soft key and select On.
3 Enter a value by using the numeric keys.
4 Press the dB soft key to complete the entry.
To turn the external offset off:
1 Press the AMP/SCALE hard key.
2 Toggle the External Offset soft key and select Off.
Setting average
You can set the number of measurements to be averaged for the trace presentation. A maximum of 100
times of averaging can be set. When the averaging reaches to your setting, a new measurement value
replaces the measurement value in sequence from the earliest.
Procedure
1 Press the BW/AVG hard key.
2 Press the Average soft key.
3 Enter a value between 1 and 100 as needed by using the numeric keys.
4 Press the Enter soft key.
Setting sweep mode
The default setting is Continue to sweep continuously for most on-going measurements. If you want to hold
the measurement or get a single sweep, you can change the sweep mode.
Procedure
To select the single sweep mode:
1 Press the SWEEP hot key.
2 Toggle the Sweep Mode soft key and select Single. You can also use the HOLD hot key.
The letter HOLD in red appears and the sweeping is paused.
3 Optional. Press the Sweep Once soft key to get a new measurement.
To return to the continuous sweep mode:
1 Toggle the Sweep Mode soft key and select Continue. You can also use the HOLD hot key.
The letter HOLD in red disappears and the sweeping resumes.
Setting trigger source
You can set the trigger source option for your measurements. Connecting an external trigger is necessary
for accurate modulation measurements on CDMA systems.
JD700B Series User’s Guide 355
Chapter 10 Using CDMA Signal Analyzer
Procedure
1 Press the TRIGGER hot key.
2 Select the trigger source option from the choices: Internal, External, and GPS.
Setting external clock
To enhance the reliability of modulation analysis measurements the JD700B series must be synchronized
with a base station. When an external clock is not supplied, the instrument works with its built-in internal
high-accuracy time base and some measurement results may exhibit inaccurate values. Therefore, it is
highly recommended that you use the same reference clock as the signal source. You can use the
TRIGGER hot key to set the external clock.
Table 15 Standards of external clock operation
Clock Type Reference Port Switching Standard
External Reference Internal Internal 10 MHz Default
External External Ref Clock Ext Ref (SMA) Manual switching
(Input signal level >-3 dBm)
GPS GPS Clock GPS (SMA) Automatic switching
(GPS signal received)
Trigger Internal Internal Trigger Default
External External Trigger Trigger (SMA) Manual switching
GPS GPS GPS (SMA) Manual switching
Figure 208 Connection ports for external reference clock
Procedure
1 Connect an external reference or a GPS antenna to the JD700B series.
2 Press the SYSTEM hot key.
3 Press the Freq Reference soft key, and then select the reference option: Internal, External 10
MHz, External 13 MHz, External 15 MHz, or GPS.
NOTE
When a GPS antenna is connected and locked, GPS coordinates (longitude and latitude)
are displayed on the screen and frequency reference is automatically set to GPS in the
System > Freq Reference.
356 JD700B Series User’s Guide
Chapter 10 Using CDMA Signal Analyzer
Table 16 External reference indicators
Type Indicator Description
Internal (green) The green INT icon indicates that the instrument uses the built-in
internal time base.
External (green) The green EXT icon indicates that an external reference is connected
and locked and that the instrument uses the same reference clock as
the signal source.
External (red) The red EXT icon indicates that an external reference is connect but not
locked.
GPS (green) The green GPS antenna icon indicates that a GPS antenna is
connected and locked.
GPS (yellow) The yellow GPS antenna icon indicates that a GPS antenna is
connected and locking is in progress.
GPS (grey) The grey GPS antenna icon indicates that a GPS antenna is not
connected, failed, or unable to be locked.
Conducting spectrum measurements
If you have configured test parameters as described in the “Configuring test parameters” on page 352, your
measurement result is displayed on the screen as like the following example, Figure 209.
Figure 209 Spectrum measurement screen with CDMA signal analyzer
Setting trace
You can display up to six traces on the measurement chart simultaneously.
Procedure
1 Press the TRACE/DISPLAY hard key.
2 Press the Select Trace soft key, and then select the trace number: T1, T2, T3, T4, T5, or T6.
The legend shape of the selected trace changes from square to round to indicate that the trace is
the active one now.
JD700B Series User’s Guide 357
Chapter 10 Using CDMA Signal Analyzer
3 Do one of the following:
To Select Trace Legend
Clear current data and display with new Clear Write W
measurements
Display the input signal’s maximum response only Max Hold M
(unlimited or for a certain amount of time)
Display the input signal’s minimum response only Min Hold m
(unlimited or for a certain amount of time)
Capture the selected trace and compare traces Capture C
Load a saved trace More (1/2) > Load L
Hide the displayed trace Trace View > Off F
Remove all the traces and initialize the trace More (1/2) > Trace
settings Clear All
NOTE
For the Max Hold and Min Hold, your instrument compares newly acquired data with the
active trace and displays larger maximum values or smaller minimum values on the
screen. You can set it to Unlimited to hold and view maximum or minimum data or
specify a certain amount of time up to 60 seconds by using numeric keys or rotary knob.
4 To select the detection option, select More (1/2) > Detectors, and then do one of the following:
To display Select
Random noise better than the peak without missing signals Normal
The highest value in each data point Peak
The root mean squared average power across the spectrum RMS
The lowest value in each data point Negative Peak
The center value in each data point Sample
5 Optional. Select More (1/2) > Trace Info, and then select the trace number to view the trace’s
parameter setting information stored at the time of the measurement or None to hide the
information display.
6 Optional. If you have the two traces T1 and T2, you can perform trace math. To view the power
difference between the traces, press the T1 – T2 -> T5 or T2 – T1 -> T6 soft key.
The result is overlaid on the screen along with the second Y-axis.
Conducting RF measurements
Channel power
The Channel Power measurement is a common test used in the wireless industry to measure the total
transmitted power of a radio within a defined frequency channel. It acquires a number of points representing
the input signal in the time domain, transforms this information into the frequency domain using Fast Fourier
Transform (FFT), and then calculates the channel power. The effective resolution bandwidth of the frequency
domain trace is proportional to the number of points acquired for the FFT.
The channel power measurement identifies the total RF power, power spectral density (PSD) and peak to
average ratio (PAR) of the signal within the channel bandwidth (1.23 MHz for cdmaOne).
After configuring test parameters as described in the “Configuring test parameters” on page 352, your
measurement result is displayed on the screen as like the following example, Figure 210.
358 JD700B Series User’s Guide
Chapter 10 Using CDMA Signal Analyzer
Figure 210 Channel power measurement with CDMA signal analyzer
NOTE
You can use the LIMIT hot key to analyze your measurements with the user-definable
limit and Pass/Fail indication. See “Setting limit for RF tests” on page 363 for more
information.
Occupied bandwidth
The Occupied Bandwidth measures the spectrum shape of the carrier. It is defined as the bandwidth, which
includes 99% of the transmitted power among total transmitted power.
After configuring test parameters as described in the “Configuring test parameters” on page 352, your
measurement result is displayed on the screen as like the following example, Figure 211.
Figure 211 Occupied bandwidth measurement with CDMA signal analyzer
JD700B Series User’s Guide 359
Chapter 10 Using CDMA Signal Analyzer
NOTE
You can use the LIMIT hot key to analyze your measurements with the user-definable
limit and Pass/Fail indication. See “Setting limit for RF tests” on page 363 for more
information.
Spectrum emission mask (SEM)
The Spectrum Emission Mask (SEM) measurement required by 3GPP2 specifications encompasses
different power limits and different measurement bandwidths (resolution bandwidths) at various frequency
offsets. It may be expressed as a ratio of power spectral densities between the carrier and the specified
offset frequency band. It provides useful figures-of-merit for the spectral re-growth and emissions produced
by components and circuit blocks, without the rigor of performing a full SEM measurement.
The SEM measures spurious signal levels in up to five pairs of offset or region frequencies and relates them
to the carrier power.
Setting measure setup
After configuring test parameters as described in the “Configuring test parameters” on page 352, your
measurement result is displayed on the screen as like the following example, Figure 212.
Figure 212 SEM measurement with CDMA signal analyzer
NOTE
You can use the LIMIT hot key to analyze your measurements with the user-definable
limit and Pass/Fail indication. See “Setting limit for RF tests” on page 363 for more
information.
ACPR
The Adjacent Channel Power Ratio (ACPR) is defined as the ratio of the average power in the adjacent
frequency channel (or offset) to the average power in the transmitted frequency channel. It may be
expressed as the ratio of the integrated signal power in the adjacent channel to the integrated signal power
in the main channel.
After configuring test parameters as described in the “Configuring test parameters” on page 352, your
measurement result is displayed on the screen as like the following example, Figure 213.
360 JD700B Series User’s Guide
Chapter 10 Using CDMA Signal Analyzer
Figure 213 ACPR measurement with CDMA signal analyzer
NOTE
You can use the LIMIT hot key to analyze your measurements with the user-definable
limit and Pass/Fail indication. See “Setting limit for RF tests” on page 363 for more
information.
Multi-ACPR
The Multi-ACPR measurement is used to perform multi-channel ACPR measurements with as many
channels as possible. It helps you to measure ACPR in multi-channel transmitting base station environment.
Setting frequency for Multi-ACPR
You can set the frequency with either frequency or channel number.
Procedure
1 Press the MEASURE SETUP hot key.
2 To set the frequency, do one of the following:
To set the center frequency, complete the following steps:
Toggle the Unit soft key and select Freq.
Press the Lowest Frequency soft key to set the starting center frequency.
Enter a value by using the numeric keys. You can also use the rotary knob.
Select the unit: GHz, MHz, kHz, or Hz.
Press the Highest Frequency soft key to set the stopping center frequency.
Enter a value by using the numeric keys. You can also use the rotary knob.
Select the unit: GHz, MHz, kHz, or Hz.
To set the channel number, complete the following steps:
Toggle the Unit soft key and select Channel.
To select the standard channel, press the Channel Std soft key and then select the
band to be measured.
Press the Lowest Channel soft key to set the starting channel.
Enter a value by using the numeric keys. You can also use the rotary knob.
Press the Enter soft key.
Press the Highest Channel soft key to set the stopping channel.
JD700B Series User’s Guide 361
Chapter 10 Using CDMA Signal Analyzer
Enter a value by using the numeric keys. You can also use the rotary knob.
Press the Enter soft key.
After configuring test parameters, your measurement result is displayed on the screen as like the following
example, Figure 214.
Figure 214 Multi-ACPR measurement with CDMA signal analyzer
NOTE
You can use the LIMIT hot key to analyze your measurements with the user-definable
limit and Pass/Fail indication. See “Setting limit for RF tests” on page 363 for more
information.
Spurious emissions
Out-of-band emissions are unwanted emissions immediately outside the channel bandwidth resulting from
the modulation process and non-linearity in the transmitter but excluding spurious emissions. The Spurious
Emissions measurement is to identify and determine the power level of out-of-band spurious emission within
the necessary channel bandwidth and modulated signal measured at the RF port of the Base Station.
Setting measure setup
Procedure
1 Press the MEASURE SETUP hot key.
2 To set up the range table and parameters, press the Range Table soft key and then complete
the following steps:
Press the Range soft key, and then select the range number between 1 and 20 to add
as a new or change the existing settings.
Do the following as desired:
Select Start Frequency, and then specify the start frequency for the selected range.
Select Stop Frequency, and then specify the stop frequency for the selected range.
Select Start Limit, and then specify the lower limit for Pass/Fail indication.
Select Stop Limit, and then specify the upper limit for Pass/Fail indication.
Select More (1/2) > Attenuation, and then specify an value in the multiple of five.
362 JD700B Series User’s Guide
Chapter 10 Using CDMA Signal Analyzer
Select More (1/2) > RBW, and then specify a RBW value.
Select More (1/2) > VBW, and then specify a VBW value.
Press the PREV hard key.
Toggle the Range soft key and select On to display the selected range in the result table or
Off to hide it from the table.
3 Toggle the Measure Type soft key between Examine and Full to select the measurement type.
NOTE
The Examine mode displays only the selected range while the Full mode lets the
instrument automatically changes the selected range from one another.
4 To set the number of measurements to be averaged, complete the following steps:
Press the Average soft key.
Enter a value between 1 and 100.
Press the Enter soft key.
5 To move the highlighted bar in the result table to other range, complete the following steps:
Press the Range soft key in the Measure Setup menu bar.
Enter a value between 1 and 20.
Press the Enter soft key.
After configuring test parameters as described in the “Configuring test parameters” on page 352, your
measurement result is displayed on the screen as like the following example, Figure 215.
Figure 215 Spurious emissions measurement with CDMA signal analyzer
NOTE
You can use the LIMIT hot key to analyze your measurements with the user-definable
limit and Pass/Fail indication. See “Setting limit for RF tests” on page 363 for more
information.
Setting limit for RF tests
By default, test limits specified in the standard are set for you. You can change thresholds if you desire.
Procedure
1 Press the LIMIT hot key.
JD700B Series User’s Guide 363
Chapter 10 Using CDMA Signal Analyzer
2 Press the RF Test Limits soft key.
3 Select the test item(s) and set the limit(s) depending on your selected measurement mode:
To set the limit for Select Set
Channel power Channel Power High Limit, Low Limit
Occupied bandwidth Occupied BW High Limit
Spectrum emission mask Spectrum Emission Mask (On/Off only)
ACPR ACPR (On/Off only)
Multi-ACPR Multi-ACPR (On/Off only)
Spurious emissions Spurious Emissions (On/Off only)
4 Optional. You can enable alarm sound that goes off if the measurement falls outside of the limit.
Toggle the Beep soft key between On and Off to enable or disable the beep sound.
5 Optional. Go to SAVE/LOAD > Save, and then select Limit to save the limit settings.
See “Using save” on page 35 for more information.
Conducting modulation measurements
In order to make accurate measurements of time offset and PN, you must connect an external trigger before
making a modulation measurement.
Constellation
The Constellation is used to observe some aspects of modulation accuracy and can reveal certain fault
mechanisms such as I/Q amplitude imbalance or quadrature imbalance. It displays constellation diagram by
modulation types.
Setting measure setup
After configuring test parameters as described in the “Configuring test parameters” on page 352, you can
continue your measurement. The measurement settings can be saved and recalled as a file. You can also
use JDViewer, PC application software to configure a measure setup, save as a file, and load the file on to
the instrument.
Procedure
1 Press the MEASURE SETUP hot key.
2 To set the Pseudo-Noise (PN) offset, complete the following steps:
Toggle the PN Offset soft key between Auto and Manual.
Enter a value by using the numeric keys to set manually.
Press the Enter soft key.
3 To set the incremental step for the PN offset, complete the following steps:
Press the PN Increment soft key.
Enter a value by using the numeric keys.
Press the Enter soft key.
4 Optional. Go to SAVE/LOAD > Save, and then select the save option from the choices available
for your measurement mode. See “Using save” on page 35 for more information.
364 JD700B Series User’s Guide
Chapter 10 Using CDMA Signal Analyzer
Measurement example
Figure 216 Constellation measurement with CDMA signal analyzer
NOTE
You can use the LIMIT hot key to analyze your measurements with the user-definable
limit and Pass/Fail indication. See “Setting limit for modulation tests” on page 371 for
more information.
Code domain power
The Code Domain Power (CDP) measures the distribution of power across the set of code channels,
normalized to the total power. It helps to verify that each code channel is operating at its proper level and to
identify problems throughout the transmitter design from coding to the RF section. System imperfections
such as amplifier non-linearity will present themselves as an undesired distribution of power in the code
domain.
Setting measure setup
After configuring test parameters as described in the “Configuring test parameters” on page 352, you can
continue your measurement. The measurement settings can be saved and recalled as a file. You can also
use JDViewer, PC application software to configure a measure setup, save as a file, and load the file on to
the instrument.
Procedure
1 Press the MEASURE SETUP hot key.
2 To set the Pseudo-Noise (PN) offset, complete the following steps:
Toggle the PN Offset soft key between Auto and Manual.
Enter a value by using the numeric keys to set manually.
Press the Enter soft key.
3 To set the incremental step for the PN offset, complete the following steps:
Press the PN Increment soft key.
Enter a value by using the numeric keys.
Press the Enter soft key.
4 To set the threshold between Auto and Manual, complete the following steps:
Press the Threshold soft key. Its default setting is -27 dB.
JD700B Series User’s Guide 365
Chapter 10 Using CDMA Signal Analyzer
Enter a value between -50 and zero by using the numeric keys to change the value in the
Manual mode.
Press the Enter soft key.
5 Toggle the Q-Paging soft key between On and Off to enable or disable the quick page channel
that indicates the power of Quick Page Walsh code 80.
6 Optional. Go to SAVE/LOAD > Save, and then select the save option from the choices available
for your measurement mode. See “Using save” on page 35 for more information.
Measurement example
Figure 217 Code domain power measurement with CDMA signal analyzer
NOTE
You can use the LIMIT hot key to analyze your measurements with the user-definable
limit and Pass/Fail indication. See “Setting limit for modulation tests” on page 371 for
more information.
Setting display
You can view your measurement results in a different view option.
Procedure
1 Press the TRACE/DISPLAY hard key.
2 Press the Code Order soft key, and then select the code order option from the following choices:
Hadamard: To assign the number based on Walsh code order and display the measured
code power according to the assigned number in sequence.
Bit Reverse: Code number in binary bit is reversed relative to the Hadamard method.
3 Toggle the Base Code Length soft key and select the base Walsh code number: 64 or 128.
Codogram
The Codogram displays how the code level is changing over time and makes it easier for you to view traffic
channels as they initiate and terminate and to track traffic channels call levels over time. The Codogram
measurements can be saved into an external USB memory so that a post-analysis can be done with the
application software JDViewer.
366 JD700B Series User’s Guide
Chapter 10 Using CDMA Signal Analyzer
Setting measure setup
After configuring test parameters as described in the “Configuring test parameters” on page 352, you can
continue your measurement. The measurement settings can be saved and recalled as a file. You can also
use JDViewer, PC application software to configure a measure setup, save as a file, and load the file on to
the instrument.
Procedure
1 Press the MEASURE SETUP hot key.
2 To set the Pseudo-Noise (PN) offset, complete the following steps:
Toggle the PN Offset soft key between Auto and Manual.
Enter a value by using the numeric keys to set manually.
Press the Enter soft key.
3 To set the incremental step for the PN offset, complete the following steps:
Press the PN Increment soft key.
Enter a value by using the numeric keys.
Press the Enter soft key.
4 To set the threshold between Auto and Manual, complete the following steps:
Select More (1/2) > Threshold. Its default setting is -27 dB.
Enter a value between -50 and zero by using the numeric keys to change the value in the
Manual mode.
Press the Enter soft key.
5 Toggle the Q-Paging soft key between On and Off to enable or disable the quick page channel
that indicates the power of Quick Page Walsh code 80.
6 To set the time interval, complete the following steps:
Press the Time Interval soft key.
Enter a value by using the numeric keys.
Press the Enter soft key.
7 To place the time cursor to analyze your measurements, complete the following steps:
Toggle the Time Cursor soft key between On and Off to enable or disable the time cursor.
Enter a value by using the numeric keys.
Press the Enter soft key.
NOTE
When the time cursor is enabled, the measurement is put on hold and information about
the time cursor is displayed.
8 To start a new measurement, press the Reset/Restart soft key.
9 Optional. Go to SAVE/LOAD > Save, and then select the save option from the choices available
for your measurement mode. See “Using save” on page 35 for more information.
JD700B Series User’s Guide 367
Chapter 10 Using CDMA Signal Analyzer
Measurement example
Figure 218 Codogram in full view with CDMA signal analyzer
Setting display
You can view your measurement results in a different view option.
Procedure
1 Press the TRACE/DISPLAY hard key.
2 Press the Code Order soft key, and then select the code order option from the following choices:
Hadamard: To assign the number based on Walsh code order and display the measured
code power according to the assigned number in sequence.
Bit Reverse: Code number in binary bit is reversed relative to the Hadamard method.
3 Toggle the Base Code Length soft key and select the base Walsh code number: 64 or 128.
RCSI
The Received Code Strength Indicator (RCSI) is used to track the power variation of cdmaOne or cdma2000
control channels such as Pilot, Paging, Sync, and Q-Paging over time. The RCSI measurements can be
saved into an external USB memory so that a post-analysis can be done with the application software
JDViewer.
Setting measure setup
After configuring test parameters as described in the “Configuring test parameters” on page 352, you can
continue your measurement. The measurement settings can be saved and recalled as a file. You can also
use JDViewer, PC application software to configure a measure setup, save as a file, and load the file on to
the instrument.
Procedure
1 Press the MEASURE SETUP hot key.
2 To set the Pseudo-Noise (PN) offset, complete the following steps:
368 JD700B Series User’s Guide
Chapter 10 Using CDMA Signal Analyzer
Toggle the PN Offset soft key between Auto and Manual.
Enter a value by using the numeric keys to set manually.
Press the Enter soft key.
3 To set the incremental step for the PN offset, complete the following steps:
Press the PN Increment soft key.
Enter a value by using the numeric keys.
Press the Enter soft key.
4 To set the threshold between Auto and Manual, complete the following steps:
Press the Threshold soft key. Its default setting is -27 dB.
Enter a value between -50 and zero by using the numeric keys to change the value in the
Manual mode.
Press the Enter soft key.
5 Toggle the Q-Paging soft key between On and Off to enable or disable the quick page channel
that indicates the power of Quick Page Walsh code 80.
6 Press the Alarm Code soft key, and then select the alarm code option: None, Pilot, Page, Sync,
or Quick Page.
7 To set the alarm mask, complete the following steps:
Press the Set Mask soft key.
Enter a value by using the numeric keys.
Press the [dB|dBm] soft key.
8 Optional. Go to SAVE/LOAD > Save, and then select the save option from the choices available
for your measurement mode. See “Using save” on page 35 for more information.
Measurement example
Figure 219 RCSI measurement with CDMA signal analyzer
Setting display
You can view your measurement results in a different view option.
Procedure
1 Press the TRACE/DISPLAY hard key.
2 Press the Code Order soft key, and then select the code order option from the following choices:
Hadamard: To assign the number based on Walsh code order and display the measured
JD700B Series User’s Guide 369
Chapter 10 Using CDMA Signal Analyzer
code power according to the assigned number in sequence.
Bit Reverse: Code number in binary bit is reversed relative to the Hadamard method.
3 Toggle the Base Code Length soft key and select the base Walsh code number: 64 or 128.
CDP Table
The CDP Table is used to look at a numeric and textual description of all the active code channels in the
signal.
Setting measure setup
After configuring test parameters as described in the “Configuring test parameters” on page 352, you can
continue your measurement. The measurement settings can be saved and recalled as a file. You can also
use JDViewer, PC application software to configure a measure setup, save as a file, and load the file on to
the instrument.
Procedure
1 Press the MEASURE SETUP hot key.
2 To set the Pseudo-Noise (PN) offset, complete the following steps:
Toggle the PN Offset soft key between Auto and Manual.
Enter a value by using the numeric keys to set manually.
Press the Enter soft key.
3 To set the incremental step for the PN offset, complete the following steps:
Press the PN Increment soft key.
Enter a value by using the numeric keys.
Press the Enter soft key.
4 To set the threshold between Auto and Manual, complete the following steps:
Press the Threshold soft key. Its default setting is -27 dB.
Enter a value between -50 and zero by using the numeric keys to change the value in the
Manual mode.
Press the Enter soft key.
5 Toggle the Q-Paging soft key between On and Off to enable or disable the quick page channel
that indicates the power of Quick Page Walsh code 80.
370 JD700B Series User’s Guide
Chapter 10 Using CDMA Signal Analyzer
Measurement example
Figure 220 CDP Table measurement with CDMA signal analyzer
Setting display
If the CDP table spans over to the next page(s), you can change pages up and down to view your
measurement results.
Procedure
1 Press the TRACE/DISPLAY hard key.
2 Press the Code Order soft key, and then select the code order option from the following choices:
Hadamard: To assign the number based on Walsh code order and display the measured
code power according to the assigned number in sequence.
Bit Reverse: Code number in binary bit is reversed relative to the Hadamard method.
3 Toggle the Base Code Length soft key and select the base Walsh code number: 64 or 128.
4 Select Page Up or Page Down as needed to scroll the screen up and down.
Setting limit for modulation tests
Procedure
1 Press the LIMIT hot key.
2 Press the Modulation Test Limits soft key.
3 Select the test item(s) and set the limit(s) depending on your selected measurement mode:
To set the limit for Select Set
Frequency error Frequency Error High Limit, Low Limit
Time offset Time Offset High Limit, Low Limit
Waveform quality (Rho) Rho Low Limit
Carrier feed through Carrier Feed Through High Limit
Pilot power Pilot Power High Limit [Abs|Rel]
JD700B Series User’s Guide 371
Chapter 10 Using CDMA Signal Analyzer
Low Limit [Abs|Rel]
Highest level among inactive channels Max Inactive High Limit
4 Optional. You can enable alarm sound that goes off if the measurement falls outside of the limit.
Toggle the Beep soft key between On and Off to enable or disable the beep sound.
5 Optional. Go to SAVE/LOAD > Save, and then select Limit to save the limit settings.
See “Using save” on page 35 for more information.
NOTE
The Time Offset compares the PN offset timing with the overall system time and the
instrument checks the start of PN offset in comparison to either the GPS signal or the
even second clock signal.
NOTE
The Rho measures the modulation quality for a CDMA transmitter along with EVM and
Walsh Channel Power. It includes all errors occurred along the transmitter chain such as
base band filtering, abnormality of I/Q modulator and distortion in power amplifier. A
perfect Rho value is 1.0 indicating that all of the power is being transmitted correctly.
NOTE
The Carrier Feed Through is a result of the RF carrier signal feeding through the I/Q
modulator and riding on the output circuitry without being modulated.
Performing auto measurements
The Auto Measure function of the JD700B series allows a complete signal profiling covering RF
characterization and modulation quality parameters of up to 10 different carriers, particularly useful on an
overlay architecture where base stations are transmitting in different frequencies.
The Auto Measure can be easily executed either by selecting a menu in the instrument or by running a
programmed scenario in the PC-based application so that the instrument automatically configure and perform
tests on every aspect of all the carriers.
Setting limit for auto measure
You can set test limits for test item(s) in the auto measurement.
Procedure
1 Press the LIMIT hot key.
2 Press the RF Test Limits soft key, and then enable test limits as desired.
3 Press the Modulation Test Limits soft key, and then enable test limits as desired.
4 Optional. You can enable alarm sound that goes off if the measurement falls outside of the limit.
Toggle the Beep soft key between On and Off to enable or disable the beep sound.
5 Optional. Go to SAVE/LOAD > Save, and then select Limit to save the limit settings.
See “Using save” on page 35 for more information.
Setting measure setup
After configuring test parameters as described in the “Configuring test parameters” on page 352, you can
continue your measurement. The measurement settings can be saved and recalled as a file. You can also
use JDViewer, PC application software to configure a measure setup, save as a file, and load the file on to
the instrument.
372 JD700B Series User’s Guide
Chapter 10 Using CDMA Signal Analyzer
Procedure
1 Press the MEASURE SETUP hot key.
2 Toggle the Configuration soft key and select the configuration option:
Current: Lets the instrument use current frequency (single carrier) and determine pass or
fail based on the instrument’s limit settings in Auto Measure.
Scenario: Runs a test with a programmed scenario in JDViewer.
The Scenario menu becomes activated.
3 To load a scenario, press the Scenario soft key, and then select a scenario file to load.
4 Toggle the Test Time soft key and select the test time option:
Now: Lets the instrument run a test only once.
Schedule: Lets the instrument repeat tests as defined in the Set Timing.
The Set Timing menu becomes activated.
5 To define a schedule for an auto measurement, complete the following steps:
Press the Set Timing soft key.
Press the Start Time (HH:MM) soft key.
Enter the time in the HH:MM format, and then press the Enter soft key.
Press the Stop Time (HH:MM) soft key.
Enter the time in the HH:MM format, and then press the Enter soft key.
Press the Time Interval soft key.
Enter the amount of time in minutes, and then press the Enter soft key.
6 To set external offset, complete the following steps:
Toggle the External Offset soft key and select On.
Enter a value by using the numeric keys, and then press the dB soft key.
7 To save your settings and results, go to SAVE/LOAD > Save and then perform functions as you
desire. See “Using save” on page 35 for more information.
8 Press the Run Test soft key to start to run a test.
The Auto Measure Results window appears at the end of the test.
9 To stop running the test, press the Abort soft key.
10 To change the view on the screen during the test, press the Display and then select the view
option from the following choices:
Screen: You can view each measurement screen as the test progresses.
Results: You can view a measurement result table as the test progresses.
Settings: You can view a measurement setting table as the test progresses.
Setting display
After completion of the auto measurement, the screen menu changes to Trace/Display so that you can view
the results in different forms.
Procedure
1 Toggle the Display soft key and select the display option:
Result: You can view the result table.
The Display Result menu becomes activated.
Settings: You can view the measurement settings for the auto measurement.
2 Toggle the Display Result soft key and select the display result option:
Full: You can view detailed measurement readings with the pass/fail indication.
Quick: You can view only the Pass/Fail results.
3 To view the measurement results for a different carrier, press the View Carrier soft key and then
select the carrier number to view.
JD700B Series User’s Guide 373
Chapter 10 Using CDMA Signal Analyzer
Performing power statistics CCDF measurements
The Power Statistics Complementary Cumulative Distribution Function (CCDF) measurement characterizes
the power statistics of the input signal. It provides PAR (Peak to Average power Ratio) versus different
probabilities.
Setting measure setup
After configuring test parameters as described in the “Configuring test parameters” on page 352, you can
continue your measurement. The measurement settings can be saved and recalled as a file. You can also
use JDViewer, PC application software to configure a measure setup, save as a file, and load the file on to
the instrument.
Procedure
1 Press the MEASURE SETUP hot key.
2 Press the CCDF Length soft key to set the length of the CCDF.
3 Enter a value between 1 and 100 by using the numeric keys. You can also use the rotary knob.
4 Press the Enter soft key.
Measurement example
Figure 221 CCDF measurement with CDMA signal analyzer
Conducting CDMA OTA measurements
This Over The Air (OTA) measurement has channel scanner, PN scanner, multipath profile, and Code
Domain power screens. It is used to verify CDMA transmitter performance at any location providing reflective
measurements and identifying signals providing from different sites. The Code Domain power shows not
only modulation performance metric but also amplifier capacity and code utilization metric. The Amplifier
capacity (code utilization) measurement is an estimate of the amount of power amplifier capacity (code
utilization) that is being used expressed in percent of maximum.
374 JD700B Series User’s Guide
Chapter 10 Using CDMA Signal Analyzer
Channel scanner
Setting channel/frequency
Procedure
To set the channels to be scanned:
1 Press the FREQ/DIST hard key.
2 Toggle the Unit soft key and select Channel.
3 Press the Index soft key, and then enter an index number between one and six by turning the
rotary knob or using the numeric keys.
4 To select the standard channel, complete the following steps:
Press the Channel Std soft key. The standard channel window appears.
See “Appendix C – Band, frequency & channel standard” on page 780 for more information.
Highlight the band to be measured by using the rotary knob, the arrow keys, or the
Page Up/Page Down soft keys.
Press the Select soft key or the rotary knob to confirm the selection.
5 To set the channel number for the selected index, complete the following steps:
Press the Channel Number soft key.
Enter a value by using the numeric keys. You can also use the rotary knob.
Press the Enter soft key.
6 The instrument displays a corresponding center frequency for the channel number.
7 To set the integration bandwidth for the selected index, complete the following steps:
Press the Integration Bandwidth soft key.
Enter a value by using the numeric keys. You can also use the rotary knob.
Select the unit: GHz, MHz, kHz, or Hz.
8 To add more channels to be scanned, repeat steps 3-6.
9 Press the ESC hard key to dismiss the channel list window and view the scanning result.
To set the frequencies to be scanned:
1 Press the FREQ/DIST hard key.
2 Toggle the Unit soft key and select Freq.
3 Press the Index soft key, and then enter an index number between one and six by turning the
rotary knob or using the numeric keys.
4 To set the center frequency for the selected index, complete the following steps:
Press the Center Frequency soft key.
Enter a value by using the numeric keys. You can also use the rotary knob.
Select the unit: GHz, MHz, kHz, or Hz.
5 To set the integration bandwidth for the selected index, complete the following steps:
Press the Integration Bandwidth soft key.
Enter a value by using the numeric keys. You can also use the rotary knob.
Select the unit: GHz, MHz, kHz, or Hz.
6 To add more channels to be scanned, repeat steps 3-5.
7 Press the ESC hard key to dismiss the channel list window and view the scanning result.
Setting measure setup
After configuring other test parameters as described in the “Configuring test parameters” on page 352, you
can continue your measurement. The measurement settings can be saved and recalled as a file. You can
also use JDViewer, PC application software to configure a measure setup, save as a file, and load the file on
to the instrument.
JD700B Series User’s Guide 375
Chapter 10 Using CDMA Signal Analyzer
Procedure
1 Press the MEASURE SETUP hot key.
2 To set the incremental step for the PN offset, complete the following steps:
Press the PN Increment soft key.
Enter a value by using the numeric keys.
Press the Enter soft key.
3 Optional. Go to SAVE/LOAD > Save, and then select the save option from the choices available
for your measurement mode. See “Using save” on page 35 for more information.
Setting limit for OTA channel scanner
Procedure
1 Press the LIMIT hot key.
2 Press the Limit Line soft key to set a threshold for the limit line and Pass/Fail indication.
3 Enter a value, and then press the dBm unit soft key.
4 Toggle the Limit Line soft key between On and Off to display or dismiss the limit line.
5 Optional. You can enable alarm sound that goes off if the measurement falls outside of the limit.
Toggle the Beep soft key between On and Off to enable or disable the beep sound.
6 Optional. Go to SAVE/LOAD > Save, and then select Limit to save the limit settings.
See “Using save” on page 35 for more information.
Measurement example
Figure 222 Channel scanner measurement with CDMA OTA signal analyzer
PN scanner
Each access network sector has a unique PN offset. The PN Scanner is used to identify all the active PNs in
an area.
Setting measure setup
After configuring test parameters as described in the “Configuring test parameters” on page 352, you can
376 JD700B Series User’s Guide
Chapter 10 Using CDMA Signal Analyzer
continue your measurement. The measurement settings can be saved and recalled as a file. You can also
use JDViewer, PC application software to configure a measure setup, save as a file, and load the file on to
the instrument.
Procedure
1 Press the MEASURE SETUP hot key.
2 To set the incremental step for the PN offset, complete the following steps:
Press the PN Increment soft key.
Enter a value by using the numeric keys.
Press the Enter soft key.
3 Optional. Go to SAVE/LOAD > Save, and then select the save option from the choices available
for your measurement mode. See “Using save” on page 35 for more information.
Measurement example
Figure 223 PN scanner measurement with CDMA OTA signal analyzer
Multipath profile
The Multipath Profile enables you to determine RF environmental conditions of testing area. It indicates the
amount of power of the dominant pilot signal that is dispersed outside the main correlation peak due to
multipath echoes that are expressed in dB. This value should be very small ideally.
The multipath profile is the result of portions of the original broadcast signal arriving at the receiving antenna
out of phase. This can be caused by the signal being reflected off objects such as buildings, or being
refracted through the atmosphere differently from the main signal.
Setting measure setup
After configuring test parameters as described in the “Configuring test parameters” on page 352, you can
continue your measurement. The measurement settings can be saved and recalled as a file. You can also
use JDViewer, PC application software to configure a measure setup, save as a file, and load the file on to
the instrument.
JD700B Series User’s Guide 377
Chapter 10 Using CDMA Signal Analyzer
Procedure
1 Press the MEASURE SETUP hot key.
2 To set the incremental step for the PN offset, complete the following steps:
Press the PN Increment soft key.
Enter a value by using the numeric keys.
Press the Enter soft key.
3 Optional. Go to SAVE/LOAD > Save, and then select the save option from the choices available
for your measurement mode. See “Using save” on page 35 for more information.
Measurement example
Figure 224 Multipath profile measurement with CDMA OTA signal analyzer
Code domain power
Channels with high correlation factors are determined to be active channels and are indicated as such on
the display. Once the channels are decoded, the analyzer determines the power of each channel relative to
the total signal power.
This measurement helps to verify that each code channel is operating at its proper level and helps to identify
problems throughout the transmitter design from the coding to the RF section. System imperfections, such
as the non-linearity of amplifiers, will present themselves as an undesired distribution of power in the code
domain.
Setting measure setup
After configuring test parameters as described in “Configuring test parameters” on page 352, you can
continue your measurement. The measurement settings can be saved and recalled as a file. You can also
use JDViewer, PC application software to configure a measure setup, save as a file, and load the file on to
the instrument.
Procedure
1 Press the MEASURE SETUP hot key.
378 JD700B Series User’s Guide
Chapter 10 Using CDMA Signal Analyzer
2 To set the Pseudo-Noise (PN) offset, complete the following steps:
Toggle the PN Offset soft key between Auto and Manual.
Enter a value by using the numeric keys to set manually.
Press the Enter soft key.
3 To set the incremental step for the PN offset, complete the following steps:
Press the PN Increment soft key.
Enter a value by using the numeric keys.
Press the Enter soft key.
4 To set the threshold between Auto and Manual, complete the following steps:
Press the Threshold soft key. Its default setting is -27 dB.
Enter a value between -50 and zero by using the numeric keys to change the value in the
Manual mode.
Press the Enter soft key.
5 Toggle the Q-Paging soft key between On and Off to enable or disable the quick page channel
that indicates the power of Quick Page Walsh code 80.
6 To set the maximum amplifier power, complete the following steps:
Press the Max Amplifier Power soft key.
Enter a value by using the numeric keys.
Press the dBm soft key.
7 To set the pilot power, complete the following steps:
Press the Pilot Power soft key.
Enter a value by using the numeric keys.
Press the dBm soft key.
8 To set the threshold for pilot dominance, complete the following steps:
Select More (1/2) > Pilot Dominance >.
Enter a value by using the numeric keys.
Press the Enter soft key.
NOTE
Recommended value is 10. Color of the Pilot Dominance indicator on the screen bases
on this setting.
9 To set the threshold for multipath power, complete the following steps:
Select More (1/2) > Multipath Power <.
Enter a value by using the numeric keys.
Press the Enter soft key.
NOTE
Recommended value is one. Color of the multipath power indicator on the screen bases
on this setting.
10 Optional. Go to SAVE/LOAD > Save, and then select the save option from the choices available
for your measurement mode. See “Using save” on page 35 for more information.
JD700B Series User’s Guide 379
Chapter 10 Using CDMA Signal Analyzer
Measurement example
Figure 225 Code domain power measurement with CDMA OTA signal analyzer
NOTE
You can use the LIMIT hot key to analyze your measurements with the user-definable
limit and Pass/Fail indication.
Setting display
You can view your measurement results in a different view option.
Procedure
1 Press the TRACE/DISPLAY hard key.
2 Press the Code Order soft key, and then select the code order option from the following choices:
Hadamard: To assign the number based on Walsh code order and display the measured
code power according to the assigned number in sequence.
Bit Reverse: Code number in binary bit is reversed relative to the Hadamard method.
3 Toggle the Base Code Length soft key and select the base Walsh code number: 64 or 128.
Route map
The JD700B Series provides the Route Map function that allows you to collect data of points in an indoor or
outdoor environment and track the received signals and coverage of RF transmitters by plotting data real
time directly on top of a loaded floor plan or a map.
Setting measure setup
Procedure
1 If required, connect a GPS receiver to your JD700B series for outdoor mapping.
Indoor mapping does not necessarily need a GPS antenna.
2 Configure test parameters as described in the “Configuring test parameters” on page 352.
3 To load your map file, complete the following steps:
Plug in your USB drive that has a floor map or .mcf file type created in JDMapCreator. If
380 JD700B Series User’s Guide
Chapter 10 Using CDMA Signal Analyzer
the JDMapCreator application on your computer is connected to the instrument via USB or
LAN, you can send a map file with a single layer to the instrument directly by using the
Send to EQP menu in JDMapCreator.
NOTE
The JDMapCreator converts and resizes any scanned floor plan or layout to fit onto your
instrument’s display. JDMapCreator 1.2.0 or later can save a multiple-layered map,
providing x1, x2, and x4 views, as a sizable map file so that you can zoom in and out
after loading it.
Press SAVE/LOAD hot key, and then select Load > Load Map. See “Using load” on page
37 for more information.
4 Press the MEASURE SETUP hot key.
5 Press the Plot Point soft key, and then select the plot point option from the following choices:
To collect data/plot points automatically as you move around in a vehicle or outside, press
the GPS soft key and then toggle the Screen Mode soft key between Map and Full.
NOTE
With the Map setting, you can view only the collected points that can be seen within the
boundary of the loaded map. If a point is off the map, the instrument displays an arrow to
indicate the direction of the current location on the map and the distance from the center
to the location at the top of the screen. With the Full setting, you can view all the
collected points of the route without the loaded map.
To collect data/plot points manually without a GPS antenna in an indoor environment, press
the Position soft key.
6 Press the Plot Item soft key, and then select the measurement option: Pilot Power or Ec/Io.
7 To set the incremental step for the PN offset, complete the following steps:
Press the PN Increment soft key.
Enter a value by using the numeric keys.
Press the Enter soft key.
8 Toggle the Plot soft key and select Start.
9 Touch directly on the screen or press the ENTER hard key to collect data and plot points on the
loaded map for the Position setting.
NOTE
For the Position setting, you can change the direction of the route with the arrow keys
and the distance with the rotary knob.
10 Toggle the Plot soft key and select Stop to stop plotting.
11 Press the SAVE/LOAD hot key to save the result.
See “Using save” on page 35 for more information.
NOTE
The instrument does not automatically save the collected data. It is recommended that
you save the result. Otherwise, you will lose all the collected data.
Setting limit
You can set the thresholds for the four different color indicators for Pilot power or Ec/Io.
Procedure
1 Press the LIMIT hot key.
2 To set the limits for pilot power if you have selected Pilot for the plot item, complete the following
steps:
Press the Pilot Power soft key.
Press the Excellent soft key to set its threshold.
Enter a value, and then press the dBm soft key. You can also use the rotary knob.
Press the Very Good soft key to set its threshold.
Enter a value, and then press the dBm soft key. You can also use the rotary knob.
Press the Good soft key to set its threshold.
JD700B Series User’s Guide 381
Chapter 10 Using CDMA Signal Analyzer
Enter a value, and then press the dBm soft key. You can also use the rotary knob.
Press the Fair soft key to set its threshold.
Enter a value, and then press the dBm soft key. You can also use the rotary knob.
Press the Poor soft key to set its threshold.
Enter a value, and then press the dBm soft key. You can also use the rotary knob.
3 To set the limits for Ec/Io if you have selected as for the plot item , complete the following steps:
Press the Ec/Io soft key.
Press the Good soft key to set its threshold.
Enter a value, and then press the Enter soft key. You can also use the rotary knob.
Press the Fair soft key to set its threshold.
Enter a value, and then press the Enter soft key. You can also use the rotary knob.
Press the Poor soft key to set its threshold.
Enter a value, and then press the Enter soft key. You can also use the rotary knob.
4 Optional. Go to SAVE/LOAD > Save, and then select Limit to save the limit settings.
See “Using save” on page 35 for more information.
382 JD700B Series User’s Guide
Chapter 10 Using CDMA Signal Analyzer
Measurement example
Figure 226 Route map measurement with CDMA OTA signal analyzer
1) Pilot Power
2) Pilot Ec/Io
Controlling a map
If you have loaded a sizable map that was created in JDMapCreator 1.2.0 or later, you can use the Map
Control feature that enables you to zoom into the map and view a specific area of interest in detail.
Procedure
1 Press the TRACE/DISPLAY hard key.
2 Press the Map Control soft key. This key is active only when you have loaded a sizable map.
3 Do one of the following:
To zoom into an area of interest directly, complete the following steps:
Toggle the Zoom to soft key and select Area.
JD700B Series User’s Guide 383
Chapter 10 Using CDMA Signal Analyzer
The black rectangle appears on the map.
Press the Zoom In and Zoom Out soft keys, as you need, to decrease and increase
the selected area.
Move the rectangle by using the four arrow keys, as you need, to place it in a specific
area of interest.
Press the center of the rotary knob to zoom into the selected area. You can also press
the Zoom to soft key again to zoom into the selected area.
To zoom into the center or zoom out from the center, complete the following steps:
Toggle the Zoom to soft key and select Center.
Press the Zoom In and Zoom Out soft keys, as you need, to zoom in and zoom out.
Move the zoomed-in area by using the four arrow keys, as you need.
4 To set the location mode, toggle the Location Mode soft key between Auto and Manual and
select the one you desire.
Auto: The instrument compares the coordinates of the displayed map with recevied GPS
information. If your current location goes out of the displayed area and enters into the next
zoomed-in section within the base map, the map display changes automatically to the next
section in which your current position is.
Manual: The map display of the zoomed-in area remains unchanged even if your current
location goes out of the displayed area. You can change the displayed area manually by
using the arrow keys.
384 JD700B Series User’s Guide
11
Chapter 11 Using EV-DO Signal Analyzer
This chapter provides instructions for using the EV-DO Signal Analyzer function (option 021) with the EV-DO
OTA Analyzer function (option 041). Topics discussed in this chapter are as follows:
◼ Introduction .............................................................................................................................. 386
◼ Display overview ..................................................................................................................... 386
◼ Connecting a cable.................................................................................................................. 387
◼ Selecting measurement mode ................................................................................................ 389
◼ Configuring test parameters .................................................................................................... 389
◼ Conducting spectrum measurements ..................................................................................... 394
◼ Conducting RF measurements ............................................................................................... 395
◼ Conducting power vs. time measurements ............................................................................. 401
◼ Conducting modulation measurements ................................................................................... 403
◼ Performing auto measurements .............................................................................................. 413
◼ Performing power statistics CCDF measurements ................................................................. 415
◼ Conducting EV-DO OTA measurements ................................................................................. 415
Chapter 11 Using EV-DO Signal Analyzer
Introduction
The EV-DO Signal Analyzer of the JD700B series performs power and spectrum measurements as well as
modulation analysis to test the proper transmitter performance of EV-DO systems. It performs conformance
testing according to the following standards providing a simple Pass/Fail indication on each test.
◼ 3GPP2 C.S0024-B. cdma2000 High Rate Packet Data Air Interface Specification
◼ 3GPP2 C.S0032-B. Recommended Minimum Performance Standards for cdma2000 High Rate
Packet Data Access Network
You may alter the measurement parameters for specialized analysis. Pass/Fail testing with standard defined
or user defined upper and lower limits and the Pass/Fail indictor help you to determine base station
performance easily.
This instrument provides the following measurement tools for EV-DO system:
◼ Spectrum Analysis
◼ RF Analysis
- Channel Power
- Occupied Bandwidth
- Spectrum Emission Mask (SEM)
- Adjacent Channel Power Ratio (ACLR)
- Multi-ACPR
- Spurious Emissions
◼ Power vs. Time: Idle Slot and Active Slot
◼ Modulation Analysis
- Constellation
- Code Domain Power
- MAC Codogram
- Received Code Strength Indicator (RCSI)
- MAC CDP Table
◼ Auto Measure
◼ Power Statistics CCDF
◼ Over The Air (OTA)
- Channel Scanner
- PN Scanner
- Multipath Profile
- Code Domain Power
- Route Map
Display overview
Figure 227 provides descriptions for each segment of the measurement screen.
386 JD700B Series User’s Guide
Chapter 11 Using EV-DO Signal Analyzer
Figure 227 EV-DO signal analyzer measurement screen
Connecting a cable
Direct connection
Procedure
1 Connect the Spectrum Analyzer RF In port of the JD700B series and the Power amplifier output
port of BTS.
Figure 228 Direct connection
JD785B/JD745B JD788B/JD748B
Indirect connection
Procedure
1 Connect the Spectrum Analyzer RF In port of the JD700B series and the monitor (test) port of
BTS.
JD700B Series User’s Guide 387
Chapter 11 Using EV-DO Signal Analyzer
Figure 229 Indirect connection
JD785B/JD745B JD788B/JD748B
CAUTION
The maximum power for the Spectrum Analyzer RF In port is +25 dBm (0.316 W) for
JD780B series and +20 dBm (0.1 W) for JD740B series. If the level of the input signal to
be measured is greater than this, use a High Power Attenuator to prevent damage
when you directly connect the signal to the instrument or connect the signal from the
coupling port of a directional coupler.
Over the air (OTA)
Procedure
1 Connect an Omni/directional RF antenna to the Spectrum Analyzer RF In port of the JD700B
series.
2 Connect a GPS antenna to the GPS port of the JD700B series.
Figure 230 OTA connection
JD785B/JD745B JD788B/JD748B
CAUTION
If the input signal level to be measured is less than 0 dBm, set 0 dB attenuation or turn on
the preamp to have better dynamic range for the OTA testing.
388 JD700B Series User’s Guide
Chapter 11 Using EV-DO Signal Analyzer
Selecting measurement mode
Procedure
1 Press the MODE hard key.
2 Press the Signal Analyzer soft key.
3 Press the EV-DO soft key. The Spectrum mode is set by default.
4 Press the MEASURE hot key, and then select the measurement mode option from the following
choices:
Spectrum
RF Analysis > Channel Power, Occupied BW, Spectrum Emission Mask, ACPR,
Multi-ACPR, or Spurious Emissions
Power vs Time > Power vs Time (Idle Slot) or Power vs Time (Active Slot)
Modulation Analysis > Constellation > Composite 64, Composite 128, Pilot, MAC 64,
MAC 128, or Data
Modulation Analysis > Code Domain Power > Pilot, MAC 64, MAC 128, or Data
Modulation Analysis > MAC Codogram, RCSI, or MAC CDP Table
Auto Measure
Power Statistics CCDF
OTA > Channel Scanner, PN Scanner, Multipath Profile, Code Domain Power,
or Route Map
Configuring test parameters
Setting frequency
You can set the frequency with either frequency or channel number. If a frequency to be set matches to the
frequency corresponding to the selected channel standard, the instrument calculates its channel number
and updates the screen with it automatically.
Procedure
To set the center frequency:
1 Press the FREQ/DIST hard key.
2 Toggle the Unit soft key and select Freq.
3 Press the Center Frequency soft key.
4 Enter a value by using the numeric keys. You can also use the rotary knob.
5 Select the unit: GHz, MHz, kHz, or Hz.
6 Optional. To define the amount of frequency increment for the rotary knob, complete the following
steps:
Press the Frequency Step soft key.
Enter a value by using the numeric keys. You can also use the rotary knob.
Press the unit: GHz, MHz, kHz, or Hz.
To set the channel number:
1 Press the FREQ/DIST hard key.
2 Toggle the Unit soft key and select Channel.
3 To select the standard channel, complete the following steps:
Press the Channel Std soft key. The standard channel window appears.
See “Appendix C – Band, frequency & channel standard” on page 780 for more information.
Highlight the band to be measured by using the rotary knob, the arrow keys, or the Page
JD700B Series User’s Guide 389
Chapter 11 Using EV-DO Signal Analyzer
Up/Page Down soft keys.
Press the Select soft key or the rotary knob to confirm the selection.
4 Press the Channel Number soft key.
5 Enter a value by using the numeric keys. You can also use the rotary knob.
6 Press the Enter soft key.
The instrument automatically displays the corresponding center frequency value for the selected
channel number.
7 Optional. To define the amount of channel increment for the rotary knob, complete the following
steps:
Press the Channel Step soft key.
Enter a value by using the numeric keys. You can also use the rotary knob.
Press the Enter soft key.
NOTE
This frequency setting is not used in the Multi-ACLR and Spurious Emissions modes.
Setting amplitude
Reference level and attenuation
You can set the reference and attenuation levels automatically or manually to optimize the display of the
traces measured, as you desire.
Procedure
To automatically set the reference and attenuation level:
1 Press the AMP/SCALE hard key.
2 Press the Auto Scale soft key.
Each time you press this key, both of the Y-axis scale and input attenuation level change to be
optimized with some margin.
To set the reference or attenuation level manually:
1 Press the AMP/SCALE hard key.
2 To set the maximum reference value on the Y-axis manually, complete the following steps:
Press the Reference Level soft key.
Enter a value by using the numeric keys or the rotary knob with 10 dB increments.
Press the unit soft key or the ENTER hard key.
This unit key name changes according to the setting in the Units menu.
NOTE
In the measurements such as Code Domain Power and MAC Codogram, you may
need to select the reference option between Relative and Absolute before setting the
reference level.
3 To set the attenuation option, select one from the following choices:
To set the input attenuator’s level automatically, select Attenuation > Auto.
NOTE
It is recommended that you set the Attenuation to Auto in most situations so that the
level of the input attenuator can be set automatically according to your input signal level.
To set the input attenuation manually up to 55 dB for JD780B series or 50 dB for JD740B
series to optimize S/N, complete the following steps:
Select Attenuation > Manual.
Press the Attenuation Value soft key to set the level.
Enter a value in fives by using the numeric keys.
Press the dB soft key or the ENTER hard key.
To couple the input attenuator’s level with your reference level setting, select Attenuation >
390 JD700B Series User’s Guide
Chapter 11 Using EV-DO Signal Analyzer
Couple.
As you increase the reference setting, the attenuation level also increases acoordingly.
Optional. To change the scale unit:
1 Select More (1/2) > Units.
2 Select the unit of the display scale: dBm, dBV, dBmV, dBµV, V, or W.
The scale unit on the screen changes accordingly.
NOTE
This Units menu is available in the Spectrum and RF Analysis modes.
Scale per division
You can use the Scale/Div feature available for the spectrum and RF analysis. It represents the value of one
division on the horizontal scale. The default setting is 10 dB per division and the maximum value can be set
up to 20 dB.
Procedure
To set the scale per division:
1 Press the AMP/SCALE hard key.
2 Select More (1/2) > Scale/Div.
3 Enter a value between 1 and 20 by using the numeric keys.
4 Press the dB soft key to complete the entry.
Pre-amplifier
You can turn the internal pre-amplifier on to correct and compensate for the gain of the preamp so that
amplitude readings show the value at the input connector.
Procedure
1 Press the AMP/SCALE hard key.
2 Toggle the Preamp soft key and select On or Off as needed.
NOTE
You can turn the Preamp on when the input attenuation range is from 0 dB to 10 dB. If
the attenuation value is manually set to greater than 10 dB, the instrument will
automatically turn off the pre-amplifier to display low-level signal properly on the chart.
External offset
You can turn the External Offset on and manually set the external offset value. An offset consists of a cable
loss and a user offset and the measurement result shows the value reflecting both offset values. When the
external offset value is set at 40 dB in the Spectrum mode, the measurement result compensates 40 dB at
both the Spectrum Analyzer and Signal Analyzer modes.
Procedure
To set the external offset:
1 Press the AMP/SCALE hard key.
2 Toggle the External Offset soft key and select On.
3 Enter a value by using the numeric keys.
4 Press the dB soft key to complete the entry.
JD700B Series User’s Guide 391
Chapter 11 Using EV-DO Signal Analyzer
To turn the external offset off:
1 Press the AMP/SCALE hard key.
2 Toggle the External Offset soft key and select Off.
Setting average
You can set the number of measurements to be averaged for the trace presentation. A maximum of 100
times of averaging can be set. When the averaging reaches to your setting, a new measurement value
replaces the measurement value in sequence from the earliest.
Procedure
1 Press the BW/AVG hard key.
2 Press the Average soft key.
3 Enter a value between 1 and 100 as needed by using the numeric keys.
4 Press the Enter soft key.
Setting sweep mode
The default setting is Continue to sweep continuously for most on-going measurements. If you want to hold
the measurement or get a single sweep, you can change the sweep mode.
Procedure
To select the single sweep mode:
1 Press the SWEEP hot key.
2 Toggle the Sweep Mode soft key and select Single. You can also use the HOLD hot key.
The letter HOLD in red appears and the sweeping is paused.
3 Optional. Press the Sweep Once soft key to get a new measurement.
To return to the continuous sweep mode:
1 Toggle the Sweep Mode soft key and select Continue. You can also use the HOLD hot key.
The letter HOLD in red disappears and the sweeping resumes.
Setting trigger source
You can set the trigger source option for your measurements. Connecting an external trigger is necessary
for accurate modulation measurements on EV-DO systems.
Procedure
1 Press the TRIGGER hot key.
2 Select the trigger source option from the choices: Internal, External, and GPS.
Setting external clock
To enhance the reliability of modulation analysis measurements the JD700B series must be synchronized
with a base station. When an external clock is not supplied, the instrument works with its built-in internal
high-accuracy time base and some measurement results may exhibit inaccurate values. Therefore, it is
highly recommended that you use the same reference clock as the signal source. You can use the
TRIGGER hot key to set the external clock.
392 JD700B Series User’s Guide
Chapter 11 Using EV-DO Signal Analyzer
Table 17 Standards of external clock operation
Clock Type Reference Port Switching Standard
External Reference Internal Internal 10 MHz Default
External External Ref Clock Ext Ref (SMA) Manual switching
(Input signal level >-3 dBm)
GPS GPS Clock GPS (SMA) Automatic switching
(GPS signal received)
Trigger Internal Internal Trigger Default
External External Trigger Trigger (SMA) Manual switching
GPS GPS GPS (SMA) Manual switching
Figure 231 Connection ports for external reference clock
Procedure
1 Connect an external reference or a GPS antenna to the JD700B series.
2 Press the SYSTEM hot key.
3 Press the Freq Reference soft key, and then select the reference option: Internal, External 10
MHz, External 13 MHz, External 15 MHz, or GPS.
NOTE
When a GPS antenna is connected and locked, GPS coordinates (longitude and latitude)
are displayed on the screen and frequency reference is automatically set to GPS in the
System > Freq Reference.
Table 18 External reference indicators
Type Indicator Description
Internal (green) The green INT icon indicates that the instrument uses the built-in
internal time base.
External (green) The green EXT icon indicates that an external reference is connected
and locked and that the instrument uses the same reference clock as
the signal source.
External (red) The red EXT icon indicates that an external reference is connect but not
locked.
GPS (green) The green GPS antenna icon indicates that a GPS antenna is
connected and locked.
GPS (yellow) The yellow GPS antenna icon indicates that a GPS antenna is
connected and locking is in progress.
GPS (grey) The grey GPS antenna icon indicates that a GPS antenna is not
connected, failed, or unable to be locked.
JD700B Series User’s Guide 393
Chapter 11 Using EV-DO Signal Analyzer
Conducting spectrum measurements
If you have configured test parameters as described in the “Configuring test parameters” on page 389, your
measurement result is displayed on the screen as like the following example, Figure 232.
Figure 232 Spectrum measurement screen with EV-DO signal analyzer
Setting trace
You can display up to six traces on the measurement chart simultaneously.
Procedure
1 Press the TRACE/DISPLAY hard key.
2 Press the Select Trace soft key, and then select the trace number: T1, T2, T3, T4, T5, or T6.
The legend shape of the selected trace changes from square to round to indicate that the trace is
the active one now.
3 Do one of the following:
To Select Trace Legend
Clear current data and display with new Clear Write W
measurements
Display the input signal’s maximum response only Max Hold M
(unlimited or for a certain amount of time)
Display the input signal’s minimum response only Min Hold m
(unlimited or for a certain amount of time)
Capture the selected trace and compare traces Capture C
Load a saved trace More (1/2) > Load L
Hide the displayed trace Trace View > Off F
Remove all the traces and initialize the trace More (1/2) > Trace
settings Clear All
NOTE
For the Max Hold and Min Hold, your instrument compares newly acquired data with the
active trace and displays larger maximum values or smaller minimum values on the
394 JD700B Series User’s Guide
Chapter 11 Using EV-DO Signal Analyzer
screen. You can set it to Unlimited to hold and view maximum or minimum data or
specify a certain amount of time up to 60 seconds by using numeric keys or rotary knob.
4 Optional. Select More (1/2) > Trace Info, and then select the trace number to view the trace’s
parameter setting information stored at the time of the measurement or None to hide the
information display.
5 Optional. If you have the two traces T1 and T2, you can perform trace math. To view the power
difference between the traces, press the T1 – T2 -> T5 or T2 – T1 -> T6 soft key.
The result is overlaid on the screen along with the second Y-axis.
Conducting RF measurements
Channel power
The Channel Power measurement is a common test used in the wireless industry to measure the total
transmitted power of a radio within a defined frequency channel. It acquires a number of points representing
the input signal in the time domain, transforms this information into the frequency domain using Fast Fourier
Transform (FFT), and then calculates the channel power. The effective resolution bandwidth of the frequency
domain trace is proportional to the number of points acquired for the FFT.
The channel power measurement identifies the total RF power, power spectral density (PSD) and peak to
average ratio (PAR) of the signal in the EV-DO channel bandwidth (1.23 MHz).
After configuring test parameters as described in the “Configuring test parameters” on page 389, your
measurement result is displayed on the screen as like the following example, Figure 233.
Figure 233 Channel power measurement with EV-DO signal analyzer
NOTE
You can use the LIMIT hot key to analyze your measurements with the user-definable
limit and Pass/Fail indication. See “Setting limit for RF tests” on page 401 for more
information.
JD700B Series User’s Guide 395
Chapter 11 Using EV-DO Signal Analyzer
Occupied bandwidth
The Occupied Bandwidth measures the spectrum shape of the carrier. It is defined as the bandwidth, which
includes 99% of the transmitted power among total transmitted power.
After configuring test parameters as described in the “Configuring test parameters” on page 389, your
measurement result is displayed on the screen as like the following example, Figure 234.
Figure 234 Occupied bandwidth measurement with EV-DO signal analyzer
NOTE
You can use the LIMIT hot key to analyze your measurements with the user-definable
limit and Pass/Fail indication. See “Setting limit for RF tests” on page 401 for more
information.
Spectrum emission mask (SEM)
The Spectrum Emission Mask (SEM) measurement required by 3GPP2 specifications encompasses
different power limits and different measurement bandwidths (resolution bandwidths) at various frequency
offsets. It may be expressed as a ratio of power spectral densities between the carrier and the specified
offset frequency band. It provides useful figures-of-merit for the spectral re-growth and emissions produced
by components and circuit blocks, without the rigor of performing a full SEM measurement.
The SEM measures spurious signal levels in up to five pairs of offset or region frequencies and relates them
to the carrier power.
Setting measure setup
After configuring test parameters as described in the “Configuring test parameters” on page 389, your
measurement result is displayed on the screen as like the following example, Figure 235.
396 JD700B Series User’s Guide
Chapter 11 Using EV-DO Signal Analyzer
Figure 235 SEM measurement with EV-DO signal analyzer
NOTE
You can use the LIMIT hot key to analyze your measurements with the user-definable
limit and Pass/Fail indication. See “Setting limit for RF tests” on page 401 for more
information.
ACPR
The Adjacent Channel Power Ratio (ACPR) is defined as the ratio of the average power in the adjacent
frequency channel (or offset) to the average power in the transmitted frequency channel. It may be
expressed as the ratio of the integrated signal power in the adjacent channel to the integrated signal power
in the main channel.
After configuring test parameters as described in the “Configuring test parameters” on page 389, your
measurement result is displayed on the screen as like the following example, Figure 236.
Figure 236 ACPR measurement with EV-DO signal analyzer
JD700B Series User’s Guide 397
Chapter 11 Using EV-DO Signal Analyzer
NOTE
You can use the LIMIT hot key to analyze your measurements with the user-definable
limit and Pass/Fail indication. See “Setting limit for RF tests” on page 401 for more
information.
Multi-ACPR
The Multi-ACPR measurement is used to perform multi-channel ACPR measurements with as many
channels as possible. It helps you to measure ACPR in multi-channel transmitting Base Station environment.
Setting frequency for Multi-ACPR
You can set the frequency with either frequency or channel number.
Procedure
1 Press the MEASURE SETUP hot key.
2 To set the frequency, do one of the following:
To set the center frequency, complete the following steps:
Toggle the Unit soft key and select Freq.
Press the Lowest Frequency soft key to set the starting center frequency.
Enter a value by using the numeric keys. You can also use the rotary knob.
Select the unit: GHz, MHz, kHz, or Hz.
Press the Highest Frequency soft key to set the stopping center frequency.
Enter a value by using the numeric keys. You can also use the rotary knob.
Select the unit: GHz, MHz, kHz, or Hz.
To set the channel number, complete the following steps:
Toggle the Unit soft key and select Channel.
To select the standard channel, press the Channel Std soft key and then select the
band to be measured.
Press the Lowest Channel soft key to set the starting channel.
Enter a value by using the numeric keys. You can also use the rotary knob.
Press the Enter soft key.
Press the Highest Channel soft key to set the stopping channel.
Enter a value by using the numeric keys. You can also use the rotary knob.
Press the Enter soft key.
After configuring the test parameters, your measurement result is displayed on the screen as like the
following example, Figure 237.
398 JD700B Series User’s Guide
Chapter 11 Using EV-DO Signal Analyzer
Figure 237 Multi-ACPR measurement with EV-DO signal analyzer
NOTE
You can use the LIMIT hot key to analyze your measurements with the user-definable
limit and Pass/Fail indication. See “Setting limit for RF tests” on page 401 for more
information.
Spurious emissions
Out-of-band emissions are unwanted emissions immediately outside the channel bandwidth resulting from
the modulation process and non-linearity in the transmitter but excluding spurious emissions. The Spurious
Emissions measurement is to identify and determine the power level of out-of-band spurious emission within
the necessary channel bandwidth and modulated signal measured at the RF port of the Base Station.
Setting measure setup
Procedure
1 Press the MEASURE SETUP hot key.
2 To set up the range table and frequency range, press the Range Table soft key and then
complete the following steps:
Press the Range soft key, and then enter the range number to add a new range or change
an existing one.
Press the Enter soft key.
Press the Start Frequency soft key to set up the frequency range.
Enter a value by using the numeric keys. You can also use the rotary knob.
Select the unit: GHz, MHz, kHz, or Hz.
Press the Stop Frequency soft key to set up the frequency range.
Enter a value by using the numeric keys. You can also use the rotary knob.
Select the unit: GHz, MHz, kHz, or Hz.
3 Toggle the Range soft key between On and Off to display or hide the selected range.
4 To set up the test limits for Pass/Fail indication, complete the following steps:
Press the Start Limit soft key.
Enter a value by using the numeric keys. You can also use the rotary knob.
Select the dBm soft key.
Press the Stop Limit soft key.
JD700B Series User’s Guide 399
Chapter 11 Using EV-DO Signal Analyzer
Enter a value by using the numeric keys. You can also use the rotary knob.
Select the dBm soft key.
5 To set up the other parameters, complete the following steps:
Select More (1/2) > Attenuation to set up the attenuation value.
Enter a value in the multiple of five.
Press the dB soft key or the ENTER hard key.
Press the RBW soft key.
Enter a value by using the numeric keys.
Select the unit: GHz, MHz, kHz, or Hz.
Press the VBW soft key.
Enter a value by using the numeric keys.
Select the unit: GHz, MHz, kHz, or Hz.
6 Press the PREV hard key.
7 Toggle the Measure Type soft key between Examine and Full to select the measurement type.
NOTE
The Examine mode displays only the selected range while the Full mode lets the
instrument automatically changes the selected range from one another.
8 Set the number of measurements to be averaged:
Press the Average soft key.
Enter a value between 1 and 100.
Press the Enter soft key.
After configuring test parameters as described in the “Configuring test parameters” on page 389, your
measurement result is displayed on the screen as like the following example, Figure 238.
Figure 238 Spurious emissions measurement with EV-DO signal analyzer
NOTE
You can use the LIMIT hot key to analyze your measurements with the user-definable
limit and Pass/Fail indication. See “Setting limit for RF tests” on page 401 for more
information.
400 JD700B Series User’s Guide
Chapter 11 Using EV-DO Signal Analyzer
Setting limit for RF tests
By default, test limits specified in the standard are set for you. You can change thresholds if you desire.
Procedure
1 Press the LIMIT hot key.
2 Press the RF Test Limits soft key.
3 Select the test item(s) and set the limit(s) depending on your selected measurement mode:
To set the limit for Select Set
Channel power Channel Power High Limit, Low Limit
Occupied bandwidth Occupied BW High Limit
Spectrum emission mask Spectrum Emission Mask (On/Off only)
ACPR ACPR (On/Off only)
Multi-ACPR Multi-ACPR (On/Off only)
Spurious emissions Spurious Emissions (On/Off only)
4 Optional. You can enable alarm sound that goes off if the measurement falls outside of the limit.
Toggle the Beep soft key between On and Off to enable or disable the beep sound.
5 Optional. Go to SAVE/LOAD > Save, and then select Limit to save the limit settings.
See “Using save” on page 35 for more information.
Conducting power vs. time measurements
The Power vs. Time (Idle Slot and Active Slot) in EV-DO Signal Analyzer verifies that the transmitter output
power has correct amplitude, shape, and timing for the EV-DO format.
◼ Idle Slot: Slot with no data in traffic channel.
◼ Active Slot: Slot with the loaded data in traffic channel.
Forward link of 1xEV-DO is a frame structure and each frame consists of 16 slots. The frame period for
1xEV-DO is 26.667 ms, which is also the period of one pilot channel. Each frame is divided into 16 slots of
1.666 ms. 1xEV-DO uses CDMA modulation scheme, but unlike its previous systems the Pilot, MAC (Media
Access Control), and Data (Traffic) Channel are not transmitted simultaneously; instead they are transmitted
in TDM (Time Division Multiplex).
Power vs. time (idle slot)
The Power vs. Time (Idle Slot) measurement provides the idle slot that includes the Pilot and MAC channels
with the masks in all regions.
After configuring test parameters as described in the “Configuring test parameters” on page 389, your
measurement result is displayed on the screen as like the following example, Figure 239.
JD700B Series User’s Guide 401
Chapter 11 Using EV-DO Signal Analyzer
Figure 239 Power vs. time (idle slot) measurement with EV-DO signal analyzer
NOTE
You can use the LIMIT hot key to analyze your measurements with the user-definable
limit and Pass/Fail indication. See “Setting limit for power vs. time tests” on page 403 for
more information.
Power vs. time (active slot)
The Power vs. Time (Active Slot) measurement includes the Pilot, MAC, and Data channels with the upper
and lower masks.
After configuring test parameters as described in the “Configuring test parameters” on page 389, your
measurement result is displayed on the screen as like the following example, Figure 240.
Figure 240 Power vs. time (active slot) measurement with EV-DO signal analyzer
NOTE
You can use the LIMIT hot key to analyze your measurements with the user-definable
limit and Pass/Fail indication. See “Setting limit for power vs. time tests” on page 403 for
more information.
402 JD700B Series User’s Guide
Chapter 11 Using EV-DO Signal Analyzer
Setting limit for power vs. time tests
Procedure
1 Press the LIMIT hot key.
2 Press the PvsT Test Limits soft key.
3 Select the test item(s) and set the limit(s):
To set the limit for Select Set
Pilot power Pilot Power High Limit, Low Limit
Medium access control power MAC Power High Limit, Low Limit
Data power during the data period Data Power High Limit, Low Limit
On/off power ratio of the pilot and MAC On/Off Ratio Low Limit
powers to the data power
4 Optional. You can enable alarm sound that goes off if the measurement falls outside of the limit.
Toggle the Beep soft key between On and Off to enable or disable the beep sound.
5 Optional. Go to SAVE/LOAD > Save, and then select Limit to save the limit settings.
See “Using save” on page 35 for more information.
Conducting modulation measurements
In order to make accurate measurements of time offset and PN, you must connect an external trigger before
making a modulation measurement.
Constellation
The Constellation is used to observe some aspects of modulation accuracy and can reveal certain fault
mechanisms such as I/Q amplitude imbalance or quadrature imbalance. It displays constellation diagram by
modulation types.
Setting measure setup
After configuring test parameters as described in the “Configuring test parameters” on page 389, you can
continue your measurement. The measurement settings can be saved and recalled as a file. You can also
use JDViewer, PC application software to configure a measure setup, save as a file, and load the file on to
the instrument.
Procedure
1 Press the MEASURE SETUP hot key.
2 To set the Pseudo-Noise (PN) offset, complete the following steps:
Toggle the PN Offset soft key between Auto and Manual.
Enter a value by using the numeric keys to set manually, and then press the Enter soft key.
3 To set the incremental step for the PN offset, complete the following steps:
Press the PN Increment soft key.
Enter a value by using the numeric keys, and then press the Enter soft key.
4 Press the Detect Mode soft key, and then select the detection mode option: Auto, QPSK, 8PSK,
16 QAM, or 64 QAM.
5 Optional. Go to SAVE/LOAD > Save, and then select the save option from the choices available
for your measurement mode. See “Using save” on page 35 for more information.
JD700B Series User’s Guide 403
Chapter 11 Using EV-DO Signal Analyzer
NOTE
You can use the LIMIT hot key to analyze your measurements with the user-definable
limit and Pass/Fail indication. See “Setting limit for modulation tests” on page 412 for
more information. The Max Inactive is not used in the Constellation mode.
Measurement example
Figure 241 Constellation measurement with EV-DO signal analyzer
1) Composite 64
2) Composite 128
404 JD700B Series User’s Guide
Chapter 11 Using EV-DO Signal Analyzer
3) Pilot
4) MAC 64
5) MAC 128
JD700B Series User’s Guide 405
Chapter 11 Using EV-DO Signal Analyzer
6) Data
Code domain power
The Code Domain Power (CDP) measures the distribution of power across the set of code channels,
normalized to the total EV-DO power. It helps to verify that each code channel is operating at its proper level
and to identify problems throughout the transmitter design from coding to the RF section. System
imperfections such as amplifier non-linearity will present themselves as an undesired distribution of power in
the code domain.
Setting measure setup
After configuring test parameters as described in the “Configuring test parameters” on page 389, you can
continue your measurement. The measurement settings can be saved and recalled as a file. You can also
use JDViewer, PC application software to configure a measure setup, save as a file, and load the file on to
the instrument.
Procedure
1 Press the MEASURE SETUP hot key.
2 To set the Pseudo-Noise (PN) offset, complete the following steps:
Toggle the PN Offset soft key between Auto and Manual.
Enter a value by using the numeric keys to set manually.
Press the Enter soft key.
3 To set the incremental step for the PN offset, complete the following steps:
Press the PN Increment soft key.
Enter a value by using the numeric keys.
Press the Enter soft key.
4 To set the threshold between Auto and Manual, complete the following steps:
Press the Threshold soft key. Its default setting is -27 dB.
Enter a value between -50 and zero by using the numeric keys to change the value in the
Manual mode.
Press the Enter soft key.
5 Press the Detect Mode soft key, and then select the detection mode option: Auto, QPSK, 8PSK,
16 QAM, or 64 QAM.
6 Optional. Go to SAVE/LOAD > Save, and then select the save option from the choices available
406 JD700B Series User’s Guide
Chapter 11 Using EV-DO Signal Analyzer
for your measurement mode. See “Using save” on page 35 for more information.
NOTE
You can use the LIMIT hot key to analyze your measurements with the user-definable
limit and Pass/Fail indication for the Max Inactive. See “Setting limit for modulation tests”
on page 412 for more information.
Measurement example
Figure 242 Code domain power measurement with EV-DO signal analyzer
1) Pilot
2) MAC 64
JD700B Series User’s Guide 407
Chapter 11 Using EV-DO Signal Analyzer
3) MAC 128
4) Data
MAC Codogram
The MAC Codogram displays the power variation for every code over time, presenting a clear view of the
traffic load per channels at any given time. The MAC Codogram measurements can be saved into an
external USB memory so that a post-analysis can be done with the application software JDViewer.
Setting measure setup
After configuring test parameters as described in the “Configuring test parameters” on page 389, you can
continue your measurement. The measurement settings can be saved and recalled as a file. You can also
use JDViewer, PC application software to configure a measure setup, save as a file, and load the file on to
the instrument.
Procedure
1 Press the MEASURE SETUP hot key.
2 To set the Pseudo-Noise (PN) offset, complete the following steps:
408 JD700B Series User’s Guide
Chapter 11 Using EV-DO Signal Analyzer
Toggle the PN Offset soft key between Auto and Manual.
Enter a value by using the numeric keys to set manually.
Press the Enter soft key.
3 To set the incremental step for the PN offset, complete the following steps:
Press the PN Increment soft key.
Enter a value by using the numeric keys.
Press the Enter soft key.
4 To set the threshold between Auto and Manual, complete the following steps:
Press the Threshold soft key. Its default setting is -27 dB.
Enter a value between -50 and zero by using the numeric keys to change the value in the
Manual mode.
Press the Enter soft key.
5 Toggle the MAC soft key and select the MAC Walsh code option: 64 or 128.
6 To set the time interval, complete the following steps:
Press the Time Interval soft key.
Enter a value by using the numeric keys.
Press the Enter soft key.
7 To place the time cursor to analyze your measurements, complete the following steps:
Toggle the Time Cursor soft key between On and Off to enable or disable the time cursor.
Enter a value by using the numeric keys.
Press the Enter soft key.
NOTE
When the time cursor is enabled, the measurement is put on hold and information about
the time cursor is displayed.
8 To start a new measurement, press the Reset/Restart soft key.
9 Optional. Go to SAVE/LOAD > Save, and then select the save option from the choices available
for your measurement mode. See “Using save” on page 35 for more information.
Measurement example
Figure 243 MAC Codogram in full view with EV-DO signal analyzer
RCSI
The Received Code Strength Indicator (RCSI) is used to track the power variation over time of EV-DO
channels: Pilot, MAC, Data, and Slot. The RCSI measurements can be saved into an external USB memory
JD700B Series User’s Guide 409
Chapter 11 Using EV-DO Signal Analyzer
so that a post-analysis can be done with the application software JDViewer.
Setting measure setup
After configuring test parameters as described in the “Configuring test parameters” on page 389, you can
continue your measurement. The measurement settings can be saved and recalled as a file. You can also
use JDViewer, PC application software to configure a measure setup, save as a file, and load the file on to
the instrument.
Procedure
1 Press the MEASURE SETUP hot key.
2 To set the Pseudo-Noise (PN) offset, complete the following steps:
Toggle the PN Offset soft key between Auto and Manual.
Enter a value by using the numeric keys to set manually.
Press the Enter soft key.
3 To set the incremental step for the PN offset, complete the following steps:
Press the PN Increment soft key.
Enter a value by using the numeric keys.
Press the Enter soft key.
4 To set the threshold between Auto and Manual, complete the following steps:
Press the Threshold soft key. Its default setting is -27 dB.
Enter a value between -50 and zero by using the numeric keys to change the value in the
Manual mode.
Press the Enter soft key.
5 Toggle the MAC soft key and select the MAC Walsh code option: 64 or 128.
6 Press the Alarm Code soft key, and then select the alarm code option: None, Pilot, MAC, Data,
or Slot.
7 To set the alarm mask, complete the following steps:
Press the Set Mask soft key.
Enter a value by using the numeric keys.
Press the [dB|dBm] soft key.
8 Optional. Go to SAVE/LOAD > Save, and then select the save option from the choices available
for your measurement mode. See “Using save” on page 35 for more information.
410 JD700B Series User’s Guide
Chapter 11 Using EV-DO Signal Analyzer
Measurement example
Figure 244 RCSI measurement with EV-DO signal analyzer
MAC CDP Table
The MAC CDP Table is used for the user to look at a numeric and textual description of all the active control
channels in the signal.
Setting measure setup
After configuring test parameters as described in the “Configuring test parameters” on page 389, you can
continue your measurement. The measurement settings can be saved and recalled as a file. You can also
use JDViewer, PC application software to configure a measure setup, save as a file, and load the file on to
the instrument.
Procedure
1 Press the MEASURE SETUP hot key.
2 To set the Pseudo-Noise (PN) offset, complete the following steps:
Toggle the PN Offset soft key between Auto and Manual.
Enter a value by using the numeric keys to set manually.
Press the Enter soft key.
3 To set the incremental step for the PN offset, complete the following steps:
Press the PN Increment soft key.
Enter a value by using the numeric keys.
Press the Enter soft key.
4 To set the threshold between Auto and Manual, complete the following steps:
Press the Threshold soft key. Its default setting is -27 dB.
Enter a value between -50 and zero by using the numeric keys to change the value in the
Manual mode.
Press the Enter soft key.
5 Toggle the MAC soft key and select the MAC Walsh code option: 64 or 128.
JD700B Series User’s Guide 411
Chapter 11 Using EV-DO Signal Analyzer
Measurement example
Figure 245 MAC CDP Table measurement with EV-DO signal analyzer
Setting display
If the MAC CDP table spans over to the next page(s), you can change pages up and down to view your
measurement results.
Procedure
1 Press the TRACE/DISPLAY hard key.
2 Select Page Up or Page Down as needed to scroll the screen up and down.
Setting limit for modulation tests
Procedure
1 Press the LIMIT hot key.
2 Press the Modulation Test Limits soft key.
3 Select the test item(s) and set the limit(s) depending on your selected measurement mode:
To set the limit for Select Set
Frequency error Frequency Error High Limit, Low Limit
Time offset Time Offset High Limit, Low Limit
Carrier feed through Carrier Feed Through High Limit
Highest level among inactive channels Max Inactive High Limit
Waveform quality (Rho) for pilot Pilot Rho Low Limit
Waveform quality (Rho) for MAC MAC Rho Low Limit
Waveform quality (Rho) for data Data Rho Low Limit
4 Optional. You can enable alarm sound that goes off if the measurement falls outside of the limit.
Toggle the Beep soft key between On and Off to enable or disable the beep sound.
5 Optional. Go to SAVE/LOAD > Save, and then select Limit to save the limit settings.
412 JD700B Series User’s Guide
You might also like
- JD700B User Guide R22.0 (619-721)Document103 pagesJD700B User Guide R22.0 (619-721)halfonsoNo ratings yet
- JD700B User Guide R22.0 (722-812)Document91 pagesJD700B User Guide R22.0 (722-812)halfonsoNo ratings yet
- JD700B User Guide R22.0 (413-515)Document103 pagesJD700B User Guide R22.0 (413-515)halfonsoNo ratings yet
- Operation and Maintenance Terminal (OMT 1.2) User's Manual For Use With MPW2100-23Document14 pagesOperation and Maintenance Terminal (OMT 1.2) User's Manual For Use With MPW2100-23slametaminudinNo ratings yet
- JD740A User Manual R09.0 (241-320)Document80 pagesJD740A User Manual R09.0 (241-320)halfonsoNo ratings yet
- Self Demoguide For GSMEDGE EvolutionDocument24 pagesSelf Demoguide For GSMEDGE EvolutionMadhavan MurukesanNo ratings yet
- Microscan TempscannerDocument10 pagesMicroscan TempscannerGIRI100% (1)
- Test Signal ViewerDocument11 pagesTest Signal ViewerIvailoNo ratings yet
- Fldigi: 1. Beginners' Questions Answered 1.1. What Is Fldigi?Document9 pagesFldigi: 1. Beginners' Questions Answered 1.1. What Is Fldigi?riyanto_fisika5535No ratings yet
- ST-4000D Manual011312Document11 pagesST-4000D Manual011312Winder GomezNo ratings yet
- JD700B User Guide R22.0 (104-206)Document103 pagesJD700B User Guide R22.0 (104-206)halfonsoNo ratings yet
- JD700B User Guide R22.0 (516-618)Document103 pagesJD700B User Guide R22.0 (516-618)halfonsoNo ratings yet
- JD740A User Manual R09.0 (401-480)Document80 pagesJD740A User Manual R09.0 (401-480)halfonsoNo ratings yet
- JD740A User Manual R09.0 (641-720)Document80 pagesJD740A User Manual R09.0 (641-720)halfonsoNo ratings yet
- 110758-W2-US LCR-Meter Operating Instructions enDocument13 pages110758-W2-US LCR-Meter Operating Instructions enadamatozNo ratings yet
- Modem ManualDocument82 pagesModem Manualcwgirlatheart100% (1)
- Yamaha: Digit Al Multi-Effe C T Pro C e SsorDocument31 pagesYamaha: Digit Al Multi-Effe C T Pro C e SsorshadesforgrayNo ratings yet
- St25agpm - gp88Document20 pagesSt25agpm - gp88Steph SanidadNo ratings yet
- User Manual DTM HD01 BlackDocument10 pagesUser Manual DTM HD01 BlackThan Htike AungNo ratings yet
- JD740A User Manual R09.0 (481-560)Document80 pagesJD740A User Manual R09.0 (481-560)halfonsoNo ratings yet
- Mobile Controlled RobotDocument10 pagesMobile Controlled RobotManish DalwaniNo ratings yet
- Tbs Mambo Radio: Compact All-In-One Remote Control Radio With TBS Tracer SystemDocument49 pagesTbs Mambo Radio: Compact All-In-One Remote Control Radio With TBS Tracer Systemcristianoronald2323No ratings yet
- Aclass Rfid enDocument6 pagesAclass Rfid enDan ChiNo ratings yet
- VA-12 Quick Instruction ManualDocument27 pagesVA-12 Quick Instruction ManualDANE80No ratings yet
- Manual Mallela MG6250Document52 pagesManual Mallela MG6250TheOneNo ratings yet
- JHS-180 - Operational Manual For Installer PDFDocument44 pagesJHS-180 - Operational Manual For Installer PDFJay SanchaniyaNo ratings yet
- Guide Using Tems PocketDocument12 pagesGuide Using Tems Pocketloduy1No ratings yet
- Anritsu Quick ReferenceDocument14 pagesAnritsu Quick ReferenceEd BlackwellNo ratings yet
- SERVERDocument23 pagesSERVERAbdalhakeem Al turkyNo ratings yet
- Radioddity DMR Programming Tips - (EN+DE)Document35 pagesRadioddity DMR Programming Tips - (EN+DE)David TutNo ratings yet
- GP68 Programation ManualDocument12 pagesGP68 Programation Manualpatatepoile0% (1)
- UM - HDL-MP4-RF.18 (Wireless 4 Buttons Panel) PDFDocument21 pagesUM - HDL-MP4-RF.18 (Wireless 4 Buttons Panel) PDFDavidLagosNo ratings yet
- LiteVNA - User GuideDocument28 pagesLiteVNA - User GuideKikdiNo ratings yet
- Manual Prog P030Document22 pagesManual Prog P030Dennis Garces ZaldivarNo ratings yet
- Sf-5100 Tech ModeDocument6 pagesSf-5100 Tech ModeapcloicNo ratings yet
- TK-380 Service ManualDocument66 pagesTK-380 Service ManualDick EinsteinNo ratings yet
- M300 Quick Start GuideDocument16 pagesM300 Quick Start GuideindianxplorerNo ratings yet
- OpenGD77 User GuideDocument80 pagesOpenGD77 User GuideRômulo FelicianoNo ratings yet
- Nemo Outdoor Scanner GuideDocument105 pagesNemo Outdoor Scanner Guide趙富煌No ratings yet
- UDM 35/40 Digital Panel Meter Programming GuideDocument19 pagesUDM 35/40 Digital Panel Meter Programming GuideandreNo ratings yet
- Anritsu S332C Site Master Handheld Code LoaderDocument26 pagesAnritsu S332C Site Master Handheld Code LoaderAbdelNo ratings yet
- OTDR Standard Measurment ModeDocument100 pagesOTDR Standard Measurment Modeياسين حسينNo ratings yet
- Agilent 33220A 20 MHZ Waveform GeneratorDocument153 pagesAgilent 33220A 20 MHZ Waveform GeneratorGriseldaNo ratings yet
- 33220-Lab Manual PDFDocument363 pages33220-Lab Manual PDFvaibhavd5No ratings yet
- Provibtech DTM - Vibration MonitorDocument17 pagesProvibtech DTM - Vibration MonitorRicardo Hernan Gomez BNo ratings yet
- Temp Scanner-Modbus Details PDFDocument35 pagesTemp Scanner-Modbus Details PDFGIRINo ratings yet
- Ninglu NMEA Simulator PDFDocument17 pagesNinglu NMEA Simulator PDFtariktunadNo ratings yet
- FTM-3200DR/DE: Advance ManualDocument35 pagesFTM-3200DR/DE: Advance ManualАлександр ПономаревNo ratings yet
- Taranis Quick Start GuideDocument41 pagesTaranis Quick Start GuidegepapaNo ratings yet
- TM800V Service ManualDocument149 pagesTM800V Service ManualRicardo A. BolivarNo ratings yet
- Operation Manual MFC-R2 Annex To TSW200E1's Operation ManualDocument17 pagesOperation Manual MFC-R2 Annex To TSW200E1's Operation Manualmrbook79No ratings yet
- Descrizione Software Di Telecontrollo: SCM-TLCDocument50 pagesDescrizione Software Di Telecontrollo: SCM-TLCQuive CarlosNo ratings yet
- Bluetooth Low Energy Device: Using The MT8852B To Test A Controlled Through A Proprietary InterfaceDocument7 pagesBluetooth Low Energy Device: Using The MT8852B To Test A Controlled Through A Proprietary InterfaceAlberto SaldivarNo ratings yet
- A-82+VHF+Service+Mannuel+V1 0Document43 pagesA-82+VHF+Service+Mannuel+V1 0Arnaldo AguilarNo ratings yet
- Fujifilm X-T5: Pocket Guide: Buttons, Dials, Settings, Modes, and Shooting TipsFrom EverandFujifilm X-T5: Pocket Guide: Buttons, Dials, Settings, Modes, and Shooting TipsNo ratings yet
- Fujifilm X-T4: Pocket Guide: Buttons, Dials, Settings, Modes, and Shooting TipsFrom EverandFujifilm X-T4: Pocket Guide: Buttons, Dials, Settings, Modes, and Shooting TipsNo ratings yet
- Canon EOS R6 II: Pocket Guide: Buttons, Dials, Settings, Modes, and Shooting TipsFrom EverandCanon EOS R6 II: Pocket Guide: Buttons, Dials, Settings, Modes, and Shooting TipsNo ratings yet
- Fujifilm X-T3: Pocket Guide: Buttons, Dials, Settings, Modes, and Shooting TipsFrom EverandFujifilm X-T3: Pocket Guide: Buttons, Dials, Settings, Modes, and Shooting TipsNo ratings yet
- Instrucciones Variador de FrecuenciaDocument40 pagesInstrucciones Variador de FrecuenciahalfonsoNo ratings yet
- Freedom DataSheet DESIGN enDocument3 pagesFreedom DataSheet DESIGN enhalfonsoNo ratings yet
- JD740A User Manual R09.0 (481-560)Document80 pagesJD740A User Manual R09.0 (481-560)halfonsoNo ratings yet
- 21109867-005 r000 HST T1 UserGuideDocument340 pages21109867-005 r000 HST T1 UserGuidehalfonsoNo ratings yet
- JD740A User Manual R09.0 (641-720)Document80 pagesJD740A User Manual R09.0 (641-720)halfonsoNo ratings yet
- 21129364-001 r000 HST FrameRelay UsersGuideDocument82 pages21129364-001 r000 HST FrameRelay UsersGuidehalfonsoNo ratings yet
- 21128666-002 r000 HST DS3 UserGuideDocument132 pages21128666-002 r000 HST DS3 UserGuidehalfonsoNo ratings yet
- JD740A User Manual R09.0 (401-480)Document80 pagesJD740A User Manual R09.0 (401-480)halfonsoNo ratings yet
- JD740A User Manual R09.0 (561-640)Document80 pagesJD740A User Manual R09.0 (561-640)halfonsoNo ratings yet
- JD740A User Manual R09.0 (321-400)Document80 pagesJD740A User Manual R09.0 (321-400)halfonsoNo ratings yet
- JD740A User Manual R09.0 (081-160)Document80 pagesJD740A User Manual R09.0 (081-160)halfonsoNo ratings yet
- JD740A User Manual R09.0 (161-240)Document80 pagesJD740A User Manual R09.0 (161-240)halfonsoNo ratings yet
- Celladvisor Jd740A Series: User'S ManualDocument80 pagesCelladvisor Jd740A Series: User'S ManualhalfonsoNo ratings yet
- JD700B User Guide R22.0 (516-618)Document103 pagesJD700B User Guide R22.0 (516-618)halfonsoNo ratings yet
- JD700B User Guide R22.0 (207-309)Document103 pagesJD700B User Guide R22.0 (207-309)halfonsoNo ratings yet
- JD700B User Guide R22.0 (104-206)Document103 pagesJD700B User Guide R22.0 (104-206)halfonsoNo ratings yet
- JD700B User Guide R22.0 (001-103)Document103 pagesJD700B User Guide R22.0 (001-103)halfonsoNo ratings yet