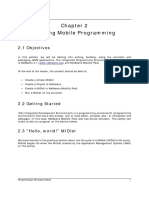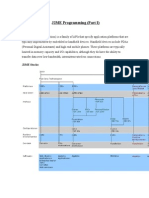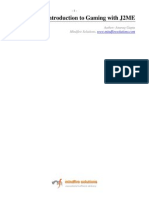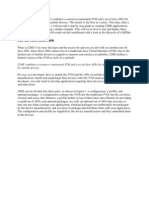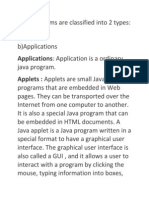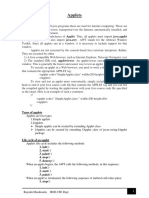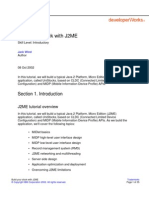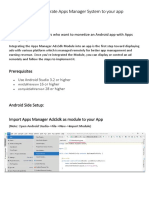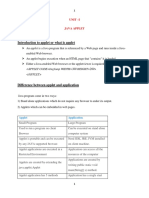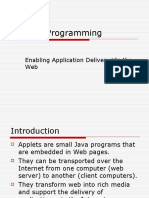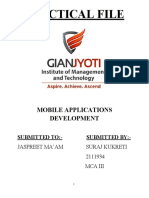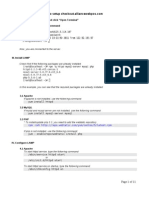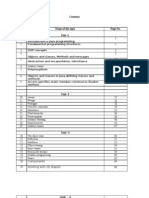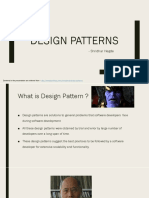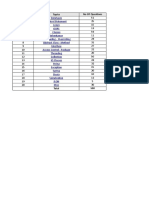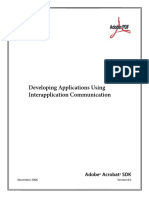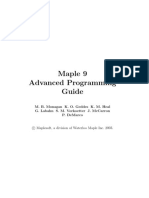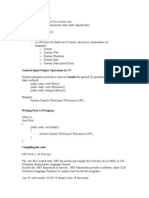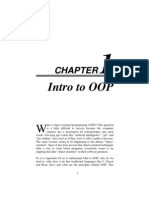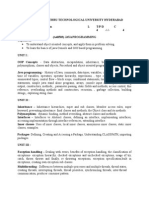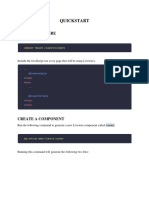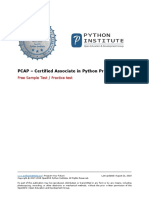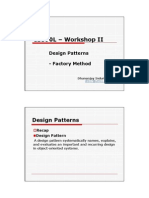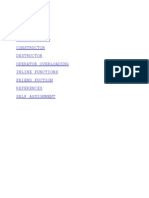Professional Documents
Culture Documents
Getting Started With Mobile Programming: 1 Objectives
Uploaded by
Rowena AliparOriginal Description:
Original Title
Copyright
Available Formats
Share this document
Did you find this document useful?
Is this content inappropriate?
Report this DocumentCopyright:
Available Formats
Getting Started With Mobile Programming: 1 Objectives
Uploaded by
Rowena AliparCopyright:
Available Formats
J.E.D.I.
Getting Started with
Mobile Programming
1 Objectives
In this section, we will be delving into writing, building, using the emulator and
packaging J2ME applications. The Integrated Programming Environment that we will use
is Netbeans 4.1 (www.netbeans.org) with Mobility Pack.
After finishing this lesson, the student should be able to:
• Create a simple MIDlet
• Create a Project in Netbeans
• Create a MIDlet in Netbeans
• Run a MIDlet on the emulator
2 Introduction
An IDE (Integrated Development Environment) is a programming environment with a
GUI builder, a text or code editor, a compiler and/or interpreter and a debugger. In our
case, Netbeans also comes with a device emulator. This lets you see how your program
would look like in an actual device.
3 "Hello, world!" MIDlet
We have studied in the previous section the MIDlet's life cycle. A MIDlet's life starts when
it is created by the Application Management System (AMS) of the device. Initially, it is in
the "paused" state.
To be able to create a MIDlet, we must create a subclass of the MIDlet class from
javax.microedition.midlet package. We must also override or implement the methods:
startApp(), destroyApp() and pauseApp(). These are the methods expected by the AMS
for running and controlling our MIDlet.
Mobile Application Development 1
J.E.D.I.
new
destroyApp()
startApp() Paused
Destroyed
Active pauseApp()
destroyApp()
Unlike a typical Java program where the main() method is only entered once in the
program's life, the startApp() method may be called more than once during the MIDlet's
life cycle. So you must not put one time initialization codes in the startApp() method.
Instead, you can create a MIDlet constructor and do your initializations there.
Here is the code of our first MIDP program:
/*
* HelloMidlet.java
*
* Created on July 8, 2000, 9:00 AM
*/
import javax.microedition.midlet.*;
import javax.microedition.lcdui.*;
/**
*
* @author JEDI Apprentice
* @version
*/
public class HelloMidlet extends MIDlet implements CommandListener {
Mobile Application Development 2
J.E.D.I.
Display display;
Command exitCommand = new Command("Exit", Command.EXIT, 1);
Alert helloAlert;
public HelloMidlet(){
helloAlert = new Alert(
"Hello MIDlet", "Hello, world!",
null, AlertType.INFO
);
helloAlert.setTimeout(Alert.FOREVER);
helloAlert.addCommand(exitCommand);
helloAlert.setCommandListener(this);
}
public void startApp() {
if (display == null){
display = Display.getDisplay(this);
}
display.setCurrent(helloAlert);
}
public void pauseApp() {
}
public void destroyApp(boolean unconditional) {
}
public void commandAction(Command c, Displayable d){
if (c == exitCommand){
destroyApp(true);
notifyDestroyed(); // Exit
}
}
}
Next, we would dissect our first MIDlet, focusing on every significant line of code:
Mobile Application Development 3
J.E.D.I.
public class HelloMidlet extends MIDlet implements CommandListener {
As we have said before, we should create a subclass of MIDlet to create our MIDP
program. In this line, we did created a subclass of MIDlet by extending it and naming it
HelloMIdlet.
Display display;
Command exitCommand = new Command("Exit", Command.EXIT, 1);
Alert helloAlert;
These are the variable properties of our MIDlet. We would need the Display object (these
is only one display associated per MIDlet) in order to do some drawing on the screen.
The exitCommand is a command we would put in our screen so that we can quit the
program. If we would not put any exit command, there would be no way to exit our
MIDlet gracefully.
public HelloMidlet(){
helloAlert = new Alert(
"Hello MIDlet", "Hello, world!",
null, AlertType.INFO
);
helloAlert.setTimeout(Alert.FOREVER);
helloAlert.addCommand(exitCommand);
helloAlert.setCommandListener(this);
}
The constructor initializes our Alert object. We would be discussing more of the Alert
class in the next sections. The addCommand() method on the Alert object puts an "Exit"
command on the screen. The setCommandListener() method tells the system to pass all
command events to our MIDlet.
public class HelloMidlet extends MIDlet implements CommandListener {
The "implements CommandListener" code is for command/key presses, so that our
program would be able to handle "command" events. If we implement a
CommandListener, we must create a commandAction() method.
public void commandAction(Command c, Displayable d){
if (c == exitCommand){
Mobile Application Development 4
J.E.D.I.
destroyApp(true);
notifyDestroyed(); // Exit
}
}
Our commandAction() only handles request for the "Exit" command. It would terminate
our program using notifyDestroyed() if the "Exit" command is issued or pressed.
public void startApp() {
if (display == null){
display = Display.getDisplay(this);
}
display.setCurrent(helloAlert);
}
This is the entry point of our program once it is ready to be displayed by the AMS.
Remember that the startApp() may be entered more than once in the MIDlet's life cycle.
If a MIDlet is paused, say by an incoming phone call, it would enter the paused state
(pauseApp). If after the call the AMS wants to bring back our program, it would call the
startApp() method again. The display.setCurrent() method tells the system that we want
our Alert object to be displayed on the screen. We can get the display object by calling
the static Display.getDisplay() method.
Netbeans automatically creates a Java Application Descriptor (JAD) for your program.
Netbeans put the JAD file in the "dist" folder under the project's folder. Here a sample
JAD file created by Netbeans:
MIDlet-1: HelloMidlet, , HelloMidlet
MIDlet-Jar-Size: 1415
MIDlet-Jar-URL: ProjectHello.jar
MIDlet-Name: ProjectHello
MIDlet-Vendor: Vendor
MIDlet-Version: 1.0
MicroEdition-Configuration: CLDC-1.1
MicroEdition-Profile: MIDP-2.0
Now we're ready to compile, package and run our first MIDlet.
Mobile Application Development 5
J.E.D.I.
4 Compilation and Packaging MIDlets
Before we use any of the integrated tools for compiling and automatically packaging our
MIDlet suites, we'll try to do this using the command line tools.
The MIDlet suite is usually packed into a single file called the JAR file. This is a
compressed file, much like a ZIP file. In fact, you can open a JAR file using a ZIP
decompressor program.
The MIDlet suite consists of:
– The JAR file
– The Java Application Descriptor (JAD) file
The JAR file contains:
– The class files
– Manifest file describing the contents of the archive
– resources: images/icons, video, data, etc. used by the suite
The Manifest file, manifest.mf is like the JAD file. It is used by the application manager of
the device. The required fields of the manifest file are:
– MIDlet-Name
– MIDlet-Version
– MIDlet-Vendor
– MIDlet-<n> (where n is a number from 1, for each MIDlet in the JAR file)
– MicroEdition-Profile
– MicroEdition-Configuration
First we compile the java source files:
javac -bootclasspath C:\WTK23\lib\cldcapi11.jar;C:\WTK23\lib\midpapi20.jar
*.java
Mobile Application Development 6
J.E.D.I.
The Java Compiler program, "javac", should be on your path. If you see an error like,
"cannot find file" or "not an executable", please consult the installation guide for your
Java development kit distribution on how to put in your executable PATH the location of
the java tools.
Next, we pre-verify the class file(s):
preverify
-classpath C:\WTK23\lib\cldcapi11.jar;C:\WTK23\lib\midpapi20.jar;.
-d . HelloMidlet
preverify is included in the wireless toolkit from java.sun.com. Enter this command in a
single line.
The final step is to create the JAR itself:
jar cvfm HelloMidlet.jar manifest.txt HelloMidlet.class
The jar program is included in the Java Development Kit, and its location should be
included in your executable path. This command will create the JAR file with filename
HelloMidlet.jar. The manifest.txt would be renamed to manifest.mf in the JAR file.
Mobile Application Development 7
J.E.D.I.
5 Using the Sun Wireless Toolkit
We'll now use the Sun Wireless Toolkit to compile and package our MIDlet suite
(containing a single MIDlet).
Open ktoolbar (from the Wireless Toolkit distribution):
C reate a new project:
Mobile Application Development 8
J.E.D.I.
On this Settings window, you can customize the a very comprehensive selection of
settings for your project. You can select what configuration to use, what packages/APIs
to include, Push Registry settings and more. For our purposes, we will use the default
project settings. Click "OK" to finish creating the project.
Mobile Application Development 9
J.E.D.I.
Copy HelloMidlet.java into the project's "src directory: In Window, this is under the
directory: C:\WTK23\apps\HelloMidlet\src (where C:\WTK23 is where you installed the
wireless toolkit). Click "Build" and "Run":
Mobile Application Development 10
J.E.D.I.
Mobile Application Development 11
J.E.D.I.
6 Using Netbeans and Mobility Pack
As a pre-requisite for this section, Netbeans 4.1 and Mobility Pack should be installed on
your computer.
Step 1: Start creating a new Project
Mobile Application Development 12
J.E.D.I.
Step 2: Select the "Mobile" Category
Step 3: Select "Mobile Application"
Mobile Application Development 13
J.E.D.I.
Step 4: Name the Project and specify its location
(Uncheck "Create Hello MIDlet, we would be creating our own MIDlet later)
Step 5: Select the Platform (optional)
Mobile Application Development 14
J.E.D.I.
Figure 1: Newly Created Mobile Project (NetBeans)
Mobile Application Development 15
J.E.D.I.
Step 6: Start creating a new MIDlet
Mobile Application Development 16
J.E.D.I.
Step 7: Choose MIDP "Category" and MIDlet "File Type"
Mobile Application Development 17
J.E.D.I.
Step 8: Create a Name for the MIDlet
Mobile Application Development 18
J.E.D.I.
Figure 2: Creating a new MIDlet automatically creates required MIDlet methods
Mobile Application Development 19
J.E.D.I.
Step 10: Replace the automatically created code with our program's code.
Mobile Application Development 20
J.E.D.I.
Step 11: Compile and Run the MIDlet in the Emulator
Mobile Application Development 21
J.E.D.I.
Step 12: Launch our MIDlet on the Emulator
Mobile Application Development 22
J.E.D.I.
Figure 3: Hello World MIDlet in action
Mobile Application Development 23
J.E.D.I.
7 Exercises
7.1 Multiple MIDlets in one MIDlet suite
Add a new MIDlet to our project "ProjectHello". Take note that Netbeans automatically
adds the new MIDlet in the the applications JAD file when you use the "New File..."
Wizard.
7.2 Multiple MIDlets in one MIDlet suite using the Wireless
Toolkit
Use the Sun Wireless Toolkit to add a new MIDlet into your MIDlet suite.
Mobile Application Development 24
You might also like
- C# For Beginners: An Introduction to C# Programming with Tutorials and Hands-On ExamplesFrom EverandC# For Beginners: An Introduction to C# Programming with Tutorials and Hands-On ExamplesNo ratings yet
- CH 02Document26 pagesCH 02Rian MagsNo ratings yet
- CH 02Document25 pagesCH 02Rian MagsNo ratings yet
- Starting Mobile Programming: 2.1 ObjectivesDocument25 pagesStarting Mobile Programming: 2.1 ObjectivesRian MagsNo ratings yet
- Mobile Application Development LabDocument62 pagesMobile Application Development LabHemanth KumarNo ratings yet
- J2ME Programming (Part I)Document22 pagesJ2ME Programming (Part I)ArunkumarNo ratings yet
- Introduction To Gaming With J2ME: Author: Anurag Gupta Mindfire SolutionsDocument10 pagesIntroduction To Gaming With J2ME: Author: Anurag Gupta Mindfire SolutionskryogenicNo ratings yet
- Introduction To Mobile Phone Programming in Java Me: (Prepared For CS/ECE 707, UW-Madison)Document13 pagesIntroduction To Mobile Phone Programming in Java Me: (Prepared For CS/ECE 707, UW-Madison)Raaj KeshavNo ratings yet
- 1) Introduction To J2ME: Lendi Institute of Engineering & Technology Mad Lab ManualDocument38 pages1) Introduction To J2ME: Lendi Institute of Engineering & Technology Mad Lab Manualsaikumar eedupalliNo ratings yet
- Mid LetsDocument19 pagesMid LetsSurbhi GuptaNo ratings yet
- Applets - Unit8 OopsDocument34 pagesApplets - Unit8 OopsKrishna RamaNo ratings yet
- Java MIDpDocument18 pagesJava MIDpDen mutNo ratings yet
- AppletsDocument9 pagesAppletsvenugopala199726No ratings yet
- 2ME Laboratory Sheet CS4289/CS5289 Projects in Pervasive ComputingDocument8 pages2ME Laboratory Sheet CS4289/CS5289 Projects in Pervasive ComputingTrung TrầnNo ratings yet
- Wi Stock PDFDocument35 pagesWi Stock PDFAmr AliNo ratings yet
- The Display Class: Unit 3Document25 pagesThe Display Class: Unit 3regisanneNo ratings yet
- Mad ManualDocument60 pagesMad Manualchandu nitheshNo ratings yet
- Mobile Application Development LabDocument42 pagesMobile Application Development LabJoseph Tobòn VázquezNo ratings yet
- Mobile Application Midterm PointersDocument6 pagesMobile Application Midterm PointersJansen Pongos-DoyonNo ratings yet
- Guide To Setup Java ME Development Environment On Windows: SWARM: Secure Wireless Ad Hoc Robots On MissionDocument8 pagesGuide To Setup Java ME Development Environment On Windows: SWARM: Secure Wireless Ad Hoc Robots On MissionnopavanNo ratings yet
- QP Ans Rcae11 RsyDocument28 pagesQP Ans Rcae11 RsyYash MishraNo ratings yet
- MAD LAB For CSEDocument26 pagesMAD LAB For CSEanilNo ratings yet
- J2Me Tutorial, Creating MidletsDocument20 pagesJ2Me Tutorial, Creating Midletsapi-3819971100% (1)
- J2ME Stock ExampleDocument40 pagesJ2ME Stock ExampleSudrajad HermanNo ratings yet
- Mad Lab ManualDocument83 pagesMad Lab ManualSrilakshmi PrasannaNo ratings yet
- AppletDocument6 pagesAppletTHIRUMALAXEROX INTERNETNo ratings yet
- Java Unit-5Document60 pagesJava Unit-5wixivNo ratings yet
- JAVA Unit 3Document186 pagesJAVA Unit 3momap92001No ratings yet
- Alert Dialog ZulianDocument6 pagesAlert Dialog ZulianZulian Tri PrakosoNo ratings yet
- How To Integrate Apps Manager System To Your AppDocument13 pagesHow To Integrate Apps Manager System To Your AppKes BhaNo ratings yet
- J2Me Tutorial, Part 1: Creating Midlets: Understanding The Process of Midlet Creation - Without The ToolkitDocument14 pagesJ2Me Tutorial, Part 1: Creating Midlets: Understanding The Process of Midlet Creation - Without The ToolkitMohan RajNo ratings yet
- Applets Programming: Enabling Application Delivery Via The WebDocument23 pagesApplets Programming: Enabling Application Delivery Via The WebAneesh KumarNo ratings yet
- Mobile Application Development Lab ManualDocument43 pagesMobile Application Development Lab ManualPavan KumarNo ratings yet
- UNIT-I AppletDocument11 pagesUNIT-I AppletYog RudraNo ratings yet
- J2ME ArchitectureDocument8 pagesJ2ME ArchitectureDip J Pramanik100% (4)
- MC Lab Manual ModifiedDocument64 pagesMC Lab Manual ModifiedBaswamy CseNo ratings yet
- MDPDocument8 pagesMDPharishpendelaNo ratings yet
- Applets Programming: Enabling Application Delivery Via The WebDocument27 pagesApplets Programming: Enabling Application Delivery Via The WebTanuj BhardwajNo ratings yet
- Object-Oriented Programming: Computer Science Year IIDocument18 pagesObject-Oriented Programming: Computer Science Year IIGebreigziabher M. AbNo ratings yet
- MAD Notes - R18!4!6 UnitsDocument86 pagesMAD Notes - R18!4!6 Unitssai chanduNo ratings yet
- Mobile Application DevelopmentDocument61 pagesMobile Application DevelopmentAjit KumarNo ratings yet
- 17cs42 Mod5 PDFDocument44 pages17cs42 Mod5 PDFNikithaNo ratings yet
- Cross Process SubclassingDocument5 pagesCross Process SubclassingRazvan DumitrescuNo ratings yet
- WCMC PR12 17it011Document2 pagesWCMC PR12 17it011LoloNo ratings yet
- Tutorial On Using Android For Image Processing Projects: Downloading and Installing Java RuntimeDocument7 pagesTutorial On Using Android For Image Processing Projects: Downloading and Installing Java RuntimeAnas KhoujaNo ratings yet
- Android - Activities - TutorialspointDocument5 pagesAndroid - Activities - TutorialspointPeace ChanNo ratings yet
- How To Install Android SDK and Get Started (By Chua Hock Chuan)Document6 pagesHow To Install Android SDK and Get Started (By Chua Hock Chuan)Ashok ReddyNo ratings yet
- Applet ProgrammingDocument8 pagesApplet ProgrammingSharon Stefi GHNo ratings yet
- Exp: - 08 Installation of J2ME WTK and Perform Basic Programs in J2MEDocument13 pagesExp: - 08 Installation of J2ME WTK and Perform Basic Programs in J2MEAnuragNo ratings yet
- Chapter 1Document7 pagesChapter 1Yassab AzizNo ratings yet
- Mobile Application Programming LABDocument65 pagesMobile Application Programming LABSakthiNo ratings yet
- Mad ManualDocument126 pagesMad Manualprasad1237No ratings yet
- 002 - Introduction Android ProgrammingDocument27 pages002 - Introduction Android Programminglakeshibabaw9No ratings yet
- Pratical ListDocument42 pagesPratical Listdiwaja8050No ratings yet
- Chapter 1 AppletsDocument8 pagesChapter 1 AppletsYassab AzizNo ratings yet
- Applet ProgrammingDocument13 pagesApplet ProgrammingMahmoud HosseinpoorNo ratings yet
- Question Bank of JavaDocument20 pagesQuestion Bank of JavaRuthvik Pradeep 20BBTCS127No ratings yet
- MAD Manual FacDocument132 pagesMAD Manual FacKise RyotaNo ratings yet
- Creating Certificate Using Keytool - Mac OSDocument3 pagesCreating Certificate Using Keytool - Mac OSRowena AliparNo ratings yet
- How To Setup A Live SiteDocument11 pagesHow To Setup A Live SiteRowena AliparNo ratings yet
- 1 MinuteDocument1 page1 MinuteRowena AliparNo ratings yet
- SoftEng DocsDocument10 pagesSoftEng DocsRowena AliparNo ratings yet
- Java Lecture NotesDocument128 pagesJava Lecture Notesdivakartripleh1No ratings yet
- Collected Java QuestionsDocument89 pagesCollected Java QuestionsAmar PatelNo ratings yet
- Advanced Object-Oriented Programming in Java - Full BookDocument198 pagesAdvanced Object-Oriented Programming in Java - Full BookhrbmacalatanNo ratings yet
- Mapping Design To CodeDocument22 pagesMapping Design To CodeSri Maan0% (2)
- Android App DevelopmentDocument983 pagesAndroid App Developmentwaleed fawwazNo ratings yet
- Oracle Java Developer GuideDocument138 pagesOracle Java Developer Guideibr001No ratings yet
- Design Patterns: - Shridhar HegdeDocument23 pagesDesign Patterns: - Shridhar HegdeYou Are Not Wasting TIME HereNo ratings yet
- Java MCQ - SampleDocument28 pagesJava MCQ - SampleSachin N GudimaniNo ratings yet
- Java Means Durgasoft: DURGA SOFTWARE SOLUTIONS, 202 HUDA Maitrivanam, Ameerpet, Hyd. PH: 040-64512786Document33 pagesJava Means Durgasoft: DURGA SOFTWARE SOLUTIONS, 202 HUDA Maitrivanam, Ameerpet, Hyd. PH: 040-64512786ShubhNo ratings yet
- Python Lab Manual RkgitDocument53 pagesPython Lab Manual RkgitRyan ReasNo ratings yet
- Iac Developer GuideDocument34 pagesIac Developer GuideYevir OrchadNo ratings yet
- B.tech CSE 2019 Scheme Syllabi v0.9Document29 pagesB.tech CSE 2019 Scheme Syllabi v0.9abhinav vermaNo ratings yet
- Unit 1 Intro To Java (By Arabinda Saikia) EditedDocument17 pagesUnit 1 Intro To Java (By Arabinda Saikia) EditedMridupaban DuttaNo ratings yet
- Maple 9 Advanced Programming Guide PDFDocument454 pagesMaple 9 Advanced Programming Guide PDFAnonymous 7lnR7QkssNo ratings yet
- Section 4 Further Problem-Solving and Programming SkillsDocument26 pagesSection 4 Further Problem-Solving and Programming SkillsTrynosNo ratings yet
- NotesDocument65 pagesNotesamar_immortalNo ratings yet
- Java ThreadsDocument27 pagesJava ThreadsswethaTMRNo ratings yet
- Let Us C++Document14 pagesLet Us C++tameshh43% (7)
- Compiled Lesson 4 - Object State and Method BehaviorDocument9 pagesCompiled Lesson 4 - Object State and Method BehaviormargieboadillaNo ratings yet
- Java Progamming Syllabus R13 JNTUHDocument4 pagesJava Progamming Syllabus R13 JNTUHgouse1210No ratings yet
- Constructors and Destructors in C++Document4 pagesConstructors and Destructors in C++Bal C Char AnanthNo ratings yet
- Difference Between Overloading and OverridingDocument6 pagesDifference Between Overloading and Overridingaarthi devNo ratings yet
- LivewireDocument186 pagesLivewireBlessing Tendai ChisuwaNo ratings yet
- PCAP FREE SAMPLE TEST 1 Aug 21 2018 PDFDocument45 pagesPCAP FREE SAMPLE TEST 1 Aug 21 2018 PDFNahian ChowdhuryNo ratings yet
- Factory MethodDocument13 pagesFactory MethodCHANDRA BHUSHANNo ratings yet
- Class Object Encapsulation Constructor Destructor Operator Overloading Inline Functions Friend Fuction References Self AssignmentDocument45 pagesClass Object Encapsulation Constructor Destructor Operator Overloading Inline Functions Friend Fuction References Self AssignmentP Venu Gopala RaoNo ratings yet
- EXPERIMNET 0: (Environment Configuration & Sample Program)Document7 pagesEXPERIMNET 0: (Environment Configuration & Sample Program)jfkajlfjNo ratings yet
- Activities 15 % of EXAM: Material For PRPC CertificationDocument36 pagesActivities 15 % of EXAM: Material For PRPC CertificationashokbogavalliNo ratings yet
- What Is C++?: C++ Interview Questions and Answers PDFDocument3 pagesWhat Is C++?: C++ Interview Questions and Answers PDFChicken Hunter GamingNo ratings yet
- Framework Design GuidelinesDocument90 pagesFramework Design GuidelinesJaime Lopez HerreraNo ratings yet