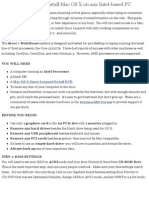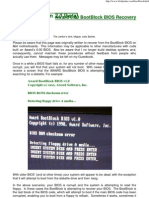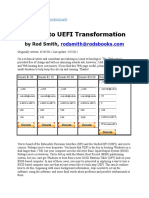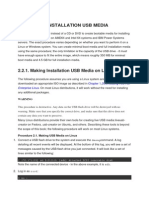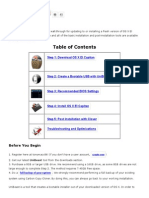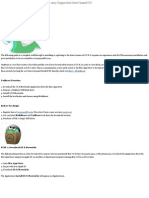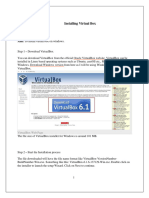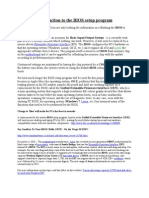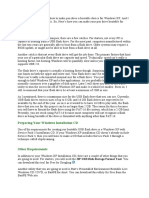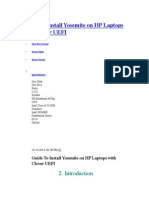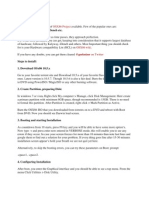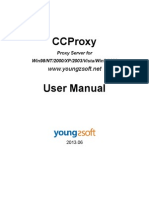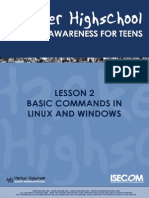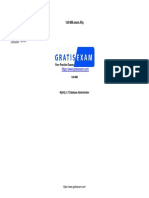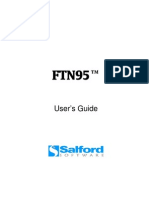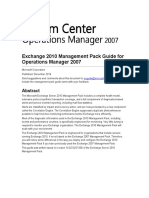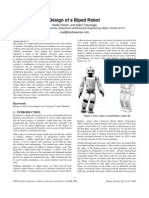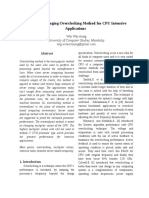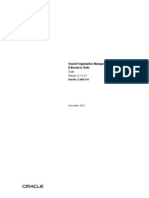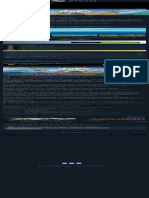Professional Documents
Culture Documents
Build Your Own Bebox and Run Beos Using Virtualbox: Created by Matthew Goodrich
Uploaded by
Vonimaharavo RasoanasoloniainaOriginal Title
Copyright
Available Formats
Share this document
Did you find this document useful?
Is this content inappropriate?
Report this DocumentCopyright:
Available Formats
Build Your Own Bebox and Run Beos Using Virtualbox: Created by Matthew Goodrich
Uploaded by
Vonimaharavo RasoanasoloniainaCopyright:
Available Formats
Build your own BeBox and run BeOS using Virtualbox
Created by Matthew Goodrich
Last updated on 2019-08-07 04:19:48 PM UTC
Overview
Back in the 1980s, a certain Apple executive in charge of Macintosh development was forced out of Apple, then went
and founded a new computer company. They made a very advanced OS and their own hardware, but stopped
producing hardware soon after to focus on software. Their OS was considered by Apple to be used as the basis of
Mac OS X.
No, it's not Steve Jobs and NeXT, it was Jean Louis Gassée and Be. Gassée took over as the head of Macintosh
development after Jobs left and also developed the Newton MessagePad. He left Apple and founded Be Inc. intending
to make a modern operating system and powerful custom hardware to run it. Those became BeOS and the BeBox.
The BeBox aimed to be the ultimate multimedia workstation. It had dual PowerPC CPUs and tons of I/O options
including four MIDI ports, multiple sound ports, and the "GeekPort", a 37-pin connector that had power plus digital and
analog I/O with a built-in ADC and DAC. Less than 2000 BeBoxes were sold so it's very rare to see one today.
The operating system, BeOS, was developed completely from scratch and had many advanced features for the time.
Like NeXTSTEP it was object-oriented, but using C++ rather than NeXT's Objective-C. It had multithreading and
supported multiple CPUs at a time when both were uncommon. The filesystem is 64-bit, journaling, and supports
indexed metadata, features that wouldn't make their way into mainstream operating systems for years. It is POSIX-
compliant so it's easy to port Unix programs to BeOS and it also has a Bash shell, even though it is not based on Unix.
© Adafruit Industries https://learn.adafruit.com/build-a-bebox-with-beos-and-virtualbox Page 3 of 22
Apple considered purchasing Be Inc. and using BeOS as the basis for OS X but didn't want to pay the price that
Gassée was asking. Instead they went with NeXT (paying a lot more), Steve Jobs returned, and the rest is history.
Unfortunately BeOS never really caught on and Be ended up being sold to Palm in 2001.
Let's set up VirtualBox to install BeOS and see what it was like to use!
© Adafruit Industries https://learn.adafruit.com/build-a-bebox-with-beos-and-virtualbox Page 4 of 22
Prerequisites
Software
Before we get started we'll need a few things:
VirtualBox (https://adafru.it/FuA)
BeOS 5 Professional (https://adafru.it/FuB)
That's enough to get running, if you want to improve it and use networking you can get these:
BeOS 5.0.3 update (https://adafru.it/FuC)
Intel Pro/1000 network driver (https://adafru.it/FuD)
CPU fix (https://adafru.it/FuE)
© Adafruit Industries https://learn.adafruit.com/build-a-bebox-with-beos-and-virtualbox Page 5 of 22
Set up the VM
Install Virtualbox, then start it up and create a new VM.
1. Call it BeOS and select Type: Other, Version: Other/Unknown.
2. RAM: 512MB
3. Create a virtual hard disk now, VDI, Dynamically allocated, 8GB.
Now we have a VM but we need to do a lot more, BeOS gets very cranky if the settings aren't just right and will
crash/kernel panic/etc. Click on Settings.
1. System: Boot Order: Uncheck Floppy
2. System: Acceleration: Uncheck "Enable Nested Paging" and uncheck "Enable VT-x/AMD-V". See below if it's not
there.
3. Display: 32MB video memory, VBoxSVGA controller
4. Storage: Controller: Change type to PIIX3
5. Audio: Audio Controller: SoundBlaster 16
6. Network: Advanced: Adapter Type: Intel PRO/1000 T Server (82543GC)
7. Ports: USB: Disable USB.
8. OK!
In Windows the VT-x/AMD-V options show up under System - Acceleration. Just uncheck Enable Nested Paging and
uncheck Enable VT-x/AMD-V.
On macOS the VT-x option didn't show up for me but it's still there, we can get to it through a terminal. The
vboxmanage utility should be in your path (/usr/local/bin).
vboxmanage modifyvm BeOS --hwvirtex off
vboxmanage modifyvm BeOS --vtxvpid off
If you called your VM something other than BeOS just substitute that name above. These two commands will turn off
© Adafruit Industries https://learn.adafruit.com/build-a-bebox-with-beos-and-virtualbox Page 6 of 22
the virtualization extensions that BeOS doesn't like. You can see it in the main VirtualBox window under System:
We're almost there but we need to make some changes to the CD image a bit before starting.
© Adafruit Industries https://learn.adafruit.com/build-a-bebox-with-beos-and-virtualbox Page 7 of 22
Set up the CD image
The BeOS install CD is not a standard ISO, it has several tracks using different filesystems and needs a little
adjustment to make VirtualBox happy.
After extracting the BeOS 5.0 Professional.7z file you should have three files:
BeOS_5.0_Professional.ccd
BeOS_5.0_Professional.img
BeOS_5.0_Professional.sub
These are from a program called CloneCD which reads the raw CD data and then saves it in its own CCD image
format. The img file is the raw data and the ccd file contains information about where the various tracks are (we don't
need the sub file for what we're doing). We need to convert this to a format that VirtualBox understands: cue/bin.
Luckily there's an open-source utility from GNU that can help us with that: ccd2cue (https://adafru.it/FuF). This will
convert the ccd file into a cue file. If you'd like to compile it yourself and run it you're welcome to do that, but the file it
generates is small enough to copy and paste:
FILE "BeOS_5.0_Professional.img" BINARY
TRACK 1 MODE1/2352
INDEX 01 00:00:00
TRACK 2 MODE1/2352
INDEX 01 07:48:09
TRACK 3 MODE1/2352
INDEX 01 40:51:64
Save that as BeOS_5.0_Professional.cue.
Now you can go back to the VM settings, Storage, click the CD drive, click the little CD icon next to IDE Secondary
Master, Choose Virtual Optical Disk File, and find your new cue file.
If everything went well, it should look like this:
© Adafruit Industries https://learn.adafruit.com/build-a-bebox-with-beos-and-virtualbox Page 8 of 22
Click OK and let's install!
© Adafruit Industries https://learn.adafruit.com/build-a-bebox-with-beos-and-virtualbox Page 9 of 22
Install BeOS
We're going to start up the VM but get ready to press space when you see the awesome purple boot screen.
Press space once you see that screen and you'll be able to change a few options. We want to select a fail-safe video
mode. Navigate there with the arrow keys and press enter, then choose a resolution. A safe bet is 1024x768x16.
If you missed the menu don't worry, you can still install it just fine but your mouse won't feel as nice and it won't be in
color. You can also reset the VM and try again.
Now select Continue Booting to get to the installer.
Time to install! First click Agree for the license agreement and then you'll arrive at the installer.
© Adafruit Industries https://learn.adafruit.com/build-a-bebox-with-beos-and-virtualbox Page 10 of 22
It doesn't see any BeOS volumes on our hard drive yet so we need to create one. Click to expand More Options and
then click Setup partitions.
Select the first disk (with the hard drive icon), then go to the Setup menu, Partition, intel. Click the layout button about
halfway down the page and select 1 100% Partition.
Select BeOS from the menu in Partition 1 (it says Empty right now) and check Active. Now click OK and click Proceed.
© Adafruit Industries https://learn.adafruit.com/build-a-bebox-with-beos-and-virtualbox Page 11 of 22
Now select the disk and go to Setup, Initialize, BeOS, Be File System. Make sure to choose 2048 for the block size,
different block sizes can cause problems later. Pick a name, I called mine BeHD.
Click Initialize, then Initialize again, then click Mount when prompted to mount the partition. Now in the Mounted At
column you should see a path for your drive.
Click the close button (the square at the top left) to close Drive Setup. The installer should notice the new partition and
select it for you.
Select any additional options you'd like and click Begin to install BeOS!
Once it finishes you'll be prompted to install the Be Boot Manager. Click Install, then leave Install Boot Menu checked
and click Next. Use the default MBR path on the next page and click Next. Click No when prompted to create a rescue
disk. Leave BeHD checked, then click Next. Leave it as the default partition and select your preference for how long it
should wait. Click Next, then Next again, then Yes to confirm installing the Boot Manager. Finally click Done.
Now we're back at the installer. Click Quit to reboot and get ready to press space when you see the boot screen after
the boot manager.
© Adafruit Industries https://learn.adafruit.com/build-a-bebox-with-beos-and-virtualbox Page 12 of 22
Set up BeOS
When booting you'll first see the BeOS Partition Manager. Press enter to start booting from your new partition.
Press space at the boot screen again and select your fail-safe video mode. BeOS doesn't recognize the video card
that VirtualBox provides so we have to specify a VESA resolution this way. In a bit we'll make it permanent.
If you select Continue Booting and then get a kernel panic, try going back to the VM settings and completely disabling
USB and/or audio. That seemed to do the trick for me but the panic wasn't consistent and sometimes things would
work fine with those enabled.
There are a few things we can do to make life easier, first let's set a default video mode so we don't have to select one
every time we boot.
Let's try out some features of BeOS. Close the Read Me First window and then on the desktop press Alt+F to bring up
Find. Remember earlier when we said Be's filesystem was really advanced? Type 'vesa' and press Search.
© Adafruit Industries https://learn.adafruit.com/build-a-bebox-with-beos-and-virtualbox Page 13 of 22
Wow, that was fast! That sort of search speed seems like a normal thing today, but remember that this was in the mid-
90s. Searching on any other operating system was a very slow task and Be's filesystem was years ahead of its time.
Double click the path for the second entry, /boot/home/config/.../drivers/sample/. That'll open the folder rather than
opening the vesa file.
Now push Alt+F again and search for 'drivers'. We want the one in /boot/home/config/settings/kernel/. This time
double-click the folder on the left side to open the drivers folder.
The goal is to have these two folders open:
Click and drag to select kernel and vesa, then right-click and drag them into the drivers folder and select Copy Here.
© Adafruit Industries https://learn.adafruit.com/build-a-bebox-with-beos-and-virtualbox Page 14 of 22
Now close the sample folder. We need to edit both of the new files, so double-click on vesa first and we'll set up our
default video mode.
Any of the modes from the boot menu will work, for this I was using 1024 768 16. Add a new line in the same format
shown in the comment:
Go to File, Save, and then close this window. Now double-click on kernel and we'll fix a cache bug.
Under the commented line that has disk_cache_size 2048, add a new line: disk_cache_size 16384
© Adafruit Industries https://learn.adafruit.com/build-a-bebox-with-beos-and-virtualbox Page 15 of 22
Save that file, close it, then go to the BeOS menu in the top right corner and click Restart. This time just let the system
boot on its own and it should be in the video mode you entered.
Now you can explore! Check out the demos and applications and take a look at the resource page for some links to
tons of BeOS software.
If you're using VirtualBox in macOS be careful of apps that use a lot of resources, like the GLTeapot demo. On my
system they seem to take over all of the VM resources and make it unusable, I had to force-quit the VM. On Windows
everything seems to work fine.
© Adafruit Industries https://learn.adafruit.com/build-a-bebox-with-beos-and-virtualbox Page 16 of 22
© Adafruit Industries https://learn.adafruit.com/build-a-bebox-with-beos-and-virtualbox Page 17 of 22
Advanced Setup
If you don't want networking you can skip this section.
Those extra files we got at the start have a network driver and some updates, but we need some way to get them onto
the BeOS VM. It doesn't support VirtualBox's shared folders and we don't have networking, but we can mount a floppy
image. If you like a challenge you can build your own image, or you can use the one I built:
ipro1000.7z (https://adafru.it/FuG)
Shut your VM down, then go to the settings and add a floppy controller. Choose the image as the floppy disk.
Boot into BeOS. Right-click on the desktop and go to Mount, then click floppy. Your new disk should show up on the
desktop. Open it and copy the ipro1000_0.4.zip file to your home folder. Now you can right-click the floppy and
unmount it.
Go to your home folder and double-click the new zip file. BeOS came with an unzip utility out of the box, of course. In
the Expand-O-Matic window click Expand.
© Adafruit Industries https://learn.adafruit.com/build-a-bebox-with-beos-and-virtualbox Page 18 of 22
Close Expand-O-Matic and open the ipro1000 folder. Double-click install.sh (yep, it has shell scripts!) to install the
network driver.
Open the BeOS menu and go to Preferences, Network. Under Network Interfaces you should now see the Intel
PRO/1000 network card that VirtualBox is providing. Click settings, choose Specify settings, and give it the following:
IP address: 10.0.2.15
Subnet mask: 255.255.255.0
Gateway: 10.0.2.2
Click Done and then set a host name and DNS servers (you only need one, Google's 8.8.8.8 or Cloudflare's 1.1.1.1 will
work).
Click Save and restart networking when it asks.
© Adafruit Industries https://learn.adafruit.com/build-a-bebox-with-beos-and-virtualbox Page 19 of 22
Open the NetPositive browser in Applications and try navigating somewhere. HTTPS won't work so you'll need a plain
old HTTP site, try www.google.com. It's not pretty but it works! There are better browsers available to install if you'd
like.
Now that we're on the network, let's get some more files and install updates.
Download these two files in NetPositive:
http://pulkomandy.tk/~beosarchive/unsorted/cypresstwist/BeOS/Distr/Updates/BeOS5-Update3-Pro-
x86.zip (https://adafru.it/FuC)
http://pulkomandy.tk/~beosarchive/unsorted/BeBits_2010-12-
20/beos.mlotz.ch/cpu_fix_1.4.pkg.zip (https://adafru.it/FuE)
The files will open once they finish downloading, so expand them both in Expand-O-Matic, close everything and go to
your Home/Downloads folder.
© Adafruit Industries https://learn.adafruit.com/build-a-bebox-with-beos-and-virtualbox Page 20 of 22
Both of the blue pkg files were corrupt when I tried to open them, so double-click each zip and expand it again to fix
the problem. Then open the BeOS5-Update3-Pro file. Click Begin, then Continue to install the update. Restart, then do
the same with the cpu_fix package.
Click "Yes, I do have timing issues", then "Yes, please enable the patch".
Restart again and enjoy!
© Adafruit Industries https://learn.adafruit.com/build-a-bebox-with-beos-and-virtualbox Page 21 of 22
© Adafruit Industries Last Updated: 2019-08-07 04:19:48 PM UTC Page 22 of 22
You might also like
- Tonymacx86 Blog: Iboot + MultiBeast: Install Mac OS X On Any Intel-Based PCDocument8 pagesTonymacx86 Blog: Iboot + MultiBeast: Install Mac OS X On Any Intel-Based PCAionesei VasileNo ratings yet
- Windows 7 / Mac OS X 10.7 Lion Dual - Boot Install GuideDocument9 pagesWindows 7 / Mac OS X 10.7 Lion Dual - Boot Install GuideNaveen KumarNo ratings yet
- Install Leopard On A PC PDFDocument6 pagesInstall Leopard On A PC PDFyohanna silvaNo ratings yet
- How To Build A Hack Into SH MacDocument10 pagesHow To Build A Hack Into SH MacAli KabiriNo ratings yet
- Iboot + Multibeast: Install Mac Os X On Any Intel-Based PCDocument8 pagesIboot + Multibeast: Install Mac Os X On Any Intel-Based PCJulijan JenkoNo ratings yet
- Tonymacx86 Blog - Iboot + MultiBeast - Install Mac OS X On Any Intel-Based PC PDFDocument7 pagesTonymacx86 Blog - Iboot + MultiBeast - Install Mac OS X On Any Intel-Based PC PDFДалибор СтјепановићNo ratings yet
- Hackintosh GuideDocument15 pagesHackintosh GuideZaffry IkramNo ratings yet
- Installing Windows Server 2008 As A VM in VMware WorkstationDocument16 pagesInstalling Windows Server 2008 As A VM in VMware WorkstationBobby Afri SetiawanNo ratings yet
- Iatkos Dell Vostro 1500 Mac Os XDocument5 pagesIatkos Dell Vostro 1500 Mac Os XSreedhar Babu GarapatiNo ratings yet
- Leopard On EeePCDocument3 pagesLeopard On EeePCjashsayani100% (6)
- How To Install OS X Mountain Lion On Your PC With NireshDocument13 pagesHow To Install OS X Mountain Lion On Your PC With NireshCI WongNo ratings yet
- Sysbrobs Free EbookDocument50 pagesSysbrobs Free EbookimavatarNo ratings yet
- 00 - Samsung NP300E4C OS X GuideDocument16 pages00 - Samsung NP300E4C OS X GuideeslawerNo ratings yet
- BiosDocument7 pagesBiosleno2No ratings yet
- Bios To Uefi On Non-Uefi PCDocument24 pagesBios To Uefi On Non-Uefi PCAlexandru Florin Dicu100% (1)
- Installing W7 On A StickDocument5 pagesInstalling W7 On A StickCosmin-Nicolae StoleruNo ratings yet
- 2.2.1. Making Installation USB Media On LinuxDocument9 pages2.2.1. Making Installation USB Media On LinuxscodapentaviaNo ratings yet
- Windows 10 IoT Core VM Version 1.2Document5 pagesWindows 10 IoT Core VM Version 1.2Sair Puello RuizNo ratings yet
- Instalar Win Desde USB WinSetupFromUSB 1Document3 pagesInstalar Win Desde USB WinSetupFromUSB 1luisabetoNo ratings yet
- UniBeast: Install OS X Mountain Lion On Any Supported Intel-Based PCDocument8 pagesUniBeast: Install OS X Mountain Lion On Any Supported Intel-Based PCAionesei VasileNo ratings yet
- Guide To Install Mavericks With Clover BootloaderDocument10 pagesGuide To Install Mavericks With Clover BootloaderAionesei VasileNo ratings yet
- Virus Make InformationDocument17 pagesVirus Make InformationcoolmanishlodhiNo ratings yet
- College of Electrical and Mechanical Engineering.: Lab Individual AssignmentDocument13 pagesCollege of Electrical and Mechanical Engineering.: Lab Individual AssignmentYOSEF LAKEWNo ratings yet
- How To Setup Windows XP SP3 From USB DriveDocument9 pagesHow To Setup Windows XP SP3 From USB DriveRedhwan V AbdullahNo ratings yet
- Booting The OS X Installer On LAPTOPS With CloverDocument10 pagesBooting The OS X Installer On LAPTOPS With CloverusbchrisNo ratings yet
- Peugeot Planet Guía de OperaciónDocument19 pagesPeugeot Planet Guía de OperaciónDaniel Enrique Ugalde UgaldeNo ratings yet
- How To Install OS X Mountain Lion On Your PC With UniBeastDocument14 pagesHow To Install OS X Mountain Lion On Your PC With UniBeastCI WongNo ratings yet
- Install Guide - Mac OS X Snow Leopard 10.6.0Document21 pagesInstall Guide - Mac OS X Snow Leopard 10.6.0alexrahNo ratings yet
- How To Install OS X Mountain Lion in Virtualbox With HackbootDocument16 pagesHow To Install OS X Mountain Lion in Virtualbox With Hackbootyuganshu_soniNo ratings yet
- Hackintosh ComputerDocument12 pagesHackintosh ComputerJohnJachersonNo ratings yet
- Conboot Microsoft Win Help GuideDocument11 pagesConboot Microsoft Win Help GuidehhhuhuuhuNo ratings yet
- Intro Wes7 v1.7Document9 pagesIntro Wes7 v1.7Yu-Diann LuNo ratings yet
- Forum - (Guide) NVMe-boot Without Modding Your UEFI - BIOS (Clover-EFI Bootloader Method)Document7 pagesForum - (Guide) NVMe-boot Without Modding Your UEFI - BIOS (Clover-EFI Bootloader Method)bogtudorNo ratings yet
- KON-BOOT For Windows Guide: General NotesDocument11 pagesKON-BOOT For Windows Guide: General Notesoujidiag lahNo ratings yet
- How Make Mac Bootable Pen DriveDocument8 pagesHow Make Mac Bootable Pen DriveJatinder Kumar ChauhanNo ratings yet
- UniBeast: Install OS X Mavericks On Any Supported Intel-Based PCDocument26 pagesUniBeast: Install OS X Mavericks On Any Supported Intel-Based PCAionesei VasileNo ratings yet
- CC Lab Manual - PART IDocument92 pagesCC Lab Manual - PART Ijagadeesh210802No ratings yet
- Boot Windows XP From A USB Flash DriveDocument7 pagesBoot Windows XP From A USB Flash DriveAli TekBoi100% (186)
- Introduction To The BIOS Setup ProgramDocument26 pagesIntroduction To The BIOS Setup ProgramkushaprakashNo ratings yet
- How To Dual Boot and Install Windows Server 2016 On Windows 10 PC Using Boot To VHD Step-By-Step - ITProGuru BlogDocument9 pagesHow To Dual Boot and Install Windows Server 2016 On Windows 10 PC Using Boot To VHD Step-By-Step - ITProGuru BlogMandar Bahadarpurkar100% (1)
- Bootable USBDocument5 pagesBootable USBadyhansoloNo ratings yet
- Windows 10 Building and Modding and Custom OSDocument22 pagesWindows 10 Building and Modding and Custom OStestersoloman100% (1)
- 1.5 - Centos 7 Installation Ver3 - VMwareDocument28 pages1.5 - Centos 7 Installation Ver3 - VMwarezaimdigimaxNo ratings yet
- Install Windows Over Network With PXEDocument16 pagesInstall Windows Over Network With PXEmukesh_2009No ratings yet
- Read Carefully and Please Take Notes of What You Need To !!!Document6 pagesRead Carefully and Please Take Notes of What You Need To !!!pharameer9793No ratings yet
- (Guide) NVMe-boot Without Modding Your UEFI - BIOS (Clover-EFI Bootloader Method) - Special Topics - NVMe Support For Old Systems - Win-Raid ForumDocument17 pages(Guide) NVMe-boot Without Modding Your UEFI - BIOS (Clover-EFI Bootloader Method) - Special Topics - NVMe Support For Old Systems - Win-Raid Forumchriskenzy.4No ratings yet
- GuideinstallingWindows95onDOSBox0 74Document4 pagesGuideinstallingWindows95onDOSBox0 74Nicolas NuñezNo ratings yet
- Installation Guides Kalyway...Document4 pagesInstallation Guides Kalyway...Zika KisobranacNo ratings yet
- Guide Yosemite HP Laptops Clover UEFIDocument26 pagesGuide Yosemite HP Laptops Clover UEFIManuel VrhovacNo ratings yet
- Newcomer's Tutorial - LiveXP With BootSDI!Document12 pagesNewcomer's Tutorial - LiveXP With BootSDI!TMaYaD100% (4)
- Bios and UefiDocument6 pagesBios and UefiarunNo ratings yet
- OS Lab MannualDocument111 pagesOS Lab MannualEsmael MohammedNo ratings yet
- Tutorial 1Document15 pagesTutorial 1Vũ Tùng Lâm HoàngNo ratings yet
- How To Dual Boot Moc OS and WindowsDocument3 pagesHow To Dual Boot Moc OS and WindowsakadjdreadNo ratings yet
- BIOS Basics How To Configure Your PC's Firmware For First Use PCMagDocument29 pagesBIOS Basics How To Configure Your PC's Firmware For First Use PCMagendickhkNo ratings yet
- IbootDocument49 pagesIbootJulian Andres Perez BeltranNo ratings yet
- Installing XP From USBDocument44 pagesInstalling XP From USBManu SureshNo ratings yet
- Yosemite OS X Manual: Your Tips & Tricks Guide Book!From EverandYosemite OS X Manual: Your Tips & Tricks Guide Book!Rating: 5 out of 5 stars5/5 (1)
- Ccproxy ManualDocument85 pagesCcproxy Manualvctior1No ratings yet
- Hacker Highschool 01 Being A HackerDocument11 pagesHacker Highschool 01 Being A HackerStill Bligha100% (8)
- Hacker Highschool 01 Being A HackerDocument11 pagesHacker Highschool 01 Being A HackerStill Bligha100% (8)
- HHS En02 Windows and LinuxDocument15 pagesHHS En02 Windows and LinuxnipunaNo ratings yet
- 4.2.2.6 Packet Tracer - Configuring Frame Relay Point-to-Point Subinterfaces Instructions PDFDocument3 pages4.2.2.6 Packet Tracer - Configuring Frame Relay Point-to-Point Subinterfaces Instructions PDFLuis Ernesto Martinez Guerrero50% (2)
- 4.2.2.6 Packet Tracer - Configuring Frame Relay Point-to-Point Subinterfaces Instructions PDFDocument3 pages4.2.2.6 Packet Tracer - Configuring Frame Relay Point-to-Point Subinterfaces Instructions PDFLuis Ernesto Martinez Guerrero50% (2)
- Application of Linked List-Polynomial ManipulationDocument5 pagesApplication of Linked List-Polynomial ManipulationShreyaNo ratings yet
- Introduction On Spark Anuj JainDocument28 pagesIntroduction On Spark Anuj JainanujgitNo ratings yet
- OmniPass User GuideDocument61 pagesOmniPass User GuideFederico Gonzalez CamargoNo ratings yet
- Radyne DMD50 Firmware Installation InstructionsDocument25 pagesRadyne DMD50 Firmware Installation InstructionsGromit32No ratings yet
- Casting: "Broadcasting Over The Internet"Document18 pagesCasting: "Broadcasting Over The Internet"POLATHALA NAGARJUNANo ratings yet
- Computer Application in BusinessDocument45 pagesComputer Application in BusinessABIN THOMASNo ratings yet
- PDFDocument38 pagesPDFप्रमोद म्हसेNo ratings yet
- JavaFX 2 Tutorial Part VII - Deployment With e (FX) Clipse - Edu - Makery PDFDocument13 pagesJavaFX 2 Tutorial Part VII - Deployment With e (FX) Clipse - Edu - Makery PDFManuel Alejandro Paredes GranadosNo ratings yet
- Aindumps.1z0 888.v2018!11!26.by - Brian.43qDocument32 pagesAindumps.1z0 888.v2018!11!26.by - Brian.43qRkNo ratings yet
- How Would You Check If A Binary Tree Is BalancedDocument11 pagesHow Would You Check If A Binary Tree Is BalancedZubair AlamNo ratings yet
- Standard Cables and TubesDocument6 pagesStandard Cables and TubesNicolas Recio Fdez-TresguerresNo ratings yet
- 03.GuardMagic. Vehicle GPS-GSM ProductsDocument3 pages03.GuardMagic. Vehicle GPS-GSM ProductsAchmad Zaenuri RajasaNo ratings yet
- Salfordftn95 PDFDocument368 pagesSalfordftn95 PDFMaterialsOneNo ratings yet
- USB HID Mikrobootloader Manual PDFDocument1 pageUSB HID Mikrobootloader Manual PDFchristianNo ratings yet
- Operator OverloadingDocument18 pagesOperator OverloadingutkaljyotiNo ratings yet
- RAINUS MUNICIPALITY Test 2077Document7 pagesRAINUS MUNICIPALITY Test 2077Lakshman KhanalNo ratings yet
- Virtual Machines Provisioning and Migration ServicesDocument41 pagesVirtual Machines Provisioning and Migration ServicesShivam ChaharNo ratings yet
- Exchange Server 2010 Management Pack GuideDocument77 pagesExchange Server 2010 Management Pack GuideCirkisysCirkisysNo ratings yet
- HIMA TrainingDocument26 pagesHIMA TrainingmshahabahmadNo ratings yet
- Cesar RomeroDocument3 pagesCesar RomeroMarceloMoreiraCunhaNo ratings yet
- Design of A Biped RobotDocument6 pagesDesign of A Biped RobotSharan LuckNo ratings yet
- Chapter 5Document36 pagesChapter 5ወላዲተ ቃልNo ratings yet
- SOLVED Problem With Protégé OWL-S Plugin and GraphvizDocument9 pagesSOLVED Problem With Protégé OWL-S Plugin and GraphvizJuan Felipe Muñoz Fernandez100% (1)
- Netsh Communication NetworkingDocument230 pagesNetsh Communication NetworkingobertlyNo ratings yet
- Changing OverclockingDocument7 pagesChanging Overclockingmario_gNo ratings yet
- Setup P6Document5 pagesSetup P6Nasir ButtNo ratings yet
- EM AMP GuideDocument338 pagesEM AMP GuideAsif Muhammad Adbul RaheemNo ratings yet
- Catalogo PlacasDocument8 pagesCatalogo PlacasdiexboyNo ratings yet
- Raft On SteamDocument1 pageRaft On Steam9ndxnncvh8No ratings yet
- # Installation GuideDocument4 pages# Installation GuideHenrietta JakabNo ratings yet