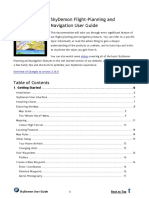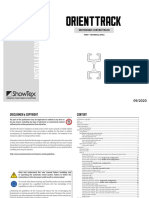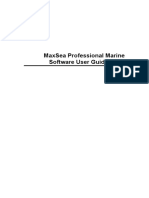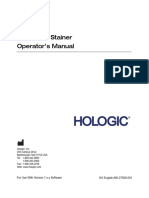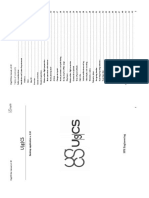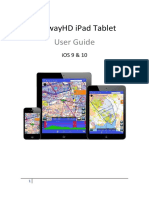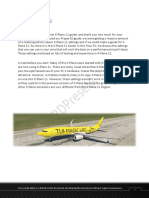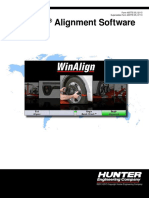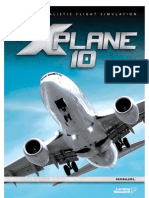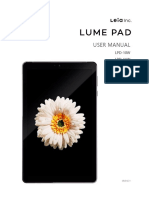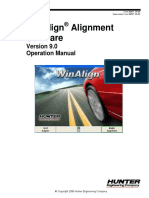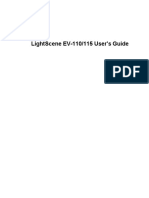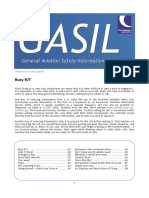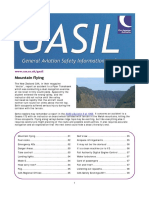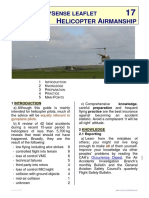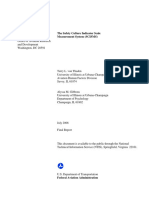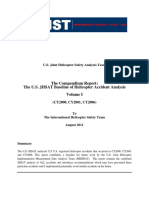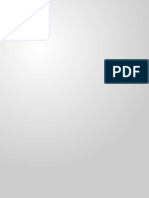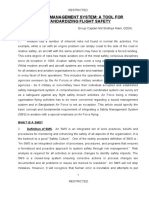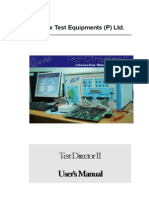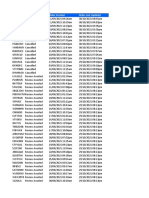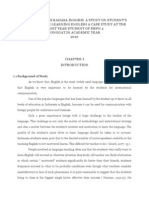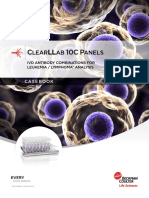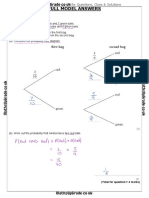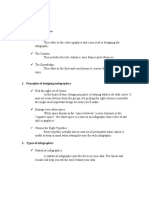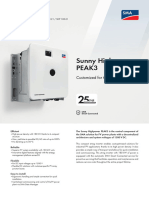Professional Documents
Culture Documents
Skydemon Manual
Uploaded by
Mário MineiroCopyright
Available Formats
Share this document
Did you find this document useful?
Is this content inappropriate?
Report this DocumentCopyright:
Available Formats
Skydemon Manual
Uploaded by
Mário MineiroCopyright:
Available Formats
SkyDemon Flight-Planning and
Navigation User Guide
This documentation will take you through every significant feature of
our flight-planning and navigation products. You can refer to a specific
topic individually or read the whole thing to gain a deeper
understanding of the products as a whole, and to learn tips and tricks
to maximise the value you gain from it.
You can also watch some videos covering all of the basic SkyDemon
Planning and Navigation features in the Get Started section of our website, where you might discover
a few handy tips and shortcuts to optimize your SkyDemon experience.
Overview of Changes to version 3.13.3
Table of Contents
1. Getting Started ............................................................................ 6
Installation ..................................................................................................... 6
SkyDemon User Interface .................................................................................... 7
Using the Chart Manager ..................................................................................... 7
Exploring the Map ............................................................................................. 8
Map Scale ........................................................................................... 8
The "What's Here?" Menu ......................................................................... 9
Mapping ....................................................................................................... 11
Colour High Terrain ............................................................................. 12
Locating Features ........................................................................................... 13
Map Ruler..................................................................................................... 13
Other Setup .................................................................................................. 14
Your Home Airfield .............................................................................. 14
Changing Units ................................................................................... 14
User Waypoints .............................................................................................. 15
Folders ............................................................................................ 15
Create a New Waypoint .................................................................................... 15
Enter Coordinates ............................................................................... 15
Relative Waypoint ............................................................................... 15
Aerial Photography .............................................................................. 16
SkyDemon User Guide 1 Back to Top
What’s Here? Menu .............................................................................. 16
Managing Waypoints............................................................................. 16
Custom Data...................................................................................... 17
Find a Destination – Fuel, Fees and Facilities ........................................................... 17
2. Planning a Route ......................................................................... 20
Creating a Route on the Map .............................................................................. 20
Creating a Route with the Keyboard ..................................................................... 21
Altering your Route ......................................................................................... 21
Removing Turning Points ....................................................................... 22
Specifying your Alternate Destination ........................................................ 22
Reversing the Route ............................................................................. 22
Multiple Landings............................................................................................ 23
Adjusting Altitude and Cruise Speed ..................................................................... 23
Other Route Conditions .................................................................................... 24
Takeoff Time ..................................................................................... 24
Fuel Plan and Cost............................................................................... 25
Managing your Routes ...................................................................................... 26
3. Configuring your Aircraft .............................................................. 27
The Aircraft Library ......................................................................................... 27
Basic Properties and Fuel .................................................................................. 28
Climb and Descent .......................................................................................... 29
Cruising Speed and Gliding ................................................................................ 30
Weight and Balance ......................................................................................... 31
Loading Points ................................................................................... 31
Acceptable Loading Envelope.................................................................. 32
4. Route Analysis and Briefing ........................................................... 35
Virtual Radar ................................................................................................. 35
Route Adjustment ............................................................................... 36
TAF and METAR in Virtual Radar .............................................................. 36
Winds Aloft in Virtual Radar ................................................................... 36
TAF and METAR Briefing .................................................................................... 37
Weather Briefing ............................................................................................ 38
Winds Aloft ....................................................................................... 38
Rainfall Overlay .................................................................................. 39
The Weather Slider .............................................................................. 39
SkyDemon User Guide 2 Back to Top
Animation Options ............................................................................... 39
Wind Analysis .................................................................................... 40
Manual Wind Entry .............................................................................. 40
GAFOR Forecasts ................................................................................ 40
NOTAM Briefing .............................................................................................. 41
Hiding NOTAM .................................................................................... 42
Planning Warnings and Prompts ........................................................................... 43
5. Airfield Information ..................................................................... 45
Fees, Fuel, Facilities ............................................................................ 46
Airfield Plates .................................................................................... 46
Georeferenced Plates ........................................................................... 47
AIPs and Flight Guides .......................................................................... 47
Downloading Plates ............................................................................. 47
Instrument Plates................................................................................ 49
Adding User-PDFs ................................................................................ 49
Aerial Photography .............................................................................. 50
6. The Pilot Log ............................................................................. 52
Producing a PLOG ........................................................................................... 52
Customising the PLOG ...................................................................................... 53
7. Printing .................................................................................... 55
Controlling Output .......................................................................................... 55
What Can I Print? ............................................................................................ 56
8. Sharing Data between your Devices ................................................. 58
Transferring Routes ......................................................................................... 58
Transferring Routes using Cloud Storage ..................................................... 58
Transferring Routes by Email - PC ............................................................ 58
Transferring Routes by Email – iOS/Android ................................................. 58
Share by AirDrop or to other apps ............................................................ 59
Transferring Routes from PC to Android ..................................................... 59
Exporting Routes to Other GPS Devices ...................................................... 59
Sharing Aircraft Profiles .................................................................................... 60
Sharing User Waypoints .................................................................................... 61
Transferring Waypoints using Cloud Storage ................................................ 61
Importing/Exporting User Waypoints ......................................................... 61
Transferring Logs ............................................................................................ 62
SkyDemon User Guide 3 Back to Top
Transferring Logs using the Cloud ............................................................. 62
Sending Logs via Email .......................................................................... 62
Transferring Logs between PC and Android.................................................. 62
Sharing Custom Data ........................................................................................ 63
Saving Your Settings ........................................................................................ 63
9. Ready to Fly .............................................................................. 64
Filing a VFR Flightplan...................................................................................... 64
Filing a GAR .................................................................................................. 65
10. In-Flight Navigation .................................................................... 66
Simulation ........................................................................................ 66
Manual Logging .............................................................................................. 67
The Moving Map ............................................................................................. 67
Auto Zooming .................................................................................... 68
Chart Orientation ........................................................................................... 68
Position Reporting .......................................................................................... 69
Track Waypoint .................................................................................. 69
Track Radial ...................................................................................... 70
Live Pilot Log ................................................................................................ 70
Adjusting your route in the Live Pilot Log ................................................... 71
Radio .......................................................................................................... 71
Direct To ..................................................................................................... 71
Adjusting your Route In Flight ............................................................................. 72
Instruments .................................................................................................. 73
Direction Indicator / Course Correction Indicator .......................................... 73
Groundspeed ..................................................................................... 74
Wind ............................................................................................... 74
Altimeter ......................................................................................... 75
Horizontal Situation Indicator / Pseudo ILS ................................................. 75
Virtual Radar ..................................................................................... 76
Warnings and Navigation Aids ............................................................................. 78
Runway Alerts .................................................................................... 78
Airspace and NOTAM Warnings ................................................................ 78
Airfield Proximity Warnings .................................................................... 79
Obstruction Warnings ........................................................................... 79
Airspace Notifications .......................................................................... 80
SkyDemon User Guide 4 Back to Top
Extended Runway Centrelines ............................................................................. 80
Airfield Brief ................................................................................................. 81
Glide Range .................................................................................................. 81
Colour High Terrain ......................................................................................... 82
Other Tools................................................................................................... 82
In-Flight Timers .................................................................................. 82
Scratchpad........................................................................................ 83
Drop a Waypoint ................................................................................. 83
Flight Log Analysis .......................................................................................... 83
Log Summary ..................................................................................... 85
Viewing Logs in Google Earth .................................................................. 85
The Debriefing Pack ............................................................................. 86
Merging Logs ..................................................................................... 86
11. Internet Usage .......................................................................... 87
Live Data and Offline Mode ................................................................................ 87
Other Traffic ................................................................................................. 87
Verbal Traffic Information ..................................................................... 89
Traffic Radar ..................................................................................... 89
Dynon SkyView............................................................................................... 90
X-Plane ....................................................................................................... 90
12. Appendix ................................................................................ 91
Updating the Software ..................................................................................... 91
Getting the most out of your iPad and iPhone .......................................................... 92
Restarting SkyDemon for iPad and iPhone ............................................................... 92
SkyDemon Mobile Devices .................................................................................. 93
Install SkyDemon on a third-party Windows CE device ................................................ 94
GPS Navigation on PCs and Laptops ...................................................................... 94
Map Key ....................................................................................... 95
Circuit Key ................................................................................... 97
SkyDemon User Guide 5 Back to Top
1. Getting Started
Installation
To start a free 30-day trial of SkyDemon, simply head to the Start Using SkyDemon section of our
website, enter your personal details and we will send you an email containing your new evaluation
username and password.
To install the software on your PC you will need to download the latest version from our website. Hit
'Run', and Windows will guide you through the installation process to install SkyDemon onto your
computer. A shortcut to SkyDemon is created in your Start Menu. When the software is launched you
will be prompted to enter your username and password.
To install SkyDemon on your iPad or iPhone just download the app directly from the App Store or from
the Google Play Store if you have an Android phone or tablet. The app is free and once installed you
simply need to log in with your SkyDemon account details.
Read more about Updating the Software.
You can watch a couple of videos to help you get started with some of SkyDemon's main planning and
navigation features on our website too.
SkyDemon User Guide 6 Back to Top
SkyDemon User Interface
SkyDemon offers a great deal of features and exposes most of them through mini-windows spread
around the main map, which is of course the focal point.
At the bottom is the Virtual Radar, which shows you a side-on view of your planned route including
terrain, airspace, obstructions and other features of interest, or you can switch to the Route Plan tab
on the PC, which presents your route textually.
The NOTAM and Flight Details windows are displayed on the right, plus buttons to switch to the Weight
and Balance, Airfield Plates and Weather tabs. On your tablet or phone you’ll find the Weight and
Balance options within the Flight Details settings in the Route menu or by tapping the distance/time
bubble at the top of the map. Planning warnings will be shown in the red Warnings tab.
TIP: In SkyDemon Plan for PC, the windows can be resized and moved to other locations on the screen
by dragging on their edges, buttons or title bars. Feel free to move the windows around in order to
optimise for your own preferred usage of space. Their position and size will be remembered next time
you run SkyDemon.
There are two toolbars at the top of the screen on your PC. The upper toolbar contains buttons that
allow you to change mapping layers, route options, weather features and more. The lower toolbars
contain buttons that help you access many of the most common functions in SkyDemon.
On your tablet you’ll see the planning toolbar at the top of the screen, with buttons for ‘Home’,
‘Setup’ and ‘Find’ to the left, and ‘Simulate’ and ‘Go Flying’ buttons on the right. The Mapping menu
is located in the bottom right-hand corner of the map.
Using the Chart Manager
The first time you run SkyDemon, you will need to install at least one chart. The software will prompt
you to do this by displaying the Charts window, which can be accessed at any time, provided you have
an internet connection, by pressing the Charts button on the PC toolbar or by clicking Setup and
selecting Add/Remove Charts from the menu. The Charts list lets you choose which charts you want to
view and automates the process of downloading, installing and updating them as required. Just put a
tick (or toggle 'On' for iPad, iPhone and Android users) next to the charts you want to use and press
Apply Changes or Continue. You can observe progress as the charts are downloaded and installed.
When finished, the window disappears leaving you with the map.
SkyDemon User Guide 7 Back to Top
From time to time, SkyDemon will display a
warning to notify you that the charts you
have installed are out of date. When this
happens, simply click on the warning and the
Charts window will be displayed. It will show
you which charts will be updated, then you
can simply press Apply Changes/Continue and
SkyDemon will take care of the rest.
You can change the visual style of the charts
shown in SkyDemon to loosely match the
style of many popular paper VFR charts. At
the bottom of the Charts window on the PC is
a dropdown menu allowing you to switch between the different styles. To change the chart style on
your iPad, iPhone or Android, as well as adjusting the font size on the map for easier reading, choose
from the menu options within Mapping. SkyDemon supports three native chart styles as well as a high
contrast version, UK VFR style, French VFR style, German VFR style and Italian VFR style. This way, a
pilot who is comfortable with the chart style of their own country can view charts for all supported
countries in that style.
Exploring the Map
The main map is the most powerful asset
in SkyDemon. It presents one of the most
intuitive, dynamically-generated views of
terrain, airspace and geography
available. To move the map around, click
on an empty area (i.e. not a waypoint)
and drag the mouse, or use your finger on
your touchscreen device.
As you pan the map around, NOTAM,
Rainfall, and TAF and METAR will be
downloaded automatically.
Map Scale
Zooming in and out of the map is easiest
done by scrolling the mouse wheel, and you can also use the zoom buttons on the toolbar or press +
and - on your keyboard.
SkyDemon User Guide 8 Back to Top
If you are using a tablet or phone the map can be zoomed in and out by pinching the screen and
manipulating the map with your fingers, or there's a handy zooming interface in the bottom left-hand
corner of the screen. Tap the + or – buttons to zoom in or out by one level, or press and hold the
scale button to automatically revert to your preferred zoom level. You'll need to specify your default
zoom level within the Planning Options section of the Setup menu before you can perform this
function.
Some features disappear when you are zoomed out in order to save space, and some things appear
clearer or reveal more information when you are zoomed in.
TIP: Touch the route distance/time bubble at the top of the map on your tablet/phone and tap the
Zoom button to show your entire route.
The "What's Here?" Menu
Hovering your mouse pointer above objects on the map allows
you to inspect their properties. If there are multiple objects
under the cursor, which there often are, all objects are shown.
This enables you to instantly determine the vertical boundaries
of a piece of airspace.
For iPad/iPhone/Android users, pressing and holding on an
object will bring up the “What’s Here?” menu. You will be able
to select waypoints, leg properties and other information within
the "What's Here?" menu to find out more.
Pressing and holding your finger on any item on the map, such
as a piece of airspace, a VRP or weather symbol will bring up a
menu displaying all the items under your finger allowing you to
view more information. If you’re using SkyDemon Plan for PC
just hover your mouse over for information, or right-click for
more options. This menu includes:
• Waypoints: tap on the waypoint for more options (listed
above). If you are viewing the “What’s Here?” menu for
an unknown waypoint, the lat/long coordinates will be
listed, and you’ll see the option to create a user
waypoint on that spot.
• Leg Properties: when you press and hold or right-click on the magenta route line, you’ll be
able to bring up the information about that particular leg. This window allows you to adjust
the level and cruise speed for the individual leg, as well as showing general leg statistics
SkyDemon User Guide 9 Back to Top
including distance, time and heading. You can also tap once on the magenta line on the map
to show the distance, time and magnetic heading for that leg.
• Airspace Information: includes vertical limits of airspace, as well as airspace class, hours of
activity and radio details, where available. The corresponding piece of airspace is outlined on
the map.
• Obstruction Information: shows the altitude and height of the obstruction, and pinpoints it on
the map.
• Radio Services: shows the FIS frequencies for the map point you’re viewing. The
corresponding FIS boundary will also be highlighted on the map when you tap a frequency in
this menu.
• TAF and METAR Information: brings up the full decoded weather bulletin for that station.
• NOTAM Information: brings up the full NOTAM bulletin, including limits and effective dates.
The corresponding NOTAM will be highlighted on the map.
• Wind: gives the wind speed and direction at that point, based on the planned level of your
route, which is set in Flight Details.
• Remove Waypoint: when you press and hold your finger on a turning point along your planned
route you’ll see the option to remove the waypoint located at the top of the “What’s Here?”
menu.
When you press and hold your finger on an airfield, the “What’s Here?” menu will give you the
following options for the airfield in the waypoints list:
• Information: this window includes lots of useful information about the airfield, including
frequencies, telephone numbers, Aerial Photography, plates and more.
• Routing options: such as inserting a waypoint in your route, starting a new route or setting an
alternate. For airfields you’ll also see the option to add a landing point in your route, as a fuel
stop, for example.
• Elevation: gives the terrain elevation in feet at the selected map point.
• Map Ruler: Under the Routing button you’ll find the option to extend the map ruler. This
allows you to measure the distance between any two points on the map. After pressing
‘Extend Ruler from Here’ tap on another point on the map to extend the ruler. (This option is
not available on the PC).
• Aerial Photography: Under the Routing button, tap Aerial Photography, and this opens a
satellite view at the selected spot. This satellite map allows you to easily create and edit your
user waypoints as well as giving the option to search for most addresses in the world, and
other waypoints in the SkyDemon database.
Tip: In SkyDemon Plan for PC, to see the lat/long coordinates for any spot on the map, as well as the
elevation and magnetic declination, just hover your mouse over the map and they will be displayed in
the very bottom left-hand corner of the window.
SkyDemon User Guide 10 Back to Top
Mapping
Most mapped features can be turned on and off or adjusted using the
Mapping and Setup buttons on the toolbar. You will see there are options
representing most types of airspace and point features within Mapping, as
well as more Planning and GPS Navigation Options within the Setup menu
on all platforms. Most of these buttons are on by default, but can be turned off. Some of the buttons
within the Mapping menu bring up windows that allow you to more specifically define which objects
are shown on the map. For example, by clicking on the Mapping button you can choose to hide
features such as roads and railways, geographical names, and various types of airspace and waypoints.
You can access the Mapping menu on iPad, iPhone and Android via the Mapping button on the top
toolbar when in Planning mode, or by touching the blue Map Layers button in the bottom right-hand
corner of the map when planning and in flight, to bring up the same mapping options.
Below we will outline the options you’ll find in the Mapping menu.
Airways Mode – This map mode displays a more uncluttered chart presentation, focusing on routes,
their intersections and magnetic tracks. Towns, rivers, VRPS and other more detailed map layers are
switched off by default in Airways mode to keep the map uncluttered. You will also find that airspace
warnings are supressed by default when planning routes using Airways mode, as they are normally not
of relevance. Both Upper and Lower Airways will be displayed, depending on the limits you have set
for airspace removal in the Mapping menu (see below).
NOTE: To access Airways Mode in the Mapping menu you will first need to ensure that ‘Show IFR
Features’ is enabled in the Planning Options menu, under Setup.
Cartography – Includes the option to turn on/off surface features including terrain, geographical
names, urban areas, roads, railways, road names, rivers, and maximum grid elevations. In this
window you can also select your preferences for showing or hiding different types of airspace, airfields
and waypoints.
Automatic Decluttering - Within the Mapping menu there is also an option for dynamic airspace
removal. This allows you to turn off airspace above and below a certain level in planning and
navigation mode. Don't worry about missing any important airspace if you set it too low; when you've
plotted your route all airspace at the levels you have set is shown regardless of the clipping level.
Tip: You’ll see a yellow information box at the top of the Mapping menu on your phone/tablet so you
can see at a glance the altitude at which airspace is being hidden. To adjust this go to Automatic
Decluttering.
SkyDemon User Guide 11 Back to Top
Weekend View - Hides any airspace not active at weekends. Don't forget that a NOTAM might activate
a piece of airspace not normally active at weekends. On your tablet or phone this option is located
under ‘Automatic Decluttering’.
Chart Style – Gives the option to select different chart colour schemes that loosely match some
popular paper VFR charts.
Waypoint Size – Allows you to adjust the size of the waypoint symbols on the map.
Text Size – Allows you to adjust the size of the text on the map.
Colour High Terrain
Accessed via the Mapping > Terrain menu, the ‘Colour High
Terrain’ feature makes it easy to visualise mountain valleys and
passes whilst planning your route. A reference altitude is
required, and SkyDemon will colour high terrain on the main map
based on that altitude. For example, if a reference altitude of
5000ft is set, all terrain higher than 4500ft will be coloured bright
red, then you’ll see a band of orange terrain higher than 4000ft,
then yellow higher than 3500ft. Terrain lower than 1500ft below
your set reference altitude will be shaded a light green in contrast
to the coloured high terrain. There’s a simple key in the menu to
help explain the terrain colouring based on the reference altitude
you have set.
NOTE: The Colour High Terrain feature is also available in Go Flying mode, and uses your current GPS-
based altitude as a reference for shading potentially hazardous terrain.
High Resolution Terrain
SkyDemon gives you the option to download high-resolution terrain data, to improve the appearance
of the terrain relief as you pan the map around, making it appear more crisp and clear. If you would
like to allow SkyDemon to automatically download high-resolution terrain data, you’ll find the option
to enable it in the Mapping menu under ‘Terrain’. This data takes up much more storage space on
your device, so you can disable the download option at any time in the Mapping menu, and you can
also delete downloaded terrain data to free up space if necessary.
SkyDemon User Guide 12 Back to Top
Locating Features
Instead of dragging the map around to try and find a feature, you can use the
Find tool. Just click on the button in the toolbar labelled Find (on some
platforms you'll see a magnifying glass symbol), or alternatively you can press Ctrl-F on your keyboard
and type in the waypoint you are looking for if you’re on the PC. Typing in this ‘Find Waypoint’
window brings up a list of results, with icons differentiating between the various feature types, so you
can highlight the one you want. When you press OK the map jumps to the location of the feature you
have selected.
You can enter a waypoint name, ICAO identifier, OS grid reference or even an address and postcode.
You'll find that it's also possible to search for airways and airspace by typing the corresponding
designator into the Find window.
TIP: The waypoints database is comprehensive, so to speed up your search use capital letters where
applicable, such as when typing an ICAO identifier or postcode.
iOS Users can tap on the i button next to an airfield in the Find Waypoint window to quickly open the
Airfield Information tab for the airfield in question.
Map Ruler
The Map Ruler allows you to quickly and easily
analyse the distance, time, True and Magnetic
bearing and fuel consumption between any two
points on the map, with the Virtual Radar showing
the vertical terrain profile between the selected
points so you can see any airspace, terrain and other
obstructions within that cross-section at a glance.
To bring up the Map Ruler on the iPad/iPhone you
just need to press and hold a finger on each of your
chosen points on the map at the same time. For
Android users, press and hold your finger on the first point on the map to bring up the "What's Here?"
menu, then from the waypoint Routing options choose 'Measure from Here" and just tap your finger on
the second spot on the map. If you want to bring up the Map Ruler in SkyDemon Plan for PC, hold the
Ctrl button on your keyboard and click on the first spot, then release Ctrl and click on the second
waypoint on the map to extend the ruler.
To remove the ruler, just tap or click elsewhere on the map.
SkyDemon User Guide 13 Back to Top
Aerial Photography mode also includes a ruler function to measure between two precise points on a
satellite map. To activate it, tap the ruler button, which is located on the toolbar in Aerial
Photography, then tap on the first point on the map, and then the second. The ruler will be drawn
between the two selected points, showing the distance and bearing. You can move the ruler by
dragging either end of it, or tap on the ruler itself to dismiss it.
Other Setup
Your Home Airfield
The 'Home' button on the toolbar enables you to quickly zoom the map back to your chosen home
airfield, avoiding the necessity to search for the waypoint each time you wish to view it on the map.
In addition to zooming to your home airfield, SkyDemon also gathers local weather and nearby NOTAM,
so you can see at a glance the conditions close to home without needing to first plot a route.
You can also choose your preferred map scale, so when the map pans to your home airfield after
hitting the Home button it also zooms in or out to the scale you have specified.
Pressing and holding the blue scale buttons in the left-hand corner of the map on
your iOS or Android device will also have the effect of zooming in or out to your
selected scale preference, wherever you are on the map.
To set your home airfield and preferred zoom level you'll need to open up the Setup menu and select
Planning Options.
TIP: To zoom the map to your current location in planning mode, tap the target button in the bottom
right-hand corner of the map on your tablet or phone.
Changing Units
Many of the distances, volumes and weights expressed throughout
SkyDemon can be changed depending upon what you are familiar with
or what your aircraft uses. To change units, open the Change Units
window from the Setup menu.
Options for fuel measurements for individual aircraft can be altered
when editing your aircraft profile by accessing the Setup menu,
tapping on an Aircraft in the library and selecting Edit from the menu.
SkyDemon User Guide 14 Back to Top
User Waypoints
You can create an unlimited number of your own waypoints in SkyDemon for use in your flight
planning. There are several ways to create new user waypoints, which we will detail below.
Folders
User Waypoints are organised into folders to make them easier to manage, particularly if you have a
lot of them. You’ll find the ‘New Folder’ button at the top of the User Waypoints window, or you can
simply tap an existing folder to view the contents or create/edit waypoints.
Folders can be synced, so the waypoints in those folders can be accessed on any of your devices, or
you can lock a folder to the device so the contents will never be synced.
If you want to hide some of your user waypoints, so they don't show on the map, but you don't want to
fully delete them, you will find a ‘Show on Map’ toggle in each individual User Waypoints folder.
Create a New Waypoint
Enter Coordinates
If you know the precise coordinates for the waypoint you want to create, you can enter them into
SkyDemon using the ‘New Waypoint’ window. Go to the User Waypoints library in the Setup menu and
select the folder you want your new waypoint to be stored in.
In the ‘New Waypoint’ window there are a number of waypoint characteristics to be entered. The
first is the name, which appears beside the waypoint on the map. You can also specify an identifier,
which can simplify searching for a waypoint and which is included in the PLOG if you route via the
waypoint. You can choose the symbol used to represent the waypoint on the map, as well as the
folder your waypoint will be stored in.
The position of the new waypoint can be entered using standard latitude and longitude notation. On
your tablet or phone SkyDemon presents a handy scroll wheel to ensure that you’re entering the
coordinates in the correct format, but you can
type the coordinates manually if you prefer.
Degrees, minutes seconds (Nddmmss
Wdddmmss) is the standard format, but other
formats (degrees and decimal minutes, and
decimal degrees) will also be accepted.
Relative Waypoint
In some cases you may wish to create a user
waypoint whose position is defined with
reference to an existing waypoint; for example
a distance and radial from a VOR or along the extended centreline from an airfield. Open the
SkyDemon User Guide 15 Back to Top
Waypoints window and choose your folder, then tap ‘New Waypoint’ and select 'Bearing/Distance from
Waypoint' (or 'Relative Position' on the PC). Enter the name of the existing reference waypoint in the
box, or you can even type a UK postcode or an OS grid reference, and select it from the list that
appears in the Waypoint Finder window. Then enter the bearing and distance in the relevant fields.
When calculating the position of your new waypoint from an existing one, SkyDemon assumes that the
bearing you have entered is magnetic if you specified a VOR or true for any other type of waypoint.
The position field will be automatically generated, so all that's left is to give your waypoint a name,
and choose a folder, symbol and identifier if you wish.
Aerial Photography
If you’re using SkyDemon on a tablet or phone, Aerial Photography is a great way of easily and
precisely creating waypoints using satellite imagery to visualise ground features. To access Aerial
Photography from the map, just press and hold your finger on roughly the right spot, then choose
‘Aerial Photography’ from the waypoint options. You can also get to Aerial Photography from the
Mapping menu in the bottom right-hand corner of the map. The third method, is to go to the User
Waypoints library in Setup. Select a folder then tap ‘New Waypoint’ and choose ‘Using Aerial
Photography’. You’ll be prompted to
enter a nearby waypoint, so the satellite
map can zoom to the right area.
In Aerial Photography mode, press and
hold your finger on the map to create
your user waypoint at the selected spot,
then give it a name, symbol and folder.
Once your waypoint is saved, it will be
visible on the map. You can hold your finger on the new waypoint to edit or delete it, or if you want
to adjust its position, just give it a tap and then drag it to the right spot.
What’s Here? Menu
You can also create a user waypoint by right-clicking on the main SkyDemon map (or pressing and
holding the empty area on the touchscreen map where you would like your new waypoint to be) and
choosing Create User Waypoint.
NOTE: The What’s Here? menu also allows you to easily edit or delete your user waypoints from the
map. Just press and hold your finger on the waypoint for your options.
Managing Waypoints
Use the ‘Sync with Cloud’ button to easily share the user waypoints that you have created with your
other devices. Clicking the ‘Sync with Cloud’ button will store any new waypoints and folders in your
SkyDemon User Guide 16 Back to Top
personal SkyDemon Cloud, as well as loading any that
have been created on another device and synced.
The ‘Sync with Cloud’ button will not sync any
folders that are locked to the device.
To delete a waypoint from the PC, open the
Waypoints library, select it and press Delete.
Remember that if you plot a route via a user
waypoint then delete the turning point at that
waypoint, the user waypoint itself will not be
deleted.
To delete user waypoints on the iPad and iPhone go
to Setup > User Waypoints. Find the waypoint or
folder you want to delete, then swipe your finger to
the left across the box and a red Delete button will appear. For Android press and hold on the
waypoint or folder you'd like to delete to reveal the Delete button.
Deleting a folder will also remove all of its contents.
Custom Data
We include a utility with SkyDemon Plan that can be used to create your own air data for use with the
product. This can be used to supplement data in existing charts. You may wish to use it to add a
landing site that we do not include in the official charts, for example. To access the Data Creator,
open the Setup menu and choose Custom Data.
The Data Creator is a graphical tool that makes it easy to create and edit the sometimes complex data
that makes up a SkyDemon chart. The best way to learn to use it is to experiment with it; don't worry,
you can't use it to accidentally change official chart data installed on your machine. The most
important thing to remember that all fields marked in bold must be filled in. This tool is available for
PC users only, but Custom Data can be saved to the Cloud and loaded onto your other devices.
Find a Destination – Fuel, Fees and Facilities
If you haven’t yet decided where you would like to fly, SkyDemon can help you make that decision
with the ‘Find a Destination’ feature. The tool makes it easy to locate airfields by fuel availability,
SkyDemon User Guide 17 Back to Top
runway type and other facilities. This feature is heavily dependent on user participation, and is a
great way of sharing useful, real-time information with the rest of the SkyDemon community.
If you haven’t yet planned a route,
you’ll see a button in the Virtual
Radar at the bottom of the screen
labelled ‘Find a Destination’.
Tapping this button will open the
Airfields tab, where you’ll find the
option to choose which airfields to
highlight, and selecting one of these
options will reveal corresponding
bubbles on the map. The ‘Find a
Destination’ button is also located
on the main page of the Airfields
tab on your tablet or phone, or in the Mapping menu in SkyDemon Plan for PC.
Airfields can be highlighted on the map in the following categories:
• Ratings, Facilities, Events – shows airfields with their user-submitted star ratings, landing fees
and food availability. There may be more than one landing fee depending on aircraft type, so
a range is sometimes shown. When submitting a new landing fee, users are asked to enter their
aircraft type, which should help others to gauge the appropriate landings fees for their own
aircraft.
• Fuel Availability – displays recent fuel prices on the map. The green bubbles indicate the
lowest fuel prices in the area you’re viewing, and the orange bubbles are the highest prices.
With this option selected, you can further toggle the
various fuel types to see where this type of fuel is notified
as available. If no one has submitted a recent price, the
bubble just display the available fuel type.
• Runway Availability – highlights airfields on the map by
length. You can specify the minimum required runway
length, and toggle to see only hard runways.
Tap on a bubble on the map to open the Airfield Information tab
where you can view recently submitted fees, fuel, facilities and
events, as well as sending your own feedback. There is also a
useful Pilot Notes button, which brings up a list of comments left
by SkyDemon members relating to the selected airfield. The red
number indicates new/unread notes.
SkyDemon User Guide 18 Back to Top
To submit your own pilot notes and other feedback when using the SkyDemon Plan PC software, just
right-click on an airfield for your options.
When you’re done, you can remove the bubbles by tapping elsewhere on the map.
When highlighting airfields by ratings, facilities and events, you may see a green bubble from time to
time. This is an indication that the information has been submitted by the airfield owner directly.
You may also see a pink bubble, which means an event is taking place at the airfield. Again, this is
something that can be submitted exclusively by the airfield owner, as well as notices and warnings
about temporary conditions at the airfield. Tap on the bubble for more information.
If you’re an airfield owner, contact us to find out more about adopting your airfield in SkyDemon.
SkyDemon User Guide 19 Back to Top
2. Planning a Route
Creating a Route on the Map
Routes are normally created between waypoints,
and SkyDemon includes most types of waypoints
you're likely to want to use: towns, airfields, radio
navigation aids, visual reporting points and
airways reporting points. You can also add your
own waypoints, which are referred to as user
waypoints. All waypoints light up when the mouse
is moved over them.
The most productive way to plan a route is to
press the New button on the toolbar, or the Route
button on iPad, iPhone and Android, which brings up the New Route window. If you're going for a local
flight, simply type in your takeoff airfield (your home airfield will be suggested) and choose the area
within which you'd like to fly, then hit the Create Route button. This will generate a circle on the map
to indicate your preferred flying range, and nearby NOTAM and weather will also be downloaded, as
well as any plates for the target airfield. Alternatively you can choose to create a route by entering a
starting point and a destination airfield, as well as an alternate airfield, aircraft profile and
intermediate waypoints if required.
If you prefer to use the map exclusively, you can click on one waypoint then click on another, then
another, and your route can be created in this way.
TIP: When typing in the New Route window you can enter the ICAO identifier of the airfield or you can
start typing its name. You can even enter a full UK postcode or an OS grid reference on iPad, iPhone
and Android. Either way, as you start typing, a list is displayed below the box and you can press the
down arrow to highlight the one you mean. On your PC the box turns green when it understands which
airfield you are referring to.
As an example, let's say you need to create a route from Barkston Heath to Coningsby via Cranwell.
Press New (or Route then Create Route) then type EGYE in the first box, then EGXC in the second and
press Create Route. Your route is created direct, and the map zooms to show all of it. Now click and
drag on the purple route line, move it over Cranwell and release the mouse button. Your route now
consists of two legs and you're done. To clear your route and start again, press the New button on the
toolbar or Start Again in the Route menu.
SkyDemon User Guide 20 Back to Top
Creating a Route with the
Keyboard
It is possible to create a detailed route using
only the keyboard, in the New Route window or
Create Route on iPad, iPhone or Android. Press
the New button (or Ctrl-N) on your PC to bring
up the New Route window and type in the start
and destination airfields as detailed in the
previous section. You can also specify your
alternate airfield here (or you can do so later).
If you're on a phone or tablet remember to tap
'Done' on the keyboard when you're finished
typing.
In the Route box you can type a list of waypoints. SkyDemon understands standard flightplan syntax
for specifying a route, but since it's a VFR product it is quite forgiving when it comes to syntax. It's
fine just to type a list of waypoints (including airfield ICAO identifiers). When finished just press enter
and your route is created.
While typing your route a warning is displayed if SkyDemon cannot find a waypoint you have referred
to. If multiple waypoints with the same identifier are found, the closest one to the last waypoint is
assumed.
When specifying a route like this in SkyDemon the DCT part is optional; you can just type a list of
waypoints separated by spaces. Any errors in the route are highlighted as you type. A waypoint can be
entered as a VOR radial and distance (SAM17522). A change of speed and level can be appended to a
waypoint after a slash (EGHA/N0100A025). You can also enter airway designators separated by
reporting points when creating your new route, for example LUCCO L980 ORTAC, to make your new
route track along those airways, intelligently following their course.
Altering your Route
A route is usually comprised of many legs, each between two turning points. Both legs and turning
points can be selected and manipulated by dragging either the magenta route line or the turning point
with your finger, or the mouse, to the required point on the map to create new legs and waypoints
SkyDemon User Guide 21 Back to Top
along your route. If you’re dragging the leg or turning point close to a ‘known waypoint’ on the map,
the cursor will "snap" to it.
This technique can be used to avoid danger areas or other pieces of airspace you do not want to fly
through.
TIP: Touching on a leg will temporarily reveal its distance, time and magnetic heading.
Removing Turning Points
You can simplify or change your route by removing turning points. To remove one, right-click on it and
choose Remove Waypoint. On iPad, iPhone and Android, touch and hold the turning point and use the
'Remove Waypoint' button at the top of the "What's Here?" menu. You can also remove one by
dragging it on top of a neighbouring turning point in your route.
Specifying your Alternate Destination
You can specify the alternate airfield for your route at the time you create it with the New Route
window, but if you forget or need to change it, simply right-click or press and hold another airfield
and choose Set as Alternate. The airfield is now the alternate for your route.
Reversing the Route
To quickly reverse the route you have planned click the Reverse button on the toolbar, press Ctrl-R, or
tap the Route button and select Reverse. If you have specified an alternate destination you will need
to redo this, as obviously it cannot be included in a route reversal. In this manner you can efficiently
generate the return route home, after planning an outward route.
SkyDemon User Guide 22 Back to Top
Multiple Landings
If you are planning a longer journey with multiple stops
it's possible to enter landing points at intermediate
waypoints along your route. To do this you need to press
and hold your finger (or right-click if you're on the PC)
on the waypoint on the map where you plan to land or
stop for fuel, select the airfield from the list and choose 'Land Here' from the subsequent Routing
options. Your route will then be divided into multiple sectors conveniently grouped together on the
map, but each with its own Pilot Log and Virtual Radar as a distinct flight. To view the flight details,
Pilot Log or Virtual Radar for a specific sector just tap or click on the magenta line. The selected
sector will be highlighted in blue, and each landing point is marked with a pink circle.
Adjusting Altitude and Cruise Speed
The broad parameters for your route can be changed
using the controls in Flight Details. The Flight
Details settings are located in the Flight Details
window to the right of the map on your PC. On your
tablet or phone you’ll find the option in the Route
menu, or you can quickly access Flight Details by
tapping the white distance/time bubble at the top of
the map. The Flight Details settings allow you to
pick the aircraft, level and speed for the route as a
whole.
To change the level, open Flight Details and click on
the current level (which is blue and underlined on
the PC) and type a new level. The altitude is
displayed in feet although you can also type in a
flight level starting with FL. Press enter to confirm your change.
It is also possible to set your own default level for each aircraft in your library, (it's set at 3000ft as
standard) and this can be done in the Aircraft Editor. When you create a new route the default level
will then be updated to reflect that of your chosen aircraft.
SkyDemon User Guide 23 Back to Top
To change the cruise speed for your route click Pwr/Speed in Flight Details and select a power setting
from the list.
You can add more cruise speed entries in the Power Settings section within the Aircraft Editor. To get
to the Aircraft Editor open the Aircraft Library via the Aircraft button on your PC toolbar, or from the
Setup menu. Once this setting has been saved you can select it from the drop-down menu in Flight
Details. We will discuss more about editing your aircraft profile later in the documentation.
You can also set the level and speed for each leg individually. To bring up the properties for a specific
leg, hold your finger, or right-click on it to get to
the Leg Properties window. In this window you can
see many attributes of the leg such as its distance,
tracks and headings (true and magnetic). A
checkbox labelled "use route level" can be
unchecked, and if unchecked you can type a
different level for the leg. When you press OK to
confirm your changes you will see in the Virtual
Radar that your aircraft is now having to perform a
climb or descent to achieve your new level.
Changing the level of a leg on your iPad, iPhone or
Android device is just as simple. By pressing and
holding on the screen over individual legs a window
will appear that allows you to view and edit the leg
properties.
A more intuitive way of changing the level of a
specific leg is to simply drag it up or down in the
Virtual Radar. As you drag, the climbs and descents in your route are hidden, leaving each leg a
straight line representing its specified level. When you release your finger to confirm your change,
new climbs and descents are calculated and shown.
Other Route Conditions
Takeoff Time
In Flight Details you can also set the date and time of your flight. This is saved along with your route
plan and is used in various places, such as producing an ICAO flightplan, filtering NOTAM and getting
the forecast weather for the flight. If the date and time of a flight is not set, the assumption is made
that you are about to undertake it. To set it, click on the "Not Set" hyperlink and type a new date and
SkyDemon User Guide 24 Back to Top
time into the boxes. Press enter to confirm, and you'll notice that your landing time is now also
shown.
On your tablet or phone, open the Flight Details settings by tapping the distance/time bubble at the
top of the map, and tap on Takeoff to bring up the
wheel to adjust your takeoff date and time. When
you return to the Flight Details window you will see
that the changes have been applied to your takeoff
and landing times.
Fuel Plan and Cost
Towards the bottom of Flight Details is the fuel plan.
First you'll see the minimum fuel required to
undertake your journey safely, which is calculated
from the various parameters associated with the
selected aircraft (more on customising your aircraft
in a later section). This can be expanded to show the
individual calculations: taxi/takeoff (fixed), enroute
(calculated), diversion (calculated), holding (fixed),
landing (fixed) and contingency. These values are all updated in real time as you plan your route.
Next comes the planned fuel. On the PC version of the software a slider will appear when Fuel is
clicked, or for tablets and phones just tap and type into the box. You can set any value between the
minimum required and the maximum that can be held by the aircraft. It is possible to set a default
amount of fuel as well as your fuel tank capacity, which is done in the Aircraft Editor (more on this
later).
Next is the absolute endurance resulting from the planned fuel, then finally the cost of the flight. To
make this cost accurate, you'll need to specify the cost of fuel in the Planning Options window under
the Setup menu.
SkyDemon User Guide 25 Back to Top
Managing your Routes
To save a route that you have created click the Route button
on the toolbar and choose Save As, then type in the name
you would like to give your route and Click ‘Save’. Your
route is then saved locally on your PC, tablet or phone, and
a copy of the route is automatically stored in your private
SkyDemon Cloud, so it can be easily accessed on your other
devices.
By default routes are stored locally on your PC in the
SkyDemon folder within your personal Documents folder.
When clicking Save As, you will see an option to save a route
in another location or in a different format if you wish.
Routes can be saved in GPX and RTE formats, a couple of Garmin flightplan formats, and even in KML
format for viewing the magenta line in Google Earth as a 3D fly-through.
To open a previously saved route, go to the Route menu and click ‘Open’. All of your local and Cloud-
stored routes will be listed as long as an internet connection is available. If you’re offline, only the
locally stored routes will appear.
Routes can be sorted alphabetically, or by date, and there’s also a search option to help when there
are a large number of routes in the list.
If you do not want to automatically save your routes to the Cloud, the option can be disabled under
Planning Options in the main Setup menu.
TIP: To delete a saved route on the iPad and iPhone open up your routes list. Swipe your finger to the
left across the box containing the route you no longer need and a red Delete button will appear. Tap it
to delete your route or swipe your finger again to hide the button. On Android you should press and
hold your finger on the route to reveal the Delete button.
SkyDemon route files are small and can easily be shared with friends who are also using SkyDemon.
You will see the option to ‘Share’ or 'Send by Email' under the Route menu on your tablet or phone,
although you will need to make sure that you have your mail account set up on that device in order to
generate the email. Alternatively PC users can simply add their chosen route as an email attachment.
The route files that you have saved on your PC can be found in the SkyDemon folder in Documents.
SkyDemon User Guide 26 Back to Top
3. Configuring your Aircraft
The Aircraft Library
SkyDemon maintains a library of different aircraft profiles on your computer, phone or tablet, so that
if you have access to more than one aircraft (or you are just curious) you can plan flights using
different aircraft to compare their performance.
When you first launch SkyDemon, you can start using all of the main flight-planning features without
first needing to define a more comprehensive aircraft profile. Under Flight Details the simple aircraft
profile will be specified, and you will see the option to set a level and speed for your flight, allowing
SkyDemon to make the relevant calculations for your route time. When no full aircraft profile is set,
the Weight and Balance feature is disabled, and no fuel
calculations are performed, as they require a little further
configuration on the part of the user. All of these elements are
covered in more detail below.
If you would like to return to this simple model at any time you
can choose ‘Simple Powered Aircraft’ in Flight Details by tapping
on the aircraft that is currently in use.
To access the Aircraft Library on your PC, you can either use the
Aircraft button on the toolbar or in the Setup menu, or click on
the aircraft that's currently in use in the Flight Details window.
This will display a list of all aircraft profiles stored on your
system with a green tick shown next to the aircraft currently in
use. To switch to a different aircraft for the current route, just
click on it then press Use Aircraft. The window disappears, and
your flight details are recalculated using the new aircraft. You
can use the Aircraft Library to edit individual aircraft profiles, and you will also see a button for ‘Sync
with Cloud’ which enables you to easily share files between PC, iPad, iPhone and Android.
On your tablet/phone the Aircraft library can be found in the Setup button on the toolbar (this may be
found under the button marked '...' or 'More'). You will be shown a list of all your saved aircraft
profiles, with a tick next to the one that's in use. To add a new aircraft click Add Aircraft. If you would
like to edit an aircraft profile just tap on it and choose Edit Aircraft. You can also select it for use
from this menu, or create a duplicate of it.
SkyDemon User Guide 27 Back to Top
The Add Aircraft button opens up a comprehensive list of aircraft profiles submitted to us by other
SkyDemon users. Choose your aircraft type from the list, or the one that’s the closest match, and it
will be stored in your library ready for editing. You must take the time to check the selected profile to
make sure it matches your POH, as
well as setting aircraft-specific
properties such as the aircraft
registration, and weight &
balance.
As well as accessing the Aircraft
Library from the Setup menu, you
can also select an aircraft in the
Flight Details settings on your
tablet or phone, by tapping on the
aircraft that is currently in use.
Aircraft profiles are just files
stored on your computer. To explore them, navigate to the SkyDemon folder within your personal
Documents folder, then find the Aircraft folder within that. You can share these files with friends, or
send your aircraft to support@skydemon.aero for inclusion in the public shared library (subject to
checks). You can read more about sharing Aircraft profiles and other data later in the documentation.
Basic Properties and Fuel
In the Aircraft Editor screen, the first box is the name of the aircraft, which is usually just the
manufacturer and model. Below this you can select an aircraft symbol for Go flying mode, and enter
the registration of the aircraft. At the bottom of the page there are controls for specifying the ICAO
aircraft type designator, equipment and colour/markings, which map directly to the ICAO flightplan
output if you should choose to use it.
In this section of the Aircraft Editor you will also see the option to set a default level for your aircraft,
which automatically sets the altitude for any route you plot when using this aircraft. The default is set
to 3000ft, but if you normally fly at much lower or higher altitudes you can set your own default level,
to avoid having to make the change each time you start a new route. When you switch the aircraft
associated with a route, the route level is updated to match the default level of the new aircraft.
This page also contains basic fuel information for the aircraft, such as which types of fuel it uses and
whether fuel is referred to by volume or by weight. If fuel is specified by volume then the units are
litres, US gallons or UK gallons. If fuel is specified by weight then the units are kilograms or pounds.
SkyDemon User Guide 28 Back to Top
Taxi/Takeoff specifies how much fuel is required for the taxi and takeoff phase of the flight. Landing
specifies how much fuel is likely to be required
from arriving overhead at your destination to
shutting down the engine. Enter the maximum
conceivable values in these fields to be safe; your
aircraft POH or balance sheet may suggest
appropriate values.
Holding Time specifies the time in minutes that
should be allowed for holding at the destination
airfield. This sometimes varies between aircraft
but 45 minutes is a common value. When
calculating the minimum required fuel, SkyDemon
uses this value combined with the most fuel-
efficient power setting (see later). Contingency is a
percentage added to the enroute fuel calculations
to add a safety margin and 5% is a common value.
Finally, you will find the option to set a ‘Direct To’
minimum runway length, which applies a filter to the airfields that are shown in the Direct To list in
navigation mode.
Climb and Descent
SkyDemon models every stage of your flight including all climbs and descents needed to achieve your
requested levels. This requires some knowledge by the software of the performance characteristics of
your aircraft, and though the list of fields can be daunting it is reasonably easy to configure a very
accurate model. Set the service ceiling according to the value given in your POH.
For the climb, you will need the rate of climb of your aircraft at sea level and at its service ceiling.
The service ceiling of an aircraft is usually defined as the altitude at which climb performance
decreases to 100 ft/min so this value is normally used. Indicated airspeed is the speed indicated
during a climb. You will also need to enter the fuel burn at sea level and at the service ceiling. If you
don't know the fuel burn in a climb at the service ceiling, just enter the same value as at sea level.
For the descent, you need to enter the descent rate in ft/min, the airspeed indicated and the fuel
burn while descending.
SkyDemon User Guide 29 Back to Top
Cruising Speed and Gliding
When specifying the speed for your journey or for a leg, you do not explicitly choose a speed but
rather a known power setting for the aircraft, which will produce a given indicated airspeed for which
the fuel burn rate is known. These configurations are known as cruise profiles and you can set up as
many for an aircraft as you like.
The power settings are displayed in a list in the
Aircraft Editor window. To edit one, select it then
change the values displayed in the boxes below the
list. Each individual power setting may contain
multiple entries for airspeed/fuel burn at different
altitudes specified by the user, to make calculations
more accurate.
To create a new power setting, or a new altitude
entry within a power setting, PC users will select an
existing one and click Copy, or on iPad, iPhone and
Android tap the '+' button.
TIP: To delete a power setting on your PC just click on it and press Del. To show the delete button on
your iPad or iPhone swipe your finger to the left over the relevant box. For Android, press and hold
your finger to reveal the Delete button. You cannot delete the last profile in the list.
The profile name is used later to select the setting from the Flight Details window, and is likely to be
something like "2400 RPM". The indicated airspeed is the airspeed indicated by your aircraft while
flying with this power configuration, and is converted to true airspeed automatically by the flight
modelling engine, however you also have the option to enter True Airspeed directly, if known. Fuel
burn is the amount of fuel burned per hour while flying with this power configuration at the specified
altitudes. You should be able to refer to your POH for all the information required.
To select a power setting for your current aircraft simply click on the Power/Speed link in Flight
Details and choose from the dropdown menu. The one that's currently in use will have a grey tick next
to it.
It is also possible to input your best Glide Indicated Airspeed and Glide Ratio when editing your
Aircraft Profile. These values are taken into account along with altitude and wind speed/direction
when using our ‘Show Glide Range’ feature to calculate your safe gliding radius.
SkyDemon User Guide 30 Back to Top
Weight and Balance
SkyDemon performs weight and balance calculations for your aircraft as you plan a route. There are
three different weight and balance models to choose from in the Aircraft Editor, with varying levels of
complexity. The ‘Simple’ weight and balance model, which is the default option, requires only your
empty and maximum weights, and is designed for those who fly simpler aircraft and don’t need to
worry about configuring an acceptable loading envelope. When using this model, SkyDemon will only
produce a warning if the aircraft is overweight, but won’t calculate your centre of gravity.
With the ‘Standard’ weight and balance model selected it is possible to enter both the centre of
gravity and empty weight of your aircraft in the Aircraft Properties window. The centre of gravity is
usually either measured in inches or centimetres, but the units do not matter as long as you are
consistent with the other inputs on the page. As well as entering the empty weight and CoG, the user
will also need to configure an acceptable loading
envelope, which will allow SkyDemon to produce
a warning if your aircraft falls outside these
limits.
If you’re creating a helicopter profile, you can
select the ‘Helicopter’ weight and balance
model. This is just like the ‘Standard’ profile,
but includes the option to configure the
longitudinal centre of gravity.
Loading Points
When SkyDemon performs weight and balance
calculations for your aircraft it needs to know
about each of the loading points applicable. A
loading point is just a place in the aircraft where
weight is applied, whether fuel, passengers, baggage or anything else. These are usually provided in
the POH or a balance sheet accompanying the aircraft. When you create a new aircraft profile we
populate it with a list of typical loading points that you can start with, but you can add or delete them
as required. You can edit the name or lever arm of any of them by clicking the Edit button when using
SkyDemon Plan on the PC. iPad, iPhone and Android users can just tap the box they'd like to edit. The
lever arm is the lateral or longitudinal distance from the datum used for all weight and balance
calculations (the same datum as used in the empty centre of gravity) and is unitless, but ensure you
use the same units that you used for the centre of gravity. If you have selected the ‘Simple’ weight
and balance model, you only need to enter a name for your loading point, as well as a default weight
if you wish.
SkyDemon User Guide 31 Back to Top
There will normally be a loading point called Fuel. As long as there is such a loading point, SkyDemon
will automatically enter the fuel weight as you specify how much you're going to take. If your aircraft
has multiple tanks and they cannot share a loading point you can add a new fuel tank by clicking the
'Add' button and selecting 'Fuel Tank' from the drop-down menu, or just by tapping the 'Add' button at
the top of the Edit Fuel Tank window on your iPad, iPhone or Android device. It is possible to specify
the maximum capacity of each of your fuel tanks, as well as setting a default fuel amount. If you have
two separate Fuel Tank loading points, it’s worth bearing in mind that SkyDemon does not know which
tank the fuel will be taken from, and so it cannot perform weight and balance calculations in this
instance. Instead it will simply display the start weight and centre of gravity (if you are using the
standard/helicopter model) in the Weight & Balance window.
The actual weights for the loading points are entered later using the Weight & Balance window on the
main map screen (or in Flight Details under the Route menu or distance/time bubble on iPhone, iPad
and Android), however you can add default weights to each of the loading points, such as default fuel,
or your own weight, so that you do not need to enter these values each time. Your specified default
weights can be edited in the Weight & Balance section of the Aircraft Editor window by highlighting
the loading point and clicking Edit, and will be applied the next time you create a new route.
Acceptable Loading Envelope
If you have selected the ‘Simple’ weight and balance model for your aircraft you do not need to worry
about configuring a loading envelope. The information in the sections below applies only to those
using the ‘Standard’ or ‘Helicopter’ models.
In your POH there is usually a graph with a polygon representing the acceptable loading envelope of
the aircraft. The graph is usually set up in such a way that distances from the datum (lever arm) go
horizontally along the x axis, and aircraft weights go vertically up the y axis. When your actual centre
of gravity and total weight of the aircraft is calculated, the value is plotted on the graph. If it falls
within the polygon, the
aircraft is safely configured.
You will need to create an
acceptable loading envelope in
SkyDemon, which requires
typing out the x and y
coordinates that make up the
polygon one by one, starting at
the bottom left corner and
working around clockwise
finishing with the bottom right
corner in the format x ₁,y ₁, x
SkyDemon User Guide 32 Back to Top
₂,y ₂, x ₃,y ₃, etc. So, to produce the diagram above enter 83,550 to represent the first point, then
another comma, then 83,890, and so on. You can use spaces to further separate values:
83,550, 83,890, 87,1060, 93,1060, 93,550
Depending on your regional settings, you may need to use a comma as a decimal separator, and a
semicolon to separate the x and y values: 83,00;550,00 83,00;890,00 87,00;1060,00 etc.In some cases,
the weight and balance graph in your POH may have inch-pounds or some other moment unit. In this
case, to determine the value for the x axis that will make sense within SkyDemon you must convert
moment to distance using the formula: Distance = Moment / Weight. Therefore, look at the x and y
values of each point, and calculate x divided by y to determine what the new x value will be for each
point in turn.
Weight and Balance Calculations
When you have finished configuring the loading points and envelope in the Aircraft Editor (above) the
Weight & Balance window on your PC can be found next to the NOTAM window, and on iPad, iPhone
and Android, can be found in Flight Details, in the Route menu, or by tapping the white distance/time
bubble at the top of the map. It consists of a list of aircraft
loading points in the upper half, and a graph of the loading
envelope below if you have chosen the ‘Standard’ or
‘Helicopter’ weight and balance model, with the results of
current calculations plotted on it. The loading points are
defined once in aircraft properties, and are simply filled in,
in this window, when you plan a route. The value for fuel is
automatically filled in as a result of the fuel calculations
done in the Flight Details window, but it can be increased
as desired.
Each loading point has a weight value. This is a field that
you can click to adjust. For instance, you will see an entry
for the Pilot; click where it says 0 kg and enter the actual
weight of the pilot. Press enter to confirm and you will see
the graph update. All the values apart from Fuel need to be entered manually. The Fuel value can also
be adjusted manually if you wish, but it will be overwritten when the fuel plan is next updated.
It is possible to set a default weight for your each of your loading points, which means that you can
set the pilot's (your) weight so it does not have to be entered each time. To do this open up the
Aircraft Editor and select the Weight and Balance section, where you will see the option to edit each
of your loading points.
SkyDemon User Guide 33 Back to Top
On the graph (if you have got one set) you will see a thick orange line, with a solid green bar at one
end denoting the full fuel weight and an empty red bar at the other denoting the empty fuel weight.
On this line are plotted a black X which reflects your takeoff weight and a gray X which reflects your
landing weight. It is of course important to ensure that both takeoff and landing weight are within
limits on the graph. The graph will turn red if this is not so.
SkyDemon User Guide 34 Back to Top
4. Route Analysis and Briefing
Virtual Radar
As you plan a route you will see the powerful virtual radar window at the bottom of the screen
updating itself with a side-on view of your route, including all features likely to be relevant or of
interest to your flight. This view gives you an instant impression of how your route relates to terrain
elevation, all types of airspace, obstructions and landmarks you will pass. It also shows how your
climbs and descents will look, given the performance characteristics of the selected aircraft and the
requested levels.
There are several places in SkyDemon where safety margins are used, such as the calculation of your
minimum safe altitude (MSA) for each leg and how far vertically and abeam you wish to remain from
fixed obstructions. These margins can be modified in Planning Options, accessible from the Setup
menu. As you plot a route, SkyDemon examines the terrain elevations for a certain distance abeam of
your route (Abeam Terrain Clearance) and ensures you are at least a certain distance (Vertical Terrain
Clearance) above. This terrain profile is what is drawn in the virtual radar.
You can zoom in and out of the virtual radar window by using the mouse wheel (after clicking in the
window) or by using the zoom in and out buttons on the left of the window. Like the main map, you
can click on an empty area and drag left and right to scroll the window when there is more detail than
can be shown in one screen. Also like the main map, you can hover the mouse cursor above any
feature displayed to read more information about it.
You can manipulate the virtual radar on your tablet or phone in the same way as you would on the
main map by using your finger to swipe left and right in order to see more of your route, or pinch the
screen to zoom in and out. You can also press and hold your finger on any of the map features in the
virtual radar window to bring up the "What's Here?" menu for more information, or double-tap to
highlight the corresponding point on the main map.
TIP: Double-tap any spot on the Virtual Radar to view the corresponding point on the main map, and
vice versa.
SkyDemon User Guide 35 Back to Top
Route Adjustment
The planned route is represented in the virtual radar by a thick magenta line, like it is on the main
map, only it includes climbs and descents. The line is given a red border if the leg is planned below its
minimum safe altitude (MSA) and therefore needs to be raised. Legs can be dragged up and down to
change their planned level, as discussed previously. You can press and hold your finger on a leg to
open its properties window, allowing inspection of its properties as well as adjustment of level and
cruise profile for that portion of the flight.
TAF and METAR in Virtual Radar
Although weather briefing is covered later on, it is worth
noting that TAF and METAR are automatically downloaded
along your route and overlaid in the virtual radar window.
They appear as a translucent column that can contain
clouds and other features, but can also be clear, indicating
good conditions. Use the TAF and METAR buttons in the
Weather menu to control which, if any, are shown.
Not all data contained in a TAF or METAR is drawn in the virtual radar window. Included are cloud
layers, rain, snow and visibility (including fog/mist). Having the cloud layers appear in the sky is a
great way of instantly appreciating how they will relate to your route. Obviously, if your route appears
to pass through cloud, it may not be possible to fly VFR.
You should always hover the mouse over weather information
to bring up the full TAF or METAR, which will often include
more detailed information than can be graphically depicted.
iPad, iPhone and Android users can access the Weather tab to
the right of the screen, which show either the raw or decoded
view (selected in Tools), or alternatively just press and hold
your finger on any coloured weather symbols on the screen to
get more weather information.
A yellow triangle in the Virtual Radar indicates a warning to check the full weather bulletin for
changes to the forecast conditions.
Winds Aloft in Virtual Radar
Again, winds aloft are covered in detail later on, but you will see them represented in the virtual
radar as arrows that go with your route (tailwind) or against your route (headwind) and whose
thickness varies with the wind strength. This makes it easy to tell at a glance what sort of wind will
SkyDemon User Guide 36 Back to Top
affect your flight, and if there's anything to be gained by changing to a different level where the wind
might be more favourable.
TAF and METAR Briefing
TAF and METAR are automatically retrieved for your route as you plot it, and are shown decoded in
the Weather window to the right of the map. In addition, they are depicted both on the main map as
you pan around, and in the virtual radar (as described above). Use the TAF/METAR button in the
Weather menu, accessible from the toolbar, to turn these depictions on and off.
Weather bulletins (TAF and METAR) are
represented on the main map as green,
yellow and red dots symbolising good,
marginal and bad conditions for VFR
flight. The thresholds for determining
what constitutes good or marginal
weather are configured in the Weather
section of the Planning Options window in
Setup, since everyone has their own
different limits. These colour-coded dots
are a useful way of quickly determining
whether a route is flyable according to
your own standards, and appear on the
map at every zoom level.
The coloured dots are designed to depict
conditions for VFR flight, so only consider
an upper vertical limit of 5000 feet above
aerodrome level. Thus a bulletin advising
of an overcast at 6000 feet AAL will appear as clear sunshine.
SkyDemon User Guide 37 Back to Top
The key to visualising weather information, besides that
data which is depicted graphically in the maps, is the
Weather window located to the right of the map.
Every METAR found for your route is displayed in the
Weather window. Most information contained within is
decoded and displayed in plain English. Where it is
determined that an item of information is likely to be
detrimental to VFR flight, it is written in red to signify
this.
Every TAF found for your route is displayed in the Weather
window. Like with METARs, most information within each
TAF is decoded and displayed with similar warnings where
necessary. The only difference is that for each TAF there
is often further information associated with forecast
changes, so underneath the main TAF you may see that
the weather is forecast to become different or is forecast
with other temporary phenomena.
You will find the option to switch between raw and decoded TAF and METAR in the Tools menu at the
top of the Weather tab, and you can choose to sort weather bulletins alphabetically, or by distance
along route.
In addition to TAF and METAR, the Weather window will also display SIGMET bulletins, where
available. Just tap the ‘View on Map’ button for each SIGMET to see it graphically depicted on the
map.
Weather Briefing
Winds Aloft
SkyDemon includes wind aloft forecast data which is automatically downloaded for the area of your
route, and this extends to 25,000 feet and 24 hours ahead. As you plotted a route you may have
noticed coloured wind feathers appearing on the main map at regular intervals and tailwind/headwind
indicators in the background of the virtual radar window. If you don't see these, ensure that the Wind
button on the weather toolbar is ticked, or for tablet/smartphone users tap the Weather menu and
toggle ‘Show Forecast Wind Aloft’ on.
The date and time and the level represented by the wind feathers defaults to the date, time and level
of your flight, as set in Flight Details.
SkyDemon User Guide 38 Back to Top
Rainfall Overlay
In addition to wind feathers, SkyDemon now
includes a Rainfall overlay for the main
map. This works across the whole of
Europe, and is an aggregate of radar data
and satellite data (where radar is not
available). Rainfall is an optional overlay
that can be easily switched on or off in the
Weather menu, accessible from the toolbar.
The time slider at the top of the Weather menu allows you to scroll backwards in time to see how the
rain has moved and changed in the last three hours, and forwards in time to see how it is forecast to
develop over the next hour. If no rainfall data is available when the ‘Show Rainfall’ option is switched
on, the main map will go pink.
In navigation mode all weather overlays are switched off by default, but they can be turned on if
desired by tapping the main navigation menu and choosing Weather > Turn Weather Overlays On. A
message will appear explaining how some weather data may be delayed and should not be used
tactically.
The Weather Slider
To explore how the weather will change over time, click the 'Time' button in the Weather toolbar on
your PC. A slider will appear with notches showing time ahead. To explore the changes in weather on
your iPad, iPhone or Android device, open the Weather menu on the toolbar at the top of the screen,
and you will see the weather slider. Scroll sideways to explore how the weather on the map changes
over time. The wind feathers will change direction and
they will indicate stronger or lighter winds to correspond
with the forecast at the time selected on the weather
slider. This applies to the wind representations on the
main map; the virtual radar window always shows the
wind at all available altitudes.
Animation Options
As well as manually scrolling the weather slider backwards and forwards to see changes in weather,
it’s also possible to animate the weather to show how the wind and rain have moved over the past few
hours, and how they are forecast for the hour ahead. Just tap the blue Play button on the weather
slider in the Weather menu to see animated wind arrows changing colour and speed, and rain moving
across the main map. You can see the options for animation speed and time in the ‘Animation
Options’ section of the Weather menu.
SkyDemon User Guide 39 Back to Top
To return to the current time and weather conditions, tap the little magenta arrow on the slider, and
when you have finished using the weather slider you can close the window by pressing the red 'Close'
button, or by simply tapping on the map on your iOS or Android device. Closing the slider will always
revert to the current time.
Wind Analysis
It is also possible to analyse how the wind will affect your flying time and fuel consumption at
different levels. In SkyDemon for iPad, iPhone and Android open the Weather Menu and choose ‘Find
Best Altitude for Flight’. A list will appear showing the estimated time and fuel usage for your planned
flight at different altitudes, with a green highlight to show the shortest time, and lowest fuel
consumption with your planned route model. Tap on an item in the list to set your planned altitude at
the selected level. Just remember that this feature will not be active if you only have the ‘simple’
aircraft profile selected.
Manual Wind Entry
If you would prefer to manually enter the enroute
conditions for your flight you will find the option to do
so in the Weather Menu. In the PC software go to the
Weather tab to the right of the map and click
‘Weather Tools’, or in your iOS/Android app tap the
Weather button at the top of the screen.
You can set enroute wind conditions for the entire
route, or for individual legs. Just click on the leg you wish to adjust and type the wind direction and
velocity, eg 270/16, then click 'Done' or 'Enter' on the keyboard. The wind will be applied to that leg,
or your entire route if specified, and you will see the resulting calculations in the Pilot Log. To revert
back to automatic wind conditions just clear the field for All Legs and type 'Auto'.
GAFOR Forecasts
SkyDemon now incorporates GAFOR route forecasts, making it easy to tell the forecast status for a
route at a glance. The forecasts are derived from visibility and cloudbase minima along the route,
from the "reference level", which is the highest terrain along the route. The minima for determining
when a route is Closed, Marginal or Difficult based on cloudbase and visibility may vary from country
to country. The GAFOR route states and colours are:
SkyDemon User Guide 40 Back to Top
The same colour states apply to the German GAFOR
areas, which are also available when planning in these
areas. As well as seeing the coloured route lines or
area outlines, you’ll see three blocks indicating the
forecast in two-hour slots.
You can easily scroll ahead to see how the conditions
will change over time by using the Time tool in the
Weather menu. This is located in the Weather Menu on
your iOS/Android device, or by pressing the Time
button on the Weather toolbar when using SkyDemon
Plan for PC.
To see the route number, reference level and current route status, just press and hold your finger on
the route in question to bring up the "What's Here?" menu with more information, or just hover your
mouse over the route or GAFOR area if you're on the PC.
GAFOR forecasts can be switched on or off in the Weather menu on your tablet or phone, and in the
Mapping menu on your PC.
NOTAM Briefing
NOTAM are automatically downloaded from Eurocontrol for most flight information regions in Europe
as you pan the map around.
NOTAM are depicted where possible on the main map usually as circles with a hatched magenta filling.
The exceptions are very large NOTAM which are not drawn by default, obstacles which are depicted
with as purple obstacle symbols, and formation transit NOTAM which are depicted as a line connecting
points. The outline of a NOTAM is colour-coded to give you a quick idea of what they concern:
As always, the mouse can be hovered over the NOTAM on the map (or press and hold your finger to
bring up the "What's Here?" menu) to read the full text, the period of applicability and vertical limits.
Additionally you will see NOTAM in the virtual radar window if your route passes them.
SkyDemon User Guide 41 Back to Top
The depictions of NOTAM circles of influence on the SkyDemon main map are precise, but in some
cases we do not draw them (because they are too big or complicated) or we interpret coordinates
within, so that they are depicted as lines (for formation transits). The definitive list of NOTAM that
apply to your route and that you need to read is displayed as a narrow route briefing in the NOTAM
window. You should always read this briefing. To make it easier, SkyDemon includes hyperlinks for
certain useful items within the NOTAM text, including lat/long coordinates, web addresses and
telephone numbers, airspace identifiers and even links to AIP SUP documents. It’s also possible to
copy the text from NOTAMs to the clipboard.
When a route is emailed from your iPad, iPhone or Android device using the 'Send by Email' option in
the Route menu, a full NOTAM brief is also included in this email. This is attached in HTML format and
can be saved or printed for posterity.
If you have a linear route planned you’ll see a
narrow route brief, where only NOTAM near to
your route are shown, or if you’ve created a
local flight, you’ll get an area brief, where
you can see NOTAM within a specified radius
of a waypoint. In most cases a narrow route
brief is required and the proximity values are
configurable, although they are set to 5nm
horizontally and 1000ft vertically by default.
There is also a filter applied only to mapping:
by default, all NOTAM with a radius greater
than 15 nm are not drawn on the maps, with
the exception of those activating a TRA. The reason for this is that there are often extremely large
NOTAM designed to cover the entire FIR or significant parts of it, and if these were plotted on the map
it would become a large purple blob and therefore unusable. Consequently they are omitted from the
maps but are still displayed in full detail in the NOTAM window. If you wish, you can change this radius
threshold on your PC in the NOTAM tools under ‘Advanced’.
Hiding NOTAM
You may find that some of the NOTAM in your brief are not quite as relevant as others, and so you may
wish to hide them so they are no longer included in your main brief. A hidden NOTAM will also be
removed from the main map. To hide a NOTAM just open the NOTAM window and click the X button
next to the unwanted NOTAM. Once a NOTAM is hidden it can easily be retrieved by tapping the 'View
Hidden' option in the NOTAM window, and to return it to your main brief tap its << button. To unhide
all hidden NOTAM in one go just open the NOTAM tools window and choose 'Unhide All Hidden
NOTAMs'.
SkyDemon User Guide 42 Back to Top
Not all NOTAM can be hidden from your brief, as some are considered important to the safety of your
planned flight.
Planning Warnings and Prompts
If any part of your planned route or aircraft configuration is considered unsafe or worthy of attention,
a warning will appear in the Warnings tab, telling you about it. In SkyDemon Plan for PC, your
warnings are listed in the Flight Details window. You’ll also see some helpful prompts that appear
when certain conditions are detected and are designed as reminders rather than warnings. Warnings
are red, or yellow, depending on severity, and prompts are blue in colour. Tap on the binoculars
button next to the warning to see the corresponding airspace on the map and in Virtual Radar.
Warnings
• Penetration of Class A Airspace
If any part of your route passes through Class A airspace this will generate a warning, since
VFR flight is not normally allowed in such airspace. Clicking on the binoculars will take you to
the piece of airspace concerned.
• Penetration of Dangerous Airspace
If any part of your route passes through a danger, restricted
or prohibited area, this will generate a warning for each
occurrence. Clicking on the binoculars will take you to the
piece of airspace concerned.
• Fuel Problems
If you have not planned to carry enough fuel, or your
journey requires more fuel than the aircraft can actually
carry, this warning is shown.
• Minimum Safe Altitude
If any leg of your journey is planned at a level below the
MSA for that leg, this will generate a warning. Click on the
spanner button to increase the planned level of the leg so
that it is safe.
• Penetration of NOTAMed Airspace
SkyDemon User Guide 43 Back to Top
If your route passes through a temporary restricted area established by a NOTAM, this will
generate a warning. Clicking on the binoculars will take you to the NOTAM concerned.
• Airfield Proximity Warning
If your planned route passes very close (within 1nm laterally and 1500ft vertically) to an
airfield you don’t intend to land at, a yellow warning will be triggered in the Warnings tab.
Tap on the binoculars to see where the airfield is on the map.
• Charts out of Date
This warning will appear upon starting the software and indicates that at least one of your
charts is out of date. Our charts are professionally maintained and updated every 28 days, so
this warning will appear about as often. Simply click on it to show the Charts window, then
press Apply Changes (or Continue on your iPad/iPhone/Android) to have SkyDemon
automatically update all your charts.
• Overloaded Aircraft
If your aircraft is overloaded or outside of its acceptable centre of gravity envelope, this will
generate a warning. The graph within the Weight and Balance window will also be highlighted
in red.
Prompts
• Atmospheric Data Unavailable
If some of the forecast conditions for your route are not available (usually winds aloft) a
prompt is displayed to ensure you are aware that the conditions have not been factored into
the flight model.
• Flightplan Filing Necessary
If your route passes an international boundary it is likely that a flightplan will need to be filed,
so a prompt is displayed. Clicking on the prompt brings up the File Flightplan window so that
you can file a plan.
• GAR Submission Necessary
This warning lets you know if a GAR (General Aviation Report) or GENDEC (Netherlands) will
need to be submitted, and how far in advance.
SkyDemon User Guide 44 Back to Top
5. Airfield Information
The Airfields tab is located to the right of the screen on your tablet or
phone under the NOTAM, Weather and Warnings tabs. When you plot
your route, all airfields forming part of that route are listed in the
Airfields tab, and tapping on each one in the list will show you all the
corresponding information available for that airfield, including
approach and admin information such as frequencies, VRPs, contact
details, sunrise/sunset times, runway dimensions and fuel
availability.
The Airfield Information screen gives you an option to view aerial
photography at the chosen airfield, to help familiarise yourself with a
new destination, and if you have Google Earth installed you can even
launch a 3D view.
You’ll also find the latest NOTAM, TAF and METAR bulletins when
tapping on each airfield in the main Airfields tab, as well as a list of
all available plates including AIP aerodrome charts, visual approach
charts, textual documents and plates for purchased products.
There’s also a SkyDemon Plate for each airfield, where all the information is gathered in one place for
easy viewing.
It is possible to view airfield information for airfields that do not make up part of your route. Press
and hold, or right-click, on the airfield of your choice on the map to bring up the “What’s Here?”
menu, then choose ‘Information’. Alternatively you can use the ‘Find’ button at the top of the
Airfields tab itself to search for the airfield you'd like to view. Either of these methods will open the
Airfields tab and display the corresponding briefing information and plates list for that airfield. If you
want to include that airfield with your planned route, just press the Pin symbol at the top of the tab
and choose ‘Pin to Route’, and it will be stored alongside the other airfields in your list, and will be
remembered when your route is saved. You can also nominate a list of Favourite airfields, which will
be conveniently accessible from the main Airfields tab, and this is done by tapping the Pin symbol and
choosing ‘Pin to Favourites’.
TIP: The white Information bubble gives you quick and easy access to the full
Airfield Information screen for your start and destination airfields. You can move
the bubble to view the map detail underneath, or dismiss it by flicking it away
with your finger or mouse.
SkyDemon User Guide 45 Back to Top
Fees, Fuel, Facilities
In addition to admin and approach information for an airfield, the Airfields tab also provides a wealth
of user-submitted feedback such as fuel prices, landing fees, available facilities and events. Under
the ‘Fees, Fuel, Facilities’ button you’ll find a list of recently submitted fuel prices and recent landing
fees including aircraft type for reference. To submit your own prices, tap the ‘Send Feedback’ button
in the Airfield Information tab, or if you want to post notes about the airfield for other users to see,
use the Pilot Notes button.
Airfield owners can post temporary notices and warnings about their airfield too, as well as up-coming
events, which can be viewed in the Airfield Information tab.
Airfield Plates
SkyDemon gives you access to European AIP plates, and some other purchased flight guides, which
often include more detailed aerodrome charts, visual approach charts and other textual documents.
These plates are accessible via the Airfields tab, and are listed under the heading for each individual
airfield. To view a plate in the list just tap or double-click on it, and it will be downloaded onto your
device and will be available to view offline. The plate will appear as a full-screen PDF. The SkyDemon
Plate doesn’t require downloading, and is available at any time.
TIP: When you have finished viewing the plate on your iPad or iPhone and would like to return to the
main Airfield window just tap the screen, then select the 'Done' button in the top left-hand corner, or
tap the Back button if you're using an Android device.
In order to see other documents requiring purchase, you’ll first need to ensure that this kind of plate
is enabled in the Tools menu at the top of the
Airfields tab. This menu also gives you the option
to Clear Document Cache, which deletes all the
plates that you’ve previously downloaded from
your device.
A large proportion of the plates available through
SkyDemon are included in the price of the
subscription, however there are some plates that require a separate purchase before they become
accessible. Tapping on one of these plates will take you to the appropriate page of our website, where
you can read more about the product and add it to your subscription.
SkyDemon User Guide 46 Back to Top
Georeferenced Plates
Some plates will be shown in the plates list with
a blue map-marker button next to them. Tapping
this button will overlay the plate onto the map itself rather than just bringing up the associated PDF.
These plates are referred to as Georeferenced plates, and are particularly useful in Go Flying mode,
as the user can overlay the plate directly onto the map for improved situational awareness, showing
their position in relation to the runways, circuit patterns and other visual reference points for that
airfield.
The first time a georeferenced plate is loaded manually, the map will zoom to the plate over the
selected airfield. In Go Flying mode the plate will automatically load onto the map when you get close
enough, as long as the plate has already been downloaded onto the device. If there are several plates
available for the airfield, it’s left up to the user to manually select the plate they wish to view.
TIP: If you do not want your downloaded plates to automatically overlay on the map, you can turn off
georeferenced plates in the Navigation Options menu.
To remove a georeferenced plate from the map just tap the red X button in the top left-hand corner,
or open the Plates window and click the blue map-marker button next to the corresponding plate.
AIPs and Flight Guides
SkyDemon gives easy access to full European AIPs. Just open the Airfields tab and tap AIPs, or click
the Document Browser on the toolbar in SkyDemon Plan for PC, and for each country chart that you
currently have installed you will see the corresponding AIP, which has many documents including the
General, Enroute and Aerodrome sections as well as the
aerodrome-specific charts and textual information, Circulars
and Supplements. If you can't see the country you're looking
for in the list, it may mean that you don't currently have that
particular chart loaded. Just open the Setup menu (the cog
icon on the toolbar) and choose Charts, or click the Charts
button on the PC toolbar.
In addition to the AIPs, the Airfields tab also gives you access
to your purchased Flight Guides, where individual airfield plates and non-airfield content are listed for
the Flight Guides you have subscribed to via our online store. There's a search bar for quickly finding
a particular airfield, or you can tap on the alphabetical index to take you to the letter you're looking
for.
Downloading Plates
When a route is planned, you’ll see a list of all airfields forming part of the route in the Airfields tab,
as well as any pinned and ‘Favourite’ airfields. The plates for these airfields can be downloaded
SkyDemon User Guide 47 Back to Top
individually (just tap on a plate to download and view it), or they can be downloaded in bulk. To
manually download all plates for the current route, just select an airfield in the list, then tap the
‘Download’ arrow button at the top of the tab. Alternatively, you can choose to download these
plates automatically, and this option can be enabled in the Planning Options menu under Setup. As
long as you have an internet connection, plates in this list will be downloaded and updated
automatically in the background.
All of the AIP plates and purchased flight guides can be
downloaded in bulk so that they are stored on the device
and are accessible offline. To download all AIPs for your
selected countries, just open the Airfields tab and tap AIPs.
You’ll see a Download button at the top of the tab, which
will apply to all AIPs in the list. Alternatively, if you only
wish to download an AIP for a single country, just select
that country’s AIP from the list, and tap the Download
button at the top of that tab. As there are usually a large
number of plates to download it may take a few minutes,
but once the download is complete you will have access to the relevant plates even in offline mode.
In SkyDemon Plan for Windows PC, the green download button is located at the top of the main
Airfields tab.
From time to time new plates are published, and are updated
on the system to replace older, out-of-date documents. If
you have previously downloaded plates that have since been
updated they will turn from green (meaning they are
downloaded and available offline) to orange, which indicates
that the older plate is still accessible, but there is a newer
version to be downloaded. You just need to tap on the
orange plate, and as long as you have an internet connection,
the latest document will be retrieved.
If you're worried about storage space, the 'Clear Cache' option in the 'Tools' menu at the top of the
main Airfields tab allows you to delete all the plates you have previously downloaded onto your tablet
or phone. You can also remove individual plates from your cache by swiping your finger to the left
across the one you wish to remove from the Plates list. A red 'Delete' button will appear, which you
can tap to remove the plate, or swipe again to hide the button. Android users must press and hold on
a plate to bring up the Delete button to remove an individual plate from the cache.
SkyDemon User Guide 48 Back to Top
It is also possible to print individual plates directly from the PDF using the Print button at the top of
the window.
Instrument Plates
In addition to the plates and documents most commonly required for VFR use, SkyDemon also provides
easy access to AIP Instrument Plates. In order to gain access to these documents, you must first
ensure that ‘Show IFR Features’ is enabled in the Planning Options menu, under Setup.
Open the Airfield Information screen via the Airfields tab or “What’s
Here?” menu and tap Instrument Plates. You will see a list of all
available SIDs, STARs and Instrument Approach Charts, and any other
accompanying IFR documents for the selected airfield. These plates
are sorted by category, and can be filtered by flight phase and
runway for easy access.
In Go Flying mode, when tapping Instruments Plates to access the
list, SkyDemon will prompt you to select the appropriate runway first
before presenting an list of relevant plates. Plates for other runways
will be filtered out, to ease workflow and de-clutter the list. The
filtering of plates by Flight Phase defaults to ‘Departure’ when
you’re on the ground at your takeoff airfield in Go Flying mode.
When you’re airborne, the default filter will switch to ‘Approach’.
Some of the instrument plates in the list may be georeferenced,
which means they can be overlaid directly on the map.
Georeferenced plates can be identified by a blue marker button beside the plate in the list. Simply
tap on the button to bring up the entire document (including the vertical profile and text) on the main
map, and when you’re within range, you’ll see your aircraft symbol on the plate. To remove a
georeferenced plate from the map, tap the red X in the top corner.
Instrument Approach plates can also be easily accessed when approaching your planned destination in
Go Flying mode by tapping on the ‘Make Approach’ button in Airfield Brief, in the bottom right-hand
corner of the screen.
Adding User-PDFs
The Airfields tab lists all of your purchased Flight Guides and any available European AIP plates for
easy downloading and browsing, but in the iOS and Android apps it also includes a 'User Documents'
section allowing you to import your own PDFs into the app. PDFs can also be shared with SkyDemon
directly from a web page or email on an iPad. Just tap on the PDF for your sharing options, which will
include 'Open in SkyDemon', and this will save the PDF in SkyDemon's User Documents list.
SkyDemon User Guide 49 Back to Top
To import your own PDFs into SkyDemon on an Android device just connect the Android to your
computer via USB, then using Windows Explorer navigate to the SkyDemon folder in the Android device
files. You simply need to drag and drop, or copy and paste your PDFs straight into this SkyDemon
folder, and the next time the app is started the PDFs will be available to view in the User Documents
window.
Tip: If you want to delete a PDF that you have saved on iPad or iPhone just swipe to the left across
the file listed under User Documents to bring up the red Delete button.
To add one of your own PDFs to the list for a specific airfield, just make sure that the PDF’s filename
begins with the airfield ICAO code or local identifier followed by an underscore, for example
EGBK_filename.pdf, and the document will then be available alongside the other official plates when
you open the Airfields tab and tap on the airfield in question.
PC users will need to save a PDF with this kind of filename in their SkyDemon folder in Documents in
order to see it in the Airfield Information tab.
Aerial Photography
At the top of the airfield information screen
in the Airfields tab you’ll find the Aerial
Photography button. This takes you to a full-
screen satellite view, with detailed runways
and ground features, as well as traffic
guidance such as circuit depictions and noise
sensitive areas for some airfields. You can
select your preferred mapping style
(satellite, roads or hybrid), and you can also
zoom in to specific features like runway
thresholds, VRPs and circuits. The Aerial
Photography mode is a great way to
familiarise yourself with an airfield’s runways
and layout before you take off. Just press and hold your finger on the Airfield symbol to bring up the
“What’s Here?” menu with options for zooming to the different airfield features.
PC users have an Aerial Photography button, which launches Google Maps in their web browser.
SkyDemon User Guide 50 Back to Top
To see a 3D satellite image of the chosen airfield in Google
Earth, tap the ‘3D’ button beside Aerial Photography in the
Airfield Information tab, then choose Google Earth from the
available options. You can pan, drag, zoom and rotate the map
with your fingers to explore the airfield from a 3D perspective.
The Google Earth app must be installed to use this feature.
SkyDemon User Guide 51 Back to Top
6. The Pilot Log
Producing a PLOG
The Pilot Log, or PLOG, is designed to give you a quick list of your waypoints and route legs, with
every piece of information available to help you fly the route safely. Its output includes the headings
to fly, the effective wind for each leg (as obtained from forecasts) and resulting groundspeeds and
timings. In fact if you have ever produced a paper PLOG of your own, it's likely that the SkyDemon
PLOG will cover the same things (and more), only without you needing to calculate everything
manually.
SkyDemon User Guide 52 Back to Top
An example PLOG is shown above. Colour and typeface variations are designed to highlight types of
waypoint and important information. Note that the minimum safe altitude is always shown for a leg
alongside the planned level.
Below the list of waypoints and legs are columns containing the enroute ATS services that SkyDemon
has determined you might need to use, with their callsigns and frequencies, in roughly the order you'll
need them. Below to this is a column of enroute radio navigation aids which you might find helpful
enroute, with their frequencies and identifiers (including morse code).
This list of frequencies will also be available if you have a local flight planned
To make adjustments to your planned route from
within the PLOG on your phone or tablet just tap
on one of the waypoints in the first column. A
menu will appear giving you options to remove
the waypoint, or insert a new waypoint before it.
After making this change the Pilot Log will be
updated, as will the route line on the map itself.
Customising the PLOG
There are many customisations that can be applied to a PLOG; to access these, simply press Settings
or Columns at the top of the Pilot Log.
Columns:
• Show RNav Vectors: adds the closest RNav information to each waypoint in your route for easy
entry into an RNav system before flight
• Show Position: populates a column containing lat/long coordinates for each waypoint.
• Show Planned Cruise Speed: generates a column containing your planned cruise speed. The
column will show IAS or TAS, depending on the power/speed settings you have selected for the
route in Flight Details.
• Show True or Magnetic Track: displays columns showing the True and/or Magnetic track.
• Show Wind: displays output for average wind calculations along each leg of your route. This
can be switched off if you would prefer to perform these calculations manually on the day of
your flight.
• Show Cumulative Distance: adds the cumulative distance in brackets alongside the distance
for each individual leg.
• Show Cumulative Time: adds the cumulative time in brackets alongside the timings for each
leg.
SkyDemon User Guide 53 Back to Top
• Show ETA and ATA: These columns can be turned off if they are not required. If you switch
them on you’ll see empty columns that can be filled in manually after printing. When using
SkyDemon Plan for PC, you’ll see an extra tick box to populate ETA. This automatically
calculates your ETA to each waypoint based on the takeoff date and time you have set in the
Flight Details window.
• Show Fuel Remaining: You can choose to show the estimated fuel remaining at the end of
each leg, to facilitate a quick cross-reference with an on-board system indicating fuel
remaining
Settings:
• Show Frequencies Section: The frequencies list can be switched off, to save space in the
printed output if you want to print only the waypoints section.
• Eliminate Redundant Radio Services: Analyses your path through the coverage of enroute
radio services (such as LARS in the UK) and eliminate those that fall entirely under the
coverage of another service, to save space in the printed output.
• Populate ETA/ATA based on takeoff time: Populates the ETA/ATA column if you have set a
takeoff time in Flight Details.
• Show Wind Calculation Output: Uses the forecast winds aloft data to calculate headings and
timings for each leg. If this option is unchecked, the Wind, HdgM and Time columns will
remain empty for your own manual input after printing.
• Font Size: (PC Only) Allows you to increase or decrease the size of the text in the printed
output.
• Use Rich Colours: (PC Only) Turns off any areas that use saturated colours to save ink when
printing.
It is also possible to save your PLOG on the PC in HTML format to view online, or in CSV format if you
would like to make any additions or edit the information contained in the PLOG using Excel. This can
be done using the Save HTML and Save CSV buttons on the Pilot Log toolbar.
The Pilot Log is included in the email generated on iPad, Android and iPhone when using the 'Share'
option in the Route menu. You'll find two copies of the PLOG; one in CSV format, and the other in
HTML. The ‘Briefing Pack’ button (accessible from the Route menu on iOS and Android) will also give
you the option to include the Pilot Log in your briefing pack PDF, which can be shared or printed.
SkyDemon User Guide 54 Back to Top
7. Printing
The Briefing Pack is designed to facilitate getting as much of SkyDemon's comprehensive briefing data
onto the printed page as possible, so that when you fly you can take as much of it with you for
reference as you like. To open the Briefing Pack, press the Briefing Pack button on the toolbar in
SkyDemon Plan for PC. You'll see a list of buttons at the top for the different types of print output, all
of which are explained below. Items highlighted in blue will be included in your printed briefing pack.
In SkyDemon for iPad and iPhone and Android you’ll see the ‘Create Briefing Pack’ button in the Route
menu. This will allow you to create a simple PDF containing your Pilot Log, Enroute Charts, Virtual
Radar, Airfield Information, weather, NOTAM and Weight & Balance output, which can be shared by
email for printing from another computer or sent directly to a wireless printer if available. Just tap
‘Create Briefing Pack’ and select which items you want to print. You can even configure your page
size and print settings in this window. When you have created your briefing pack PDF simply tap on
the screen to bring up the iOS ‘share’ icon in the top right-hand corner.
SkyDemon for Android has a ‘Send by Email’ button in the Route menu. This will generate an email
with several attachments such as your route (in .flightplan, GPX and FPL formats), your Pilot Log in
HTML and CSV format, your full NOTAM, TAF and METAR briefings and your Weight and Balance
calculations. This means that you can easily send a single email to yourself if you’re unable to print
directly from your tablet or phone. The same option is available on iOS by tapping the ‘Share’ button
in the Route menu.
Controlling Output
When using SkyDemon Plan on the PC use the Page Setup button on the
Briefing Pack toolbar to specify the paper size that is loaded into your
printer, and to customise the margins where required. This will update the
preview displayed. Use the Orientation button to flip between portrait and
landscape; the type of output you specify will automatically choose the
orientation it thinks is most appropriate when you select it.
SkyDemon User Guide 55 Back to Top
Use the Two Per Page button to fit two half-sized sheets onto one full sheet. Most printers are
standard A4 so you can press this to print two A5-sized sheets onto one piece of A4 paper. This is very
handy for certain types of output like plates, weather brief and NOTAM brief.
Use the Next Page and Last Page buttons to scroll through the output pages in the preview.
The iPad print options include portrait or landscape mode, as well as A4 size, or A5 size in A4 for half-
page printing, and the ‘Create Briefing Pack’ Settings include options for adjusting paper margins and
map scales.
What Can I Print?
• Enroute Charts
Clicking the Enroute Charts button in the Briefing Pack produces print output of the SkyDemon
charts all along your route, so that you can refer to them in flight. The charts will appear just
as they do in the main map, albeit at a different zoom level.
If your route is long enough to require at least four pages of output, an additional index page
is generated after the route pages. This index page shows your entire route, with sections
highlighted to show the scope of each printed page.
To change the approximate scale of the enroute charts output, click the Settings button in the
Briefing Pack and switch to the Enroute Charts tab. You can set the map scale anywhere
between 1:100,000 (very large scale) and 1:1,500,000 (very small scale). Experiment with this
to determine the map scale you are most comfortable with. You can also set the threshold at
which an index page is generated.
Note: You can print the main map as it appears onscreen at any time by right-clicking on it and
choosing Print Current Chart. This will not include any route plan or overlaid track log. The scale
will be adjusted if necessary to fit everything onscreen on to the printed page. PC Only.
• Airfield Information
Clicking the Airfield Information button produces printed SkyDemon plates for your takeoff and
landing aerodromes, and your alternate if selected. These are handy to have when it's time to
make an approach as they contain frequencies, runway information and location information.
SkyDemon User Guide 56 Back to Top
• Airfield Plates
It is possible to print Airfield Plates and other documents from within the Airfields tab. Just
double-click or tap on a plate to open it up. It will be displayed in PDF format and can be
printed directly.
A downloaded plate will be highlighted in green, indicating that it is accessible offline. These
plates can be printed direct from an iPad or iPhone to an AirPrint printer using the print
button in the top right-hand corner of the plate. You will also see the option to email a plate
in this menu.
• Virtual Radar
Selecting the Virtual Radar in the Briefing Pack will produce a side-on view of your entire route
which includes terrain, airspace, airfields, obstructions and other features of interest.
The scale of the Virtual Radar printout is set in the Briefing Pack Settings.
You can print the Virtual Radar from your tablet or phone as part of the Briefing Pack in the
Route menu.
• Weather and NOTAM Brief
The Weather Brief print output simply shows all TAF and METAR obtained along your route.
The NOTAM Brief print output shows exactly the same data as the narrow route brief shown in
the NOTAM Briefing window (including any NOTAM you have hidden). You can include these
options in the Briefing Pack, accessible from the Briefing Pack button on the toolbar in
SkyDemon Plan, or from the Route menu on your tablet or phone.
• Weight and Balance
It is possible to print Weight and Balance calculations, showing a list of loading points, weights
and lever arms at the top of the page, with a graph of the acceptable loading envelope
underneath. This option can be included in the Briefing Pack, which you can access from the
Route menu on iOS and Android, and from the Briefing Pack button on the toolbar in SkyDemon
for PC.
• Logs
In addition to SkyDemon’s Briefing Pack for printing your enroute charts, Pilot Log and other
useful briefings for your up-coming flight, it is also possible to print out a Debriefing Pack for
post-flight analysis. You’ll find the ‘Create Debriefing Pack’ button in the Logs menu after
selecting the log you want to view. The Debriefing Pack includes a map and Virtual Radar, as
well as some log statistics, PLOG timings, and any notes that you entered in the Log’s Notes
section.
SkyDemon User Guide 57 Back to Top
8. Sharing Data between your Devices
The following pages contain various methods of sharing files in SkyDemon between your iPad, iPhone,
Android and PC.
Cloud storage is mentioned in some of the sections below, and this refers to your own private
SkyDemon Cloud, so you don't need to be signed up for any other third-party Cloud storage services.
The Cloud is probably the simplest way to sync and share your routes, logs, waypoints, aircraft profiles
and settings.
Transferring Routes
Transferring Routes using Cloud Storage
In the Route menu you will see buttons labelled 'Save As' and 'Open'. These enable you to easily save a
route on one device and open it up instantaneously on another without the need to use email for file
sharing. When saving a route a copy is automatically stored in your personal Cloud, as long as you
have an internet connection. Similarly, when you tap ‘Open’, all of your local and Cloud-saved routes
will be listed.
If you don’t want your routes to be saved in your Cloud, you can disable the feature in the Planning
Options menu.
Transferring Routes by Email - PC
On your PC you can email a route by composing a normal email then attaching one of your saved
SkyDemon routes, which you can find in the Routes folder,
within the SkyDemon folder in your personal Documents folder
on your computer.
To open a SkyDemon route that has been emailed to you, just
save the attached route file (in either .gpx format, or our own
native .flightplan format) in your Routes folder in My Documents
>SkyDemon, then launch the SkyDemon software and click Route
> Open to find and load your saved route.
Transferring Routes by Email – iOS/Android
To send a route that you have created on your Android tablet
just open the Route menu and tap Send by Email. For
iPad/iPhone user choose ‘Share’ from the Route menu. This will
generate an email using the Mail app on your tablet, and it will
SkyDemon User Guide 58 Back to Top
contain several attachments including your route in three formats (our native .flightplan format, as
well as GPX and FPL format for use with other programs), your Pilot Log in HTML and CSV format, as
well as your full NOTAM, TAF and METAR briefing and your Weight and Balance calculations to serve as
evidence that a full briefing has been undertaken.
To open a route from an email on your tablet/phone just go to the email in your Mail app and tap on
the attachment; you should then be given the option to launch SkyDemon with this route open. You
are then free to save the route into your device's route library in the normal way or just continue
using it.
You must set up the Mail app on your tablet before you can use this tool.
Share by AirDrop or to other apps
In the Route menu in SkyDemon on your iOS device you will find a Share button, which allows you to
share your route by email (above) or by AirDrop with other compatible iOS devices. If you have got
AirDrop switched on in your iOS Control Centre you will see a list of all nearby iOS devices who also
have AirDrop activated, and your route can be instantly sent to them by tapping the intended
recipient in the list.
The iOS Share button in SkyDemon also gives Garmin Pilot app users the option to easily share the
route they have created. The ‘Send to Garmin Pilot’ option is visible if that particular app is
installed.
Transferring Routes from PC to Android
Connect your Android phone or tablet to your PC via USB and navigate directly to the SkyDemon folder
on the connected device. In the SkyDemon folder you will see a Routes folder, which contains all of
the routes currently saved on the device. Route files can be dragged from your PC into this folder on
the device, and they will be available immediately. Saved routes can also be copied from your Android
device onto your PC, and should be saved in the Routes folder found in the SkyDemon folder in
Documents.
Exporting Routes to Other GPS Devices
SkyDemon can automatically export your route from your PC to a number of different GPS devices that
you can use in flight to take you through the exact route you have planned. To configure your device,
select Device Connectivity Options from the Setup menu. You can choose between a SkyDemon Mobile
device, a Garmin device or a SkyMap device.
• Garmin Devices
We provide support for exporting routes to most Garmin handheld aviation GPS devices. First
ensure the device is plugged in and has been recognised by Windows. Then in SkyDemon click
on the Go Flying button on the toolbar and choose Send Route to Connected Device. Your route
SkyDemon User Guide 59 Back to Top
will be automatically named and exported, and will be available for selection from the route
library on the device.
If the export is not successful, your device may be connected on a nonstandard port. You can
change the port used by SkyDemon to communicate with your device in the Device
Connectivity Options window within Setup. Choose 'I have a Garmin handheld device' and look
at the Device options in the window below. By default it is set to "Auto" which connects by USB
to Garmin devices.
• SkyMap Devices
These popular devices such as the IIIc are supported for direct route export within SkyDemon
Plan. Ensure your device is connected to the COM port specified in the Device Connectivity
Options window in Setup, then go to Go Flying and click Send Route to Connected Device. You
will need to specify on the device which slot to export the route into.
• Exporting to Other Software
We support saving routes in GPX format, which is an industry standard format for representing
routes, and RTE format, which is used by many handheld devices. Export to GFP format for
the Garmin GTN series is also supported, as well as Garmin’s FPL format. For viewing routes
and 3D fly-throughs in Google Earth, the route can be saved in KML format.
To save in any of these formats choose Route -> Save As. Click the blue link at the bottom of
the window labelled ‘Save in a different location…’ and then pick the right file type from the
dropdown menu at the bottom of the Save As window.
You can also open routes in GPX format, though be aware that this does not support advanced
SkyDemon features such as fuel planning and aircraft modelling, so any such information you
may configure might be lost.
• Dynon SkyView
See page 86.
• Syncing with the SkyDemon Mobile MD
See Appendix.
Note: Import/Export via USB is only supported in SkyDemon Plan for PC.
Sharing Aircraft Profiles
The easiest way to transfer an aircraft profile to a different device is to use the ‘Sync with Cloud’
button at the top of the Aircraft library. Pressing Sync will store your saved aircraft profiles into your
SkyDemon Cloud, as well as loading any that have been synced from other devices.
Alternatively, to transfer an aircraft profile from your PC to an Android device, you need to connect
the two via USB and navigate to the SkyDemon folder on the Android device. In the SkyDemon folder
you'll see an Aircraft folder, and you can drag and drop aircraft files directly into this folder for use on
SkyDemon User Guide 60 Back to Top
your Android device. You'll need to exit and restart the SkyDemon app before the aircraft profile is
available. Your aircraft profiles on your PC are located in the Aircraft folder, within the SkyDemon
folder, found in My Documents.
If you would like to share your aircraft profile with a friend, the simplest method is to create and
share a route. Just make sure that the right aircraft profile is selected, and it will be included in the
route file when shared by email or AirDrop.
Sharing User Waypoints
Transferring Waypoints using Cloud Storage
To transfer your user-defined waypoints from one device to another quickly and easily, use the ‘Sync
with Cloud’ button in the Waypoints library. All recent changes to your folders will be synced with
your Cloud. Any new waypoints and folders will be synced, and any recently deleted files will be
removed.
Importing/Exporting User Waypoints
To share a folder of user waypoints with a
friend from your tablet or phone, open the
Tools button at the top of the selected
folder in the User Waypoints library and
choose Send by Email. You will need to
ensure that the Mail app is set up on your
device to use this feature.
PC users need to select the waypoints they
want to share and click the ‘Export’ button at the top of the window. A .gpx file will be generated
containing the selected waypoints.
Waypoints can also be imported into SkyDemon in .gpx format. The most common way to do this is by
email, but import from other software works too.
To import a .gpx file of waypoints to your PC, just save the file on your computer and use the ‘Import’
button on the toolbar in the Waypoints library to locate and select your file. The waypoints will then
be imported into the selected folder.
Waypoints can be loaded into SkyDemon for iOS and Android via email. Just tap on the .gpx
attachment in the email to load the waypoint contents into your library.
SkyDemon User Guide 61 Back to Top
Transferring Logs
Transferring Logs using the Cloud
The simplest way to share logs between your iPad, iPhone, Android device and PC is by backing up all
your log files to the Cloud. On the PC this option is found in the Analysis menu. For tablet and phone
users, open the Logs menu and tap ‘Backup All to Cloud’.
When a log is opened from the Cloud on your iPad, iPhone or
Android device, a copy is automatically saved in your Logs
library.
You can choose to sort your logs in the Cloud alphabetically,
or by date, for ease of reference.
Sending Logs via Email
Logs can also be shared via email. iPad, iPhone and Android
users will see the option to send a log via email when viewing
individual logs in the Logs library, and tapping the Send by
Email button will generate an email in your mail app
containing the log in our native .flightlog format, as well as
in .gpx format, and .kml format for viewing in Google Earth.
If you're emailing yourself a log to be opened in SkyDemon
Plan on your PC, the log (in .flightlog format) should be saved in the Logs folder found in your
SkyDemon folder in My Documents. Once it's saved to the correct folder, you can access the logs
library in SkyDemon by clicking the Logs button on the toolbar. When opening a log from an email
attachment on iOS or Android, the file is automatically saved to your logs library.
It is also possible to open GPX log files in SkyDemon Plan on your PC. To do this click the Analysis
button on the toolbar, and click 'Import Log from File'. Navigate to the folder in which you have saved
your GPX file and select it, and the breadcrumbs will appear on the SkyDemon map.
Transferring Logs between PC and Android
Logs can also be transferred easily from PC to Android and vice versa. You'll find the Logs folder in the
SkyDemon folder on your Android device when the two are connected via USB. Logs that are copied
into this folder are immediately available to view on your Android phone or tablet.
SkyDemon User Guide 62 Back to Top
Sharing Custom Data
The simplest way to send your Custom Data to an iPad, iPhone or Android device is to use the Cloud.
In SkyDemon Plan for PC open the Setup menu and click Custom Data, then Save to Cloud. Then on
your phone or tablet just open the Setup menu and tap the Cloud button, then choose 'Load Custom
Data from Cloud'.
To transfer custom data to your Android device, just connect the
USB cable and open the device files, where you will see a SkyDemon
folder. This folder contains a Custom Data folder, and this is where
you can drag or copy custom data files from the SkyDemon folder on
your computer.
Saving Your Settings
At the top of the Setup menu you will see a Cloud button. Tapping
this button gives you the option to save all your Settings to the
Cloud, or load any previously saved settings from the Cloud. This
means that you can set up your preferences for Minimum Safe
Altitudes, weather conditions, planning and navigation warnings etc., on one device, then save them
to the Cloud to be opened on another.
If you have saved your settings to the Cloud they are automatically loaded when you log into
SkyDemon on a new device.
SkyDemon User Guide 63 Back to Top
9. Ready to Fly
Filing a VFR Flightplan
SkyDemon can file a VFR flightplan
electronically once you have planned it,
with only a couple of clicks of the
mouse. This service is charged for
separately; you can purchase a block of
credits in our online store, and a credit
is used each time you file a plan.
Before you start, it is recommended to
set up your aircraft profile via the Setup
menu, to ensure that flightplan-specific
items are filled in. This includes the
aircraft identification, ICAO type
designator, coms/nav equipment and aircraft colours/marking, which are all required in a VFR
flightplan.
Tip: If you’re not sure of the correct type designator for your aircraft you can check DOC 8643 on the
ICAO website.
Once your route is planned, you’ll find the ‘File Flightplan’ button in the Route menu on your tablet or
phone, as well as in the Warnings tab if your route crosses an FIR boundary. PC users will find the ‘File
Flightplan’ button at the top of the Flight Details window.
SkyDemon is able to complete most of the form for you, so you’ll be presented with a simple window
prompting you to enter pilot details, departure time and survival equipment.
If there are any errors in the form, you’ll see an explanatory message at the top of the window on
your tablet or phone to help resolve them.
Once the form is complete, and you have enough flightplan credits, just tap ‘Continue’ to file your
flightplan to all relevant ATC units.
NOTE: Flightplan Credits expire after 12 months from the date of issue.
Once a flightplan has been filed it can be subsequently delayed, cancelled or closed in the Flightplan
Management tool which is accessible from the Setup menu in SkyDemon, or by logging into the
SkyDemon User Guide 64 Back to Top
customer area of website, and clicking on the Flightplan Management link. This is a standard web page
which can be used on any device with internet-browsing capability, which means you can even access
it from your mobile phone if necessary.
Filing a GAR
Sometimes it will be necessary to file a General Aviation Report (GAR) or GENDEC for your planned
flight, as well as a VFR Flightplan. Typically flights into the UK will require a GAR to be sent, although
the specifications for when a GAR should be submitted and how far in advance are a little more
complex. For certain Netherlands flights a GENDEC will be required SkyDemon has collaborated with
OnlineGAR.com to make the process of filing a GAR or GENDEC as simple as possible, so if a GAR
should be submitted for your planned flight you’ll see a blue notification of this in the Flight Details
window to the right of the map on the PC, or in the red Warnings tab on your tablet or phone. It will
indicate if a GAR is required, and how much time in advance it should be submitted. Just click on this
notification and SkyDemon will open a window in OnlineGAR.com where the GAR form will be
presented.
As a SkyDemon subscriber the GAR service is normally free to use, and the system is secure, which
means your personal details are safe.
More information about the OnlineGAR.com service can be found by logging into the customer area of
our website and clicking on the GAR Management link.
SkyDemon User Guide 65 Back to Top
10. In-Flight Navigation
When you have completed your flight-planning preparations and you’re ready to fly you just need to
switch SkyDemon into navigation mode. To do this press the Go Flying, or Fly button in the top right-
hand corner of the screen on your iPad, iPhone or Android device. As long as your phone or tablet has
GPS capabilities, SkyDemon will show your position on the map marked with a yellow aircraft symbol,
and you’ll see instruments around the
edges of the map to help you navigate.
The navigation features in SkyDemon are
all designed to keep you safe and well-
informed during your flight. You'll spend
less time worrying about your navigation
and more time looking out of the window
enjoying the experience.
The following sections will go into more
detail on how to get the most out of the
instruments and features available in Go
Flying mode.
Simulation
If you don't have any GPS hardware but
just want to play with the GPS navigation
features, you can turn on the simulator. If
you’re using SkyDemon Plan for PC, open
the Go Flying menu on the toolbar and select Start Simulator, and the software will change to
navigation mode just as if it were receiving GPS data. You will see buttons to enter navigation mode
at the top of the iPad, iPhone and Android apps, labelled Simulate and Go Flying. The aircraft can be
controlled with the keyboard: left arrow turns left, right arrow turns right, up arrow increases speed,
down arrow decreases speed, plus increases altitude, minus decreases altitude. You can also press Q
to advance the aircraft by one mile, if you're impatient. You can also move the aircraft around using
your mouse, or your finger on your tablet or phone. All the warnings and navigation aids will be active
as if you were in flight, but a flight log will not be produced.
The simulator is a great way to try the SkyDemon navigation facilities before your flight.
SkyDemon User Guide 66 Back to Top
Manual Logging
When you take off, SkyDemon will automatically begin to log your flight, and will continue to log until
you land, or press the Stop Navigating button in the main menu.
If you would prefer to start your log sooner, you’ll see options to Log Engine On, and Log Off Blocks in
the Virtual Radar at the bottom of the screen when you’re on the ground. If you choose to start your
log from Engine On, SkyDemon will automatically record Off Blocks time when the aircraft starts
moving.
After you have landed, the logging options will reappear at the bottom of the screen and will now
offer buttons to Log On Blocks and Log Engine Off. SkyDemon will automatically log On Blocks from
the time you last moved before tapping Engine Off.
These events will be recorded in your log and listed in the Log statistics and Debriefing Pack so you
have more precise timings if required.
TIP: After your flight, don’t forget to press the ‘Back to Planning Mode’ button
You can write a free-form note at any stage in your flight, which will be included in the Debriefing
Pack for the log after your trip. To do this, open the main navigation menu and tap Logging.
The Moving Map
The SkyDemon chart follows the position of the aircraft, aligning itself so that
most of the map covers the path ahead of you. The yellow aircraft symbol
shows your current position on the map, with a trajectory line indicating 2, 5
and 10 minutes or miles ahead. You can choose whether to show distance or
time ahead for yourself in the Setup menu under Navigation options.
SkyDemon User Guide 67 Back to Top
When you drag the map around to explore it, it will revert to following the aircraft when you have left
it alone for about 15 seconds. You can also zoom back to your current position by tapping on the
yellow arrow.
Auto Zooming
As you leave your takeoff airfield, and when you approach your destination, SkyDemon will
automatically zoom in and out to ensure that you and the airfield are onscreen at the same time,
giving you as much map detail as possible. When you’re on the ground, the map will be zoomed in to
1:10k scale so you can clearly see taxiways and runways, then at the moment of takeoff you’ll be
zoomed to 1:50k scale so that circuits and noise abatement areas are visible. When you leave the
airfield completely you’ll be zoomed to 1:500k scale, or whatever you have set as your preferred scale
for the cruise.
When you get close to your destination, the map will gradually zoom from your preferred cruise scale
right down to 1:50k scale so you can see circuits and other features in the airfield vicinity. You and
your destination airfield will be kept onscreen as the map zooms, no matter which chart orientation
you have chosen, and if you change your mind and leave the airfield area, you’ll be zoomed back out
again.
Auto Zoom can be turned off at any time: just tap
the North indicator button in the bottom right-
hand corner of the map and you’ll see the option
to toggle Auto Zoom on/off. You will also find that
Auto Zooming is suspended during the takeoff and
approach phases if you choose to manually change
the zoom level by pinching or using the zoom
buttons. Auto Zooming will then resume for your
next takeoff or landing, or you can manually
resume Auto Zoom in the chart orientation menu
by tapping the north indicator button in the bottom-right of the map.
Chart Orientation
The orientation of the chart can be changed so that north is always up (the
default), track is always up (so the map rotates as you turn) or your course is
always up (so the map rotates for each leg of your journey). To change the chart
orientation, just tap on the blue North Indicator button on the toolbar in the bottom right-hand corner
of the map.
SkyDemon User Guide 68 Back to Top
Position Reporting
SkyDemon can give you a plain-English position report at any
time. This information is always displayed at the top of the map
on iPad and Android and gives quick access to the Live Pilot Log
when tapped. The nearest significant waypoint to your current
position is found and an 8-point compass bearing from it is taken
and shown onscreen. This is very useful when asked to provide
such information by ATC as you would otherwise not have it to hand. iPhone users just need to tap
their yellow aircraft symbol to show the position report.
The position report will show nearby waypoints such as airfields when switched to VFR mode, while in
Airways mode the position report will indicate the nearest significant airways reporting point or
navigation aid. When you're on the ground the position report will reflect this, and give useful runway
information.
TIP: Tap on any point on the map to bring up the “What’s Here?” menu. Your distance, time and
bearing to/from that point will be displayed in bold at the top of the window.
Track Waypoint
If you would like the position report to show a real-time update of your position in relation to a
particular waypoint you can use the 'Track Waypoint' button, which is found in the "What's Here?"
menu. Just press and hold your finger on the waypoint you wish to track, then in the waypoint routing
menu tap 'Track Waypoint'. The position report at the top of the map will then show your relative
distance and bearing to the selected waypoint as you follow your route. To stop tracking, just tap the
position report.
You can also track any waypoint by bringing up the “What’s Here?” menu and tapping on the bold,
blue distance/bearing readout at the top of the menu.
SkyDemon User Guide 69 Back to Top
Track Radial
The Track Radial function gives the option to track
or intercept a given radial from a waypoint using
the HSI. To use this function it must first be
switched on in the Setup > Navigation Options
menu under the ‘Advanced Tools’ section at the
bottom of the window. When the function is
enabled, it is activated via the “What’s Here?”
menu in flight. Press and hold your finger on the
waypoint you want to specify a bearing from, and
in the waypoint routing options choose ‘Track Radial’. Type in the radial and a small magenta line
will appear on the map through the selected waypoint. You’ll see the distance and bearings to/from
the waypoint in the position report at the top of the map (or just the bearing ‘from’ if it’s a VOR) and
in addition to this the HSI enters a ‘track’ mode where you can see the cross-track error relative to
the radial you have selected. Each dot on the HSI equals one nautical mile, and the magenta bug
points to the radial you have entered.
Just like the ‘Track Waypoint’ feature, to stop tracking a radial just tap the position report at the top
of the map.
Live Pilot Log
The Live Pilot Log in Go Flying mode is adapted to focus on displaying all the useful information that
you might need at each stage of your flight. It contains boxes showing the log start time, takeoff
time, landing time and log stop time, as well as the flight time and distance. In the waypoints
section, much like the planning Pilot Log, you’ll see columns for minimum safe altitudes, groundspeed
and headings, but the Live PLOG also includes columns for your ETA and ATA, which are updated to
show your ETA to waypoints you have yet to reach, and the ATA at those you have already passed. In
addition to this, a green bar is drawn to indicate your progress along each leg of your route.
The communication frequencies change so they reflect services you can use from your current position
(or in the next 10 minutes) and services from nearby airfields. The navigation frequencies are also
updated dynamically so they reflect nearby beacons, based on your current position. You’ll also see
frequencies relevant to your planned route.
The Live Pilot Log is located in the main navigation menu in Go Flying mode, by tapping the blue
SkyDemon icon in the top left-hand corner of the screen.
Tip: You can gain quick access to the Live PLOG by tapping the position report at the top of the
screen at any time.
SkyDemon User Guide 70 Back to Top
Adjusting your route in the Live Pilot Log
As well as providing useful information and frequencies, the Live Pilot Log also allows you to make
adjustments to your planned route. To do this you just need to tap on a waypoint in the first column
of the PLOG, and you’ll be presented with options for removing the waypoint from your route, or
inserting another intermediate waypoint before the selected one. There’s also an option to route
directly to the chosen waypoint in the list.
Radio
In Go Flying mode SkyDemon provides instant access to frequencies and
listening squawks at your current location, and coming up next. To
access this list, just open the grey Radio tab located to the right of the
map. The Radio tab updates as you fly, and will provide useful
frequencies even if no route is planned. The list is clearly sorted into
‘Frequencies Now’ for your current position, and ‘Frequencies Next’
which looks at your trajectory ahead. Below these sections you’ll see
frequencies for many nearby airfields. You can tap on an entry in the
list to show its boundary or area of coverage on the map highlighted in
yellow.
At the top of the Radio tab you’ll also see a pressure setting (QNH) taken
from the nearest airfield with a recent METAR bulletin.
Direct To
SkyDemon includes a Direct To functionality to help you quickly draw a route from your current
position straight to an airfield of your choice.
To activate Direct To, open the Flight menu (the blue
SkyDemon orb) and select Direct To. A list of nearby
airfields is shown whose longest runway is at least the
length you have configured in your selected Aircraft
Profile. The information includes the airfield name,
longest runway length, surface type and a rough bearing
to the airfield from your current position. The colour of
the airfield indicates ownership (red for military, blue for
SkyDemon User Guide 71 Back to Top
civilian and green for private). Your home airfield, if you have one set, is at the top of the list.
If you would like to fly direct to, or shortcut via an airfield or waypoint that's not included in the list
you can use the 'Find' button at the top of the map to perform a search. You can search by name, ICAO
identifier, OS grid reference, or even a postcode and SkyDemon will produce a list of relevant results.
Just tap on the desired waypoint and choose ‘Route Direct’.
TIP: You can quickly trigger the Direct To list by pressing and holding on the main SkyDemon icon in
the top left-hand corner of the map. It's a good idea to become familiar with doing this in case you
ever need to do so in an urgent situation.
The ‘Find’ window also includes a list of waypoints further along your planned route. Selecting one
will have the effect of routing direct to that waypoint, but does not affect the remaining route
extending beyond that point. In this case the function serves as a shortcut.
The other way to route direct to a waypoint that is not part of your route is to press and hold that
point on the map, tap the Routing button for the airfield and choose 'Route Direct'. This will plot a
course from your current position direct to your chosen waypoint.
Adjusting your Route In Flight
When you're in flight you'll find that it's no longer possible to adjust your route by simply dragging your
magenta line to create a new waypoint. Some touchscreen devices can be fairly sensitive and can be
easily knocked when you're flying, and so to avoid making accidental adjustments to your route, the
function is disabled. If you need to make an adjustment to your route you simply need to tap on the
leg you want to adjust, and this will temporarily
reveal the leg’s distance, time and magnetic
heading. When this information is revealed the
leg is temporarily unlocked, which means it can be
rubber-banded, just like in planning mode.
Alternatively you can press and hold on the map to
bring up the "What's Here?" menu, where you’ll
find options to ‘Insert in Route’ and ‘Route Direct’ under the selected waypoint options.
You may have plotted your route in order to skirt around a piece of airspace for which you may or may
not have permission to transit, and so it may be necessary (or preferable) to adjust your route in flight
after obtaining clearance to enter that airspace. In this instance you can use the Take Shortcut button
to create a shortcut to a waypoint further along your route, provided that this next waypoint is a
SkyDemon User Guide 72 Back to Top
known waypoint within the SkyDemon database. Tap the Find button next to the position report box at
the top of the map to find a list of waypoints further along your route. Tap on the one you want to
shortcut to and choose ‘Take Shortcut’. Alternatively, just press and hold on the waypoint you want
to shortcut to in your planned route, then select the waypoint in the “What’s Here?” menu to find
your routing options.
Instruments
The navigation Instruments are displayed around the edges of the main map in Go Flying mode. You
may wish to hide certain instruments, or change their size depending on the amount of screen space
your device has available. These settings are located under Navigation Options in the Setup menu.
Some instruments can be toggled, just by tapping on them. For example, to switch between showing
the distance to the next waypoint (DST NXT) and the distance to the end of the route (DST END) just
tap once on the Distance instrument. The same applies to the time instrument (tap to toggle between
ETA NXT, ETE NXT, ETA END and ETE END), the altitude instrument (which can be toggled to show
height) and the Wind instrument.
If you have planned a local route, the Distance and Time instruments will show the distance and time
to get back to your base airfield.
Direction Indicator / Course Correction
Indicator
The Direction Indicator is a compass rose
displayed at the bottom of the main map, which
rotates such that your current track over the
ground is displayed at the top as an orange
arrow. When flying a course, a magenta bug appears on the outside of the dial representing the track
you should be flying to get to your next waypoint. Aligning the bug with the orange marker at the top
of the dial will ensure that you reach your next waypoint.
The values shown on the direction indicator refer to your current track (the number in the middle), as
well as the bearing for your next planned waypoint to the left of right, depending on which way you
need to turn. They are shown in degrees true by default but can be switched to degrees magnetic
from the instrument settings.
TIP: When flying, the magnetic heading of your next leg is automatically displayed on the magenta
route line as you approach your turning point.
SkyDemon User Guide 73 Back to Top
You can choose to hide the direction indicator by simply tapping on it, if you find that you would
rather see more of the map. When you tap on the direction indicator it is replaced by a small
instrument called the course correction indicator. When you are navigating towards a waypoint, the
course correction indicator shows when you need to make a course adjustment, such as to turn left by
20 degrees. You can see both instruments in the image above.
It is also possible to pull out the direction indicator to reveal the full Horizontal Situation Indicator,
allowing for a better understanding of your position. This instrument is overlaid on the map and can
be moved around or enlarged as desired.
The Direction Indicator is switched off by default on the iPhone app, but can be turned back on if
desired by tapping the main menu and choosing Setup then Instruments.
Groundspeed
Groundspeed (GS) is shown in a simple square instrument in Go Flying mode. The exact speed of the
aircraft over the ground is displayed, with knots being the default unit.
TIP: To change the units used throughout your device for distances, speeds and more, this is done in
Planning mode under Setup > Change Units. To switch back to Planning mode tap the main flight
menu and choose ‘Stop Navigating’.
Wind
The Wind instrument uses downloaded forecasts to
show the average wind at your current position and
altitude. It displays the wind speed and direction with
the standard wind feather icon by default, but can be
tapped to show arrows indicating headwind/tailwind and crosswind. Just remember, SkyDemon has no
way of detecting what the wind is really doing, so this instrument is based on forecasts that were
downloaded the last time you had an internet connection. If there are no valid wind forecasts for the
time that you’re flying, the instrument will display a red cross.
SkyDemon User Guide 74 Back to Top
Altimeter
Altitude above local mean sea level is shown in a simple square instrument with the ALT header on
your phone or tablet. The altitude is derived from GPS, which means it will not normally be as
accurate as a properly-set pressure altimeter. Units are always feet. A small coloured flag in the top
left corner of the instrument indicates the accuracy of the altitude readout with a 95% certainty:
The simple square altitude reading can additionally be switched to display height rather than altitude.
This is done by simply tapping on the Altitude instrument. When in height mode it shows your height
above the highest terrain within half a nautical mile. This means that if you switch to height mode
while standing on the ground you will normally see a negative reading. The height mode is designed to
facilitate navigation underneath airspace whose lower boundary is defined by a height above ground
level.
Horizontal Situation Indicator / Pseudo ILS
The HSI can be viewed by dragging the DI out onto the main
map with your finger. It combines a direction indicator (with
bug) on the outside of the dial with a display of the aircraft's
position relative to the leg you are currently navigating in the
interior. A dotted scale (each dot represents 1 mile) makes it
easy to determine at a glance how far away from your planned
course you are.
SkyDemon User Guide 75 Back to Top
When you are on final approach to a runway and the SkyDemon charts contain sufficient data, the HSI
will switch into ILS mode. A corresponding change will be observed in other instruments: the distance
instrument will read the distance to the threshold, the time instrument will read the time to the
threshold, and the position instrument will read something like "Apch: EGDY R27". When in ILS mode
the HSI functions in a similar way to an ILS, although all information is based solely on GPS readings as
opposed to any ground-based instrument. This brings benefits such as being able to practice
instrument approaches to strips that do not actually have a localiser or glideslope but you should
always bear in mind that being based on GPS, the data cannot be relied upon as your sole means of
guidance.
The ILS can also provide vertical guidance along a
user-defined glideslope. This facility is disabled by
default and needs to be manually switched on from
the Navigation Options window under Setup, and an
additional disclaimer agreed to. Any vertical guidance
offered by the SkyDemon ILS should always be
compared to your cockpit instruments. Regardless,
the vertical guidance will cancel when you descend
through 500ft above aerodrome level.
When in ILS mode, each lateral dot is half a degree,
so the entire visible scale spans about six degrees. On the vertical scale each dot is 0.1 degrees, with
the field of view approximately 1.4 degrees in total.
Virtual Radar
This powerful instrument placed underneath the chart shows a projection of your current course and
all the objects of relevance in your path. This data is a snapshot taken every five to ten seconds, laid
out with your current position on the left and the extremity of your path ahead on the right.
The aircraft symbol represents your current position. A line denoting vertical trajectory projects from
the aircraft, with the same dots representing 2, 5 and 10 minutes ahead (or miles, if you have
specified this in the Navigation Options menu in Setup). This gives an idea of current vertical speed
and where your ascent or descent will leave you after a period of time.
SkyDemon User Guide 76 Back to Top
Terrain is laid out in front of you, making it very easy to detect any unintended proximity to it.
Airfields, towns, reporting points and obstructions that you will pass close to are also displayed, as
well as FIS frequencies and sector boundaries that are coming up.
This instrument has a “What’s Here?” menu that can be used to inspect certain features on it, just
like the main map. Hold your finger on any part of it to see the list of objects that you can inspect.
Another feature of the "What's Here?" menu is that it will tell you the distance and time to reach the
point at your fingertip. So, if ATC ask you for your estimated time to a reporting point, you have only
to hold your finger down on the reporting point in virtual radar and you'll be able to give an exact
answer.
Tip: Swipe your finger from right to left across the Virtual Radar window to quickly shortcut to the
Scratchpad.
SkyDemon User Guide 77 Back to Top
Warnings and Navigation Aids
SkyDemon looks after you during flight by constantly monitoring your position and trajectory ahead,
looking for potential hazards. Anything that could cause a problem to the flight is displayed as a
warning, with a prominent notification onscreen and an audible and verbal alert. This is powered by
our virtual radar technology and warnings can be configured in the Setup menu under Navigation
Options on the iPad, iPhone and Android app.
TIP: There are no volume control settings within the iOS and Android apps themselves so if you want
to reduce audible alerts use the volume control on the side of the tablet or phone. Alternatively you
can disable sound and/or speech warnings in the Navigation Options menu.
You have the option to switch between VFR mode and Airways mode, and the warnings that appear
are subsequently tailored to the mode you have selected. This means that in Airways mode airspace
warnings that would usually apply for VFR operations will be suppressed, as they are no longer
relevant. You will still see any warnings regarding terrain or obstacles, where applicable.
Runway Alerts
When taxiing on the ground, SkyDemon will produce a verbal alert when you are about to enter a
runway. This is intended to help prevent runway incursions, and to provide reassurance that you are
lining up on the correct runway.
Airspace and NOTAM Warnings
Airspace warnings are shown when your trajectory, both horizontal and vertical, would take you into a
piece of airspace. An onscreen warning is accompanied by an audible alert, the form of which depends
on the type of airspace, and a thick border is drawn on the map accompanied by large coloured arrows
so you can clearly see which piece of airspace is associated with the warning. The following table lists
the types of airspace for which warnings are shown:
Airspace Type Warnings Shown Warning Colour
Prohibited Areas
Restricted Areas Yes Red
Danger Areas
Controlled Airspace (A) Yes Red
Controlled Airspace (B, C, D) Yes Yellow
Intensive Gliding/Sporting Areas Yes Grey
NOTAM Yes Purple
Controlled Airspace (E, F) Optional Yellow
MATZ / ATZ Optional Blue
SkyDemon User Guide 78 Back to Top
TMZ / RMZ Optional Blue
When a warning is shown, it will stay onscreen until either it is dismissed or it is no longer applicable.
The warning contains the name of the airspace, its distance ahead (or above or below) and, where
available, a radio station to contact to obtain clearance or information. You can request further
information about the airspace by touching the question mark, or dismiss it by touching the cross.
Once dismissed, no further warnings about that piece of airspace will be displayed for five minutes.
Airspace warnings can optionally be suppressed while you are adhering to the route you have planned.
To enable this, check the "Supress warnings when flying planned course" box in the Navigation Options
> Warnings window, accessible from the Setup menu.
Airfield Proximity Warnings
An in-flight warning will be triggered if you are
flying very close to an airfield you have not
planned to land at. The warning will appear when
you’re flying within 1nm laterally, and within
1500ft vertically of an airfield, glider site or
microlight site, even if you have adjusted your
Mapping settings to hide that type of site.
NOTE: If no route is planned on the map (therefore SkyDemon doesn’t know where you plan to land or
fly), no airfield proximity warnings will be triggered.
Obstruction Warnings
Obstruction warnings are displayed when your trajectory, both horizontal and vertical, would take you
within predefined limits of a fixed ground-based obstacle such as an antenna. An onscreen warning is
accompanied by an audible alert. In the figure on the right, the aircraft is clearly at risk from the
wind turbine ahead of it.
When a warning is shown, it will stay onscreen until
either it is dismissed or it is no longer applicable. The
warning contains the type of obstruction, its distance
ahead and advisory action to climb clear of it.
Further information can be displayed by touching the
question mark, and the warning can be dismissed by
SkyDemon User Guide 79 Back to Top
touching the cross. Once dismissed, no further warnings about the obstruction will be displayed for
five minutes.
Airspace Notifications
Not to be confused with warnings, a notification is displayed whenever you enter or exit a piece of
airspace. This is handy when ATC have asked you to advise them when you have entered or exited a
zone.
Similar alerts will also appear when entering the coverage area of a
new Flight Information Service.
Extended Runway Centrelines
As you approach an airfield that is part of your planned route, all its extended runway centrelines are
drawn on the main map so that you can align yourself early if you wish to. When you are lined up
along an extended centreline and flying towards the runway threshold, you will see the instruments
change to reflect that you are on approach.
The centreline that most closely aligns with
your position is highlighted and this will
update automatically as you fly around the
airfield.
You can manually select the runway you
wish to use by simply tapping the runway
identifier on the map. The one that is
selected will be highlighted green, and
you’ll be presented with a menu enabling
you to choose the circuit direction and join
type, which will subsequently be drawn on the map for orientation. To remove the circuit and join
depictions just tap on the green runway identifier again and choose ‘Cancel Current Approach’.
In order to use the extended runway centrelines and other approach tools, you’ll need to make sure
that you have enabled them in the Navigation Options menu under Setup. You’ll also see the option in
this menu to configure the relative distance at which the approach tools, including the Airfield Brief,
will appear.
SkyDemon User Guide 80 Back to Top
Airfield Brief
When you’re on approach, or on the ground, the Airfield Brief tool will appear in the bottom right-
hand corner of the screen alongside the Virtual Radar. This tool is designed to give pertinent airfield
and runway information to help on approach, such as giving quick access to nearby VRPs and Airfield
Information, or runways that you can
select for approach.
When you’re on the ground, the
Airfield Brief lets you quickly access
the Airfield Information, and in many
cases, you can also use the Airfield
Brief to locate and highlight specific taxiways and holds at the airfield, where available.
Just tap on the Airfield Brief to make, or cancel, an approach.
When making an approach, SkyDemon lists all available runways, with their length and surface. After
choosing the appropriate runway, the next step is to select the circuit and join type. Left-hand or
right-hand circuits are pre-selected in this menu, where possible.
In many cases, SkyDemon knows the precise circuit patterns, which will be drawn on the map after
making your selection. Traffic guidance to all other runways is then hidden to reduce clutter. If no
circuit data is available at an airfield, SkyDemon offers guidance for orientation purposes only.
If your destination airfield has AIP Instrument Approach plates available, they will be listed in the
Airfield Brief under the category ‘Make Instrument Approach’, as long as you have enabled IFR
features in the Planning Options menu. This allows quick access to any georeferenced plates that can
be overlaid on the map.
Glide Range
When flying over water or mountainous terrain, or even just
for your own peace of mind, you can switch on the option to
Show Glide Range. On your iPad, iPhone and Android device
this can be found in the Setup menu under Navigation Options,
and when it is turned on you will see that a turquoise ring
appears on the map around your aircraft symbol depicting the
maximum radius where it is safe for you to glide and land if you were to encounter an engine problem,
for example.
SkyDemon User Guide 81 Back to Top
The glide range takes altitude, forecast wind speed and direction, as well as your glide ratio into
account when depicting the glide safety radius around your aircraft, so a strong headwind would
minimise your glide radius ahead, and a tailwind would have the opposite effect.
Colour High Terrain
The Colour High Terrain feature enables dynamic
colouring of terrain based on your current altitude.
Terrain higher than 500ft below your current level is
highlighted red on the map to indicate that it is a
potential hazard. This feature is particularly useful when
flying in mountainous areas to help visualise mountain
passes and valleys more clearly.
To use this feature you’ll need to open the Mapping menu
and tap Terrain > Colour High Terrain. There’s a useful to
key to help explain the terrain colouring on the map based on your current altitude.
TIP: To quickly access the Mapping menu on iOS and Android just tap the blue Map Layers icon on the
toolbar in the bottom right-hand corner of the map.
Other Tools
In-Flight Timers
SkyDemon allows you to define timers on your tablet or smartphone to remind you to perform certain
tasks periodically. These can be very useful for repetitive tasks like remembering to change fuel
tanks. To access the In-Flight Timers screen, choose Setup from the main menu in Go Flying mode, or
from the toolbar in Planning mode, then tap Navigation Options and choose In-Flight Timers.
To create a new timer press the +
button. A timer has a piece of text or a
name which is displayed when the
timed interval is reached. This might be
something like "Perform FREDA Check".
The interval sets how many minutes elapse between the timers being triggered. Timers are only
triggered when in flight, so the first time the timer is triggered will be the interval number of minutes
after takeoff.
SkyDemon User Guide 82 Back to Top
A timer can be set to appear for a few seconds, in the same way as a position report, or to remain
onscreen until manually dismissed, in the same way as an airspace warning. Choose 'transitive' if you
only want your timer to be displayed on the screen for a few seconds, or 'persistent' if you'd like it to
be shown until it's manually dismissed.
TIP: To delete a timer on the iPad/iPhone, open the Setup menu and tap Navigation Options then
open the In-Flight Timers window. Swipe your finger across the box containing the saved timer you
wish to remove and the red 'Delete' button will appear. Android users should press and hold their
finger on the timer they would like to delete from the list.
Scratchpad
This is a simple canvas which you can write or draw on with your finger to jot down quick notes. The
contents of the canvas are retained until the app is closed and restarted or until you manually clear it.
In the iOS and Android apps the scratchpad can be accessed easily from the main menu when you're in
Go Flying mode and contains multiple pages that can be scrolled through using the 'Next Page' buttons.
Tip: To quickly access the scratchpad swipe your finger from right to left across the Virtual Radar at
the bottom of the screen.
Drop a Waypoint
During your flight, you may wish to mark your current position on the map by dropping a user
waypoint. Open the main navigation menu by tapping the blue SkyDemon icon in the top left corner,
and choose ‘Create User Waypoint Here’. A waypoint will be instantaneously dropped at your current
position with a default name (Waypoint1, Waypoint 2 and so on), so you don’t need to worry about
typing as you fly. When your journey is complete, you’ll find all of your in-flight user waypoints in
your Waypoints library, in a local folder entitled ‘Dropped in Flight’. These waypoints can be edited
and moved to syncable folders as desired.
Flight Log Analysis
Maintaining a collection of logs of all the flights you have undertaken is a great way to remember
them. SkyDemon automatically logs your flight at takeoff in Go Flying mode, and after you land the
log is saved in your Logs library for post-flight analysis. The log includes information about your
takeoff and landing, as well as the distance flown, max/average speed and altitude.
SkyDemon User Guide 83 Back to Top
Your flight logs can be accessed via the Logs button on the toolbar, as well as via the Analysis menu in
SkyDemon for PC. Select a log from the library to view further statistics. You can add notes to your
logs in this menu, and they can also be shared via email from your tablet or phone. You’ll also see the
option to share your logs on social media, letting you easily share a map of your flight with your
friends.
TIP: To delete an unwanted flightlog on your iPad or iPhone just tap the Logs button, choose Open,
then swipe your finger to the left across the log you want to delete. A red 'Delete' button will appear
which can be tapped to remove the log. To reveal the Delete button on an Android device open the
Logs menu and press and hold your finger on the log you would like to delete.
When a flight log is opened by pressing ‘Explore on Map’, it is displayed in the main map as a coloured
line showing the flown track on top of the planned route, and also in vertical profile at the bottom of
the screen. This provides a definitive record of how the flight interacted with terrain, obstructions,
airspace and other features. You can analyse the log statistics by dragging the aircraft symbol in the
Virtual Radar along the track with your finger or mouse, and you’ll see your elapsed time as well as
the speed and altitude at that point along the flight.
Occasionally you will find that your device lost its GPS fix during your flight. If this happens, the log
will contain red dots to indicate a lack of GPS data.
To close the flight log and remove it from the main chart, click the close icon to the bottom left of
the virtual radar window.
To open a flight log from the Cloud on your PC, just click Analysis and Open Flight Log from Cloud.
You’ll also find the option to back up all your logs to the Cloud in the Analysis menu.
SkyDemon User Guide 84 Back to Top
To open a flight log from a GPX file on your PC, open the Analysis menu and choose Import Flight from
File. You will then be prompted to locate and select the required file.
Log Summary
To view a handy table summarising the details of all the
logs in your personal Cloud just tap Logs > Create Log
Summary. This summary can include columns for takeoff
and landing times, logged times, engine and blocks times
(where available) and the flight distance. On the PC
you’ll find this summary in the Analysis menu. If you
don’t see a particular log in the summary, it may be that
you have not yet saved it to the Cloud. Be sure to tap
‘Backup All to Cloud’ in the Logs menu first, or under
‘Analysis’ if you’re on a PC.
When creating a log summary you can choose a date range to see all logs in your Cloud between those
dates, as well as viewing logs by aircraft registration.
After generating your log summary, you might wish to keep a copy of it for your records. Tap the blue
hyperlink to email a copy of the summary to yourself in CSV format. This will automatically send an
email with the .csv file to the email address that your SkyDemon subscription is registered to.
Alternatively, the log summary can be printed directly.
If you do not want to use your personal SkyDemon Cloud for the Log Summary, you can disable this
option in the Planning Options menu under Setup. If you decide to turn off Cloud usage for Log
Summary, you’ll get a simple summary of logs stored on the device from the past 365 days.
Viewing Logs in Google Earth
As well as viewing your logs on the SkyDemon map, you also have the option to open them in Google
Earth. To do this, open the Logs library from the Logs button on the toolbar, select the specific track
log you want to view and choose 'View in Google Earth'. As long as you have Google Earth installed, the
app will be launched and your log will be depicted with statistics for your takeoff and landing
alongside a virtual 3D representation of your flight. When using the ‘Send by Email’ facility on iPad or
Android, the email will include an attachment in .kml format for viewing in Google Earth too.
SkyDemon User Guide 85 Back to Top
When viewing log details, Windows PC users will see the additional option to view a virtual 3D fly-
through of a log in Google Earth.
The Debriefing Pack
In the Log Options you’ll find a ‘Create Debriefing
Pack’ button, which generates a document containing a
map and Virtual Radar showing your selected log, as
well as some useful statistics relating to that flight.
There’s a post-flight Pilot Log including the actual
times of arrival at the waypoints in your planned route,
as well as a list of significant events during your flight.
If you have added any notes to the log, they will also
be included.
It is possible to adjust the settings for your Debriefing
Pack, including the paper size, orientation and
margins.
Merging Logs
Sometimes you may find that your device loses its GPS fix, and this can result in broken logs. To stitch
these logs back together to form one continuous log for analysis, just open the first part of the
recorded journey from the Logs menu and tap the 'Merge' option at the bottom of the window. This
will bring up your list of logs, and you simply need to select the second part of the broken journey to
attach to the first, and so on. A new log will then be formed and saved in your library alongside the
original 'broken' logs.
SkyDemon User Guide 86 Back to Top
11. Internet Usage
Live Data and Offline Mode
SkyDemon requires an internet connection for certain functions
such as logging in, and downloading charts, plates, NOTAM and
weather. Your ability to access live data when planning and
flying is governed by the option you have ticked in the Setup
menu under Internet Usage. You may wish to be online all the
time, and use your mobile data connection (3G/4G SIM card) to
get updates in flight, as well as during the planning stages.
You’ll therefore need to ensure that ‘Live Data when Planning
and Flying’ is selected. Alternatively, if you do not have a SIM
card, or you do not intend to use your mobile data in flight, you can select ‘Live Data when Planning’;
this will allow you to get all of your online updates during the planning stages, but will switch the app
offline during your flight.
NOTE: The ‘Live Data’ options are only available on iOS and Android. PC users will find the option to
toggle Offline Mode on or off in the Route menu.
Other Traffic
As well as providing warnings and notifications about every
element of your flight to keep you safe and aware, SkyDemon
can also integrate with devices using the FLARM protocol such as
PowerFLARM and PilotAware, and traffic receivers using the
GDL90 protocol such as the SkyEcho, and iLevil, to graphically
depict other traffic on the map itself. These devices typically
use a wifi-based connection to link to your tablet or phone; some
have their own built-in wifi while others, such as PowerFLARM,
require a separate Air Connect wifi dongle in order to connect to
the tablet/phone you’re using with SkyDemon.
For more detailed information on the types of devices that are
compatible, and what they do, click here.
To get set up you’ll first need to connect to the traffic device’s
wifi in the main Settings app on your tablet or phone. Next launch the SkyDemon app and go to
SkyDemon User Guide 87 Back to Top
Setup, then tap Third-Party Devices. You’ll see a list of traffic/GPS sources including FLARM and
GDL90, and you simply need to toggle on the one/s you use. If you have a device using the FLARM
protocol you’ll also need to enter the corresponding 4-digit Air Connect Key in this window. SkyDemon
will use the connected device as a GPS source when you switch to Go Flying mode, in order to show
your own position during your flight, as well as displaying other traffic on the map.
NOTE: If you are using a simple Bluetooth GPS receiver to get GPS, you do not need to select any of
the options under Third-Party Devices. Just pair your hardware in the main Settings app and press Go
Flying when you’re ready.
Traffic is displayed on the map in
the form of little white aircraft
symbols, and these symbols will
remain white unless you are in
imminent danger, in which case
they will turn red and will be
accompanied by an audible and
visual warning. Next to each aircraft
symbol you will see a number, a plus
(+) or minus (-) symbol and an arrow
pointing up or down. This number represents the aircraft's relative altitude, with a + to indicate that
it is above you or a – if it’s below, and an up or a down arrow to show if it is climbing or descending. If
it’s level you won’t see an arrow.
If you would like to see the callsign displayed next to other aircraft symbols on the map, this can be
enabled in the Navigation Options menu, under Setup.
TIP: Enter your ownship Hex Code in the Aircraft Editor to ensure you don’t get traffic warnings about
your own aircraft.
SkyDemon is also able to show bearingless targets in some cases, so when no data for relative bearing
is found for a nearby aircraft, SkyDemon will instead show a ring around your own aircraft symbol,
which will increase or decrease in size to give an indication of proximity and altitude. If you want to
be notified of traffic without bearing information you will find the option to switch on 'Bearingless
Targets' in the Setup menu under Navigation Options. This option is switched off by default.
TIP: For more information about an aircraft just press and hold your finger on the symbol to bring up
the "What's Here?" menu.
SkyDemon User Guide 88 Back to Top
Verbal Traffic Information
SkyDemon will emit a verbal warning for traffic that is going to come very close to you, or that is of
general interest and within visible range that might get too close if they change course. The warning
is read aloud using similar phraseology that air traffic controllers offering a radar service would use,
to help ensure you are aware of your surroundings without the necessity to look at your screen.
Verbal traffic information is provided in English, and users can choose the kind of voice they wish to
hear under Navigation Options in the Setup menu. If no English language voice option is installed on
the tablet or phone, no verbal warnings will be given in SkyDemon.
TIP: iOS users can add different English voices in the main Settings app under General -> Accessibility -
> Speech -> Voices -> English.
Traffic Radar
If you’re using a traffic receiver to display other traffic in SkyDemon, you’ll see a Traffic Radar in the
bottom right-hand corner of the screen on your tablet or large smartphone, in addition to the standard
aircraft symbols on the main map. This clear, uncluttered instrument allows you to quickly see other
traffic in your vicinity at a glance, helping you to look out of the window and stay aware. Unlike the
main map, the other aircraft in this instrument are depicted as a simple triangle with their relative
altitude, and the radar has been purposefully designed to omit extra details like trajectories and
callsigns to keep it clear. If a threat is detected, you’ll get the
standard textual warnings on the screen with a verbal alert, and
the radar instrument will intuitively highlight the aircraft in bright
red in a clock-face layout, so you can see exactly where you need
to be looking outside to observe the indicated threat.
If you have a smartphone running SkyDemon, the Traffic Radar
might not be displayed automatically in the corner of the screen
(this depends on the screen size), but instead it can be viewed as
a full-screen display, which you might like to use as a complement to the normal map view on your
main tablet. To bring up the full-screen Traffic instrument on your phone just open the main
navigation menu by tapping the blue SkyDemon icon in the top left-hand corner of the screen, then
choose ‘Traffic’.
It is possible to make the Traffic Radar a little larger if it’s displayed in the main map view, and this is
done by tapping on it and choosing ‘Toggle Radar Size’.
In some cases, you may wish to silence all verbal warnings for nearby aircraft for the duration of the
flight, or just silence specific aircraft (for example those that are part of your formation flight).
Tapping on the Traffic Radar will lead you to these options.
SkyDemon User Guide 89 Back to Top
Dynon SkyView
SkyDemon now supports wireless connection to Dynon SkyView devices. If you have a SkyView in your
aircraft you'll be able to connect SkyDemon to it, and use the SkyView system as your GPS source. To
enable this functionality you’ll need Dynon’s Wifi dongle and the latest version of the SkyDemon
software.
Connect your tablet or phone to the Dynon’s wifi in the device settings, then in SkyDemon open the
Setup menu and tap Third-Party Devices, then choose Dynon SkyView from the list of external
GPS/traffic sources. Next tap the Go Flying button in the top right-hand corner of the screen, and
choose Use Dynon SkyView. SkyDemon will then switch to navigation mode, and will be able to show
your position on the map using the Dynon SkyView as its GPS source.
You can also quickly and wirelessly send your planned route to the Dynon SkyView once you’re
connected in Go Flying mode. Just open the main navigation menu and tap Route and you’ll see the
option to send the route to your SkyView.
X-Plane
You can now integrate SkyDemon on iPad, iPhone, Android and PC with X-Plane, the leading flight
simulation program. X-Plane can be configured to send a simulated GPS signal to SkyDemon, causing
SkyDemon to behave as though you were actually flying at the location depicted in X-Plane.
To connect SkyDemon to X-Plane, do the following:
1. Connect your phone/tablet to the same wireless network as your computer that runs X-Plane.
2. Launch X-Plane on your computer, and launch SkyDemon on your chosen device.
3. In X-Plane, open the Settings menu and click Net Connections.
4. Select the iPhone/iPad tab in the Net Connections dialog box.
5. Check the box near the bottom of the screen labelled send GPS data to ForeFlight Mobile or
WingX Pro7 on ALL devices on the local network. At this point, yellow text should appear in
the top of the Net Connections window saying Sending to a device running ForeFlight Mobile or
WingX Pro7 at IP address 192.168.1.3 0.1 seconds ago, and the send was successful.
6. In SkyDemon select Setup then Third-Party Devices and finally X-Plane.
7. If your devices are configured per the above steps, you should now enter navigation mode in
SkyDemon and you will see a pop-up indication saying ‘Waiting for Location Data’.
8. Close Net Connections in X-Plane. At this point, X-Plane and SkyDemon should be
communicating and the SkyDemon aircraft should be positioned on the chart coincident with
the position depicted in X-Plane.
SkyDemon User Guide 90 Back to Top
12. Appendix
Updating the Software
From time to time we will release a software update, containing new features, improvements and bug
fixes to make your SkyDemon experience even better. The way the software is updated depends on
the device you are using.
• Upgrading the app on iPad and iPhone
The app is updated in the same way as any other app you have got installed on your iOS
device. Just open the App Store app on your iPad/iPhone home screen then go to the Updates
section at the bottom of the App Store, where any updates for your installed apps are listed.
Just tap the Update button next to the SkyDemon app and the iPad will do the rest.
• Upgrading the app on your Android device
To get the latest version of the SkyDemon app on your Android device you’ll need to open up
the Play Store app on your phone or tablet. In the Play Store you’ll find a section in the main
menu where all of your installed apps are listed (My Apps), and from here you will be able to
see if there are any app updates available. Just tap the Update button next to SkyDemon, and
your device will do the rest.
If, for some reason you cannot use the Play Store on your device, or if you need to access a
previous version of the SkyDemon app, you’ll find download links directly from the Android
product page of our website.
• Upgrading the Windows PC Software
If a newer version of the Windows PC software is available you’ll be notified of this when you
next open the Charts list. You will be asked if you wish to proceed with the download, and
you simply need to follow the installer process along. After just a few of clicks, the new
version of SkyDemon will be installed on your PC, and will be ready to use.
SkyDemon User Guide 91 Back to Top
Getting the most out of your iPad and iPhone
There are a few iOS tips and tricks that may help you to get the most out of your device when using
SkyDemon.
• Deleting: To delete a route, waypoint, log or aircraft profile from SkyDemon you need to
open the menu containing the file (tap Setup and user Waypoints, for example) then swipe to
the left across the file you want to delete. This will bring up a red Delete button.
• Screen Shot: To take a shot of whatever is on your screen at any time just press the iPad’s
Power button and Home button simultaneously. The screenshot will be saved in your iPad’s
Photos app.
• Brightness Control: To manually adjust the screen brightness on your iOS device you can bring
up the Control Panel, which is done by swiping upwards from the very bottom edge of the
screen.
• Night Mode: Go to the Settings app on your iPad and tap General and Accessibility. In this
menu you’ll see the option to Invert Colours, which you may find useful for night flying as the
overall colour scheme on the device becomes inverted.
• Volume: There are buttons on the side of the iPad/iPhone for volume control. This is useful
for muting, or increasing the volume for audible warnings and alerts in Go Flying mode.
• Location Services: If your iPad has an in-built GPS chip, you’ll need to make sure that
SkyDemon has permission to access the GPS data when you switch into Go Flying mode. To do
this, open the Settings app and tap Privacy then Location Services. In the Location Services
list, make sure the SkyDemon app is toggled on.
Note: The wifi-only iPad has no internal GPS chip, so if you want in-built GPS you’ll need the iPad
with wifi + cellular (3G/4G).
Restarting SkyDemon for iPad and iPhone
Some types of data are only read when SkyDemon for iPad/iPhone is first started. Did you know that
when you press the home button to return to the iPad/iPhone home screen the app isn't actually
closed? This is just how Apple devices work, and is usually quite beneficial but can be confusing.
To actually close an app, quickly double-tap the iPad/iPhone home button to bring up the Task
Manager. You will see all the apps that are currently running in the background, and you can scroll
between them by swiping left or right. To close one, just swipe your finger up towards the top of the
screen, as if you're flicking the app away from you. It will disappear, and next time you open the app
it will be started fresh, and any new data will be loaded.
SkyDemon User Guide 92 Back to Top
SkyDemon Mobile Devices
This section does not refer to iOS or Android.
It is possible to run SkyDemon Mobile on a Windows CE device in order to make use of the basic
Windows in-flight navigation tools. To export to a
SkyDemon Mobile device, such as the SkyDemon
Mobile MD or a Windows CE device running the
SkyDemon software, first ensure the device is plugged
in and connected in Mass Storage Mode.
Mass Storage Mode
Your device is initially configured to use ActiveSync
Mode, however this is no longer fully supported in
Windows 10, so you’ll need to switch to Mass Storage
mode in order to sync your device. To change the USB connection mode on the device, tap on the
SkyDemon logo to open the main menu, go down to System and choose Exit to return to the device
operating system. Press Settings, then USB, then select which connection mode you wish to use. Press
the disk icon to save, and your device will restart.
When your device is connected to a computer in Mass Storage mode the screen will turn black with an
animation of a red disk drive talking to a computer, and this is an indication that it is ready.
Syncing with SkyDemon Mobile
In SkyDemon Plan for PC open the Go Flying menu from the toolbar and choose Sync with SkyDemon
Mobile. The following actions are performed during a sync:
• Your route library is copied from your PC to the device
• The latest NOTAM, TAF and METAR are copied from your PC to the device
• Your user waypoint library is copied from your PC to the device
• The postcode database is copied from your PC to the device
• The latest charts are copied from your PC to the device
• Flight logs are copied from the device to your PC
When the sync is complete (it only takes a few seconds) your device will beep and let you know that
new data has been found. Unplug the device and press the Fly button to return to navigation mode
when you’re ready.
SkyDemon User Guide 93 Back to Top
Install SkyDemon on a third-party Windows CE device
Once SkyDemon has been installed on your PC you will have the tools available to install the software
on a third-party Windows CE GPS device. To do this, go into the Setup menu and click Device
Connectivity Options. Click the blue hyperlink labelled ‘Install SkyDemon Mobile on a new Windows CE
Device’ and select your connected mobile device, or the SD card drive letter, from the list. When you
click on an item in the list to select it you can specify the install location in the box below. Normally
it is fine to leave this as the default, which SkyDemon will suggest. Press OK to begin the installation,
which could take a few minutes, and once the process is complete SkyDemon Mobile will be started on
the device and an entry will have been created on the device start menu (not all devices support
these features).
GPS Navigation on PCs and Laptops
SkyDemon Plan for Windows PC includes some of the GPS navigation facilities of its sister product,
SkyDemon Mobile, which is designed for use on handheld devices and on iPad, iPhone and Android. We
include some in-flight navigation functionality in SkyDemon Plan so customers with netbooks or tablet
PCs can use SkyDemon during their flight without needing to purchase an additional device.
To use the GPS navigation functions your device will need some kind of GPS capability. In many cases,
the built-in Windows Location Provider services can be used. Just click Go Flying and select this
option to switch into navigation mode. You will see the display change and all being well, once a GPS
fix has been obtained, you will see the aircraft symbol on the map and your PC has been transformed
into a powerful in-flight navigation tool.
Some Windows machines will not have internal GPS, but it’s possible to use an external GPS receiver
connected via a COM port. To set this up open the GPS Navigation Options window from the Setup
menu. You will see two options for configuring the hardware: the port and baud rate. Your device
manual or software should tell you the values to use here. Then click the ‘Connect to RS232 GPS
hardware’ option in the Go Flying menu to switch SkyDemon into navigation mode.
SkyDemon User Guide 94 Back to Top
Map Key
SkyDemon User Guide 95 Back to Top
SkyDemon User Guide 96 Back to Top
Circuit Key
SkyDemon User Guide 97 Back to Top
You might also like
- SKYDEMON ManualDocument100 pagesSKYDEMON ManualMassimilianoNo ratings yet
- SkyDEMON User Manual PDFDocument88 pagesSkyDEMON User Manual PDFjarosław_zońNo ratings yet
- FD Pro 2.5 User GuideDocument59 pagesFD Pro 2.5 User GuidecesarericciNo ratings yet
- 8067 Orienttrack Manual Showtex Part 1 Technical SpecsDocument17 pages8067 Orienttrack Manual Showtex Part 1 Technical SpecsjmsNo ratings yet
- Kaleido-X UserManualDocument483 pagesKaleido-X UserManualThuong VoNo ratings yet
- EN VirtualDrives QISG BDocument42 pagesEN VirtualDrives QISG BDavid Duarte VeraNo ratings yet
- Maxsea Professional Marine Software User Guide V10.3Document353 pagesMaxsea Professional Marine Software User Guide V10.3Alejandro Getino CarbajoNo ratings yet
- Tevion MD83388Document32 pagesTevion MD83388Armoured CompNo ratings yet
- WinPilot 900Document84 pagesWinPilot 900hemant_kumar_29No ratings yet
- Rosa Manual Dm32Document218 pagesRosa Manual Dm32Rodrigo RodriguesNo ratings yet
- Repair Center For Powertec Drives and Motors 460 Milford Parkway Milford, OH - 45150 513-576-1725Document46 pagesRepair Center For Powertec Drives and Motors 460 Milford Parkway Milford, OH - 45150 513-576-1725tahir royalNo ratings yet
- COMPASS STAINER HOLOGICDocument52 pagesCOMPASS STAINER HOLOGICadcamara1No ratings yet
- Crewlounge - Pilotlog.userguide 2Document148 pagesCrewlounge - Pilotlog.userguide 2ecjlambertNo ratings yet
- U|g|CS Desktop app user manualDocument34 pagesU|g|CS Desktop app user manualLucas Matías MolinaNo ratings yet
- ToLiss AirbusA320 SimulationManualDocument89 pagesToLiss AirbusA320 SimulationManualNinjaGamerTheEpic 2nd0% (1)
- Masoneilan - ValVue ESD IOM PDFDocument316 pagesMasoneilan - ValVue ESD IOM PDFSad LiveNo ratings yet
- Predator Radar Installation Manual V2.1.18.1Document66 pagesPredator Radar Installation Manual V2.1.18.1simonsecurityNo ratings yet
- Washer-Extractor: Pocket HardmountDocument62 pagesWasher-Extractor: Pocket HardmountCarlos TrybiecNo ratings yet
- ST1000+, ST2000+ (A12004, A12005) Owner Handbook 81130-7-ENDocument72 pagesST1000+, ST2000+ (A12004, A12005) Owner Handbook 81130-7-ENJohn Hedgepeth100% (1)
- Easy-Drive: For Configuring Amv32, Tpd32, and Avy DrivesDocument58 pagesEasy-Drive: For Configuring Amv32, Tpd32, and Avy DrivesVasile DumitruNo ratings yet
- RunwayHDiPadManual3 6 1Document28 pagesRunwayHDiPadManual3 6 1MassimilianoNo ratings yet
- ToLiss AirbusA319 SimulationManualDocument89 pagesToLiss AirbusA319 SimulationManualasdadssadsad DSANo ratings yet
- Manual Skywatch GEOS 11Document40 pagesManual Skywatch GEOS 11STEVEN ALEXANDER GONZALEZ PLUANo ratings yet
- PM32xx UserManualDocument108 pagesPM32xx UserManualMary HarrisonNo ratings yet
- X-Plane 11 - Guide by RD PresetsDocument34 pagesX-Plane 11 - Guide by RD PresetsMarcello AssunçãoNo ratings yet
- Valvue2.4 Digital Communications SoftWare EW1003 ValVue24 0307Document167 pagesValvue2.4 Digital Communications SoftWare EW1003 ValVue24 0307rujisak_mNo ratings yet
- Trimble S Series - User Guide - EnglishDocument111 pagesTrimble S Series - User Guide - EnglishCarlos CasimotoNo ratings yet
- FAR23 Loads Professional Version 2003 Loads ProgramDocument195 pagesFAR23 Loads Professional Version 2003 Loads Programsudhindra_sudhiNo ratings yet
- Artist Mix User Guide 3.0Document46 pagesArtist Mix User Guide 3.0balsakNo ratings yet
- Handheld User GuideDocument126 pagesHandheld User GuideMryam Al AliNo ratings yet
- Winalign Alignment Software: Operation ManualDocument156 pagesWinalign Alignment Software: Operation ManualValuador CjaNo ratings yet
- Manual 997c Si - Hum Min BirdDocument146 pagesManual 997c Si - Hum Min BirdbodefodaNo ratings yet
- p70s & p70Rs Installation and Operation InstructionsDocument124 pagesp70s & p70Rs Installation and Operation InstructionsMASPOR GTNo ratings yet
- CompTIA Linux+ Certification Study Guide (2009 Exam): Exam XK0-003From EverandCompTIA Linux+ Certification Study Guide (2009 Exam): Exam XK0-003No ratings yet
- Ra773 Ra774 Anritsu Owners-Manual-26855Document87 pagesRa773 Ra774 Anritsu Owners-Manual-26855navaltronicaNo ratings yet
- Z207A V1.22 EngDocument40 pagesZ207A V1.22 Engbashar mohammedNo ratings yet
- PHXG-91B, PHWX-81B, Phwu-81b PDFDocument143 pagesPHXG-91B, PHWX-81B, Phwu-81b PDFJorge Armando LaiNo ratings yet
- 4200 TechmanualDocument95 pages4200 TechmanualCulletNo ratings yet
- Approach G80 OM EN-USDocument34 pagesApproach G80 OM EN-USfarhad3539955No ratings yet
- CL4NX - CL6NX OperatorManualDocument310 pagesCL4NX - CL6NX OperatorManualRicardo CruzNo ratings yet
- ST7000plus Autopilot Control UnitDocument111 pagesST7000plus Autopilot Control UnitpaulbucailleNo ratings yet
- DH - Fru - 83 00006724 13 01 ADocument56 pagesDH - Fru - 83 00006724 13 01 AKilly BlameNo ratings yet
- Operation Manual Ero - Scan: Screening and Diagnostic VersionDocument76 pagesOperation Manual Ero - Scan: Screening and Diagnostic VersionIvan CvasniucNo ratings yet
- 737Document59 pages737danielcarta-81No ratings yet
- Akai s3000xlDocument313 pagesAkai s3000xlAnonymous stoudVe3rNNo ratings yet
- HP Dreamcolor Z27X Display: User GuideDocument80 pagesHP Dreamcolor Z27X Display: User GuideZenon KociubaNo ratings yet
- DTM For Ethernet/Ip Adapter Devices: Operating Instruction ManualDocument136 pagesDTM For Ethernet/Ip Adapter Devices: Operating Instruction ManualGuilleNo ratings yet
- X-Plane 10 Manual 2Document27 pagesX-Plane 10 Manual 2munnizzumeNo ratings yet
- DH - Fru - 83 00006724 12 01 ADocument56 pagesDH - Fru - 83 00006724 12 01 AKilly BlameNo ratings yet
- Lume Pad User Manual enDocument63 pagesLume Pad User Manual enLui ReneNo ratings yet
- WinAlign V9 (English)Document433 pagesWinAlign V9 (English)Nhật Huy TrầnNo ratings yet
- Lightscene Ev110Document210 pagesLightscene Ev110ildefonsoNo ratings yet
- DsPIC Getting Started GuideDocument79 pagesDsPIC Getting Started Guideapi-3722969100% (7)
- Opos GuideDocument111 pagesOpos GuideKhaled Salahul DenNo ratings yet
- Dish Smart Box ManualDocument74 pagesDish Smart Box ManualWarren DownsNo ratings yet
- Manual Tecnico Ga800Document1,014 pagesManual Tecnico Ga800Edelmer Vivero Gracia100% (1)
- Unitronics U90 Software ManualDocument407 pagesUnitronics U90 Software Manualpopmilo2009No ratings yet
- Operation Manual: Counting ScaleDocument69 pagesOperation Manual: Counting ScalecôngNo ratings yet
- Coolpad Quattro II 4G User ManualDocument55 pagesCoolpad Quattro II 4G User Manualriza4848No ratings yet
- Programming the Intel Galileo: Getting Started with the Arduino -Compatible Development BoardFrom EverandProgramming the Intel Galileo: Getting Started with the Arduino -Compatible Development BoardRating: 5 out of 5 stars5/5 (1)
- Gasil 2012 05Document8 pagesGasil 2012 05Mário MineiroNo ratings yet
- Mountain Flying: WWW - Caa.co - Uk/gasil Issue No. 9 of 2011Document8 pagesMountain Flying: WWW - Caa.co - Uk/gasil Issue No. 9 of 2011Mário MineiroNo ratings yet
- Safety Management System Manual: ISBAO SMS For Part 91/135 OperationsDocument48 pagesSafety Management System Manual: ISBAO SMS For Part 91/135 OperationsMário MineiroNo ratings yet
- S Elicopter Irmanship: Afety Ense LeafletDocument16 pagesS Elicopter Irmanship: Afety Ense LeafletMário Mineiro100% (1)
- Afety Ense Leaflet Itching: Ntroduction Nowledge Reparation Ractice S A S B AIN OintsDocument16 pagesAfety Ense Leaflet Itching: Ntroduction Nowledge Reparation Ractice S A S B AIN OintsMário MineiroNo ratings yet
- Safety Directive: Civil Aviation AuthorityDocument2 pagesSafety Directive: Civil Aviation AuthorityMário MineiroNo ratings yet
- Measuring Aviation Safety CultureDocument57 pagesMeasuring Aviation Safety CultureMário MineiroNo ratings yet
- Non Technical Skills Training and Assessment For Regular Public Transport OperationsDocument32 pagesNon Technical Skills Training and Assessment For Regular Public Transport OperationsMário MineiroNo ratings yet
- U.S. JHSAT Analyzes 523 Helicopter Accidents 2000-2006Document34 pagesU.S. JHSAT Analyzes 523 Helicopter Accidents 2000-2006Mário MineiroNo ratings yet
- 10 Things You Should Know About Safety Management SystemDocument2 pages10 Things You Should Know About Safety Management Systemgeorgel.ghitaNo ratings yet
- Measuring Aviation Safety CultureDocument57 pagesMeasuring Aviation Safety CultureMário MineiroNo ratings yet
- SMS - A Tool To Standardize Flight SafetyDocument10 pagesSMS - A Tool To Standardize Flight SafetyMário MineiroNo ratings yet
- SMSRead Me First - Rev6 - 9 29 10Document22 pagesSMSRead Me First - Rev6 - 9 29 10Mário MineiroNo ratings yet
- Sms Guidance MaterialDocument15 pagesSms Guidance MaterialaerovalveNo ratings yet
- TransportCanada SMS ImplementationPlanDocument10 pagesTransportCanada SMS ImplementationPlanMário MineiroNo ratings yet
- The Four Components of A SMS AreDocument3 pagesThe Four Components of A SMS AreMário MineiroNo ratings yet
- The Essential Guide to Aviation Safety Management SystemsDocument9 pagesThe Essential Guide to Aviation Safety Management SystemsMário MineiroNo ratings yet
- SMICG Guidance For Small Organisations TemplatesDocument26 pagesSMICG Guidance For Small Organisations TemplatesMário MineiroNo ratings yet
- Sky Anxiety - Helicopter SafetyDocument8 pagesSky Anxiety - Helicopter SafetyMário MineiroNo ratings yet
- Regulatory Compliance Monitoring Paradigms: Relative vs AbsoluteDocument3 pagesRegulatory Compliance Monitoring Paradigms: Relative vs AbsoluteMário MineiroNo ratings yet
- Sms Guidance MaterialDocument15 pagesSms Guidance MaterialaerovalveNo ratings yet
- Risk Assessment Mitigation Phase Risk Mitigation Plan: Aviation Incident (SDG&E-8)Document30 pagesRisk Assessment Mitigation Phase Risk Mitigation Plan: Aviation Incident (SDG&E-8)Mário MineiroNo ratings yet
- Sample STATEMENT of POLICY - Corporate Safety Culture CommitmentDocument2 pagesSample STATEMENT of POLICY - Corporate Safety Culture CommitmentMário MineiroNo ratings yet
- Safety Helicopter Flight ENGLISHDocument21 pagesSafety Helicopter Flight ENGLISHMário Mineiro100% (1)
- University NameDocument16 pagesUniversity NameSaqib IqbalNo ratings yet
- IAA Survey Finds Strong Safety Culture in Irish AviationDocument102 pagesIAA Survey Finds Strong Safety Culture in Irish AviationDimitriosMonogiosNo ratings yet
- Situational Awareness - USFSDocument2 pagesSituational Awareness - USFSMário MineiroNo ratings yet
- Offshore Helicopter Safety StrategyDocument13 pagesOffshore Helicopter Safety StrategyMário MineiroNo ratings yet
- Safety Management Systems Anticpated ImpDocument80 pagesSafety Management Systems Anticpated ImpMário MineiroNo ratings yet
- V200 User ManualDocument171 pagesV200 User ManualuriahskyNo ratings yet
- Age Hardening Gold Alloys For JewelryDocument4 pagesAge Hardening Gold Alloys For JewelryReinol Eko SianturiNo ratings yet
- Crisis Management HandoutDocument56 pagesCrisis Management HandoutdraNo ratings yet
- Chapter Three: Business Plan PreparationDocument26 pagesChapter Three: Business Plan PreparationwaqoleNo ratings yet
- Gender Essay Outline Eng102Document3 pagesGender Essay Outline Eng102Ella BobsNo ratings yet
- Stage 112SE Manual FenderDocument8 pagesStage 112SE Manual FenderDjuang Septa KhalidaNo ratings yet
- LFJ All OrdersDocument195 pagesLFJ All Orderskate jackNo ratings yet
- Contoh Skripsi Bahasa Inggris Case StudyDocument18 pagesContoh Skripsi Bahasa Inggris Case StudyRizki Fajrita100% (14)
- Remove Fuel Sub TankDocument9 pagesRemove Fuel Sub Tankthierry.fifieldoutlook.comNo ratings yet
- Chen2019 PDFDocument5 pagesChen2019 PDFPriya VeerNo ratings yet
- C42135AA Beckman Coulter ClearLLab 10C Casebook PDFDocument586 pagesC42135AA Beckman Coulter ClearLLab 10C Casebook PDFHam Bone100% (1)
- 3152-4 Data SheetDocument2 pages3152-4 Data SheetPhuongNguyenDinhNo ratings yet
- Metal Expansion Joint 2020 v2 20MBDocument116 pagesMetal Expansion Joint 2020 v2 20MBanni trejoNo ratings yet
- Probability Tree Diagrams Solutions Mathsupgrade Co UkDocument10 pagesProbability Tree Diagrams Solutions Mathsupgrade Co UknatsNo ratings yet
- OTISLINE QuestionsDocument5 pagesOTISLINE QuestionsArvind Gupta100% (1)
- Tata Steel-MDP SessionDocument69 pagesTata Steel-MDP Sessionsasharma82No ratings yet
- Australian Institute For Teaching and School Leadership - AITSLDocument5 pagesAustralian Institute For Teaching and School Leadership - AITSLYu LiNo ratings yet
- Improve Product Packaging at Annual Board MeetingDocument9 pagesImprove Product Packaging at Annual Board Meetingizzat89% (9)
- Pilot StudyDocument11 pagesPilot StudySatya Prakash80% (5)
- Kristine Jane T. Zipagan Assignment: 1. Parts of InfographicsDocument2 pagesKristine Jane T. Zipagan Assignment: 1. Parts of InfographicsChristyNo ratings yet
- MathWorks Interview ProcessDocument2 pagesMathWorks Interview ProcessPawan Singh100% (1)
- An Implementation of Illuminance Meter Using Light Dependent Resistor Integrated With Labview ProgramDocument11 pagesAn Implementation of Illuminance Meter Using Light Dependent Resistor Integrated With Labview ProgramAshraf YusofNo ratings yet
- Fault ModelingDocument21 pagesFault ModelingRamarao ChNo ratings yet
- Passenger Handling Presentation 2020Document305 pagesPassenger Handling Presentation 2020Elshaikh100% (1)
- (World of Art) John Boardman - Athenian Black Figure Vases-Thames and Hudson (1974)Document128 pages(World of Art) John Boardman - Athenian Black Figure Vases-Thames and Hudson (1974)Karen SantosNo ratings yet
- SHP 21 DS en 20Document4 pagesSHP 21 DS en 20Marko Maky ZivkovicNo ratings yet
- List of Blade MaterialsDocument19 pagesList of Blade MaterialsAnie Ummu Alif & SyifaNo ratings yet
- Dispersion of Carbon Nanotubes in Water and Non-Aqueous SolventsDocument41 pagesDispersion of Carbon Nanotubes in Water and Non-Aqueous SolventsSantiago OrtizNo ratings yet
- Course Outline TP WindowsDocument6 pagesCourse Outline TP WindowsAnonymous PcPkRpAKD5No ratings yet
- OnScreen B2 Quiz 2ADocument2 pagesOnScreen B2 Quiz 2ALaura B.100% (1)