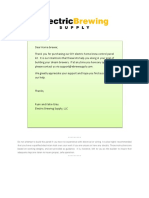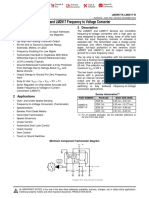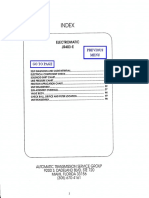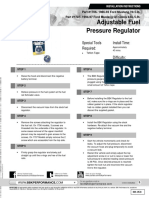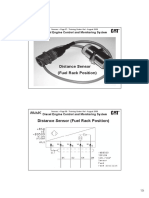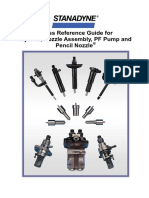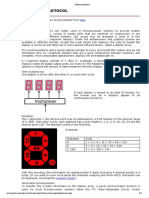Professional Documents
Culture Documents
Eagle - Tutorial: Introduction EAGLE 5.x.x Attention: Read The Script 'Design and Creation of A Circuit Board' Carefully!
Eagle - Tutorial: Introduction EAGLE 5.x.x Attention: Read The Script 'Design and Creation of A Circuit Board' Carefully!
Uploaded by
Islem MESSAOUDI0 ratings0% found this document useful (0 votes)
11 views71 pagesOriginal Title
Eagle Tutorial En
Copyright
© © All Rights Reserved
Available Formats
PDF, TXT or read online from Scribd
Share this document
Did you find this document useful?
Is this content inappropriate?
Report this DocumentCopyright:
© All Rights Reserved
Available Formats
Download as PDF, TXT or read online from Scribd
0 ratings0% found this document useful (0 votes)
11 views71 pagesEagle - Tutorial: Introduction EAGLE 5.x.x Attention: Read The Script 'Design and Creation of A Circuit Board' Carefully!
Eagle - Tutorial: Introduction EAGLE 5.x.x Attention: Read The Script 'Design and Creation of A Circuit Board' Carefully!
Uploaded by
Islem MESSAOUDICopyright:
© All Rights Reserved
Available Formats
Download as PDF, TXT or read online from Scribd
You are on page 1of 71
Eagle - Tutorial
Introduction EAGLE 5.x.x
Attention: Read the Script 'Design and creation of a circuit board' carefully!
Tobias Gläser
Markus Amann (markus.amann@hs-weingarten.de)
Parts of screenshots in the following tutorial are in german. The explanations are in english. So there should be no problems to understand the
tutorial.
1. Download Eagle 5.x.x from www.cadsoft.de
2. Install Eagle 5.x.x
3. Licence as freeware
4. Create new project
5. Enter your name
6. Create Schematic
7. Open the component-library
8. Insert frame from library
9. View optimize
10. Save Schematic
11. Switch to board
12. Answer with Yes
13. Open Grid menu
14. Set Grit to 5mm and confirm
15. Delete existing frame
16. Create new frame
17. Optimize view
18. Round the Corners
19. Set the holes to 3,2mm
20. Set Grit to 25mil and confirm
21. Save the Board
22. Change to Schematic. Attention: It is necessary while working with EAGLE always keep both windows (Schematic and Board) open!
23. Enter the component name into search and select your part from the list
24. Insert your component in the schematic circuit diagram
25. Move single component or component element
27. Insert the next component by using the search in the library
28. Search components directly in the library
29. Rotate the component with the right mouse button
30. Show invisible gate component
31. Insert supply voltage symbol (signals are automatically connected to the Board)
32. Insert ground (signals are automatically connected to the Board)
33. Zoom to a particular area on the display
34. Connect components with traces
35. If you want to connect two wires together, there must be a connection point
36. Move individual components or gates
37. Change skew traces to rectangular wires
38. Delete incorrect connections
39. Mark a group of components to edit them together
40. Move group of components
41. Copy components (and signals)
42. Rename signals and networks
43. Show signal names
44. Double signal names are not allowed if the signals are not connected to each other
45. Set component values
46. Check the schematic with the "Electrical-Rule-Check"
47. If errors exist, they are to resolve
48. Save Schematic and switch to Board
49. Positioning components: distribute resistors and other components so that there arise no "bridges". Usually a clear positioning is useful. Keep
sufficient distance from the outer dimension and the mounting holes!
50. Position components on the other side of the PCB (top)
51. When finished placing run Rastnet to re-calculate air lines
52. Start "Design-Rule-Check"
53. Set 0mil at "Distance" - "Copper / Dimension". Save the changes and close the "Design Rule Check" with „Cancel“
54. Set Grit to 5mm and confirm
55. Create a Polygon like the border-outline. Here is the text for "Width" to ensure
56. Rename the Polygon to "GND"
57. View and re-calculate the polygon with the "Rastnet"-Button
58. With the "Ripup"-Button the Polygon will disappear again
59. Set Grit on 25mil and confirm
60. Create traces with a Width of 24mil at Bottom side
61. It is safe to trace through the pins of the IC's to lead
62. When you start to lead a trace, you can go directly to the layer (middle mouse button) in order to create a bridge. The via will be set
automatically.
63. In order to improve the design and to avoid sharp edges in the layout, the corners can be rounded
64. Start "Design-Rule-Check"
65. Start the "Design-Rule-Check" with "Check"
66. Errors can be centered. With the wrench in the menu can be small errors (eg, drillsizes) may be corrected
67. Write text on the PCBs
68. Size, ratio and font in the text must be observed
69. Include a function and the function table in the Schematic
70. Last control of the layout and then save all (Board and Shematic)
71. Explanation of the tools in the Schematic:
72. Explanation of the tools in the Board:
73. Declaration of other important tools:
You might also like
- The Subtle Art of Not Giving a F*ck: A Counterintuitive Approach to Living a Good LifeFrom EverandThe Subtle Art of Not Giving a F*ck: A Counterintuitive Approach to Living a Good LifeRating: 4 out of 5 stars4/5 (5814)
- The Gifts of Imperfection: Let Go of Who You Think You're Supposed to Be and Embrace Who You AreFrom EverandThe Gifts of Imperfection: Let Go of Who You Think You're Supposed to Be and Embrace Who You AreRating: 4 out of 5 stars4/5 (1092)
- Never Split the Difference: Negotiating As If Your Life Depended On ItFrom EverandNever Split the Difference: Negotiating As If Your Life Depended On ItRating: 4.5 out of 5 stars4.5/5 (845)
- Grit: The Power of Passion and PerseveranceFrom EverandGrit: The Power of Passion and PerseveranceRating: 4 out of 5 stars4/5 (590)
- Hidden Figures: The American Dream and the Untold Story of the Black Women Mathematicians Who Helped Win the Space RaceFrom EverandHidden Figures: The American Dream and the Untold Story of the Black Women Mathematicians Who Helped Win the Space RaceRating: 4 out of 5 stars4/5 (897)
- Shoe Dog: A Memoir by the Creator of NikeFrom EverandShoe Dog: A Memoir by the Creator of NikeRating: 4.5 out of 5 stars4.5/5 (540)
- The Hard Thing About Hard Things: Building a Business When There Are No Easy AnswersFrom EverandThe Hard Thing About Hard Things: Building a Business When There Are No Easy AnswersRating: 4.5 out of 5 stars4.5/5 (348)
- Elon Musk: Tesla, SpaceX, and the Quest for a Fantastic FutureFrom EverandElon Musk: Tesla, SpaceX, and the Quest for a Fantastic FutureRating: 4.5 out of 5 stars4.5/5 (474)
- Her Body and Other Parties: StoriesFrom EverandHer Body and Other Parties: StoriesRating: 4 out of 5 stars4/5 (822)
- The Emperor of All Maladies: A Biography of CancerFrom EverandThe Emperor of All Maladies: A Biography of CancerRating: 4.5 out of 5 stars4.5/5 (271)
- The Sympathizer: A Novel (Pulitzer Prize for Fiction)From EverandThe Sympathizer: A Novel (Pulitzer Prize for Fiction)Rating: 4.5 out of 5 stars4.5/5 (122)
- The Little Book of Hygge: Danish Secrets to Happy LivingFrom EverandThe Little Book of Hygge: Danish Secrets to Happy LivingRating: 3.5 out of 5 stars3.5/5 (401)
- The World Is Flat 3.0: A Brief History of the Twenty-first CenturyFrom EverandThe World Is Flat 3.0: A Brief History of the Twenty-first CenturyRating: 3.5 out of 5 stars3.5/5 (2259)
- The Yellow House: A Memoir (2019 National Book Award Winner)From EverandThe Yellow House: A Memoir (2019 National Book Award Winner)Rating: 4 out of 5 stars4/5 (98)
- Devil in the Grove: Thurgood Marshall, the Groveland Boys, and the Dawn of a New AmericaFrom EverandDevil in the Grove: Thurgood Marshall, the Groveland Boys, and the Dawn of a New AmericaRating: 4.5 out of 5 stars4.5/5 (266)
- A Heartbreaking Work Of Staggering Genius: A Memoir Based on a True StoryFrom EverandA Heartbreaking Work Of Staggering Genius: A Memoir Based on a True StoryRating: 3.5 out of 5 stars3.5/5 (231)
- Team of Rivals: The Political Genius of Abraham LincolnFrom EverandTeam of Rivals: The Political Genius of Abraham LincolnRating: 4.5 out of 5 stars4.5/5 (234)
- On Fire: The (Burning) Case for a Green New DealFrom EverandOn Fire: The (Burning) Case for a Green New DealRating: 4 out of 5 stars4/5 (74)
- Zexel Injector PressureDocument181 pagesZexel Injector PressureSoeAye100% (3)
- The Unwinding: An Inner History of the New AmericaFrom EverandThe Unwinding: An Inner History of the New AmericaRating: 4 out of 5 stars4/5 (45)
- Electric Brewing Supply Wiring+Guide-2018Document87 pagesElectric Brewing Supply Wiring+Guide-2018SoeAyeNo ratings yet
- LM2907 and LM2917 Frequency To Voltage Converter: 1 Features 3 DescriptionDocument41 pagesLM2907 and LM2917 Frequency To Voltage Converter: 1 Features 3 DescriptionSoeAyeNo ratings yet
- Front Panel Instruction: DC1010/1020/1030/1040 PRODUCT MANUALDocument28 pagesFront Panel Instruction: DC1010/1020/1030/1040 PRODUCT MANUALSoeAyeNo ratings yet
- DC Motor Control Using Arduino: 1) IntroductionDocument10 pagesDC Motor Control Using Arduino: 1) IntroductionSoeAyeNo ratings yet
- Vfds Eliminate The Need For Plcs and External HardwareDocument2 pagesVfds Eliminate The Need For Plcs and External HardwareSoeAyeNo ratings yet
- Part 2Document72 pagesPart 2SoeAyeNo ratings yet
- China Balin Power Co.,LtdDocument12 pagesChina Balin Power Co.,LtdSoeAyeNo ratings yet
- ED318918Document301 pagesED318918SoeAyeNo ratings yet
- Jr403e Transmission PDFDocument120 pagesJr403e Transmission PDFSoeAyeNo ratings yet
- Adjustable Fuel Pressure Regulator: Special Tools Required: Install Time: DifficultyDocument1 pageAdjustable Fuel Pressure Regulator: Special Tools Required: Install Time: DifficultySoeAyeNo ratings yet
- Fuel Rack Distance Sensor PDFDocument3 pagesFuel Rack Distance Sensor PDFSoeAyeNo ratings yet
- Experimental Analysis of A Turbo-Charged Common-Rail Diesel Engine Ueled With BiodieselDocument4 pagesExperimental Analysis of A Turbo-Charged Common-Rail Diesel Engine Ueled With BiodieselSoeAyeNo ratings yet
- Stanadyne Inyectores y ToberasDocument70 pagesStanadyne Inyectores y ToberasMas Inyeccion Electronica100% (1)
- Displays, I C Protocol: The Source Code of All Examples Can Be Downloaded FromDocument12 pagesDisplays, I C Protocol: The Source Code of All Examples Can Be Downloaded FromSoeAyeNo ratings yet
- Arduino: The Visuino Project - Part 3 Page - 1/16 Create Your Own Components For VisuinoDocument16 pagesArduino: The Visuino Project - Part 3 Page - 1/16 Create Your Own Components For VisuinoSoeAyeNo ratings yet