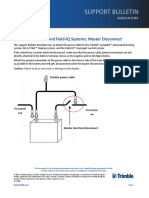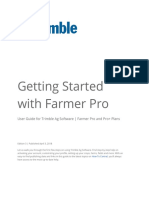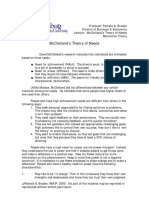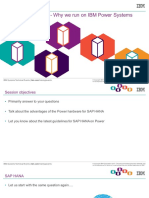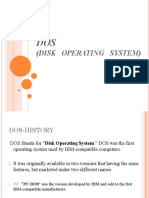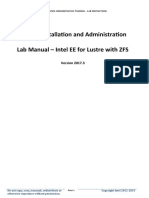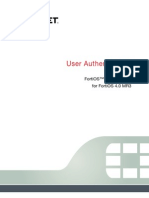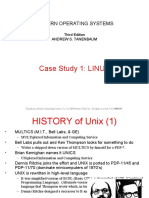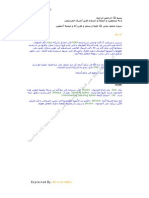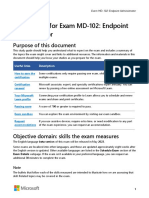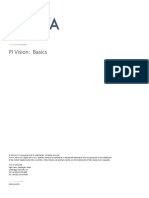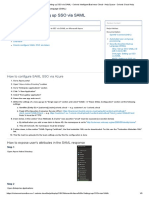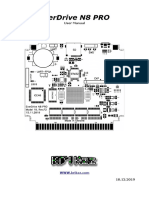Professional Documents
Culture Documents
FW Mapping English
Uploaded by
supermandanbatmanCopyright
Available Formats
Share this document
Did you find this document useful?
Is this content inappropriate?
Report this DocumentCopyright:
Available Formats
FW Mapping English
Uploaded by
supermandanbatmanCopyright:
Available Formats
User Guide
Farm Works™ Mapping Software
Version 2015 or later
Revision A
January 2015
Contact and Legal Information
Contact Details
Farm Works Information Management
A division of Trimble
PO Box 250
Hamilton, IN 46742
USA
USA
+1 800-282-4103
Canada
Other countries +1 260-488-3492
Europe +44 1786-465100
Australia
+61 (3) 8680-7222
New Zealand
Legal Notices
Copyright and Trademarks
© 2010–2015, Trimble Navigation Limited. All rights reserved. Trimble, Farm Works Software, AgGPS, EZ-Guide, EZ-Pilot, FmX,
GreenSeeker, Juno, Nomad, and Yuma are registered trademarks of Trimble Navigation Limited, registered in the United States and in other
countries. CFX-750, Connected Farm, Farm Works, FM-750, FM-1000, TMX-2050, and XCN-2050 are trademarks of Trimble Navigation
Limited.
Microsoft, ActiveSync, Windows, Windows Vista, and Windows Mobile are either registered trademarks or trademarks of Microsoft
Corporation in the United States and/or other countries.
All other trademarks are the property of their respective owners.
Release Notice
This is the January 2015 release, version 2015 or later, Revision A of the Farm Works Mapping Software User Guide.
Product Limited Warranty Information
For applicable product Limited Warranty information, please refer to Legal Notices in the License Agreement for this product, or consult
your local Farm Works authorized dealer.
FARM WORKS MAPPING SOFTWARE USER GUIDE 2
Contents
Contact and Legal Information . . . . . . . . . . . . . . . . . . . . . . . . . . . . . . . . . . . 2
1 Getting Started . . . . . . . . . . . . . . . . . . . . . . . . . . . . . . . . . . . . . . 8
Related information and technical support . . . . . . . . . . . . . . . . . . . . . . . . . . . . 9
Installing the software . . . . . . . . . . . . . . . . . . . . . . . . . . . . . . . . . . . . . . . 10
Windows Vista and Windows 7 operating system . . . . . . . . . . . . . . . . . . . . 10
Registering the software . . . . . . . . . . . . . . . . . . . . . . . . . . . . . . . . . . 10
Running the software for the first time. . . . . . . . . . . . . . . . . . . . . . . . . . . . . . 11
Creating and opening a farm project . . . . . . . . . . . . . . . . . . . . . . . . . . . 11
Selecting a measurement system . . . . . . . . . . . . . . . . . . . . . . . . . . . . . 13
Changing user information . . . . . . . . . . . . . . . . . . . . . . . . . . . . . . . . . . . . 14
Changing the working date / system date . . . . . . . . . . . . . . . . . . . . . . . . . . . . 15
Changing languages . . . . . . . . . . . . . . . . . . . . . . . . . . . . . . . . . . . . . . . . 16
Interface overview . . . . . . . . . . . . . . . . . . . . . . . . . . . . . . . . . . . . . . . . . 17
Menus, submenus, and contextual menus . . . . . . . . . . . . . . . . . . . . . . . . 17
Toolbars . . . . . . . . . . . . . . . . . . . . . . . . . . . . . . . . . . . . . . . . . . . 18
Backing up projects . . . . . . . . . . . . . . . . . . . . . . . . . . . . . . . . . . . . . . . . 20
Restoring project backups . . . . . . . . . . . . . . . . . . . . . . . . . . . . . . . . . . . . . 22
2 Setting Up Farms, Fields, and Inputs . . . . . . . . . . . . . . . . . . . . . . . . . .24
Setting Up Farms, Fields, and Inputs . . . . . . . . . . . . . . . . . . . . . . . . . . . . . . . 25
Setup options . . . . . . . . . . . . . . . . . . . . . . . . . . . . . . . . . . . . . . . . 25
Client / Farm / Field or Inputs tabs . . . . . . . . . . . . . . . . . . . . . . . . . . . . . . . . 28
Setting up a Client . . . . . . . . . . . . . . . . . . . . . . . . . . . . . . . . . . . . . . . . . 29
Setting up a Farm. . . . . . . . . . . . . . . . . . . . . . . . . . . . . . . . . . . . . . . . . . 31
Setting up a Field . . . . . . . . . . . . . . . . . . . . . . . . . . . . . . . . . . . . . . . . . . 32
Setting up a Landlord . . . . . . . . . . . . . . . . . . . . . . . . . . . . . . . . . . . . . . . 35
Setting up a Structure . . . . . . . . . . . . . . . . . . . . . . . . . . . . . . . . . . . . . . . 39
Setting up a Person. . . . . . . . . . . . . . . . . . . . . . . . . . . . . . . . . . . . . . . . . 40
Setting up a Machine . . . . . . . . . . . . . . . . . . . . . . . . . . . . . . . . . . . . . . . 42
Setting up a Supply . . . . . . . . . . . . . . . . . . . . . . . . . . . . . . . . . . . . . . . . . 45
Adding a new Supply . . . . . . . . . . . . . . . . . . . . . . . . . . . . . . . . . . . . 45
Adding a new Tank Mix . . . . . . . . . . . . . . . . . . . . . . . . . . . . . . . . . . . 49
Setting up an Animal Group . . . . . . . . . . . . . . . . . . . . . . . . . . . . . . . . . . . . 52
Setting up a Crop Enterprise. . . . . . . . . . . . . . . . . . . . . . . . . . . . . . . . . . . . 53
Editing a Commodity . . . . . . . . . . . . . . . . . . . . . . . . . . . . . . . . . . . . 56
Managing Farms, Fields, and Inputs . . . . . . . . . . . . . . . . . . . . . . . . . . . . . . . 58
Viewing or modifying information. . . . . . . . . . . . . . . . . . . . . . . . . . . . . 58
Deleting a farm, field, or input . . . . . . . . . . . . . . . . . . . . . . . . . . . . . . . 58
Retiring a farm, field, or input . . . . . . . . . . . . . . . . . . . . . . . . . . . . . . . 59
FARM WORKS MAPPING SOFTWARE USER GUIDE 3
3 Field Record Keeping . . . . . . . . . . . . . . . . . . . . . . . . . . . . . . . . . . .61
Jobs tab . . . . . . . . . . . . . . . . . . . . . . . . . . . . . . . . . . . . . . . . . . . . . . . 62
Using the View menu . . . . . . . . . . . . . . . . . . . . . . . . . . . . . . . . . . . . . . . 62
Creating a planned job . . . . . . . . . . . . . . . . . . . . . . . . . . . . . . . . . . . . . . . 63
Completing planned jobs . . . . . . . . . . . . . . . . . . . . . . . . . . . . . . . . . . . . . 68
Recording tillage operations (manually) . . . . . . . . . . . . . . . . . . . . . . . . . . . . . 68
Recording planting operations (manually) . . . . . . . . . . . . . . . . . . . . . . . . . . . . 71
Recording harvesting operations (manually). . . . . . . . . . . . . . . . . . . . . . . . . . . 73
Entering Scale Tickets . . . . . . . . . . . . . . . . . . . . . . . . . . . . . . . . . . . . . . . 75
Editing landlord/sharecrop information when completing a job . . . . . . . . . . . . . . . . 78
Finding an existing job . . . . . . . . . . . . . . . . . . . . . . . . . . . . . . . . . . . . . . . 79
Finding a job in the Farm tab. . . . . . . . . . . . . . . . . . . . . . . . . . . . . . . . 79
Finding a job in the Jobs tab . . . . . . . . . . . . . . . . . . . . . . . . . . . . . . . . 79
Finding a job in the Inputs tab . . . . . . . . . . . . . . . . . . . . . . . . . . . . . . . 81
Editing jobs . . . . . . . . . . . . . . . . . . . . . . . . . . . . . . . . . . . . . . . . . . . . . 81
Removing/deleting jobs . . . . . . . . . . . . . . . . . . . . . . . . . . . . . . . . . . . . . . 81
Exporting jobs . . . . . . . . . . . . . . . . . . . . . . . . . . . . . . . . . . . . . . . . . . . 82
Exporting CSV or XML files . . . . . . . . . . . . . . . . . . . . . . . . . . . . . . . . . 82
Importing FODM XML files . . . . . . . . . . . . . . . . . . . . . . . . . . . . . . . . . . . . 83
Linking resources when synchronizing or importing jobs . . . . . . . . . . . . . . . . 84
Merging crop enterprises . . . . . . . . . . . . . . . . . . . . . . . . . . . . . . . . . . . . . 86
Weather tab . . . . . . . . . . . . . . . . . . . . . . . . . . . . . . . . . . . . . . . . . . . . 87
Adding weather information . . . . . . . . . . . . . . . . . . . . . . . . . . . . . . . . 87
Viewing and printing a weather report . . . . . . . . . . . . . . . . . . . . . . . . . . 88
Creating invoices . . . . . . . . . . . . . . . . . . . . . . . . . . . . . . . . . . . . . . . . . . 91
Submitting crop insurance data . . . . . . . . . . . . . . . . . . . . . . . . . . . . . . . . . . 94
Assigning a County and State to each field . . . . . . . . . . . . . . . . . . . . . . . . 94
Assigning RMA Identities to Commodities . . . . . . . . . . . . . . . . . . . . . . . . 95
Assigning a Practice and Type . . . . . . . . . . . . . . . . . . . . . . . . . . . . . . . 97
Submitting data to Great American Insurance Group . . . . . . . . . . . . . . . . . . 99
Linking crops. . . . . . . . . . . . . . . . . . . . . . . . . . . . . . . . . . . . . . . . . 101
Changing Practices and Types . . . . . . . . . . . . . . . . . . . . . . . . . . . . . . . 102
Filtering listed fields . . . . . . . . . . . . . . . . . . . . . . . . . . . . . . . . . . . . 103
Submitted data . . . . . . . . . . . . . . . . . . . . . . . . . . . . . . . . . . . . . . . 104
Reports . . . . . . . . . . . . . . . . . . . . . . . . . . . . . . . . . . . . . . . . . . . . . . . 109
Printing Job reports . . . . . . . . . . . . . . . . . . . . . . . . . . . . . . . . . . . . . 109
Printing a Job Efficiency report . . . . . . . . . . . . . . . . . . . . . . . . . . . . . . 111
Printing Field, Equipment, and Supply usage reports . . . . . . . . . . . . . . . . . . 114
4 Mapping Software . . . . . . . . . . . . . . . . . . . . . . . . . . . . . . . . . . . 119
Toolbars . . . . . . . . . . . . . . . . . . . . . . . . . . . . . . . . . . . . . . . . . . . . . . . 120
Downloading road and waterway data . . . . . . . . . . . . . . . . . . . . . . . . . . . . . . 122
Calibrating and geo-referencing images without GPS data . . . . . . . . . . . . . . . . . . . 123
Registering GPS points . . . . . . . . . . . . . . . . . . . . . . . . . . . . . . . . . . . 123
Calibrating the image . . . . . . . . . . . . . . . . . . . . . . . . . . . . . . . . . . . . 124
FARM WORKS MAPPING SOFTWARE USER GUIDE 4
Loading the image . . . . . . . . . . . . . . . . . . . . . . . . . . . . . . . . . . . . . 126
Drawing and importing boundaries. . . . . . . . . . . . . . . . . . . . . . . . . . . . . . . . 127
Drawing field boundary maps . . . . . . . . . . . . . . . . . . . . . . . . . . . . . . . 127
Automatically drawing fields from yield maps . . . . . . . . . . . . . . . . . . . . . . 132
Importing field boundaries . . . . . . . . . . . . . . . . . . . . . . . . . . . . . . . . . 135
Viewing field boundary maps . . . . . . . . . . . . . . . . . . . . . . . . . . . . . . . . . . . 137
Field boundary display: View changes . . . . . . . . . . . . . . . . . . . . . . . . . . . . . . 139
Exporting field boundary maps . . . . . . . . . . . . . . . . . . . . . . . . . . . . . . . . . . 141
Batch Shape File export . . . . . . . . . . . . . . . . . . . . . . . . . . . . . . . . . . . . . . 142
Assigning colors to fields by crop enterprise . . . . . . . . . . . . . . . . . . . . . . . . . . . 144
Assigning patterns . . . . . . . . . . . . . . . . . . . . . . . . . . . . . . . . . . . . . . . . . 146
Editing Enterprise maps . . . . . . . . . . . . . . . . . . . . . . . . . . . . . . . . . . . . . . 148
Setting up and selecting layer attributes . . . . . . . . . . . . . . . . . . . . . . . . . . . . . 151
Creating Guidance / Feature layers . . . . . . . . . . . . . . . . . . . . . . . . . . . . . . . . 153
Working with Guidance Line Layers . . . . . . . . . . . . . . . . . . . . . . . . . . . . 154
Creating area features . . . . . . . . . . . . . . . . . . . . . . . . . . . . . . . . . . . 158
Creating line features . . . . . . . . . . . . . . . . . . . . . . . . . . . . . . . . . . . . 159
Creating point features . . . . . . . . . . . . . . . . . . . . . . . . . . . . . . . . . . . 160
Multi Swath Lines management. . . . . . . . . . . . . . . . . . . . . . . . . . . . . . . . . . 161
Crop Row Management . . . . . . . . . . . . . . . . . . . . . . . . . . . . . . . . . . 161
Working with Multi Swath Lines as planting lines . . . . . . . . . . . . . . . . . . . . 164
Editing row settings . . . . . . . . . . . . . . . . . . . . . . . . . . . . . . . . . . . . . 165
Creating planned Multi Swath Lines . . . . . . . . . . . . . . . . . . . . . . . . . . . . 168
Copying planned Multi Swath Lines from other sources. . . . . . . . . . . . . . . . . 170
Working with offsets . . . . . . . . . . . . . . . . . . . . . . . . . . . . . . . . . . . . 174
Working with Swath IDs for Case and New Holland displays . . . . . . . . . . . . . . 175
Editing individual line Swath IDs . . . . . . . . . . . . . . . . . . . . . . . . . . . . . . 177
Editing Swath IDs for multiple lines . . . . . . . . . . . . . . . . . . . . . . . . . . . . 179
Creating clip lines . . . . . . . . . . . . . . . . . . . . . . . . . . . . . . . . . . . . . . 180
Clipping lines to an area . . . . . . . . . . . . . . . . . . . . . . . . . . . . . . . . . . 182
Writing out planned and crop row lines for use with a display . . . . . . . . . . . . . 183
Working with the Buffer tool . . . . . . . . . . . . . . . . . . . . . . . . . . . . . . . . . . . 184
Working with yield and as-applied maps . . . . . . . . . . . . . . . . . . . . . . . . . . . . . 186
Importing Job data . . . . . . . . . . . . . . . . . . . . . . . . . . . . . . . . . . . . . 186
Importing CNH vault data . . . . . . . . . . . . . . . . . . . . . . . . . . . . . . . . . 190
Importing CNH large square baler data . . . . . . . . . . . . . . . . . . . . . . . . . . 192
Analyzing yield and as-applied data . . . . . . . . . . . . . . . . . . . . . . . . . . . . 195
Reprocessing Trimble yield data . . . . . . . . . . . . . . . . . . . . . . . . . . . . . . 198
Merging jobs . . . . . . . . . . . . . . . . . . . . . . . . . . . . . . . . . . . . . . . . 200
Splitting point data . . . . . . . . . . . . . . . . . . . . . . . . . . . . . . . . . . . . . 201
Creating reconciled yield maps . . . . . . . . . . . . . . . . . . . . . . . . . . . . . . 203
Creating polygon variety maps . . . . . . . . . . . . . . . . . . . . . . . . . . . . . . . . . . 205
Adding polygon variety maps . . . . . . . . . . . . . . . . . . . . . . . . . . . . . . . 205
Hand-drawing polygon variety maps . . . . . . . . . . . . . . . . . . . . . . . . . . . 207
Writing Variety maps to a supported device . . . . . . . . . . . . . . . . . . . . . . . 212
FARM WORKS MAPPING SOFTWARE USER GUIDE 5
Yield Variety report. . . . . . . . . . . . . . . . . . . . . . . . . . . . . . . . . . . . . . . . . 213
Split Planting maps . . . . . . . . . . . . . . . . . . . . . . . . . . . . . . . . . . . . . . . . . 216
Editing legends . . . . . . . . . . . . . . . . . . . . . . . . . . . . . . . . . . . . . . . . . . . 218
Using ranges created by the software . . . . . . . . . . . . . . . . . . . . . . . . . . . 218
Creating your own ranges . . . . . . . . . . . . . . . . . . . . . . . . . . . . . . . . . 220
Changing the colors . . . . . . . . . . . . . . . . . . . . . . . . . . . . . . . . . . . . . 221
Creating a template . . . . . . . . . . . . . . . . . . . . . . . . . . . . . . . . . . . . . 224
The Harvest filter . . . . . . . . . . . . . . . . . . . . . . . . . . . . . . . . . . . . . . . . . . 225
The Show Me feature . . . . . . . . . . . . . . . . . . . . . . . . . . . . . . . . . . . . 226
Markers . . . . . . . . . . . . . . . . . . . . . . . . . . . . . . . . . . . . . . . . . . . 227
Working with grids and contour maps . . . . . . . . . . . . . . . . . . . . . . . . . . . . . . 228
Adding grids or contours to a map . . . . . . . . . . . . . . . . . . . . . . . . . . . . 228
Averaging polygons . . . . . . . . . . . . . . . . . . . . . . . . . . . . . . . . . . . . . 232
Animating layers . . . . . . . . . . . . . . . . . . . . . . . . . . . . . . . . . . . . . . . . . . 235
The Transparency slider . . . . . . . . . . . . . . . . . . . . . . . . . . . . . . . . . . . . . . 236
Soil Type maps . . . . . . . . . . . . . . . . . . . . . . . . . . . . . . . . . . . . . . . . . . . 237
Downloading and importing soil type maps . . . . . . . . . . . . . . . . . . . . . . . 237
Soil samples. . . . . . . . . . . . . . . . . . . . . . . . . . . . . . . . . . . . . . . . . . . . . 239
Creating a soil sample grid map . . . . . . . . . . . . . . . . . . . . . . . . . . . . . . 239
Modifying soil sample grid maps . . . . . . . . . . . . . . . . . . . . . . . . . . . . . 243
Exporting soil sample grid maps . . . . . . . . . . . . . . . . . . . . . . . . . . . . . . 244
Importing soil sample data . . . . . . . . . . . . . . . . . . . . . . . . . . . . . . . . . 245
Copying a layer to a different Farm or Field . . . . . . . . . . . . . . . . . . . . . . . . . . . 250
Creating VRA maps . . . . . . . . . . . . . . . . . . . . . . . . . . . . . . . . . . . . . . . . . 252
Exporting VRA maps . . . . . . . . . . . . . . . . . . . . . . . . . . . . . . . . . . . . 255
Exporting VRA map to a third-party controller or monitor . . . . . . . . . . . . . . . 257
Printing maps . . . . . . . . . . . . . . . . . . . . . . . . . . . . . . . . . . . . . . . . . . . . 263
5 Mapping Analysis . . . . . . . . . . . . . . . . . . . . . . . . . . . . . . . . . . . . 266
Enterprise summary . . . . . . . . . . . . . . . . . . . . . . . . . . . . . . . . . . . . . . . . 267
Normalized yield . . . . . . . . . . . . . . . . . . . . . . . . . . . . . . . . . . . . . . . . . . 268
Generating formulas . . . . . . . . . . . . . . . . . . . . . . . . . . . . . . . . . . . . . . . . 270
6 Office Sync. . . . . . . . . . . . . . . . . . . . . . . . . . . . . . . . . . . . . . . . 278
Overview . . . . . . . . . . . . . . . . . . . . . . . . . . . . . . . . . . . . . . . . . . . . . . 279
Using Office Sync . . . . . . . . . . . . . . . . . . . . . . . . . . . . . . . . . . . . . . . . . . 280
Working with mobile devices . . . . . . . . . . . . . . . . . . . . . . . . . . . . . . . 280
Logging in to your Office Sync account . . . . . . . . . . . . . . . . . . . . . . . . . . 281
Office Sync tab . . . . . . . . . . . . . . . . . . . . . . . . . . . . . . . . . . . . . . . 282
Uploading resources . . . . . . . . . . . . . . . . . . . . . . . . . . . . . . . . . . . . 283
Sending a Work Order . . . . . . . . . . . . . . . . . . . . . . . . . . . . . . . . . . . 286
Processing the Inbox . . . . . . . . . . . . . . . . . . . . . . . . . . . . . . . . . . . . 287
Previous files . . . . . . . . . . . . . . . . . . . . . . . . . . . . . . . . . . . . . . . . 291
Using the VarioDoc account . . . . . . . . . . . . . . . . . . . . . . . . . . . . . . . . . . . . 292
Logging in to the VarioDoc account in the Farm Works Software solutions . . . . . . 292
Connected Farm tab . . . . . . . . . . . . . . . . . . . . . . . . . . . . . . . . . . . . 294
FARM WORKS MAPPING SOFTWARE USER GUIDE 6
Uploading resources . . . . . . . . . . . . . . . . . . . . . . . . . . . . . . . . . . . . 295
Sending a Work Order . . . . . . . . . . . . . . . . . . . . . . . . . . . . . . . . . . . 298
Processing the Inbox . . . . . . . . . . . . . . . . . . . . . . . . . . . . . . . . . . . . 299
7 Synchronizing Data with the Mobile Software . . . . . . . . . . . . . . . . . . . . 300
Marking planned jobs as work orders to the Mobile software . . . . . . . . . . . . . . . . . 301
Synchronizing with the Mobile software . . . . . . . . . . . . . . . . . . . . . . . . . . . . . 302
Synchronizing GreenSeeker® data from the Mobile software . . . . . . . . . . . . . . . . . 304
FARM WORKS MAPPING SOFTWARE USER GUIDE 7
CHAPTER
1
Getting Started 1
In this chapter:
Related information and technical support This section describes how to get up and
running with the Farm Works™ Office software.
Installing the software
It also describes common software operations.
Running the software for the first time
Changing user information
Changing the working date / system date
Changing languages
Interface overview
Backing up projects
Restoring project backups
FARM WORKS MAPPING SOFTWARE USER GUIDE 8
1 – Getting Started
Related information and technical support
Farm Works provides a range of support options:
• You can email the technical support group at farmwork@farmworks.com with specific questions,
or contact your local Farm Works office.
• If you are subscribed to an Update Service Plan, you can contact the technical support group at
one of the following numbers:
USA +1 800-282-4103
Canada
Other countries +1 260-488-3492
Europe +44 1786-465100
Australia +61 (3) 8680-7222
New Zealand
The Update Service Plan gives you access to current updates to all of your software modules as
well as unlimited telephone support.
For more information, go to http://www.farmworks.com/support/usp.php.
• Online discussion groups where you can post questions, and view questions and answers from
many users.
Go to http://www.farmworks.com/forum/.
• Frequently Asked Questions, which are updated regularly.
Go to http://www.farmworks.com/support/faqs/index.php.
• Tutorials that show you how to use the software. Go to
http://www.farmworks.com/support/flash/index.php.
• Release Notes that describe new features of the product, information not included in the
manuals, and any changes to the manuals. Go to
http://www.farmworks.com/support/version_changes.php.
For more information, go to www.farmworks.com.
FARM WORKS MAPPING SOFTWARE USER GUIDE 9
1 – Getting Started
Installing the software
To install the software:
1. Insert the installation disk into the CD/DVD drive of your desktop computer.
The installation starts automatically.
2. Select the software module(s) or manual that you want to install / download and then follow the
on-screen instructions.
Some software modules require a software product code—these codes are located within your
account on the Store or will be included with your software purchase.
Windows Vista and Windows 7 operating system
If you are running the software on a computer running the Windows Vista® or Windows® 7
operating system, and you receive an error message (for example, DBI Create Table Error ) when
you run the software, you may need to set the program shortcut to Run as an Administrator. For
more information, see http://www.farmworks.com/files/faqs/General/Vista_and_7_Setup.pdf.
Registering the software
You must register your software to get full use of it. You can register the software automatically over
the Internet by selecting the appropriate option when you run the software for the first time.
Alternatively, you can register your software by calling the number listed for support in the front of
the manual or by contacting your Reseller. If you are calling to register, make sure that you are at
your computer with the software installed and running.
FARM WORKS MAPPING SOFTWARE USER GUIDE 10
1 – Getting Started
Running the software for the first time
Creating and opening a farm project
Every time that you start the software, the Project Selection dialog appears.
In this dialog:
Click ... To ...
A project name in the list Select a project.
New Project Create a new project. See Adding a new project, page 12.
Change Project Info Change the project name and/or password.
Restore Project Restore a backup of a project previously saved to another storage device.
Copy Project Copy a project or part of a project.
Delete Delete a project
C CAUTION – It is strongly recommended that you back up your projects frequently to protect
vital project information in the event that a computer suffers hardware failure or become
infected by a virus. The software saves the backup to your desktop computer's hard drive, but
you can also save the backup to a removable medium, such as a flash drive or CD. See Backing
up projects, page 20.
FARM WORKS MAPPING SOFTWARE USER GUIDE 11
1 – Getting Started
Adding a new project
If this is the first time you use the software, no projects will be listed in the Project Selection dialog.
To create a new project:
1. In the Project Selection dialog, click New Project.
2. In the Add New Project dialog, enter a name for the new project in Project Name. You can also
enter a password in Password—this is optional.
Passwords are case sensitive and may have up to eight letters and numbers, but no special
characters, such as the at sign (@) or tilde (~). If no password is required, leave Password blank.
To remove the password at a later date:
a. In the Project Selection dialog, select the project and then click Change Project Info.
b. Enter your password in the Project Password dialog and then click OK.
c. In the Project dialog, select the password, press [Delete] on the keyboard and then click OK.
C CAUTION – A password will protect your project, but if you forget it, you will not be able to
view your project. Make sure that your password is easy for you to remember, but not easy for
others to guess. If you do forget your password, contact the technical support team.
3. Click OK to return to the Project Selection dialog.
4. The Project Selection dialog displays the name of your project. To open your project, make sure
that you have highlighted the correct project name and then click OK.
The software creates a new blank project that you can start working in.
Note – A project represents all of the maps, records, and accounting information for a farming
operation. If the Farm Works Accounting software has been installed, each project will have a
separate set of books and should represent a separate taxable entity. Most users require only a single
project. The data in each project is kept separate from all other projects and there is no way to
combine or merge the data from multiple projects.
FARM WORKS MAPPING SOFTWARE USER GUIDE 12
1 – Getting Started
Selecting a measurement system
The first time that you open the software, you are prompted to select a measurement system.
Select the required option and then click OK. The options are:
• US-English
• Metric
• Show All Units. This shows US and Metric units—the software uses the first selection (US-English
or Metrics) for area and distance measurements, but gives both US-English and Metrics for any
volume measurements.
The Show All Units option is suitable for users in Canada who want US distance and area
measurements and metric volume and quantity measurements.
FARM WORKS MAPPING SOFTWARE USER GUIDE 13
1 – Getting Started
Changing user information
The contact information that is printed on many reports is sourced from the user information
entered in the software. To change this:
1. Select File / Preferences / User Info.
2. In the User Information dialog, select the tabs in turn to enter the details that you want to appear
on printed reports and then click OK.
FARM WORKS MAPPING SOFTWARE USER GUIDE 14
1 – Getting Started
Changing the working date / system date
If you want to enter data or print reports for a particular date, you can change the working date.
1. Click the date in the top right-hand corner of the screen.
2. Enter or select the Working Date that you want to use for data entry or for generating a report
and then click OK.
3. Once you finish entering data/printing reports, repeat Step 1 through Step 2 to change the
Working Date back to the System Date.
FARM WORKS MAPPING SOFTWARE USER GUIDE 15
1 – Getting Started
Changing languages
The language feature allows you to change the language that you selected during the original
installation, without requiring you to reinstall the software.
1. Select File / Preferences / Language.
2. Select the required language from the drop-down list and then click OK.
3. The software prompts you to restart the software. Once you have done this, the language change
appears.
FARM WORKS MAPPING SOFTWARE USER GUIDE 16
1 – Getting Started
Interface overview
This section describes the elements of the software.
Menus, submenus, and contextual menus
• You can select items from a menu. Where these items show an arrow next to them, there is a
submenu. In the manual, this is described as “Select File / Preferences / User Info”.
• Hover over an item and then click the right mouse button to show a contextual menu. In the
manual, this is described as “right-click <User Info> and then select New Client”.
FARM WORKS MAPPING SOFTWARE USER GUIDE 17
1 – Getting Started
Note – Most, but not all, of the items contained in the menus and submenus have corresponding
toolbar icons (buttons). If you cannot find an icon to perform the command you want, look for the
command on the appropriate menu.
Toolbars
You can select a toolbar from the drop-down list. This list shows all toolbars that are available for the
current software.
To view icon information, hover the mouse pointer over the icon.
Click any icon on the toolbar to open the dialog—in this example, click the Structure icon to open
the Structure Properties dialog where you can create a new structure.
FARM WORKS MAPPING SOFTWARE USER GUIDE 18
1 – Getting Started
Dialogs
Dialogs appear when you need to perform an action. Dialogs contain elements you may use to add,
edit, delete, view, and print information—for example, buttons, options, check boxes, lists, and
fields.
• Drop-down lists: You can select an item from drop-down lists. To show the available items in a
list, click the arrow. Click an item to select it.
If the list allows you to select more than one item, press [Ctrl] on the keyboard to select additional
items.
<Add/Edit>: If this appears in a list, you can select it to add a new item to the list, or change the
name of an item that appears in the list.
<New>: If this appears in a list, you can select it and then enter a new item in an adjacent box.
<All>: If this appears in a list, it selects all items in an adjacent list.
• Dialog fields: You can enter information directly into a dialog field by clicking in the field. This
includes Notes or Description fields, where you can enter a description or reminder.
Note – If a field appears greyed-out, it is not available. This means that you cannot enter or modify
information in these shaded boxes.
Some fields allow you to enter information directly, or pick it from a list or calendar.
• Radio buttons and check boxes: You can click to select only one option from a list of radio
buttons. However, you can select more than one check box. Check boxes are generally used to
enable one or more options. If you select a radio button, it is marked with a black dot; if you
select a check box, a check mark appears in the box. To clear a radio button or check box, click it
again.
• Buttons: When you click a button (either a toolbar icon or a command button) this performs an
immediate action, such as enabling an option or opening a dialog. For example, if you click OK, it
usually closes the dialog.
Common buttons are used as follows:
Button Action
OK Save information and close a dialog.
Cancel Close a dialog without saving the information.
Record Save information and clear the dialog so that you can enter new data.
Done • If you did not enter information, the dialog closes.
• If you did enter information, you are prompted to save it before the dialog closes.
FARM WORKS MAPPING SOFTWARE USER GUIDE 19
1 – Getting Started
Backing up projects
To safeguard your data, it is recommended that you make regular and frequent backups of your
project to a medium other than your hard drive (USB, CD, hard disk, and so on) in case of failure, loss,
or damage. This enables you to restore the backup of your project and recover lost data. Without a
project backup, there is no way to recover the records and maps for your farm.
1. Select File / Backup Project.
2. Enter a name for the backup in the Backup To field, or replace an earlier backup by selecting it
from the drop-down list.
By default, the software saves project backups in the backup folder on the computer hard drive
(c:\farmproj\backup). To save the backup to a different folder or to a removable drive:
a. In the Backup Project dialog, click Browse.
b. In the Save As dialog, do one of the following:
– Select the required folder or removable drive from the Save In list.
– Select an icon in the left column of the dialog and then browse to the folder or drive where
you want to save the backup (for example, to save the backup to a USB drive, select the My
Computer icon , select the letter for the removable drive to enter it in the Save In field).
c. Enter a name for the backup file in the File Name field, or replace an earlier backup by
selecting it from the drop-down list.
3. Do one of the following:
– Click Save to return to the Backup Project dialog.
– Click Cancel to close the dialog without saving the backup.
FARM WORKS MAPPING SOFTWARE USER GUIDE 20
1 – Getting Started
4. In the Options section of the Backup Project dialog, select a value from the Compression drop-
down list to change the size of the backup file and the amount of time it will take to create the
backup. The options are Maximum (slowest), Normal (default), Fast, Super Fast, or None:
– If you select Maximum, the software takes longer to create the backup but the file will be
smaller.
– If you select None, the software will takes a shorter time to create the backup, but the file
will be much larger.
5. If you are saving the backup to a USB drive or a disk, you can select Wipe Disk from the Disk Prep
drop-down list to erase all files on the USB drive or floppy disk before making the backup.
C CAUTION – Before you select Wipe Disk, verify there are no files you want to keep.
6. You can also select the checkboxes to include backdrops and /or Mobile archived data.
Note – Backdrops include aerial images and digital photos. Mobile data is a copy of the original data
from the Mobile software.
7. Click OK. A progress screen appears.
Click Cancel to close the dialog box without making a backup.
8. Repeat Step 1 through Step 7 to save another backup to a different folder, removable drive, or
floppy disk.
FARM WORKS MAPPING SOFTWARE USER GUIDE 21
1 – Getting Started
Restoring project backups
If your data is corrupted or if you lose your data through a hardware failure, you can attempt to
recover it by restoring a backup you created earlier with the backup option (as described above).
Note – The software will not restore backups made with other software, such as the Windows XP
backup utility.
Restoring a project backup replaces the information in the current project with the information that
you had at the time you made the backup. For example, if you created a backup on Monday, and
then needed to restore it on Friday of the same week, you will lose any information entered Tuesday
through Thursday of that week.
1. Do one of the following:
– Select File / Restore Backup.
– In the Project Selection tab, click Restore Project.
2. From the Backup Project drop-down list, select the backup file you created previously. If the
backup does not appear on the list, browse to locate it:
a. Click the Browse button to open a second Restore Backup dialog.
b. Do one of the following:
– Browse to the folder or drive where you previously saved the backup.
– Select an icon in the left column and then browse to the folder or removable drive where you
previously saved the backup (for example, if you saved the backup to your My Documents
folder, select the My Documents icon to transfer it to the Look In field).
3. Select the backup file—it moves to the File Name field—and then click Open.
4. In the Restore Backup dialog, the backup file now appears in the Restore From field.
5. From the drop-down list, select the Project Name that you want to restore the backup to.
Note – If you selected Restore Backup from the File menu, you cannot restore to the project that you
were previously in. To restore to this project, exit the software, restart it and then click Restore Project
in the Project Selection tab.
FARM WORKS MAPPING SOFTWARE USER GUIDE 22
1 – Getting Started
6. Do one of the following:
– Click OK to restore the file.
– Click Cancel to close the dialog box without restoring the backup.
7. If you click OK, you are prompted to confirm the restore operation.
8. Click OK. A progress screen appears—you can click Cancel to close the dialog box without
restoring a backup.
During the restoration of the backup, the software replaces the current data in your project with the
data in the backup file. When the restoration is complete, you can begin working with the restored
data.
FARM WORKS MAPPING SOFTWARE USER GUIDE 23
CHAPTER
2
Setting Up Farms, Fields, and
Inputs 2
In this chapter:
Setting Up Farms, Fields, and Inputs This section describes how to set up the
elements that are used within record keeping,
Client / Farm / Field or Inputs tabs
mapping, accounting, and water management.
Setting up a Client
For a description on how to manually enter field
Setting up a Farm record jobs / tasks, see Chapter 3, Field Record
Setting up a Field Keeping.
Setting up a Landlord If the Farm Works Accounting software has
been installed, you also need to set up a
Setting up a Structure number of financial elements. These are
Setting up a Person described in the Farm Works Accounting
Software User Guide.
Setting up a Machine
Setting up a Supply
Setting up an Animal Group
Setting up a Crop Enterprise
Managing Farms, Fields, and Inputs
FARM WORKS MAPPING SOFTWARE USER GUIDE 24
2 – Setting Up Farms, Fields, and Inputs
Setting Up Farms, Fields, and Inputs
Before recording farming operations, you must set up the following:
• On the Farm tab :
– Clients. See page 29.
– Farms. See page 31.
– Fields and Landlords. See page 32.
– Structures. See page 39.
• On the Inputs tab :
– People. See page 40.
– Machines. See page 42.
– Supplies. See page 45.
– Animals. See page 52.
• Other:
– Enterprises. See page 53.
– Commodities. See page 56.
– Job types. See Chapter 3, Field Record Keeping.
– Markers. See Markers, page 227.
– Attribute types. See Setting up and selecting layer attributes, page 151.
Setup options
To add farms, fields, and inputs to the software, use any of the following:
• Toolbar icons. For example, click the New Animal icon . See Job/Resource Tools, page 26.
• Menu. For example, select Resources / New Client. See Menu, page 27.
• Context-specific menus. For example, right-click a Client name and then select New Farm. See
Shortcut menus, page 27.
FARM WORKS MAPPING SOFTWARE USER GUIDE 25
2 – Setting Up Farms, Fields, and Inputs
Job/Resource Tools
The icons that appear on the Job/Resource toolbar enable you to do the following:
Icon Function
New Client Add a new Client.
New Farm Add a new Farm.
New Field Add a new Field.
New Add a new Structure, such as bins, to your farm.
Structure
New Person Add a new Person
New Machine Add a new Machine
New Supply Add a new Supply
New Animal Add a new Animal
Read Job Data If you are using the Farm Works Mapping software, this option is used to read data
from a range of precision agricultural displays, including the Trimble FmX® integrated
display, the Trimble CFX-750™ display, and the CNH Pro 700 display.
Write Job If you are using the Farm Works Mapping software, this option is used to write setup
Data data, including Clients / Farms / Fields and Inputs to a range of precision agricultural
displays, including the FmX integrated display, the CFX-750 display, and the CNH Pro
700 display.
FARM WORKS MAPPING SOFTWARE USER GUIDE 26
2 – Setting Up Farms, Fields, and Inputs
Menu
Use the menu options instead of or as well as the toolbar icons.
The menus offer selections that are not available through the toolbar icons. For example, the
Resources menu has the same options as the toolbar, as well as Enterprises, Commodities, Job Types,
Markers, Attributes, and Landlords. If the Farm Works Mapping software is installed, the Resources
menu will also include Formulas.
Shortcut menus
Right-click to open additional shortcut menus (also referred to as “contextual menus”. This method is
used when setting up Clients, Farms, Fields, Crop Enterprises, and Inputs.
FARM WORKS MAPPING SOFTWARE USER GUIDE 27
2 – Setting Up Farms, Fields, and Inputs
Client / Farm / Field or Inputs tabs
To work with the elements on the Client / Farm / Field or Inputs tab in tree view:
• Click + beside the appropriate icon to expand the tree.
• Click - to collapse the tree.
• To view and/or edit assigned properties:
a. Right-click the element (Client, Farm, Person, Machine, Supply, and so on).
b. Select Properties.
c. View, add, or change the element properties as required.
d. Click OK.
Client/Farm/Field tab Inputs tab
FARM WORKS MAPPING SOFTWARE USER GUIDE 28
2 – Setting Up Farms, Fields, and Inputs
Setting up a Client
Clients appear on the Client/Farm/Field tab with Farms, Fields, Crop enterprises, and possibly Jobs
listed under each. Selecting a client name on the Farm tab enables you to view the Farms and Fields
associated with that Client.
Clients are useful for custom applicators, fertilizer resellers, consultants and others who want to keep
maps and records for Clients/customers.
If you are a grower, you can set up a single Client for yourself.
You cannot change or delete Unassigned Client, Unassigned Farm, Unassigned Field, or Unassigned
Crop. These are a safety net to hold imported data that the software is unable to otherwise assign to
a Client, Farm, and/or Field.
To add a Client:
1. Click the New Client icon .
2. Enter the required information in the General, Address, Contact, and Category tabs and then click
OK.
FARM WORKS MAPPING SOFTWARE USER GUIDE 29
2 – Setting Up Farms, Fields, and Inputs
The new Client appears on the Farm tab.
FARM WORKS MAPPING SOFTWARE USER GUIDE 30
2 – Setting Up Farms, Fields, and Inputs
Setting up a Farm
Farms can be used to group Fields.
Multiple Farms are generally used with different Landlords, as you can organize Fields by Farm name.
You must add Farms to the Farm tab before you can add Fields.
You can also move fields that were previously added in the software to a new Farm. See Setting up a
Field, page 32.
1. Click the New Farm icon .
2. Enter a name for the farm in the Description field.
3. The Client field is populated automatically with the client name if you right-click the Client Name
in the Barn tab and then select New Farm. You can select a different client from the drop-down
list, or select Add from the list to create a new client, see Setting up a Client, page 29.
The Area fields are not available, as the Fields assigned to the Farm will populate the acreage
areas.
4. In the Notes field, enter any miscellaneous information for the farm (up to 255 characters).
FARM WORKS MAPPING SOFTWARE USER GUIDE 31
2 – Setting Up Farms, Fields, and Inputs
Setting up a Field
Once you set up a Farm, you can quickly set up Fields so that you can begin recording farming
operations:
1. Click the New Field icon .
2. Enter the following into the tabs:
Tab Group Description
General Description Enter a name for the Field. This is required.
Area • Mapped acres are calculated automatically from mapped boundaries.
• Enter the number of Legal acres.
• Enter the number of Tillable acres. This is required information, which is
used in field records and reports.
Owner / Landlord • Select the Client and Farm that the Field belongs to. If you do not know,
select <Unassigned Farm>, or select <Add> to add a farm that is not in
the list.
• Select whether the Field is owned, cash rented, or share cropped.
FARM WORKS MAPPING SOFTWARE USER GUIDE 32
2 – Setting Up Farms, Fields, and Inputs
Tab Group Description
Info
State Select the State where the field is located.
County Select the County where the field is located.
FSA Enter the correct information in the FSA Farm #, Field #, Tract #, and Land
Class fields.
Legal Enter the correct information in the Section #, Township #, and Range #
fields.
Description Enter a brief description of the field; up to 255 characters, including spaces
and punctuation marks.
If you are located outside the United States of America, you can enter any
other required information for the field.
Landlords Select the field next to Landlords and then select Add/Edit. See Setting up a
(If Share Landlord, page 35.
cropping)
FARM WORKS MAPPING SOFTWARE USER GUIDE 33
2 – Setting Up Farms, Fields, and Inputs
Tab Group Description
Photo Note – The image file can be in bitmap (.bmp), Joint Photographic Experts Group (.jpg), Tagged
(Optional) Image File Format (.tif), or PC Paintbrush (.pcx) format.
Photos added in this area are used only for reference purposes. They do not appear on maps or
other areas.
Change Photo 1. Click Change Photo.
2. Select the folder where you previously saved a digital photograph of the
field, such as My Pictures.
3. Select the required file and then click Open. The photograph appears in
the Field Properties dialog.
4. To choose a different photograph, click Change Photo again
Print Photo Print the selected photograph.
Remove Photo Remove the selected photograph from the Field Properties dialog: This
does not delete the file from the computer hard drive or removable drive.
5. Once you finish entering Field information, click OK. The Field name appears under the selected
Farm.
FARM WORKS MAPPING SOFTWARE USER GUIDE 34
2 – Setting Up Farms, Fields, and Inputs
Setting up a Landlord
This procedure is done as part of Setting up a Field, page 32 if you select the Sharecrop option in the
General tab. You can also access the Landlord option by selecting Resources / Landlords.
FARM WORKS MAPPING SOFTWARE USER GUIDE 35
2 – Setting Up Farms, Fields, and Inputs
In the Landlords dialog.
FARM WORKS MAPPING SOFTWARE USER GUIDE 36
2 – Setting Up Farms, Fields, and Inputs
1. Click Add. The Contact Properties dialog appears.
2. Select the General tab and then enter the Landlord’s name or business name, job title, and Tax ID
(business or social security number).
3. Select the Address tab to enter the Landlord’s address information.
4. Select the Contact tab to enter the Landlord’s telephone numbers, paper number, email address,
and web address.
5. Select the Categories tab to select as many of the following as apply:
Sell To
Buy From/Pay To
1099 Required
Landlord (automatically selected)
Other (for labels, general contact)
6. Click OK twice to return to the Landlord tab in the Fields Properties dialog.
If there are multiple landlords for the same field, click Add L.L. and then repeat these steps as
many time as required.
To remove a Landlord from the Field, select the name and then click Remove L.L.
FARM WORKS MAPPING SOFTWARE USER GUIDE 37
2 – Setting Up Farms, Fields, and Inputs
7. Enter the percentage of the crop that each Landlord receives, select which Inputs the Landlord
gets billed for and what percentage they pay. If all items are billed at the same percentage, click
Fill Coll.
8. If the Landlord gets billed for any equipment usage, click Add Equip, select the equipment that
they get charged for and then enter the Charge/Unit in dollars (not percentage as with the other
inputs).
To remove equipment, click Remove Equip.
9. If the billed items and the percentages are the same as another previously entered field, click
Copy Landlord Info to avoid entering all of the information again. Select the Field from which to
copy the Landlord information.
FARM WORKS MAPPING SOFTWARE USER GUIDE 38
2 – Setting Up Farms, Fields, and Inputs
Setting up a Structure
If you are using the Farm Works Accounting software, you can use structures for storage locations for
harvested crops.
1. Click the New Structure icon .
2. Enter a Description.
3. Do one of the following:
– If you selected the correct Client and Farm, those fields are automatically populated. No
action is required.
– If you did not select the correct Client and Farm, select them now from the drop-down lists.
4. Click OK.
FARM WORKS MAPPING SOFTWARE USER GUIDE 39
2 – Setting Up Farms, Fields, and Inputs
Setting up a Person
Use the software to track operations that a Person (employee or other worker) performs.
Before you assign your workers to a job, you must add them to the Inputs tab:
1. Click the New Person icon .
2. Enter information into the tabs. You must enter the person’s first or last name on the General
tab; the rest of the information is optional.
Tab Group/Field Action
General Name 1. Select the Business check box to add a name of a business as a contact.
2. Select a title, enter their first, middle, and last name and then select the
appropriate suffix.
Note – The Full Name and Sorted Name fields are automatically populated:
You can change these as preferred. The sorted name is how the name
appears in all of the lists within the software.
3. Enter the name of the business for which the person works and their
appropriate job title.
Address Address 1. Enter a PO box, rural route, or street address in the Street 1 and Street 2
fields.
2. Enter a city/town, state/province, zip/postal code, and country as
appropriate
Contact Phone Enter home, business, mobile number as appropriate.
Internet Enter email and/or URL details.
FARM WORKS MAPPING SOFTWARE USER GUIDE 40
2 – Setting Up Farms, Fields, and Inputs
Tab Group/Field Action
Category Categories Enter information as appropriate.
Employee Employee If the employee has a pesticide applicator’s license, enter the license
number here. This number appears on the Job Report.
Costing Enter the charge rate in dollars per hour that the employee gets paid. This
information is used for costing purposes on the Job Report.
Photo Change, remove, rotate, or print digital images. For more information, see
Photo, page 34
Invoice Note – The Invoice tab is active if the Farm Works Accounting software is not installed.
Include on Select this check box to add information to the invoice.
Invoice
Description on If you select Include on Invoice, enter information here to be included.
Invoice
Invoice Rate Enter the required rate. See the note under this field.
3. Once you finish entering the information, click OK. The worker now appears in the Inputs tab
under the People icon.
FARM WORKS MAPPING SOFTWARE USER GUIDE 41
2 – Setting Up Farms, Fields, and Inputs
Setting up a Machine
To set up a new machine:
1. Click the New Machine icon .
FARM WORKS MAPPING SOFTWARE USER GUIDE 42
2 – Setting Up Farms, Fields, and Inputs
2. Enter information into the tabs.
Tab Group/Field Action
General Machine • Enter the Machine name.
• From the Category drop-down list, select the type of machine.
Model Enter the make, model, year, and serial number.
Console Enter the Console ID# (AGCO GTA users only).
Operation • From the Costing Unit drop-down list, select how the machine is to be
charged: this will typically be acre/hectare or hour.
• Under Charge Rate, enter the rate per acre/hectare or hour.
The charge rate will be used on the Enterprise statements, applied
directly to the acres or hours the machine farmed, and applied on
planned operation reports.
If the Farm Works Accounting software is installed and you selected Profit
Enterprise for the equipment, the charge rate goes directly to the Fields
covered by the equipment. If you selected Passive Enterprise, the charge
rate is used only for planning reports. For more information, refer to the
Farm Works Accounting Software User Guide.
• If you are using the Mobile module, enter the Machine width.
Service Service • From the Service Interval Unit drop-down list, select the required
value.
• In Current Meter, enter the current acres or hours on the machine.
• In Last Serviced, enter the acres or hours at the time of the last
service.
• In Last Service Date, enter the date of the last service, or select the
calendar icon and choose the date in the calendar.
• In Service Interval, enter the number of acres or hours to elapse
between each service. This automatically calculates and shows in
Next Service the number of hours or acres until the next service is
due.
Service Notes Enter any notes; up to 255 characters.
Options Options • Select the Fuelable check box if you want to track fuel usage.
• Select the Harvester check box if you will use the machine to perform
harvesting operations, for example, combines or balers.
• Select the Metered check box if you are using the Mobile software
and want to keep track of the hours and acres used for the service
options.
Fuel • If the machine uses fuel, select the correct fuel type from the Supply
Fuel list. If required, select <Add> to add a new fuel supply.
• Enter the Default Burn Rate, and select Gal/Acre or Gal/Hr.
• If the Farm Works Accounting software is installed, select Passive or
Profit Enterprise under Enterprise Type. Refer to the Farm Works
Accounting Software User Guide. This options is only active when the
Farm Works Accounting software is installed. A section called
Enterprise Type appears directly below the Fuel section.
FARM WORKS MAPPING SOFTWARE USER GUIDE 43
2 – Setting Up Farms, Fields, and Inputs
Tab Group/Field Action
Photo Note – The image file can be in bitmap (.bmp), Joint Photographic Experts Group (.jpg), Tagged
(Optional) Image File Format (.tif), or PC Paintbrush (.pcx) format.
Photos added in this area are used only for reference purposes. They do not appear on maps or
other areas.
Change Photo 1. Click Change Photo.
2. Select the folder where you previously saved a digital photograph of
the field, such as My Pictures.
3. Select the required file and then click Open. The photograph appears
in the Field Properties dialog.
4. To choose a different photograph, click Change Photo again.
Print Photo Print the selected photograph.
Remove Photo Remove the selected photograph from the Field Properties dialog: This
does not delete the file from the computer hard drive or removable
drive.
Invoice • Select Include on Invoice.
• In Invoice Rate enter an amount if different from the Costing Rate
entered on the General Tab.
Note – The Invoice option is only available if the Farm Works Accounting
software is not installed.
5. Once you finish entering information for the Machine, click OK. The machine appears in the
appropriate machine category of the Inputs tab under the Machines icon.
FARM WORKS MAPPING SOFTWARE USER GUIDE 44
2 – Setting Up Farms, Fields, and Inputs
Setting up a Supply
You can keep comprehensive information for all of the supplies you apply to your fields, such as seed,
fertilizers, insecticides, and other chemicals.
Adding a new Supply
1. Click the New Supply icon .
FARM WORKS MAPPING SOFTWARE USER GUIDE 45
2 – Setting Up Farms, Fields, and Inputs
2. Enter information into the tabs:
Tab Group/Field Action
General Description • Enter a name for the supply.
• If relevant, enter the Part # number.
• If the Farm Works Accounting software is installed, you must select the
applicable account from the Account drop-down list.
• Select the Add to Markers check box, if applicable.
Type Select the type of supply.
Units Enter the Purchased Units, Unit Cost, Distributed Unit, and the Default
Application Rate.
Note – Unit cost is similar to the charge rate for a Machine and a Person. It
is used on Enterprise statements if the Farm Works Accounting software is
not installed, and on planned operation reports. If the Farm Works
Accounting software is installed, you must still enter this value, as it is used
on all planned operation reports.
Chemical • Select the Keep Detailed Chemical Records check box.
• Enter the following information: Take it from the product label:
– Chemical Name
– EPA #
– Manufacturer
– Formulation
– Mode of operation
– Default carrier
Carrier 1. Click Add/Edit.
2. Enter the Carrier name.
3. Select a Unit value from the list and then click OK.
Default Carrier Rate Enter a value.
Target Problems 1. Click Add/Edit Problem List.
(max. 5) 2. Click Add/Edit.
3. Click Add and then enter the pest name. Repeat this to add more
pests.
B Tip – To include more pests in the selection of five names, use a
wider term such as Broadleaves or Grasses.
4. When finished, click OK.
5. From the Pests list, select up to five pests to move to the Selected Pests
list. To select multiple items, press and hold [Ctrl] as you click the
names.
6. To add the names, click >>--->.
7. To remove a pest from the Selected Pests list, select the name and
then click <---<<. To remove all pests, click <<---<<.
8. To add a new pest, repeat from Step 2.
FARM WORKS MAPPING SOFTWARE USER GUIDE 46
2 – Setting Up Farms, Fields, and Inputs
Tab Group/Field Action
Fertilizer Fertilizer Nutrients 1. Click the blank field in the Nutrient column.
2. From the drop-down list, select the first nutrient, and the percentage
of the analysis that nutrient makes up in the Percent % column.
3. To add more nutrients, click Add Nutrient, select the name from the
list and then enter the percentage. Repeat this step as required.
4. If the nutrient you want is not in the list, select Add/Edit from the list
and then click Add in the dialog that appears. Enter a nutrient name
and abbreviation and then click OK.
5. To remove a nutrient from the list, click - next to its name.
Product Weight This conversion factor is automatically entered.
FARM WORKS MAPPING SOFTWARE USER GUIDE 47
2 – Setting Up Farms, Fields, and Inputs
Tab Group/Field Action
Restrictions Re-entry Enter restrictions as they appear on the product label.
restrictions 1. Select the Re-entry Restrictions check box and then enter the required
number of hours in Restricted-Entry Interval (REI).
2. In PPE Required for Handlers and Early Entry PPE Required for Workers,
enter the required protective equipment for those handling the
supply.
3. In Other Label Requirements, enter the other requirements for those
handling the supply.
4. If applicable, select Treat Area Posting and Oral Notification Required.
For example.
PHI Pre-Harvest Interval If this applies to the chemical:
1. From the Crop drop-down list, select the crop name or select
<Add/Edit> to add the crop.
2. Enter a value in the Pre-Harvest Interval (Days) column.
3. If there are restrictions for more than one crop, click Add Crop and
then repeat steps 1 and 2.
Invoice 1. Select Include on Invoice.
2. Enter a description.
3. Enter the Invoice Rate only if it differs from the Unit Cost you entered
on the General tab.
Note – The invoice option is available only if the Farm Works Accounting
software is not installed.
FARM WORKS MAPPING SOFTWARE USER GUIDE 48
2 – Setting Up Farms, Fields, and Inputs
Adding a new Tank Mix
1. On the Inputs tab, right-click Supplies Category and then select New Tank Mix.
2. In the Tank Mix Properties dialog, enter in a Description for the tank mix.
3. Select the correct Carrier from the drop-down list or select Add/Edit to create a new carrier.
To add a Carrier:
a. In the Carriers dialog click Add.
b. In the Carrier Properties dialog, enter the Carrier name, select a Unit value from the list and
then click OK.
c. In the Carriers dialog, click OK.
FARM WORKS MAPPING SOFTWARE USER GUIDE 49
2 – Setting Up Farms, Fields, and Inputs
4. In the Tank Mix Properties dialog, in the Format section, select Quantity or Rate and then enter
the Total Quantity.
5. In the Ingredients section, click the plus sign next to the correct supply category, and then select
the supply.
6. Click Add to add the supply to the Tank Mix. Add other supplies as required to complete the tank
mix.
7. Enter a Quantity for each supply and then click OK.
FARM WORKS MAPPING SOFTWARE USER GUIDE 50
2 – Setting Up Farms, Fields, and Inputs
8. The Inputs tab now shows a Tank Mix Category. To use the Tank Mix in a job add it to the Working
Group and Apply to fields.
Note – When you enter a Farming Job, you will enter the rate or total amount of the tank mix used.
However, all your field records will show the individual ingredients used.
FARM WORKS MAPPING SOFTWARE USER GUIDE 51
2 – Setting Up Farms, Fields, and Inputs
Setting up an Animal Group
1. On the Inputs tab, click + to expand the tree view, right-click the animal’s icon and then select
New Animal.
2. In the Animal tab of the Animal Properties dialog enter a Description.
3. In the Photo tab, insert a photo, if required.
4. Click OK.
The animal appears on the Inputs tab under the Animal icon.
FARM WORKS MAPPING SOFTWARE USER GUIDE 52
2 – Setting Up Farms, Fields, and Inputs
Setting up a Crop Enterprise
You can set up multiple Crop Enterprises under one Field. For example, if you have a 100 acre field
and you plan to plant corn on 75 acres and soybeans on 25 acres, you can add 2 Crop Enterprises to
the Field and assign the correct acreage for each crop. If you subsequently plant 100 acres in corn
and then 50 acres each of corn and soybeans, the software accommodates each scenario and
maintains Field histories.
You can use Crop Enterprises to analyze a certain crop in a given year or over several years: There is a
new Enterprise for each year within a given crop. To compare records and profitability of one crop to
another, and one year to another, they must have separate Enterprises. For example, if you grow
several types of one crop (soybeans and low linolenic soybeans), and you want to compare the two,
they must all have separate Enterprises.
1. On the Farm tab, click + beside the appropriate Client or Farm to expand the tree view, right-click
the Field to which the enterprise is to be added and then select New Crop Enterprise.
2. From the Crop drop-down list of the Enterprise Properties dialog, select <Add>.
The Year defaults to the current year. You can select a different year from the drop-down list.
FARM WORKS MAPPING SOFTWARE USER GUIDE 53
2 – Setting Up Farms, Fields, and Inputs
If the Farm Works Accounting software is installed, you must also select an account. The account
is used to keep track of costs associated with the crop, harvest, and other costs.
3. From the Commodity drop-down list of the Crop Properties dialog, select <Add/Edit>.
4. Click Add and then select a Commodity from the list or select <New> to add your own.
FARM WORKS MAPPING SOFTWARE USER GUIDE 54
2 – Setting Up Farms, Fields, and Inputs
5. Click OK.
In the Commodity Properties dialog, some items selected from the list automatically populate the
fields, with the exception of the color. If the Farm Works Mapping software is installed, select a
color to appear on the Enterprise map view.
– RMA identity is used to collect crop insurance information if you are located in the United
States of America.
– Units are the harvested units of the commodity.
– Density and Moisture are used to calculate dry quantities when harvesting. Moisture should
be the moisture that dry weight is calculated from: Obtain this information from your local
elevator or wherever you deliver your grain.
– The units, density, and moisture information is used for yield mapping and detailed harvest
records (including scale tickets).
– The value of the commodity is used on reports.
– The color appears on the map where that commodity is being grown.
6. Click OK to save the entry and exit the Commodity Properties dialog.
7. Click OK to save and exit the Commodities dialog.
8. In the Area field of the Enterprise Properties dialog, enter the number of acres to be planted with
the selected commodity. Area defaults to the total Field acreage so you do not need to change
the area if the entire field is to be planted with one crop.
9. You can enter a Plant Date, but this is optional. If you do not enter a plant date, the date is
entered automatically when a planting farming operation is recorded.
10. If required, enter a Crop Insurance Unit and Yield Number.
FARM WORKS MAPPING SOFTWARE USER GUIDE 55
2 – Setting Up Farms, Fields, and Inputs
11. Select a Process and Type from the drop-down list. You can use this information to collect crop
insurance information if you are located in the United States of America.
12. Click OK.
13. For all other Commodities to be planted in the field for the crop year, repeat Step 1 through
Step 12.
Editing a Commodity
Commodities that are used in the software have properties tied to them that can be edited. You can
choose from a list of pre-entered commodities. Commodities must be added to appear in lists as
active. To edit commodity properties:
1. Select Resources / Commodities. Commodities currently being used appear in the Commodities
dialog.
2. To add a commodity, click Add and then select the new commodity from the list or select <New>
to add your own.
3. To delete a Commodity, select it and then click Delete.
FARM WORKS MAPPING SOFTWARE USER GUIDE 56
2 – Setting Up Farms, Fields, and Inputs
4. To edit commodities information, select the commodity and then click Properties.
5. Enter or change information as required:
– Units are the harvested units of the commodity.
– Density and moisture are used to calculate dry quantities when harvesting. Moisture should
be the moisture that dry weight is calculated from: Obtain this information from your local
elevator or wherever you deliver your grain.
– The units, density, and moisture information is used for yield mapping and detailed harvest
records (including scale tickets).
– The value of the commodity is used on reports.
– The color appears on the map where that commodity is being grown.
FARM WORKS MAPPING SOFTWARE USER GUIDE 57
2 – Setting Up Farms, Fields, and Inputs
Managing Farms, Fields, and Inputs
Note – You cannot delete a Client, Farm, Field, Person, Equipment, Animal, or Supply if it has been
used in a Farming operation or if it was purchased using the Farm Works Accounting software.
This section describes how to view or modify information about an element (Client, Farm, Machine,
and so on), and how to delete or retire a farm, field, or input. Select the appropriate tab (Farm or
Inputs) for the element that you want to manage.
Viewing or modifying information
1. In the Farm or Inputs tab, right-click the element name and then select Properties.
2. In the dialog that appears, view the information or make the necessary changes and then click
OK.
Deleting a farm, field, or input
You can delete a farm, field, or input if you no longer need it, provided that it has not been used in a
farming operation or accounting transaction.
1. In the Farm or Inputs tab, right-click the element name and then select Delete.
2. Click OK to confirm deleting the element and all associated records.
FARM WORKS MAPPING SOFTWARE USER GUIDE 58
2 – Setting Up Farms, Fields, and Inputs
Notes:
• If an Input was used in a job, you cannot delete it but you can retire the Input.
• If you delete an operation that Input was used in, or change it so that the Input is not included,
you can then delete the Input.
• If you delete a Client, all the Farms, Fields, and any records and maps under each field will be
deleted.
Retiring a farm, field, or input
If you cannot delete a farm, field, or input, you can retire it:
1. In the Farm or Inputs tab, right-click the farm, field, or input name and then select Retire.
The retired farm, field, or input name remains in the system. The software adds an asterisk after
the name and keeps the history for future reference.
2. To show a retired farm, field, or input in the Farm or Inputs tab, select View from the main menu
and then select Show Retired Land Areas or Show Retired Inputs.
FARM WORKS MAPPING SOFTWARE USER GUIDE 59
2 – Setting Up Farms, Fields, and Inputs
To hide a retired element, select View from the main menu and then click Show Retired Land
Areas or Show Retired Inputs to remove the tick mark.
FARM WORKS MAPPING SOFTWARE USER GUIDE 60
CHAPTER
3
Field Record Keeping 3
In this chapter:
Jobs tab This section describes how to work with farming
operations (“jobs”) and create invoices based on
Using the View menu
completed farming operations.
Creating a planned job
Completing planned jobs
Recording tillage operations (manually)
Recording planting operations (manually)
Recording harvesting operations (manually)
Entering Scale Tickets
Editing landlord/sharecrop information
when completing a job
Finding an existing job
Editing jobs
Removing/deleting jobs
Exporting jobs
Importing FODM XML files
Merging crop enterprises
Weather tab
Creating invoices
Submitting crop insurance data
Reports
FARM WORKS MAPPING SOFTWARE USER GUIDE 61
3 – Field Record Keeping
Jobs tab
The Jobs tab shows all planned and completed jobs.
To widen or narrow a column, move your cursor over the space between the column headers until
the cursor changes to one with two arrows . Hold the left mouse button down as you drag your
mouse to the left or right to adjust the column width.
At the bottom of the screen there are a number of buttons:
Click .. To ...
Clear Filter Clear any filter settings that were applied in the Farm, Input, or Jobs tab.
Edit Filter Select filter settings for the Jobs tab. See page 79.
Merge Merge two or more selected jobs that are for the same field, enterprise, and job type.
Print Print reports for a selected job. See Reports, page 109.
Complete Complete a selected planned job. See Completing planned jobs, page 68.
Export Export an .xml file of a job.
Delete Delete a selected job.
Properties View or edit job details for a selected job.
Using the View menu
In the View menu, you can set viewing preferences for the Farm and Inputs tabs—you can show or
hide Farm tab items such as retired land areas, planned and completed jobs, or inputs such as
machines, people, or supplies. If the Farm Works Mapping software is installed, you can use the View
menu to show or hide background images, such as aerial photos to display with maps of your fields.
Check marks beside items in the View menu indicate which items are shown.
The options are:
Select ... To ...
Show Retired Land Show retired farms and fields in the Farm tab—they are identified with an asterisk
Areas (*).
To unretire a farm or field, right-click it and then select Un-Retire.
To hide the retired land areas, clear the check mark.
Show Retired Inputs Show retired inputs in the Inputs tab—they are identified with an asterisk (*).
To unretire an input and bring it back into use, right-click it and then select Un-Retire.
To hide the retired inputs, clear the check mark.
FARM WORKS MAPPING SOFTWARE USER GUIDE 62
3 – Field Record Keeping
Select ... To ...
Show Jobs in Land Show planned and completed jobs in the Farm tab. The jobs appear under the
Areas applicable Farm, Field, and Crop Enterprise icons.
To hide the jobs in the Farm tab, clear the check mark.
Show Background in Display background image icons on the Farm tab if the Farm Works Mapping
Land Areas software is installed. A background image icon is added to the Farm tab for each
background image that has been imported into the software.
To display the image, double-click the image name or icon. For more information,
see Chapter 4, Mapping Software.
To hide the image icons and aerial photograph names, clear the check mark.
Creating a planned job
To create planned jobs, add all the inputs (machinery, people, and supplies) you expect to use to the
Working area.
Note – When planning a job not all of the inputs may be known. In this case, apply only the inputs
that are known; you can add others when the job is complete. See Editing jobs, page 81.
To record a planned job:
1. In the Inputs tab expand the tree view.
2. Double-click each input (machines, people, supplies) that will be used for the job to move it to
the Working area. Alternatively select an input and then click the Add icon .
To remove an input from the Working area, double-click it, or select it and then click the Remove
icon .
FARM WORKS MAPPING SOFTWARE USER GUIDE 63
3 – Field Record Keeping
To remove all inputs from the Working area, click the Remove All icon .
3. After you have all of the inputs you expect to use during the operation in the Working Group
area, click Apply to Fields.
FARM WORKS MAPPING SOFTWARE USER GUIDE 64
3 – Field Record Keeping
4. Click + to expand the tree, click the box beside the field(s) for which you are planning the job and
then click Record Planned Jobs.
The Farming dialog shows the general information for the planned job (note the orange color),
followed by the information for each input (in the order People, Machines, Supplies). You may
need to scroll up and down to see all of the items listed for the operation. If more than one Field
is selected, the dialog shows a separate column for each field and a Total column. You may enter
total values—these are moved across each Field according to the proportion of the area farmed
in each field.
You may also select the fields that the operation will be performed on in the Map tab. To select
multiple fields, hold down the [Shift] key while selecting them. Then right-click and select Apply
Working Group to Planned.
FARM WORKS MAPPING SOFTWARE USER GUIDE 65
3 – Field Record Keeping
5. Enter the information for the planned job—to make a change to any Field, select it and overtype
or select a different option from the drop-down list that appears, or click Delete to remove any
element:
a. The Field name and job type are listed in Job Name.
b. To change the planned crop enterprise, select a different commodity and year in Crop
Enterprise list. Select <Add> to add a new crop enterprise if required.
6. Crop Enterprise is blank if you have not previously selected a crop enterprise for the field—you
can select or add a crop from the drop-down list.
Note – It is recommended that you select a crop enterprise even if you are unsure of the crop; this can
be edited at any time. If the Crop Enterprise changes throughout the year (for example, you planted
beans where you planned on planting corn) you can edit this under each individual job.
7. The Job Type is automatically populated according to the type of machine(s) used in the farming
operation, for example if you select a machine from the Planting/Seeding folder, Planting /
Seeding is listed as the Job Type. You can select or add a different Job Type from the drop-down
list. Because job types are often used to search operations that take place throughout the year
and can be queried for reports and editing, it is important to select the correct job.
8. Enter/change the Area Farmed if required.
During a planned operation, Area Farmed is usually not changed from the tillable acres as actual
applied acres will not be known until the job is complete. They may be changed if a partial
operation is planned. Area Farmed carries to the charge units and applied area of the inputs
below.
9. The Dates default to the date the planned job was created. If required, you can clear the fields,
enter the Start and Stop Date (actual or estimated; they can be edited later) in m/d/yyyy format,
or click the Calendar icon .
10. Enter the information required for each of the inputs. The Job Hours based on these entries and
the Charge Units (Hours) are both calculated automatically. If time is not known, estimate or
leave these items blank.
FARM WORKS MAPPING SOFTWARE USER GUIDE 66
3 – Field Record Keeping
11. You can add or delete inputs if required:
– To add an Input:
a. From the Add menu, select Input.
b. Click the + beside the appropriate item to expand the tree, click the check box to select the
input you want and then click OK.
c. In the Farming dialog, enter the required information associated with the added input:
If a Person is added, the Costing Rate defaults from the rate entered in the Person Properties
dialog; the Quantity (hours) defaults from Job Hours. You may change these values as
required.
If a Machine is added, the Costing Rate and the Quantity (acres) default from the Machine
Properties dialog. If the machine uses fuel, the estimated Fuel Used and Fuel Cost also
appear.
You can change these values as required.
d. To remove any input, click Delete next to it.
12. If you use the Farm Works Mapping software, and a listed supply is going to be applied using
Variable Rate Application, select the check box. This allows you to create a variable rate
prescription map for the supply. See Chapter 4, Mapping Software in the Farm Works Mapping
Software User Guide. Select the machine that will be applying the supply and, if needed, edit the
Applied Area, Planned Rate, and Cost. The Planned Rate and Costing Rate were entered when the
supply was set up. Quantity Used is calculated from the Applied Area and Planned Rate. Changing
the Quantity Used also changes the Planned Rate and vice versa.
13. If applicable, select a Chemical Carrier and enter a Carrier Rate for each chemical (restricted-used
supplies).
FARM WORKS MAPPING SOFTWARE USER GUIDE 67
3 – Field Record Keeping
14. If a supply is an insecticide, herbicide, or other pest-control chemical, you can click Pests
Controlled and then select the pests (up to five) controlled by that chemical.
15. Click OK. The planned job appears in orange colored text in the Job tab. If you selected more than
one Field, the software adds a separate job for each Field to the Jobs tab.
Completing planned jobs
When a job is actually carried out, you can complete the planned job in the software and update the
details to match what was done.
To complete a planned job:
1. In the Jobs tab, find the job you want to mark as complete. You can scroll to the job, or sort or
filter the jobs. See Jobs tab, page 62.
Note – Jobs that are complete appear in black and show a Completed icon ; Jobs in the planning
stage appear in orange and show a Planned icon .
2. Right-click the job and then select Complete.
3. In the Farming dialog (which now appears in grey), make any required changes, for example,
enter any information that was not known when the job was planned and correct any
information that may have changed and then click OK.
The job is marked as complete, the text color changes to black and the Completed icon
appears.
Once you mark a job as complete, you cannot change it back to a planned job. However, you can:
• Change the completed job as required. See Editing jobs, page 81.
• Delete a completed job and reenter it as a planned job. See Creating a planned job, page 63.
Recording tillage operations (manually)
Rather than recording planned farming operations and then marking them as complete, you can also
manually record completed farming operations.
To record a tillage operation:
1. In the Inputs tab:
a. Add Machines to the Working Group: Click + beside Machines to expand the group and then
double-click the machine(s) you want to use in the tillage operation to add them to the
Working Group.
b. Add People to the Working Group: Click + beside People to expand the group and then
double-click person(s) you want to use in the tillage operation to add them to the Working
Group.
FARM WORKS MAPPING SOFTWARE USER GUIDE 68
3 – Field Record Keeping
2. Once you add all the required machines and people to the Working Group, click Apply to Fields.
3. Click + to expand the tree, click the box beside the field(s) for which you are planning the job and
then click Record Completed Jobs.
To remove a field from the tillage operation, clear the check box.
If a wrong Field is selected, click it and then select a different Field from the Fields dialog.
4. Crop Enterprise is blank if you have not previously selected a crop enterprise for the field—you
can select or add a crop from the drop-down list.
Note – It is recommended that you select a crop enterprise even if you are unsure of the crop; this can
be edited at any time. If the Crop Enterprise changes throughout the year (for example, you planted
beans where you planned on planting corn) you can edit this under each individual job.
5. The Job Type is automatically populated according to the type of machine(s) used in the farming
operation, for example if you select a machine from the Land Preparation folder, Land
Preparation is listed as the Job Type. You can select or add a different Job Type from the drop-
down list. Because job types are often used to search operations that take place throughout the
year and can be queried for reports and editing, it is important to select the correct job.
6. Area Farmed defaults to the tillable acres of the selected field—if a partial operation was
completed previously, it defaults to the remaining tillable acres.
FARM WORKS MAPPING SOFTWARE USER GUIDE 69
3 – Field Record Keeping
Area Farmed carries to the charge units and applied area of the inputs below.
The completed operation is added to the Jobs tab in black text and shows the Completed icon
for every field where the operation was performed.
If you do not plan to set up more jobs using current inputs, click the Remove All icon to remove
the items from the Working Group.
FARM WORKS MAPPING SOFTWARE USER GUIDE 70
3 – Field Record Keeping
Recording planting operations (manually)
To manually enter a planting job:
1. In the Inputs tab:
a. Add Machines to the Working Group: Click + beside Machines to expand the group, and then
double-click the machine(s) you want to use in the planting operation to add them to the
Working Group.
b. Add People to the Working Group: Click + beside People to expand the group, and then
double-click the person(s) you want to use in the planting operation to add them to the
Working Group.
c. Add Supplies to the Working Group: Click + beside Supplies to expand the group, and then
double-click the supply(ies) you want to use in the planting operation to add them to the
Working Group.
2. Once all the required machines and people are added to the Working Group, click Apply to Fields.
3. Click + to expand the tree, click the box beside the field(s) for which you are planning the job and
then click Record Completed Jobs.
To remove a field from the planting operation, clear the check box.
If a wrong Field is selected, click it and then select a different field from the Fields dialog.
4. Crop Enterprise is blank if you have not previously selected a crop enterprise for the field—you
can select or add a crop from the drop-down list.
Note – It is recommended that you select a crop enterprise even if you are unsure of the crop; this can
be edited at any time. If the Crop Enterprise changes throughout the year (for example, you planted
beans where you planned on planting corn) you can edit this under each individual job.
5. The Job Type is automatically populated according to the type of machine(s) used in the farming
operation, for example if you select a machine from the Planting/Seeding folder, Planting /
Seeding is listed as the Job Type. You can select or add a different Job Type from the drop-down
list. Because job types are often used to search operations that take place throughout the year
and can be queried for reports and editing, it is important to select the correct job.
6. Area Farmed defaults to the tillable acres of the selected field—if a partial operation was
completed previously, it defaults to the remaining tillable acres.
FARM WORKS MAPPING SOFTWARE USER GUIDE 71
3 – Field Record Keeping
Area Farmed carries to the charge units and applied area of the inputs below.
The completed operation is added to the Jobs tab in black text and shows the Completed icon
for every field where the operation was performed.
If you do not plan to set up more jobs using current inputs, click the Remove All icon to remove
the items from the Working Group.
FARM WORKS MAPPING SOFTWARE USER GUIDE 72
3 – Field Record Keeping
Recording harvesting operations (manually)
To enter a harvest job:
1. In the Inputs tab:
a. Add Machines to the Working Group: Click + beside Machines to expand the group, and then
double-click the machine(s) you want to use in the harvesting operation to add them to the
Working Group.
Note – At least one of the machines must be set up as a “Harvester”. Do this in the Options tab of the
Machine Properties dialog.
b. Add People to the Working Group: Click + beside People to expand the group, and then
double-click the person(s) you want to use in the harvesting operation to add them to the
Working Group.
To remove an item from the Working Group, click the Remove icon . To remove all items, click
the Remove All icon .
2. Once all the required machines and people are added to the Working Group, click Apply to Fields.
3. Click the plus sign to expand the tree, click the box beside the field(s) for which you are planning
the job and then click Record Completed Jobs.
To remove a field from the planting operation, clear the check box.
If a wrong Field is selected, click it and then select a different Field from the Fields dialog.
4. Crop Enterprise is blank if you have not previously selected a crop enterprise for the field—you
can select or add a crop from the drop-down list.
Note – It is recommended that you select a crop enterprise even if you are unsure of the crop; this can
be edited at any time. If the Crop Enterprise changes throughout the year (for example, you planted
beans where you planned on planting corn) you can edit this under each individual job.
5. The Job Type is automatically populated according to the type of machine(s) used in the farming
operation, for example if you select a machine from the Harvesting folder, Harvesting is listed as
the Job Type. You can select or add a different Job Type from the drop-down list. Because job
types are often used to search operations that take place throughout the year and can be
queried for reports and editing, it is important to select the correct job.
6. Enter/change the Console ID if required.
7. Area Farmed defaults to the tillable acres of the selected field—if a partial operation was
completed previously, it defaults to the remaining tillable acres.
FARM WORKS MAPPING SOFTWARE USER GUIDE 73
3 – Field Record Keeping
Area Farmed carries to the charge units and applied area of the inputs below.
8. In addition to these steps, do the following:
a. In the Harvest Information area, enter the Yield/Ac or Qty. Harvested. The correct amount for
the other is calculated based on the Area Farmed.
b. Enter the Unit Price. If the Value was entered when the commodity was setup, the program
will default the unit price to that value. The price entered here is used on the Field Enterprise
Statements and typically is the price the crop could be sold for if sold at harvest.
c. If scale tickets are available, click Scale Tickets and then enter the required information. See
Entering Scale Tickets, page 75.
FARM WORKS MAPPING SOFTWARE USER GUIDE 74
3 – Field Record Keeping
d. If the Farm Works Accounting software is installed, click Harvest Destination. For more
information on harvested crop inventories, refer to the Farm Works Accounting Software
User Guide. When the harvest is recorded, it is in effect sold from the field enterprise to the
marketing enterprise. Adjustments made to the commodity by over-selling or adjusting is
only recorded as a gain or loss on the marketing enterprise. If the harvested amount is
incorrect, you must adjust the harvest job.
The completed operation is added to the Jobs tab in black text and shows the Completed icon
for every field where the operation was performed.
If you do not plan to set up more jobs using current inputs, click the Remove All icon to remove
the items from the Working Group.
Entering Scale Tickets
When entering a harvest operation, you can also enter scale tickets. This can be an easy way to
calculate yield, and allows you to keep these records and print scale ticket reports. Scale ticket
information is transferred to Qty. Harvested and Yield/ac in the Farming dialog.
Scale tickets may not be available at the time of harvest—you can enter an estimate when you set up
the job and enter accurate information when it is available. This overrides any previously entered
values.
FARM WORKS MAPPING SOFTWARE USER GUIDE 75
3 – Field Record Keeping
1. In the Farming dialog, click Scale Tickets in the Harvest Information area.
FARM WORKS MAPPING SOFTWARE USER GUIDE 76
3 – Field Record Keeping
2. Select the Commodity or select <Add/Edit> to add a new commodity if this is not listed. If the
field has a commodity assigned to it, the program will default that commodity in the Commodity
field of the scale tickets.
3. Enter the Dry Moisture, Lbs/bushel, and Shrink values. When you enter the ticket information,
these numbers are used to calculate the Qty. (Dry).
Dry Moisture and Lbs/Bushel will default based on the information set up in the Commodity
Properties.
4. In the table, enter the Load ID (ticket number), Gross Wt., Tare Wt., % Moisture, and % FM from
the scale ticket.
5. To add additional columns that you can use to keep track of information, such as Test Weights,
Protein, and other values:
a. Select File / Edit User Defined Items.
b. Select the User Value or User Text check box and then enter a name for the column in the
field below the check box. You can up to four numeric and one text item.
c. Click OK. The Scale Ticket dialog now has new columns where you can enter additional
information for each load / scale ticket.
6. To add rows, click New Load.
7. Once all the ticket information is entered, click Calculate All. This calculates the remaining fields
and the Total row.
Note – To print an abbreviated scale ticket report, select File / Print. If you want to print a complete
report, select Reports / All Reports, click Field and then select Scale Ticket Report.
8. Click OK. The Total Qty. (Dry) is entered into the Qty. Harvested field in the Farming dialog.
FARM WORKS MAPPING SOFTWARE USER GUIDE 77
3 – Field Record Keeping
Editing landlord/sharecrop information
when completing a job
Enter Sharecrop Information in the Farming dialog. This allows you to modify any charges, receipts,
and inputs for a landlord while performing a farming operation:
1. In the Farming dialog, click Landlords in the Sharecrop Information area.
2. The Landlords tab of the Field Properties dialog appears. From here, you can add/modify any
information for Harvest/Input charges and percentages as well as equipment charges, if
applicable.
3. You can also add and remove landlords from the sharecrop information on the Field.
For more information on landlord properties, see Setting up a Field, page 32.
FARM WORKS MAPPING SOFTWARE USER GUIDE 78
3 – Field Record Keeping
Finding an existing job
You can find planned and completed farming operations (jobs) in the Farm, Jobs, or Input tab.
Finding a job in the Farm tab
1. Select View / Show Jobs in Land Areas.
2. Click + to open the Farm tree where you recorded the job.
3. To find a specific job recorded for this particular field and enterprise, highlight the correct crop
enterprise and then select the Filter Jobs by Selection check box. Only the jobs recorded for this
field and enterprise appear in the Jobs tab.
To remove the filter, clear the Filter Jobs by Selection check box or click Clear Filter in the Jobs tab.
Finding a job in the Jobs tab
The Jobs tab shows all the planned jobs (orange text, Planned icon ) and completed jobs (black
text, Completed icon ) you entered, synchronized, or imported into the software.
In the Jobs tab, scroll to the job or use the sorting and filtering options:
• Click the column header (for example, Client or Date). Click the header again to reverse the sort
order.
FARM WORKS MAPPING SOFTWARE USER GUIDE 79
3 – Field Record Keeping
• Apply a filter to find a job:
a. Click Edit Filter.
b. Enter Filter criteria—click the appropriate check box (for example, Commodity) and then
select the required item from the drop-down list (for example, Corn) and then click OK. You
can enter more than one filter at the same time to limit the search. For example, you can
also select Status and then select Planned, or use a specific date range.
Only jobs that meet the criteria appear in the Jobs tab.
To remove criteria from the job filter, clear the check boxes.
c. Click OK.
To show all jobs again, click Clear Filter in the Jobs tab.
Note – If you apply a filter and no jobs appear in the Jobs tab, click Clear Filter to view all jobs.
FARM WORKS MAPPING SOFTWARE USER GUIDE 80
3 – Field Record Keeping
Finding a job in the Inputs tab
This allows you to find a job based on a Machine, Person, or Supply:
1. In the Inputs tab, click + to open the category for the input used in a job.
2. To find a specific job, highlight the input item and then select the Filter Jobs by Input check box.
All jobs that use this input appear in the Jobs tab.
To remove the filter, clear the Filter Jobs by Inputs check box or click Clear Filter in the Jobs tab.
Editing jobs
You can edit both planned and completed jobs.
1. Find the job you want to edit, see Finding an existing job, page 79, right-click it and then select
Properties.
2. Make the required changes to the Farming dialog—you can change or modify any field. See
Creating a planned job, page 63.
3. You can also:
– Add an input; select Add/ Input. See page 67.
– Delete an input. See page 67.
4. Click OK to record the changes made to the job.
Removing/deleting jobs
C CAUTION – Once a job is deleted, records are permanently removed.
You can delete planned or completed farming operations at any time. If you delete a job, it
permanently removes the job and replaces any inventories (only if the Farm Works Accounting
software is installed), and subtracts any charge units when inputs were used.
1. Find the job you want to delete. See Finding an existing job, page 79.
2. Verify that this is the correct job—right-click it and then select Properties. To return to the Jobs
tab, click Cancel.
FARM WORKS MAPPING SOFTWARE USER GUIDE 81
3 – Field Record Keeping
3. If you are satisfied that this is the job you want to delete, select it in the Jobs tab and then click
Delete.
To delete several jobs at once that are not grouped together, hold down the [Ctrl] key as you select
each operation in the Jobs tab and then click Delete.
To delete several jobs at once that are grouped, hold down the [Shift] key, select the first job in the
group and then select the last job in the group and then click Delete.
Exporting jobs
Once jobs are created, you can export both planned and completed jobs for different uses outside of
the office or on another device. This may be called exporting or writing data. Jobs can be exported in
several formats, including CSV and FODM (.xml) files, and for use with the Mobile software.
Exporting a job does not remove it or change it in the Jobs list. You can use the job data in another
field recording or in Farm Works Mapping software.
Exporting CSV or XML files
You can export only one CSV file at a time, but you can export multiple jobs in a single XML file.
1. In the Jobs tab, scroll to the job or use the sorting and filtering options to find the job(s). See
Finding a job in the Jobs tab, page 79.
2. Right-click the required job and then select Export, or click Export.
FARM WORKS MAPPING SOFTWARE USER GUIDE 82
3 – Field Record Keeping
3. Select a location in the Save in field, enter a name for the job in File Name and then select an
option from the Save as type list. The options are Comma Separated Values File (*.csv) or FODM
XML File (*.xml).
4. Click Save.
The exported job is saved to the chosen location. Use Explorer to locate the file to copy it to a
removable drive, attach it to an email, or import it back into the software.
Importing FODM XML files
You can import FODM (*.xml) files that were created by another user of the software or by other
software. FODM files include field record data as well as any associated map data. The imported job
is added to the Jobs tab where you can view, edit, print, or export it.
Importing jobs is not the same as synchronizing. Refer to the Farm Works Mapping Software User
Guide for more information.
1. Select File / Read Job Data or click the Read Job Data icon .
2. Click Browse to select the File Location.
3. Click OK; the XML file appears in the Job tab. The Linker dialog appears—click + next to Generic
Import and then select FODM XML (*.xml).
FARM WORKS MAPPING SOFTWARE USER GUIDE 83
3 – Field Record Keeping
4. Click OK.
The imported job is added to the Jobs tab.
Linking resources when synchronizing or importing jobs
When importing jobs from a file or from the Mobile software, there may be resources and job entry
items that were not previously entered into the office software. These can be created elsewhere and
then set up when importing. When a resource is entered in the field, a different name may be used
than that used in the office.
The Linker dialog appears when you import jobs to create new resources and allows you to "link"
new and current items. Once items are linked, the software assumes that the two different items are
actually one. There are two resource lists: Operation and Desktop. If there are items in the Operation
list, you must either create or link them using the desktop software.
1. Select an item in Operation Resources and then do one of the following:
– Click Create with the item highlighted on the operations resource side. This opens the
Commodity Properties dialog so that you can set up the particular item.
FARM WORKS MAPPING SOFTWARE USER GUIDE 84
3 – Field Record Keeping
– If it is a new item, click OK and then enter the required information into the Commodity
Properties dialog.
Note – You will not be prompted to enter this information until you have completed all the Link
screens.
– If the item is the same as an item already listed in Desktop Resources, select both items and
then click Link.
If you are confident that the item was set up earlier, but it does not appear in Desktop
Resources, it may be a retired item. Select the Show Retired check box.
2. Once all items are linked or created, click OK.
FARM WORKS MAPPING SOFTWARE USER GUIDE 85
3 – Field Record Keeping
Merging crop enterprises
1. Select Resources / Enterprises.
2. Select the two enterprises that you want to merge and then click Merge.
FARM WORKS MAPPING SOFTWARE USER GUIDE 86
3 – Field Record Keeping
Weather tab
The Weather tab allows you to enter weather observations and apply them to one or more fields.
The information can be edited, applied to additional fields, removed from fields, or deleted.
Adding weather information
1. In the Weather tab, click Add.
2. In the Weather dialog:
a. In the Fields area, select the Farm / Fields to which the weather information will be applied.
b. In the Weather information area, enter the Date, High Temperature, Low Temperature,
Precipitation, and Humidity.
c. Click OK.
FARM WORKS MAPPING SOFTWARE USER GUIDE 87
3 – Field Record Keeping
The weather information appears in the Weather tab.
You can now do any of the following:
• To edit weather information, select the item and then click Edit. To clear Clients/Farms/Fields,
clear the check box. Once you have made the required changes, click OK.
• To delete weather information, select the item and then click Delete.
• To add additional weather information, click Add.
Viewing and printing a weather report
1. Do one of the following:
– Select Reports / All Reports.
– Click the report icon .
FARM WORKS MAPPING SOFTWARE USER GUIDE 88
3 – Field Record Keeping
2. Click + beside the Field category or click Expand All.
FARM WORKS MAPPING SOFTWARE USER GUIDE 89
3 – Field Record Keeping
3. Select Weather Report and then click OK.
4. Select each item that you want to include in the report or click Select All to select all items.
5. Enter a Date Range and then click Preview.
FARM WORKS MAPPING SOFTWARE USER GUIDE 90
3 – Field Record Keeping
The Print Preview shows the first page of the report. To view other pages, click the Next Page [>]
or Previous Page [<] icon.
Creating invoices
If you are using the Farm Works Accounting software, you can create invoices for use in billing
custom-hire work, supply and crop sales, and Landlord percentages.
1. For more information on printing invoices from the Farm Works Accounting software, refer to the
Farm Works Accounting Software User Guide. Make sure that the equipment, people, and
supplies to be used in invoicing are set up correctly.
2. In the Inputs tab expand the tree for the required category, right-click the item you want to
include on the invoice and then select Properties.
FARM WORKS MAPPING SOFTWARE USER GUIDE 91
3 – Field Record Keeping
3. In the Properties dialog, select the Invoice tab and then select the Include on Invoice check box.
Change the Description on Invoice (if required) and then enter a dollar amount in Invoice Rate.
4. Click OK.
5. Complete Step 2 through Step 4 for all equipment, supplies, and people that you want to invoice.
6. In the Jobs tab, scroll to the job or use the sorting and filtering options to find the required job,
see Finding a job in the Jobs tab, page 79.
7. Select the required job(s) to highlight them, right-click any selected job and then select Create
Invoice.
8. If a Landlord was set up for this field, you are prompted to select the inputs that must be billed.
Select from Farm Inputs Only, Landlord Inputs Only, or Farm and Landlord Inputs and then click
OK.
9. Select the Client / Landlord to be billed and then complete the other fields. Any items that you
set up in Step 2 through Step 4 appear on screen.
FARM WORKS MAPPING SOFTWARE USER GUIDE 92
3 – Field Record Keeping
To add additional items, click +, select Add Input and then enter the required inputs; to delete an
item, click - next to the item you want to delete.
10. If required, select the Comment or Footer check box and enter a message or footer to appear on
the invoice.
11. Click OK.
Invoices appear in the Invoice tab.
12. To print an invoice, right-click the invoice and then select Print. From the print preview screen
you can print or export the invoice.
You can also:
• Mark an invoice as paid: Right-click the invoice and then select Paid. A cross appears in the Paid
column.
If required, you can reverse this: Right-click the invoice and then select Unpaid. A cross
disappears from the Paid column.
• Change the invoice: Right-click the invoice, select Properties and then make the required
changes.
• Delete an invoice: Right-click the invoice and then select Delete.
FARM WORKS MAPPING SOFTWARE USER GUIDE 93
3 – Field Record Keeping
Submitting crop insurance data
Users of Farm Works Software® solutions can now submit their crop insurance records electronically
to the Great American Insurance Group. This is done from the Farm Works Mapping software, by
directly transferring planting and harvest data.
Before you can do this, you must assign the following in the software:
• A County and State to each field, see below
• RMA identities to commodities
• A Type and Practice
Assigning a County and State to each field
To successfully use the Great American Insurance Submission option, assign a County and State to
each field:
1. On the Farm tab, click + beside the appropriate Client or Farm to expand the tree view, right-click
the required field and then select Properties:
FARM WORKS MAPPING SOFTWARE USER GUIDE 94
3 – Field Record Keeping
2. In the Field Properties screen:
a. On the General tab, enter the Tillable acres. This data item will be exported to the XML
Export option only—it is not submitted to Great American Insurance.
b. Select the Info tab and then select the State and County where the field is located.
Note – If the State and County are already displayed, you must still click OK to record the information.
c. Click OK to save changes.
Repeat this procedure for each field.
Assigning RMA Identities to Commodities
1. Select Resources / Commodities. The Commodities dialog shows all commodities currently used.
2. Select the commodity to which you want to assign an RMA identity and then click Properties.
FARM WORKS MAPPING SOFTWARE USER GUIDE 95
3 – Field Record Keeping
3. In the Commodity Properties screen, select the correct RMA Identity from the drop-down list (if
this has not yet been done).
4. Click OK.
FARM WORKS MAPPING SOFTWARE USER GUIDE 96
3 – Field Record Keeping
Assigning a Practice and Type
You can assign the Practice and Type to fields when you submit the data or to the enterprise before
data submission.
To assign a Practice and Type to the enterprise:
1. In the Farm tab, right-click the Crop Enterprise to edit and then select Properties.
FARM WORKS MAPPING SOFTWARE USER GUIDE 97
3 – Field Record Keeping
2. In the Enterprise Properties screen, select a Practice and Type from the drop-down lists.
The Practice and Type lists are limited to the appropriate choices for the field, based on the State
and County selected in the Field Properties screen. If the correct Practice and Type are not listed,
select the Show All Types and Practices checkbox to show all items for selection.
3. Click OK.
FARM WORKS MAPPING SOFTWARE USER GUIDE 98
3 – Field Record Keeping
Submitting data to Great American Insurance Group
1. Select File / Submit Insurance Data.
2. In the Crop Insurance screen, select Great American from the drop-down list, enter the correct
Harvest Year and then click Next.
FARM WORKS MAPPING SOFTWARE USER GUIDE 99
3 – Field Record Keeping
3. Enter the User ID and Password provided to you by Great American Insurance. If you do not have
a User ID and/or Password, click the https://www.greatag.com link to create an account.
4. Click Next .
5. Once the Ready to submit data message appears, click Finish.
FARM WORKS MAPPING SOFTWARE USER GUIDE 100
3 – Field Record Keeping
Linking crops
If you have crops within the software that do not have the same name as is used in the Crop
Insurance, you are prompted to link the crop listed in the software to the description in the Crop
Insurance Resources list. To do this, select the crop in the Desktop Resources list, select the matching
crop in the Crop Insurance Resources list, click Link and then click OK.
FARM WORKS MAPPING SOFTWARE USER GUIDE 101
3 – Field Record Keeping
Changing Practices and Types
The Crop Insurance Policies screen lists all the fields within the selected harvest year that have a
county and state assigned to the field, a crop commodity with an RMA identity, and a crop enterprise
with a Practice and Type assigned.
You can assign or change Practices and Types on individual fields.
If you want to assign the Practice and Type to all of the fields with a selected Commodity, State, or
County:
1. Select Fill / Fill All Values.
FARM WORKS MAPPING SOFTWARE USER GUIDE 102
3 – Field Record Keeping
2. In the Crop Insurance screen, select the Show All Types and Practices checkbox to show all types
and practices, not just the ones associated with the state and county.
3. Select the required Practice and Type from the drop-down lists and then click OK.
Filtering listed fields
1. Use the All Operations, All Commodities, or All Counties drop-down lists to filter the listed fields.
The fields that are marked with a check sign contain the information that will be submitted to
Great American Insurance.
2. Click OK to complete the submission process.
FARM WORKS MAPPING SOFTWARE USER GUIDE 103
3 – Field Record Keeping
Submitted data
Once the Submit Insurance Data process is completed, Great American Insurance will have the
following information for each selected field:
Field Required? Description
Crop Year Yes Enterprise year for the
particular crop assigned
to the field.
State Yes State set up in the Field
Properties screen.
County Yes County set up in the Field
Properties screen.
Field Yes Field name for each field.
Name
Acres No Acres entered into the
Tillable Acres field in the
Field Properties screen.
This data item will be
exported to the XML
Export option only-it is
not submitted to Great
American Insurance.
Farm Yes The name of the farm
Name each field is assigned to.
FARM WORKS MAPPING SOFTWARE USER GUIDE 104
3 – Field Record Keeping
Field Required? Description
RMA Yes Practice for this
Practice enterprise selected in
the Enterprise Properties
screen.
RMA Type Yes Type for this enterprise
selected in the Enterprise
Properties screen.
FSA Farm No FSA Farm Number
entered in the Field
Properties screen.
FSA Field No FSA Field Number
entered in the Field
Properties screen.
FSA Tract No FSA Tract Number
entered in the Field
Properties screen.
Legal No Legal Section Number
Section entered in the Field
Properties screen.
Legal No Legal Township Number
Township entered in the Field
Properties screen.
Legal No Legal Range Number
Range entered in the Field
Properties screen.
Great American Insurance will receive the enterprise boundary for the crop. To verify the enterprise
FARM WORKS MAPPING SOFTWARE USER GUIDE 105
3 – Field Record Keeping
boundary, right-click the Enterprise and then select Edit Boundaries.
FARM WORKS MAPPING SOFTWARE USER GUIDE 106
3 – Field Record Keeping
Field Required? Description
Planting Date Yes Date crop was planted.
(Start Date) This date comes from
any Planting or
Seeding farming
operations entered
into the program for
the particular field and
enterprise.
Note – If there is more
than one Plant Date
each plant date and
the planted acres are
included.
Planting Yes The acres actually
Acres (Area planted. This
Farmed) information comes
from any Planting or
Seeding farming
operations entered
into the program for
the particular field and
enterprise.
Note – Verify that the
Planting Acres or Area
Farmed on the
planting operation are
correct before
submitting the data to
Great American
Insurance. Make
changes as necessary
as these are the acres
Great American
Insurance looks for.
FARM WORKS MAPPING SOFTWARE USER GUIDE 107
3 – Field Record Keeping
Field Required? Description
Harvest Date No This date comes from
(Start Date) any Harvest farming
operations entered
into the program for
the particular field and
enterprise.
Note – If there is more
than one Harvest
Date, each harvest
date and the planted
acres are included.
Harvest Acres No Acres Harvested. This
(Area information comes
Farmed) from the Harvest
farming operations
entered into the
program for this field
and enterprise.
Note – Verify that the
Planting Acres or Area
Farmed on the
planting operation are
correct before
submitting the data to
Great American
Insurance. Make
changes as necessary
as these are the acres
Great American
Insurance looks for
Quantity No Total of harvest for
(Total this field. This
Quantity) information comes
from the Harvest
farming operations
entered into the
program for the
particular field and
enterprise.
Harvest Share No The amount of harvest
(Landlord share if there is a
Quantity) landlord share for this
field. The share
amount is set up in the
Landlord tab of the
Field Properties
screen.
FARM WORKS MAPPING SOFTWARE USER GUIDE 108
3 – Field Record Keeping
Reports
You can print reports for all of your machinery, field enterprises, and supply usage, including:
• Equipment reports: Enterprise Statement, Fleet Management, Notation Report, Usage Reports
(Averages, Job Details, and Totals)
• Field Reports: Field Equipment Usage, Field Enterprise Statement, Planning Summary by Crop,
and Planning Summary Total
• Fertilizer and Supply Usage Reports
• Personnel Reports
Reports can be printed from the Reports dialog or from the Jobs tab and can be saved as Word
documents, Excel spreadsheets, or PDF documents.
Printing Job reports
These reports are for planned and completed jobs:
• The job report for a planned job is a work order to give to employees assigned to a job.
• The job report for a completed job is a summary of the details of the farming operation that has
been completed.
To print report(s):
1. In the Jobs tab, scroll to the job or use the sorting and filtering options to find the required job.
See Finding a job in the Jobs tab, page 79.
2. Right-click the job and then select Print.
The preview report that appears lists all job elements.
FARM WORKS MAPPING SOFTWARE USER GUIDE 109
3 – Field Record Keeping
3. From the report preview, you can:
– Click the Print Setup icon to set the printer properties.
– Click the Print icon to print the report. In the Print dialog, you can select the pages and
number of copies.
– Click the Export icon to export the report and save a copy.
FARM WORKS MAPPING SOFTWARE USER GUIDE 110
3 – Field Record Keeping
a. In the Export dialog, select the Format and Destination and then click OK.
b. In the Export Options dialog, select the page range that you want to export, or click OK to
export the whole report.
c. In the Choose Export File dialog, select the folder or removable drive where you want to save
the report, enter a name for the file in File name and then click Save.
The report is exported to the specified location where it can be printed, copied, or emailed.
Printing a Job Efficiency report
You can print reports for all of your machinery, field enterprises, and supply usage.
1. Do one of the following:
– Select Reports / All Reports.
– Click the report icon .
– In the Farm or Inputs tab, right-click an item and then select Reports.
2. Click + beside the Equipment category.
FARM WORKS MAPPING SOFTWARE USER GUIDE 111
3 – Field Record Keeping
3. Select Job Efficiency and then click OK.
FARM WORKS MAPPING SOFTWARE USER GUIDE 112
3 – Field Record Keeping
4. Select the required report and then click OK.
a. Select each item that you want to include in the report. or click Select All to select all items.
b. Enter a Date Range.
c. Click Preview.
FARM WORKS MAPPING SOFTWARE USER GUIDE 113
3 – Field Record Keeping
The print preview window shows the first page of the report. To view other pages, click the
Next Page icon > or Previous Page icon <.
Printing Field, Equipment, and Supply usage reports
You can print reports for all of your machinery, field enterprises, and supply usage
1. Do one of the following:
– Select Reports / All Reports.
– Click the report icon .
– In the Farm or Inputs tab, right-click an item and then select Reports.
FARM WORKS MAPPING SOFTWARE USER GUIDE 114
3 – Field Record Keeping
2. Select the report you want to print. To do this, click + beside each category or click Expand All.
FARM WORKS MAPPING SOFTWARE USER GUIDE 115
3 – Field Record Keeping
3. Select the required report and then click OK.
a. Select each item that you want to include in the report. or click Select All to select all items.
b. Enter a Date Range.
c. Click Preview.
The print preview window shows the first page of the report. To view other pages, click the
Next Page icon > or Previous Page icon <.
FARM WORKS MAPPING SOFTWARE USER GUIDE 116
3 – Field Record Keeping
4. From the report preview, you can:
– Click the Print setup icon to set the printer properties.
– Click the Print icon to print the report. In the Print dialog, you can select the pages and
number of copies.
– Click the Export icon to export the report and save a copy.
FARM WORKS MAPPING SOFTWARE USER GUIDE 117
3 – Field Record Keeping
a. In the Export dialog, select the Format and Destination and then click OK.
b. In the Export Options dialog, select the page range that you want to export, or click OK to
export the whole report.
c. In the Choose Export File dialog, select the folder or removable drive where you want to save
the report, enter a name for the file in File name and then click Save.
The report is exported to the specified location where it can be printed, copied, or emailed.
FARM WORKS MAPPING SOFTWARE USER GUIDE 118
CHAPTER
4
Mapping Software 4
In this chapter:
Toolbars Printing maps
Downloading road and waterway data
Calibrating and geo-referencing images The Farm Works Mapping software provides
without GPS data unlimited layers for yield mapping, application
Drawing and importing boundaries logs, soil types, soil sample results, tile lines,
Viewing field boundary maps and more.
Field boundary display: View changes If you import yield or application data into the
Farm Works Mapping software, it easily
Exporting field boundary maps
converts this spatial data into a field record.
Batch Shape File export
See also, Chapter 6, Office Sync.
Assigning colors to fields by crop enterprise
Assigning patterns
Editing Enterprise maps
Setting up and selecting layer attributes
Creating Guidance / Feature layers
Multi Swath Lines management
Working with the Buffer tool
Working with yield and as-applied maps
Creating polygon variety maps
Yield Variety report
Split Planting maps
Editing legends
The Harvest filter
Working with grids and contour maps
Animating layers
The Transparency slider
Soil Type maps
Soil samples
Copying a layer to a different Farm or Field
Creating VRA maps
FARM WORKS MAPPING SOFTWARE USER GUIDE 119
4 – Mapping Software
Toolbars
Toolbars contain icons (sometimes know as buttons) that enable you to perform many functions with
one click. For a description of these toolbars, see Toolbars, page 18.
• Job-Resource
• Map
In addition, the Farm Works Mapping software contains the Map-Editing toolbar.
This toolbar appears when you right-click a Field name in the Farm tab and then select Edit
Boundaries or when you click the Edit Layer icon. Use the drawing tools to draw field boundaries.
Depending on the types of maps showing in the Map tab, the toolbar contains up to 23 icons.
Icon/Tool Action
Select Select objects in the Map tab. This can be used to select items in a
rectangle, circle, polygon, or line by clicking the down arrow.
Use Invert Selection to reverse the items that are selected on the
map.
Edit Node Move the node points on a boundary or area / polygon map as well
as for a line map to adjust the boundary/area/polygon/line shape:
Not available for point maps.
• Click-and-drag a node to move it.
• Double-click a line segment to create a new node.
• Right-click a node and then select Delete to remove a node.
The size of the selected area is shown, and changes as you modify
the polygon.
Include Polygon Draw or add to a field boundary or area / polygon: Not available for
point maps.
Exclude Polygon Exclude areas such as ponds or ditches from a field boundary or
area/polygon: Not available for point maps.
Split Polygon Split a field boundary or area / polygon into separate area /
polygon: Not available for point maps.
Measure Measure objects in Map. Click where you want to start measuring
and click again to start another segment. Total length and distance
in the X and Y directions appear in the bottom right corner of the
screen. The X and Y values are of the last segment only. Right click
to stop measuring.
FARM WORKS MAPPING SOFTWARE USER GUIDE 120
4 – Mapping Software
Icon/Tool Action
Buffer Select a part or all of an area or field boundary. You then enter a
distance or a size of an area; the software splits the area based on
your settings. This option is useful when creating setbacks, refuge
boundaries, or terraces.
Endpoint Forces the cursor to snap directly to the end of a line segment.
Midpoint Forces the cursor to snap to the exact center of a line segment.
Grid Snap Lays out a grid on the screen and forces the cursor to snap to the
corner of each grid while drawing. Right-click this icon to change
the grid size.
Horizontal Forces the cursor to move perfectly horizontal while drawing.
Vertical Forces the cursor to move perfectly vertical while drawing.
Pan Click this icon and then click-and-drag on the map to move the map
across the screen.
Zoom Click to zoom in; right-click to zoom out. The map centers where
you click.
You can also click-and-drag to zoom into a specifically sized area.
Zoom In Zoom in without re-centering the map
Zoom Out Zoom out without re-centering the map.
Zoom Layer Zoom the active layer into view. The active layer is the one at the
top of Displayed Layers.
Zoom All Zoom to the extent of all visible layers.
Import shapefile Import the contents of a file onto the current layer, such as a field
boundary.
Auto Draw Automatically draw field boundaries based on imported point data
(such as a yield map) for the field.
Display Options Change colors and appearance of objects; add labels to a layer.
Background Imagery Display the Roads and Streets and background imagery for the
world.
You need an Internet connection to be able to use the background
imagery.
Save Save the changes you have made to a map—you remain in map
editing mode.
Save and Close Save the changes you have made to a map and return to the Map
tab.
Cancel Return to the Map tab without saving any changes.
FARM WORKS MAPPING SOFTWARE USER GUIDE 121
4 – Mapping Software
Downloading road and waterway data
Importing roads and waterways makes it easier to know where to draw your fields and it adds GPS
coordinates to the maps that you draw by hand.
You can use the Background Imagery icon to view roads and aerial imagery. Many roads and streets
worldwide can be shown, with labels.
North American Roads and Waterways can also be downloaded as line data; other types of aerial
imagery are also available. For more information, refer to
http://www.farmworks.com/support/faqs/index.php.
Click the Background Imagery icon .
The roads for the area appear.
FARM WORKS MAPPING SOFTWARE USER GUIDE 122
4 – Mapping Software
Calibrating and geo-referencing images
without GPS data
Some images (for example, scanned FSA maps) do not automatically have associated geo-referencing
data. The software has a calibration feature that allows you to assign three GPS coordinates to these
images so that they line up with other geo-referenced maps (such as road and waterway maps). To
geo-reference an image you must register GPS points, calibrate the image, and then load the image
into the software).
Registering GPS points
1. Obtain three GPS coordinates that are on the image you are working with—the easiest way to do
this is to use road and waterway data downloaded into the Farm Works Mapping software.
2. Display the roads and waterways in the Map tab.
3. Right-click the first point that you can locate on the image and then select Register Location.
FARM WORKS MAPPING SOFTWARE USER GUIDE 123
4 – Mapping Software
4. The coordinates appear in the Registration Points dialog. Enter a Description that defines the
location, for example, Home 11 NW Corner, and then click OK.
5. Repeat Step 3 through Step 4 to record two additional points.
Note – Calibration works best when the three points are not in a straight line and are spread out on
the map. It is best if the three points form a right-angled triangle. The closer to a right-angled
triangle, the more accurate the geo-referencing/calibration will be.
Calibrating the image
1. Select Start / Programs / Farm Works Software / Calibrate or
Start /All Programs / Farm Works Software / Calibrate.
2. Click Open. The Load Image dialog appears.
FARM WORKS MAPPING SOFTWARE USER GUIDE 124
4 – Mapping Software
3. Navigate to the location where you saved the image to be calibrated, select it and then click Open
to load it.
4. To calibrate the image, zoom in on the area where the first point was registered (as described in
the previous section) and then click the Register Points icon .
5. Locate and then click the first point on the map and then do one of the following:
– Select the point you created earlier (for example, Home 11 NW Corner) from the Registered
Points drop-down list.
– Leave the Registered Points field empty and enter the coordinates for the point. You would
need to do this if you manually identified a GPS coordinate using a GPS receiver.
6. Click OK.
7. Repeat Step 1 through Step 6 to record the next two points. When the third point is recorded,
the calibration process starts.
As soon as the calibration process is complete, the map should be oriented correctly. If the map
is not calibrated correctly, repeat Step 5 through Step 6 to recalibrate or select new registration
points. See Registering GPS points, page 123.
8. Once your map is calibrated, click the Save As icon .
FARM WORKS MAPPING SOFTWARE USER GUIDE 125
4 – Mapping Software
9. The Save As dialog appears. Enter a name for the file and then click Save. By default the
program saves the file to C:\Farmproj\Images\Backdrop folder/directory.
10. Select File / Exit.
Loading the image
1. Exit the Calibrate program and return to the Farm Works Mapping software.
2. Select a Client, Farm, or Field name and then select Import Background.
3. Locate the calibrated image in the C:\Farmproj\Images\Backdrop folder and click Open.
The imported image is automatically displayed on the Map tab in the correct location.
FARM WORKS MAPPING SOFTWARE USER GUIDE 126
4 – Mapping Software
Drawing and importing boundaries
To add field boundary maps, do one of the following:
• Draw them using the drawing and the free satellite imagery from the Internet. You can then trace
outlines of your fields to draw more accurate boundaries.
• Automatically draw them using imported yield data.
• Import boundaries from third-party software (such as ArcView Shape File or .fgp file). To do this,
right-click the name of the field and select Import Boundaries.
• Read in other precision farming data using the Read Job Data option. See Importing Job data,
page 186.
• Synchronize boundaries collected with the Mobile software. See Chapter 7, Synchronizing Data
with the Mobile Software.
After you draw or import field boundary maps, you can add labels with the names of the fields and
change the colors of the maps to suit your needs. To easily view the field maps, select the names of
the fields in the Farm tab: This shows every field boundary map for that farm.
Drawing field boundary maps
If you draw the fields by hand, you can use the roads and waterways, and imported background
images to draw the fields as accurately as possible. If using yield data, you can use the Auto Draw
feature to draw the field-boundary map for you. See Automatically drawing fields from yield maps,
page 132.
Drawing a field boundary map using the drawing tools
1. Select the Map tab to view the Map window and then select the Layers tab below the Map
window to view Displayed Layers.
2. Click the Background Imagery icon to display roads and background imagery.
3. Use the zoom tools to find your field in the background image.
4. Right-click the field name in the Farm tab and then select Edit Boundaries.
FARM WORKS MAPPING SOFTWARE USER GUIDE 127
4 – Mapping Software
Note – If the Field is not in the Farm tab, see Chapter 3, Field Record Keeping for instructions on how
to add the field.
5. On the Map-Editing toolbar, click the Include Tool - Polygon icon, to view the options—select
Include Tool - Rectangle, Include Tool - Circle Radius, Include Tool - Circle Diameter, or Include
Tool - Polygon. For a description of tools, see the Toolbars, page 120.
If you use the Rectangle or Circle tools, click-and-drag on the map where you want the boundary
to be. When you release the mouse button, the polygon becomes complete. The Circle tool
places the center of the circle where you click the mouse.
6. To draw a field boundary with Include Tool - Polygon:
a. Click at one corner of the field. Move the cursor around the field and click to add as many
nodes as needed. To create a curved effect, place the nodes closer together.
b. Move the Transparency slider to the left for a better view of the image through the polygon
drawing.
c. To delete the last node added, right-click and then select Undo.
To cancel the polygon, right-click and then select Cancel.
FARM WORKS MAPPING SOFTWARE USER GUIDE 128
4 – Mapping Software
d. Continue to add nodes until the entire field boundary is mapped.
e. To complete the polygon, right-click, select Finish and then click Save and Close to exit editing
and return to the Map tab.
7. If required, use the Node Edit tool to edit the field boundary. For more information, see Toolbars,
page 120.
Use one or more of the following to change a field boundary. After you make changes, click Save and
Close.
• Use the Exclude Polygon tool to remove any part of the field that is inside the boundary, for
example, waterways, ponds, trees, and so on in the middle of a field.
Exclude tools work in the same manner as Include tools; they remove portions of the field,
instead of adding them.
FARM WORKS MAPPING SOFTWARE USER GUIDE 129
4 – Mapping Software
• To re-include an excluded area, select the area with the Include tool.
• Use the Split Polygon tool to split the existing field boundary into separate polygons.
For example, use the Split Line tool to split every line segment that crosses the polygon into two
polygons. In a simple split situation, it is easiest to use the Line option. You can also split using
the rectangle, circle, and polygon split tools.
FARM WORKS MAPPING SOFTWARE USER GUIDE 130
4 – Mapping Software
To remove a section that was split from the original field and paste to another field:
a. From the Farm tab, right-click the split field and then select Edit Boundaries.
b. On the Map tab, left-click the area that is to be split off and copied to another field. The
portion to be split off will have a hatch-mark appearance.
c. Right-click the section of the field that will be assigned to the other field and then select
Copy.
d. Right-click the same section of the filed and then select Delete.
e. Click Save and Close to exit map editing.
f. From the Farm tab, right-click the field to which you want to add the split portion and then
select Edit Boundaries.
g. Right-click outside the field boundaries and then select Paste Addition.
FARM WORKS MAPPING SOFTWARE USER GUIDE 131
4 – Mapping Software
h. To remove the lines that appear between the original boundary and the addition, hold down
the [Shift] key and then click each section. Once both sections are highlighted, right-click and
then select Merge Polygons.
i. Click Save and Close.
Automatically drawing fields from yield maps
If point maps, such as yield, planting, or spraying, are imported, the software can use that data to
automatically draw field boundaries. This saves time, and the resulting maps are generally more
accurate than those drawn by hand.
1. Select the Map tab.
FARM WORKS MAPPING SOFTWARE USER GUIDE 132
4 – Mapping Software
2. From the Farm tab tree view, double-click the job that includes the point data (yield or another
job) from which to automatically draw the field-boundary map. The harvest map appears on the
Map tab.
3. Right-click the icon for the field that you want to draw a boundary for and then select Edit
Boundaries. The Map-Editing toolbar appears.
4. Click the Auto Draw icon on the toolbar above the displayed map. In the Layers dialog, select
the layer to draw the boundary from. This should automatically default to the layer that is
displayed.
FARM WORKS MAPPING SOFTWARE USER GUIDE 133
4 – Mapping Software
5. In the Auto Draw Options dialog, enter the equipment width that was used so that the software
knows how far from the points to draw the field boundary. Enter a minimum area to prevent
drawing small sections of the field around points that are not grouped together. You can modify
this option to create a more accurate field boundary.
6. Click OK to begin the Auto Draw process. A progress bar appears.
7. Make any required changes to the field boundary before saving. If the boundary does not look
correct because of holes in the middle of the field, or a small area was included that should not
have been, either modify the boundary with the editing tools or delete the boundary and then
try a different Minimum Area when using Auto Draw.
8. Click Save and Close.
FARM WORKS MAPPING SOFTWARE USER GUIDE 134
4 – Mapping Software
Importing field boundaries
You can import and view field boundary maps that were created with the mobile mapping software
running on a handheld computer or other device, or maps created with other software, as long as
they are in the correct file format. One of the most common file formats used for importing and
exporting is ArcView shapefile. Before importing shapefiles of field-boundary maps, you must first
save the shapefiles to a folder on your computer, and add the field names to the Farm tab for the
maps you want to import. For more information, see Chapter 5, Mapping Analysis and Chapter 3,
Field Record Keeping.
Note – All shapefiles consist of three actual files: .shp, .shx, and .dbf. You must have all three to make
a complete shapefile.
1. In the Farm tab, right-click the icon for the relevant field and then select Import Boundaries.
2. In the Import Boundaries dialog, locate the shapefile to import—only the .shp file appears—and
then click Open.
FARM WORKS MAPPING SOFTWARE USER GUIDE 135
4 – Mapping Software
3. When prompted, click Yes to update Crop Enterprise with the same .shp file or click No to only
apply it to the Field. The dialog only appears if you have created crop enterprises, for example
“2012 Corn”.
4. Under Coordinate System in the Import dialog, select the coordinate system that you used to
create the shapefile. The program typically defaults to the coordinate system in which the shape
file is assigned.
5. Click OK: The boundary is added to the boundary layer of the field and can be viewed in the Map
tab.
6. Click Save and Close to save the map or click Cancel if you do not want to save the map.
FARM WORKS MAPPING SOFTWARE USER GUIDE 136
4 – Mapping Software
Viewing field boundary maps
Once you create a field boundary map, you can view the field boundary along with background
images and other maps and field boundaries.
1. Select the appropriate Farm and then highlight the Field under that Farm. The field boundary
appears in the Map tab.
FARM WORKS MAPPING SOFTWARE USER GUIDE 137
4 – Mapping Software
2. To view all of the field boundaries for one Farm, select the Farm. To view all of the boundaries for
a client, select the Client. To view all field boundaries for all farms, click the User Information icon
at the top of Farm tree view.
FARM WORKS MAPPING SOFTWARE USER GUIDE 138
4 – Mapping Software
Field boundary display: View changes
To quickly see what was done recently to a field, what is growing in a field, or which fields belong to
which farm, you can change the view on the boundary layer.
1. On the Farm tab, select the required Client, Farm, or Field.
2. If the Boundary Layer is not at the top of Displayed Layers, double-click it to move it there.
3. Change how the boundary layer appears under Views. There are seven options:
– Clients: Boundaries are colored according to the Client to whom they are assigned.
– Enterprises: Select a year to see fields colored according to the crop for the selected year.
– Farms: Boundaries are colored according to the farm to which they are assigned.
– Field Boundaries: All boundaries are colored the same.
– Last Job: Select a year to see fields colored according to the crop for the selected year. They
also have the pattern that was assigned to the last job for that year. Change a pattern from
Resources / Job Types.
FARM WORKS MAPPING SOFTWARE USER GUIDE 139
4 – Mapping Software
– Restricted Entry: Select a date range to see which fields have restricted entry (based on REI
chemical usage), for that time frame.
– Restricted Harvest: Select a date range to see which fields have a Pre-Harvest Interval (based
on PHI usage), for that time frame.
FARM WORKS MAPPING SOFTWARE USER GUIDE 140
4 – Mapping Software
Exporting field boundary maps
Boundary maps can be exported in a number of formats so that they can be given to third parties for
use in other software. Supported formats include ArcView Shape Files and Google Earth .kml files.
To export boundary maps:
1. Select the Map tab.
2. In the Farm tab, right-click the field to export and then select Export Boundaries. To export all of
the field boundaries for a farm or client, right-click the Farm or Client name.
3. In the dialog that appears, select the folder or drive to save the exported file to and then enter a
file name.
4. Select the type of file that you want to export the boundaries as (that is, .shp or .kml).
5. Click Save. The field-boundary map is saved to that folder or drive.
FARM WORKS MAPPING SOFTWARE USER GUIDE 141
4 – Mapping Software
Batch Shape File export
If you have multiple jobs that need to be exported as shape files, you can do this as a batch export:
1. Hold down the [Ctrl] key and then click the jobs you want to export.
2. Right-click any one of these jobs and then select Export.
FARM WORKS MAPPING SOFTWARE USER GUIDE 142
4 – Mapping Software
3. In the File Export Type field select the file type (either Arcview Shape File or FODM (*.xml) and
then select the storage location for the files.
File names are created based on Client_Farm_Field_JobType_Date. The following image shows
examples of created files.
FARM WORKS MAPPING SOFTWARE USER GUIDE 143
4 – Mapping Software
Assigning colors to fields by crop enterprise
Each field can have a different color depending on which crop is growing there. For example, corn
can have a different color from wheat or soybeans. This can be useful when looking to quickly see
what is growing in each field.
1. From the Resources menu, select Commodities.
2. In the Commodities dialog, select the crop for which you want to assign a color, or select Add to
add a new crop.
3. Click Properties to open the Commodity Properties dialog.
4. From the Color list, select a color for the crop and then click OK.
FARM WORKS MAPPING SOFTWARE USER GUIDE 144
4 – Mapping Software
Any field that has that a Crop Enterprise assigned to it, appears in the chosen color in the Map
tab.
FARM WORKS MAPPING SOFTWARE USER GUIDE 145
4 – Mapping Software
Assigning patterns
To quickly see which field is planted, harvested, and so on, assign patterns to job types so when that
job is performed in a field, that pattern is visible.
1. From the Resources menu, select Job Types.
2. In the Operation Types dialog, enter a Description for the new operation, for example Corn
Harvest.
3. Choose the pattern to assign to the job type and then click OK.
Any field that had that operation performed on it last now shows the selected pattern. The color
still shows any Crop Enterprise previously selected.
FARM WORKS MAPPING SOFTWARE USER GUIDE 146
4 – Mapping Software
4. In Views, select the crop year under Last Job.
FARM WORKS MAPPING SOFTWARE USER GUIDE 147
4 – Mapping Software
Editing Enterprise maps
There may be years where more than one crop is planted in a field. Multiple crop enterprises can be
assigned to a field, and enable you to map crop locations.
For more information on creating enterprise maps, see Setting up a Crop Enterprise, page 53.
1. In the Farm tab, right-click the Crop Enterprise to edit and then select Edit Boundaries.
2. Use the Map-Editing toolbar to create and split field boundaries.
FARM WORKS MAPPING SOFTWARE USER GUIDE 148
4 – Mapping Software
3. From the Split tool list , select Split Line to section off the crop portions. Click outside the
boundary where the split is to begin, click outside the boundary where the split is to end, right-
click and then select Finish.
4. With the Selection tool , click in each section to verify the acres, shown in the lower right
corner.
5. If the acreage is not correct, use the Node Edit tool to adjust the nodes.
6. With the Selection tool:
a. Right- click the section of the field that will be assigned to another crop and then select
Delete.
b. Right-click the remaining section and then click Copy.
c. Click Save and Close.
7. Right-click the other Crop Enterprise and then select Edit Boundaries.
a. Right-click the boundary map and then select Paste Subtraction. This places the deleted
portion on the mapping screen.
b. Click Save and Close.
FARM WORKS MAPPING SOFTWARE USER GUIDE 149
4 – Mapping Software
8. To view the Crop Enterprise, select the Field from the Farm tab tree view: On the Map tab, under
Views, select Crop Enterprises and the current year.
FARM WORKS MAPPING SOFTWARE USER GUIDE 150
4 – Mapping Software
Setting up and selecting layer attributes
Attributes contain the data that is within a layer. For example, a yield layer imported from a yield
monitor might contain the following attributes: Mass flow, moisture, dry yield, flags, region, and so
on. When importing a background map (also known as a layer) or soil sample data, for example, you
must specify each attribute and what type of attribute it is. There are many predefined attributes,
and you can add more. Setting a type for an attribute is very important: While there are generic
types of attributes, such as Numbers, Text, and Yes/No, defined attribute types can be very helpful
because the units will always be the same when that attribute is selected and you can have one
common legend for all layers. This is very helpful when visually comparing two different maps, for
example, soil test levels from one field to another. This will also become critical when making
formulas for prescription generation.
To add an attribute type:
1. From the Resources menu, select Attribute Types.
2. To add a type to the list, click Add.
Enter a description and then specify the type.
FARM WORKS MAPPING SOFTWARE USER GUIDE 151
4 – Mapping Software
3. In the Attribute Type Properties dialog:
Field Action
Attribute Type Description Enter a description.
Type Select:
• Number, if the attribute will contain only numbers.
• Text, if the attribute will be text.
• Choice, if there is a set list of values that the attribute will use. Legends
can then be created based on the different choices. When choice is
selected, whenever that attribute is used on a layer, they will all have
common legends.
• Yes/No, to return only one of those values. This is commonly used in
yield monitors to specify whether the header is up or down
(engaged/disengaged).
Numeric Decimals If you select Numbers, enter the number of decimal places to show.
Properties Minimum If you select Numbers, enter a value. The software disregards anything
Maximum outside these values.
Unit of Measure None If you select Numbers, enter a value if there are no units associated with
the number.
Rate If you select Numbers, enter a value if the units are <unit1>/<unit2> such
as bushels/acre.
Simple Units If you select Numbers, enter a value for everything else (seconds, pounds,
bushels, and so on.)
4. When finished, click OK.
FARM WORKS MAPPING SOFTWARE USER GUIDE 152
4 – Mapping Software
Creating Guidance / Feature layers
Layers can be used for many types of map information including guidance paths, soil types, roads,
and waterways.
You can also add Guidance/Feature layers for export to precision farming displays, such as the
Trimble FmX® integrated display and the Trimble CFX-750™ display. These layers include Guidance
lines, Area features (for no-apply zones), Line features (tiling, identifying features, and so on), and
Point features.
Each Field can have only one of each of the four Guidance/Feature layers. Once a layer is created,
double-click it on the Farm tab tree view and then the Edit tool to edit it.
When you use the Read Job Data option, the software automatically reads any layers that were
collected with the device. These layers appear in the Farm tab tree view, and can be viewed and
edited when you use the Write Job Data option.
FARM WORKS MAPPING SOFTWARE USER GUIDE 153
4 – Mapping Software
Working with Guidance Line Layers
Guidance lines can be read in from, and written to displays such as the Trimble FmX integrated
display, the Trimble CFX-750 display, the CNH Pro 700 display, the New Holland IntelliView II display,
and Ag Leader Integra and Versa Displays. For specific guidance line types and their supported
monitors see the following chart.
Note – You can create guidance lines on a Trimble display and send them to a New Holland or AFS
display and the other way around.
Supported platforms Supported monitors
Trimble (AgGPS folders) • FmX integrated display
• CFX-750 display
• EZ-Guide® 500 lightbar guidance system
Ag Leader • Integra display
(*.agdata/*.agsetup files) • Versa display
CNH • Case AFS™ 200, Pro 300, Pro 600/700 displays
(*.cn1 folders/*.vy1 files) • New Holland Intelliview II, Plus II, III, IV displays
• FM-750™ display (AgGPS folders)
• FM-1000™ integrated display (AgGPS folders)
Supported platforms Compatible guidance line patterns
Trimble • Straight AB
• A+
• Curve
• Pivot1
• Headland
• Freeform
Ag Leader • Straight AB
• Heading
• Pivot1
• Adaptive Curve
• Identical Curve
• Smart Path
CNH • Straight
• Heading
• Circle1
• Curve
• Spiral1
• Field
1
Straight AB A+ Curve Pivot Headland Freeform: Trimble and Ag Leader pivot patterns and CNH circle and spiral patterns should not be edited in
the Farm Works software. The patterns can be deleted; however, editing the patterns will make the lines unrecognizable by the display.
FARM WORKS MAPPING SOFTWARE USER GUIDE 154
4 – Mapping Software
Supported platforms Guidance line exchange options
Trimble and CNH • Trimble Straight AB to CNH Straight1
• Trimble A+ to CNH Straight
• CNH Heading to Trimble Straight AB
• Trimble Curve to CNH Curve1
• CNH Field to Trimble Curve and Straight AB
CNH and Ag Leader • CNH Straight to Ag Leader Straight AB1
• CNH Heading to Ag Leader Straight AB
• Ag Leader Heading to CNH Straight
• CNH Curve to Ag Leader Identical Curve
• Ag Leader Adaptive & Identical Curve to CNH Curve
• CNH Field to Ag Leader Identical Curve & Straight AB
Trimble and Ag Leader • Trimble Straight AB to Ag Leader Straight AB1
• Trimble A+ to Ag Leader Straight AB
• Ag Leader Heading to Trimble Straight AB
• Trimble Curve to Ag Leader Identical Curve
• Ag Leader Adaptive & Identical Curve to Trimble Curve
1
Can work in reverse.
1. In the Farm tab tree view, right-click the field, select Add Layer and then select Create Guidance
Lines. The layer opens in Map Editing mode.
2. From the Map toolbar select one of the options:
– To create a curved guidance line, see page 155.
– To create a straight guidance line, see page 156.
– To create a guidance line at a specific angle, see page 156.
Creating a curved guidance line
1. From the Line tool drop-down list, select the Curved A-B Line Tool .
2. Click to create the first point and then click to create each new point along the required guidance
path.
3. When finished, right-click and then select Finish.
4. In the dialog that appears, click OK to accept the assigned name or enter a different name and
then click OK. The name that you enter here appears in the device that you use.
FARM WORKS MAPPING SOFTWARE USER GUIDE 155
4 – Mapping Software
An A-B designation is added to the Guidance layer.
Creating a straight guidance line
1. From the Line tool drop-down list, select the Straight Line A-B Line tool .
2. Click to create Point A and then click in the correct location to create Point B.
3. In the dialog that appears, click OK to accept the assigned name or enter a different name and
then click OK. The name that you enter here appears in the device that you use.
An A-B designation is added to the Guidance layer.
Creating a line at a specific angle (A + Line)
1. From the Line tool drop-down list, select the A + Line tool . The line is automatically 1.55
miles long.
2. Click to create Point A.
3. Continue to hold down the left mouse button and then drag to draw a line in the required
direction. When the guidance line is in the correct direction, release the mouse button.
The A+ Direction dialog shows the angle of the line.
4. If necessary, change this angle. If you do change the angle, the path changes accordingly.
FARM WORKS MAPPING SOFTWARE USER GUIDE 156
4 – Mapping Software
5. Click OK.
6. Enter a name for the guidance line and then click OK. An A+ Line is added to the Guidance layer.
You can do the following with guidance lines.
• Adjust the guidance line:
a. Select the Node Edit tool.
b. Click the A-B line.
c. Pass over one of the node points; the cursor shape changes to a hand.
d. To move a particular node, click-and-drag the node as required.
e. To add a node, double-click the line where the node is needed, or right-click and then select
Add.
f. To delete a node, right-click it and then select Delete.
• Adjust the line placement:
a. Click the Select tool .
b. Click and hold on the guidance line; the cursor shape changes to a hand.
c. Click-and-drag the line as required.
• Create an offset path:
FARM WORKS MAPPING SOFTWARE USER GUIDE 157
4 – Mapping Software
a. Click the Select Tool .
b. Right-click the A-B line and then select Create Offset.
c. Enter values in Original Implement Width and New Implement Width. The software
automatically creates the Net Offset.
d. Enter the Offset Direction and then click OK.
e. Click Save and Close.
• Copied from layer to layer:
a. Display the layer that has the lines that you want to copy.
b. Right-click the line and then select Copy.
c. From the Farm tab tree view, select the layer to copy the line to.
d. Right-click and then select Edit Layer, or double-click to view the layer and then select the
Edit Tool from the Map tab.
Creating area features
Area features can include a no spray zone, such as a grass waterway, or ponds, lagoons, and hazards.
1. From the Farm tab tree view, right-click the Field, select Add Layer and then select Create Area
Features.
FARM WORKS MAPPING SOFTWARE USER GUIDE 158
4 – Mapping Software
2. Create features using the Mapping tools. For example, use the Include Polygon tool to click
(right-click to finish) and create an exclusion area.
3. In the Area Feature dialog, select the type of feature from the Name list and then click OK.
Creating line features
You can add Line features including cables, tiling, and hazards, to a layer.
1. From the Farm tab tree view, right-click the Field, select Add Layer and then select Create Line
Features.
2. Do one of the following:
– Copy an existing line:
a. Right-click a line and then select Copy.
b. From the Farm tab tree view, select the layer to copy the line to.
c. Right-click and then select Edit Layer, or double-click to view the layer and then select the
Edit tool from the Map tab.
d. In Map Editing, right-click and then select Paste.
– Hand-draw a line with the line tool:
a. Select the Feature Line layer and then select Edit mode.
b. Select the Line tool .
c. Click to create the first point and then click to create each new point along the required path.
d. When finished, right-click and then select Finish.
FARM WORKS MAPPING SOFTWARE USER GUIDE 159
4 – Mapping Software
e. In the dialog that appears, select a name from the drop-down list and then click OK.
The drawn line features appear on the map.
Creating point features
Point features can represent landmarks such as rocks, trees, and other objects.
1. From the Farm tab tree view, right-click the Field, select Add Layer and then select Create Point
Features.
2. Do one of the following:
– To manually create points, select the Define Points tool and then click to add a point. In
the dialog that appears, select a point name (type) from the drop-down list.
The points appear on the map.
a. Display the layer with the point that are needing to be copied.
b. Right-click a point and then select Copy.
c. From the Farm tab tree view, select the layer to copy the point to.
d. Right-click and then select Edit Layer, or double-click to view the layer and then select the
Edit tool from the Map tab.
e. In Map Editing, right-click and then select Paste.
FARM WORKS MAPPING SOFTWARE USER GUIDE 160
4 – Mapping Software
Multi Swath Lines management
The Multi Swath Lines management (also known as Crop Row Management or Advanced Guidance
Line Management) features of the Farm Works Software solutions enable you to automatically
generate swaths and planned planting swaths that can be used for guidance. In addition, the
program can take completed planting swaths and then create crop rows that can be used for
management on a row-by-row basis. This functionality can be particularly useful for sugarcane and
other crops where single rows are harvested.
Note – Multi Swath Lines layers must be assigned to an actual crop in order to be written out. Layers
under Unassigned Crop will not be written. When writing data to a display, the multi-swath lines
under the latest crop year will be written.
Crop Row Management
Enabling Crop Row Management
If you are designing planned Multi Swath Lines before you start working in the field or if you are
creating individual crop-rows (typically for sugarcane operations), you must enable the Crop Row
Management tools. If Crop Row Management is not enabled, you can still read and write multi-
swath lines and you can also edit, delete and create new multi-swath lines to be written back out.
To enable Crop Row Management:
1. Select File / Preferences / Crop Row Management:
2. Place a check mark next to Enabled.
FARM WORKS MAPPING SOFTWARE USER GUIDE 161
4 – Mapping Software
3. From the Default Crop drop-down list, select the typical crop enterprise, such as 2014 Sugarcane.
Note – When data is read into the software, the program will create a Multi Swath Lines layer that
will be used for crop row management or guidance. If the collected data does not include an
enterprise, the Multi Swath Lines layer will be added to the Default Crop enterprise or Unassigned
Crop if Crop Row Management is not enabled.
4. If your crop enterprise is not listed select <Add/Edit>.
a. Click Add and then select a Commodity from the list or select <New> to add your own.
b. If you selected <New>, complete the Commodity Properties dialog.
c. Select the correct year from the drop-down list on the Commodities Properties dialog.
d. Click OK to save the entry and exit the Commodity Properties dialog.
e. Click OK to save and exit the Commodities dialog.
5. If the Accounting software is installed, you must also select an account, which is used to keep
track of costs associated with the crop, harvest, and other costs.
6. Click OK to return to the Crop Row Management dialog.
7. Once the enterprise is selected, click OK to exit.
Once Crop Row Management is enabled, you can import or read in your planting data to create crop
rows. Planting data can be read in using the Read Job Data option or through the Office Sync option
of the Connected Farm™ software. For more information on Office Sync, see Chapter 6, Office Sync.
Reading job data
Supported displays
The software will read and write Multi Swath Lines data from the following displays:
• Trimble FmX integrated display
• Trimble CFX-750 display
• Case Pro 700 display
• New Holland Intelliview Plus IV display
• FM-1000 integrated display
• FM-750 display
FARM WORKS MAPPING SOFTWARE USER GUIDE 162
4 – Mapping Software
To read the job data, do the following:
1. Select File / Read Job Data.
2. In the left column of the Read Job Data dialog, click + next to the display the data was collected
on and then select the specific data type listed below.
3. Under File Path, click Browse to find the storage card or folder where you saved the data.
4. In the Open dialog, select the appropriate file.
For example, to import Trimble data (from an FmX integrated, display, a CFX-750 display or an
EZ-Guide® system), navigate to and then select the AgGPS® folder; for Pro 700/Intelliview Plus IV
data, select the *.CN1 folder.
5. To select the job(s) to import, highlight each one. To select multiple files, hold down the [Ctrl] key
while selecting.
6. Click OK.
FARM WORKS MAPPING SOFTWARE USER GUIDE 163
4 – Mapping Software
The import progress is shown as the software reads each of the files.
The coverage maps and the Multi Swath Lines layer will be added under the appropriate Farm and
Field and Enterprise.
Note – When data is read into the software, the program creates a Multi Swath Lines layer that will
be used for crop row management or guidance. If the collected data does not include an enterprise,
the Multi Swath Lines layer is added to the Default Crop enterprise or unassigned crop (if Crop Row
Management is not enabled).
Working with Multi Swath Lines as planting lines
1. In the Farm tab, locate the Multi Swath Lines layer under the applicable Client, Farm, Field and
Enterprise.
FARM WORKS MAPPING SOFTWARE USER GUIDE 164
4 – Mapping Software
2. Double-click the Multi Swath Lines layer to view it on the map.
With the Multi Swath Lines displayed, the legend shows three different line types:
• As Applied Line: The line that was actually driven when operating/planting.
• Crop Row: Where the crop was planted based on the implement information entered into the
display (in this example, an FmX or FM-1000 integrated display).
• Planned: Planned crop row lines that can be created and then sent to the FmX display to follow
during planting.
Editing row settings
If Crop Row Management is enabled, you can fix incorrect row settings that came from the display.
Note – This does not apply to Pro700/Intelliview Plus IV users. Implements for the Pro700/Intelliview
Plus IV are listed as Unknown and cannot be edited.
Enabling Crop Row Management allows you to have Planned, Applied, and Crop-Row Lines. If Crop
Row Management is not enabled, you will only have Applied lines. Crop Row Management allows
you to:
• Filter lines by Type (Planned, Applied, and Crop Rows).
• Assign new lines to a Type (Planned, Applied or Crop Rows).
FARM WORKS MAPPING SOFTWARE USER GUIDE 165
4 – Mapping Software
• Implement Options that are used to generate Crop Rows.
If Crop Row Management is enabled and you write data to a display, the following rules apply:
• If there are Applied Lines, they will be written to the display.
• If there are Planned but no Applied lines, then the Planned Lines are written out.
• Crop Rows are always written out if they are there. These are written along with the Applied or
Planned lines.
To edit Row Settings:
1. With the Multi Swath Lines displayed, click the Edit Layer icon .
2. Use the Filter drop-down list to show only certain lines, such as As Applied Lines, Crop Row, or
Planned Lines. Select < All > to view all lines.
3. Under Implement Options click Edit Implement.
4. Change the implement Width and/or the number of Rows, and then click OK.
FARM WORKS MAPPING SOFTWARE USER GUIDE 166
4 – Mapping Software
5. Click Update Crop Rows to make the changes to the multi swath lines. All of the Crop Row lines
will be deleted and recreated based on the new settings.
6. Click Save and Close to save and exit Map Editing.
FARM WORKS MAPPING SOFTWARE USER GUIDE 167
4 – Mapping Software
Creating planned Multi Swath Lines
The software enables you to create planned Multi Swath Lines from scratch. These lines can be based
on any other lines including a portion of a field boundary. To create planned Multi Swath Lines:
1. In the Farm tab, locate the crop enterprise under the applicable Farm and Field.
2. Right-click the crop enterprise, select Add Layer and then select Create Multi Swath Lines.
A Multi Swath Lines layer appears below the Farm, Field, and Enterprise.
FARM WORKS MAPPING SOFTWARE USER GUIDE 168
4 – Mapping Software
3. Double-click the Multi Swath Lines layer to view the map.
4. With the Multi Swath Lines displayed, click the Edit Layer icon .
5. From the Filter drop-down list select either Planned or < All >.
6. Under the New Lines section select Planned, so that all new lines are created as Planned lines.
Alternatively, select As Applied Line if you are working with actual driven lines.
7. Select the Smooth check box for the program to automatically smooth corners or turns when the
planned line is created.
If you select this option, you must enter a turn radius value in the Smooth Options field.
8. Select the Extend and Clip check box for the program to automatically extend or clip the lines to
the enterprise boundary for the field.
9. To manually create planned lines, select the Line tool from the Map Editing Toolbar.
10. Click to create the first point and then click to create each new point along the required path.
FARM WORKS MAPPING SOFTWARE USER GUIDE 169
4 – Mapping Software
11. When finished, right-click and then select Finish.
The drawn line appears on the map in red
12. Repeat Step 10 through Step 11 for each line needed to complete the planned planting map.
Note – If the "Extend and Clip" option is enabled, any drawn lines that go outside the enterprise
boundary will be clipped to the boundary. In addition, any lines that are within the enterprise
boundary and do not intersect it, will be extended to the boundary.
Copying planned Multi Swath Lines from other sources
Lines can also be copied from another source/layer. This is useful if you have mapped a feature such
as a terrace or low spot in the field as a "Feature Lines" or Path/Line layer. To copy lines:
1. Open the layer that contains the lines that you want to copy (such as a Feature Lines layer).
2. Right-click on a blank area of the map screen and then select Invert Selection to select all the
lines on the layer.
FARM WORKS MAPPING SOFTWARE USER GUIDE 170
4 – Mapping Software
3. Right-click again and then select Copy.
4. Open the Multi Swath Lines layer.
5. Click the Edit Layer icon .
6. In the New Lines section, select Planned from the Type drop-down list.
FARM WORKS MAPPING SOFTWARE USER GUIDE 171
4 – Mapping Software
7. Right-click on a blank area of the map screen and then select Paste Addition to copy and paste
the lines to the Multi Swath Lines layer.
8. To assign an implement to a line, right-click on the line, select Properties and then select the
correct implement. If no implement is listed, select Unknown. If the line should have an
implement, it should be an As Applied Line. Click OK to save the information. Implements are
only needed if you want to generate crop rows from the data.
9. To create Crop Row Lines from the As Applied Line, select the implement from the drop-down list
in the lower left corner. If an implement is not listed, select Unknown.
10. Click Edit Implement and then enter the swath Width and number of Rows to be created for
each As Applied Line.
11. Select the Save as Default check box to default these settings for all future implements and then
click OK.
FARM WORKS MAPPING SOFTWARE USER GUIDE 172
4 – Mapping Software
12. Click Update Crop Rows.
13. When prompted to confirm that the program will delete and recreate all crop rows based on the
settings for the selected implement, click Yes. Crop rows are created based on the implement
settings.
If you did not select Extend and Clip or Smooth, or you copied lines from another layer, you can still
choose to extend the line and clip it to the boundary, and to smooth the line, as follows:
1. Click one or more of the existing lines on the map so that they are highlighted and flashing.
2. Right-click on the line and then select Extend. The selected line(s) will be extended and/or
clipped to the enterprise boundary for the field.
3. To smooth lines, select them, right-click and then select Smooth.
FARM WORKS MAPPING SOFTWARE USER GUIDE 173
4 – Mapping Software
Working with offsets
Use the Offset Options dialog to map multiple lines that are evenly spaced out based on one of the
already drawn lines. The offset option can be used with both Planned and As Applied lines.
1. Click one of the existing lines on the map so that it is highlighted and flashing.
2. In the Offset Options section, enter a Distance. This should be the distance between the lines
(typically the width of the implement that will be used - likely a planter).
3. Enter a Count that represents the number of lines that will be created.
Note – Lines will be clipped to the enterprise boundary so the program will never create more lines
than will fit within the enterprise boundary.
4. Select a Direction that is relative to the order of points that make up the path. The selected line
will have an A and B at the ends so that you can identify the direction.
FARM WORKS MAPPING SOFTWARE USER GUIDE 174
4 – Mapping Software
5. Do one of the following:
– Click Create to create the offsets on the map.
– Click Select to select the lines that were just created. The number and total length of the
selected lines appear in the Information tab.
– Click Undo to remove the last offset that was created. If you click Undo multiple times, it will
undo each previous set of lines that were created with the Create button.
If the line that was initially used for the offset has an Swath ID (right-click the line and select
Properties to see the line ID), the new lines that are created will also have Swath IDs. These IDs
are numbered sequentially based on the ID of the line that was used.
Note – The Undo button will only undo lines that were made as a result of the Create button.
6. Click Save and Close to save and then exit Map Editing.
Working with Swath IDs for Case and New Holland displays
This option is available on Multi Swath Line layers for Case and New Holland displays only.
Swath IDs appear on the Case and New Holland displays and can be used to select individual Multi
Swath Lines. When Multi Swath Lines are read from a display, the ID is shown in the software. These
IDs can be changed if needed. In addition, Multi Swath Lines that you create in the software will have
IDs that are written and used on the displays.
To display labels for Swath IDs:
1. With the Multi Swath Lines displayed, click the Edit Layer icon .
2. From the Select Tool drop down list, select the Select Tool - Line option:
FARM WORKS MAPPING SOFTWARE USER GUIDE 175
4 – Mapping Software
3. Click outside the lines where the selection is to begin, click outside the line where the selection is
to end and then right-click and select Finish.
4. The lines that the select line tool crossed should now be flashing.
5. Right click and select Add Label.
6. From the Layer Labels, select Swath ID and then click OK.
FARM WORKS MAPPING SOFTWARE USER GUIDE 176
4 – Mapping Software
All lines should now be numbered with the Swath ID:
Editing individual line Swath IDs
1. With the Multi Swath Lines displayed, click the Edit Layer icon .
2. Click one of the existing lines on the map so that it is highlighted and flashing.
FARM WORKS MAPPING SOFTWARE USER GUIDE 177
4 – Mapping Software
3. Right click and select Properties.
The Properties dialog displays details about the selected line such as the Type (of line), Name,
and the Swath ID:
Lines are automatically assigned a Swath ID number, either from the display itself or when
manually created in the program.
4. To change the Swath ID for the individual line, delete the existing number in the Properties
screen and then enter the new number. Only the number for this particular line is changed.
5. Click OK to save the changes.
FARM WORKS MAPPING SOFTWARE USER GUIDE 178
4 – Mapping Software
Editing Swath IDs for multiple lines
1. From the Select Tool drop down list, select the Select Tool: Line option.
2. Click outside the lines where the selection is to begin, click outside the line where the selection is
to end and then right-click and select Finish.
The lines that the select line tool cross should now be flashing.
3. Right click and select Properties.
4. In the Properties dialog, enter a new Swath ID and then click OK. Based on the number you enter
here, all the highlighted lines will be renumbered sequentially.
FARM WORKS MAPPING SOFTWARE USER GUIDE 179
4 – Mapping Software
If the select line tool order was from left to right, the Swath ID will start with the new number at the
left.
Creating clip lines
The program allows you to quickly and easily create lines based on other lines such as terraces that
were mapped as feature lines. Additionally, the program enables you to clip created lines to other
lines such as nearby terrace lines.
If the terrace lines exist on another layer (such as a Feature Lines layer) they must first be copied to
the Multi Swath Lines layer. See the section Copying planned planting lines from other sources.
1. Double-click the Multi Swath Lines layer to view on the map.
2. With the Multi Swath Lines displayed, click the Edit Layer icon .
3. Click one of the existing lines on the map so that it is highlighted and flashing.
4. Right-click and then select Set as Clip Line. By making a line a clipping line, the program ensures
that any created offset lines will be clipped to this line.
FARM WORKS MAPPING SOFTWARE USER GUIDE 180
4 – Mapping Software
The line and the outer boundary will be highlighted in green showing they are clip lines.
When you select another Planned line and choose the Offset option, the program will use the
selected clip lines and boundaries as the stopping point for the offset.
5. To remove the Clip Lines, click Clear Clip Lines.
6. Click Save and Close to save changes and exit Map Editing.
FARM WORKS MAPPING SOFTWARE USER GUIDE 181
4 – Mapping Software
Clipping lines to an area
1. Select the clip lines that surround the area that you want to clip to and then make each line a
clipping line.
2. Click somewhere inside the area.
3. Right-click and then select Set as Clip Area.
The lines surrounding this area will be red.
4. Click the line that you want to use as the offset.
5. Enter the required Distance, Count, and Direction.
6. Click Create. The program will create new offset lines that are clipped to the highlighted area.
FARM WORKS MAPPING SOFTWARE USER GUIDE 182
4 – Mapping Software
Writing out planned and crop row lines for use with a
display
Planned lines and crop rows can be used with an FmX or FM-1000 display. These lines will be used as
feature guidance lines that the display will guide to. All of the Planting Lines (including Planned and
Crop Rows), will be written when you select the FmX option in the Write Job Data dialog. In addition,
these lines will be sent when you click Resource List in the Connected Farm tab.
FARM WORKS MAPPING SOFTWARE USER GUIDE 183
4 – Mapping Software
Working with the Buffer tool
Use the Buffer tool to create setback lines (Buffer zones).
1. If you are working with an area layer, select the Edit Layer Button on the toolbar to display Map
Editing. If you are working with the boundary layer, right-click the field or commodity name and
then select Edit Boundaries.
2. On the Map Editing toobar, click the Buffer Tool icon .
3. Click a boundary line—this will highlight the line in blue.
To select more than one line hold down [Ctrl] and then click each individual line, or “rubber band”
the entire area.
4. Right-click the highlighted line and then select Buffer All.
5. In the Buffer dialog, enter the Size and unit of measure to use to create the buffer, in Count enter
the number of buffers you want to create and then click OK.
FARM WORKS MAPPING SOFTWARE USER GUIDE 184
4 – Mapping Software
The buffer is created.
6. To remove the buffer, select the Pointer tool. Hold down [Ctrl] and then click each section.
7. Right-click the selected section and then select Merge Polygons.
8. When the editing is complete, click Save and Close Editing.
FARM WORKS MAPPING SOFTWARE USER GUIDE 185
4 – Mapping Software
Working with yield and as-applied maps
The software can read job data from many different farming displays. This includes yield and
coverage maps collected from devices such as the Trimble FmX® and CFX-750™ displays and from the
CNH Pro 700 and FM-1000™ displays.
Importing Job data
Use the Read Job Data option to read in precision agriculture data, including yield and as-applied
maps. Insert the storage card or USB drive from your precision farming display into the computer
card reader and then select Read Job Data. The Smart Import wizard guides you through the process.
1. From the File menu, select Read Job Data, or click the Read Job Data icon on the
Job/Resource Tools toolbar.
2. In the left column of the Read Job Data dialog, click + next to the type of monitor that the data
was collected with and then select the specific data type underneath it. This filters the files
shown in the right side of the dialog so that only the selected file types appear.
3. Under File Path, click Browse to find the storage card or folder where you saved the yield or as-
applied data.
4. In the Open dialog, select the appropriate file. For example, to import Trimble data (from an FmX
integrated display, a CFX-750 display, or an EZ-Guide system) browse to and then select the
AgGPS® folder; for Voyager Data, select the Index File.
FARM WORKS MAPPING SOFTWARE USER GUIDE 186
4 – Mapping Software
5. All jobs included in the selected file or folder appear in the Read Job Data dialog. To select the
job(s) to import, highligh each one. To select multiple files, hold down the [Ctrl] key while
selecting.
6. To change calibration and combine delay options, click Advanced Setup. Each monitor has its own
Advanced Setup, which can include settings for Combine Delays, Start Delays, and Stop Delays:
– The Combine Delay sets the time from when the crop enters the header until the grain passes
the sensor. If this value is incorrect, you will notice a “jagged” appearance from one pass to
another in your high and low yielding areas.
– The Start Delay is the time from when the header goes down until the crop starts passing the
sensor. If this is too long, you may notice gaps when entering each pass: If too short, you may
notice very low yielding areas at the start of each pass.
– The Stop Delay is the time from when the header goes up until the crop stops passing the
sensor. If this value is incorrect, you may notice gaps when coming out of each pass or very
low yielding areas at the end of each pass.
7. To filter out any data that might be considered bad, click Harvest Filter.
a. Select Use the harvest filter.
b. Enter values against any of the items to attempt to filter out incorrect data. Minimum and
Maximum filters can be set for Grain Flow, Mass Yield, Moisture, and Speed. You can use as
many filters as needed, but be cautious about being too strict with a filter. Otherwise, good
data may be filtered out.
If required, you can modify these filters after the file is imported.
8. Choose whether to:
– Delete fly away points to filter out any points that are away from the field because of bad GPS
data. This is recommended.
FARM WORKS MAPPING SOFTWARE USER GUIDE 187
4 – Mapping Software
– Import Fields Without Tasks allows field names that were set up on the monitor to be
imported and set up in the Client Farm and Field List without having to first log a job for that
field.
– Update Field Boundaries. For certain monitors, this option allows a boundary that was logged
and saved to the card to be updated when the jobs are read in.
– Skip confirming Farm/Field Information. Select this option to have new Clients, Farms, and
Fields added to the Farm tab without being asked to confirm the name of each Client / Farm
/ Field
– Skip confirming Supplies, Equipment and People. Select this option to have new Supplies,
Equipment, and People added to the Inputs tab without being asked to confirm the name of
each.
9. Click OK. The import progress is shown as it reads each of the files.
The Linker dialog appears if the data includes anything (such as Client, Farms, Fields, Crops, or
Inputs) that does not already exist in your project. This links new resources from the data that
have already been set up in the software.
FARM WORKS MAPPING SOFTWARE USER GUIDE 188
4 – Mapping Software
The Linker dialog shows two lists of resources: Operation (items created on the terminal) and
Desktop (items created in the desktop software). Items under Operation Resources must be
created or linked with items under Desktop Resources.
a. Select an item in Operation Resources and then do one of the following:
– If it is a new item, click Create--> and then enter all of the applicable information in the screen
that appears about that item. This creates a new resource in the desktop software. You can
also leave the item linked to new and when the Linker screen is completed you are prompted
to create the new item. If you selected the Skip confirming Farm and Field information check
box, the program automatically creates those clients, farms and fields, under the appropriate
location
– If the item is the same as an item already listed under Desktop Resources, highlight both
resources and then click <--Link-->.
b. If a resource does not appear under Desktop Resources, it may be a retired item: Select Show
Retired.
c. Once all items are linked or created, click OK.
10. In the Farming dialog that appears, enter any necessary information for the farming operation(s)
and then click OK. You can also edit jobs later in the Jobs tab. For more information, see
Chapter 3, Field Record Keeping.
The yield or as-applied maps are added to Jobs under the appropriate Farm and Field.
11. To view the imported map:
a. Make sure that Show Jobs In Land Areas is selected on the View menu.
b. Select the Map tab.
c. In the Farm tab, locate the job under the applicable Farm and Field.
FARM WORKS MAPPING SOFTWARE USER GUIDE 189
4 – Mapping Software
d. Double-click the job with the yield or as-applied data to view the map.
12. To view a different data type, select the points layer under Displayed Layers in the Layers tab and
then select the required data. For more information on viewing yield data and modifying views,
see the following sections.
Importing CNH vault data
The program allows you to import CNH data from AFS or PLM software using the Data Repository
option (from the Read Job Data screen).
Note – Depending on how much data there was previously this process may take a few minutes to
several hours.
1. Select File / Read Job Data, or click the Read Job Data icon on the Job/Resource Tools toolbar.
FARM WORKS MAPPING SOFTWARE USER GUIDE 190
4 – Mapping Software
2. On the left of the Read Job Data dialog, click + to expand the AFS CaseIH or New Holland option
and then select AFS Data Vault (if you have AFS CaseIH data) or PLM Data Vault (if you have New
Holland PLM Data). This filters the files so that only the selected files appear in the right-hand
side of the dialog.
3. Click Browse to locate the data:
If you are running the Windows 7 or Windows Vista operating system, this data will most likely
be at:
C:\ProgramData\CaseIH AFS\AFS\Data\, or
C:\ProgramData\Ag Leader\SMS\Data\
If you are running the Windows XP operating system, this data will most likely be at:
C:/Documents and Settings/All Users/Case IH /AFS/Data, or
C:/Documents and Settings/All Users/ Ag Leader/SMS /Data
4. In the Open dialog, select the Data folder and then click OK.
Depending on the location selected, the program will find all the *.CN1 folders underneath it.
This process can take from several minutes to several hours.
5. To complete the data import, complete Step 5 through Step 12 of Importing Job data, page 186.
FARM WORKS MAPPING SOFTWARE USER GUIDE 191
4 – Mapping Software
Importing CNH large square baler data
You can use the Large Square Bale functionality in the Farm Works Software solution to analyze yield
data created with a yield monitor with a large square bale harvester. When Large Square Bale data is
read into the software, the program creates the following:
• Harvest Summary data that includes the total harvest, date/time of the harvest, and the
equipment used.
• A map that shows where each bale dropped with details for each bale including the weight and
moisture for each bale.
• An instantaneous yield map that shows details logged by the harvester at a regular interval
(typically every few seconds).
Importing Harvest jobs
1. Do one of the following:
– Select File / Read Job Data.
– Click the Read Job Data icon on the Job / Resource Tools toolbar.
2. In the left column of the Read Job Data dialog, click + next to Case IH or New Holland and then
select Large Square Baler Pro 700 (for Case IH) or Large Square Baler Intelliview IV (for New
Holland).
3. In the File Path field, click Browse to find the storage card or folder where you saved the data.
4. In the Open dialog, select the CN1 folder.
All jobs included in the CN1 folder appear in the Read Job Data dialog.
5. Select the job(s) that you want to import. To select multiple files, hold down the [Ctrl] key while
selecting.
6. To filter out any corrupt data, click Harvest Filter and then select one of the following:
– Delete fly-away points.
– Import Fields without tasks.
FARM WORKS MAPPING SOFTWARE USER GUIDE 192
4 – Mapping Software
– Update field boundaries.
– Skip confirming Farm/Field Information
For more on Harvest Filter settings and options, see The Harvest filter, page 225.
7. Click OK. The import progress is shown as each file is read.
The Linker dialog appears if the data includes anything (such as Client, Farms, Fields, Crops, or
Inputs) that does not already exist in your project. This links new resources from the data that
has already been set up in the software.
See also Linking resources when synchronizing or importing jobs, page 84.
8. Once all items are linked or created, click OK.
Manually entering the area harvested
Some monitors do not log enough information to calculate the area harvested (number of
acres/hectares harvested). When this information is not provided, the software cannot automatically
calculate the average yield per acre/hectare. To manually enter the area harvested:
1. Select the Jobs tab.
2. Find the harvest job to update.
3. Right-click the job and then select Properties.
4. In the Area Farmed field, enter the number of acres/hectares that were harvested and then click
OK to save the change.
FARM WORKS MAPPING SOFTWARE USER GUIDE 193
4 – Mapping Software
If you are unsure of the area of the field, you can create a boundary for the field. The program will
then compute the size of the area.
The maps are added to the Jobs tab. Importing Large Square Bale data will give you two separate jobs
and maps:
• The Stuffer map shows the GPS points that have been logged and details such as total and
average weight.
• The Harvest map shows only where the bales have been dropped.
In the Jobs tab, select the check-box in the View column for either the Stuffer or Harvest map and
then select the Map tab to view the selected map.
To overlay the bale drop locations, you can select to display the Stuffer map and then select to
display the Harvest map.
FARM WORKS MAPPING SOFTWARE USER GUIDE 194
4 – Mapping Software
To increase the point size of the Harvest map so that the bale locations are visible:
1. Click Display Options and then enter a larger Point Size.
2. If required, select the Border option to create a border around the harvested points.
3. Click OK.
The bale drop location points should now be larger and easier to see.
Analyzing yield and as-applied data
After you import job data, you may notice some patterns or areas of the map that are more or less
different from others.
To compare and analyze the data in these imported maps.
1. In the Farm tab, double-click the required job to show the map.
2. In the Layers tab under Views, select the attribute and the view to analyze.
Attributes can include application rates, elevation and other details logged by the display.
Different displays will record different attributes:
– Some displays on some equipment (including select models made by CNH and Trimble) will
log advanced planting data that will be listed in this area.
FARM WORKS MAPPING SOFTWARE USER GUIDE 195
4 – Mapping Software
– Some displays on some equipment (including select models of CNH displays) will log engine
details that will also be listed in this area.
3. Select the Information tab to view attributes for the data you are about to select.
4. Choose one of the Select tools.
5. To view information about the entire field, click-and-drag around all of the points to select
(highlight) them.
FARM WORKS MAPPING SOFTWARE USER GUIDE 196
4 – Mapping Software
The minimum, maximum, and average for all of the mapped attributes appear in the Information
tab. The average is an average of each point and its yield only and does not represent the average
yield of the field.
6. To select sections of the field to analyze, for example, a pattern or area that appears different,
use one of the Select tools and then highlight the area to analyze on the map.
If you use the Polygon Select tool, click each corner of the area, right-click and then select Finish
to close the polygon and select the points.
7. When you finish viewing the data, for example, average dry yield, select Invert Selection to
reverse the point selection.
8. You can now compare this information to the data that was originally selected.
You can also use the Show Me feature when analyzing yield maps.
1. Click the Show Me icon and then select the attribute to be compared.
2. Enter the Range to view: From: 1 To: 1; From: 2 To: 2; From: 3 To: 3.
All the data not specified will be hidden.
3. Use the Select tool to highlight all data still on the map.
4. In the Information tab, view the data for the selection. For example, Region 2.
FARM WORKS MAPPING SOFTWARE USER GUIDE 197
4 – Mapping Software
5. Repeat Step 2 through Step 4 above to show and analyze each part of the field. For example,
Regions 1 and 3.
Comparing Dry Yield for each region shows Region 1 was the best while Regions 2 and 3 are
exactly the same.
6. To cancel the selection, click the Show Me icon again and then select Make All Data Visible.
You can also use this method to analyze grid and contour maps, but be careful as these points have
already been averaged.
Reprocessing Trimble yield data
The software allows you to reprocess Trimble Yield data by applying previously created calibrations
to other yield data that was collected with the same controller. This is useful when you have some
yield maps with better calibration data that you want to apply to other existing maps. You can also
use this to correct data if an operator using a Trimble FmX or CFX-750 display makes a mistake and
uses the wrong calibration data in the field.
To reprocess Trimble yield data:
1. Select Tools / Reprocess Yield Data.
FARM WORKS MAPPING SOFTWARE USER GUIDE 198
4 – Mapping Software
The Reprocess Yield Data dialog lists all the yield regions for yields logged with an FmX or
CFX-750 display.
2. From the Monitor drop-down list, select the serial number of the FmX or CFX-750 display.
FARM WORKS MAPPING SOFTWARE USER GUIDE 199
4 – Mapping Software
3. Select the Commodity you are working with. Once you have done this, all the regions for the
selected Monitor and Commodity appear.
To sort the Yield Regions, click any column header (for example, Date or Calibration). To reverse
the sort order, click the same header again.
4. To further limit the yield regions that are displayed, use the Crop Year drop-down list.
5. From the Calibration drop-down list, select the calibration you want to use for reprocessing.
Details on this calibration will be displayed below the list.
6. Select the Regions to which you want to apply the selected calibration. To select multiple regions,
hold down [Ctrl] on your keyboard and then click each region in turn. To select a series of regions,
click the first region, hold down [Shift] and then click the last region in the series.
7. Click Reprocess Regions to apply the selected calibration to the selected regions—this applies the
Yield, Start, and Stop Delays. In addition, the Crop Density and its related calibration data is used
to change the yield values for the yield data within each region.
Merging jobs
When you have imported yield data or application maps, you may have multiple jobs that you want
to merge into one. Before you can do this, you must ensure that the jobs have the same client, farm
and field name, job type, and crop enterprise.
To merge jobs, do the following:
1. In the tree view, find the farm and field the jobs you want to merge were recorded for and them
select the correct crop enterprise.
2. Select the Filter Jobs by Selection checkbox.
The list of jobs for the selected crop enterprise appear in the Jobs tab.
FARM WORKS MAPPING SOFTWARE USER GUIDE 200
4 – Mapping Software
3. Hold down the [Ctrl] key and click each job that you want to merge.
4. Do one of the following:
– At the bottom of the Jobs tab, click Merge .
– Right-click the selected jobs and then select Merge.
Once the jobs have been merged, only one job appears in the Jobs tab.
Splitting point data
If you have data that includes multiple fields within a single job, the software allows you to split the
job so that it can be assigned to the correct field.
1. To display the point layer, find the job in the Jobs tab and then select the check box against that
job in the View column.
FARM WORKS MAPPING SOFTWARE USER GUIDE 201
4 – Mapping Software
2. With the layer displayed on the Map tab, “rubber-band” the points that belong to another field.
The selected area appears in black.
3. Right-click and then select Split.
4. To split the selected points to a new task, click Yes when prompted.
The newly split job appears in the Jobs tab—it has the same name as the current job, with the
checkbox in the View column in bold.
5. To change the field name, right-click the newly split job and then select Properties.
6. In the Properties dialog, change the Field Name and any other information required and then
click OK. This places the point data under the correct field.
FARM WORKS MAPPING SOFTWARE USER GUIDE 202
4 – Mapping Software
Creating reconciled yield maps
Once a yield map is imported from a yield monitor into the software, the program allows you to edit
the harvested quantities to match scale tickets or other sources. Editing the harvested quantity also
allows you to create a Reconciled Yield Map.
1. Find the job you want to edit, see Finding an existing job, page 79, right-click the job and then
select Properties.
2. In the Farming dialog, select Scale Ticket and enter the scale ticket details if required, or change
the bu/ac or the total Qty Harvested manually and then click OK. See also Entering Scale Tickets,
page 75.
FARM WORKS MAPPING SOFTWARE USER GUIDE 203
4 – Mapping Software
3. When prompted to create the reconciled map, click Yes to create the reconciled map; click No to
make the change without creating the reconciled map, or click Cancel to cancel the changes and
return to the Farming dialog.
If you select Yes, a Dry Yield (Reconciled) view appears in the view column of the displayed layers
tab when the map is displayed.
FARM WORKS MAPPING SOFTWARE USER GUIDE 204
4 – Mapping Software
Creating polygon variety maps
The program can automatically create a polygon variety map based on a planting job associated with
a crop enterprise imported into the software using the Read Job Data option. These polygon variety
maps can then be used for the variety locator on specific devices that are capable of variety locator
features. The maps are included when you select a supported device (such as the FmX integrated
display or the CNH Pro 700 display) in the Write Job Data field.
In addition, if you have yield maps, the program compares the varieties on this map to your yield
maps and creates a yield by variety that is included on the Yield Variety Report.
If the planting job was not associated with a crop enterprise, but you have a planting job with a seed
supply, you can add a variety map. You can also create a polygon variety map using the mapping tools
if an imported variety planting map is not available.
Adding polygon variety maps
1. In the Farm tab, right-click the enterprise containing the field for which you want to create a
variety map (for example, 2012 Corn), and then select Add Layer/ Add Variety Layer.
FARM WORKS MAPPING SOFTWARE USER GUIDE 205
4 – Mapping Software
The variety layer is listed under the enterprise.
2. Double click the Variety Map polygon layer to display it in the Map tab. It is displayed as a
polygon/area map with the different varieties displayed in one map.
FARM WORKS MAPPING SOFTWARE USER GUIDE 206
4 – Mapping Software
Hand-drawing polygon variety maps
If you did not use GPS to map where your varieties were planted, you can also create a polygon
variety map manually. These maps are not as accurate as a map created using GPS, but they provide
a good estimate if you use variety locators and calculate yield by variety in the Yield Variety Report.
1. In the Farm tab, right-click the enterprise containing the field for which you want to create a
variety map (for example, 2012 Soybeans), and then select Add Layer / Add Variety Layer.
2. Typically you will want to use the field boundary as a starting point. To do this, click the field
name. The boundary appears in the Map tab.
FARM WORKS MAPPING SOFTWARE USER GUIDE 207
4 – Mapping Software
3. Right-click the field boundary and then select Copy.
4. The variety layer is listed beneath the enterprise. Double-click the Variety Map polygon layer—as
this is not an imported variety planting map the layer in the Map tab is blank.
5. With the Variety Layer as the top layer, click the Edit Layer icon .
FARM WORKS MAPPING SOFTWARE USER GUIDE 208
4 – Mapping Software
6. Right-click anywhere on the map and then select Paste Addition to paste the field boundary into
the Variety Map.
FARM WORKS MAPPING SOFTWARE USER GUIDE 209
4 – Mapping Software
7. Click the Split Tool icon and then select Split Line from the drop-down list to section the
varieties. Click outside the boundary where the split is to begin, click outside the boundary
where the split is to end and then right-click and select Finish.
FARM WORKS MAPPING SOFTWARE USER GUIDE 210
4 – Mapping Software
8. Select the Selection tool and then right-click one of the split sections and select Properties.
9. In the Object Properties screen, select the correct variety for that selection from the Variety field
Data drop-down list and then click OK.
10. Repeat Step 8 through Step 9 to assign the correct variety to other sections.
FARM WORKS MAPPING SOFTWARE USER GUIDE 211
4 – Mapping Software
11. Click Save and Close to save the changes. The Variety Map now shows the separate varieties with
the corresponding legend.
Writing Variety maps to a supported device
To write the variety maps to a supported device (such as the FmX integrated display or the CNH Pro
700 display), use the program’s Write Job Data option.
1. From the Write Job Data screen, select the correct device and format.
2. If applicable, select Advanced Setup .
3. Make sure that Export Varieties is marked as True or Yes.
4. Click OK.
FARM WORKS MAPPING SOFTWARE USER GUIDE 212
4 – Mapping Software
Yield Variety report
The Yield Variety report uses the polygon variety map and any imported yield data map to create an
average yield by variety for a particular commodity. It will then compare the results to give you the
average yield for each planted variety.
To take advantage of this feature, you must have a Variety Map (see Creating polygon variety maps,
page 205) and a yield map that are both located under the correct/same enterprise.
To display a Yield Variety report:
1. Do one of the following:
– Select Reports / All Reports.
– Click the Report icon .
2. Click + beside the field category or click Expand All.
3. Select the Yield Variety Report and then click OK.
FARM WORKS MAPPING SOFTWARE USER GUIDE 213
4 – Mapping Software
4. Select each item that you want to include in the report or click Select All to select all items.
5. Click Preview.
FARM WORKS MAPPING SOFTWARE USER GUIDE 214
4 – Mapping Software
The Print Preview window shows the first page of the report. To view other pages, click the next
page > or previous page icon <.
FARM WORKS MAPPING SOFTWARE USER GUIDE 215
4 – Mapping Software
Split Planting maps
Planting Maps are automatically created when split planting data is imported into the software using
the Read Job Data option. Planting Maps appear as point data that can show rate unlike the Polygon
Variety maps that just shows variety.
To display the Planting map:
1. Click + to open the Client, Farm, Field and Crop Enterprise the job was recorded for. Double-click
to display the map.
FARM WORKS MAPPING SOFTWARE USER GUIDE 216
4 – Mapping Software
2. The Planting map appears on the Map tab.
The application rate appears in the legend at the bottom right.
FARM WORKS MAPPING SOFTWARE USER GUIDE 217
4 – Mapping Software
Editing legends
After you import yield or as-applied data, the software automatically creates a legend. You can
change the color schemes to suit your needs, and add information to the legend, such as a
description for each color range.
1. Double-click the job in the Farm tab.
2. Select the Layers tab.
3. In Views, select the data for which you want to edit the legend.
4. Click the Legend icon .
To change a legend to give a map a different appearance, do one of the following:
• Use ranges that are created by the software. See Using ranges created by the software, page 218.
• Create your own ranges. See Creating your own ranges, page 220.
• Change the colors. See Changing the colors, page 221.
• Create a template. See Creating a template, page 224.
Using ranges created by the software
1. Select the Ranges tab. There are four different options that the software uses to
calculate ranges.
FARM WORKS MAPPING SOFTWARE USER GUIDE 218
4 – Mapping Software
– Equal Ranges makes each range the same size. For example, each range could represent 10
units (10-20, 20-30, 30-40, and so on). You must enter three of the four following items: High
Value, Low Value, Spacing, or Divisions. The software calculates the fourth value.
– Equal Count places the same number of points/areas in each range. Enter the number of
divisions you want the legend to have. The software calculates where the division breaks are.
FARM WORKS MAPPING SOFTWARE USER GUIDE 219
4 – Mapping Software
– Statistical calculates ranges based on the calculated standard deviation of the points in the
layer. One standard deviation includes 68% of all points (centered on the average). Choose
the interval spacing in standard deviations (1, ½, or ¼). You can also choose to round the
range values to whole numbers to give the legend a cleaner look.
– Discrete ranges are generally not a good choice for job data. This option creates a separate
range for each discrete value in the layer. This is used more for attributes that do not have
many distinct values, such as soil test data.
Equal count, Statistical, and Discrete ranges give you statistical information about the data in the
layer. The number of items (points), the number of unique values, minimum and maximum values,
the average (mean), and the standard deviation are all calculated for you. These can help when
deciding which type of range to use to view your data.
Creating your own ranges
1. Enter minimum and maximum values for each range. When you enter a minimum value for a
range, the software enters the maximum value for the range directly below it and vice versa.
– To add a range, click + at the top or bottom of the ranges.
– To delete a range, click - to the left of it.
FARM WORKS MAPPING SOFTWARE USER GUIDE 220
4 – Mapping Software
2. Once you select the type of range to use, click Apply.
Changing the colors
1. Select the Colors tab.
You can use color ranges created by the software or select your own, and you can save a color
scheme to use on multiple layers. There are four color range options:
– Narrow spectrum allows you to choose the top and bottom colors; the software creates a
spectrum in between based on three basic colors. To select the colors, click the color button
at the top or bottom of the spectrum.
In the color palette, select basic or custom colors for the spectrum.
– Wide spectrum also allows you to choose the top and bottom colors, but bases the spectrum
on five basic colors.
FARM WORKS MAPPING SOFTWARE USER GUIDE 221
4 – Mapping Software
– 3 Color spectrum is similar to Narrow spectrum, but it allows you to choose the center color.
– Contrast gives each consecutive range a contrasting color, instead of creating a spectrum of
colors. This allows you to distinctly tell the difference between each range. This is not
recommended for yield maps as you cannot easily differentiate between high and low values.
The Invert Colors button re-orders the colors from top to bottom.
2. To save a color scheme for later use, enter a description for the scheme and then click Save Color
Scheme. The scheme name now appears in the drop-down list.
3. To delete a saved color scheme, select it in the drop-down list and then click Delete.
4. Once you choose the colors for the legend, click Apply. The selected colors or spectrum appear
beside each range in the legend.
FARM WORKS MAPPING SOFTWARE USER GUIDE 222
4 – Mapping Software
5. To choose individual colors from the color palette for each range, select the color button beside
the range you want to change.
There are four options that can be used on the legend for a layer.
– Range Count shows how many individual values (points or areas) are in each range. If Equal
Count was used, each range should contain approximately the same number of points or
areas.
– Histogram shows a chart comparing the number of values in each range. If a Statistical Range
is chosen, the histogram should appear as a bell curve.
– Range Descriptions allows you to enter a description beside each range. Use this to add
information to a map where numbers alone are not enough.
– Values & Descriptions shows the values for each range and the description.
FARM WORKS MAPPING SOFTWARE USER GUIDE 223
4 – Mapping Software
Creating a template
This may be useful when comparing maps. For example, use the same legend for all corn yield maps
and a different one for all soybean yield maps: If the same legend is not used for each map, the map
color may be confusing. You can add a template to be used for a specific commodity or for all
commodities.
1. In the Templates tab, right-click a Commodity and then select Add.
2. Enter a template name.
3. To use a template that was previously created, select the template and then click Apply.
Alternatively, right-click the template name and then select Apply.
4. To make a created legend the default for a certain attribute in a layer, right-click the template and
then select Default.
5. To change a saved template, make any range and color changes, right-click the template name
and then select Update.
6. To delete a saved template, right-click the template name and then select Delete.
The top area of the Legend dialog shows information about the current legend.
7. When finished modifying the legend, click OK.
The created legend is applied to the attribute on the selected layer.
FARM WORKS MAPPING SOFTWARE USER GUIDE 224
4 – Mapping Software
The Harvest filter
When you import yield or as-applied data, some of it, such as bad GPS data, or incorrect flow
readings, may be considered invalid. In such cases, use the Harvest filter.
To enable and/or modify the filter:
1. On the Map tab, click the Harvest filter icon .
2. Select Use the harvest filter.
3. Enter minimum and maximum values for any items to filter out incorrect data.
Note – You can use as many filters as needed, but do not be too strict or you may exclude good data.
4. Click OK.
Any data that falls outside the filter conditions is removed.
This data is only temporarily filtered; original data remains intact.
5. To remove or modify the filter, click the Harvest filter icon.
FARM WORKS MAPPING SOFTWARE USER GUIDE 225
4 – Mapping Software
The Show Me feature
When you view yield or as-applied data, you may want to see a certain mapped attribute or property,
or see only data that meets certain conditions. This may be useful when analyzing yield data, for
example. In such cases, use the Show Me feature.
1. On the Map tab, click the Show Me icon .
2. In the Use column, select one or more Data Item(s) to filter. Items not selected will be hidden.
– If a selected item has choice data or distinct values, for example, markers, or engaged,
associated with it, that information appears.
– If the selected item has numbers associated with it, enter a range to view.
Note – You can use as many filters as needed, but do not be too strict or you may exclude too much
data.
For example, to see all points that yield above 200 bu/ac but below 21% moisture, enter 200 into
From and then enter 21 in To.
FARM WORKS MAPPING SOFTWARE USER GUIDE 226
4 – Mapping Software
The Show Me window shows the required details.
3. Click OK.
Any data that falls outside the filter conditions is hidden.
This data is only temporarily filtered; original data remains intact.
4. To remove the Show Me filter, click the Show Me icon again and then click Make all data visible.
5. To change the filter conditions, click Edit beside the Data Item.
Markers
Many monitors can place markers (or flags) on a map to show the location of obstacles or other
points of interest, such as rocks, tile holes, and wet spots, which you can view on a yield map for
future reference or printing.
To view markers on a yield or as-applied map:
1. Click the Markers icon .
2. In the Markers dialog, select the marker to display.
3. Select the symbol to represent the marker.
4. Select the color button beside the symbol to choose a different color for the marker.
You can show as many markers as needed.
5. Click OK.
Markers appear on the map where the selected items are located, and descriptions appear in the
Legend tab.
FARM WORKS MAPPING SOFTWARE USER GUIDE 227
4 – Mapping Software
Working with grids and contour maps
Adding grids or contours to a map
Showing all collected points can make a yield or as-applied map look cluttered, and can make it
difficult to see patterns across a field or to analyze data. To avoid this, you can create different views
for each layer, such as grids and contours. You can also use grid or contoured maps to make variable
rate application maps.
Note – A field must have a field boundary drawn before you can create a grid or contoured view.
To create a different view of a yield or as-applied map:
1. In the Farm tab, double-click the job to show it on the map.
2. In the Layers tab, highlight the layer to create a new view on.
3. Select the data attribute (such as Dry Yield) to show in the Views tab and then click the Add View
icon .
FARM WORKS MAPPING SOFTWARE USER GUIDE 228
4 – Mapping Software
4. In then New View dialog, select grid/contour options.
Option Action
Output Select Grid to see the data gridded.
Select Contour to see contoured zones of the data.
Select Area to base the view on another set of area map data such as a soil type
map.
Cell Enter a cell size.
Resolution • A smaller cell size gives more resolution, but takes longer to calculate.
• A larger cell sizes looks “smoother” but may not accurately represent the
actual data.
FARM WORKS MAPPING SOFTWARE USER GUIDE 229
4 – Mapping Software
Option Action
Cell Data Method Select Average or Inverse Distance.
• Average uses all points within the cell size and weights them all the same. It is
typically used with yield data and application maps that have a large number
of points.
• Inverse Distance places more weight on points close to the center of each grid
and less weight on points farther away. Enter the Search Radius and
Neighbors. It is typically used for soil test results and maps where you do not
have a large number of points.
Search Enter the distance from the center point to look for points to use in the
Radius calculation.
Neighbors Enter the number of neighboring points to use in the calculation.
Fill Blanks If there are ‘holes’ in the data, select this to avoid gaps in the field.
Smoothing Move the slider to smooth transitions between ranges. This makes the map
appear less ‘choppy’ and random looking.
Contour Minimum Enter a minimum area for each zone. Larger minimum areas look smoother, but
Area may not be entirely represent everything inside that zone.
5. When finished, click OK.
– Each view appears with a description under Views.
– To see a view in the Map window, highlight it.
– To see how many acres are in each range for a grid or contour map, click Range Count under
Legend.
FARM WORKS MAPPING SOFTWARE USER GUIDE 230
4 – Mapping Software
For more information, see Editing legends, page 218.
– To put a border around each contour or grid, click the Display Options icon , select Border
and then select the color of the border from the drop-down list.
FARM WORKS MAPPING SOFTWARE USER GUIDE 231
4 – Mapping Software
6. To view the original map points, click Base Data.
Base Data is listed below the attribute the contour was based on. For example, if you used Dry
Yield information to complete the contour, the Base Data and the Contour View are listed in the
Views column.
7. To delete a view, right-click it in Views and then select Delete View.
Example
The following describes how the program creates a view using Inverse Distance:
1. The program breaks the fields into grids based on the grid size that was entered.
2. To figure the value of the grid, the program draws a circle that has a radius of the size that is
entered.
3. The program takes the values of the X points (defined as the # of neighbors to use) that are
nearest to the center of the circle.
4. The program figures the value for the grid by weighting the points based on their distance from
the circle so that the point that is closest to the center of the circle is weighted more heavily than
the point that is further away.
5. The program takes the value that it computes, references the legend, and determines the color.
Averaging polygons
The software enables you to average all points that fall in a polygon from a different layer, which can
help when comparing yields versus soil types.
You must have a layer with polygons over the same area as your points layer. For example, a soil type
map for a field that your yield map is in.
1. Show the points layer to average and then select the attribute under Views to analyze.
2. Click Add View and then select Area in New View.
3. Click Browse and then find the area layer to use for the analysis.
FARM WORKS MAPPING SOFTWARE USER GUIDE 232
4 – Mapping Software
4. Do one of the following:
– Select Grid then average base data to have the program grid the points before it averages
them over the polygon. This helps to smooth out the data.
– Select Create new composite layer to create a new polygon layer that includes all the
attributes from both layers (point and polygon). The new layer will be an area layer that has
the same areas/layers that existed on the selected Area layer. However, the attributes will
include the attributes from the point layer (as well as the area attributes).
5. Click OK.
FARM WORKS MAPPING SOFTWARE USER GUIDE 233
4 – Mapping Software
The software creates a new view that averages all points within each polygon.
FARM WORKS MAPPING SOFTWARE USER GUIDE 234
4 – Mapping Software
Animating layers
Click the Layer Animation icon to see any map replayed in the order in which it was created. This is
useful if you want to replay how a field was worked.
1. Make sure that the visible layer is at the top in Displayed Layers.
2. Click the Start Layer Animation icon .
3. Once the playback starts, the Stop Layer Animation icon becomes active. Click it to stop the
current playback.
4. As required, click the arrow and then select a playback speed.
FARM WORKS MAPPING SOFTWARE USER GUIDE 235
4 – Mapping Software
The Transparency slider
Use the Transparency slider to reference a map layer directly below the current map:
1. In the Farm tab, double-click required layers to move them to the Displayed Layers list.
2. Highlight the layer to make transparent and then move the Transparency slider in the lower right
corner to “see through” the top layer and onto the second layer.
You can adjust any visible layer and then change the display order using the display order buttons
next to the list.
FARM WORKS MAPPING SOFTWARE USER GUIDE 236
4 – Mapping Software
Soil Type maps
If the Farm Works Mapping software is installed, you can import ArcView shapefiles and generic text
files that contain soil type data. If the files have GPS coordinate data, the software can clip the
contoured soil type maps to the boundaries of your fields. If you download large soil type maps, the
clipping shows only the soil types within your field boundaries. After you import the soil-type maps,
the software automatically creates a legend. You can view soil type maps overlaid on yield maps to
perform analysis based on soil type.
Note – You must have a field boundary drawn to clip soil types to a field.
Downloading and importing soil type maps
To download available digitized soil type maps, go to
http://www.ncgc.nrcs.usda.gov/products/datasets/ssurgo/.
To import a soil type map:
1. In the Farm tab, right-click the field for which you want to import the soil type and then select
Import Background.
2. Locate the soil type map to import and then click Open. You must select Clip background to field
boundary to limit the soil type map by the field boundary. To access this option, you must right-
click a Field name (not the Farm or Client).
3. In the Shapefile Import dialog, select the Coordinate System, Datum, and Zone. This information
is usually in a text file downloaded with the soil type data.
4. Click OK. The soil type map is imported and clipped to the boundary of the selected field.
5. Select the property to show in Views. A legend is created based on the current attributes.
FARM WORKS MAPPING SOFTWARE USER GUIDE 237
4 – Mapping Software
6. If required, select an area and view the data in it on the Information tab.
FARM WORKS MAPPING SOFTWARE USER GUIDE 238
4 – Mapping Software
Soil samples
You can easily create soil-sampling grids for use with the mobile mapping software running on a
handheld, laptop, or tablet computer. The exported grids provide the target points used for soil
sampling while out in the field. Soil Sample grids can now be created as a planned job for syncing
over to the mobile mapping software and other consoles.
Later, when you receive a digital file with the soil test results from a lab, the data can easily be
imported. The software shows the soil test data and enables you to quickly create grid or contour
views of the test results. You can also create VRA prescription maps from imported test results.
Creating a soil sample grid map
You must use a field that has a boundary map and you must know how large you want the soil
sample grids to be. You can create the soil-sample grid map, create the sampling points and then
export the map to the mobile mapping software.
1. In the Farm tab, highlight the field you want to create a sampling grid for.
2. In the Map tab, right-click the field boundary map and then select Make Sampling Grid.
FARM WORKS MAPPING SOFTWARE USER GUIDE 239
4 – Mapping Software
3. In the Create Sampling Grid dialog, configure the following options:
– Include sampling Points and/or include Areas.
– Create a planned job. If you select this, you do not have an option to clear Points.
– Select the size of the Grid in Feet, Miles, or Acres (Meters, Kilometers, or Hectares).
– Select how to lay out the Grid Pattern.
Uniform places the points in the center of each grid.
Stagger Vertically places the points in the center of the grid from side to side, but staggers
them up and down.
Stagger Horizontally does the opposite.
– Select whether you want to create Sample IDs and specify the number from which to start
assigning IDs.
The cursor changes to a grid.
FARM WORKS MAPPING SOFTWARE USER GUIDE 240
4 – Mapping Software
4. Click in one corner of the field, move the cursor in the direction that you want the grids to be
aligned and numbered and then click again.
The soil sample grid is created, the layer is added to Displayed Layers, and the grids appear in the
Map tab.
– If you selected points and areas, there is a separate layer for each.
– If you selected job and area, you will have a separate layer for the area.
FARM WORKS MAPPING SOFTWARE USER GUIDE 241
4 – Mapping Software
– If you selected planned job, it contain the points; there is no separate layer.
5. To view labels for the Soil Sample Point IDs:
a. Click the Display Options icon and then make sure that Show Labels is selected. To
change the font and size, click the Default Font icon.
b. Click the Edit Layer icon to show the Map – Editing toolbar.
c. Click-and-drag around all points to select them.
d. Right-click and then select Add Label.
FARM WORKS MAPPING SOFTWARE USER GUIDE 242
4 – Mapping Software
e. When finished adding labels, click Save and Close, or click Cancel to discard the labels.
Modifying soil sample grid maps
As required, you can move, add, or delete sample points:
1. Under Displayed Layers, double-click the points layer, or use the arrows to move the layer to the
top of the list.
2. Click the Edit Layer icon to show the Map – Editing toolbar.
3. To move a point, click and hold it until the cursor turns to a hand. Drag-and-drop the point to the
new location.
4. To add a sample point to the map, click the Define Points icon and then click the map where
you want the new sample location.
FARM WORKS MAPPING SOFTWARE USER GUIDE 243
4 – Mapping Software
5. If you chose to create Sample IDs, you can enter an ID for the new point.
6. To delete a point, select it and then press [Delete].
Alternatively, right-click and then select Delete.
7. When you finish modifying sample points, click Save and Close, or click Cancel to discard changes.
Exporting soil sample grid maps
You can export the soil-sample grid points and area maps for use with mobile mapping software. If
you created a planned job:
1. In the Jobs tab, scroll to the job or use the sorting and filtering options to find the job(s). See
Finding a job in the Jobs tab, page 79. Planned jobs are in orange and show the Planned icon.
2. Select the job(s).
3. Right-click any selected job and then select Work Order / Mobile. The Export icon is added to
each planned job you select. After you synchronize with the mobile mapping software, the
export icon is removed from the jobs.
You can mark a job for export (as a work order) and synchronize as many times as required.
Once these soil-sample grid maps are transferred to the device, you can view them as background
layers and then navigate to each point or area on the map to pull a sample.
1. In the Farm tab, select the Sample Grid layer(s) to export. Double-click the layer(s) to display the
map in the Map tab.
2. In the Farm tab, right-click the layer and then select Export.
FARM WORKS MAPPING SOFTWARE USER GUIDE 244
4 – Mapping Software
3. In the Layer Export dialog, select the following:
Field Action
Export Type Select:
• AgLeader Basic or Advanced (for use with a PF3000 vehicle, for example).
• ArcView shapefile (GIS software)
• Comma Separated Values (Microsoft Excel® spreadsheet)
The export option for exporting the Sample Grid Layer are ArcView shapefile and
Google Earth .kml files.
Layer Enter the required layer.
As you right-clicked the layer and selected Export, the Layer defaults automatically
and cannot be changed.
View If you created multiple views, select which view to export.
For this particular export, your only option is Base data.
4. Click Browse to select the location to export to.
5. Click OK.
Importing soil sample data
When you receive the results of soil sample tests from a lab, you can to import this data directly into
the Soil Sample layer that was used when sampling. The software can then create grid or contour
maps based on nutrient values. You can also use this information to create variable rate prescription
maps.
1. Click the Read Job Data icon .
2. Select the appropriate type of file under Generic Import (.csv, .txt, or .shp).
3. Click Browse to locate the file that contains the soil sample data.
FARM WORKS MAPPING SOFTWARE USER GUIDE 245
4 – Mapping Software
4. Select the file and then click OK.
5. Choose whether the file contains latitude and longitude coordinates along with soil sample
values or if it needs to be joined with another file to obtain the coordinates.
You can open the .csv or .txt files in a spreadsheet to see if coordinates are included: With data
sent directly from the lab, coordinates are not normally included. If the file must be joined with
another, and you created the sampling points, export the points layer as described in Exporting
soil sample grid maps, page 244.
It is often easier to open the file that contains the data in a spreadsheet while going through the
import process.
If you will import more than one file, you can create and save a template to make the import
process much faster. If a template already exists, select it from the drop-down list. You can also
delete any previously created templates.
6. Select the type of delimiter within the file. If you open the file using aa text-editing software,
such as Notepad, whatever character separates the values from each other is the delimiter. CSV
files are comma delimited.
The Header row shows how many rows there are in the file before the data. The software skips
these rows when importing the data.
The Title row contains the name of the attribute to be imported. For example, Client, Field, pH, K,
or OM.
7. If you join a file with a shapefile, you must select an attribute to match the rows in the data file to
the points in the shapefile. SampleID is generally used to do this.
8. Select which columns in the data file to use: Select the check box above each of the attributes to
be imported. If you selected the correct Title row, that row is populated.
FARM WORKS MAPPING SOFTWARE USER GUIDE 246
4 – Mapping Software
9. Enter the Attribute Type, Units, and so on in each column. To view example data directly from the
file, scroll down in this window. Use this to determine the correct number of header rows and
the title row. For more information, see Setting up and selecting layer attributes, page 151.
a. Enter or select values for the following:
– Used: Select each attribute to import.
– Type: Select a type for under each attribute to be imported. To add a new type, select
Add/Edit. You must select the correct type. If legends are to be shared from one layer to
another, an attribute type must be created for that attribute. Otherwise, you can select Text
or Number for the type.
– Title: If you select Text or Number, enter a title.
– If the attribute is a Number, you can select the units that are associated with the attribute as
well as set minimum and maximum values on what is imported. Anything outside these
values is not imported.
– No Data: If you enter a value in this row, anything matching this value is not imported.
b. When finished, click OK.
10. To save the template to import a similar file later, click Save Template and then give the template
a name.
11. Click OK.
12. In the Farming dialog, enter all of the applicable information.
13. Select the correct Field Name and then click OK. The job is placed under the selected field.
FARM WORKS MAPPING SOFTWARE USER GUIDE 247
4 – Mapping Software
14. To view the map, double-click the job name in the Farm tab.
15. You can now select any of the attributes to automatically create a legend under Views.
16. You can create grid and contour maps with soil sample points, similar to yield maps. When you
draw a grid or a contour map from soil sample data compared to yield data, consider changing
the parameters. For example, use fewer neighbors—6 instead of 800—and a larger search radius
since there are fewer points.
You can now use these grid and contour maps to create variable rate prescription maps. See the
following sections.
FARM WORKS MAPPING SOFTWARE USER GUIDE 248
4 – Mapping Software
Selecting attributes and attribute types
When you import a generic file (.csv, .txt, and so on) or a shapefile, you must choose which attributes
to use and then set their properties and limits. The soil sample import above is used as an example
here.
1. Enter or select values for the following:
– Used: Select each attribute to import.
– Type: Select a type for under each attribute to be imported. To add a new type, select
Add/Edit. You must select the correct type. If legends are to be shared from one layer to
another, an attribute type must be created for that attribute. Otherwise, you can select Text
or Number for the type.
– Title: If you select Text or Number, enter a title.
– If the attribute is a Number, you can select the units that are associated with the attribute as
well as set minimum and maximum values on what is imported. Anything outside these
values is not imported.
– No Data: If you enter a value in this row, anything matching this value is not imported.
2. When finished, click OK.
FARM WORKS MAPPING SOFTWARE USER GUIDE 249
4 – Mapping Software
Copying a layer to a different Farm or Field
You may need to copy a layer from one Farm, Field, or Category to another. For example, if the layer
was incorrectly placed, or you need a copy for another crop—if you use the same soil sample
locations in different years.
1. In the Farm tab, right-click the layer to copy and then select Copy.
FARM WORKS MAPPING SOFTWARE USER GUIDE 250
4 – Mapping Software
2. Right-click the Farm, Field, or Category to paste the layer into and then select Paste.
Once you have selected Paste, you are prompted to select one of the following:
All Data: This copies the attributes and the map.
Map Objects Only: This copies the map only.
Layer Objects Only: This copies the layer properties only.
The layer should now appear with the correct properties showing below the new location
FARM WORKS MAPPING SOFTWARE USER GUIDE 251
4 – Mapping Software
Creating VRA maps
You can use soil type maps or any imported soil sampling maps to create VRA maps. You can export
the application maps that you create for use with most commonly used variable rate controllers and
hardware systems.
1. Add the people, machines, and supplies that will be used for the job to the Working Group. If you
prefer, you can choose to add only the supplies used now and add the people and equipment
later.
2. In the Farm tab, double-click the layer to use to create a VRA map to show it in the Map tab. This
must be an area layer that has different zones (soil type layer, for example) or a points layer that
has grid or contour views created. To create your own layer with custom-drawn zones, Editing
Enterprise maps, page 148.
3. Under Views, select the attribute and the view to create the VRA map from.
FARM WORKS MAPPING SOFTWARE USER GUIDE 252
4 – Mapping Software
4. Right-click the view and then select Create Application Plan.
The Farming dialog appears, which enables you to create a planned VRA job.
FARM WORKS MAPPING SOFTWARE USER GUIDE 253
4 – Mapping Software
5. Make any necessary changes to the plan and then click OK.
6. Enter the Default Rate, which is the rate applied any time the machine travels outside of the VRA
map.
7. Select the product to be varied and then enter the prescription values into the cells that
correspond with the zone colors on the map.
FARM WORKS MAPPING SOFTWARE USER GUIDE 254
4 – Mapping Software
The average rate, total quantity, and cost are automatically calculated. This information can be
extremely helpful when purchasing supplies.
8. To adjust the total quantity to be used on the job, click Adjust and then make the changes. This
changes the rate in each zone to compensate for the added/subtracted total quantity.
9. If there is a layer visible underneath the application layer, adjust the Transparency slider to view
that layer through the new application layer.
10. When you finish creating the VRA map, click Save and Close.
The planned job appears under the appropriate Field in the Jobs tab and the Farm tab.
Exporting VRA maps
After you create a VRA prescription map, you can export it to use with various hardware systems,
and software applications, such as the mobile mapping software.
Depending on your needs, you can export:
• Just the map as a shapefile to a removable device, such as a USB drive or storage card.
• The planned job, with the map, to a device such as a Nomad® or Juno® handheld running the
mobile mapping software.
• The map, with inputs, field names, boundaries, and (if applicable) polygon variety maps to a
third-party controller or monitor, using the Write Job Data process.
Note – You must first create the polygon variety map, see Creating polygon variety maps, page 205.
The variety map can then be used for the variety locator on devices that can use variety locator
features.
Exporting a VRA map as a shapefile
To export a VRA prescription map as a shapefile for use with a third-party variable rate controller:
1. In the Map tab, select the Jobs tab below the Map window.
FARM WORKS MAPPING SOFTWARE USER GUIDE 255
4 – Mapping Software
2. Find the planned job that contains the prescription map to export and then select the View check
box. The prescription map appears the in Map window.
FARM WORKS MAPPING SOFTWARE USER GUIDE 256
4 – Mapping Software
3. Right-click the job and then select Export.
4. In the Job Export dialog, select the location to save the prescription map to, enter a name for the
file and then select Arcview shapefiles under Save as type.
5. Click Save.
You can now copy the shapefile or use it where needed from where it is saved.
Note – Remember when copying and pasting a shapefile that it contains three files (.shp, .shx, and
.dbf).
Exporting VRA map to a third-party controller or monitor
1. In the Map tab. select the Jobs tab below the Map window.
2. Find the planned job that contains the prescription map to export and then select the View check
box. The prescription map appears in the Map window.
3. Right-click the job, select Work Order and then select Console.
FARM WORKS MAPPING SOFTWARE USER GUIDE 257
4 – Mapping Software
The Write Job Export icon appears in the row for that job.
4. Do one of the following:
– Select the Write Job Data icon .
– Select File / Write Job Data.
The Write Job Data dialog shows third-party controllers and monitors to which that you can write
VRA maps, inputs, field names, and boundaries.
5. If your particular controller or monitor is not listed click Cancel and then select Help / Check for
Updates.
Newer versions of data drivers or data drivers that have not been installed are listed here.
FARM WORKS MAPPING SOFTWARE USER GUIDE 258
4 – Mapping Software
6. Check for updates:
a. Go to the Help menu and check for updates.
Checking for updated data drivers (an Internet connection is required) will show all updates
that are available for programs or drivers that have been installed before.
FARM WORKS MAPPING SOFTWARE USER GUIDE 259
4 – Mapping Software
b. If you select the Show all available components check box, all updates that are available
appear, even if they have not been installed before.
c. If you select the Check for updates at start-up check box, the server will check each time the
program opens (an Internet connection is required).
7. To download updates, select the checkbox next to the correct driver and then click OK.
8. You are prompted to close the program. Click OK.
A Farm Works Office Updates screen appears that lists all the updates that must be installed.
FARM WORKS MAPPING SOFTWARE USER GUIDE 260
4 – Mapping Software
9. Highlight the driver and then click Install.
10. Continue the procedure to complete the driver installation.
11. When prompted to restart the software, click Yes.
12. With the program opened continue the import process.
13. In the Write Job Data dialog, click the plus sign next to the correct third-party device.
Depending on the device, there may be several formats for writing information.
14. Select the correct format, so that it is highlighted.
15. Click Resource List. Here you can limit the Clients/Farms/Fields and Inputs that will be written out
along with the planned job.
Note – If you have selected to write out to a Trimble FmX integrated display, there is a Job Types
option that enables you to send only certain Job Types or events to the display.
FARM WORKS MAPPING SOFTWARE USER GUIDE 261
4 – Mapping Software
16. Depending on the selected device, you may have an Advanced Setup option with settings that
also depend on the selected device. Complete the options as appropriate.
17. Click Browse to select the drive reading your removable device, such as a Storage Card or USB.
18. Highlight the correct drive in the Browse for Folder window and then click OK.
The correct drive now appears under File Location.
19. Click OK. A progress bar appears while the software writes the selected information.
20. When the confirmation message appears, click OK.
21. You can now take the card to your device.
Note – You can write the Inputs and Farm/Field information to a third-party device without selecting
a job for export.
FARM WORKS MAPPING SOFTWARE USER GUIDE 262
4 – Mapping Software
Printing maps
When printing maps, the legend that was created for the map (including histograms and
descriptions), as well as details about the job are included on the printout.
To print a map of yield or as-applied data:
1. From Job/Resource Tools, click the Map Report icon .
2. Under Layout, select the layout to use: Portrait and Landscape are standard layouts. To create
your own layout, select <Add/Edit>.
FARM WORKS MAPPING SOFTWARE USER GUIDE 263
4 – Mapping Software
3. If you select <Add/Edit>, the Map Print Layout dialog appears.
a. Enter a description and then select the orientation of your page.
b. If required, change the margins of the printed area on the paper.
c. If required, adjust the size of the items on the page: Select items and then drag their borders.
d. To remove an item select it and then press [Delete].
e. To move an item, drag-and-drop it.
f. In the Items tab, select items (to add to the page) or deselect items (to remove from the
page).
g. To save and apply your layout, click Record and then click Done. This layout now appears in
the drop-down list for future use.
4. Select the area to print:
– Window prints whatever is on the Map tab.
– All prints all of the displayed layers and zooms out to the full extents.
– Select Area allows you to drag a box around the area to print.
– Specific Field prints only the field you choose.
Note – You can click-and-drag the bars to the left and bottom of the map area to change the size of
the map window. This changes what will be printed if you select Window. Once set, it will continue to
print in that aspect ratio.
5. You can enter a specific scale or select best fit, which scales the map to fit the paper.
6. You can choose to print the map with the default information or you can give the map a title and
then enter map information.
FARM WORKS MAPPING SOFTWARE USER GUIDE 264
4 – Mapping Software
7. Under Logo Options, you can choose to print the software logo in color or black and white. You
can also choose to print a personal logo on the map.
8. Under Printer Setup, choose which printer to use.
9. Click Print. View the map in the Print Preview screen and then print it.
FARM WORKS MAPPING SOFTWARE USER GUIDE 265
CHAPTER
5
Mapping Analysis 5
In this chapter:
Enterprise summary The software provides critical analysis tools for
multi-year yield averaging, profit/loss mapping,
Normalized yield
and formula-based VRA (Variable Rate
Generating formulas Application) prescription maps.
FARM WORKS MAPPING SOFTWARE USER GUIDE 266
5 – Mapping Analysis
Enterprise summary
Below each Crop Enterprise is an Enterprise Summary (Area layer map) with the following Views:
Expenses (Flat), Expenses (VRA), Income, Profit, and Variety.
The Enterprise Summary layer shows the best and worst profit areas graphically:
• If you are using Variable Rate Application on your farm, the costs will be varied across the fields,
based on where more or less product was applied.
• If you are using a yield monitor, the crop revenues are spread across the field based on the yield
data.
• If you are just using the Farm Works Mapping software, costs are based on the costs that you
manually entered for each input.
• If you are also using the Farm Works Accounting software, the costs are based on the actual costs
incurred which includes indirect costs such as land rents and overhead costs.
To view this in the Map tab, double-click the Enterprise Summary.
To see the breakdown under Legend, click a View.
Move the legend cursor to the right to see the acreage graph breakdown.
Double-click another Enterprise Summary so that two statements appear above the boundary. Using
the Transparency slider to fade out the top layer provides a fast comparison, as the high and low
colors are the same for each.
FARM WORKS MAPPING SOFTWARE USER GUIDE 267
5 – Mapping Analysis
Double-click additional Enterprise Summaries; under the displayed layer, highlight each individually
to view Legend details.
Normalized yield
1. In the Farm tab tree view, right-click a Field and then select Normalize Yield.
Field Action
Cell Data Cell Size Enter the size of each field cell. The default unit is ft (feet).
Search Radius Enter a Search Radius size. The search radius will extend from the center of a
cell to the number entered here. In this example, the search begin in the
center of a 50 ft. cell and extend to a 100 ft. radius.
Neighbors Enter the number of Neighbors to be included in the data. In this example, 12
neighbors are included. If fewer than 12 neighbors are in the radius, all are
included. If more than 12 neighbors are in the radius, the 12 nearest
neighbors are included.
Crop Year Select the Crop Year from which the data is to be derived. In this example, all
years are selected. Usually you will want to exclude any years that do not
reflect typical years, for example, extremely dry or wet years. If you are
normalizing the data for just one crop, the program automatically ignores
any years that do no have this crop.
Commoditie Select one or more Commodities to include.
s
Tip – When the program creates a normalized map, it puts each year’s yield map on a scale of
B 100 where 100 represents 100% of the average yield for that year. For example, if a field
averaged 200 bushels per acre, and one cell has a value of 180, it receives a value of 90 (which
FARM WORKS MAPPING SOFTWARE USER GUIDE 268
5 – Mapping Analysis
represents 90% of the average yield of 200). Once each year has been put to a scale of 100, all
the selected years are averaged together. This makes it possible to average yields from
different crops together.
2. Click OK.
The Yield Normalization map appears under the Crop Enterprises of the selected Field(s) as an
area layer.
3. Double-click the layer to view it on the Map tab. A Legend is automatically created for this
normalized data.
FARM WORKS MAPPING SOFTWARE USER GUIDE 269
5 – Mapping Analysis
Generating formulas
The software includes a Tri State recommendation example formula. This option appears
automatically.
To set up Formulas, select Resources / Formulas.
Note the following:
• You cannot use formulas on an area/polygon layer or on an average view of a point layer. To use
formulas, you must have a grid view of a point layer. See Adding grids or contours to a map,
page 228.
• Gridded views will include all attributes on the layer accessible to formulas.
• Currently, any data item that is to be used in a formula must be a defined attribute type such as
pH, N, P, K, and so on. You cannot use a Number attribute in a formula.
• To verify that the attributes are defined correctly, do the following:
FARM WORKS MAPPING SOFTWARE USER GUIDE 270
5 – Mapping Analysis
a. In the Farm tab, right click the job or layer you want to use to create the formula prescription
and then select Layer Properties.
FARM WORKS MAPPING SOFTWARE USER GUIDE 271
5 – Mapping Analysis
b. Verify that the Attributes being used to create the formula application do not have Number
as the Type.
• Before you create a prescription from a formula, move the supply to be varied (fertilizer, seed,
and so on) from the Inputs tab to the Working Group.
FARM WORKS MAPPING SOFTWARE USER GUIDE 272
5 – Mapping Analysis
• Right-click in the Attribute area on the view (grid or contour for point data) of an attribute to be
used and then select Create Formula Application.
• Existing formulas appear in the drop-down list. You can select an existing formula to use it or edit
it. Alternatively, select <New> to create a new formula.
– Creating a new formula creates a new .xml file in the Formulas folder below the directory
where the software is installed (typically C:\farmproj).
– You can email formulas for the use of other users that have this software installed.
• To set up a new formula:
a. Enter a Name for the formula.
b. Click + to add all the variables used in the formula. Variables are the items such as soil pH, N,
P, K, and so on that will be used in the formula.
c. Select from Type and then enter an attribute name. Attribute names should be as short as
possible so that they can easily be entered into the formula.
d. Select Constant for anything that you want to manually enter a value for.
When you set up a constant in a formula, you are prompted for the value when you run the
equation. For example, if a formula uses a Yield Goal where you want to enter the yield goal
for next year’s crop to be used in the formula.
FARM WORKS MAPPING SOFTWARE USER GUIDE 273
5 – Mapping Analysis
The following operators are available:
Operator Meaning Example
? If/then pH<5 ? 6
If the pH is less than 5, it uses 6.
: Else pH<5 ? 6: 7
If the pH is less than 5, it uses 6. Otherwise it uses 7
Every If statement must have at least one Then statement.
You cannot have just: pH<5 ? 6
You need at least: pH<5 ? 6 : 0 . In which case the rate would be 6 if pH is less than 5 and zero
in all other cases.
If you have multiple If statements, the software processes them sequentially. If the first If applies,
it does not look at any remaining statements. So the results of the following statements:
K > 2.9 ? 0:
K > 2.7 ? 50:
K > 2.5 ? 100:
K > 2.1 ? 125:150
Are the same as this:
K > 2.9 ? 0:
K > 2.7 & K <= 2.9 ? 50:
K > 2.5 & K <= 2.7 ? 100:
K > 2.1 & K <= 2.5 ? 125:
K <= 2.1 ? 150: 0
< Less than
<= Less than or equal to
> Greater than
>= Greater than or equal to
& And pH<=5 & pH >= 4 ? 1,000 : 0
If the pH is less than or equal to 5 and greater than or equal to 4, it
uses a rate of 1,000. Otherwise, it uses a rate of zero.
+ Plus
- Minus
* Multiply A variable followed by a number is assumed to be multiplication.
5pH is assumed to be 5 * pH.
/ Divide
^ Power x^2 is x squared.
FARM WORKS MAPPING SOFTWARE USER GUIDE 274
5 – Mapping Analysis
Operator Meaning Example
() Set priorities The default order is division, multiplication, addition and then
subtraction. So X+2*3/4 is processed as ¾ then * 2 then add to x.
To specify the order, enter ((x+2)3)/4 . This is processed as X +2,
the result is multiplied by 3 and the result of that is divided by 4.
# Comments Everything after # is ignored and not used in the formula. Typically, this
is added to the end a formula to explain what it is for.
K < 75+2.5*CEC ? yield_potential*0.27 + 20 + (75+2.5*CEC - K)*(1 +
0.05*CEC) : #buildup
Note – The software attempts to strip out spaces in a formula.
4. In the Prescription dialog, select the correct Formula, enter the required Settings and then click
OK to create the formula prescription map. The options are:
– Rounding: Determine how the generated values are to be rounded. If you enter a Rounding
value of 10, and the formula calculates, for example, a value of 7, it will be rounded to a rate
of 10.
– Minimum: The program will assign the minimum value to any area where the generated
number is equal to or less than the minimum value. For example, if a minimum value of 10 is
entered, when the formula is generated any value equal to or less than 10 will be assigned a
value of 10.
FARM WORKS MAPPING SOFTWARE USER GUIDE 275
5 – Mapping Analysis
– Maximum: The program will assign the maximum value to any area where the generated
number is equal to or greater than the maximum value. For example, if a maximum value of
350 is entered, when the formula is generated any value equal to or greater than 350 will be
assigned a value of 350.
– Default Rate: The Default Rate has no effect on the rates that will be calculated with your
formula. This is a default rate that is sent to some variable rate controllers. Typically the
Default Rate is the rate that the controller uses when it has a GPS position that is located
outside the Variable Rate Prescription map.
5. Once the map is created, the Planned Farming dialog appears. This allows you to create a
Planned Job. If required, you can change the Job Name to a description that helps identify the
job. This is useful when you wants to run multiple scenarios of a formula (for example, with
different Yield Goals). In this case, you can enter Job Names such as Aggressive, Conservative,
and Average.
FARM WORKS MAPPING SOFTWARE USER GUIDE 276
5 – Mapping Analysis
6. Click OK to record the planned job. The formula-based prescription map should now appear in
the Map tab. For more information on editing prescription maps, see Chapter 4, Mapping
Software.
FARM WORKS MAPPING SOFTWARE USER GUIDE 277
CHAPTER
6
Office Sync 6
In this chapter:
Overview The Office Sync tool is an addition to the
software suite. It provides wireless data transfer
Using Office Sync
capabilities and enhanced information
Using the VarioDoc account management for growers and agribusinesses.
See also Chapter 4, Mapping Software.
FARM WORKS MAPPING SOFTWARE USER GUIDE 278
6 – Office Sync
Overview
The Connected Farm software can be used with wireless-capable displays including the following:
• Trimble FmX integrated display.
• Trimble CFX-750 display.
• Devices running the Windows operating system and with the Farm Works Mobile software
installed. These include the Trimble Juno® 3D, Nomad® T41X and Yuma® 2 CX & CLX handhelds.
• Agco Varioterminal display (when used with Agco VarioDoc).
• Smartphones and tablets (such as an iPhone, iPAD, or Android Phone) with the Connected Farm
App installed.
You no longer need a memory card or storage device to link the field to your office.
When you collect data in the field, the software saves it securely and then transfers it as required.
This data can include planned and completed jobs, guidance lines, soil sampling and scouting maps,
application maps, and variable rate prescription maps.
This data can include work orders with variable rate prescription maps. Once you complete a job in
the field, you can send the “as applied” map to the office to streamline data management.
FARM WORKS MAPPING SOFTWARE USER GUIDE 279
6 – Office Sync
Using Office Sync
Trimble Office Sync uses a web server to upload and download data.
Working with mobile devices
Office Sync works with your mobile device as follows:
• The Office Sync module communicates with the Office Sync server on a regular basis—typically,
every minute. Each time that it communicates, it uploads any new information that was created
in the desktop software to your Office Sync storage area. This includes clients, farms, fields,
inputs (supplies and equipment), and guidance paths that were selected using the Resource List
button.
• Mobile devices such as an FmX integrated display or a device with the mobile mapping software
loaded, or smartphones that have the Connected Farm App installed, look for updated
information such as clients, farms, fields, inputs, and guidance paths to download from your
Office Sync storage area.
• When communication is established, jobs that are completed in the field (using required
hardware) are sent to the web server. If a mobile device loses communication with the web
server, completed jobs are sent once it re-establishes communication. All data is safe and secure.
• The Office Sync module checks your Office Sync storage area for any completed jobs, which it
then downloads to your computer hard-drive. It also notifies you of the number of jobs
associated with each mobile device.
• The Office Sync module enables you to send work orders from a desktop computer, through your
Office Sync storage area on the server, to a remote device.
• The Office Sync server backs up your raw data in your storage area, even after it is downloaded to
your desktop software.
FARM WORKS MAPPING SOFTWARE USER GUIDE 280
6 – Office Sync
Logging in to your Office Sync account
1. Select File / Preferences / Connected Farm.
2. Enter your User name and Password. This information is provided to you when you order your
Office Sync service. This is typically done through the online store or through your reseller.
3. Click Login and Refresh Options. The system verifies your Username and Password and confirms
that the login was successful.
4. Select the File Transfer (Sync) checkbox to enable the Office Sync features.
FARM WORKS MAPPING SOFTWARE USER GUIDE 281
6 – Office Sync
5. Click OK to confirm and then click OK in the Office Sync tab to return to the main program.
Note – You need to enter this information only once, unless you have to reinstall the software from
scratch, for example, after a computer failure or on a new machine.
Office Sync tab
The Office Sync tab shows all of the remote devices that are linked to your Office Sync account.
Each device shows the following information:
Column Description
Name The name of each device. The name is set up on the mobile device—the FmX display or a
device with mobile mapping software installed.
Inbox The number of jobs completed on the mobile device, uploaded to the Office Sync server
and then downloaded to the computer hard drive. These jobs are not added to your
project until you click Process Inbox. Jobs are then removed from the Inbox and added to
your project. This functionality is available if you are using the Sync services.
Outbox To upload resources (Clients, Farms, Fields, Inputs, and A/B lines) to the Office Sync server,
click Resource List. The resources wait in the Outbox until the Office Sync module
communicates with the server (typically, once a minute), then they are uploaded. If your
desktop computer is not currently connected to the Internet, jobs wait in the Outbox until
a connection is established. This functionality is available if you are using the Sync
services.
Device Inbox Once Resources or Work Orders are sent to the Office Sync server, they are assigned to an
Inbox for a specific device. They stay in the Device Inbox until that device has a valid
wireless connection and is communicating with the Office Sync server, at which time it
downloads the items. This functionality is available if you are using the Sync services.
FARM WORKS MAPPING SOFTWARE USER GUIDE 282
6 – Office Sync
To sort the mobile devices list, click a column header as follows:
Header Action
Name Devices are sorted alphabetically according to their device name.
To reverse the order, click again.
Inbox, Outbox Devices are sorted according to the number of jobs in that category: Those with the least
Device Inbox number of jobs are listed first.
To reverse the order, click again.
Uploading resources
Use the desktop software to create resources such as clients, farms, and fields. Resources also
include inputs, such as supplies and equipment, and guidance lines. Use the Office Sync software to
synchronize the latest resources with your mobile devices.
The Resource List icon
Click Resource List to upload the latest resources to the Office Sync server so that they can be
downloaded to mobile devices. You can also use this option to limit which resources are uploaded,
which is useful if you want to load only the fields for a certain client or farm that will be worked, for
example.
To update the Resource list on your Office Sync area:
1. Click Resource List.
FARM WORKS MAPPING SOFTWARE USER GUIDE 283
6 – Office Sync
2. In the Farms/Fields tab, select the Clients/Farms/Fields to upload.
3. In the Inputs tab, select the People/Equipment/Supplies to upload.
FARM WORKS MAPPING SOFTWARE USER GUIDE 284
6 – Office Sync
4. Select the Job Types tab to select and then send certain Job types or events to the FmX display.
5. Select the Options tab to send field boundaries and/or field history when using the Office Sync
module with a handheld device running the Mobile software, for example the Nomad handheld
running the mobile mapping software. See also Synchronizing with the Mobile software,
page 302.
6. Click OK.
FARM WORKS MAPPING SOFTWARE USER GUIDE 285
6 – Office Sync
7. Select the Mobile Device(s) to upload the resources to and then click OK.
The selected resources are added to the Outbox for the mobile devices that you chose. As soon as
the software communicates with the Office Sync server (typically, once a minute when you have
Internet access), the data is uploaded and moved to the Device Inbox where it stays until the mobile
device downloads the resources.
Sending a Work Order
A Work Orders consists of a planned job to be performed on selected fields. It can include people,
equipment, supplies, and maps (such as variable rate and target soil sample maps). Use the Office
Sync module to send a Work Order to mobile devices, such as an FmX integrated display or a device
with the mobile mapping software loaded, through the Office Sync server.
Note – Work orders cannot be sent to a smartphone that has the Connected Farm App installed.
FARM WORKS MAPPING SOFTWARE USER GUIDE 286
6 – Office Sync
1. Select the Jobs tab.
2. Select the planned job(s) to send. To select multiple jobs, hold down the computer [Ctrl] key as
you click each job. Planned jobs appear in brown text.
3. Right-click, select Work Order and then select the mobile device to send the job to.
The job is sent to the Office Sync server. Once the mobile device communicates with the server,
the job is transferred.
Processing the Inbox
As mobile devices complete jobs, they are uploaded to the Office Sync server. The Office Sync
module downloads these jobs as they are completed and saves them in the Devices Inbox. This data
can then be processed and imported to the Farm Works Mapping or Farm Works Surface software so
that you can print reports or maps, and analyze the data. To process the Inbox and read the job data
into the software:
FARM WORKS MAPPING SOFTWARE USER GUIDE 287
6 – Office Sync
1. In the Office Sync tab, click Process Inbox.
If the jobs being imported include any new items such as Clients, Farms, Fields, or Inputs, the
Linker dialog appears. The Operation Resources list shows the name of the item as it was entered
on the mobile device. The Desktop resources list shows available resources as they were set up in
the desktop software.
2. To link these lists, select the appropriate item in each list and then click
<-Link->.
3. Before you click Create, do one of the following:
– To use an existing Client or Farm, select it in the Desktop Resources list.
FARM WORKS MAPPING SOFTWARE USER GUIDE 288
6 – Office Sync
– If the item is new, select it from the Operation Resources list. In the Client/Farm and Field
Properties dialogs that appear, enter information to create a new Client, Farm, and Field.
4. If the job contains any new inputs (such as supplies or equipment), you can also link the new
items or create them, as required.
For more information refer to Chapter 3, Field Record Keeping.
If the jobs came from the mobile mapping software, the Job Properties dialog appears, with a
summary of the job data.
FARM WORKS MAPPING SOFTWARE USER GUIDE 289
6 – Office Sync
5. Make changes here, as required.
Once the jobs are read into the software, they appear in the Jobs tab and are associated with the
correct field(s).
For more information, see Chapter 3, Field Record Keeping.
FARM WORKS MAPPING SOFTWARE USER GUIDE 290
6 – Office Sync
Previous files
This option reprocesses jobs that were previously read into the software using Office Sync (from the
Connected Farm tab of the Farm Works software). This enables you to read jobs into more than one
Farm Works project and installation so that data can be shared with different parties.
This feature will only support files transferred from the following devices:
• Trimble TMX-2050™ display
• Trimble FmX integrated display (firmware version 7.3 or higher)
• Connected Farm scout app
To use this feature:
1. In the Office Sync tab, click Previous Files.
2. In the Office Sync Files dialog, enter the Date Range that the jobs fall within and then click OK.
Another dialog appears to show the program’s file searching progress. A message appears when
the files are available.
The reprocessed jobs are listed in the Inbox for that particular device waiting for the user to
process the inbox. See also Processing the Inbox, page 287.
FARM WORKS MAPPING SOFTWARE USER GUIDE 291
6 – Office Sync
Using the VarioDoc account
This section describes how to access and use the Farm Works Software solutions and the Trimble
Connected Farm software to access data collected using the Agco VarioDoc system.
Logging in to the VarioDoc account in the Farm Works
Software solutions
1. In the Farm Works software, select File / Preferences / Connected Farm.
2. In the Connected Farm screen, select the VarioDoc tab and then enter your User name and
Password.
FARM WORKS MAPPING SOFTWARE USER GUIDE 292
6 – Office Sync
The User name and Password are provided by AGCO for the VarioDoc Pro system. For VarioDoc
(Basic with Bluetooth® only) the customer can select this. Make sure that the user name and
password entered in the software match the entry that was used in the VarioDoc Manager.
3. Select one of the following, depending on what you purchased:
– VarioDoc - enables you to transfers non-GPS records using Bluetooth® wireless technology.
– VarioDoc Pro - enables to you to transfer field records and GPS maps using a cellular modem.
4. Click Login and Refresh Features. The system verifies your User name and Password and confirms
that the login was successful.
5. Click OK to confirm your changes.
Note – You need to enter this information only once, unless you have to reinstall the software from
scratch, for example, after a computer failure or on a new machine.
Note – This documentation refers to VarioDoc data being sent via servers as is done with the
VarioDoc Pro system. When VarioDoc (Basic with Bluetooth only) is used, data is sent from the display
the computer using Bluetooth® wireless technology. This does not involve the use of a server.
FARM WORKS MAPPING SOFTWARE USER GUIDE 293
6 – Office Sync
Connected Farm tab
The Connected Farm tab in the Farm Works Mapping software shows all the remote devices that are
linked via the Connected Farm software. This includes devices used with the Agco VarioDoc
application.
The following information is shown for each device:
Column Description
Name The name of each device. The name is the Vehicle Identification Number for the tractor that
VarioDoc is being used on.
Inbox The number of jobs completed on the mobile device, uploaded to the VarioDoc servers and
sent via the Connected Farm software to be downloaded to your computer hard drive. These
jobs are not added to your project until you click Process Inbox. Jobs are then removed from
the Inbox and added to your project.
Outbox To upload resources (Clients, Farms, Fields, Inputs, and A/B lines) to the VarioDoc servers via
the Connected Farm software, click Resource List. The resources remain in the Outbox until
they are sent to the VarioDoc server (typically, once a minute). If your desktop computer is not
currently connected to the Internet, jobs remain in the Outbox until a connection is established.
Device Once Resources or Work Orders are sent to the VarioDoc server, they are assigned to the Inbox
Inbox for a specific device. They stay in the Device Inbox until that device has a valid wireless
connection and is communicating with the VarioDoc server, at which time it downloads the
items.
To sort the mobile devices list, click a column header as follows:
Header Action
Name Devices are sorted alphabetically according to their device name.
To reverse the order, click the heading again.
Inbox Devices are sorted according to the number of jobs in that category: Those with the least
Outbox number of jobs are listed first.
Device Inbox To reverse the order, click the heading again.
FARM WORKS MAPPING SOFTWARE USER GUIDE 294
6 – Office Sync
Uploading resources
Use the desktop software to create resources. Resources include:
• Clients, farms, and fields.
• Inputs, such as supplies and equipment.
You can also use this option to limit which resources are uploaded, which is useful if, for example,
you want to load only the fields for a certain client or farm that will be worked.
1. Do one of the following:
– Click the Write Job Data icon .
– Select File / Write Job Data.
The Write Job Data dialog shows third-party controllers and monitors to which you can write VRA
maps, inputs, field names, and boundaries.
2. From the AGCO option, select Agco (ISO Task) VarioDoc and then click Resource List.
FARM WORKS MAPPING SOFTWARE USER GUIDE 295
6 – Office Sync
3. In the Farms/Fields tab, select the check boxes for the Clients/Farms/Fields that you want to
upload.
FARM WORKS MAPPING SOFTWARE USER GUIDE 296
6 – Office Sync
4. In the Inputs tab, select the checkboxes for the People/Equipment/Supplies that you want to
upload.
5. Click OK to return to the Resource List and then click OK again to return to the main Write Job
Data screen.
6. Click OK in the Write Job Data screen.
FARM WORKS MAPPING SOFTWARE USER GUIDE 297
6 – Office Sync
7. Select the Mobile Device(s) to upload the resources to and then click OK.
The selected resources are added to the Outbox for the mobile devices that you selected. As soon as
the software communicates with the server (typically, once a minute when you have Internet
access), the data is uploaded and moved to the Device Inbox where it stays until the mobile device
downloads the resources.
Sending a Work Order
A Work Order consists of a planned job to be performed on selected fields. It can include people,
equipment, supplies, and maps (such as variable rate and target soil sample maps).
1. Select the Jobs tab:
2. Select the planned job(s) that you want to send. To select multiple jobs, hold down the computer
[Ctrl] key as you click each job. Planned jobs appear in brown text.
FARM WORKS MAPPING SOFTWARE USER GUIDE 298
6 – Office Sync
3. Right-click the jobs, select Work Order and then select the Console:
4. To send the planned job to the console, complete the procedure described in Uploading
resources, page 283.
Processing the Inbox
As mobile devices complete jobs, they are uploaded to the VarioDoc server. These jobs are
downloaded as they are completed and are saved in the Device Inbox. This data can then be
processed and imported so that you can print reports or maps, and analyze the data.
To process the Inbox and read the job data into the software:
1. In the Connected Farm tab, click Process Inbox.
If the jobs being imported include any new items such as Clients, Farms, Fields, or Inputs, the
Linker dialog appears. The Operation Resources list shows the name of the item as it was entered
on the mobile device. The Desktop Resources list shows available resources as they were set up in
the desktop software.
2. To link these lists, select the appropriate item in each list and then click <-Link->.
3. Before you click Create, do one of the following:
– To use an existing Client or Farm, select it from the Desktop Resources list.
– If the item is new, select it from the Operation Resources list. In the Client/Farm and Field
Properties dialogs that appear, enter information to create a new Client, Farm, and Field.
4. Once the jobs are read into the software, they appear in the Jobs tab and are associated with the
correct field(s).
FARM WORKS MAPPING SOFTWARE USER GUIDE 299
CHAPTER
7
Synchronizing Data with the
Mobile Software 7
In this chapter:
Marking planned jobs as work orders to the This chapter describes how to synchronize
Mobile software information to and from a device running the
mobile mapping software.
Synchronizing with the Mobile software
Synchronizing GreenSeeker® data from the
Mobile software
FARM WORKS MAPPING SOFTWARE USER GUIDE 300
7 – Synchronizing Data with the Mobile Software
Marking planned jobs as work orders to the
Mobile software
You can write jobs specifically to be used with the Mobile software. Once you synchronize with a
field computer (for example, a Juno® or Nomad® series handheld or a Yuma® tablet computer), you
can open and complete any planned jobs in the field.
Note – Only a planned job can be written as a work order.
1. Create a planned job. See Creating a planned job, page 63 and Creating VRA maps, page 252.
2. In the Jobs tab, scroll to the job or use the sorting and filtering options to find the job(s). See
Finding a job in the Jobs tab, page 79. Planned jobs have orange text and the Planned icon .
3. Select the job(s).
4. Right-click any selected job and then select Work Order / Mobile.
The Export icon is added to each planned job you select. After you synchronize with the
Mobile software, the export icon is removed from the jobs. You can mark a job for export (as a
work order) and synchronize as many times as required.
FARM WORKS MAPPING SOFTWARE USER GUIDE 301
7 – Synchronizing Data with the Mobile Software
Synchronizing with the Mobile software
The process of exchanging data between the field and desktop software is called synchronizing. This
process updates crop records on the desktop with those entered in the field, and updates the field
software with any new items added to the list of fields, equipment, or supplies. Any planned jobs
created in the desktop software are also updated.
To synchronize more than one project, you must complete the synchronization process while you are
within an individual project in the desktop software.
The software allows you to synchronize more than one client's information. Only clients that are
selected from the resource list are synchronized when the process is complete.
1. Make sure that the field software is not running on the mobile device.
2. Use ActiveSync® technology or the Windows Mobile® Device Center to create a partnership
between the handheld computer and the office computer.
Alternatively, insert a USB drive into a USB port on your office computer.
3. Select File / Synchronize Mobile or click the Synchronize icon .
4. In Location:
– Select CE Device if you are synchronizing with a handheld computer, or select Local Drive if
you are synchronizing with a USB drive.
– From the drop-down list, select the location where you are synchronizing to. Select:
CE Main Memory to use the main memory of the connected handheld computer. (This is
volatile memory that can be lost if the handheld computer's battery discharges. New
handhelds will not lose files if the battery is discharged.)
CE SD Card to use the removable storage card of the connected handheld computer. This is
the recommended option.
The drive for the USB drive to use the removable drive for use with devices that do not
communicate using ActiveSync technology.
FARM WORKS MAPPING SOFTWARE USER GUIDE 302
7 – Synchronizing Data with the Mobile Software
5. In Options, select one or more of the following:
– Preview job details before recording: To view or edit the operation before the synchronization
process is complete. If selected, the Farming field appears, from where you can view or edit
the farming operation.
Note – This is only for jobs completed on the handheld that are being synchronized with the desktop
program.
– Upload Field Boundaries: To view field boundaries as a background map in the field software.
(Applies only if the Mobile software is installed.)
– Upload Field History: When the Mobile software is used, this uploads field history from the
selected date forward. The history includes a brief summary of each job, including supplies
used, rate, date, cost, and notes. You must also select a date in the From field.
6. Click Resource List to limit the Clients, Farms, Fields, and Inputs written for use with the field
software.
7. Click OK.
The Synchronization screen lists any jobs that were entered using the Mobile software:
– The Field Records tab lists jobs that were completed using the Field Record Job option in the
mobile mapping software.
– The Mapping tab lists jobs that were completed using the New Mapping Job, New Sensor
Job, and so on.
– The GPS Logs tab lists New Mapping Jobs, New Sensor Jobs, and so on that were completed
and that did not use the automatic file naming option.
8. Select the jobs that you want to synchronize for each tab. Click Select All to select all jobs, or
Select None to clear all listed jobs.
9. Click OK.
FARM WORKS MAPPING SOFTWARE USER GUIDE 303
7 – Synchronizing Data with the Mobile Software
Completed jobs appears in the Jobs tab in black; planned jobs that were marked for export are
exported to the handheld or USB drive for use within the Mobile software as work orders.
Synchronizing GreenSeeker data from the ®
Mobile software
1. Select File / Synchronize Mobile or click the Synchronize icon .
2. In Location:
– Select CE Device if you are synchronizing with a handheld computer, or select Local Drive if
you are synchronizing with a USB drive.
– From the drop-down list, select the location where you are synchronizing to. Select:
CE Main Memory to use the main memory of the connected handheld computer. (This is
volatile memory that can be lost if the handheld computer's battery discharges. New
handhelds will not lose files if the battery is discharged.)
CE SD Card to use the removable storage card of the connected handheld computer. This is
the recommended option.
The drive for the USB drive to use the removable drive for use with devices that do not
communicate using ActiveSync technology.
3. In Options, select Preview job details before recording: To view or edit the operation before the
synchronization process is complete. Once selected, the Farming field appears, from where you
can view or edit the farming operation.
Note – This is only for jobs completed on the handheld that are being synchronized with the desktop
program.
4. Click OK.
The Synchronization dialog lists any jobs that were entered using the Mobile software.
FARM WORKS MAPPING SOFTWARE USER GUIDE 304
7 – Synchronizing Data with the Mobile Software
– The Field Records tab lists jobs that were completed using the Field Record Job option in the
mobile mapping software.
– The Mapping tab lists jobs that were completed using the New Mapping Job, New Sensor
Job, and so on.
– The GPS Logs tab lists New Mapping Jobs, New Sensor Jobs, and so on that were completed
and that did not use the automatic file naming option.
5. Select the jobs that you want to synchronize for each tab. Click Select All to select all jobs, or
Select None to clear all listed jobs.
6. Click OK.
The Linker dialog appears. This links resources used during the operation with resources on the
desktop computer. Any new fields are also added here.
When importing jobs from a data file, some resources and job entry items may not exist in the
desktop software. For example, when entering a resource in the field, you may enter a different
name from that used in the office. When you import jobs, the Linker dialog either creates new
resources or links them with current ones. If they are linked, the software assumes that the two
different items are the same.
The Linker dialog shows two lists. Items that appear in the Operation Resources list must be
created or linked with items that appear in the Desktop Resources list. For more information, see
Linking resources when synchronizing or importing jobs, page 84.
7. Once all items are linked or created, click OK.
8. The Farming dialog appears. Enter any information necessary for the farming operation(s) and
then click OK.
FARM WORKS MAPPING SOFTWARE USER GUIDE 305
7 – Synchronizing Data with the Mobile Software
Note – You can also edit jobs later in the Jobs tab. For more information, see Marking planned jobs as
work orders to the Mobile software, page 301.
9. In the Sensor Configuration screen, enter the correct sensor settings for the following:
– GPS Antenna Position
– Boom Position
– Layer Point Size
– Sensor Positions (left or right of center)
10. You are prompted to enter the configuration settings for each job that is selected for import.
When you have done this, click OK.
The GreenSeeker maps are added to Jobs under the appropriate Farm and Field.
FARM WORKS MAPPING SOFTWARE USER GUIDE 306
7 – Synchronizing Data with the Mobile Software
11. To view the imported map:
a. Make sure that Show Jobs In Land Areas is selected on the View menu.
b. Select the Map tab.
c. In the Farm tab, locate the job under the applicable Farm and Field.
FARM WORKS MAPPING SOFTWARE USER GUIDE 307
You might also like
- Multibeam Echosounder: Teledyne Odom HydrographicDocument2 pagesMultibeam Echosounder: Teledyne Odom HydrographicsupermandanbatmanNo ratings yet
- Rain (E) - Weighing Precipitation Sensor - DatasheetDocument2 pagesRain (E) - Weighing Precipitation Sensor - DatasheetsupermandanbatmanNo ratings yet
- Valeport Limited Datalog Express Operation ManualDocument42 pagesValeport Limited Datalog Express Operation ManualsupermandanbatmanNo ratings yet
- Support Bulletin: Autopilot, EZ-Pilot and Field-IQ Systems: Master DisconnectDocument1 pageSupport Bulletin: Autopilot, EZ-Pilot and Field-IQ Systems: Master DisconnectsupermandanbatmanNo ratings yet
- Z Boat 180 mb2 Data Sheet 012018hDocument2 pagesZ Boat 180 mb2 Data Sheet 012018hsupermandanbatmanNo ratings yet
- Valeport Limited Minisvp, Minictd, MinitideDocument21 pagesValeport Limited Minisvp, Minictd, MinitidesupermandanbatmanNo ratings yet
- Getting Started With Farmer Pro Trimble Ag Software April 3 2018Document77 pagesGetting Started With Farmer Pro Trimble Ag Software April 3 2018supermandanbatmanNo ratings yet
- 022503-1151 Farm Works View DS MarketSmart 1013 LRDocument2 pages022503-1151 Farm Works View DS MarketSmart 1013 LRJosé MunhozNo ratings yet
- WMDC Fixes For Win10 PDFDocument2 pagesWMDC Fixes For Win10 PDFsupermandanbatmanNo ratings yet
- Psikologi Remaja Sarlito Wirawan SarwonoDocument3 pagesPsikologi Remaja Sarlito Wirawan Sarwonosupermandanbatman100% (2)
- Braden Pamela A - 2000 - Mcclellandc2b4s Theory of Needs PDFDocument2 pagesBraden Pamela A - 2000 - Mcclellandc2b4s Theory of Needs PDFsupermandanbatmanNo ratings yet
- Higher Algebra - Hall & KnightDocument593 pagesHigher Algebra - Hall & KnightRam Gollamudi100% (2)
- gsc3lpx PB PDFDocument2 pagesgsc3lpx PB PDFsupermandanbatmanNo ratings yet
- Trimble - Recon - Manual - Get Started PDFDocument32 pagesTrimble - Recon - Manual - Get Started PDFsupermandanbatmanNo ratings yet
- Higher Algebra - Hall & KnightDocument593 pagesHigher Algebra - Hall & KnightRam Gollamudi100% (2)
- Higher Algebra - Hall & KnightDocument593 pagesHigher Algebra - Hall & KnightRam Gollamudi100% (2)
- The Yellow House: A Memoir (2019 National Book Award Winner)From EverandThe Yellow House: A Memoir (2019 National Book Award Winner)Rating: 4 out of 5 stars4/5 (98)
- Never Split the Difference: Negotiating As If Your Life Depended On ItFrom EverandNever Split the Difference: Negotiating As If Your Life Depended On ItRating: 4.5 out of 5 stars4.5/5 (838)
- The Subtle Art of Not Giving a F*ck: A Counterintuitive Approach to Living a Good LifeFrom EverandThe Subtle Art of Not Giving a F*ck: A Counterintuitive Approach to Living a Good LifeRating: 4 out of 5 stars4/5 (5794)
- Hidden Figures: The American Dream and the Untold Story of the Black Women Mathematicians Who Helped Win the Space RaceFrom EverandHidden Figures: The American Dream and the Untold Story of the Black Women Mathematicians Who Helped Win the Space RaceRating: 4 out of 5 stars4/5 (895)
- Shoe Dog: A Memoir by the Creator of NikeFrom EverandShoe Dog: A Memoir by the Creator of NikeRating: 4.5 out of 5 stars4.5/5 (537)
- A Heartbreaking Work Of Staggering Genius: A Memoir Based on a True StoryFrom EverandA Heartbreaking Work Of Staggering Genius: A Memoir Based on a True StoryRating: 3.5 out of 5 stars3.5/5 (231)
- The Little Book of Hygge: Danish Secrets to Happy LivingFrom EverandThe Little Book of Hygge: Danish Secrets to Happy LivingRating: 3.5 out of 5 stars3.5/5 (399)
- Grit: The Power of Passion and PerseveranceFrom EverandGrit: The Power of Passion and PerseveranceRating: 4 out of 5 stars4/5 (588)
- Devil in the Grove: Thurgood Marshall, the Groveland Boys, and the Dawn of a New AmericaFrom EverandDevil in the Grove: Thurgood Marshall, the Groveland Boys, and the Dawn of a New AmericaRating: 4.5 out of 5 stars4.5/5 (266)
- Team of Rivals: The Political Genius of Abraham LincolnFrom EverandTeam of Rivals: The Political Genius of Abraham LincolnRating: 4.5 out of 5 stars4.5/5 (234)
- Elon Musk: Tesla, SpaceX, and the Quest for a Fantastic FutureFrom EverandElon Musk: Tesla, SpaceX, and the Quest for a Fantastic FutureRating: 4.5 out of 5 stars4.5/5 (474)
- The Emperor of All Maladies: A Biography of CancerFrom EverandThe Emperor of All Maladies: A Biography of CancerRating: 4.5 out of 5 stars4.5/5 (271)
- The Hard Thing About Hard Things: Building a Business When There Are No Easy AnswersFrom EverandThe Hard Thing About Hard Things: Building a Business When There Are No Easy AnswersRating: 4.5 out of 5 stars4.5/5 (344)
- The World Is Flat 3.0: A Brief History of the Twenty-first CenturyFrom EverandThe World Is Flat 3.0: A Brief History of the Twenty-first CenturyRating: 3.5 out of 5 stars3.5/5 (2259)
- On Fire: The (Burning) Case for a Green New DealFrom EverandOn Fire: The (Burning) Case for a Green New DealRating: 4 out of 5 stars4/5 (73)
- The Gifts of Imperfection: Let Go of Who You Think You're Supposed to Be and Embrace Who You AreFrom EverandThe Gifts of Imperfection: Let Go of Who You Think You're Supposed to Be and Embrace Who You AreRating: 4 out of 5 stars4/5 (1090)
- The Unwinding: An Inner History of the New AmericaFrom EverandThe Unwinding: An Inner History of the New AmericaRating: 4 out of 5 stars4/5 (45)
- The Sympathizer: A Novel (Pulitzer Prize for Fiction)From EverandThe Sympathizer: A Novel (Pulitzer Prize for Fiction)Rating: 4.5 out of 5 stars4.5/5 (120)
- Her Body and Other Parties: StoriesFrom EverandHer Body and Other Parties: StoriesRating: 4 out of 5 stars4/5 (821)
- SAP HANA Overview - Why We Run On IBM Power SystemsDocument38 pagesSAP HANA Overview - Why We Run On IBM Power SystemsLuis Zepeda HernandezNo ratings yet
- DOS Internal CommandsDocument40 pagesDOS Internal CommandsabcNo ratings yet
- Stick Assist - Setup - InstructionsDocument1 pageStick Assist - Setup - Instructionslowbattery tjayNo ratings yet
- Lustre Installation and Administration Lab Manual - Intel EE For Lustre With ZFSDocument71 pagesLustre Installation and Administration Lab Manual - Intel EE For Lustre With ZFSsohaileoNo ratings yet
- Fortigate Authentication 40 Mr3Document236 pagesFortigate Authentication 40 Mr3Faheemuddin FarooquiNo ratings yet
- Configure Users For Remote Desktop ConnectionDocument5 pagesConfigure Users For Remote Desktop ConnectionElma Clarissa ToscanoNo ratings yet
- Flashback RAC Database To Guarantee Restore PointDocument2 pagesFlashback RAC Database To Guarantee Restore PointNguyen Khanh Hoa (TGV)No ratings yet
- Crash 2021 12 21 21-47-40Document37 pagesCrash 2021 12 21 21-47-40Gabriel BordaNo ratings yet
- RADIUSdesk On CentOSDocument20 pagesRADIUSdesk On CentOSDimitris BalatsosNo ratings yet
- Manual: Commands and ShortcutsDocument8 pagesManual: Commands and Shortcutspopaciprian27No ratings yet
- Avery Monarch 9514 Admin ManualDocument62 pagesAvery Monarch 9514 Admin ManualKlema HanisNo ratings yet
- Case Study 1: LINUX: Modern Operating SystemsDocument49 pagesCase Study 1: LINUX: Modern Operating Systemskamalika maheshNo ratings yet
- Ccna 1 1: CourseDocument10 pagesCcna 1 1: CourseFady GamilNo ratings yet
- Analyzer XDocument2 pagesAnalyzer XSaksham RawatNo ratings yet
- New Alarm Created New Alarm Created: Hol-2210-01-Sdc: Virtualization 101: Introduction To VsphereDocument8 pagesNew Alarm Created New Alarm Created: Hol-2210-01-Sdc: Virtualization 101: Introduction To VsphereNemoNo ratings yet
- Frequently Asked Questions Oracle Linux: February 10, 2021 PublicDocument7 pagesFrequently Asked Questions Oracle Linux: February 10, 2021 PublicRadian Nata KristiantoNo ratings yet
- Hardening Windows 8 and 10Document16 pagesHardening Windows 8 and 10Phlpost MISDNo ratings yet
- Discoverer 10g InstallationDocument13 pagesDiscoverer 10g InstallationSrihari GullaNo ratings yet
- OpendtectnjDocument348 pagesOpendtectnjKevin MusterNo ratings yet
- Student Profile FormDocument2 pagesStudent Profile FormtranlethuyngaNo ratings yet
- Ansible Automation SibeliusDocument3 pagesAnsible Automation SibeliusRahul JainNo ratings yet
- Firmware Release Note: Date: March 22, 2017 Model: SL-M2880FW, M2885FWDocument2 pagesFirmware Release Note: Date: March 22, 2017 Model: SL-M2880FW, M2885FWMetodista Polo EadNo ratings yet
- MD 102 Study Guide EnuDocument6 pagesMD 102 Study Guide EnuMourad HACHCHAD0% (1)
- PI Vision BasicsDocument84 pagesPI Vision BasicsPre TshuksNo ratings yet
- Microsoft Azure - Setting Up SSO Via SAML - Celonis Intelligent Business Cloud - Help Space - Celonis Cloud HelpDocument3 pagesMicrosoft Azure - Setting Up SSO Via SAML - Celonis Intelligent Business Cloud - Help Space - Celonis Cloud HelpCarlos DiasNo ratings yet
- DevOps HandBookDocument18 pagesDevOps HandBookAnurag mehtaNo ratings yet
- Everdrive N8 Pro: User ManualDocument10 pagesEverdrive N8 Pro: User ManualericprettiNo ratings yet
- Welcome To The TribeDocument19 pagesWelcome To The TribeMuhammad YasirNo ratings yet
- School Management SystemDocument12 pagesSchool Management Systemlloyd agudoloNo ratings yet
- SAP Console FoundationDocument8 pagesSAP Console Foundationapi-26420083No ratings yet