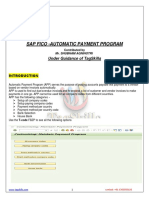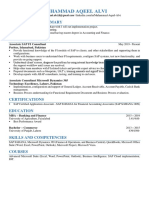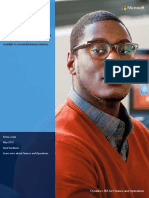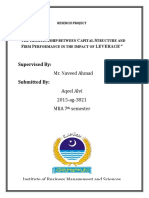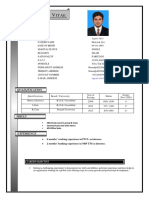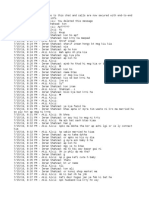Professional Documents
Culture Documents
SAP MM FI Integration 1611055608
SAP MM FI Integration 1611055608
Uploaded by
marcos16v0 ratings0% found this document useful (0 votes)
16 views19 pagesCopyright
© © All Rights Reserved
Available Formats
PDF or read online from Scribd
Share this document
Did you find this document useful?
Is this content inappropriate?
Report this DocumentCopyright:
© All Rights Reserved
Available Formats
Download as PDF or read online from Scribd
0 ratings0% found this document useful (0 votes)
16 views19 pagesSAP MM FI Integration 1611055608
SAP MM FI Integration 1611055608
Uploaded by
marcos16vCopyright:
© All Rights Reserved
Available Formats
Download as PDF or read online from Scribd
You are on page 1of 19
Trainer: M.Rashid sap rashid@yahoo.com
Integration of Fl with MM
Configuration Steps:
1,
2
10.
11.
12.
13.
14,
15.
16.
17.
18.
19.
20.
Define / Create Plant
Define / Create Storage location -TC -OX09
Maintain Purchase Organization
Assignment of Plant to Company Code -TC - OX18
Assign Purchase Organization to Company Code - TC - OX01
Assign Purchase Organization to Plant - TC - OX17
Creation of Plant Parameters - TC - OM18
Maintain Posting Periods for Material Management - TC - OMSY
Valuation Grouping Code ~ TC - OMWD
Purchase Order Tolerance Group
GR Tolerance Group -TC - OMCO
Configure Vendor-Specific Tolerances
Parameters for Invoice verification
Maintain Plant Parameters for Inventory management & physical inventory
Default Values of Tax Codes for Invoice verification
Define Attributes for Material Type ~ TC - OMS2
Maintain AN and ST Tolerance Limit -TC -OMR6
FI Consultant JOB
Creation of GL account's in FI -TC - FSOO
Creation of Number Ranges -TC - FBN1
Assignment of Accounts for automatic postings (Integration) - TC - OBYC
‘Trainer: MRashid sap rashid@yahoo.com
Few MM Business Process:
Goods Receiving Against PO
Goods Issue Against Sales Order
Goods Issue to Production Order
Transfer Storage Location to Storage Location
Transfer Plant to Plant
Transfer Cross Company
Fl Document for
Financial Impact
WUT
Plant
os, a™~
RM Location Trading Goods Finished Goods
od Sec” oe
Trainer: M Rashid sap.rashid@yahoo.com
1. Define / Create Plant
IMG--> Enterprise Structure-->Definition-->Logistics - General-->Define, copy, delete,
check plant
Double Click on “Define Plant”
Click on “New entries”
Plant -
Calendar = 01 (Factory Calendar) Click on “Save”
Name =
Country - Press Enter
2. Define / Create Storage location -TC -OX09
IMG-->Enterprise Structure-->Definition-->Materials Management-->Maintain storage
location
Plant = Press Enter
Click on “New entries”
Storage Location =
Description . Click on “Save”
Select the Line and
Double Click “Addresses of storage location”
Click on “New entries”
No. = O1 Click on “Save”
Name =
Country = Click on “Save”
3. Maintain Purchase Organization
Trainer: M.Rashid sap rashid@yahoo.com
IMG-->Enterprise Structure-->Definition-->Materials Management-->Maintain
purchasing organization
Click on “New entries”
Purchase Organization
Description = Click on “Save”
4, Assignment of Plant to Company Code -TC - OX18
IMG-->Enterprise Structure-->Assignment-->Logistics - General-->Assign plant to
company code
Click on “new entries”
Company code -
Plant Click on “save”
5. Assign Purchase Organization to Company Code - TC - OX01
Path: SPRO — Enterprise Structure ~ Assignment ~ Material Management ~ Assign
Purchase Organization to Co. Code
Click on “position”
Purchase organization Press Enter
Company code = Click on “save”
6. Assign Purchase Organization to Plant - TC - OX17
Path: SPRO - Enterprise Structure ~ Assignment ~ Material Management ~ Assign
Purchase Organization to Plant
Click on “new entries”
Purchase organization -
‘Trainer: M Rashid ‘sap rashid@yahoo.com
Plant - Click on “save”
7. Carry Out Overall Maintenance of Plant Parameters - TC - OM18
IMG-->Materials Management-->Consumption-Based Planning-->Plant Parameters--
>Carry Out Overall Maintenance of Plant Parameters
Click on “Copy”
From Plant = 0001
To Plant - Click on “Copy” and Enter.
8, Maintain Posting Periods for Material Management TC - OMSY
IMG-->Logistics - General-->Material Master-->Basic Settings-->Maintain Company
Codes for Materials Management
Click on “Position” button,
Company Code
Year - Period =
Select Allow Posting to Previous Period Check Box. Click on “Save”.
Ignore Warning Message and Press Enter
Note: Code OMSY is used for opening Posting period for the first time only. For
subsequent opening / closing of posting periads, we need to use -TC - MMPV.
9. Valuation Grouping Code - TC - OMWD
IMG-->Materials Management-->Valuation and Account Assignment-->Account
Determination-->Account Determination Without Wizard-->Group Together Valuation
Areas
Click on Position Button
Trainer: M.Rashid sap rashid@yahoo.com
Valuation Area = Press Enter
Valuation Grouping Code = X Click on Save.
10. Purchase Order Tolerance Group
IMG--> Materials Management-->Purchasing-->Purchase Order-->Set Tolerance Limits
for Price Variance
Select “PE” and “SE” Tolerance Groups of Company Code ‘0001’
Click on “Copy” button
Company Code
Press Enter
Company Code = Press Enter
Click on “Save”.
11.GR Tolerance Group -TC - OMCO
Path: SPRO - Material Management ~ Inventory Management and Physical inventory —
Goods Receipt - Set Tolerance limits
Select “B1”, “B2" and “VP" Tolerance groups of Co. Cd. 1000
Click on “copy as” button
Company code = Press Enter
Company code = Press Enter
Company code = Press Enter
Click on “save”.
When processing a goods receipt, the system checks each item to determine whether the
goods receipt varies from the purchase order or the material master data.
Trainer: M.Rashid sap rashid@yahoo.com
12. Configure Vendor-Specific Tolerances
IMG-->Materials Management-->Logistics Invoice Verification-->Incoming Invoice-~
>Configure Vendor-Specific Tolerances
Select Company Code ‘100°
Click on “copy as” button
Company code Press Enter and Save
In this step, you define tolerance groups for each company code. You can assign these
tolerance groups to each vendor in the vendor master record
13. Parameters For Invoice Verifics
a
Path: SPRO- MM ~ Logistics Invoice verification — Invoice verification in back ground —
Dei
e automatic status change
Select Co.Cd. 0001
Click on “copy as" button
Company code = Press Enter and Sa
In this step, you define for every company code whether an invoice posted in the
background is assigned the status Verified as correct or Completed.
14. Maintain Plant Parameters For Inventory Management & Physical Inventory
IMG-->Materials Management-->Inventory Management and Physical Inventory-->Plant
Parameters
Select Plant 0001
Click on copy as button
Plant = Press Enter and Save
‘Trainer: M.Rashid sap rashid@yahoo.com
15. Default Values of Tax Codes for Invoice verification
Path: SPRO - Material Management ~ Logistics Invoice verification ~ Incoming invoices —
Maintain default values for tax codes
Click on New Entries
Company code = =
Tax code vo Press Enter and Save
Note: This Tax Code is defaulted in Invoice Verific
ion Screen. To Complete this step, you
should have completed Tax Configuration.
16. Define Attributes for Material Type - TC - OMS2
IMG-->Logistics - General-->Material Master-->Basic Settings-->Material Types--
>Define Attributes of Material Types
Click on “Position”,
Material type = HAWA, Press Enter
Select the HAWA line
Double Click on “Quantity/Value Updating”
Click on “Position”,
Ignore Warning Message and Press Enter
Valuation Are:
(Plant Name), Press Enter
Select “Quantity Updating” and “Value updating” check box Click on “Save”.
‘Trainer: MRashid sap rashid @yahoo.com
[Material Type Qty Update [Value Updated
unin If selected, will update the qty in if selected ,will post entry in
MM
Few Important Material Types:
Fifor GR,Glete
Material Type Price Control
ROH Raw Material V-Moving Average Price
ERSA Stores & Spares V-Moving Average Price
VERP Packing Mater V-Moving Average Price
FERT Finished Goods s-Standard Price
Hawa
V-Moving Average Price
Produced in House s-Standard Price
lHAWA Traded Goods V-Moving Average Price
bie Services
17.Maintain AN and ST Tolerance
Select “AN” & “ST” of 1000
Click on “copy as” button
Company code =
Company code
it -TC -OMRE
Press Enter
Press Enter and save.
‘Trainer: M Rashid
Fl Consultant Activities
You might also like
- The Subtle Art of Not Giving a F*ck: A Counterintuitive Approach to Living a Good LifeFrom EverandThe Subtle Art of Not Giving a F*ck: A Counterintuitive Approach to Living a Good LifeRating: 4 out of 5 stars4/5 (5807)
- The Gifts of Imperfection: Let Go of Who You Think You're Supposed to Be and Embrace Who You AreFrom EverandThe Gifts of Imperfection: Let Go of Who You Think You're Supposed to Be and Embrace Who You AreRating: 4 out of 5 stars4/5 (1091)
- Never Split the Difference: Negotiating As If Your Life Depended On ItFrom EverandNever Split the Difference: Negotiating As If Your Life Depended On ItRating: 4.5 out of 5 stars4.5/5 (842)
- Grit: The Power of Passion and PerseveranceFrom EverandGrit: The Power of Passion and PerseveranceRating: 4 out of 5 stars4/5 (590)
- Hidden Figures: The American Dream and the Untold Story of the Black Women Mathematicians Who Helped Win the Space RaceFrom EverandHidden Figures: The American Dream and the Untold Story of the Black Women Mathematicians Who Helped Win the Space RaceRating: 4 out of 5 stars4/5 (897)
- Shoe Dog: A Memoir by the Creator of NikeFrom EverandShoe Dog: A Memoir by the Creator of NikeRating: 4.5 out of 5 stars4.5/5 (537)
- The Hard Thing About Hard Things: Building a Business When There Are No Easy AnswersFrom EverandThe Hard Thing About Hard Things: Building a Business When There Are No Easy AnswersRating: 4.5 out of 5 stars4.5/5 (346)
- Elon Musk: Tesla, SpaceX, and the Quest for a Fantastic FutureFrom EverandElon Musk: Tesla, SpaceX, and the Quest for a Fantastic FutureRating: 4.5 out of 5 stars4.5/5 (474)
- Her Body and Other Parties: StoriesFrom EverandHer Body and Other Parties: StoriesRating: 4 out of 5 stars4/5 (821)
- The Emperor of All Maladies: A Biography of CancerFrom EverandThe Emperor of All Maladies: A Biography of CancerRating: 4.5 out of 5 stars4.5/5 (271)
- The Sympathizer: A Novel (Pulitzer Prize for Fiction)From EverandThe Sympathizer: A Novel (Pulitzer Prize for Fiction)Rating: 4.5 out of 5 stars4.5/5 (122)
- The Little Book of Hygge: Danish Secrets to Happy LivingFrom EverandThe Little Book of Hygge: Danish Secrets to Happy LivingRating: 3.5 out of 5 stars3.5/5 (401)
- The World Is Flat 3.0: A Brief History of the Twenty-first CenturyFrom EverandThe World Is Flat 3.0: A Brief History of the Twenty-first CenturyRating: 3.5 out of 5 stars3.5/5 (2259)
- The Yellow House: A Memoir (2019 National Book Award Winner)From EverandThe Yellow House: A Memoir (2019 National Book Award Winner)Rating: 4 out of 5 stars4/5 (98)
- Devil in the Grove: Thurgood Marshall, the Groveland Boys, and the Dawn of a New AmericaFrom EverandDevil in the Grove: Thurgood Marshall, the Groveland Boys, and the Dawn of a New AmericaRating: 4.5 out of 5 stars4.5/5 (266)
- A Heartbreaking Work Of Staggering Genius: A Memoir Based on a True StoryFrom EverandA Heartbreaking Work Of Staggering Genius: A Memoir Based on a True StoryRating: 3.5 out of 5 stars3.5/5 (231)
- Team of Rivals: The Political Genius of Abraham LincolnFrom EverandTeam of Rivals: The Political Genius of Abraham LincolnRating: 4.5 out of 5 stars4.5/5 (234)
- On Fire: The (Burning) Case for a Green New DealFrom EverandOn Fire: The (Burning) Case for a Green New DealRating: 4 out of 5 stars4/5 (74)
- The Unwinding: An Inner History of the New AmericaFrom EverandThe Unwinding: An Inner History of the New AmericaRating: 4 out of 5 stars4/5 (45)
- APP ConfigurationsDocument37 pagesAPP ConfigurationsaqeelNo ratings yet
- Calculate Actual Activity RateDocument6 pagesCalculate Actual Activity RateaqeelNo ratings yet
- Muhammad Aqeel Alvi: Work Experience SkillsDocument1 pageMuhammad Aqeel Alvi: Work Experience SkillsaqeelNo ratings yet
- Muhammad Aqeel Alvi: Professional SummaryDocument1 pageMuhammad Aqeel Alvi: Professional SummaryaqeelNo ratings yet
- SCMDemoscriptCapacityplanning PDFDocument18 pagesSCMDemoscriptCapacityplanning PDFaqeelNo ratings yet
- Supervised By:: Mr. Naveed AhmadDocument2 pagesSupervised By:: Mr. Naveed AhmadaqeelNo ratings yet
- Urriculum Itae: Personal DataDocument1 pageUrriculum Itae: Personal DataaqeelNo ratings yet
- WhatsApp Chat With Imran ShahzadDocument91 pagesWhatsApp Chat With Imran ShahzadaqeelNo ratings yet