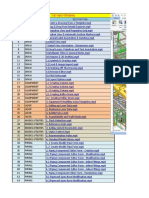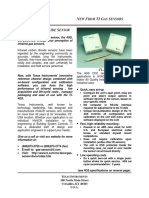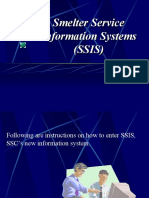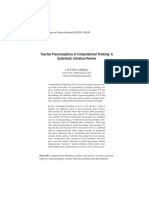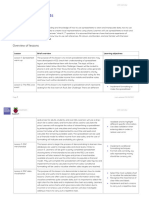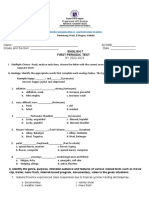Professional Documents
Culture Documents
Zonedirector 1200 Quick Setup Guide: Package Contents
Uploaded by
Indonesia Raya0 ratings0% found this document useful (0 votes)
18 views2 pagesruckus
Original Title
ZoneDirector-1200-QuickSetupGuide-RevD-20190326
Copyright
© © All Rights Reserved
Available Formats
PDF, TXT or read online from Scribd
Share this document
Did you find this document useful?
Is this content inappropriate?
Report this Documentruckus
Copyright:
© All Rights Reserved
Available Formats
Download as PDF, TXT or read online from Scribd
0 ratings0% found this document useful (0 votes)
18 views2 pagesZonedirector 1200 Quick Setup Guide: Package Contents
Uploaded by
Indonesia Rayaruckus
Copyright:
© All Rights Reserved
Available Formats
Download as PDF, TXT or read online from Scribd
You are on page 1of 2
Package Contents 4.
Connect the ZoneDirector to your local network using
either of the LAN ports. There are two ports available;
• ZoneDirector 1200 the LAN connection can be made to either port.
• Power cable 5. Once the ZoneDirector is on and connected to your
• AC power adapter network, use your admin PC to discover it, verifying
• Ethernet cable its connection. This automatically starts the Setup
ZoneDirector 1200 • Mounting brackets and screws
Wizard.
Quick Setup Guide • Regulatory flyer
• Software License/Tech Support flyer
• This Quick Setup Guide
This Quick Setup Guide provides basic instructions for
setting up your Ruckus ZoneDirector and Access Point
network. For more advanced configuration and
management options, refer to the ZoneDirector User
Guide, available from the Ruckus support website:
https://support.ruckuswireless.com/documents
NOTE: ZoneDirector 1200 requires a minimum
firmware version 9.9 and above to operate.
This Guide in Other Languages
What You Will Need
• 请从以下网站获得该指南的简体中文版 https://
support.ruckuswireless.com. • An administrative computer (admin PC) with a
connection to the local area network
• Vous trouverez la version française de ce guide à 6. Go to Network in the Control Panel, and locate the
l'adresse suivante https://support.ruckuswireless.com. • Sun Java Runtime Environment v5 or later installed on
the admin PC “Network Infrastructure” section.
• このガイドの日本語版は https:// 7. Double-click the ZoneDirector icon under “Network
support.ruckuswireless.com でご覧ください。 • A web browser; such as Internet Explorer, Mozilla
Firefox, Google Chrome or Apple Safari Infrastructure.”
• 이 가이드의 한국어 버전은 웹 사이트 (https://
support.ruckuswireless.com) 에서 확인하시기 바랍니다. • The IP address, netmask, gateway and DNS server NOTE: If you prefer not to use UPnP, you can type
addresses assigned to the ZoneDirector—if it has a in ZoneDirector’s IP address into a web browser. In
• Veja a versão em português (Brasil) deste guia em static network address case there is no DHCP server on the LAN,
https://support.ruckuswireless.com.
ZoneDirector’s default IP address is “192.168.0.2”
• Puede ver la versión en español (América Latina) de NOTE: DEFAULT IP ADDRESS:192.168.0.2 with a network mask of “255.255.255.0.” Otherwise
esta guía en https://support.ruckuswireless.com. DEFAULT USER NAME: admin an IP address is assigned automatically.
DEFAULT PASSWORD: admin
Before You Begin NOTE: On Windows systems, you may need to
Before deploying Ruckus products, please check for the Turn on Network Discovery in the Network and
Step 1: Connect ZoneDirector to Your Sharing Center > Advanced Sharing Settings.
latest software and the release documentation.
Network
• Release Notes and other user documentation are
available at http://support.ruckuswireless.com/ 1. Connect the ZoneDirector to a convenient power
source and press the power button. Step 2: Work Through the Setup Wizard
documents.
2. After the Power LED is lit, the Status LED is a blinking 1. When the Setup wizard appears, get started. Enter
• Software upgrades are available at http://
red light. the following information to complete the Setup
support.ruckuswireless.com/software.
wizard:
• Open source information is available at http:// 3. When the ZoneDirector is powered up, the Status LED
is a blinking green light, indicating that the system is • Language: Pick the language you prefer to use in
opensource.ruckuswireless.com.
in factory default state. After you complete the Setup the web UI application from the drop-down list.
• Software license and limited warranty information are (This can be different from your OS/System or
Wizard, the Status LED will be a steady green light.
available at http://support.ruckuswireless.com/ browser language settings.)
warranty.
Copyright © 2019 ARRIS Enterprises LLC. All rights reserved. Page 1 of 2
Published March 2019, Part Number 800-70593-001 Rev D
• General: Create a unique Name for the 4. When the APs have powered up, they will
NOTE: Complete information on other
ZoneDirector. Use only letters and numbers for the automatically discover the ZoneDirector on the
configuration, management and troubleshooting
name. Choose country code. If you will be using network.
options is available through the online help from
Mesh APs, select the Enable Mesh check box. within the ZoneDirector web interface.
• IP Settings: If you select DHCP, you must have a © 2019 ARRIS Enterprises LLC. All rights reserved.
DHCP server on the network. Click Request IP to
immediately obtain an IP address from the DHCP ARRIS, the ARRIS logo, Ruckus, Ruckus Wireless, the Ruckus logo, and
the Big Dog design are trademarks of ARRIS International plc and/or
server. The wizard will display the IP address it its affiliates. All other trademarks are the property of their respective
acquires from the local network. Write this down, as owners.
you will need it later.
Step 3: Connect APs to Your Local Area
Ethernet Network
1. Distribute APs around your worksite.
2. Record each AP’s Ethernet MAC address (printed on
2. If you selected Manual, enter the required network the bottom of every AP), and note each device’s exact
settings in the (now) active text fields. worksite location.
• Wireless LANs: Enter the network name (ESSID). If 3. Connect the APs to a power source and to an
you choose WPA2-PSK for security, enter a secure Ethernet switch on your local network.
Passphrase for your WLAN. (Make a note of the
passphrase, as users will need it when connecting NOTE: Some Ruckus APs are Power over Ethernet
their clients.) (PoE)-capable. If connected to a PoE switch, the
• Guest WLAN (optional): click the check box to Ruckus APs can draw power through the Ethernet
create a Guest WLAN in addition to the internal cables. Ensure that you use Cat5e or better
WLAN, then enter the name of the Guest WLAN. Ethernet cables if PoE is used.
• Administrator: Set up both the “admin” account
and the first network user account (representing
you as the administrator).
NOTE: The user name and password can be any
combination of letters and numbers,
underscores or hyphens.
3. Review the wizard Confirmation entries. If you need to
make a correction, click Back until the appropriate
setup screen appears, then make the changes.
4. When the wizard Finish screen appears, note the
instructions, including the IP address now assigned to
the ZoneDirector. These will enable you to log into
the newly-configured ZoneDirector.
Copyright © 2019 ARRIS Enterprises LLC. All rights reserved. Page 2 of 2
Published March 2019, Part Number 800-70593-001 Rev D
You might also like
- Integrated Security Solution HikvisiionDocument21 pagesIntegrated Security Solution HikvisiionIndonesia RayaNo ratings yet
- Technical Specification and DrawingsDocument10 pagesTechnical Specification and DrawingsIndonesia RayaNo ratings yet
- Ruckus Zonedirector 10.4.1 Ga Refresh 2 Release NotesDocument12 pagesRuckus Zonedirector 10.4.1 Ga Refresh 2 Release NotesIndonesia RayaNo ratings yet
- Sharper Optics For Sharper Meetings.: Logitech PTZ Pro 2Document2 pagesSharper Optics For Sharper Meetings.: Logitech PTZ Pro 2Indonesia RayaNo ratings yet
- T Rec G.651 199802 W!!PDF eDocument39 pagesT Rec G.651 199802 W!!PDF eIndonesia RayaNo ratings yet
- Shoe Dog: A Memoir by the Creator of NikeFrom EverandShoe Dog: A Memoir by the Creator of NikeRating: 4.5 out of 5 stars4.5/5 (537)
- The Subtle Art of Not Giving a F*ck: A Counterintuitive Approach to Living a Good LifeFrom EverandThe Subtle Art of Not Giving a F*ck: A Counterintuitive Approach to Living a Good LifeRating: 4 out of 5 stars4/5 (5794)
- Hidden Figures: The American Dream and the Untold Story of the Black Women Mathematicians Who Helped Win the Space RaceFrom EverandHidden Figures: The American Dream and the Untold Story of the Black Women Mathematicians Who Helped Win the Space RaceRating: 4 out of 5 stars4/5 (895)
- The Yellow House: A Memoir (2019 National Book Award Winner)From EverandThe Yellow House: A Memoir (2019 National Book Award Winner)Rating: 4 out of 5 stars4/5 (98)
- Grit: The Power of Passion and PerseveranceFrom EverandGrit: The Power of Passion and PerseveranceRating: 4 out of 5 stars4/5 (588)
- The Little Book of Hygge: Danish Secrets to Happy LivingFrom EverandThe Little Book of Hygge: Danish Secrets to Happy LivingRating: 3.5 out of 5 stars3.5/5 (400)
- The Emperor of All Maladies: A Biography of CancerFrom EverandThe Emperor of All Maladies: A Biography of CancerRating: 4.5 out of 5 stars4.5/5 (271)
- Never Split the Difference: Negotiating As If Your Life Depended On ItFrom EverandNever Split the Difference: Negotiating As If Your Life Depended On ItRating: 4.5 out of 5 stars4.5/5 (838)
- The World Is Flat 3.0: A Brief History of the Twenty-first CenturyFrom EverandThe World Is Flat 3.0: A Brief History of the Twenty-first CenturyRating: 3.5 out of 5 stars3.5/5 (2259)
- On Fire: The (Burning) Case for a Green New DealFrom EverandOn Fire: The (Burning) Case for a Green New DealRating: 4 out of 5 stars4/5 (74)
- Elon Musk: Tesla, SpaceX, and the Quest for a Fantastic FutureFrom EverandElon Musk: Tesla, SpaceX, and the Quest for a Fantastic FutureRating: 4.5 out of 5 stars4.5/5 (474)
- A Heartbreaking Work Of Staggering Genius: A Memoir Based on a True StoryFrom EverandA Heartbreaking Work Of Staggering Genius: A Memoir Based on a True StoryRating: 3.5 out of 5 stars3.5/5 (231)
- Team of Rivals: The Political Genius of Abraham LincolnFrom EverandTeam of Rivals: The Political Genius of Abraham LincolnRating: 4.5 out of 5 stars4.5/5 (234)
- Devil in the Grove: Thurgood Marshall, the Groveland Boys, and the Dawn of a New AmericaFrom EverandDevil in the Grove: Thurgood Marshall, the Groveland Boys, and the Dawn of a New AmericaRating: 4.5 out of 5 stars4.5/5 (266)
- The Hard Thing About Hard Things: Building a Business When There Are No Easy AnswersFrom EverandThe Hard Thing About Hard Things: Building a Business When There Are No Easy AnswersRating: 4.5 out of 5 stars4.5/5 (345)
- The Unwinding: An Inner History of the New AmericaFrom EverandThe Unwinding: An Inner History of the New AmericaRating: 4 out of 5 stars4/5 (45)
- The Gifts of Imperfection: Let Go of Who You Think You're Supposed to Be and Embrace Who You AreFrom EverandThe Gifts of Imperfection: Let Go of Who You Think You're Supposed to Be and Embrace Who You AreRating: 4 out of 5 stars4/5 (1090)
- The Sympathizer: A Novel (Pulitzer Prize for Fiction)From EverandThe Sympathizer: A Novel (Pulitzer Prize for Fiction)Rating: 4.5 out of 5 stars4.5/5 (121)
- Her Body and Other Parties: StoriesFrom EverandHer Body and Other Parties: StoriesRating: 4 out of 5 stars4/5 (821)
- NO Description: E3D Video TutorialDocument4 pagesNO Description: E3D Video TutorialNarasimman NarayananNo ratings yet
- Preparation Phase SAP EWM ImplementationDocument7 pagesPreparation Phase SAP EWM Implementationdilip kumarNo ratings yet
- Resetting Windows Password From Hiren Boot CDDocument11 pagesResetting Windows Password From Hiren Boot CDगणेश पराजुलीNo ratings yet
- PCI DSS v4 0 Hierachy 1648839354Document2 pagesPCI DSS v4 0 Hierachy 1648839354Darni BtmuchsinNo ratings yet
- N F TIG S: EW ROM AS EnsorsDocument2 pagesN F TIG S: EW ROM AS EnsorsJose MhNo ratings yet
- Human Resource Management System AbstractDocument6 pagesHuman Resource Management System AbstractTelika Ramu100% (1)
- LG Smart TV LN57 Series PDFDocument60 pagesLG Smart TV LN57 Series PDFT Singh0% (2)
- Instructions To Candidates: Y10 HL P1 Dave WalkerDocument18 pagesInstructions To Candidates: Y10 HL P1 Dave WalkerSaira AliNo ratings yet
- Synopsis of Library Management SystemDocument26 pagesSynopsis of Library Management SystemSatish KumarNo ratings yet
- Wireless NETWORKS (EC8004) : Dr. B.VENKATALAKSHMI Session #02 802.11Document14 pagesWireless NETWORKS (EC8004) : Dr. B.VENKATALAKSHMI Session #02 802.11M ManjuNo ratings yet
- Smelter Service Information Systems (SSIS)Document16 pagesSmelter Service Information Systems (SSIS)Vishal KediaaNo ratings yet
- Teacher Preconceptions of Computational Thinking: A Systematic Literature ReviewDocument29 pagesTeacher Preconceptions of Computational Thinking: A Systematic Literature ReviewcemararengganisNo ratings yet
- ComputerNetwork Note - BCA - CDocument290 pagesComputerNetwork Note - BCA - CSagar wagleNo ratings yet
- Unit Overview - Spreadsheets - KS4Document5 pagesUnit Overview - Spreadsheets - KS4Andrea HernandezNo ratings yet
- rz220 PDFDocument2 pagesrz220 PDFThinkplus TradingNo ratings yet
- Diagcar EuDocument1 pageDiagcar Eumosafree1No ratings yet
- English 7 1st PeriodicDocument5 pagesEnglish 7 1st PeriodicCaryl OrpianoNo ratings yet
- Subject: PRF192-PFC Workshop 08: ObjectivesDocument2 pagesSubject: PRF192-PFC Workshop 08: ObjectivesLe Tan Phat (K16HCM)No ratings yet
- Computer Reservation System (CRS) GalileoDocument55 pagesComputer Reservation System (CRS) Galileoይርዳው ሲሳይ ወርቀልዑልNo ratings yet
- Maharashtra State Board of Technical Education (Mumbai) : Inustrial Training Project ReportDocument15 pagesMaharashtra State Board of Technical Education (Mumbai) : Inustrial Training Project Reportharsh100% (1)
- Veichi sd700 Manual v1.0Document289 pagesVeichi sd700 Manual v1.0ronaldoNo ratings yet
- 4364216Document2 pages4364216Hady23 CarnavarroNo ratings yet
- Business Analyst Oracle (6237) PDFDocument2 pagesBusiness Analyst Oracle (6237) PDFOsakpolor IgunmaNo ratings yet
- Comma Rules 1,2, 3, 4, 5, and 6 Book Exercises 184-186Document22 pagesComma Rules 1,2, 3, 4, 5, and 6 Book Exercises 184-186Sebastian Mirabal LirianoNo ratings yet
- Unpack A Collection: "Orange" "Banana" "Cherry"Document37 pagesUnpack A Collection: "Orange" "Banana" "Cherry"Shubham GuptaNo ratings yet
- Bently N 1900-65A ManualDocument200 pagesBently N 1900-65A ManualDominica Grace75% (4)
- CircuitPro PM 2.1 - How To Produce A PCBDocument22 pagesCircuitPro PM 2.1 - How To Produce A PCBjcarloslunaNo ratings yet
- Fujitsu M10-1 Server: OracleDocument4 pagesFujitsu M10-1 Server: OracleRochdi BouzaienNo ratings yet
- TE040 - P2P-AP - Petty Cash FundDocument17 pagesTE040 - P2P-AP - Petty Cash Fundraa.aceroNo ratings yet
- MIS Reference ReportDocument35 pagesMIS Reference ReportJuda Rose SanchezNo ratings yet