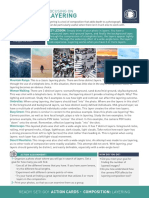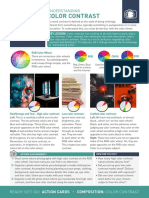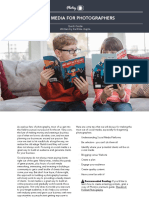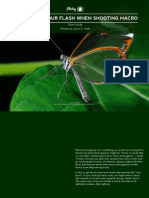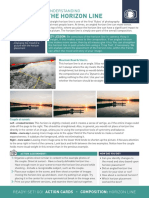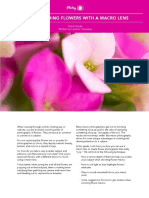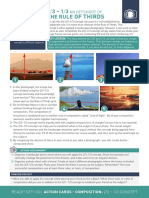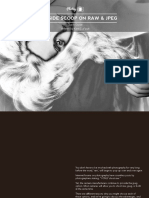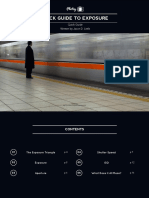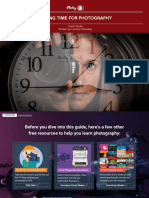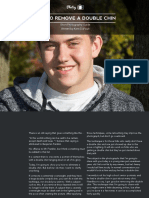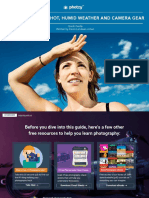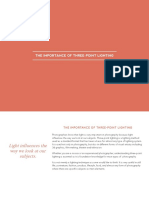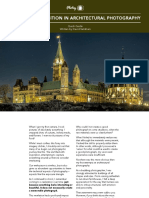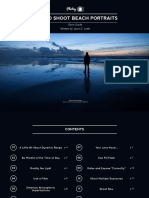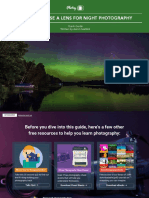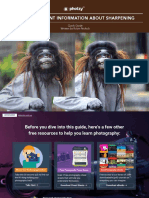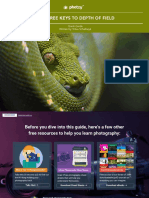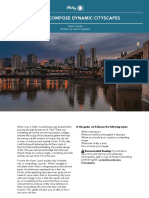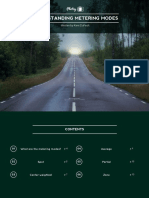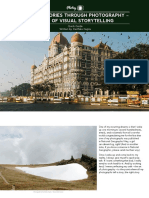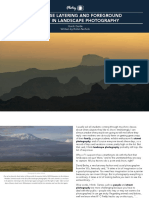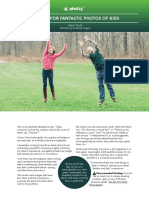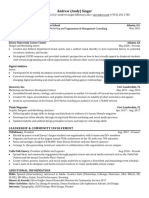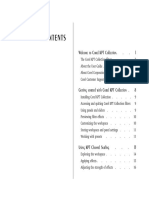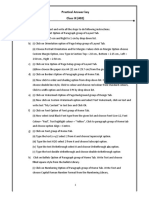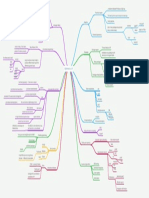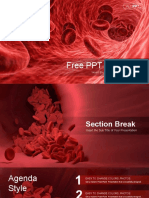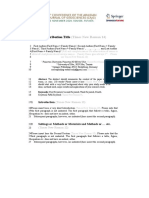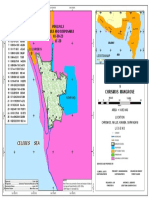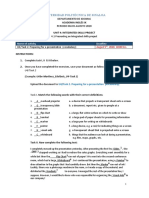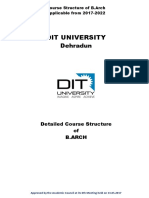Professional Documents
Culture Documents
Creating Magic With Lightroom'S Radial Gradient Tool: Photzy
Uploaded by
redbaron1967Original Title
Copyright
Available Formats
Share this document
Did you find this document useful?
Is this content inappropriate?
Report this DocumentCopyright:
Available Formats
Creating Magic With Lightroom'S Radial Gradient Tool: Photzy
Uploaded by
redbaron1967Copyright:
Available Formats
photzy
TM
CREATING MAGIC WITH LIGHTROOM’S RADIAL GRADIENT TOOL
Quick Guide
Written by Kevin Landwer-Johan
CREATING MAGIC WITH LIGHTROOM’S RADIAL GRADIENT TOOL // © PHOTZY.COM 1
The radial gradient tool in Lightroom is great for You have all the sliders available to you that you
making local adjustments in Lightroom, yet it’s often use in the Basic Panel of Lightroom. These can be
underutilized. Using the radial gradient tool, you applied to the area within the ellipse or outside
can alter specific areas of an image in many different of it. By also using the Brush tool within the radial
ways. gradient tool, you can customize the area that’s
being affected.
With the radial gradient tool, you can apply an
ellipse to a certain area of your composition. Once So, when you have a shape that’s not a perfect
you’ve positioned and sized this where you want ellipse, it’s not a problem because you can use the
it, you can apply a wide variety of edits inside and brush to add to or subtract from the selection area.
outside the ellipse.
Let’s take a look at some of the ways you’re
With it, you can: most likely to take advantage of the
radial gradient tool, which is also
• enhance color, known as the radial filter in Lightroom.
• adjust exposure, With the radial gradient
• tweak contrast, tool, you have all the
Recommended Reading: If
• control white balance, sliders available to you
you’re interested in improving your
• style a vignette, that you use in the Basic
post-processing workflow, check out
• and much more. Panel of Lightroom.
Photzy’s Understanding Masking
premium guide. It has sections on
Lightroom and Photoshop, as well as
Snapseed for mobile users, too.
CREATING MAGIC WITH LIGHTROOM’S RADIAL GRADIENT TOOL // © PHOTZY.COM 2
ENHANCING COLOR IN
A SPECIFIC AREA
Starting with a simple image of a
sunflower in a field, I want to boost the
color of the flower’s center and then
desaturate the color of the surroundings.
This edit will draw more attention to the
flower.
At left is the unaltered image.
Photograph by Kevin Landwer-Johan
CREATING MAGIC WITH LIGHTROOM’S RADIAL GRADIENT TOOL // © PHOTZY.COM 3
I first added a radial filter to the center of
the flower. By default, the filter affects the
area outside of the ellipse, so I checked
the Invert box, which is located under the
sliders. Now, when I use the sliders, the
effect will take place within the ellipse.
I added a red color and increased
saturation. I also increased the exposure
value slightly. These edits make the center
of the flower brighter and more colorful.
Photograph by Kevin Landwer-Johan
CREATING MAGIC WITH LIGHTROOM’S RADIAL GRADIENT TOOL // © PHOTZY.COM 4
Next, I added another radial tool ellipse
around the whole of the head of the
sunflower. I adjusted some of the sliders
to reduce the surroundings’ saturation
and tweaked the contrast to help create
the mood I wanted for this image.
By using more than one radial filter, you
can see how unlimited the possibilities
are to alter the colors in specific areas of a
photograph.
Photograph by Kevin Landwer-Johan
CREATING MAGIC WITH LIGHTROOM’S RADIAL GRADIENT TOOL // © PHOTZY.COM 5
ADJUSTING EXPOSURE USING THE RADIAL GRADIENT TOOL
Decreasing the exposure on an overexposed image Using the sliders, I worked to bring down the
or part of an overexposed image must always be exposure, but I used more sliders than just the
carried out carefully. It’s very easy to end up with the Exposure slider. Being too aggressive with the
adjustment looking dull and gray. exposure slider will result in an unsightly graying of
an overexposed area. I moved the Texture, Clarity,
I purposely selected the following image because and Dehaze sliders to the right to help bring out
most of the area I want to apply the filter to is very details in the affected area.
overexposed, and some of it only slightly.
Recommended Reading: If you’re interested
I added a circular-shaped radial filter to the main area in improving your post-processing workflow,
of the top of the anvil and the blade the blacksmith check out Photzy’s Understanding Masking
was working on. At this stage, I inverted the filter. I premium guide. It has sections on Lightroom
then used the brush to extend the filtered area to and Photoshop, as well as Snapseed for mobile
include the part of the blade that was protruding. users, too.
As I added the filter and brushing, I turned on the
opacity by tapping the ‘O’ key. This action highlights
the filtered area, making it possible to be more
precise with its placement.
CREATING MAGIC WITH LIGHTROOM’S RADIAL GRADIENT TOOL // © PHOTZY.COM 6
Photograph by Kevin Landwer-Johan
CREATING MAGIC WITH LIGHTROOM’S RADIAL GRADIENT TOOL // © PHOTZY.COM 7
TWEAKING CONTRAST
WITH A RADIAL FILTER
Using the radial gradient tool, I created
a filter to cover the subject’s face in this
photo. I then adjusted the sliders for the:
• contrast,
• highlights,
• blacks,
• texture,
• clarity, and
• dehaze.
This combination of slider adjustments
worked well to see more contrast in the
background, but her face then looked too
dull. I used the Brush tool to lightly apply
the filter to her eyes and eyebrows a little.
I then very gently brushed over her lips.
I use a pressure-sensitive tablet and pen
Photograph by Kevin Landwer-Johan tool rather than a mouse when using the
I wanted to keep the young woman’s face soft in this portrait and enhance the detail in brush tool. These tools allow for greater
the background. I aimed to do this without significantly adjusting the exposure. control. You could also reduce the Flow
and Density of the brush to avoid a
heavy-handed application.
CREATING MAGIC WITH LIGHTROOM’S RADIAL GRADIENT TOOL // © PHOTZY.COM 8
As with any of these adjustments, you
could also use the Adjustment Brush to
achieve similar results. Using the radial
gradient tool speeds up and simplifies the
editing process.
Photograph by Kevin Landwer-Johan
CREATING MAGIC WITH LIGHTROOM’S RADIAL GRADIENT TOOL // © PHOTZY.COM 9
USING THE RADIAL FILTER TO
CONTROL WHITE BALANCE
Being able to control the white balance
in selected portions of an image is
helpful. This action is most useful when
you’ve taken a photo where there’s more
than one light source affecting your
composition.
White balance problems can happen
when you have daylight and electric
Photograph by Kevin Landwer-Johan light contributing to the illumination.
I used a radial filter to surround the Buddha image and then warmed up
Two or more light bulbs or tubes with
the bricks, which are closer to the light and had a bluish tint.
different light temperatures will also cause
problems that a well-applied radial can
remedy.
Even with a single light source, altering
the white balance using a radial gradient
tool can help. This white balance issue is
the case with the photo of the Buddha
image in the shrine. The only light source
was the sun, but the light at the shrine’s
entrance and at the back where the statue
was was noticeably cooler.
CREATING MAGIC WITH LIGHTROOM’S RADIAL GRADIENT TOOL // © PHOTZY.COM 10
STYLING A VIGNETTE USING
THE RADIAL GRADIENT TOOL
Styling a nice vignette is probably one
of the most common uses for this tool in
Lightroom. It’s very easy to create and
apply a vignette using the radial gradient
tool. You can use it to either darken or
lighten the peripheral of your photos.
Adding more than one radial filter allows
you to build the vignette effect more
subtly than when using a single instance
of the filter.
Photograph by Kevin Landwer-Johan
CREATING MAGIC WITH LIGHTROOM’S RADIAL GRADIENT TOOL // © PHOTZY.COM 11
Here I created two filters: one around the
fisherman and the sun that you can see
in the image on the previous page, and
one covering a larger area to darken the
sky and the lake but not affect the middle
zone of the composition (this page).
Using more than one filter, I was able
to have more control over the areas I
covered and the density of each vignette.
I typically prefer to be more subtle than
aggressive when applying vignettes. It
depends on the image and your taste
as to how strong you like the graduated
effect.
Recommended Reading: If
Photograph by Kevin Landwer-Johan you’re interested in improving your
post-processing workflow, check out
Photzy’s Understanding Masking
premium guide. It has sections on
Lightroom and Photoshop, as well as
Snapseed for mobile users, too.
CREATING MAGIC WITH LIGHTROOM’S RADIAL GRADIENT TOOL // © PHOTZY.COM 12
A FEW MORE TIPS FOR USING THE RADIAL GRADIENT TOOL
As you drag to create an ellipse, hold down the Shift At the top of the sliders panel, there’s a small drop-
key if you want to create a circular shape rather than down menu that is by default labeled Custom. If
an ellipse. you click on this, you will find many options for
making adjustments with presets. If you have custom
Once you have created your shape, you can resize Lightroom presets installed, you can use these to add
it using the handles on the edges of the filtered to your selected area.
outline. Hovering your pointer close to this edge,
you’ll notice it changes shape to a curved, double- Feather the edge of your radial filter to apply it
headed arrow. You can then click and drag to rotate where you want it to be seen more subtly. If you use
your ellipse. a very hard, un-feathered edge, this often results in
an obvious, unnatural-looking contrast between the
affected and unaffected areas.
CREATING MAGIC WITH LIGHTROOM’S RADIAL GRADIENT TOOL // © PHOTZY.COM 13
Photograph by Kevin Landwer-Johan
CREATING MAGIC WITH LIGHTROOM’S RADIAL GRADIENT TOOL // © PHOTZY.COM 14
CONCLUSION
The radial gradient tool is incredibly flexible and can fiddling with the sliders. This practice is how you’ll
be applied to make endless adjustments to many best find a feel for the look you like.
aspects of a composition.
Use multiple sliders in various combinations to get
Starting with intention and knowing what you want the look you want. Using one slider and pushing it
to achieve with any image editing is always a good to one extreme or the other can result in the image
idea. It’s easy to become engrossed with using this beginning to break down. You’re better off using a
filter and apply it in ways that significantly alter an few different sliders to create the look you want.
image. There’s nothing at all wrong with this, so long
as you know what you want and are in control of the Experiment with different photos and different
results. applications of the radial filter on virtual copies of the
same photo. You may surprise yourself by creating a
If you’re not familiar with this clever little tool, whole different look and feel to an image you may
practice with it. Spend time applying ellipses of have thought was less than wonderful.
different shapes and sizes to different images and
CREATING MAGIC WITH LIGHTROOM’S RADIAL GRADIENT TOOL // © PHOTZY.COM 15
ABOUT THE AUTHOR Congratulations! You’ve completed this
Photzy guide!
If you’ve found this photography tutorial helpful,
you may be interested in this Photzy premium
guide on using masking techniques to improve your
editing workflow: Understanding Masking.
Kevin is a New Zealand professional photographer
living in the north of Thailand since 2002. During
IF YOU’D LIKE TO CONTINUE
his career he has worked in editorial, documentary,
and commercial photography. He now also LEARNING AND IMPROVING
teaches photography workshops and writes books YOUR PHOTOGRAPHY PLEASE
and articles. You can read his blog here. He runs VISIT PHOTZY.COM
photography workshops based at his home in rural
northern Thailand.
16
You might also like
- Layering: Focusing OnDocument1 pageLayering: Focusing OnAsif RazaNo ratings yet
- Dynamic LightningDocument23 pagesDynamic LightningFlorin CM100% (1)
- Creating Blur Easy ManageDocument24 pagesCreating Blur Easy ManageArturo Forton CuñaNo ratings yet
- Zoom Lenses ExplainedDocument15 pagesZoom Lenses ExplainedMarina SamardzicNo ratings yet
- ActionCards-Color ContrastDocument1 pageActionCards-Color ContrastAsif RazaNo ratings yet
- DSLR Auto-Focus Modes Explained: PhotzyDocument15 pagesDSLR Auto-Focus Modes Explained: PhotzyRMLNo ratings yet
- Social Media For Photographers: PhotzyDocument14 pagesSocial Media For Photographers: PhotzyAndrei Pitigoi100% (1)
- Is High Iso The Enemy? When and Why?: PhotzyDocument18 pagesIs High Iso The Enemy? When and Why?: PhotzyDionysis AssimacopoulosNo ratings yet
- How To Use Your Flash When Shooting Macro: PhotzyDocument17 pagesHow To Use Your Flash When Shooting Macro: PhotzymrpiracyNo ratings yet
- The Horizon Line: UnderstandingDocument1 pageThe Horizon Line: UnderstandingAsif RazaNo ratings yet
- Photographing Flowers With A Macro Lens: PhotzyDocument20 pagesPhotographing Flowers With A Macro Lens: PhotzymrpiracyNo ratings yet
- Working With ModelsDocument16 pagesWorking With ModelsAnders KarlssonNo ratings yet
- Graduated Filters - The Landscape Photographer'S Amazing ToolDocument12 pagesGraduated Filters - The Landscape Photographer'S Amazing Toolfairyhungary100% (1)
- How To Choose The Right Photography Subjects For Better ImagesDocument27 pagesHow To Choose The Right Photography Subjects For Better ImagesKnb100% (1)
- Analyzing Light Using Catchlights: PhotzyDocument29 pagesAnalyzing Light Using Catchlights: PhotzymrpiracyNo ratings yet
- How To Use Your Flash When Shooting Macro: PhotzyDocument18 pagesHow To Use Your Flash When Shooting Macro: PhotzyEmilNo ratings yet
- ActionCards-2 3s1 3Document1 pageActionCards-2 3s1 3Asif RazaNo ratings yet
- Tips From PaintersDocument21 pagesTips From Painterscemplon007No ratings yet
- Shooting Great Portraits With One Light!: PhotzyDocument21 pagesShooting Great Portraits With One Light!: PhotzyAna Fernandes100% (1)
- Source of LightDocument9 pagesSource of LightRaul GonzálezNo ratings yet
- Confessions of A Validation Junkie: PhotzyDocument20 pagesConfessions of A Validation Junkie: PhotzymrpiracyNo ratings yet
- The Inside Scoop On Raw & Jpeg: PhotzyDocument19 pagesThe Inside Scoop On Raw & Jpeg: PhotzymrpiracyNo ratings yet
- How Does The Camera Meter Work Exactly?: PhotzyDocument12 pagesHow Does The Camera Meter Work Exactly?: Photzyvijaykk2447No ratings yet
- The Relationship Between Art and Technology: PhotzyDocument16 pagesThe Relationship Between Art and Technology: PhotzymrpiracyNo ratings yet
- Quick Guide To Exposure: PhotzyDocument19 pagesQuick Guide To Exposure: PhotzymrpiracyNo ratings yet
- 3 Tips For Dealing With Bright Skies in Landscape PhotographyDocument15 pages3 Tips For Dealing With Bright Skies in Landscape PhotographymrpiracyNo ratings yet
- Finding Time For PhotographyDocument18 pagesFinding Time For Photographydishan rekhiNo ratings yet
- What Is The Lens Aperture, and How Does It Work?: PhotzyDocument18 pagesWhat Is The Lens Aperture, and How Does It Work?: PhotzyTeng Piet Khing100% (1)
- Isolating The Subject For A Spectacular Composition: PhotzyDocument19 pagesIsolating The Subject For A Spectacular Composition: PhotzyRicardo QuintaNo ratings yet
- Double Chin - Quick Guide-1Document19 pagesDouble Chin - Quick Guide-1Adrian Banu100% (1)
- Insect Photography PDFDocument28 pagesInsect Photography PDFmrpiracyNo ratings yet
- The Internet Is A Noisy Place! How To Cultivate An Audience in A CrowdDocument15 pagesThe Internet Is A Noisy Place! How To Cultivate An Audience in A CrowdmrpiracyNo ratings yet
- How To Deal With Hot, Humid Weather and Camera Gear: PhotzyDocument18 pagesHow To Deal With Hot, Humid Weather and Camera Gear: PhotzyDionysis AssimacopoulosNo ratings yet
- Artful SilhouettesDocument21 pagesArtful SilhouettesFlorin CM100% (1)
- Three Point LightDocument8 pagesThree Point LightRaul GonzálezNo ratings yet
- Making Your Lenses: Work For YouDocument1 pageMaking Your Lenses: Work For YouAsif RazaNo ratings yet
- Utilizing Composition in Architectural Photography: PhotzyDocument15 pagesUtilizing Composition in Architectural Photography: PhotzyMarshall FeatherNo ratings yet
- Using Post-Production To Improve A Composition: PhotzyDocument21 pagesUsing Post-Production To Improve A Composition: PhotzymrpiracyNo ratings yet
- Working With ModelsDocument16 pagesWorking With ModelsAndrei PitigoiNo ratings yet
- Six Tips For Working With Backlight: PhotzyDocument38 pagesSix Tips For Working With Backlight: PhotzyFlorin CMNo ratings yet
- The Art of Bending Light: PhotzyDocument17 pagesThe Art of Bending Light: PhotzyPatrickNo ratings yet
- What To Do When Faced With Low Light: PhotzyDocument16 pagesWhat To Do When Faced With Low Light: PhotzyLuis Eduardo dos SantosNo ratings yet
- How To Shoot Beach Portraits: PhotzyDocument18 pagesHow To Shoot Beach Portraits: PhotzySorin Cristi RadulescuNo ratings yet
- How To Choose A Lens For Night Photography: PhotzyDocument15 pagesHow To Choose A Lens For Night Photography: PhotzyJason PiggottNo ratings yet
- Super Important Information About Sharpening: PhotzyDocument20 pagesSuper Important Information About Sharpening: PhotzyEmilNo ratings yet
- Spot+ColorDocument1 pageSpot+ColorRafael CuencaNo ratings yet
- The Three Keys To Depth of Field: PhotzyDocument16 pagesThe Three Keys To Depth of Field: PhotzyGargi ParuiNo ratings yet
- How To Compose Dynamic Cityscapes: PhotzyDocument17 pagesHow To Compose Dynamic Cityscapes: PhotzymrpiracyNo ratings yet
- Guide To ExposureDocument21 pagesGuide To ExposureCarlos AlbanezNo ratings yet
- 10 - Photograph Minimalism StyleDocument17 pages10 - Photograph Minimalism StyleAdelaNo ratings yet
- Overcoming+Fear+as+Photographer in 2021Document15 pagesOvercoming+Fear+as+Photographer in 2021SonyaNo ratings yet
- Bird Photos TableDocument16 pagesBird Photos Tableleonanb3422No ratings yet
- Understanding Metering Modes: PhotzyDocument26 pagesUnderstanding Metering Modes: PhotzyDunat DobricaNo ratings yet
- 05 RevealingStoriesDocument16 pages05 RevealingStoriesAngel CiarbonettiNo ratings yet
- My Four Best Tips For Shooting Dramatic Cityscapes: PhotzyDocument15 pagesMy Four Best Tips For Shooting Dramatic Cityscapes: PhotzySudip Kumar DasNo ratings yet
- 5 Tips For Better Low Light Images: PhotzyDocument15 pages5 Tips For Better Low Light Images: PhotzymrpiracyNo ratings yet
- Aperture Priority Versus Shutter Priority: PhotzyDocument18 pagesAperture Priority Versus Shutter Priority: PhotzyFlorin CMNo ratings yet
- How To Be Creative With Directional Lighting and PortraitureDocument18 pagesHow To Be Creative With Directional Lighting and PortraitureFlorin CMNo ratings yet
- How To Use Layering and Foreground Interest in Landscape PhotographyDocument18 pagesHow To Use Layering and Foreground Interest in Landscape PhotographyAndrei PitigoiNo ratings yet
- ActionCards Macro+PhotographyDocument3 pagesActionCards Macro+Photographyredbaron196750% (2)
- Five Tips For Fantastic Photos of Kids: PhotzyDocument15 pagesFive Tips For Fantastic Photos of Kids: Photzyredbaron1967No ratings yet
- Understanding Metering Modes: PhotzyDocument26 pagesUnderstanding Metering Modes: Photzyredbaron1967No ratings yet
- What Are The Differences Between A DSLR and A Mirrorless Camera?Document13 pagesWhat Are The Differences Between A DSLR and A Mirrorless Camera?redbaron1967No ratings yet
- Eavy Metal Seminar Eldar Saim HannDocument7 pagesEavy Metal Seminar Eldar Saim HannpepeNo ratings yet
- Application Form BUSINESS IDEADocument20 pagesApplication Form BUSINESS IDEApaschal makoyeNo ratings yet
- Seasonal Color Analysis Quizzz Worksheet PrintableDocument9 pagesSeasonal Color Analysis Quizzz Worksheet Printablearzety namirahNo ratings yet
- Andrew Singer Resume Nov20Document1 pageAndrew Singer Resume Nov20Andrew SingerNo ratings yet
- Chapter 4 Word ProcessorDocument3 pagesChapter 4 Word ProcessorTsepiso MohaleNo ratings yet
- An Improved Canny Edge Detection Algorithm Xuan2017Document4 pagesAn Improved Canny Edge Detection Algorithm Xuan2017Sebastian Miguel Cáceres HuamánNo ratings yet
- "Roughness": Filtering and Filtering and Filtering and Filtering and Surface Surface Texture TextureDocument29 pages"Roughness": Filtering and Filtering and Filtering and Filtering and Surface Surface Texture TextureZouhair BenmabroukNo ratings yet
- KPT Channel SurfingDocument27 pagesKPT Channel SurfingAndrox SuiGenerisNo ratings yet
- Abbey of The Black Prince v1.0Document6 pagesAbbey of The Black Prince v1.0Lucas MaassenNo ratings yet
- Practical Answer Key Class IXDocument6 pagesPractical Answer Key Class IXRuchi KhetanNo ratings yet
- TLE - Drafting 9 - W4 - Q2Document7 pagesTLE - Drafting 9 - W4 - Q2Rhisia RaborNo ratings yet
- Pokedex Download: Click Here To DownloadDocument2 pagesPokedex Download: Click Here To DownloadAmsal Christian0% (2)
- Lista 19 10 202Document3 pagesLista 19 10 202Juancho MuñozNo ratings yet
- 6.color in Image and VideoDocument12 pages6.color in Image and VideoAbi Zeleke100% (1)
- Mathematica Vs R Mind MapDocument1 pageMathematica Vs R Mind MapJoe NoNo ratings yet
- Free PPT Templates: Insert The Sub Title of Your PresentationDocument48 pagesFree PPT Templates: Insert The Sub Title of Your PresentationDella Puspita SariNo ratings yet
- Prepared by Tanjina Akter Lecturer, Dept. of CSEDocument58 pagesPrepared by Tanjina Akter Lecturer, Dept. of CSEMeherun Islam TitoNo ratings yet
- PPSC Proficiency Past QuestionDocument1 pagePPSC Proficiency Past QuestionArslanFalakMidhanaNo ratings yet
- Contribution Title: (Times New Roman 14)Document4 pagesContribution Title: (Times New Roman 14)Ezzadin N BabanNo ratings yet
- Sharkmouth Typhoon: Special EditionDocument4 pagesSharkmouth Typhoon: Special EditionsharkmouthNo ratings yet
- Intro To 3D Animation Using Blender Curriculum PDFDocument7 pagesIntro To 3D Animation Using Blender Curriculum PDFroland timothNo ratings yet
- 57 Chrismos - Nalus - Mangrove PDFDocument1 page57 Chrismos - Nalus - Mangrove PDFCirilo Jr. LagnasonNo ratings yet
- Universidad Politécnica de Sinaloa: Academia Inglés IxDocument3 pagesUniversidad Politécnica de Sinaloa: Academia Inglés IxSergio AlánizNo ratings yet
- King Kong - The Building of 1933 New York CitDocument1 pageKing Kong - The Building of 1933 New York CitSoirsee CarlNo ratings yet
- Webgl Gems Standard I FinalDocument397 pagesWebgl Gems Standard I Finalfuck youNo ratings yet
- Computer Graphics and Mass Media: Communicability AnalysisDocument2 pagesComputer Graphics and Mass Media: Communicability AnalysismalikNo ratings yet
- Curvilinear Perspective: How To Draw and Examples: April 2017Document15 pagesCurvilinear Perspective: How To Draw and Examples: April 2017Muhammad SoraniNo ratings yet
- Steganography ASCIIDocument11 pagesSteganography ASCIIevergreenman55No ratings yet
- Imagining Distance: by Raul G. MoldezDocument25 pagesImagining Distance: by Raul G. MoldezPrincess Marie100% (1)
- Course Structure BArch 2017-22 PDFDocument106 pagesCourse Structure BArch 2017-22 PDFvedangidNo ratings yet