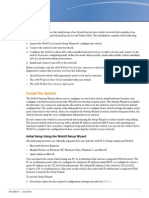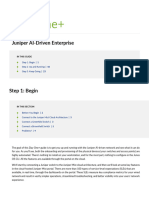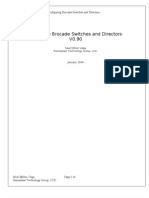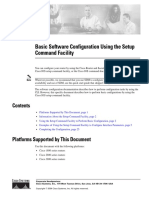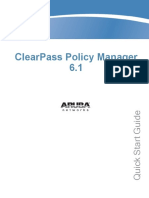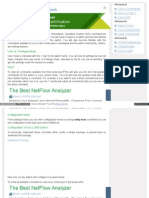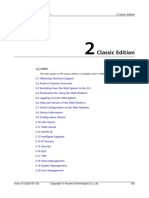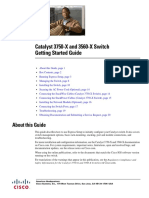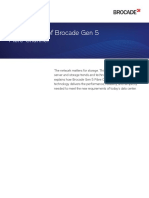Professional Documents
Culture Documents
ArubaOS 7.4 QuickStartGuide
Uploaded by
priv1234Copyright
Available Formats
Share this document
Did you find this document useful?
Is this content inappropriate?
Report this DocumentCopyright:
Available Formats
ArubaOS 7.4 QuickStartGuide
Uploaded by
priv1234Copyright:
Available Formats
ArubaOS 7.
4
Quick Start Guide
This document describes the initial setup of the Aruba Mobility Access Switch. In addition to traditional
configuration using the WebUI and CLI, there are three ways to accelerate the configuration of a Mobility
Access Switch:
WebUI Startup Wizard: This option allows you to complete the basic configuration through WebUI
Startup Wizard.
CLI Quick Setup: This option allows you to complete the basic configuration through the CLI.
Zero Touch Provisioning: This option automatically configures the Mobility Access Switch using one
of the following methods:
Aruba's cloud-based Activate service and the customer's AirWave Management Platform
Aruba's cloud-based management service (Aruba Central)
A predefined configuration file downloaded from a TFTP server.
The Mobility Access Switch has a default user name (admin) and password (admin123).
Before You Begin
Ensure that the Mobility Access Switch shipment includes:
Aruba Mobility Access Switch with the appropriate accessories
ArubaOS 7.4 Quick Start Guide (this document)
ArubaOS End User License Agreement; read and understand the terms of the End User License
Agreement.
Check the customer support web site for the latest software upgrades and documentation updates:
https://support.arubanetworks.com.
WebUI Startup Wizard and CLI Quick Setup
Table 1 describes the WebUI Startup Wizard and CLI Quick Setup configuration parameters.
Table 1 Configuration Parameters
Parameter Description
System Name A user-defined name for the Mobility Access Switch. You can specify a name of up to 63
characters.
Admin Password Password of up to 32 characters for the admin user to log in to the Mobility Access
Switch.
Enable Mode Password Password of up to 15 characters for the admin user to access the Enable mode at the
command line.
0511677-01 | August 2014 1
Table 1 Configuration Parameters (Continued)
Parameter Description
Date and Time Set the date, time, and GMT time zone manually or use the WebUI Startup Wizard to
specify the IP address of an NTP server from which the Mobility Access Switch can
obtain its date and time settings. From the CLI, you can only configure the time and date
manually.
Inband Management Select a VLAN ID, member ports, and choose an IP address (static or DHCP) to create an
VLAN Interface inband management VLAN.
Out of band Provide an IP address and subnet mask to create an out of band management interface.
Management Interface (This interface is available only on the S2500 and S3500 Mobility Access Switch).
Default Gateway The default gateway and the VLAN interface IP address must be in the same network.
This is usually the IP address of the interface on the upstream switch or router to which
you will connect the Mobility Access Switch.
WebUI Startup Wizard
The WebUI Startup Wizard on the Mobility Access Switch allows you to complete basic configuration steps
right out of the box. The Mobility Access Switch must be in the factory default to use the WebUI Startup
Wizard.
If you use the WebUI Startup Wizard when the S2500 or S3500 Mobility Access Switch is not in factory default, the
error message, Box not in factory-default appears on the LCD screen. If you use the WebUI Startup Wizard when
the S1500 Mobility Access Switch is not in factory default, the GUI Quick Setup mode is not activated.
1. Power On and boot the Mobility Access Switch.
2. Connect a client device (such as a laptop) to the Mobility Access Switch using any Ethernet port in the
front. Ensure that DHCP is enabled on the client device and that it is not connected to any other
network.
3. For the S2500 and S3500 Mobility Access Switch, perform the following steps:
a. Press the LCD Menu button until Maintenance is selected.
b. Press the LCD Enter button to enter the Maintenance menu.
c. Press the LCD Menu button until GUI Quick Setup is selected.
d. Press the LCD Enter button to activate the GUI Quick Setup mode. Quick-setup invoked...
appears on the LCD screen.
4. For the S1500 Mobility Access Switch, press and hold the MODE button for 10 seconds or until the four
mode status LEDs turn solid green to activate the GUI Quick Setup mode.
You must complete the WebUI Startup Wizard within 10 minutes of invoking GUI Quick-setup mode, else the
!
CAUTION
Mobility Access Switch no longer functions as a DHCP server; you must begin the process again. The timer in the
top right corner of the WebUI displays the time remaining.
5. Confirm that the client device has the IP address in the following range 172.16.0.[1-253] and the DHCP
server has the IP address 172.16.0.254.
6. Open a web browser and enter 172.16.0.254 into the address bar to launch the WebUI Startup Wizard.
7. Follow the on-screen prompts to fill in the required fields to complete the configuration (see Table 1).
2 ArubaOS 7.4 | Quick Start Guide
CLI Quick-setup
When you connect a terminal or PC/workstation running a terminal emulation program to the serial port on
the Mobility Access Switch, you enter the Initial Setup dialog.
For a Mobility Access Switch except the S1500-12P, the serial port is located on the back panel. For the S1500-
12P, the serial port is located on the front panel.
To run the Initial Setup dialog from a serial connection:
1. Configure the terminal or terminal emulation program with the following communication settings:
Table 2 Terminal Communication Settings
Baud Rate Data Bits Parity Stop Bits Flow Control
9600 8 None 1 Off
2. Connect a terminal or PC/workstation to the CONSOLE port on the Mobility Access Switch to boot.
3. When booting is complete, at the user prompt, log in with the default credentials.
4. Enter the enable mode. You will see a screen similar to Figure 1.
Figure 1 Invoke Quick-setup
User: admin
Password: ********
(ArubaS1500-12P) >en
Password:******
Zero Touch Provisioning (Activate or DHCP based) of the system has been stopped.
Would you like to use Quick-Setup to help with the basic configuration of the system
(y|n)?
5. Enter y to invoke Quick-setup. You will see a screen similar to Figure 2.
Figure 2 Setup Dialog
***************** Welcome to the ArubaS1500-12P setup dialog *****************
This dialog will help you to set the basic configuration for the switch.
These settings, except for the Country Code, can later be changed from the
Command Line Interface or Graphical User Interface.
Commands: <Enter> Submit input or use [default value], <ctrl-I> Help
<ctrl-B> Back, <ctrl-F> Forward, <ctrl-A> Line begin, <ctrl-E> Line end
<ctrl-D> Delete, <BackSpace> Delete back, <ctrl-K> Delete to end of line
<ctrl-P> Previous question <ctrl-X>, Restart beginning, <ctrl-C> to exit
Enter System name [ArubaS1500-12P]:
6. Provide all the information at the CLI prompt.
7. Review and confirm the configuration changes, and enter y to accept the changes.
If you choose not to enter the CLI Quick Setup mode initially, but want to return to it later, enter Enable mode,
execute the write erase command, and reboot the Mobility Access Switch using the reload command. When
rebooting is complete, follow the CLI Quick setup procedure.
ArubaOS 7.4 | Quick Start Guide 3
Zero Touch Provisioning
The Mobility Access Switch supports zero touch provisioning (ZTP) using one of the following methods:
By downloading a predefined configuration file from a TFTP server.
By contacting the customer’s AirWave Management Platform (AMP) server using options provided by
DHCP.
By using Aruba’s cloud-based Activate service to contact the customer’s AMP server.
By using Aruba Central, Aruba’s cloud-based Management service.
For any of the ZTP services, the Mobility Access Switch must receive an IP address via DHCP with the
necessary options for it to query a TFTP Server or AMP Server (directly or through information provided by
Activate) or Aruba Central.
By default, the Mobility Access Switch has the DHCP client enabled on VLAN 1.
ZTP starts in the following sequence as soon as a factory default Mobility Access Switch boots up:
1. Mobility Access Switch receives an IP address and server options via DHCP.
2. It first attempts to download the configuration file from the TFTP server based on the DHCP options
received.
a. If both option 150 and option 67 (IP and filename respectively) are received, it attempts to download
the file specified in option 67 from the TFTP server whose address is defined in option 150.
b. If only option 150 is received, it attempts to download a file with the name, <SERIALNUMBER>.cfg
from the TFTP server.
c. If none of the above methods is successful, the Mobility Access Switch moves to the next step.
3. It checks for option 60 with a value ArubaInstantAP. If the value does not match, it moves directly to
Step 4.
a. If the value matches, it checks for option 43 to obtain the AirWave configuration parameters.
b. If the AirWave parameters are valid, it attempts to contact and register with AMP.
c. After successful registration, AirWave configures the Mobility Access Switch.
d. If any of the above fails, it moves to Step 4.
4. If DNS servers have been provided by DHCP, the Mobility Access Switch attempts to connect to Activate
via https://devices.arubanetworks.com and gets the AMP details based on the provisioning rule defined
in Activate. If no provisioning rule is defined in Activate, it moves to Step 5.
a. The Mobility Access Switch automatically establishes an IPSec tunnel with the Aruba Mobility
controller, if a controller IP is provisioned in the Activate server along with the AMP details. If a
controller IP is not provisioned, it moves to the next step.
The VPN tunnel is established, only if Activate is configured with the IP address of the AirWave
Management Platform (AMP) and the controller IP. The use of hostnames for the AMP or the Mobility
controller is not currently supported for VPN establishment through ZTP.
b. Mobility Access Switch sends registration request to AMP upon successful receipt of the AMP
details.
c. After successful registration, AirWave configures the Mobility Access Switch.
d. If all the above steps fail, it moves to the next step.
4 ArubaOS 7.4 | Quick Start Guide
If you have an Aruba Central license assigned to manage your device, Activate automatically directs the
Mobility Access Switch to Aruba Central. For more information on provisioning a device using Aruba
Central, see "Aruba Central Based Zero Touch Provisioning" on page 5.
5. The Mobility Access Switch keeps polling Activate in the background as long as it is in factory-default
configuration. The polling stops as soon as it moves out of factory-default configuration either by user
intervention or by other automatic methods.
Each ZTP method is described in detail in the subsequent sections:
With a factory default configuration, all physical ports (base and uplink ports) are in VLAN 1 (untagged).
You can also configure ArubaStack using ZTP. Ensure that you connect and configure only the primary
member of an ArubaStack before connecting the subsequent members. This ensures that the correct
configuration is adopted by ArubaStack.
Important Points to Remember
The Mobility Access Switch must have:
ArubaOS 7.2.1.1 or higher for TFTP based configuration file download.
ArubaOS 7.3.1.0 or higher for DHCP based AirWave detection.
ArubaOS 7.3.0.0 or higher for Activate service.
ArubaOS 7.3.2.0 or higher for Aruba Central.
ArubaOS 7.4.0.0 or higher for AirWave ZTP over Aruba VPN
The Mobility Access Switch must be in factory default for ZTP.
A DHCP server must be reachable through an untagged interface.
If WebUI Startup Wizard or CLI Quick Setup is initiated, all ZTP services are disabled.
The Mobility Access Switch blocks the WebUI and Quick-setup options in the following scenarios:
After the configuration file is successfully downloaded from the TFTP server.
After the provisioning information is downloaded from the Activate server.
However, the users can still login and configure the Mobility Access Switch.
Aruba Central Based Zero Touch Provisioning
Starting from ArubaOS 7.3.2, the Mobility Access Switches can be provisioned automatically, through Aruba
Central. When you order a Mobility Access Switch and a Central subscription from Aruba, you will receive a
welcome email with instructions on how to activate your Central account. For more information on
activating your Central account, see Aruba Central User Guide.
Provisioning through the Aruba Central Portal
If you have subscribed to Aruba Central:
1. Go to https://portal.central.arubanetworks.com and log in with your user credentials.
2. Connect your Mobility Access Switch to the wired network.
3. Navigate to the Maintenance > Device Management page of the Central UI. A list of available Mobility
Access Switches will be displayed.
ArubaOS 7.4 | Quick Start Guide 5
4. To manually add the Mobility Access Switch, click Add Devices and enter the MAC Address and the
cloud activation key.
You can use the show inventory | include HW command on the Mobility Access Switch to retrieve the MAC
adddress (lowest on the system) and the show version command to view the cloud activation key. The activation
key is enabled only if the Mobility Access Switch has Internet access. If you have interrupted the ZTP process using
the console or quick-setup, you must apply an IP address (static or DHCP), routing information, and name-servers
for the Mobility Access Switch to connect to Activate to enable the activation key. If you have trouble retrieving the
activation key, see Aruba Central User Guide.
5. To assign a license, select the switches and click Assign License(s).
6. Complete the Mobility Access Switch configuration through the Aruba Central portal.
TFTP Based Zero Touch Provisioning
The TFTP based ZTP service relies on the following:
Configuration file stored on an accessible TFTP Server—The file name can either be <serial-number-of-
device>.cfg or <customer-defined>.cfg.
Configuration file must be less than 2 MB
The content in the configuration file must begin with:
#
# Configuration file for ArubaOS
The TFTP server address in the DHCP Offer—The TFTP server address can be stored in siaddr or option
150 or both. If the TFTP server address is included in both, the siaddr takes precedence.
(Optional) Configuration filename and path in the DHCP Offer—The filename and path can be stored in
the boot-file option or option 67, or both. When using this option, you may choose any filename for the
configuration as long as the file extension is .cfg. For example, aruba-mas.cfg. When not using the boot-
file option or option 67, the Mobility Access Switch attempts to download a configuration file name with
its serial number (<serialnumber>.cfg).
When these options are processed, the Mobility Access Switch downloads the new configuration file,
compares it with the configuration file in use, and if they differ, the new file is copied as default.cfg. The
Mobility Access Switch then reboots automatically and loads the new configuration file. A syslog message is
logged for every failed or successful configuration download.
For more information, see the Zero Touch Provisioning section in the ArubaOS 7.3 User Guide.
DHCP Based AirWave Discovery
Starting from ArubaOS 7.3.1.0, the Mobility Access Switch can be provisioned with the AirWave parameters
through DHCP. To achieve this, DHCP options 60 and 43 are used to transmit the AirWave configuration
parameters.
To avoid conflicts with Aruba Instant AP deployments, the Mobility Access Switch uses the same DHCP
option 60 value (ArubaInstantAP), to first validate that DHCP option 43 contains AirWave configuration
parameters.
Option 43 is sent in the format, Group:Top-Folder:Sub-Folder,AMP IP,Pre shared secret where:
Group maps to Device Group in AirWave.
Group:Top-Folder:Sub-Folder maps to Folder information for the device.
AMP IP is the AirWave IP.
Pre shared secret is the shared secret between AirWave and the device.
6 ArubaOS 7.4 | Quick Start Guide
For example, if the option 43 string is Acme:Store1,192.168.1.10,aruba123 the following group and
folder structure is created on AMP:
A group with the name, Acme is created.
A top-level folder with the name, Acme is created.
A sub-folder with the name, Store1 is created.
AirWave IP is 192.168.1.10.
Pre shared secret is aruba123.
The format Group,AMP IP,Pre shared secret is also accepted as sub-folder is not mandatory in the AMP
configuration parameters.
For example, if the option 43 string is Acme,192.168.1.10,aruba123 the following group and folder
structure is created on AMP:
A group with the name, Acme is created.
A top-level folder with the name, Acme is created.
AirWave IP is 192.168.1.10.
Pre shared secret is aruba123.
Important Points to Remember
If Mobility Access Switch receives AirWave parameters as part of option 43, it will not attempt Activate
based Zero Touch Provisioning.
If option 60 is not offered or does not match the value ArubaInstantAP, then the Mobility Access
Switch ignores option 43 and initiates the Activate based Zero Touch Provisioning.
Activate Based AirWave Discovery
Aruba's cloud-based Activate service provides provisioning information so that the Mobility Access Switch
can contact and communicate with AMP. When the TFTP based ZTP service fails (no TFTP options
provided or connectivity issues) on a factory default Mobility Access Switch, the Mobility Access Switch
attempts to contact Activate via https://devices.arubanetworks.com. If successful, the Mobility Access
Switch sends its MAC address and serial number to Activate. If the appropriate provisioning details (also
known as provisioning rules) are available, Activate responds with the AMP IP address, AMP shared secret,
AMP group name, and AMP folder name as defined in the provisioning rule.
The Activate based ZTP service relies on the following:
DNS entries in the DHCP offer so that https://device.arubanetworks.com can be resolved.
Internet access so that Activate can be reached.
A provisioning rule defined in Activate for the Mobility Access Switch to reach the customer’s AMP.
Connectivity between the Mobility Access Switch and AMP.
The protocols used by Activate and AMP are as follows:
https—All communication with Activate and initial check-in with AMP
ssh—Provisioning by AMP
snmp—Statistics, status, and trap collection by AMP
syslog—Logging collection by AMP
ArubaOS 7.4 | Quick Start Guide 7
If the device administrator does not run WebUI Startup Wizard, CLI Quick Setup, or begin to manually configure the
Mobility Access Switch, the Mobility Access Switch continuously attempts to contact Activate/AirWave. Activate
will respond to a device only when the device is associated with a customer that has enabled Activate and
configured a provisioning rule.
When the Mobility Access Switch contacts the AMP server, the device will be either automatically assigned
to the specified group, or available in the AirWave New Devices List (APs/Devices > New page).
Automatically Assigned Devices: A factory default device provisioned from Activate is automatically
added to the provisioned group in AMP only if at least one device already exists in the same group with
the same shared secret. If this is the first device, AMP prompts the administrator to import the device.
This first device becomes the template or golden configuration for all subsequent devices that are added
to the group. Ensure that this configuration is stable before pushing it to subsequent devices in the
group.
Adding Devices from the New Devices List: A factory default device that is not provisioned from
Activate with the same shared secret and group is added to the New Devices List in AirWave. For non-
factory default devices that have mgmt-server type amp manually defined in their configuration, AMP
prompts you for the Community String, Telnet/SSH Username and Password, and the Enable Password
to facilitate importing the device. See Figure 3.
Figure 3 Adding Devices from the New Devices List
Manual Connection to Airwave
When Activate is not accessible (no DHCP, no Internet access, etc.) but AMP is available, you can manually
configure the Mobility Access Switch to point to AMP through CLI Quick Setup. During quick-setup, when
the CLI prompts for Configure Airwave Management Platform (AMP) parameters [yes|no]:, enter
8 ArubaOS 7.4 | Quick Start Guide
yes. You will see additional configuration parameters for AMP as shown in the following table. Provide all
the information at the CLI prompt.
Table 3 AMP Configuration Parameters
Parameter Description
AMP IP Address IP address of the AMP server that will manage this Mobility Access Switch.
AMP Shared Secret The shared secret between AMP and the Mobility Access Switch. This shared secret is to
validate if a Mobility Access Switch belongs to a group when auto-authorize is enabled in
AMP.
AMP Group Name Group name in AMP where the Mobility Access Switch will reside.
AMP Folder Name Folder name in AMP where the Mobility Access Switch will reside.
Additional Communication Details Between Activate and AMP
A Mobility Access Switch contacts the AirWave server every one hour and every time it reboots.
A Mobility Access Switch contacts the Activate server every seven days if the Activate Firmware Service
is enabled. If the Mobility Access Switch is unable to contact Activate, it will try to establish a
connection every 60 seconds.
For more details, refer to Chapter 4, Automatic Configuration with Aruba Activate in the ArubaOS 7.3
User Guide.
ArubaOS 7.4 | Quick Start Guide 9
Contacting Support
Table 4 Contact Information
Main Site arubanetworks.com
Support Site support.arubanetworks.com
Airheads Social Forums and community.arubanetworks.com
Knowledge Base
North American Telephone 1-800-943-4526 (Toll Free)
1-408-754-1200
International Telephones http://www.arubanetworks.com/support-services/support-program/
contact-support
Software Licensing Site licensing.arubanetworks.com
End of Support information http://www.arubanetworks.com/support-services/end-of-life-products/
end-of-life-policy/
Security Incident http://www.arubanetworks.com/support-services/security-bulletins/
Response Team (SIRT)
Support Email Address
Americas, EMEA, and APAC support@arubanetworks.com
EMEA emea_support@arubanetworks.com
SIRT Email sirt@arubanetworks.com
Please email details of any
security problem found in an
Aruba product.
10 ArubaOS 7.4 | Quick Start Guide
Copyright
© 2014 Aruba Networks, Inc. Aruba Networks trademarks include , Aruba Networks®, Aruba
Wireless Networks , the registered Aruba the Mobile Edge Company logo, Aruba Mobility Management System®,
®
Mobile Edge Architecture®, People Move. Networks Must Follow®, RFProtect®, Green Island®. All rights reserved. All
other trademarks are the property of their respective owners.
Open Source Code
Certain Aruba products include Open Source software code developed by third parties, including software code subject
to the GNU General Public License (GPL), GNU Lesser General Public License (LGPL), or other Open Source Licenses.
Includes software from Litech Systems Design. The IF-MAP client library copyright 2011 Infoblox, Inc. All rights
reserved. This product includes software developed by Lars Fenneberg et al. The Open Source code used can be found
at this site:
http://www.arubanetworks.com/open_source
Legal Notice
The use of Aruba Networks, Inc. switching platforms and software, by all individuals or corporations, to terminate other
vendors’ VPN client devices constitutes complete acceptance of liability by that individual or corporation for this action
and indemnifies, in full, Aruba Networks, Inc. from any and all legal actions that might be taken against it with respect
to infringement of copyright on behalf of those vendors.
Warranty
This hardware product is protected by an Aruba warranty. For details, see Aruba Networks standard warranty terms
and conditions.
ArubaOS 7.4 | Quick Start Guide 11
© 2014 Aruba Networks, Inc. All rights reserved.
www.arubanetworks.com
1344 Crossman Avenue
Sunnyvale, California 94089
Phone: 408.227.4500
Fax 408.227.4550
12 ArubaOS 7.4 | Quick Start Guide
ArubaOS 7.4 | Quick Start Guide 13
You might also like
- 7 Lab Guide Wireless Controller 8 1 FeaturesDocument65 pages7 Lab Guide Wireless Controller 8 1 Featuresalireza10230% (1)
- Cisco CCNA Command Guide: An Introductory Guide for CCNA & Computer Networking Beginners: Computer Networking, #3From EverandCisco CCNA Command Guide: An Introductory Guide for CCNA & Computer Networking Beginners: Computer Networking, #3No ratings yet
- PLC Programming from Novice to Professional: Learn PLC Programming with Training VideosFrom EverandPLC Programming from Novice to Professional: Learn PLC Programming with Training VideosRating: 5 out of 5 stars5/5 (1)
- Quick Start Guide: Before You BeginDocument13 pagesQuick Start Guide: Before You Beginfrinsa noroesteNo ratings yet
- Aruba Controller1Document20 pagesAruba Controller1Alok Kumar GuptaNo ratings yet
- Larry GadonDocument15 pagesLarry Gadonireliaakali007No ratings yet
- Cisco SG200-08P Admin ManualDocument175 pagesCisco SG200-08P Admin Manualc_ygpn2004No ratings yet
- AOS-W 6.3 Quick Start GuideDocument8 pagesAOS-W 6.3 Quick Start GuideCarlos PipeNo ratings yet
- ArcSight ILO SetUp ProcedureDocument9 pagesArcSight ILO SetUp ProceduresajidalisajidNo ratings yet
- Remote Control Server User GuideDocument5 pagesRemote Control Server User GuideКирилл БижикNo ratings yet
- NetVanta 1335 Series Quick Start GuideDocument4 pagesNetVanta 1335 Series Quick Start GuideNothing1111110% (1)
- Paloalto Lab Part 1 2019Document39 pagesPaloalto Lab Part 1 2019Quang Anh100% (1)
- Network Proximity Access Control System 701 Server User ManualDocument35 pagesNetwork Proximity Access Control System 701 Server User ManualVictor Marcelo Sharpe McfarlaneNo ratings yet
- 01-02 Login Password ManagementDocument5 pages01-02 Login Password Managementnaleonce02No ratings yet
- 28-Port 10/100/1000Mbps + 4-Port Shared SFP Managed Gigabit SwitchDocument16 pages28-Port 10/100/1000Mbps + 4-Port Shared SFP Managed Gigabit SwitchJohan GutierrezNo ratings yet
- Cisco Small Business 300 Series Managed Switch Administration Guide Release 1.2. 7Document439 pagesCisco Small Business 300 Series Managed Switch Administration Guide Release 1.2. 7Lasly LeeNo ratings yet
- 01-03 Typical Basic ConfigurationDocument69 pages01-03 Typical Basic ConfigurationBarrymuyinda_2No ratings yet
- B Mobility Express Deployment Guide Chapter 0100Document12 pagesB Mobility Express Deployment Guide Chapter 0100Yasir AhmedNo ratings yet
- Digium - IP PBX Admin ManualDocument213 pagesDigium - IP PBX Admin Manualjanamejay1234No ratings yet
- Accessing The SwitchDocument29 pagesAccessing The SwitchZahid Nawaz AdilNo ratings yet
- Mist Cloud Day One PlusDocument24 pagesMist Cloud Day One Plusbilawalaziz42No ratings yet
- Cisco IOS Configuration Step by Step - CLI-Emin YardimDocument33 pagesCisco IOS Configuration Step by Step - CLI-Emin YardimjonNo ratings yet
- Router Ios ShortcutsDocument16 pagesRouter Ios ShortcutsNaveen Kumar YadavNo ratings yet
- Cisco SG300Document586 pagesCisco SG300Jnix04No ratings yet
- Installing Guardium in A Virtual MachineDocument6 pagesInstalling Guardium in A Virtual MachineMohsin AliNo ratings yet
- Ruijie RG Nbs Series Switches Web Based Configuration GuideDocument75 pagesRuijie RG Nbs Series Switches Web Based Configuration GuideMulyantoNo ratings yet
- How To Configure Cisco Switches - A Step by Step Guide - ComparitechDocument12 pagesHow To Configure Cisco Switches - A Step by Step Guide - ComparitechAbcxyz XyzabcNo ratings yet
- Configuring Brocade SwitchesDocument28 pagesConfiguring Brocade SwitchessgiovanniNo ratings yet
- Basic Software Configuration Using The Setup Command FacilityDocument26 pagesBasic Software Configuration Using The Setup Command FacilityPedja VesicNo ratings yet
- Prime Infrastructure 2-1 v1-1 Demo ScriptDocument23 pagesPrime Infrastructure 2-1 v1-1 Demo Scriptoc3stm1No ratings yet
- WAAS407SG Vol2 PDFDocument406 pagesWAAS407SG Vol2 PDFShemariyahNo ratings yet
- Mellanox sn2010Document12 pagesMellanox sn2010Gergely HillNo ratings yet
- User Manual 701 ServerDocument32 pagesUser Manual 701 ServerAldo ZamoranoNo ratings yet
- Router Cisco 1800Document26 pagesRouter Cisco 1800Juan ThompsonNo ratings yet
- CPPMDocument28 pagesCPPMhem777No ratings yet
- Huawei: VRP User Manual - Configuration GuideDocument9 pagesHuawei: VRP User Manual - Configuration GuideBilly De NethersNo ratings yet
- Computernetworkingnotes Com Switching Vlan STP VTP DTP EtherDocument24 pagesComputernetworkingnotes Com Switching Vlan STP VTP DTP EtherNushran NufailNo ratings yet
- CPPM Quick Start GuideDocument28 pagesCPPM Quick Start GuidePhillip Salvador IIINo ratings yet
- StartDocument10 pagesStarttanajm60No ratings yet
- ArubaOS 6.3.x Quick Start GuideDocument8 pagesArubaOS 6.3.x Quick Start GuideSSTT ACSANo ratings yet
- Cisco Virtual Office - End User Instructions For Cisco 871 and Cisco 881 Router Set Up at Home or Small OfficeDocument16 pagesCisco Virtual Office - End User Instructions For Cisco 871 and Cisco 881 Router Set Up at Home or Small OfficeAlexander de Castro Bottaro AlexNo ratings yet
- ATC00838VEN Day2Document165 pagesATC00838VEN Day2Arunkumar KumaresanNo ratings yet
- 01-02 Classic EditionDocument598 pages01-02 Classic EditionnrNo ratings yet
- Relnote AWP545-1.3Document35 pagesRelnote AWP545-1.3Cosmin GainaNo ratings yet
- Cisco WAP121 Admin GuideDocument179 pagesCisco WAP121 Admin GuideccieNo ratings yet
- 6 - Interface Mode Configuration PONDocument58 pages6 - Interface Mode Configuration PONhoaianh1988No ratings yet
- CCNP Security Secure Lab GuideDocument150 pagesCCNP Security Secure Lab Guidebkaraqa67% (3)
- SECURE10LGDocument150 pagesSECURE10LGAzzafirNo ratings yet
- Password Recovery On Cisco APDocument19 pagesPassword Recovery On Cisco APAlfredo Esquivel MoralesNo ratings yet
- Basic Configuration With Mikrotik Cli: Bdnog11Document25 pagesBasic Configuration With Mikrotik Cli: Bdnog11Cristopher Alejandro Torres MontepequeNo ratings yet
- Ce500 FactoryDocument9 pagesCe500 FactoryAgus HariyantoNo ratings yet
- 36 - Extracted - CN LAB FILEDocument21 pages36 - Extracted - CN LAB FILErjptvihanNo ratings yet
- How to configure Cisco switch in 11 steps_ ManageEngine Network Configuration ManagerDocument4 pagesHow to configure Cisco switch in 11 steps_ ManageEngine Network Configuration Managersharma239172No ratings yet
- Initial Configuration: Cisco Configuration Professional ExpressDocument6 pagesInitial Configuration: Cisco Configuration Professional ExpressnebondzaNo ratings yet
- Ip Dect 10 System GuideDocument10 pagesIp Dect 10 System Guideeduar47No ratings yet
- Change HP ILO Settings Without Server RestartDocument16 pagesChange HP ILO Settings Without Server Restartiftikhar ahmedNo ratings yet
- CG Chap4 FirstDocument36 pagesCG Chap4 Firstp4i9e8r5No ratings yet
- Network with Practical Labs Configuration: Step by Step configuration of Router and Switch configurationFrom EverandNetwork with Practical Labs Configuration: Step by Step configuration of Router and Switch configurationNo ratings yet
- Guia Instalacion Catalyst 3750-xDocument22 pagesGuia Instalacion Catalyst 3750-xmonpaz2328No ratings yet
- Brocade 6510 Switch: Flexible, Easy-to-Use Enterprise-Class SAN Switch For Private Cloud StorageDocument6 pagesBrocade 6510 Switch: Flexible, Easy-to-Use Enterprise-Class SAN Switch For Private Cloud Storagepriv1234No ratings yet
- The Benefits of Brocade Gen 5 Fibre Channel: White PaperDocument11 pagesThe Benefits of Brocade Gen 5 Fibre Channel: White Paperpriv1234No ratings yet
- The Benefits of Brocade Gen 5 Fibre Channel: White PaperDocument11 pagesThe Benefits of Brocade Gen 5 Fibre Channel: White Paperpriv1234No ratings yet
- Brocade 6510 Switch: Flexible, Easy-to-Use Enterprise-Class SAN Switch For Private Cloud StorageDocument6 pagesBrocade 6510 Switch: Flexible, Easy-to-Use Enterprise-Class SAN Switch For Private Cloud Storagepriv1234No ratings yet
- The Benefits of Brocade Gen 5 Fibre Channel: White PaperDocument11 pagesThe Benefits of Brocade Gen 5 Fibre Channel: White Paperpriv1234No ratings yet
- BDCOM GP3600-16 OLT SeriesDocument6 pagesBDCOM GP3600-16 OLT Seriespriv1234No ratings yet
- Brocade 6510 Switch: Flexible, Easy-to-Use Enterprise-Class SAN Switch For Private Cloud StorageDocument6 pagesBrocade 6510 Switch: Flexible, Easy-to-Use Enterprise-Class SAN Switch For Private Cloud Storagepriv1234No ratings yet