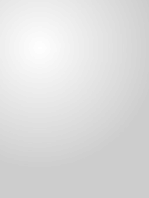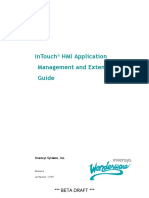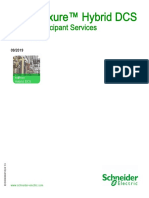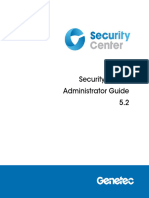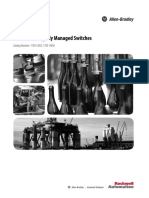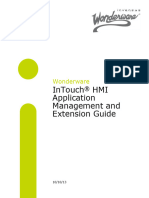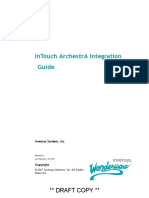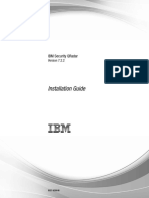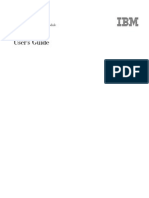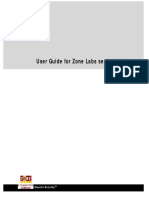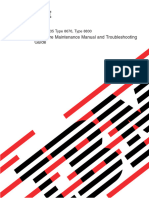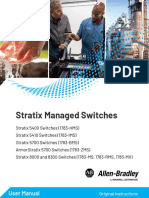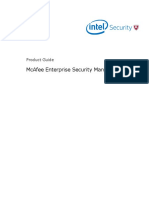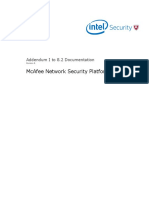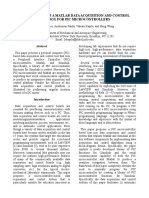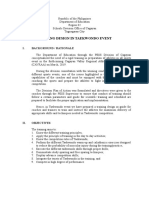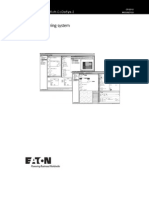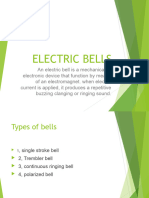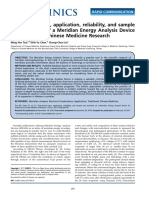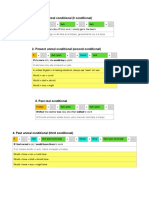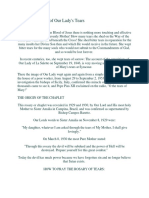Professional Documents
Culture Documents
ISC 1.0 Product Guide Reva En-Us
Uploaded by
Anonymous mYla1xdpOriginal Title
Copyright
Available Formats
Share this document
Did you find this document useful?
Is this content inappropriate?
Report this DocumentCopyright:
Available Formats
ISC 1.0 Product Guide Reva En-Us
Uploaded by
Anonymous mYla1xdpCopyright:
Available Formats
Product Guide
Revision A
Intel® Security Controller 1.0
COPYRIGHT
Copyright © 2014 McAfee, Inc., 2821 Mission College Boulevard, Santa Clara, CA 95054, 1.888.847.8766, www.intelsecurity.com
TRADEMARK ATTRIBUTIONS
Intel and the Intel logo are registered trademarks of the Intel Corporation in the US and/or other countries. McAfee and the McAfee logo, McAfee Active
Protection, McAfee DeepSAFE, ePolicy Orchestrator, McAfee ePO, McAfee EMM, McAfee Evader, Foundscore, Foundstone, Global Threat Intelligence,
McAfee LiveSafe, Policy Lab, McAfee QuickClean, Safe Eyes, McAfee SECURE, McAfee Shredder, SiteAdvisor, McAfee Stinger, McAfee TechMaster, McAfee
Total Protection, TrustedSource, VirusScan are registered trademarks or trademarks of McAfee, Inc. or its subsidiaries in the US and other countries.
Other marks and brands may be claimed as the property of others.
LICENSE INFORMATION
License Agreement
NOTICE TO ALL USERS: CAREFULLY READ THE APPROPRIATE LEGAL AGREEMENT CORRESPONDING TO THE LICENSE YOU PURCHASED, WHICH SETS
FORTH THE GENERAL TERMS AND CONDITIONS FOR THE USE OF THE LICENSED SOFTWARE. IF YOU DO NOT KNOW WHICH TYPE OF LICENSE YOU
HAVE ACQUIRED, PLEASE CONSULT THE SALES AND OTHER RELATED LICENSE GRANT OR PURCHASE ORDER DOCUMENTS THAT ACCOMPANY YOUR
SOFTWARE PACKAGING OR THAT YOU HAVE RECEIVED SEPARATELY AS PART OF THE PURCHASE (AS A BOOKLET, A FILE ON THE PRODUCT CD, OR A
FILE AVAILABLE ON THE WEBSITE FROM WHICH YOU DOWNLOADED THE SOFTWARE PACKAGE). IF YOU DO NOT AGREE TO ALL OF THE TERMS SET
FORTH IN THE AGREEMENT, DO NOT INSTALL THE SOFTWARE. IF APPLICABLE, YOU MAY RETURN THE PRODUCT TO MCAFEE OR THE PLACE OF
PURCHASE FOR A FULL REFUND.
2 Intel® Security Controller 1.0 Product Guide
Contents
Preface 7
About this guide . . . . . . . . . . . . . . . . . . . . . . . . . . . . . . . . . . 7
Conventions . . . . . . . . . . . . . . . . . . . . . . . . . . . . . . . . . 7
Find product documentation . . . . . . . . . . . . . . . . . . . . . . . . . . . . . . 8
1 Overview 9
Security challenges in an SDDC . . . . . . . . . . . . . . . . . . . . . . . . . . . . 10
®
How Intel Security Controller secures virtual networks . . . . . . . . . . . . . . . . . . 11
®
Advantages of Intel Security Controller . . . . . . . . . . . . . . . . . . . . . . . . . 14
®
Virtual IPS Sensors deployed through Intel Security Controller . . . . . . . . . . . . . . . 15
®
2 Installing the Intel Security Controller virtual appliance 17
®
Requirements for Intel Security Controller . . . . . . . . . . . . . . . . . . . . . . . 17
®
Install the Intel Security Controller virtual appliance . . . . . . . . . . . . . . . . . . . 18
®
3 Setting up Intel Security Controller 23
®
Accessing the Intel Security Controller web application . . . . . . . . . . . . . . . . . . 23
®
Managing Intel Security Controller users . . . . . . . . . . . . . . . . . . . . . . . . 24
®
Configuring the Intel Security Controller appliance . . . . . . . . . . . . . . . . . . . . 25
®
View the summary details for Intel Security Controller . . . . . . . . . . . . . . . 25
®
Manage the network settings for Intel Security Controller . . . . . . . . . . . . . . 26
®
Maintaining the Intel Security Controller virtual appliance . . . . . . . . . . . . . . 28
®
4 Working with the Intel Security Controller web application 31
Terminology . . . . . . . . . . . . . . . . . . . . . . . . . . . . . . . . . . . . 33
Manage virtualization connectors . . . . . . . . . . . . . . . . . . . . . . . . . . . 34
Manage manager connectors . . . . . . . . . . . . . . . . . . . . . . . . . . . . . 35
Manage software images for virtual security appliances . . . . . . . . . . . . . . . . . . 37
Manage the security function catalog . . . . . . . . . . . . . . . . . . . . . . . 37
Change the software version of security appliances . . . . . . . . . . . . . . . . . 39
Manage distributed appliances . . . . . . . . . . . . . . . . . . . . . . . . . . . . 42
Maintaining virtual appliance instances . . . . . . . . . . . . . . . . . . . . . . 45
Delete a distributed appliance . . . . . . . . . . . . . . . . . . . . . . . . . 47
Jobs and tasks . . . . . . . . . . . . . . . . . . . . . . . . . . . . . . . . . . . 49
Viewing jobs and tasks . . . . . . . . . . . . . . . . . . . . . . . . . . . . 50
®
5 Intel Security Controller CLI commands - normal mode 55
clear . . . . . . . . . . . . . . . . . . . . . . . . . . . . . . . . . . . . . . . 56
debug . . . . . . . . . . . . . . . . . . . . . . . . . . . . . . . . . . . . . . 56
exit . . . . . . . . . . . . . . . . . . . . . . . . . . . . . . . . . . . . . . . 56
help . . . . . . . . . . . . . . . . . . . . . . . . . . . . . . . . . . . . . . . 56
history . . . . . . . . . . . . . . . . . . . . . . . . . . . . . . . . . . . . . . 57
list . . . . . . . . . . . . . . . . . . . . . . . . . . . . . . . . . . . . . . . 57
ping . . . . . . . . . . . . . . . . . . . . . . . . . . . . . . . . . . . . . . . 57
ping6 . . . . . . . . . . . . . . . . . . . . . . . . . . . . . . . . . . . . . . 58
Intel® Security Controller 1.0 Product Guide 3
Contents
reset . . . . . . . . . . . . . . . . . . . . . . . . . . . . . . . . . . . . . . . 58
server restart . . . . . . . . . . . . . . . . . . . . . . . . . . . . . . . . . . . 58
server start . . . . . . . . . . . . . . . . . . . . . . . . . . . . . . . . . . . . 58
server status . . . . . . . . . . . . . . . . . . . . . . . . . . . . . . . . . . . 58
server stop . . . . . . . . . . . . . . . . . . . . . . . . . . . . . . . . . . . . 59
set network dns . . . . . . . . . . . . . . . . . . . . . . . . . . . . . . . . . . 59
set network domain . . . . . . . . . . . . . . . . . . . . . . . . . . . . . . . . . 59
set network gateway . . . . . . . . . . . . . . . . . . . . . . . . . . . . . . . . 59
set network hostname . . . . . . . . . . . . . . . . . . . . . . . . . . . . . . . . 60
set network ip . . . . . . . . . . . . . . . . . . . . . . . . . . . . . . . . . . . 60
set network ntp . . . . . . . . . . . . . . . . . . . . . . . . . . . . . . . . . . 61
set passwd . . . . . . . . . . . . . . . . . . . . . . . . . . . . . . . . . . . . 61
set time . . . . . . . . . . . . . . . . . . . . . . . . . . . . . . . . . . . . . 61
set timezone . . . . . . . . . . . . . . . . . . . . . . . . . . . . . . . . . . . 62
show arp . . . . . . . . . . . . . . . . . . . . . . . . . . . . . . . . . . . . . 62
show clock . . . . . . . . . . . . . . . . . . . . . . . . . . . . . . . . . . . . 62
show filesystems . . . . . . . . . . . . . . . . . . . . . . . . . . . . . . . . . . 63
show log . . . . . . . . . . . . . . . . . . . . . . . . . . . . . . . . . . . . . 63
show log follow . . . . . . . . . . . . . . . . . . . . . . . . . . . . . . . . . . 63
show log last . . . . . . . . . . . . . . . . . . . . . . . . . . . . . . . . . . . 63
show log reverse . . . . . . . . . . . . . . . . . . . . . . . . . . . . . . . . . . 63
show network dns . . . . . . . . . . . . . . . . . . . . . . . . . . . . . . . . . 64
show network domain . . . . . . . . . . . . . . . . . . . . . . . . . . . . . . . . 64
show network hostname . . . . . . . . . . . . . . . . . . . . . . . . . . . . . . . 64
show network ip . . . . . . . . . . . . . . . . . . . . . . . . . . . . . . . . . . 64
show network ntp . . . . . . . . . . . . . . . . . . . . . . . . . . . . . . . . . 64
show network route . . . . . . . . . . . . . . . . . . . . . . . . . . . . . . . . . 65
show process . . . . . . . . . . . . . . . . . . . . . . . . . . . . . . . . . . . 65
show process monitor . . . . . . . . . . . . . . . . . . . . . . . . . . . . . . . . 65
show system memory . . . . . . . . . . . . . . . . . . . . . . . . . . . . . . . . 65
show system uptime . . . . . . . . . . . . . . . . . . . . . . . . . . . . . . . . 65
show version . . . . . . . . . . . . . . . . . . . . . . . . . . . . . . . . . . . 65
shutdown . . . . . . . . . . . . . . . . . . . . . . . . . . . . . . . . . . . . . 65
traceroute . . . . . . . . . . . . . . . . . . . . . . . . . . . . . . . . . . . . 66
traceroute6 . . . . . . . . . . . . . . . . . . . . . . . . . . . . . . . . . . . . 66
6 Creating a VMware-based virtual infrastructure 67
Install the VMware vCenter Server Appliance . . . . . . . . . . . . . . . . . . . . . . 67
Define data center and clusters . . . . . . . . . . . . . . . . . . . . . . . . . . . . 78
Install and configure VMware NSX . . . . . . . . . . . . . . . . . . . . . . . . . . . 82
Deploy VMware NSX Manager . . . . . . . . . . . . . . . . . . . . . . . . . . 82
Configure VMware NSX Manager . . . . . . . . . . . . . . . . . . . . . . . . 87
Create a distributed virtual switch . . . . . . . . . . . . . . . . . . . . . . . . 89
Create a distributed switch port group . . . . . . . . . . . . . . . . . . . . . . 95
Prepare an ESXi host for NSX . . . . . . . . . . . . . . . . . . . . . . . . . . 97
7 Deploying next generation IPS service to a virtual network 101
Components involved in IPS service . . . . . . . . . . . . . . . . . . . . . . . . . . 102
High-level steps for implementing IPS service . . . . . . . . . . . . . . . . . . . . . . 104
How the IPS service works . . . . . . . . . . . . . . . . . . . . . . . . . . . . . 108
Requirements for deploying IPS service . . . . . . . . . . . . . . . . . . . . . . . . 112
Considerations . . . . . . . . . . . . . . . . . . . . . . . . . . . . . . . . . . 113
IPS features - supported . . . . . . . . . . . . . . . . . . . . . . . . . . . 113
IPS features - not supported . . . . . . . . . . . . . . . . . . . . . . . . . 114
Define an IP address pool for virtual security appliances . . . . . . . . . . . . . . . . . 115
Deploy virtual systems . . . . . . . . . . . . . . . . . . . . . . . . . . . . . . . 119
4 Intel® Security Controller 1.0 Product Guide
Contents
Create a security group in VMware NSX . . . . . . . . . . . . . . . . . . . . . . . . 125
Create a security policy in VMware NSX . . . . . . . . . . . . . . . . . . . . . . . . 127
Apply a security policy to a security group in VMware NSX . . . . . . . . . . . . . . . . . 132
Configure Virtual Security System to fail-close or fail-open . . . . . . . . . . . . . . . . 135
Manager functions regarding IPS service deployment . . . . . . . . . . . . . . . . . . . 139
View summary details for virtual security systems . . . . . . . . . . . . . . . . . 139
Assign policy groups to virtual security systems . . . . . . . . . . . . . . . . . . 141
Quarantine endpoints using NSX features . . . . . . . . . . . . . . . . . . . . 142
Troubleshooting tips and FAQs regarding IPS service . . . . . . . . . . . . . . . . . . . 148
Index 149
Intel® Security Controller 1.0 Product Guide 5
Contents
6 Intel® Security Controller 1.0 Product Guide
Preface
This guide provides the information you need to work with your Intel product.
Contents
About this guide
Find product documentation
About this guide
This information describes the guide's target audience, the typographical conventions and icons used
in this guide, and how the guide is organized.
Conventions
This guide uses these typographical conventions and icons.
Book title, term, Title of a book, chapter, or topic; a new term; emphasis.
emphasis
Bold Text that is strongly emphasized.
User input, code, Commands and other text that the user types; a code sample; a displayed
message message.
Interface text Words from the product interface like options, menus, buttons, and dialog
boxes.
Hypertext blue A link to a topic or to an external website.
Note: Additional information, like an alternate method of accessing an
option.
Tip: Suggestions and recommendations.
Important/Caution: Valuable advice to protect your computer system,
software installation, network, business, or data.
Warning: Critical advice to prevent bodily harm when using a hardware
product.
Intel® Security Controller 1.0 Product Guide 7
Preface
Find product documentation
Find product documentation
After a product is released, information about the product is entered into the Intel online Knowledge
Center.
Task
1 Go to the Knowledge Center tab of the Intel ServicePortal at http://support.mcafee.com.
2 In the Knowledge Base pane, click a content source:
• Product Documentation to find user documentation
• Technical Articles to find KnowledgeBase articles
3 Select Do not clear my filters.
4 Enter a product, select a version, then click Search to display a list of documents.
8 Intel® Security Controller 1.0 Product Guide
1
Overview
®
Intel Security Controller is a centralized platform to enable software-defined security for
®
software-defined datacenters (SDDC). Intel Security Controller provides a common set of
management services, acting as a broker between the security solutions and the virtual infrastructure.
®
You can use Intel Security Controller to provide services such as next-generation IPS and firewall to
VMware-based virtual infrastructures.
VMware NSX is a network virtualization solution with which you can spin up virtual networks. You can
®
analogize this with how ESXi can spin up virtual machines. Intel Security Controller integrates with
NSX to provide security solutions as a service to your virtual networks. For example, to provide
®
next-generation IPS service to the required virtual networks, Intel Security Controller acts as a broker
between Network Security Manager, Network Security Sensor, VMware vCenter, and VMware NSX.
Intel® Security Controller 1.0 Product Guide 9
1
Overview
Security challenges in an SDDC
®
Intel Security Controller is a virtual appliance that you install on an ESXi host. It provides a
®
Java-based web application for configuration and management purposes. You can deploy Intel
Security Controller on an existing virtual infrastructure and without any configuration changes to your
virtual networks.
Contents
Security challenges in an SDDC
®
How Intel Security Controller secures virtual networks
®
Advantages of Intel Security Controller
®
Virtual IPS Sensors deployed through Intel Security Controller
Security challenges in an SDDC
Consider a VMware-based, large-scale SDDC consisting of hundreds of ESXi hosts aggregated under
multiple clusters. Virtualization provides flexibility and agility to its users, wherein they can spin up
virtual machines (VMs). Using VMware NSX, users can spin up isolated logical networks as easily as
one can spin up VMs. With features such as VMware VMotion, one can move a working VM from one
physical ESXi host to another. All these possibilities require no changes in the physical networking
configuration. When multiple users spin up new networks and move working VMs across physical
boxes in such a large-scale data center, security is threatened.
10 Intel® Security Controller 1.0 Product Guide
1
Overview
How Intel Security Controller secures virtual networks
®
®
To match with the capabilities of virtualization solutions, Intel Security Controller can seamlessly,
non-intrusively, and non-disruptively integrate security services with existing virtualized environments.
This enables network security services to keep pace with the speed, agility, and scalability of
virtualization features and solutions.
How Intel Security Controller secures virtual networks
®
®
To understand how Intel Security Controller can orchestrate security for virtual networks, consider a
VMware-based SDDC as illustrated here. For the sake of explanation, this SDDC is shown to contain
only a few ESXi hosts.
Intel® Security Controller 1.0 Product Guide 11
1
Overview
How Intel Security Controller secures virtual networks
®
Two ESXi hosts are clustered together. A few Windows VMs are connected to a distributed vSwitch that
spans across these two ESXi hosts. VMware vCenter and NSX are installed on a third ESXi host in the
same data center but outside the cluster. With vMotion, you can move the VMs between host-1 and
host-2.
Figure 1-1 An example SDDC
12 Intel® Security Controller 1.0 Product Guide
1
Overview
How Intel Security Controller secures virtual networks
®
®
Assume that you want to implement next-generation IPS service using Intel Security Controller for
this data center.
Figure 1-2 SDDC with IPS service through Intel Security Controller
®
Intel® Security Controller 1.0 Product Guide 13
1
Overview
Advantages of Intel Security Controller
®
To deploy IPS service, the following are some of the tasks you complete.
®
1 Install the Intel Security Controller virtual appliance in an ESXi host outside the cluster in which
you want to deploy the service.
2 You deploy IPS service to an ESXi cluster. When you select an ESXi cluster, the IPS service is
available to the VMs on the corresponding ESXi hosts. In this example, there is only one cluster.
®
Intel Security Controller collaborates with vCenter and NSX such that a virtual IPS Sensor is
automatically deployed in every host in the selected cluster.
3 You select a Network Security Manager for managing these virtual IPS Sensors. Consider that you
are using an existing Manager, which is managing other Sensors in your network. Only minimal
user intervention is required to install these virtual IPS Sensors. Sensor discovery and
establishment of trust with the Manager is automatic.
4 In NSX, you create security groups containing the objects you want to protect in the cluster. For
example, you can select the cluster itself or the distributed switch port group. Then the IPS service
is available for all VMs corresponding to the selected object. In this example, VMs 1 through 4 are
selected for IPS service. So, traffic related to these VMs is subjected to next-generation IPS. For
example, if VM1 communicates with VM2, the traffic does not exit the host. However, the virtual
IPS Sensor inspects this traffic.
Notes:
• Even if you migrate one of the protected VMs to a different host, the same IPS service is
automatically provided to that VM.
• If you add a host to the cluster, you must make sure that the network virtualization components
are installed on the host as part of host preparation through NSX. Then, a virtual IPS Sensor is
automatically installed on that host. Trust is also automatically established between this virtual IPS
Sensor and the corresponding Manager.
• Consider that you select the distributed switch port group (dSwitchPortGroup) as the object to be
protected. Then, any new VM added to this switch port group is automatically subjected to IPS.
Advantages of Intel Security Controller
®
• Intel Security Controller facilitates simple, seamless, non-intrusive, and non-disruptive security
®
service integration with an existing virtualized environment.
• The best-in-class security solutions available to your physical networks are available to your virtual
networks as a software-based service.
• Regarding securing virtual networks, Intel Security Controller can cope with the flexibility,
®
scalability, and agility of virtualization solutions. Once you deploy a security service, your virtual
networks are protected with minimal user-intervention as they scale up.
• When you deploy next-generation IPS, you can use your current Manager and the Network Security
Platform security policies for the SDDC.
• You do not need to change your physical or virtual network architecture to provide a security
service to your virtual networks.
• Provides visibility of intra-VM traffic (east-to-west) for security.
• Under test conditions, Intel Security Controller did not impact the functionalities or performance of
®
virtualization solutions.
14 Intel® Security Controller 1.0 Product Guide
1
Overview
Virtual IPS Sensors deployed through Intel Security Controller
®
Virtual IPS Sensors deployed through Intel Security Controller
®
®
When you implement IPS service using Intel Security Controller, it involves the deployment of a type
of virtual IPS Sensors. These virtual IPS Sensors are referred to as Virtual Security Systems. A Virtual
Security System is to some extent similar to the regular Virtual IPS Sensors, such as the IPS-VM100
Sensor.
Table 1-1 Differences between Virtual IPS Sensors and Virtual Security Systems
Virtual IPS Sensors Virtual Security Systems
You manually install Virtual IPS Sensor deployment and trust establishment is automatic.
Sensor and establish trust with Intel Security Controller orchestrates the deployment and trust
®
the Manager. Sensor shared establishment. Sensor shared secret key is not relevant.
secret key is required to establish
this trust. Post deployment of Virtual Security System instances, if
necessary, you can re-establish trust between the Manager and a
specific Virtual Security System instance from the Intel Security
®
Controller web application.
Each Virtual IPS Sensor is an A Virtual Security System is a container object for its instances.
individual entity. That is, if your ESXi cluster consists of two ESXi hosts, a virtual
Sensor is deployed in each host. These two virtual Sensors are
the instances of one Virtual Security System. So, the Virtual
Security System is the logical container of these two virtual
Sensors. The virtual Sensors (or instances of a Virtual Security
System) are the appliances, which inspect traffic.
Each Virtual Security System instance is an individual entity.
However, these instances are managed as one Virtual Security
System. This is similar to how a Manager manages a Sensor
failover pair. Therefore, the same security policies and other
configuration are applied to the instances of a Virtual Security
System.
The scope of Virtual IPS Sensors Virtual Security System caters to the entire cluster.
is limited to the host in which it is You can upgrade or downgrade the software version of the Virtual
deployed. Security System instances in the cluster. Also, when you deploy
the changes from the Manager, the changes are deployed to the
Virtual Security System instances in the cluster.
Virtual IPS Sensors work with Virtual Security System instances work with distributed virtual
standard virtual switches and switches and distributed switch port groups only.
standard switch port groups only.
Virtualization features such as Next-generation IPS service is available to a VM regardless of
vMotion and DRS are not where it is located in the data center. Also, the IPS configuration
supported. applied on that VM does not change because the VM is now in a
different ESXi host.
DRS has no impact on how a Virtual Security System function.
Inline and SPAN are supported. Only inline is supported.
Inline deployment might require No changes to distributed switches, port groups, or physical
changes to your standard virtual network configuration are required.
switches. So, it might involve a
brief network downtime.
Depending on the model, a The virtual ports are not exposed.
virtual management port, a
virtual response port, and a
number of virtual monitoring
ports are visible in the Manager.
Intel® Security Controller 1.0 Product Guide 15
1
Overview
Virtual IPS Sensors deployed through Intel Security Controller
®
16 Intel® Security Controller 1.0 Product Guide
2
®
Installing the Intel Security Controller
virtual appliance
®
Recall that Intel Security Controller is a virtual appliance, which you install on a hypervisor. Use the
®
corresponding virtualization manager to install Intel Security Controller. In the case of VMware for
®
example, use VMware vSphere Web Client to install Intel Security Controller.
Contents
®
Requirements for Intel Security Controller
®
Install the Intel Security Controller virtual appliance
Requirements for Intel Security Controller
®
®
You need the following to install, deploy, and run Intel Security Controller.
• Currently, Intel Security Controller functions only in an VMware environment.
®
• Intel recommends vCenter Server to install and use Intel Security Controller. You need VMware
®
vSphere Web Client 5.5 or above to deploy Intel Security Controller. This document assumes you
®
are using vCenter Server.
• You need vCenter Server version 5.5 or later.
• The host on which you install Intel Security Controller must be on ESXi 5.1 or later.
®
• You must install the Intel Security Controller virtual appliance on a hypervisor (host), which is
®
different than the one hosting the protected VMs (workload VMs).
• The hosts for which you want to provide a security service must be on ESXi 5.5 or later.
• Currently, you can assign only an IPv4 address to Intel Security Controller. Therefore, all the
®
related servers such as the Manager, vCenter Server, NSX Manager must have an IPv4 address.
® ®
After you successfully install Intel Security Controller, you can configure a network name for Intel
Security Controller using the set network hostname command. See, set network hostname on
page 60.
Intel® Security Controller 1.0 Product Guide 17
2
Installing the Intel Security Controller virtual appliance
®
Install the Intel Security Controller virtual appliance
®
Install the Intel Security Controller virtual appliance
®
Before you begin
• Recommend you to use the root administrator user privileges to install Intel Security
®
Controller.
• You have the necessary network settings for the Intel Security Controller virtual
®
appliance. Only IPv4 is supported currently.
• The Intel Security Controller installation file (.ova) is accessible from your client
®
machine.
®
You can install Intel Security Controller in a VMware environment using vSphere Web Client. This
section uses vSphere Web Client version 5.5.0 build 1879799 as an example.
Task
1 Log on to vCenter Server using the vSphere Web Client as the root user.
2 In the vSphere Home tab, select Hosts and Clusters.
3 Select the required node such as a resource pool, right-click, and select Deploy OVF Template.
18 Intel® Security Controller 1.0 Product Guide
2
Installing the Intel Security Controller virtual appliance
®
Install the Intel Security Controller virtual appliance
®
4 Click Browse and locate the .ova file.
If not done already, you might be prompted to install and allow access to the VMware Client
Integration Plug-In.
5 Review the details and click Next.
6 In the Accept EULAs window, click Accept and then Next.
®
7 Enter a relevant name for the Intel Security Controller virtual appliance.
The name must be unique within a data center.
®
8 Select a folder or data center where to deploy Intel Security Controller and click Next.
9 Select the required value from the Select virtual disk format drop-down list based on your requirement.
Intel® Security Controller 1.0 Product Guide 19
2
Installing the Intel Security Controller virtual appliance
®
Install the Intel Security Controller virtual appliance
®
10 Select the required datastore and click Next.
11 In the Setup networks section, select the required switch port group.
®
The switch port group must enable Intel Security Controller to communicate to the related
applications such as the Network Security Manager, vCenter, NSX, and virtual security appliances.
® ®
You must also be able to access the Intel Security Controller web application as well as the Intel
Security Controller CLI from your client machine.
®
12 In the Customize template section, enter the network settings for the Intel Security Controller
appliance and click Next.
• Enter an IPv4 address for the Intel Security Controller virtual appliance. IPv6 is not supported
®
currently.
• Enter the subnet mask for the IP address.
• Enter the default gateway IP address.
• Enter the IPv4 addresses of DNS servers separated by a space. You can specify up to 2 DNS
servers; that is, the primary and one secondary DNS server.
20 Intel® Security Controller 1.0 Product Guide
2
Installing the Intel Security Controller virtual appliance
®
Install the Intel Security Controller virtual appliance
®
13 Review the information displayed in the Ready to Complete section, select Power on after deployment, then
click Finish.
To make any changes, click Back.
14 In the Recent Tasks section, monitor the installation.
Intel® Security Controller 1.0 Product Guide 21
2
Installing the Intel Security Controller virtual appliance
®
Install the Intel Security Controller virtual appliance
®
®
Confirm successful installation by logging on to Intel Security Controller; make sure you are able
to access the CLI as well as the web application.
• Open an SSH client session or click Launch Console in the vSphere Web Client. Use admin and
admin123 as the user name and password, respectively.
• From a client browser, log on to the Intel Security Controller web application. See Accessing the
®
Intel Security Controller web application on page 23.
®
22 Intel® Security Controller 1.0 Product Guide
3
®
Setting up Intel Security Controller
®
After you install the Intel Security Controller virtual appliance, you can set it up and manage it using
®
the Intel Security Controller web application.
Contents
®
Accessing the Intel Security Controller web application
®
Managing Intel Security Controller users
®
Configuring the Intel Security Controller appliance
Accessing the Intel Security Controller web application
®
Before you begin
• Make sure the Intel Security Controller virtual appliance is configured with IP settings
®
and is reachable from your client machine.
• The Intel Security Controller web application runs on server port 8090. Make sure the
®
corresponding firewalls are configured to allow HTTPS over port 8090.
• The following are the recommended browsers to access the Intel Security Controller
®
web application.
• Internet Explorer version 11 or later.
• Google Chrome 39.0.2171.71 or later.
• Mozilla Firefox 33.1 or later.
® ®
You use the Intel Security Controller web application to set up and manage the Intel Security
®
Controller virtual appliance. You also use the Intel Security Controller web application to configure it
for orchestrating a security service.
Intel® Security Controller 1.0 Product Guide 23
3
Setting up Intel Security Controller
®
Managing Intel Security Controller users
®
Task
®
1 Open a supported browser and enter https://<IP address of Intel Security Controller>:8090 as the
URL.
®
2 In the Login ID field, enter the user name and the corresponding password provided by your Intel
Security Controller administrator.
®
If you are setting up Intel Security Controller for the first time, use the default user name and
password, which are admin and admin123 respectively.
3 Click Log In.
®
4 To log out from the Intel Security Controller web application, click Logout in the left-side pane.
®
If your Intel Security Controller web application session is idle for 30 minutes or more, you are
automatically logged out. This setting is not configurable.
Managing Intel Security Controller users
®
Before you begin
• Make sure that you have administrator user credentials to manage Intel Security
®
Controller users.
• Before you edit or delete a user record, as a best-practice make sure that the
corresponding user is not logged on.
®
You can manage logon credentials for other Intel Security Controller web application users.
Task
®
1 Log on to Intel Security Controller web application and select Manage | Users.
24 Intel® Security Controller 1.0 Product Guide
3
Setting up Intel Security Controller
®
Configuring the Intel Security Controller appliance
®
®
The Users page displays with the three default Intel Security Controller users.
• admin — Used to provide initial access to Intel Security Controller web application and to
®
authenticate REST callbacks from Network Security Manager.
• agent — Used to authenticate REST registration requests from the Intel Security Controller
®
control path agent on each security appliance instance (Sensor).
• nsx — Used to authenticate REST callbacks from the NSX Manager into Intel Security Controller.
®
The default users are for the internal functions as described above. Recommend that you create
®
user records for using the Intel Security Controller web application. As a security precaution, make
sure you change the passwords of the 3 default users. The default user records are visible so that
you can change their default passwords.
2 Take the appropriate action:
• To add a user click Add and provide the user details.
®
The users you create in the Users page can access only the Intel Security Controller web
®
application and not the Intel Security Controller appliance CLI.
Table 3-1 Option definitions
Option Definition
User Name Enter the Intel Security Controller logon name for the user. After you save the user
®
record, you cannot change the User Name for a user.
First Name Enter the first name of the user.
Last Name Enter the second name of the user.
Password Enter the corresponding password.
Email Enter a valid email address of the user.
Role Select the role for the user.
Cancel Click to cancel the operation.
OK Click to save the user record.
• To edit a user record, select the record and click Edit.
You cannot edit the User Name. After you have edited the fields you want to change, select OK.
• To delete a user record, select it and click Delete.
Confirm if you want to delete the record.
Configuring the Intel Security Controller appliance
®
®
If you have admin privileges in the Intel Security Controller web application, you can reconfigure the
®
IP settings for the Intel Security Controller virtual appliance as well as execute maintenance activities
® ®
such as Intel Security Controller version upgrade and Intel Security Controller database backup.
View the summary details for Intel Security Controller
®
® ®
You can view the current details of your Intel Security Controller setup from the Intel Security
Controller web application.
Intel® Security Controller 1.0 Product Guide 25
3
Setting up Intel Security Controller
®
Configuring the Intel Security Controller appliance
®
Task
®
• In the Intel Security Controller web application, select Manage | Configure | Summary.
®
The Summary page displays the current details of your Intel Security Controller setup.
Figure 3-1 Intel Security Controller Summary page
®
Table 3-2 Field descriptions
Option Definition
The DNS name you configured for Intel Security Controller. If you have not
®
DNS Name
configured a DNS name, localhost is displayed. To configure a DNS name, use
the set network hostname command. See set network hostname on page 60.
The IP address you configured for the Intel Security Controller appliance. For
®
IP Address
information about changing the IP address, see Manage the network settings for
Intel Security Controller on page 26.
®
The current version and build number of Intel Security Controller.
®
Version
Uptime The number of minutes lapsed since the last restart.
Current Server Time The current system time on the Intel Security Controller appliance.
®
Click to download the Intel Security Controller log files for troubleshooting.
®
Download Logs
Include database backup with log bundle — Select to include the database backup when
you download the Intel Security Controller logs. Intel Security Controller
® ®
automatically triggers a database backup and includes the backup files to the log
bundle.
Manage the network settings for Intel Security Controller
®
Before you begin
®
You have admin rights in the Intel Security Controller web application.
®
You can reconfigure the network settings for the Intel Security Controller virtual appliance from the
®
Intel Security Controller web application.
Task
®
1 In the Intel Security Controller web application, select Manage | Configure | Network.
26 Intel® Security Controller 1.0 Product Guide
3
Setting up Intel Security Controller
®
Configuring the Intel Security Controller appliance
®
®
The Network Settings page displays the current IP details of your Intel Security Controller appliance.
Figure 3-2 Network Settings page
• You can configure either static network settings or use DHCP for Intel Security
®
Controller. However, highly recommend that you assign static network settings for
Intel Security Controller.
®
The DHCP option is provided so that even if you have not identified the IP address for
®
Intel Security Controller at the time of installation, you can still complete the
installation by selecting the DHCP option. Before you deploy any security service, you
®
can select the static option and assign the required network settings to Intel Security
Controller.
You cannot switch from static to DHCP.
• It is important that you do not change the static IP address of Intel Security
®
Controller after you deploy any security service. For example, do not change the IP
address after you deploy the virtual security system for next-generation IPS.
When you change the IP address after you deploy a security service, the URL pointing
to the OVF file for that security service is affected. So, NSX considers that you
swapped the image for the corresponding virtual appliances providing the security
service. As a result, the installation status fails and you must resolve it in the Network &
Security Service Deployments page in NSX. Until you resolve the installation, the
corresponding security service might not function fully. For the same reason, the
DHCP option is not recommended after you deploy a security service.
®
Consider that the IP address of Intel Security Controller is 1.1.1.1 and that you
deployed virtual security system for IPS service. Under deployment specification in
NSX, the OVF URL is https://1.1.1.1:8090/ovf/<Sensor image name>.ovf. If you
change the IP address to 2.2.2.2, the URL is also changed accordingly. Though, you
®
have only changed the IP address of Intel Security Controller, NSX considers that you
changed the image for the deployed virtual Sensors since the URL of the OVF is now
changed. For all functions of the IPS service to resume, you must resolve the
installation status for IPS.
When you resolve the IPS installation, NSX removes the existing virtual security
system instances (ESX agents) and installs them again.
• If you must change the IP address, make sure you first remove the service
deployments in NSX and then reinstall the services after you change the IP address.
Intel® Security Controller 1.0 Product Guide 27
3
Setting up Intel Security Controller
®
Configuring the Intel Security Controller appliance
®
2 To edit the static network settings, click Edit and specify the details.
®
Make sure Intel Security Controller can communicate with the NSX, Manager, vCenter, and the
Virtual Sensors with the new network settings.
Table 3-3 Option definitions
Option Definition
Enter a valid IPv4 address for the Intel Security Controller virtual appliance.
®
IPv4 Address
Currently, IPv6 address is not supported.
Netmask Enter the subnet mask for the IPv4 address you entered.
Default Gateway Enter the default gateway IP address for the IPv4 address you entered.
Optionally, enter the preferred DNS server IP address for Intel Security
®
Primary DNS Server
Controller to resolve host names.
Secondary DNS Server Optionally, enter the alternative or the secondary DNS server IP address.
Cancel Click to cancel the changes.
OK Click to save the changes.
Maintaining the Intel Security Controller virtual appliance
®
®
If you have admin rights in the Intel Security Controller web application, you can perform
®
maintenance tasks such as upgrading the Intel Security Controller virtual application to a later
®
version, backing up the Intel Security Controller database, and restoring a backed-up database.
Upgrade the Intel Security Controller virtual appliance
®
Before you begin
• You have admin rights in the Intel Security Controller web application.
®
• As a precaution, back up the Intel Security Controller database.
®
• You have the image bundle (.zip) of the version you want to upgrade to.
® ®
You can upgrade the version of Intel Security Controller appliance from the Intel Security Controller
web application.
Task
®
1 In the Intel Security Controller web application, select Manage | Configure | Maintenance.
The Maintenance page displays.
Figure 3-3 Upgrade section
2 In the Upgrade section, click Choose file and select the .zip file of the version you want to upgrade to.
28 Intel® Security Controller 1.0 Product Guide
3
Setting up Intel Security Controller
®
Configuring the Intel Security Controller appliance
®
3 Click Upgrade.
Wait for a few minutes until the upgrade process completes.
®
4 Log off the Intel Security Controller web application and log on again.
Back up the Intel Security Controller database
®
Before you begin
®
You have admin rights in the Intel Security Controller web application.
®
As a precaution, you can back up the Intel Security Controller database at regular intervals.
Currently, you cannot schedule automatic backups.
Task
®
1 In the Intel Security Controller web application, select Manage | Configure | Maintenance.
The Maintenance page displays.
Figure 3-4 Backup Database section
2 In the Backup Database section, click Create Backup
®
The database is backed up on Intel Security Controller and the link to the backup file is displayed
under Create Backup.
3 Click the link pointing to the backup file and save the file to a network location for future use.
Restore an Intel Security Controller database backup
®
Before you begin
• You have admin rights in the Intel Security Controller web application.
®
• The backed-up file is available from your client.
• The Intel Security Controller version when you backed up the database and the current
®
Intel Security Controller version are same.
®
®
You can revert the Intel Security Controller database to an earlier state by uploading the
®
corresponding database file from your client. The Intel Security Controller version at the time of
backup and at the time of restoration must be the same.
®
Recommend not to restore the database of a different Intel Security Controller virtual appliance on
®
your current Intel Security Controller virtual appliance. For example, if the IP address in the backup is
®
different, Intel Security Controller might not function as configured.
Task
®
1 In the Intel Security Controller web application, select Manage | Configure | Maintenance.
The Maintenance page displays.
Intel® Security Controller 1.0 Product Guide 29
3
Setting up Intel Security Controller
®
Configuring the Intel Security Controller appliance
®
2 In the Restore Database section, click Choose file and select the database backup file.
3 Click Upload Backup and Restore.
The progress is displayed.
Figure 3-5 Restore Database section
Download Intel Security Controller logs
®
®
You can download the Intel Security Controller log files to troubleshoot an issue or provide the logs to
McAfee support. You can also include the database backup in the support bundle.
Task
®
1 In the Intel Security Controller web application, select Manage | Configure | Summary.
The Summary page displays.
Figure 3-6 Intel Security Controller Summary page
®
2 To include the database backup in the support bundle, select Include Database Backup with log bundle and
click Download Support Bundle and save the support bundle on your local computer or a network
location.
®
If you include the database backup, Intel Security Controller takes a backup of the database now
and includes the backup file with the logs.
Figure 3-7 Downloading support bundle
3 To download the logs without the database backup, click Download Logs and save the zipped log files
to your local computer or a network location.
30 Intel® Security Controller 1.0 Product Guide
4
®
Working with the Intel Security
Controller web application
®
To use the Intel Security Controller web application effectively, familiarize yourself with the user
interfaces and terminologies.
•
To refresh a page or a section of a page, click .
• To select the columns to display in the Intel Security Controller web application, click the down
®
arrow and select the column name you want to show or hide.
• To filter the displayed records, enter a string or select an option in the header field and press
Enter.
Intel® Security Controller 1.0 Product Guide 31
4
Working with the Intel Security Controller web application
®
For example, if you enter 4 in the Name column and press Enter, only those records containing 4
are displayed.
To remove the filtering, delete the string in the header and press Enter.
Contents
Terminology
Manage virtualization connectors
Manage manager connectors
Manage software images for virtual security appliances
Manage distributed appliances
Jobs and tasks
32 Intel® Security Controller 1.0 Product Guide
4
Working with the Intel Security Controller web application
®
Terminology
Terminology
®
To configure Intel Security Controller to act as a broker, you define the building blocks. Then you use
®
these building blocks to configure Intel Security Controller so that it can act as a broker between the
virtualization provider and security solutions.
• Virtualization connector — In this building block, you define the virtualization provider entities. For
VMware, you define the IP address and administrator logon credentials for NSX and vCenter. You
must make sure these are accessible to Intel Security Controller.
®
• Appliance instances — These are the virtual security appliances, which intercept the traffic from the
VMs. For IPS, the virtual Sensors are the security appliance instances. When you deploy Intel
®
Security Controller for IPS, Intel Security Controller integrates with NSX to automatically install
®
the virtual IPS Sensors in the corresponding hypervisors (ESXi hosts).
In relation to IPS service, the appliance instances (virtual Sensors) are referred to as Virtual
Security System instances.
• Security manager connector: In this building block, you define the management console for
managing the security appliances. For IPS, you define the Manager IP address and the root admin
logon credentials, which will manage the Virtual Sensors installed in the ESXi hosts.
• Distributed appliances — A distributed appliance, associates the security solution and the
virtualization solution. That is, you define a distributed appliance using the virtualization connectors
and security manager connector as building blocks.
In a distributed appliance, you specify the following:
• One manager connector. For IPS, this relates to the Manager details.
• The model and version of the security appliance. For IPS, this is the version and model of the
virtual Sensors, which are later deployed in the ESXi hosts.
• One or more virtualization connectors.
• For each virtualization connector, you must select a Manager admin domain. The security
appliances are managed under the specified admin domain. In the case of IPS, if you select My
Company (root admin domain), all virtual Sensors are managed under My Company in the
Manager.
Intel® Security Controller 1.0 Product Guide 33
4
Working with the Intel Security Controller web application
®
Manage virtualization connectors
• Virtual system: A virtualization connector associated with a manager domain is a virtual system.
In relation to IPS service, a virtual system is the Virtual Security System. A Virtual Security System
is the logical container object for all deployed virtual Sensors or Virtual Security System instances.
• Intel Security Controller agents: The virtual IPS Sensors deployed by Intel Security Controller
® ®
have the following agents.
• Control Path Agent: This agent is responsible for communication between the virtual Sensors
and the Manager.
• Data Path Agent: This agent makes sure the traffic from the VMs are routed through the virtual
Sensor for inspection.
• Job and tasks: Some of the actions that you perform in Intel Security Controller are treated as
®
jobs and tasks. The high-level action is treated as a job. For example, synchronizing a distributed
appliance is a job. A job might consist of a number of tasks. That is, a job can be broken down into
tasks. For example, if synchronizing a distributed appliance is the job, checking the manager
connector and validating existing NSX components are some of the tasks. When all tasks are
completed successfully, the corresponding job is complete.
®
Jobs and tasks enable you to easily track and troubleshoot your actions in Intel Security
Controller. When you trigger a job, the state, status, start time, completed time, and so on are
displayed for the job as well as its component tasks.
Manage virtualization connectors
®
You manage virtualization connectors from the Intel Security Controller web application.
Task
®
1 In the Intel Security Controller web application, select Setup | Virtualization Connectors.
The Virtualization Connector page displays the currently available virtualization connectors.
Figure 4-1 Virtualization Connector page
34 Intel® Security Controller 1.0 Product Guide
4
Working with the Intel Security Controller web application
®
Manage manager connectors
2 Take the appropriate action:
• To create a new virtualization connector, click Add and enter the options in the Add Virtualization
Connector dialog.
Table 4-1 Option definitions
Option Definition
Name Enter a name, which enables you easily identify a virtualization connector
record.
Type Select the virtualization provider from the list of currently supported providers.
An example is VMware.
NSX IP Enter the IPv4 address of VMware NSX Manager Virtual Appliance.
NSX User Name Enter the logon name of an admin user.
NSX Password Enter the corresponding password.
vCenter IP Enter the IPv4 address of VMware vCenter with which the NSX management
service is connected.
vCenter User Name Enter the root admin user name of the vCenter.
vCenter Password Enter the corresponding password.
Cancel Click to close the dialog without saving the changes.
Click to close the dialog box with the changes saved to the Intel Security
®
OK
Controller database.
®
A warning displays if Intel Security Controller is unable to connect to vCenter
or NSX using the IP address and credentials. You can still create the
virtualization connector. However, if you use this virtualization connector in a
distributed appliance, you cannot delete the distributed appliance or
virtualization connector record.
• To edit a virtualization connector record, select the record and click Edit.
You cannot change the Type. After you complete making the changes, click OK to save the
changes.
Highly recommend that you do not change the IP addresses of NSX or vCenter servers after
deployment of the virtual security system instances.
• To delete a virtualization connector record, select the record and click Delete.
If the virtualization connector you want to delete is used in a distributed appliance, you must
first delete the distributed appliance record. To delete a distributed appliances record, see
Delete a distributed appliance on page 47.
Manage manager connectors
®
You manage security manager connectors from the Intel Security Controller web application.
Intel® Security Controller 1.0 Product Guide 35
4
Working with the Intel Security Controller web application
®
Manage manager connectors
Task
®
1 In the Intel Security Controller web application, select Setup | Security Manager Connectors.
The Manager Connector page displays the currently available Manager connectors.
Figure 4-2 Manager Connector page
2 Take the appropriate action:
• To create a new manager connector, click Add and enter the options in the Add Manager Connector
dialog.
Table 4-2 Option definitions
Option Definition
Name Enter a name, which enables you easily identify a manager connector record.
Type Based on the type of security service, select the manager connector type. For
example, for IPS service, select NSM which refers to Network Security Manager.
IP Enter the IPv4 address of the Manager server.
User Name Enter the logon name for the Manager. This logon name must have Super User role
assigned to it. The default logon name with Super User role is admin.
Password Enter the corresponding password.
Cancel Click to close the dialog without saving the changes.
Click to close the dialog box with the changes saved to the Intel Security Controller
®
OK
database.
When you click OK, all the admin domains and policy groups available in the Manager
are sent to Intel Security Controller.
®
• To edit a manager connector record, select the record and click Edit.
You cannot change the Type. After you complete making the changes, click OK to save the
changes. A job is started and the job number is displayed at the right-side bottom of the Manager
Connector page. You can monitor the progress of this job in the Jobs page.
Highly recommend that you do not change the IP address of the Manager server after
deployment of the virtual security system instances.
• To delete a manager connector record, select the record and click Delete.
If the manager connector you want to delete is used in a distributed appliance, you must
disassociate the manager connector from the distributed appliances before you delete the
manager connector. Alternatively, you can delete the distributed appliance record. To delete a
distributed appliances record, see Delete a distributed appliance on page 47.
36 Intel® Security Controller 1.0 Product Guide
4
Working with the Intel Security Controller web application
®
Manage software images for virtual security appliances
Manage software images for virtual security appliances
®
To provide a security service, Intel Security Controller orchestrates the installation of the
corresponding virtual security appliance on the hosts. For example, to provide IPS service, instances
of virtual security system are installed in the relevant ESXi hosts. For this, you must import the
® ®
images into Intel Security Controller. Intel Security Controller then provides this OVF file of the
software image to NSX to be installed in the required hosts.
When you create a distributed appliance, you specify the model and software version combination for
the security service. In the case of IPS, you select the virtual security system (Sensor) model and
software version. Later, when you deploy the security service, NSX installs the corresponding model
and software version of the security appliance in each ESXi host.
®
You use the Security Function Catalog page of Intel Security Controller to define the model and import
software images for the security appliances. For each virtual security appliance model, you can import
multiple software images. You can then upgrade or downgrade the software image for the deployed
appliances.
Manage the security function catalog
Before you begin
• You have admin rights in the Intel Security Controller web application.
®
• The .zip file containing the virtual security appliance software image is available from
your endpoint.
You use the Security Function Catalog page to manage the software for security service deployments. For
example, you can manage the Sensor software images for IPS security service.
Managing the security function catalog consists of two high-level steps. First, you define the required
appliance model. For example, you define the virtual security system (Sensor) model. Then, you
import the required software images corresponding to that model. The IPS-VM100-VSS model is added
by default. For example, you can add multiple 8.0 and 8.1 software versions of IPS-VM100-VSS in the
security function catalog.
After you add the software images to the security function catalog, you can select a specific image for
each virtualization system when you create the distributed appliances. For existing distributed
appliances, you can change the software image for the security service. In the case of IPS service for
example, you can switch the software version of the virtual security system (Sensors) from an 8.0
image to an 8.1 image. You can also downgrade the software image in the same manner.
Task
®
1 In the Intel Security Controller web application, select Setup | Security Function Catalog.
2 To define a new model, complete the following.
a Click Add in the Model section.
b In the Add Appliance Definition dialog box, enter the model name.
Intel® Security Controller 1.0 Product Guide 37
4
Working with the Intel Security Controller web application
®
Manage software images for virtual security appliances
c Select the relevant manager type for the security appliance.
For example, if the appliance is a virtual security system for IPS, select NSM as the Manager
type.
d Enter the version of the Manager you plan to use.
This corresponds to the version of the Manager you select in the manager connector. You must
enter only the first two digits of the Manager version separated by a dot. In the case of IPS,
consider that the version of Network Security Manager you plan to use is 8.2.7.7. In the Manager
Version field in the Add Appliance Definition dialog box, you enter 8.2.
Figure 4-3 Define security appliance model
3 To import software images for a security appliance model, complete the following.
a In the Security Function Catalog, select the required model.
The software images already imported for the model are displayed in the Software Version section.
b Click Add in the Software Version section.
The Add Appliance Software Version dialog box displays.
c In Software Version field, enter the exact version of the software image you plan to import.
For example, if you plan to import 8.1.65.7 software image of virtual security system for IPS,
you must exactly enter 8.1.65.7 in the Software Version field. Else, deployment of this virtual
security system fails.
d Select the type of virtualization infrastructure from the Virtualization Type drop-down list.
For example, select VMWARE.
e Click Choose file and select the .zip file containing the software image for the security appliance.
38 Intel® Security Controller 1.0 Product Guide
4
Working with the Intel Security Controller web application
®
Manage software images for virtual security appliances
f Click OK.
®
The selected .zip file containing the software image is imported into Intel Security Controller.
If you selected a wrong .zip file or entered a wrong software version, select the record in the
Software Version section and click Delete. Then, click Add to re-import the software image.
g Repeat the process to import more software images for the selected model.
Figure 4-4 Import software image for security appliance model
• You cannot edit the record for a model.
• If you delete a model record, edit a software version record, or delete a software
version record of active security appliances, the security service provided by those
appliances is adversely affected. Then, you might have to redeploy those security
appliances from NSX.
Change the software version of security appliances
Before you begin
• Using the security function catalog, you have successfully imported the required
software image in Intel Security Controller web application. Importantly, make sure
®
that you specified the software version of the image correctly. See Manage the security
function catalog on page 37
• You have the required access to deploy security services in NSX.
Before or after deploying a security service, you might want to change the software version of the
corresponding security appliances. For example, after you deploy the IPS service, you might want to
upgrade the software image of the virtual security system instances. You can downgrade to an earlier
version as well.
Intel® Security Controller 1.0 Product Guide 39
4
Working with the Intel Security Controller web application
®
Manage software images for virtual security appliances
®
After you import the required software images in the security function catalog of Intel Security
Controller, you can change the image to the required version.
• After you change the version of security appliances, you must resolve installation status
of the service deployment in NSX. Then, NSX deletes the current security appliances
from the datastore and installs the version you selected. So, the security appliances are
actually not upgraded or downgraded but new instances installed with the selected
software version.
• In case of IPS service, the Manager is unaware that the existing instances of the virtual
security system are deleted and new ones are installed. The Manager considers that the
version of the virtual security systems is changed and trust re-established. The name of
virtual security system and the instances are unchanged in the Manager. The IP
addresses assigned to the deployed security appliances are also unchanged.
• After you change the software version, you must resolve the installation status of the
corresponding service deployment in NSX.
• Until the new instances of the security appliances are fully up and running, the security
service is suspended.
• Because the security appliances are installed and not upgraded or downgraded, you can
switch to a different version regardless of the current functional state of the appliances.
Task
®
1 In the Intel Security Controller web application, select Setup | Distributed Appliances.
2 Select the required distributed appliance record and click Edit.
3 In the Edit Distributed Appliance dialog box, select the required security model-version combination from
the Service Function Definition drop-down list and click OK.
Figure 4-5 Select the required version for the security appliance
40 Intel® Security Controller 1.0 Product Guide
4
Working with the Intel Security Controller web application
®
Manage software images for virtual security appliances
4 Review the warning message and click OK to proceed with the version change.
Figure 4-6 Warning message
NSX stops the corresponding virtual security appliances to install the selected version of the
security appliances. So, the installation status of the virtual security appliances is now failed.
Figure 4-7 Installation status of service deployment
5 Log on to vCenter and resolve the installation status for the corresponding service.
6 After the Installation Status turns to Succeeded, deploy the configuration changes to the virtual security
system from the Manager.
Figure 4-8 Installation status of service deployment
When you deploy the configuration changes, the Manager pushes the signature set to the virtual
security system instances.
Intel® Security Controller 1.0 Product Guide 41
4
Working with the Intel Security Controller web application
®
Manage distributed appliances
®
7 When you deploy configuration changes, the Propagating Manager File... job is triggered in Intel
Security Controller. Select Status | Jobs and make sure that Propagating Manager File... job is
passed.
Figure 4-9 Propagating Manager File....
If the Propagating Manager File.... job fails, deploy the configuration changes again from the
Manager.
8 In the Manager, select Devices | <domain name> | Devices | <virtual security system name> | Summary and make
sure the virtual security system and the member instances are connected and up to date.
9 Select Status | Appliance Instances and make sure the Discovered and Inspection-Ready for the corresponding
appliances are true. If not, the security service remains suspended.
Figure 4-10 Appliance instances status
Manage distributed appliances
Before you begin
• The required virtualization connectors, the manager connector, and the
security-appliance image file are available in Intel Security Controller.
®
• VMware vCenter, NSX Manager, and the Manager are all up and reachable to Intel
®
Security Controller.
®
You manage distributed appliances from the Intel Security Controller web application.
42 Intel® Security Controller 1.0 Product Guide
4
Working with the Intel Security Controller web application
®
Manage distributed appliances
Task
®
1 In the Intel Security Controller web application, select Setup | Distributed Appliances.
The Distributed Appliances page displays the currently available distributed appliances.
Figure 4-11 Distributed Appliances page
2 Take the appropriate action:
• To create a new distributed appliance, click Add and enter the options in the Add Distributed Appliance
dialog.
Figure 4-12 Add Distributed Appliance dialog box
Intel® Security Controller 1.0 Product Guide 43
4
Working with the Intel Security Controller web application
®
Manage distributed appliances
Table 4-3 Option definitions
Option Definition
Name Enter a relevant name for the distributed appliance record.
Manager Select the manager connector for the distributed appliance. For example, for
Connector IPS service, select the manager connector that refers to a Network Security
Manager.
Service Function Select a corresponding security appliance. This list of security appliances is
Definition from the security function catalog. So, if you are unable to find a specific
appliance definition, add it in the appliance catalog.
Enabled Click to select a particular virtualization connector.
Virtualization This is the list of all added virtualization connectors. You can select multiple
Connector virtualization connectors. However, there is only one manager connector per
distributed appliance. That is, you can map multiple virtualization connectors
with one manager connector.
If you select a virtualization connector, which is already selected in a different
distributed appliance, that virtualization connector is automatically
disassociated from the earlier distributed appliance.
Type This is the virtualization provider corresponding to a virtualization connector.
Manager Domain This is the list of admin domains from the Manager you specified in the
corresponding manager connector.
• When you select the manager connector, Intel Security Controller displays
®
the current admin domains from the corresponding Manager.
• When you select an admin domain, Intel Security Controller creates the
®
Virtualization System under this admin domain in the Manager. This is called
as VSS in the Manager and is the logical container of the Virtual Sensors
installed in each ESXi host. A VSS is similar to a failover Sensor object in the
Manager.
Cancel Click to close the dialog without saving the changes.
Click to close the dialog with the changes saved to the Intel Security
®
OK
Controller database.
When you create a manager connector, all the admin domains and policy
groups available in the Manager are sent to Intel Security Controller. So, when
®
you click OK while creating the distributed appliance, Intel Security Controller
®
gathers the current policy groups from the Manager and provides this list to
the NSX Manager. This is how the Network Security Platform policy groups are
available in the vCenter as profiles. You select these profiles when you create a
security policy in vCenter.
• To edit a distributed appliance record, select the record and click Edit.
You cannot change the Name, Manager Connector, and Manager Domain options. After you complete
making the changes, click OK to save the changes.
A job is started and the job number is displayed at the right-side bottom of the Distributed
Appliances page. You can monitor the progress of this job in the Jobs page.
You cannot edit if the distributed appliance record is deleted. This is indicated by the DELETED
column for a record.
• To delete a distributed appliances record, see Delete a distributed appliance on page 47.
44 Intel® Security Controller 1.0 Product Guide
4
Working with the Intel Security Controller web application
®
Manage distributed appliances
Tasks
• Maintaining virtual appliance instances on page 45
• Delete a distributed appliance on page 47
Maintaining virtual appliance instances
When you create a distributed appliance, you enable the required virtualization connectors in the
®
distributed appliance. For every enabled virtualization connector, Intel Security Controller creates a
virtual security system (virtual system) by default. In case of IPS, this virtual security system in the
distributed appliance corresponds to the virtual security system in the Network Security Manager.
A virtual security system is assigned a name by assigning a sequentially increasing number to the
name of the distributed appliance. When you deploy this virtual security system on the required
cluster, NSX automatically installs a virtual security appliance in each ESXi host of the cluster. In the
case of IPS service, a virtual security appliance corresponds to the virtual security system instance,
that is the virtual IPS Sensor installed in each ESXi host.
After you deploy the virtual security system, you can maintain the deployed virtual appliances from
®
the Appliance Instances page of Intel Security Controller. In the case of IPS service, the virtual security
appliance instances are listed in the Appliance Instances page.
Task
®
1 In Intel Security Controller, select Status | Appliance Instances.
The Appliance Instances page lists all the virtual appliances that are currently deployed.
®
2 Select an appliance instance and click Agent Status to view the details of the Intel Security Controller
agents running on the appliance.
• ISC IP: The IP address of Intel Security Controller.
®
• Manager IP: The IP address of the corresponding Manager, which manages the appliance. In the
case of IPS service for example, it is the IP address of the Network Security Manager.
• Version: The version of the Control Path Agent (CPA) on the appliance.
• Agent time: The time as per CPA's clock.
• Uptime: Indicates how long the CPA is up and running.
• CPA PID: Unique ID for the CPA.
• DPA PID: Unique ID for the Data Path Agent (DPA) running on the appliance.
Intel® Security Controller 1.0 Product Guide 45
4
Working with the Intel Security Controller web application
®
Manage distributed appliances
• DPA Info: The version details of the DPA.
• DPA Stats: Displays the number of packets received, transmitted, dropped, and so on by the
appliance.
®
3 If you change the network settings of Intel Security Controller or change the password of the
®
default agent user name, the Intel Security Controller agents in the virtual security system
instances (appliances) are updated automatically. If the default update fails, you can manually
synchronize the changes by selecting the required appliance instance and clicking Sync.
A Syncing Intel Security Controller Agent(s) job is triggered.
®
4 To upgrade the Intel Security Controller agents in the virtual security system instances
(appliances), select an appliance instance and click Upgrade Agent.
An Upgrade Intel Security Controller Agent(s) job is triggered.
5 If an appliance's DISCOVERED state is false, select the appliance and click Appliance Re-authentication to
re-authenticate the appliance with the corresponding manager.
In the case of IPS service, the virtual security system instance re-establishes trust with the
Manager when you click Appliance Re-authentication.
In some situations, there might be a slight delay before the DISCOVERED state turns to true. One such
example is when you just deploy the IPS service in NSX. For such cases, do not click Appliance
Re-authentication.
6 Select an appliance instance and click Download Agent Log to save the log files related to the
appliance.
You can forward the log files to McAfee support if needed for troubleshooting. In case of IPS, the
status.log file contains the output of the status CLI command.
7 To filter the displayed records, enter or select a value in the required column headers and press the
Enter key.
Table 4-4 Option definitions
Option Definition
NAME A unique name assigned to each virtual appliance by default. The name
consists of numeric ID appended to the virtual security system name. For
example, if DA_N_America_6_7 is the name, DA_N_America_6 is the name
of the virtual security system and 7 is the numeric ID appended to give the
virtual appliance a unique name.
IP-ADDRESS The IP address assigned to the management port of the virtual appliance.
This IP address is randomly assigned from the IP pool, which you specified
when you deployed the security service.
DISCOVERED Indicates if an appliance is discovered by the manager managing that
appliance. If this is false for an appliance, click Appliance Re-authentication to
trigger re-authentication with the corresponding manager.
In case of IPS, the discovered state is true if the output of the status
command for the appliance indicates the following:
• Trust is established with the Manager.
• Alert and log channels are up.
46 Intel® Security Controller 1.0 Product Guide
4
Working with the Intel Security Controller web application
®
Manage distributed appliances
Table 4-4 Option definitions (continued)
Option Definition
INSPECTION-READY Indicates that the appliance is ready traffic. In case of IPS, the
inspection-ready state is true if the output of the status command
indicates the following:
• Signature file is present in the virtual security system instance.
• System is initialized.
• System health system is good.
The timestamp of when Intel Security Controller last checked on the virtual
®
LAST STATUS
appliance. This time is as per the Intel Security Controller system clock .
®
Indicates the Intel Security Controller agent on the virtual security system
®
AGENT VERSION
instance. This agent is handles the management traffic between the
appliance and the corresponding manager.
V.SERVER The IP address of the virtualization (ESXi) server on which the virtual
appliance is installed.
V.CONNECTOR The name of the corresponding virtualization connector.
MANAGER CONNECTOR The name of the corresponding manager connector.
DISTRIBUTED APPLIANCE The name of the corresponding distributed appliance.
MODEL The model number of the Virtual IPS Sensor.
VERSION The firmware version running on the Virtual IPS Sensor.
Delete a distributed appliance
Before you begin
1 You have access rights to uninstall service deployments in NSX.
2 The details you provided in the virtualization connectors and manager connector used in
the corresponding distributed appliance are valid.
When you successfully delete a distributed appliance, the corresponding virtual security system
instances (ESX agents) are deleted. Therefore, it results in the termination of IPS service provided by
these virtual security system instances.
To delete a distributed appliance, you must first sequentially delete the related objects in NSX as
explained in this section.
Task
1 In the vSphere Home tab, select Networking & Security | Installation | Service Deployments.
2 Select the corresponding service deployment and click .
Intel® Security Controller 1.0 Product Guide 47
4
Working with the Intel Security Controller web application
®
Manage distributed appliances
3 Select Delete now or schedule the deletion and click OK.
Depending on your configuration, it might take several minutes to uninstall the service deployment.
This process deletes the virtual security system instances (ESX agents). So, the IPS service is
terminated.
4 Select Service Composer | Security Policies and then select the NSX Manager.
5
Select the security policy used in the deleted IPS service deployment and click .
The security groups to which you assigned the security policy are displayed in pop-up window.
6 Deselect all the security groups to which you assigned the security policy and click OK.
7 In the Networking & Security pane, select Service Definitions.
8 Select the corresponding service definition and click the edit icon.
You can identify the service definition by the name of the distributed appliance you want to delete.
9 Select Service Instances.
48 Intel® Security Controller 1.0 Product Guide
4
Working with the Intel Security Controller web application
®
Jobs and tasks
10 Select the instance, which is displayed.
The corresponding service profiles are listed on the right side.
11 Select and delete all the service profiles one by one.
12 Select the service instance and delete the service instance.
The corresponding security policy in NSX is automatically deleted. This completes the deletion of
the related objects in NSX.
®
13 In Intel Security Controller web application, select Setup | Distributed Appliances.
14 Select the distributed appliance and click Delete.
• Deleting the distributed appliance, deletes the service definition in NSX.
• After the distributed appliance deletes successfully, you can delete the corresponding manager
connector and virtualization connector, if required.
Jobs and tasks
®
Certain actions you perform in Intel Security Controller are tracked as jobs. When you start a job, it
®
triggers one or more background activities in Intel Security Controller. These background activities
are tracked as tasks of that job. Therefore, a job is completed only when all its tasks are successfully
completed.
Jobs and tasks enable easy tracking and troubleshooting. For example, if a job failed, you just have to
look at the failed task to locate the stage at which the job failed. If a job is running for a longtime, you
can troubleshoot by looking at the task at which the processing is stuck.
Intel® Security Controller 1.0 Product Guide 49
4
Working with the Intel Security Controller web application
®
Jobs and tasks
®
Intel Security Controller triggers a job, when you take any of the following actions:
• Create, edit, synchronize, or delete a manager connector.
• Create, edit, synchronize, or delete a distributed appliance.
• Synchronize appliance instances.
• Appliance instance re-authentication.
• Upgrade the software for an appliance instance.
• Modify the password of the default users.
Viewing jobs and tasks
You can view the jobs and the corresponding tasks in the Jobs page.
Task
®
1 In the Intel Security Controller web application, select Status | Jobs.
The jobs are listed in the top pane of the page. When you click on a job, the corresponding tasks
are listed in the bottom pane.
®
All time stamps displayed in the Jobs page are according to Intel Security Controller system time.
You can use show clock command or the Summary page to check the current date and time on
®
Intel Security Controller. To change the system time, use the set time and set timezone
commands.
Figure 4-13 Jobs page
50 Intel® Security Controller 1.0 Product Guide
4
Working with the Intel Security Controller web application
®
Jobs and tasks
Table 4-5 Option definitions in the Jobs pane
Option Definition
Job Graph Click to see a graphical representation of the order of tasks for the selected job.
Abort Click if you do not need a job to be processed any further or remove it from the
processing queue.
Even when you abort a job, the entries for all tasks of that job are created; task IDs are
assigned for all tasks; job ID is assigned for the job.
ID This is a system-assigned unique ID to each job. This ID is assigned in a sequential
order.
NAME This is a system-defined name to a job. The name of the connector is appended at the
end of the name. For example, if you delete a distributed appliance named
example_DA, the name assigned for this job is Delete Distributed Appliance
'example_DA''.
STATE Indicates the current state of the job. The following are the possible values:
• NOT_RUNNING — indicates that Intel Security Controller started the job but is unable
®
to complete the process.
• QUEUED — indicates that the job is in the queue to be processed. For example, there
might be too many concurrent jobs being processed and the jobs in the queue are
processed as soon as system resources are available.
• RUNNING — indicates that the job is now being processed.
• COMPLETED — indicates that Intel Security Controller completed processing the job.
®
However, check the status of the job to see if the job was completed successfully.
STATUS Indicates the result for a job. The following are the possible values:
• FAILED — indicates that one or more the tasks of that job failed. So, Intel Security
®
Controller is unable to complete the job successfully.
• PASSED — indicates that all tasks of the job are completed successfully. Hence, the
jobs are also completed successfully.
• ABORTED — A user clicked Abort to stop processing the job further.
STARTED The time stamp of when the job is started. This is empty for jobs which processing
never started. For example, if you aborted jobs, which are queued for processing, this
time stamp is empty.
COMPLETED The time stamp of when the job is completed regardless of the job STATUS. The
COMPLETED time stamp is available only for those jobs, which are in completed STATE.
Regarding STATUS, the completed time stamp is displayed for all failed, passed, and
aborted jobs. In case of failed and passed jobs, this time stamp indicates when the
last task was completed. In case of aborted jobs, this time stamp indicates when a
user aborted the job.
The time stamp of when a user started the action. If Intel Security Controller
®
QUEUED
processes the job as soon as it is triggered, this time stamp is the same as that of the
STARTED time stamp.
When you click Job Graph, a graphical representation of the order and dependency of tasks displays.
The tasks are color-coded to indicate their status.
• Green indicates the task succeeded.
• Red indicates the task failed.
Intel® Security Controller 1.0 Product Guide 51
4
Working with the Intel Security Controller web application
®
Jobs and tasks
• Gray indicates that the task is skipped.
• White indicates that the task is aborted.
Figure 4-14 Job graph
2 Click a job to view its tasks.
Table 4-6 Option definitions in the Tasks pane
Option Definition
ORDER Indicates the sequence in which the tasks are executed.
NAME This is a system-defined name to a task. The name of the relevant connector is
appended at the end for some of the tasks.
STATE Indicates the current state of the job. The following are the possible values:
• NOT_RUNNING — indicates that Intel Security Controller started the task but is
®
now aborted.
• QUEUED — indicates that the task is in the queue to be processed. For example,
there might be too many concurrent tasks being processed and the tasks in the
queue are processed as soon as system resources are available.
• PENDING — indicates that there are predecessor tasks and only some of them are
currently completed.
• RUNNING — indicates that the task is now being processed.
• COMPLETED — indicates that Intel Security Controller completed processing the
®
task. However, check the status of the task to see if it was completed
successfully.
STATUS Indicates the result for a task. The following are the possible values:
• FAILED — indicates that the task failed. So, Intel Security Controller is unable to
®
complete the job successfully.
• SKIPPED — indicates that Intel Security Controller skipped this task and
®
proceeded to the next task. When a prerequisite task fails, the current task is
skipped.
• PASSED — indicates that the task is completed successfully.
• ABORTED — indicates that the task was started but a user clicked Abort to stop
processing the job further.
52 Intel® Security Controller 1.0 Product Guide
4
Working with the Intel Security Controller web application
®
Jobs and tasks
Table 4-6 Option definitions in the Tasks pane (continued)
Option Definition
STARTED The time stamp of when the task is started. This is empty for tasks which never
started.
COMPLETED The time stamp of when the task is completed regardless of the job STATUS. The
COMPLETED time stamp is available only for those tasks, which are in completed
STATE.
Regarding STATUS, the completed time stamp is displayed for all failed, passed,
skipped, and aborted tasks. In case of failed and passed tasks, this time stamp
indicates when the task was completed. In case of aborted jobs, this time stamp
indicates when a user aborted the job. In case of skipped tasks, this time stamp
indicates when a task was skipped.
ERROR Displays the reason for failed tasks.
PREDECESSORS Indicates the ORDER number of one or more tasks, which must be completed to
complete this task. Click Job Graph to see the graphical representation of the order
in which tasks are executed.
ID This is a system-assigned unique ID to each task. This ID is assigned in a
sequential order and is unique across jobs.
3 Use the following options to change the display in the jobs and tasks pane.
•
The page automatically shows the updated content. If necessary, you can click in the jobs or
the tasks pane.
• To change the order of the columns in the jobs or tasks pane, click on a column header and drag
it to where you want in the pane.
• Click on a column header to sort the records in the ascending or descending order. For example,
click on the ORDER column in the tasks pane to display the records in descending order, that is,
the last task is displayed first and the first task is displayed last.
• To filter the records, enter or select the values in the required columns and press the Enter key.
All records containing the specified values are listed. For example, enter distributed
appliance NAME column and select FAILED in the STATUS column to view the failed jobs related to
distributed appliances. Follow a similar procedure to filter records in the tasks pane.
Figure 4-15 Filter records in the Jobs page
• To remove the filters, delete the search strings and selections from the columns and press the
Enter key.
Intel® Security Controller 1.0 Product Guide 53
4
Working with the Intel Security Controller web application
®
Jobs and tasks
54 Intel® Security Controller 1.0 Product Guide
5
®
Intel Security Controller CLI commands
- normal mode
®
This section explains the Intel Security Controller CLI commands, which you can run in the normal
mode.
For CLI commands related to Virtual Security System instances, see Network Security Platform 8.2 CLI
Guide.
Contents
clear
debug
exit
help
history
list
ping
ping6
reset
server restart
server start
server status
server stop
set network dns
set network domain
set network gateway
set network hostname
set network ip
set network ntp
set passwd
set time
set timezone
show arp
show clock
show filesystems
show log
Intel® Security Controller 1.0 Product Guide 55
5
Intel Security Controller CLI commands - normal mode
®
clear
show log follow
show log last
show log reverse
show network dns
show network domain
show network hostname
show network ip
show network ntp
show network route
show process
show process monitor
show system memory
show system uptime
show version
shutdown
traceroute
traceroute6
clear
®
This command clears only your CLI screen. This command has no impact on the database of Intel
Security Controller.
Syntax: clear
debug
®
Helps you to debug the connection between the Intel Security Controller appliance and your client
computer.
Syntax: debug
exit
®
Logs off the current SSH connection with the Intel Security Controller appliance and closes the PuTTY
window.
This command has no parameters.
Syntax: exit
help
Provides a description of all commands.
This command has no parameters.
Syntax: help
56 Intel® Security Controller 1.0 Product Guide
5
Intel Security Controller CLI commands - normal mode
®
history
history
®
Lists all the commands attempted so far on your Intel Security Controller appliance. This command
lists even the unsuccessful commands as well as commands attempted in the earlier sessions.
This command has no parameters.
Syntax: history
list
Lists all the commands available in the normal mode along with the description for each.
This command has no parameters.
Syntax: list
ping
Pings an IPv4 network host.
Syntax:
ping <A.B.C.D>
Parameter Description
<A.B.C.D> denotes the 32-bit IPv4 address written as four eight-bit numbers separated by periods.
Each number (A,B,C and D) is an eight-bit number between 0-255.
Sample Output:
localhost> ping 10.10.10.10
PING 10.10.10.10 (10.10.10.10) 56(84) bytes of data.
64 bytes from 10.10.10.10: icmp_seq=1 ttl=56 time=246 ms
64 bytes from 10.10.10.10: icmp_seq=2 ttl=56 time=246 ms
64 bytes from 10.10.10.10: icmp_seq=3 ttl=56 time=246 ms
64 bytes from 10.10.10.10: icmp_seq=4 ttl=56 time=246 ms
64 bytes from 10.10.10.10: icmp_seq=5 ttl=56 time=264 ms
--- 10.10.10.10 ping statistics ---
5 packets transmitted, 5 received, 0% packet loss, time 4270ms
rtt min/avg/max/mdev = 246.284/250.107/264.960/7.446 ms
®
In this example, you are able to ping host 10.10.10.10 successfully from your Intel Security
®
Controller appliance. For this test, Intel Security Controller appliance sends 5 ICMP packets of 64
bytes each. The sequence of the packets, time to live (ttl), and the time taken for the reply are
displayed for each reply packet from 10.10.10.10.
Intel® Security Controller 1.0 Product Guide 57
5
Intel Security Controller CLI commands - normal mode
®
ping6
The statistics section displays the minimum, average, and maximum round-trip time (RTT) in
milliseconds. The mean deviation (mdev) is also displayed, which is the average of each ping's RTT
deviation from the average RTT.
ping6
Pings an IPv6 network host.
Syntax:
ping6 <A:B:C:D:E:F:G:H>
Parameter Description
<A:B:C:D:F:G:H> denotes the 128-bit address written as octet (eight groups) of four hexadecimal
numbers, separated by colons. Each group (A,B,C,D and so on) represents a
group of hexadecimal numbers between 0000-FFFF. You can also use the shorter
notations of an IPv6 address.
Example:
The following command pings a 128-bit address written as an octet of four hexadecimal numbers.
ping 1058:0cd8:8d2f:0000:0000:0000:0000:0050
reset
®
Resets the Intel Security Controller appliance.
Syntax: reset
®
This command immediately restarts the Intel Security Controller appliance without asking for
confirmation.
server restart
®
This command stops and then again starts the Intel Security Controller server.
Syntax: server restart
server start
®
This command starts the Intel Security Controller server.
Syntax: server start
server status
®
This command displays the current status of the Intel Security Controller server.
58 Intel® Security Controller 1.0 Product Guide
5
Intel Security Controller CLI commands - normal mode
®
server stop
Syntax: server status
server stop
®
This command stops the Intel Security Controller server.
Syntax: server stop
set network dns
®
Use this command to configure primary and secondary name servers (IPv4 addresses) for the Intel
Security Controller appliance.
Syntax: set network dns <A.B.C.D> <E.F.G.H>
Parameter Description
<A.B.C.D> <A.B.C.D> is the IPv4 address of the primary name server and <E.F.G.H> the
<E.F.G.H> IPv4 address of an optional secondary name server. If you specify a secondary
name server IP address, use a space as the separator.
Example: set network dns 10.10.10.10 10.10.10.11
Notes:
• To remove the name server configuration, enter set network dns. That is, use the command
without any IP address.
• To remove just the secondary name server IP address, enter set network dns <A.B.C.D>. That
is, use the command and only the IP address of the primary name server.
• You can also configure the name server IP addresses in the Network Settings page of Intel Security
®
Controller web application. The name servers you configure using the set network dns command
reflect in the Network Settings page.
set network domain
®
Use this command to add Intel Security Controller to a network domain.
Syntax: set network domain <domain name>
Example: set network domain SecurityDevices
set network gateway
®
Use this command to configure the IPv4 address of the default gateway for the Intel Security
Controller appliance.
Syntax:
set network gateway <A.B.C.D>
Intel® Security Controller 1.0 Product Guide 59
5
Intel Security Controller CLI commands - normal mode
®
set network hostname
Parameter Description
<A.B.C.D> a 32-bit address written as four eight-bit numbers separated by periods. A,B,C or D
represents an eight-bit number between 0-255.
Example: set network gateway 10.10.10.8
Notes:
• To remove the network gateway configuration just enter set network gateway. That is, use the
command without any IP address.
®
If you do not configure a default gateway, Intel Security Controller appliance can communicate only
with hosts on the same subnet. Even your current SSH session will be closed, unless your client
®
machine is on the same subnet as that of Intel Security Controller.
• You can also configure the gateway IP addresses in the Network Settings page of Intel Security
®
Controller web application. The default gateway you configure using the set network gateway
command reflects in the Network Settings page.
set network hostname
®
Use this command to configure a network name for the Intel Security Controller appliance. If this
®
name is resolvable to the IP address of Intel Security Controller appliance, you can use this host
®
name to use the Intel Security Controller web application instead of the IP address.
Syntax: set network hostname <WORD>
Parameter Description
<WORD> indicates a case-sensitive character string up to 25 characters. The string can include
hyphens, underscores, and periods, and must begin with a letter.
Example: set network hostname SanJose_ISC
® ®
The host name of Intel Security Controller is displayed in the Summary page of Intel Security
Controller web application.
set network ip
®
Use this to reconfigure a static or dynamic IPv4 address for the Intel Security Controller appliance. If
it is a static IP address, you must specify the CIDR notation as well.
Syntax: set network ip <A.B.C.D/CIDR> | dhcp
Parameter Description
<A.B.C.D/CIDR> Indicates an IPv4 address followed by the CIDR notation to specify the network
part and the host part. For example, the CIDR notation for a Class C address is 24.
dhcp Indicates that the network settings must be configured through a DHCP server.
Example: set network ip 10.10.10.10/24
60 Intel® Security Controller 1.0 Product Guide
5
Intel Security Controller CLI commands - normal mode
®
set network ntp
Notes:
• The configured IP address is displayed in the Summary page of Intel Security Controller web
®
application.
• You can also configure the IP address from the Network Settings page of Intel Security Controller web
®
application.
set network ntp
®
Use this to configure Network Time Protocol (NTP) servers as the time source for the Intel Security
Controller appliance. You can specify the IPv4 addresses or host names of the NTP servers separated
®
by a space. Intel Security Controller appliance considers the first available NTP server from your list.
®
If you specify the host name of NTP servers, you must configure a name server for Intel Security
Controller appliance to resolve the host name.
Syntax: set network ntp <A.B.C.D or host name> <E.F.G.H or host name> .........
<W.X.Y.Z or host name>
Parameter Description
<A.B.C.D or host name> The IPv4 address or name of the first priority NTP server.
<E.F.G.H or host name> The IPv4 address or name of the second priority NTP server.
<W.X.Y.Z or host name> The IPv4 address or name of the nth priority NTP server.
Example: set network ntp 50.97.210.169 50.97.210.169 50.97.210.169
To view the currently configured NTP server details, use show network ntp command.
set passwd
®
Changes the log-on password for the Intel Security Controller appliance. It prompts for the old
password and then prompts for a new password. A password must contain at least eight characters
and can consist of any alphanumeric character or symbol.
This command has no parameters.
Syntax: set passwd
set time
®
Use this command to set the date and time on Intel Security Controller appliance.
Syntax: set time MMDDmmhhCCCC
All parameters are mandatory.
Parameter Description
MM The month in numbers.
DD The date.
Intel® Security Controller 1.0 Product Guide 61
5
Intel Security Controller CLI commands - normal mode
®
set timezone
Parameter Description
mm Minutes
hh Hour
CCCC Year
Example: set time 013006302014
This sets the time to Thursday, January 30, 06:30:00 2014
You can use the show clock command or the Summary page to check the current date and time on
®
Intel Security Controller.
set timezone
®
Use this command to set the time zone on the Intel Security Controller appliance.
To set the time zone, complete the following:
1 Enter set timezone. The continents and oceans are listed.
2 Enter the number corresponding to the continent or ocean. For example, to set the time zone to
Pacific time, enter 10. The countries corresponding to the continent or ocean are listed.
3 Enter the number corresponding to the country you want to select. For example, to set the time
zone to Pacific time, enter 25. The time zones applicable to the selected country are listed.
4 Enter the number corresponding to the time zone you want to select. For example, select 21 to set
to Pacific time.
5 Press 1 to confirm or 2 to cancel the operation.
®
You can use show clock command or the Summary page to check the current time zone on Intel
Security Controller.
show arp
®
Displays the current Address Resolution Protocol (ARP) entries on the Intel Security Controller
appliance.
This command has no parameters.
Syntax: show arp
show clock
®
Displays the current date, time, and time zone configured on Intel Security Controller appliance.
This command has no parameters.
Syntax: show clock
62 Intel® Security Controller 1.0 Product Guide
5
Intel Security Controller CLI commands - normal mode
®
show filesystems
show filesystems
®
Displays the filesystems in Intel Security Controller appliance.
This command has no parameters.
Syntax: show filesystems
This command displays the following information:
• File system name • Available space
• Space allocated • Space used in percentage
• Space used currently • Where the file system is mounted
show log
®
Displays the Intel Security Controller log files.
This command has no parameters.
Syntax: show log
show log follow
®
Follow Intel Security Controller logs.
This command has no parameters.
Syntax: show log follow
show log last
Use this to view the last n log entries
Syntax: show log last <number>
Example: show log last 5
Displays the last 5 log entries.
show log reverse
Use this to view the log entries in the reverse chronological order. That is, the latest log entry is
displayed first.
Syntax: show log reverse
This command has no parameters.
Intel® Security Controller 1.0 Product Guide 63
5
Intel Security Controller CLI commands - normal mode
®
show network dns
show network dns
Displays the IP addresses of the currently configured name servers
Syntax: show network dns
Notes:
• The Network Settings page also displays the name servers.
• To configure the name servers, use the set network dns command or the Network Settings page.
show network domain
®
Displays the network domain to which you have added Intel Security Controller.
Syntax: show network domain
®
If no result is displayed, it means Intel Security Controller is not part of any domain.
show network hostname
®
Displays the network name for the Intel Security Controller appliance.
Syntax: show network hostname
® ®
The host name of Intel Security Controller is also displayed in the Summary page of Intel Security
Controller web application.
show network ip
®
Displays the IP address of the Intel Security Controller appliance.
Syntax: show network ip
®
You can also view the IP address in the Summary and Network Settings pages of Intel Security Controller
web application.
show network ntp
Displays the IP addresses or the host names of the Network Time Protocol (NTP) servers configured
®
for the Intel Security Controller appliance.
Syntax: show network ntp
To configure NTP server details, use set network ntp command.
64 Intel® Security Controller 1.0 Product Guide
5
Intel Security Controller CLI commands - normal mode
®
show network route
show network route
®
Displays the routes configured on the Intel Security Controller appliance.
Syntax: show network route
show process
®
Displays the current system processes running on the Intel Security Controller appliance.
Syntax: show process
show process monitor
®
Use this command to monitor the system running on Intel Security Controller.
Syntax: show process monitor
show system memory
®
Displays the current memory usage on Intel Security Controller.
Syntax: show system memory
show system uptime
®
Displays how long the Intel Security Controller has been up since the last restart, the number of
users logged on, and the average load.
Syntax: show system uptime
show version
®
Displays the software version of Intel Security Controller virtual appliance.
Syntax: show version
shutdown
®
Halts the Intel Security Controller appliance and powers it off.
This command has no parameters.
Intel® Security Controller 1.0 Product Guide 65
5
Intel Security Controller CLI commands - normal mode
®
traceroute
Syntax: shutdown
®
This command immediately shuts down the Intel Security Controller appliance upon execution; you are
®
not required to confirm before it is shut down. You can restart Intel Security Controller appliance from
the vSphere Web Client.
traceroute
Displays the traceroute to host.
Syntax: traceroute
traceroute6
Displays the traceroute to host.
Syntax: traceroute6
66 Intel® Security Controller 1.0 Product Guide
6
Creating a VMware-based virtual
infrastructure
®
This chapter contains step-by-step information for configuring a VMware-based SDDC for Intel
Security Controller.
• The purpose of this chapter is to serve as a quick reference, especially to set up a test
environment for Intel Security Controller. So, the information in this chapter does not
®
delve into details of VMware functionalities and is limited to the minimum information
required to deploy and use Intel Security Controller in a VMware infrastructure. For
®
production environments and details of VMware functionalities, you must use VMware
documentation.
• You must install the vCenter and NSX virtual appliances on a hypervisor (host), which is
different than the one hosting the protected VMs (workload VMs).
Contents
Install the VMware vCenter Server Appliance
Define data center and clusters
Install and configure VMware NSX
Install the VMware vCenter Server Appliance
Before you begin
• You have administrator rights on the ESXi 5.5 host on which you plan to deploy the
vCenter Server Appliance.
• The OVA file of the vCenter Server Appliance 5.5 is accessible from your Windows client
computer.
• You have the networking details to assign to the vCenter Server Appliance.
Intel® Security Controller 1.0 Product Guide 67
6
Creating a VMware-based virtual infrastructure
Install the VMware vCenter Server Appliance
This section provides the steps to install vCenter Server Appliance 5.5.0.10200-1891314. The details
®
in this section are limited to what is required from a Intel Intel Security Controller perspective. For
detailed information about these steps, see VMware documentation.
Task
1 Log on as an administrator to the ESXi host on which you want to deploy vCenter Server.
Use the VMware vSphere Client.
68 Intel® Security Controller 1.0 Product Guide
6
Creating a VMware-based virtual infrastructure
Install the VMware vCenter Server Appliance
2 Select the resource pool under which you want to install vCenter Server and then select File | Deploy
OVF Template.
3 In the Deploy OVF Template wizard, click and Browse and select the OVF file of the vCenter Server and
then click Next.
4 Click Next in the OVF Template Details page.
5 Enter a name in the Name and Location page and click Next.
6 In the Disk Format page, select Thin Provision and click Next.
Intel® Security Controller 1.0 Product Guide 69
6
Creating a VMware-based virtual infrastructure
Install the VMware vCenter Server Appliance
7 In the Network Mapping page, select the destination network, which can provide network connectivity
to the vCenter Server. Then click Next.
70 Intel® Security Controller 1.0 Product Guide
6
Creating a VMware-based virtual infrastructure
Install the VMware vCenter Server Appliance
8 In the Ready to Complete page, select Power on after deployment and click Finish.
Verify the status of the installation in the Recent Tasks tab.
You are yet to configure networking details to the vCenter Server.
Intel® Security Controller 1.0 Product Guide 71
6
Creating a VMware-based virtual infrastructure
Install the VMware vCenter Server Appliance
9 Go to the Console tab of the vCenter Server and follow the instructions provided in the Console view
to configure network.
a Press Enter in the Console tab and log on using the default user name and password.
The default user name and password are root and vmware respectively.
b Type the command, which was displayed initially on the Console tab and press enter.
c Enter 6 to configure a static IPv4 address.
d Press n for Configure an IPv6 address for eth0? and press Enter.
e Press y for Configure an IPv4 address for eth0? and press Enter.
72 Intel® Security Controller 1.0 Product Guide
6
Creating a VMware-based virtual infrastructure
Install the VMware vCenter Server Appliance
f Press n for Use a DHCPv4 Server instead of a static IPv4 address? and press Enter.
g Enter an IPv4 address and press Enter.
h Enter the subnet mask for the IPv4 address and press Enter.
i Press y to confirm the IP address configuration.
j In the Main Menu, enter 2 and press Enter to configure the default gateway.
k Enter the appropriate number to select the port.
As an example, enter 0 to select eth0.
l Press Enter for IPv6 default gateway.
m Enter 3 in the Main Menu to configure a name for the vCenter Server.
Intel® Security Controller 1.0 Product Guide 73
6
Creating a VMware-based virtual infrastructure
Install the VMware vCenter Server Appliance
n Enter 4 in the Main Menu to configure the DNS servers.
Enter the primary DNS server IP address for DNS Server 1 and optionally the secondary DNS
server IP address for DNS Server 2.
o In the Main Menu, press Enter to review the current configuration.
10 In a browser such as Google Chrome, enter the following URL: https://<IPv4 address assigned
to the vCenter Server>:5480
11 Log on to the vCenter Server using the default user name and password, which are root and
vmware respectively.
12 Review and accept the end user license agreement (EULA).
74 Intel® Security Controller 1.0 Product Guide
6
Creating a VMware-based virtual infrastructure
Install the VMware vCenter Server Appliance
13 In the vCenter Server Setup wizard, click Cancel.
14 In the Admin tab, change the administrator password from the default one, if necessary and then
click Submit.
Intel® Security Controller 1.0 Product Guide 75
6
Creating a VMware-based virtual infrastructure
Install the VMware vCenter Server Appliance
15 Select vCenter Server | SSO to configure SSO settings.
a Select embedded from the SSO deployment type drop-down list.
b In the New administrator password and Retype the new password text boxes, enter the administrator
password that you changed in the previous step.
c Click Test Settings and then Save Settings.
Click OK if a confirmation message displays.
76 Intel® Security Controller 1.0 Product Guide
6
Creating a VMware-based virtual infrastructure
Install the VMware vCenter Server Appliance
16 Select vCenter Server | Database to configure database settings.
a Select embedded from the Database type drop-down list.
b Click Test Settings and then Save Settings.
Click OK if a confirmation message displays.
c Select vCenter Server | Summary and click Start near Server.
Intel® Security Controller 1.0 Product Guide 77
6
Creating a VMware-based virtual infrastructure
Define data center and clusters
17 Verify the installation by logging on to the vCenter Server Web Client.
a Click Logout and then open a new session using the following URL: https://<IP address of
vCenter Server Appliance>>
b Click Log in to vSphere Web Client and log on using the administrator credentials.
Define data center and clusters
Before you begin
• You have installed vCenter Server Appliance and you have the administrator privileges
for vCenter Server.
• You have identified the ESXi hosts which you want to associate with the clusters.
This section provides the steps to define a data center and clusters and then associating hosts with a
cluster.
78 Intel® Security Controller 1.0 Product Guide
6
Creating a VMware-based virtual infrastructure
Define data center and clusters
Task
1 Log on as an administrator to the vCenter Server Web Client.
In a browser like Google Chrome enter the URL: https://<IP address of the vCenter Server
Appliance>:9443
2 From the Home tab, select vCenter | Datacenters.
3
Click (data center icon) to display the New Datacenter wizard.
4 Enter a name to identify the data center and select the vCenter Server or folder to place the data
center. Then click OK.
Intel® Security Controller 1.0 Product Guide 79
6
Creating a VMware-based virtual infrastructure
Define data center and clusters
5 To define a cluster, right-click the data center and select New Cluster.
6 Enter a name for the cluster, select Turn ON for DRS, and then click OK.
7 Click vCenter to go to vCenter Home.
80 Intel® Security Controller 1.0 Product Guide
6
Creating a VMware-based virtual infrastructure
Define data center and clusters
8 Select Clusters, right click on the cluster you created, and then select Add Host.
9 Enter the name or IP address of the ESXi host you wan to add to the cluster.
10 Enter the administrator credentials of the ESXi host and click Next.
If a security alert displays, take the appropriate step.
11 Review the details in the Host summary step and click Next.
12 In the Assign license step, you can assign a license key and click Next.
Intel® Security Controller 1.0 Product Guide 81
6
Creating a VMware-based virtual infrastructure
Install and configure VMware NSX
13 In the Lockdown mode step, ensure Enable lockdown mode option is deselected and click Next.
14 In the Resource pool step, leave the default selection and click Next.
15 In the Ready to complete step, review the details and click Finish.
Install and configure VMware NSX
This section provides information on how to complete the following tasks:
• Deploy VMware NSX Manager on page • Create a distributed switch port group on
82. page 95.
• Configure VMware NSX Manager on page • Prepare an ESXi host for NSX on page 97.
87.
• Create a distributed virtual switch on page
89.
Deploy VMware NSX Manager
Before you begin
• Make sure you have deployed vCenter Server 5.5 or above and you have administrator
access to this vCenter Server.
• The ESXi host on which you want to install NSX Manager is managed by the vCenter
Server.
• The NSX Manager OVA file is accessible from your client machine.
• You have the networking details such as the IPv4 address, DNS server IP addresses,
and so on to assign to the NSX Manager virtual appliance.
You can use vCenter Server Web Client to deploy VMware NSX Manager virtual appliance. This
example provides the steps for installing NSX Manager 6.1.0-2107742.
82 Intel® Security Controller 1.0 Product Guide
6
Creating a VMware-based virtual infrastructure
Install and configure VMware NSX
Task
1 Log on to vCenter Server Web Client as an administrator.
2 Select vCenter | Hosts and Clusters.
3 Right-click on the ESXi host and select Deploy OVF Template.
4 In the Deploy OVF Template wizard, select Local file and browse to the NSX Manager OVA file. Then click
Next.
You might have to install and allow the VMware Client Integration Plug-in to proceed.
Intel® Security Controller 1.0 Product Guide 83
6
Creating a VMware-based virtual infrastructure
Install and configure VMware NSX
5 In the Review details step, review and accept the extra configuration options and then click Next.
6 Review the end-user license agreement (EULA), accept EULA, and then click Next.
7 Specify a name to identify the NSX Manager, select the data center to store the NSX Manager, and
then click Next.
84 Intel® Security Controller 1.0 Product Guide
6
Creating a VMware-based virtual infrastructure
Install and configure VMware NSX
8 Select Thin Provision from the Select virtual disk format list, select the required datastore, and then click
Next.
9 Select the relevant switch port group for Destination and click Next.
Intel® Security Controller 1.0 Product Guide 85
6
Creating a VMware-based virtual infrastructure
Install and configure VMware NSX
10 In the Customize template step, configure the CLI password and network configurations and then click
Next.
a Enter and confirm the passwords for CLI admin mode and CLI privilege mode.
b In the Network properties section, enter the following:
1 A host name to identify the NSX Manager virtual appliance.
2 An IPv4 address for the NSX Manager.
3 Subnet mask corresponding to the IPv4 address.
4 Default gateway for the IPv4 address.
86 Intel® Security Controller 1.0 Product Guide
6
Creating a VMware-based virtual infrastructure
Install and configure VMware NSX
c In the DNS section, enter the list of DNS server IPv4 addresses separated by a space.
11 In the Ready to complete step, review the configuration details, select Power on after deployment, and then
click Finish.
You can monitor the progress in the Recent Tasks pane.
Configure VMware NSX Manager
Before you begin
You have successfully deployed NSX Manager virtual appliance.
Task
1 Open a browser such as Google Chrome and enter the URL to access the NSX Manager.
For example, https://1.1.1.1
2 Select Manage vCenter Registration and click Edit in the vCenter Server area.
Intel® Security Controller 1.0 Product Guide 87
6
Creating a VMware-based virtual infrastructure
Install and configure VMware NSX
3 Enter the vCenter Server's IP address, the root user credentials, and click OK.
4 Click Yes to accept the vCenter Server SSL certificate.
Verify if you have successfully registered the vCenter Server.
If you have an open vCenter Server Web Client session, log out of that session and log back to
view the Networking & Security option.
88 Intel® Security Controller 1.0 Product Guide
6
Creating a VMware-based virtual infrastructure
Install and configure VMware NSX
Create a distributed virtual switch
Before you begin
You have successfully deployed NSX Manager virtual appliance.
You create a distributed switch to provide networking for the VMs.
Task
1 Log on to vCenter Server Web Client with administrator rights.
2 Select Home | vCenter | Datacenters.
3 Select the required data center and then select Getting Started | Create a distributed switch..
4 In the New Distributed Switch wizard, enter a name to identify the switch and click Next.
5 Select Distributed switch: 5.5.0 and click Next.
Intel® Security Controller 1.0 Product Guide 89
6
Creating a VMware-based virtual infrastructure
Install and configure VMware NSX
6 Specify the following and click Next.
• Select the required number from the Number of uplinks list. For this example distributed virtual
switch, 2 uplinks are required.
• For Network I/O Control, select Enabled.
• Deselect Create a default port group.
7 Review the Ready to complete step and click Finish.
After the distributed switch is created, double-click on the data center that you selected earlier and
then click Distributed Switches to view the switch that you created.
90 Intel® Security Controller 1.0 Product Guide
6
Creating a VMware-based virtual infrastructure
Install and configure VMware NSX
8 Follow the steps below to add hosts to the distributed switch.
a In the Related Objects tab, click on the distributed switch you created.
b Click Hosts on the left side.
c From the Actions list, select Add and Manage Hosts.
Intel® Security Controller 1.0 Product Guide 91
6
Creating a VMware-based virtual infrastructure
Install and configure VMware NSX
d In the Add and Manage Hosts wizard, select Add hosts and then Next.
e Click New hosts, select the required host from the list, and click OK and then click Next.
f For the Select network adapter tasks step, leave the default selections and click Next.
92 Intel® Security Controller 1.0 Product Guide
6
Creating a VMware-based virtual infrastructure
Install and configure VMware NSX
g Select the appropriate network adapter in the Host/Physical Network Adapters column.
h Click Assign uplink.
Intel® Security Controller 1.0 Product Guide 93
6
Creating a VMware-based virtual infrastructure
Install and configure VMware NSX
i Select Uplink 1 from the Uplink column and click OK.
Verify Uplink 1 is assigned to the selected network adapter and click Next.
94 Intel® Security Controller 1.0 Product Guide
6
Creating a VMware-based virtual infrastructure
Install and configure VMware NSX
j For the Manage VMkernel network adapters and Analyze impactsteps, leave the default values and click
Next.
k Review the details in the Ready to complete step and click Finish.
After you add the host and specified the network adapter, the host is listed as shown here.
Create a distributed switch port group
Before you begin
You have successfully created the required distributed switches.
Task
1 Log on to vCenter Server Web Client with administrator privileges.
2 Select Home | vCenter | Datacenters.
Intel® Security Controller 1.0 Product Guide 95
6
Creating a VMware-based virtual infrastructure
Install and configure VMware NSX
3 Click the required data center and then click Distributed Port Groups.
4 In the Related Objects tab, click the right-arrow key until the Distributed Port Groups is displayed. Then
click Distributed Port Groups.
5
Click to create a new switch port group.
6 In the New Distributed Port Group wizard, enter a name to identify the switch port group and then select
the distributed switch where you want to create the distributed switch port group and then click
Next.
96 Intel® Security Controller 1.0 Product Guide
6
Creating a VMware-based virtual infrastructure
Install and configure VMware NSX
7 Leave the default values for Configure settings step and click Next.
8 In the Ready to complete step, review the configuration and click Finish.
Prepare an ESXi host for NSX
Before you begin
• You have successfully installed and configured the NSX Manager.
• You have admin privileges in the vCenter Server.
®
To protect the VMs through Intel Security Controller and NSX, you must prepare the ESXi host of
those VMs. You use the Networking & Security options in the vCenter Server Web Client to prepare an
ESXi host.
Intel® Security Controller 1.0 Product Guide 97
6
Creating a VMware-based virtual infrastructure
Install and configure VMware NSX
Task
1 Log on to vCenter Server Web Client with administrator privileges.
2 Select Home | Networking & Security | Installation | Host Preparation.
3 Select the required NSX Manager.
98 Intel® Security Controller 1.0 Product Guide
6
Creating a VMware-based virtual infrastructure
Install and configure VMware NSX
4 Click Install for the required cluster or ESXi host.
5 Click Yes to proceed with the installation.
You can monitor the progress of the task.
The installation status column shows if the task completed successfully.
If the host preparation task fails, restart the corresponding ESXi hosts and repeat the task.
Intel® Security Controller 1.0 Product Guide 99
6
Creating a VMware-based virtual infrastructure
Install and configure VMware NSX
100 Intel® Security Controller 1.0 Product Guide
7
Deploying next generation IPS service to
a virtual network
®
In the current release, Intel Security Controller supports only next-generation IPS to be deployed as a
service to your virtual networks. When you deploy the IPS service, the traffic from and to the
protected VMs are subjected to inline inspection by a Virtual IPS Sensor. If a VM is the source of
malicious traffic, the Virtual Sensor takes the configured response action.
One Virtual Sensor is installed per ESXi host. The Manager that you specified in the Security Manager
Connector manages all these Virtual Sensors. These Virtual Sensors are configured similarly but
function independently. That is, these Virtual Sensors provide IPS to their respective ESXi hosts but
implement the same IPS, advanced firewall policies, and other IPS configuration.
®
To deploy the Virtual IPS Sensors, Intel Security Controller integrates with NSX. This integration also
ensures that the relevant traffic is routed through the Virtual Sensor for inspection.
The IPS service makes available all relevant next-generation IPS features for your dynamic virtual
networks. Deploying the IPS service is non-intrusive and non-disruptive even though the Virtual
Sensors are deployed in inline mode only. Scaling up or changing your virtual networks do not warrant
any kind user-intervention to your IPS service deployment. Also, any change to the IPS configuration
®
is automatically applied to all Virtual Sensors. Intel Security Controller does not take any action
directly but orchestrates the actions by its integration with ESX, vCenter, Manager, and the Virtual
Sensors.
Contents
Components involved in IPS service
High-level steps for implementing IPS service
How the IPS service works
Requirements for deploying IPS service
Considerations
Define an IP address pool for virtual security appliances
Deploy virtual systems
Create a security group in VMware NSX
Create a security policy in VMware NSX
Apply a security policy to a security group in VMware NSX
Configure Virtual Security System to fail-close or fail-open
Manager functions regarding IPS service deployment
Troubleshooting tips and FAQs regarding IPS service
Intel® Security Controller 1.0 Product Guide 101
7
Deploying next generation IPS service to a virtual network
Components involved in IPS service
Components involved in IPS service
®
The following are the components directly related to IPS service provided through Intel Security
Controller:
• Manager: This is the Network Security Manager which manages all the Virtual Sensors deployed
through Intel Security Controller. You provide the IP address and admin logon credentials when
®
you define the Security Manager Connector. When you deploy the IPS Service, Intel Security
®
Controller ensures that the installed Virtual Sensors automatically establish trust with the specified
Manager.
There is no shared secret key configuration required on Virtual Sensors and Manager.
Once trust is established, these Sensors and the Manager communicate similar to the regular
Sensors. Currently, you cannot use Managers that are part of an Manager Disaster Recovery (MDR)
®
pair to manage the Virtual Sensors deployed through Intel Security Controller.
• Virtual IPS Sensor deployed through Intel Security Controller: The Virtual IPS Sensor deployed
®
through Intel Security Controller for the most part are similar to the regular Virtual IPS Sensors.
®
However, these Sensor images are slightly modified to exchange communication with Intel
®
Security Controller. Therefore, you cannot install the regular Virtual Sensors through Intel Security
®
Controller; you must use the specific Virtual Sensor images for Intel Security Controller. Once
®
these Sensors are deployed and trust established with the Manager, these Sensors function similar
to the regular Virtual Sensors.
®
The Virtual Sensors deployed through Intel Security Controller support all the relevant features
similar to the regular Virtual Sensors.
• ESX Agent: In vCenter, the Virtual IPS Sensors deployed through Intel Security Controller are
®
grouped under a resource pool called ESX Agents. This resource pool is created under the cluster
for which you deploy IPS service. It is recommended that you do not attempt to change the
settings for these Sensors grouped in the ESX Agent resource pool.
• Security Group in NSX: This is a group of VMware objects for which the IPS service is provided. For
example, if you include a distributed port group, the Virtual IPS Sensor monitors traffic related to
all the VMs connected to this distributed port group. Similarly, if you select a cluster, the Virtual IPS
Sensor monitors traffic related to all the VMs in the cluster. You define this security group through
vCenter.
• Security Policy in NSX: You define this policy in NSX using the vCenter web client. You define the
required security services in a security policy. Then you apply this policy to a security group in NSX
(described above).
A security policy has three sections:
• Guest introspection services - You define the VM-level security services such as anti-virus,
vulnerability management, data security, and so on in this section. These features are native to
NSX and not provided through Intel Security Controller. So, this section is not relevant for IPS
®
service.
• Firewall rules - You define a set of ACL rules to regulate the traffic coming in and going out of
the corresponding security group. This firewall feature is a native feature of NSX and not a
service provided through Intel Security Controller. So, this section is not relevant for IPS
®
service.
• Network Introspection Services - This section relates to services such as IPS and IDS through
external solutions. So, you define the details related to IPS service in this section and apply it to
the required security group.
102 Intel® Security Controller 1.0 Product Guide
7
Deploying next generation IPS service to a virtual network
Components involved in IPS service
In the security policy, you specify the following:
• You must select the required distributed appliance from the security name list. The distributed
appliances that you defined in Intel Security Controller are listed under service name in
®
vCenter.
• Security profile. These are the IPS policies that are currently defined in the corresponding
Manager. When you create a distributed appliance, Intel Security Controller collects the IPS
®
policy names from the Manager specified in the Security Manager Connector. Intel Security
®
Controller provides this list of policies to NSX, which is listed under Profile in vCenter. So, the
IPS policies in the Manager are the same as that of security profiles in NSX/vCenter.
• Source and destination of traffic based on which the selected security profile (IPS policy) must
be applied. This option is to enable you to specify the inbound or outbound direction.
You can select the same profile (IPS policy) for both inbound and outbound or specify different
policies.
• Policy groups in the Manager: The policy group in the Manager is the collection of next-generation
IPS policies defined in the Manager. For example, a policy group contains definitions for exploit
attacks, recon attacks, DoS attacks, advanced malware, and firewall access rules. When you create
a distributed appliance, Intel Security Controller provides these policy groups from the Manager to
®
NSX. Then, vCenter displays this list under security profile when you configure network
introspection services in the security policy in NSX.
Intel® Security Controller 1.0 Product Guide 103
7
Deploying next generation IPS service to a virtual network
High-level steps for implementing IPS service
High-level steps for implementing IPS service
IPS service is a collaboration between vCenter, NSX, Manager, and Virtual Sensors orchestrated by
®
Intel Security Controller. For the sake of explanation, consider an SDDC as illustrated here. Assume
that you want to provide IPS service for the VMs 1 through 4. vCenter and NSX are up and running on
ESXi-3.
Figure 7-1 An example SDDC
104 Intel® Security Controller 1.0 Product Guide
7
Deploying next generation IPS service to a virtual network
High-level steps for implementing IPS service
®
The following are the high-level steps for configuring IPS service using Intel Security Controller. There
are multiple orders by which you can complete this configuration. The order provided here is what is
recommended.
Before you deploy IPS service, review Requirements for deploying IPS service on page 112 and
Considerations on page 113.
®
1 When you deploy the IPS service to a cluster, Intel Security Controller collaborates with NSX to
install a Virtual Sensor in each host of that cluster. Each of these Virtual Sensors needs a
management port IP address. In this example, there are two hosts in the cluster. Therefore, you
need two IP addresses for the management ports of these Sensors.
You define a pool of IP addresses in the NSX Manager. For each IP address pool, you also define the
required network details such as the default gateway and DNS server IP addresses.
The number of IP addresses in an IP address pool depends on the number of ESXi hosts that you
plan to include in the corresponding cluster. You must also factor in the ESXi hosts that you might
add to the cluster later on. When you add ESXi hosts to the cluster post IPS service deployment,
NSX automatically installs a Virtual Sensor in those ESXi hosts. NSX needs an IP address to assign
to these Virtual Sensors. Consider that the cluster for which you plan to provide IPS service
currently has two ESXi hosts. However, you plan to include 5 more ESXi hosts later on. Though two
IP addresses are enough currently, you need 5 more for the ESXi hosts that you plan to add.
See Define an IP address pool for virtual security appliances on page 115.
®
2 Complete the following configuration in Intel Security Controller.
a Create a virtualization connector by providing the IP address and logon credentials for NSX and
vCenter. You can create as many virtualization connectors as you require. For example, you
want to provide the same IPS service to multiple clusters managed by different vCenters. Then,
create virtualization connector for each vCenter. The same IPS policy group is applied to all
hosts in all these clusters when you implement IPS service.
In this example, one virtualization connector is enough since there is only one cluster managed
by one vCenter. See Manage virtualization connectors on page 34.
b Create a security manager connector by providing the IP address and admin logon credentials of
the Manager. See Manage manager connectors on page 35.
®
c Define the Virtual Sensor as an appliance in Intel Security Controller and import the required
®
Virtual Software images into Intel Security Controller. See Change the software version of
security appliances on page 39. Alternatively, you can use the factory-installed Virtual Sensor
®
image in Intel Security Controller.
d Create a distributed appliance using the virtualization connectors, security manager connector,
and the required Virtual Sensor image from the previous 3 steps. When you associate a
virtualization connector with a Manager admin domain, a Virtualization System is created in
®
Intel Security Controller. See Manage distributed appliances on page 42.
e Deploy the Virtualization Systems that you created in the previous step in the required clusters.
If there are multiple clusters that you want to protect, you must deploy the Virtualization
®
System separately for each cluster. Then, Intel Security Controller collaborates with the
corresponding vCenter and NSX to deploy Virtual Sensors in each ESXi host in the specified
cluster. See Deploy virtual systems on page 119.
Intel® Security Controller 1.0 Product Guide 105
7
Deploying next generation IPS service to a virtual network
High-level steps for implementing IPS service
3 Complete the following configuration in NSX using vCenter web client.
a In the Networking & Security tab of vCenter, create a security group and add the VMs that you want
to protect. In our example, you include VMs 1 through 4 in the security group. See Create a
security group in VMware NSX on page 125.
b Create a security policy and in the Network Introspection Services step, select the corresponding
distributed appliance and the Network Security Platform policy group for both inbound and
outbound traffic.
The distributed appliances are listed as Service Name and the Network Security Platform policy
groups are listed as Profiles in vCenter. See Create a security policy in VMware NSX on page
127.
Apply the security policy that you created in the previous to the policy group created in step 1.
See Apply a security policy to a security group in VMware NSX on page 132.
4 Complete the following in Network Security Platform.
a Log on the Manager and verify if the Virtual Security System (the logical container of all
deployed virtual Sensors) is listed in the Devices tab.
b Check the status of the Virtual Security System in the Manager dashboard. Also, verify if a
signature set is present. If not, deploy pending changes to the Virtual Security System from the
Devices tab. The pending changes are automatically updated to all individual virtual Sensors of
that Virtual Security System.
c If necessary, log on to the CLI of the Virtual Sensors and run the show and status commands.
5 To verify successful deployment, send a sample attack from one of the protected VMs and check if
an alert is displayed in the Manager.
6 By default the Virtual Security System instances are deployed in fail-open mode. That is, the virtual
Sensors fail-open if there is a failure. You can configure a Virtual Security System to fail-close if
necessary. See Configure Virtual Security System to fail-close or fail-open on page 135.
106 Intel® Security Controller 1.0 Product Guide
7
Deploying next generation IPS service to a virtual network
High-level steps for implementing IPS service
The following two diagrams essentially contain the same information. The first diagram shows the
steps in IPS service configuration.
Figure 7-2 IPS service configuration procedure
Intel® Security Controller 1.0 Product Guide 107
7
Deploying next generation IPS service to a virtual network
How the IPS service works
The following diagram shows how data flows downstream in the configuration process. Correlate these
two diagrams for a better understanding of the high-level steps discussed in this topic.
How the IPS service works
®
When you deploy a Virtual System from Intel Security Controller, NSX creates one Virtual Sensor per
host in the specified cluster. This Virtual Sensor provides IPS service for the protected VMs in that
host.
®
1 When you create a security manager connector in Intel Security Controller (step 2-2 in High-level
®
steps for implementing IPS service on page 104), Intel Security Controller gathers the policy
group names from the Manager and provides them to NSX. This is how the Manager policy groups
are available for you to select when you add a network introspection service in a security policy in
NSX.
2 As described in step 2-3 in High-level steps for implementing IPS service on page 104, you import
® ®
the required Virtual Sensor software images into Intel Security Controller. Intel Security
Controller provides these image files to NSX to install the Virtual Sensors in the ESXi hosts.
®
3 When you create the Virtualization System, you select the Manager admin domain. Intel Security
Controller uses this information to align the Virtual Sensors under the selected admin domains in
the Manager.
108 Intel® Security Controller 1.0 Product Guide
7
Deploying next generation IPS service to a virtual network
How the IPS service works
®
4 When you deploy the Virtualization System, Intel Security Controller orchestrates the installation
of the Virtual Sensors in the corresponding ESXi hosts through NSX. The following actions are also
completed automatically.
Figure 7-3 SDDC with IPS service through Intel Security Controller
®
• Intel Security Controller creates the corresponding Virtual Security Sensor objects in the
®
Manager and under the selected admin domain. Recall that a Virtual Security Sensor is the
logical container in the Manager for the deployed Virtual Sensors. Virtual Security Sensor is
comparable to the Sensor failover object created in the Manager when you pair up Sensors for
failover. Virtual Security Sensor in the Manager is the equivalent of Virtual Systems in a
Distributed Appliance in Intel Security Controller.
®
Intel® Security Controller 1.0 Product Guide 109
7
Deploying next generation IPS service to a virtual network
How the IPS service works
• The Virtual Sensors automatically establish trust with the Manager specified in the Security
Manager Connector.
• The internal monitoring ports are automatically configured for operation.
• When you create or delete a new policy group in the Manager, Intel Security Controller
®
automatically updates NSX so the changes reflect in NSX as well.
• When you add an ESXi host to the cluster, NSX automatically installs the Virtual Sensor on this
new ESXi host and aligns the Virtual Sensor under the corresponding admin domain in the
Manager.
• If you change the IPS configuration, you must deploy the changes to the Virtual Security
Sensor. Intel Security Controller makes sure that these changes are deployed in all Virtual
®
Sensors of that Virtual Security Sensor.
In our example, VMs 1 to 4 are included in the security group of NSX. That is, these are VMs for which
IPS service is provided currently. If VM1 communicates with VM2, NSX directs this traffic to pass
through the inline Virtual Sensor on ESXi-1. Any traffic originating from or destined to VMs 1 to 3 pass
through this Virtual Sensor.
Consider VM1 communicates with VM4, which is on ESXi-2. The Virtual IPS Sensor on ESXi-1 applies
the outbound policy group on this traffic before it exits out of the host. When it reaches ESXi-2, the
Virtual Sensor on this host applies the inbound policy group before forwarding it. So, if both these
Virtual Sensors detect an attack in this traffic, they raise separate alerts in the Manager. The
corresponding Virtual Sensors take the required response action as configured in the policies.
110 Intel® Security Controller 1.0 Product Guide
7
Deploying next generation IPS service to a virtual network
How the IPS service works
The Virtual Sensor does not receive the traffic if two VMs not belonging to the security group
communicate with each other.
Intel® Security Controller 1.0 Product Guide 111
7
Deploying next generation IPS service to a virtual network
Requirements for deploying IPS service
Requirements for deploying IPS service
®
Make sure that you meet the following requirements before you deploy IPS service using Intel
Security Controller.
• The hosts must be running on ESXi version 5.5 or later.
• You can deploy IPS service only at a cluster level. So, make sure that you have clustered the hosts
for which you want to provide IPS service. You must create a cluster even if you want to deploy IPS
service to only one host.
• You have VMware vCenter version 5.5 or later installed (corresponding to the ESXi version).
• You have VMware NSX version 6.1 or later installed.
• All hosts in the clusters have network virtualization components installed (Host Preparation).
• Intel Security Controller requires distributed virtual switches of version 5.5. Standard virtual
®
switches are not supported.
• If the corresponding clusters contain more than one ESXi host, you must set up an NFS datastore
for those clusters. In case of clusters with more than one ESXi hosts, the Virtual Sensors are
installed only in NFS datastores. If a cluster contains only one ESXi host, a VMFS datastore will
suffice.
• You have Manager 8.2.7.23 or later installed.
• You have imported the Virtual Sensor software images into Intel Security Controller.
®
112 Intel® Security Controller 1.0 Product Guide
7
Deploying next generation IPS service to a virtual network
Considerations
• Intel Security Controller can communicate with the vCenter, NSX, and the Manager.
®
• VMware tools must be running on the protected VMs. This enables the NSX (NetX) APIs to redirect
traffic to the Virtual Sensor on the host.
Considerations
®
Review the following before you deploy IPS service using Intel Security Controller.
• Because Intel Security Controller currently supports only IPv4 addressing, the Manager, IP pool for
®
Virtual Security Systems, NSX, and vCenter Server must all have an IPv4 address. Also, the
products with which you plan to integrate the Virtual Security System instances must also have an
IPv4 address.
• MDR is not supported currently. So, you cannot use a Manager, which is part of an MDR.
• Only inline mode is supported. You configure inline fail-open and fail-close modes not on the
Sensor but through an NSX mechanism.
• Failover of Virtual Security System instances is not supported.
• IPS-VM100-VSS Virtual Security System model is similar to the IPS-VM100 Virtual IPS Sensor with
respect to Sensor performance and capacity values. See the Network Security Platform Best
Practices Guide for performance and capacity values of IPS-VM100.
IPS features - supported
The following are the list of IPS features supported by Virtual Security Systems in this release.
• Inline fail-open and fail-close are through an NSX mechanism.
• To apply the policies, you must use Policy Groups in the Manager.
• IPS policies
• Advanced Malware policies - except PDF emulation engine.
• Inspection Options policies
• Connection Limiting policies
• Firewall policies
• Quarantine (automatic, through IPS policies as well as manual from the Real-time Threat
Analyzer). In addition, quarantine through security tags of NSX is also supported.
• Snort custom attack definitions
• McAfee custom attack definitions
• Protection of Web application servers
• Advanced Traffic Inspection
• Layer 2 passthru mode is supported but implemented differently when compared to physical
Sensors.
• Layer 7 data collection
• MPLS traffic inspection
• IPv6 traffic inspection
Intel® Security Controller 1.0 Product Guide 113
7
Deploying next generation IPS service to a virtual network
Considerations
• HTTP response scanning
• Inspection of double VLAN tagged traffic
• Monitoring Sensor performance
• Synchronization of Sensor clock using an NTP server
• Display Sensor CLI audit log events in the Manager
• TACACS+ user in audit logs
• Secure Transfer of Files from Sensor CLI
• Application Identification and Visualization
• Advanced Traffic inspection
• SmartBlocking of attacks including use of IP Reputation to augment SmartBlocking.
• Integration with McAfee GTI for IP reputation and file reputation. This includes protection from
high-risk hosts.
• Inspection of X-Forwarder-For Header Information. Reputation lookup and quarantine of client IP
addresses in the XFF header.
• Layer 7 Data Collection
• Stateless Firewall access rules
• Granular access control for CLI commands (for TACACS users)
• Advanced botnet detection including Bot Command and Control server activity detection
• Web server protection against DoS attacks
• Integration with McAfee Endpoint Intelligence Agent (McAfee EIA).
®
• Sensor autorecovery
IPS features - not supported
The following are the list of IPS features not supported by Virtual Security Systems in this release.
• Monitoring and response ports are not applicable.
• SPAN and tap modes are not relevant. Only inline mode is supported. You configure inline fail-open
and fail-close modes not on the Sensor but through an NSX mechanism.
• Sensor failover is not supported.
• SSL decryption
• Jumbo frames
• Capture data packets (packet capture)
• Hitless reboot
• VLAN bridging
• ARP spoofing protection
• SYN cookie protection
• DNS spoof protection feature
114 Intel® Security Controller 1.0 Product Guide
7
Deploying next generation IPS service to a virtual network
Define an IP address pool for virtual security appliances
• Advanced Malware policies - PDF emulation engine
• Traffic normalization is not applicable on the NSX platform due to NSX filtering out packets and not
sending packets that violate protocols to the Virtual Security System instance.
• Simulated blocking
• Latency monitor
• Traffic prioritization
• IP fragmentation flood
• Inspection of tunneled traffic including GRE tunneled traffic
• Passive device profiling
• Attacks using evasion techniques - some of the attacks might not be detected.
• MDR
• Virtualization of monitoring ports using VLANs and CIDRs (VIDS) is through Security Group-Service
Profile based VIDs.
• IP spoofing protection
• IPv6 support for the management port
• Netflow export to NTBA
• Quality of Service (QoS) policies
Define an IP address pool for virtual security appliances
If you have installed NSX, you can define the IP pool for the virtual security appliances. Along with the
IP addresses, you also define other network settings such as the default gateway IP address and the
subnet mask.
®
Currently, Intel Security Controller supports only IPv4 addresses. So, the IP pool must contain IPv4
addresses only.
Intel® Security Controller 1.0 Product Guide 115
7
Deploying next generation IPS service to a virtual network
Define an IP address pool for virtual security appliances
Task
1 Log on to vSphere Web Client as the root user.
2 In the vSphere Home tab, select Networking & Security.
3 Select Networking & Security Inventory | NSX Managers.
116 Intel® Security Controller 1.0 Product Guide
7
Deploying next generation IPS service to a virtual network
Define an IP address pool for virtual security appliances
4 Select the NSX Manager in which you want to define the IP pool and then select Manage | Grouping
Objects | IP Pools..
Intel® Security Controller 1.0 Product Guide 117
7
Deploying next generation IPS service to a virtual network
Define an IP address pool for virtual security appliances
5
Click to add an IP pool.
6 In the Add IP Pool window, enter the details and click OK.
Table 7-1 Option definitions
Option Definition
Name Enter a relevant name for the IP pool.
Gateway Enter the IP address of the default gateway for the IP addresses.
After you create the IP pool, you cannot modify the default gateway IP address.
Prefix Length Enter the network prefix length of the IP addresses.
Primary DNS Enter the IP address of the primary or the preferred DNS server for the IP
addresses.
Secondary DNS Optionally, enter the IP address of the secondary DNS server.
Static IP Pool Enter the range of valid IPv4 addresses. Make sure there is no IP address clash.
That is, the IP addresses in the IP pool must not have been assigned to a network
object or already included in a different IP pool.
OK Click to save the settings and create the IP pool.
Cancel Click to close the dialog box without saving the changes.
The summary view displays the count of IP addresses in an IP pool and the count of addresses in
use.
118 Intel® Security Controller 1.0 Product Guide
7
Deploying next generation IPS service to a virtual network
Deploy virtual systems
Deploy virtual systems
Before you begin
• You have created the distributed appliance successfully.
• VMware vCenter, NSX Manager, and the Manager are all up and reachable to Intel
®
Security Controller.
• If the cluster contains more than one ESXi host, you must set up an NFS datastore to
deploy the virtual systems. In case of clusters with more than one ESXi hosts, the
Virtual Sensors are installed only in NFS datastores. If a cluster contains only one ESXi
host, a VMFS datastore will suffice.
• You have prepared the ESXi hosts in the cluster for NSX. See Prepare an ESXi host for
NSX on page 97.
• You have created a distributed switch port group for the Virtual Sensor management
ports. Through this switch port group, the Virtual Sensors must be able to communicate
with the Manager, ISC, NSX, and vCenter Server. See Create a distributed switch port
group on page 95.
• You created the IP address pool to assign IP addresses for the Virtual Sensors'
management port. See Define an IP address pool for virtual security appliances on page
115.
When you create a distributed appliance, a virtual system (virtual security system) record is
®
automatically created. The virtual security system is visible in Network Security Manager, in Intel
Security Controller, and in NSX as a security service. Then, you can deploy the virtual system as a
security service from NSX.
®
When you deploy a virtual system, Intel Security Controller collaborates with vCenter, NSX, and the
manager connector to deploy the virtual security appliance in all hosts (hypervisors). In the case of
IPS service, for example, NSX installs a virtual security system instance (a virtual IPS Sensor) in each
ESXi host of the cluster. These virtual security system instances automatically are assigned the
network details and also establish trust with the Manager. Once you push the signature set to these
virtual security system instances from the Manager, IPS service is provided to the VMs of the
corresponding security group.
Intel® Security Controller 1.0 Product Guide 119
7
Deploying next generation IPS service to a virtual network
Deploy virtual systems
Task
®
1 In the Intel Security Controller web application, select Setup | Distributed Appliances.
The Distributed Appliances page displays the currently available distributed appliances.
Figure 7-4 Distributed Appliances page
2 Select the required distributed appliance you created and ensure the following.
• The LAST JOB STATUS shows as passed.
• The virtual system is created and listed in the Virtual Systems section of the page.
3 In the Manager, select Devices | <domain name> | Global | Add and Remove Devices and make sure that the
virtual system is automatically added.
4 Log on to vSphere Web Client as the root user.
120 Intel® Security Controller 1.0 Product Guide
7
Deploying next generation IPS service to a virtual network
Deploy virtual systems
5 In the vSphere Home tab, select Networking & Security | Installation.
6 From the NSX Manager list, select the required NSX Manager.
7
Click to create a service deployment.
The Deploy Network & Security Services wizard opens.
8 In the Select services & schedule step, select the service named after the distributed appliance you
created.
For example, if the distributed appliance you created is DA_N_America, the corresponding service
is Intel IPS DA_N_America.
9 If you want to deploy the virtual system now, select Deploy now and then click Next. Else, select the
date and time for deployment and then click Next.
Intel® Security Controller 1.0 Product Guide 121
7
Deploying next generation IPS service to a virtual network
Deploy virtual systems
10 In the Select clusters step, select the required data center and the cluster, for which you want to
provide IPS service.
11 In the Select storage step, select the required datastore.
If the corresponding cluster contains more than one ESXi host, you must select an NFS datastore.
12 In the Configure management network page, the record containing the selected service and cluster is
displayed. Complete the following in Configure management network step.
a From In the Network drop-down list, select the distributed switch port group which the Virtual
Sensors must use for management data. That is, the Virtual Sensors' management port use the
switch port group you select here.
b From the IP assignment drop-down list, select the IP address pool which you configured and then
click Next.
122 Intel® Security Controller 1.0 Product Guide
7
Deploying next generation IPS service to a virtual network
Deploy virtual systems
13 In the Ready to complete step, review the configuration and click Finish.
Depending on the number of ESXi hosts and your network infrastructure, it takes some minutes to
for the Virtual Sensors to be deployed.
14 Make sure that the Installation Status is shown as succeeded and Service Status shows as up in the
Installation page.
15 In the Manager, select Devices | <domain name> | Global | Deploy Pending Changes.
16 Select Deploy checkbox and click Deploy.
®
The Propagating Manager File.... job triggers in Intel Security Controller. Make sure that this job
succeeds.
17 In the Manager, select Devices | <domain_name> | Devices.
18 Select the virtual system named based on the distributed appliance name and then select Summary.
Recall that one Virtual Sensor is automatically deployed per ESXi host in the cluster. These Virtual
Sensors are referred as Member Instances. For example, if there are two ESXi hosts in the selected
cluster, then two member instances are created and those two records are displayed in the Member
Instances section of the Summary page.
Intel® Security Controller 1.0 Product Guide 123
7
Deploying next generation IPS service to a virtual network
Deploy virtual systems
Make sure of the following:
• The status of the virtual system is Up-to-date (yellow dot).
• When you move the mouse over the yellow dot, a No action required message is displayed.
• A yellow dot is shown for each member instance, and when you move the mouse over the
yellow dot, Connected is displayed.
If you do not see the yellow dot for the virtual system or any of its member instances, update
the configuration and signature set for the virtual system.
®
19 In Intel Security Controller, select Status | Appliance Instances.
The deployed virtual security system instances (security appliances) are listed. Make sure the state
of DISCOVERED and INSPECTION-READY are true.
124 Intel® Security Controller 1.0 Product Guide
7
Deploying next generation IPS service to a virtual network
Create a security group in VMware NSX
Create a security group in VMware NSX
In an NSX Manager, you create a security group and then include the required VMs in that group. Then
you can apply an NSX security policy to this security group, the corresponding security service is
provided to those VMs included in the security group.
Task
1 Log on to vSphere Web Client as the root user.
2 In the vSphere Home tab, select Networking & Security.
3 Select Service Composer | Security Groups.
4 From the NSX Manager list, select the NSX Manager in which you want to define the security group.
5
Click to create a security group.
Intel® Security Controller 1.0 Product Guide 125
7
Deploying next generation IPS service to a virtual network
Create a security group in VMware NSX
6 In the New Security Group wizard, enter a meaningful name and, if required, a description, then click
Next.
7 Select Select objects to include.
126 Intel® Security Controller 1.0 Product Guide
7
Deploying next generation IPS service to a virtual network
Create a security policy in VMware NSX
8 From the Object Type drop-down list, select the object based on which you want to include VMs.
For example, if you select distributed port group in this list, the distributed port groups currently
defined in the data center are listed. When you select a distributed port group, all the VMs
connected to this port group are included in the security group.
You can also base the inclusion on multiple object types. For example, you can select a few
distributed switch port groups and some VMs.
For example, consider that you selected Virtual Machine from the Object Type drop-down list.
9
Select the required objects (in our example, VMs) and click to move them under Selected Objects.
Then click Next.
10 If you want to exclude any VMs, click Select objects to exclude in the New Security Group wizard.
This is similar to how you included VMs based on objects. For example, you want to include all the
VMs connected to a distributed switch port group except for 5 server VMs. Then, you can include
the distributed switch port group in step 3 of New Security Group wizard and exclude only those 5 VMs
in step 4.
11 Click Ready to complete, review the objects included and those excluded. Then click Finish to create the
security group.
The security group you created is listed in the Security Groups tab for the corresponding NSX Manager.
Create a security policy in VMware NSX
In an NSX Manager, you create a security policy, which you can apply to a security group in NSX. This
security policy contains the security profile to be applied on the VMs included in that security group.
For example, in the case of IPS service, you select the Network Security Platform policy group as a
security profile in a security policy of NSX. Then, when you apply this security policy to a security
group, a Virtual Sensor uses this Network Security Platform policy group to inspect traffic related to
the protected VMs.
Intel® Security Controller 1.0 Product Guide 127
7
Deploying next generation IPS service to a virtual network
Create a security policy in VMware NSX
Task
1 Log on to vSphere Web Client as the root user.
2 In the vSphere Home tab, select Networking & Security.
3 Select Service Composer | Security Policies.
4 From the NSX Manager list, select the NSX Manager in which you want to define the security policy.
5
Click to create a security policy.
128 Intel® Security Controller 1.0 Product Guide
7
Deploying next generation IPS service to a virtual network
Create a security policy in VMware NSX
6 In the New Security Policy wizard, enter a meaningful name and, if required, a description and click
Next.
7
Because this is related to IPS, select Network Introspection Services and click to add a network
introspection service, that is IPS service.
For the IPS service to work as expected, you must add network introspection services. One
introspection service is for inbound traffic to the security group. The second one is for the outbound
traffic from the security group.
Intel® Security Controller 1.0 Product Guide 129
7
Deploying next generation IPS service to a virtual network
Create a security policy in VMware NSX
8 In the Add Network Introspection Service dialog, enter the required options and click OK.
Table 7-2 Option definitions
Option Definition
Name Enter a relevant name for the inbound or outbound IPS service. Consider you are
adding the outbound first.
Service Name This is the list of relevant distributed appliances defined in Intel Security Controller.
®
In a distributed appliance, you specify the virtualization connector, which in turn
contains the NSX Manager IP address. The Service Name list contains the distributed
appliances in which the current NSX Manager is referenced.
Profile This is the list of IPS policy groups defined in the Manager.
In a distributed appliance, you specify the Manager. Based on the Service Name
(distributed appliance) you selected, the IPS policy groups are displayed here.
Source Click Change... and select Policy's Security Groups because this IPS service is for outbound
traffic from the security group. Click OK.
Destination Click Change... and select Any because this IPS service is for outbound traffic from the
security group. Click OK.
OK Click OK to create the outbound IPS service.
Cancel Click to close the dialog box without saving the changes.
130 Intel® Security Controller 1.0 Product Guide
7
Deploying next generation IPS service to a virtual network
Create a security policy in VMware NSX
9 Follow a similar procedure to create the inbound IPS service.
• You can opt for the same Profile (IPS policy group) or choose a different one.
• You must select Any for Source and Policy's Security Groups for Destination.
Intel® Security Controller 1.0 Product Guide 131
7
Deploying next generation IPS service to a virtual network
Apply a security policy to a security group in VMware NSX
10 Select Ready to complete, review the configuration, and click Finish to create the security policy.
The security policy you created is listed in the Security Policies tab for the corresponding NSX
Manager.
Apply a security policy to a security group in VMware NSX
Before you begin
Make sure you have created the required security groups and the security policies in the
NSX Manager.
In an NSX Manager, you create a security policy, which you can apply to a security group. This creates
the association between security groups and security policies.
132 Intel® Security Controller 1.0 Product Guide
7
Deploying next generation IPS service to a virtual network
Apply a security policy to a security group in VMware NSX
Task
1 Log on to vSphere Web Client as the root user.
2 In the vSphere Home tab, select Networking & Security.
3 Select Service Composer | Security Policies.
4 From the NSX Manager list, select the corresponding NSX Manager.
Intel® Security Controller 1.0 Product Guide 133
7
Deploying next generation IPS service to a virtual network
Apply a security policy to a security group in VMware NSX
5
Select the security policy you want to apply and click
6 Select the security groups on which you want to apply the security policy and click OK.
You can view the details in the Security Policies tab.
134 Intel® Security Controller 1.0 Product Guide
7
Deploying next generation IPS service to a virtual network
Configure Virtual Security System to fail-close or fail-open
Configure Virtual Security System to fail-close or fail-open
When you successfully install the IPS service, the Virtual Security System instances are deployed in
fail-open mode by default. You can configure the Virtual Security System instances to run in fail-close
or fail-open mode. Similar to any other configuration, the fail-close or fail-open setting of a Virtual
Security System applies to all its instances.
The fail-open or fail-close configuration is implemented through an NSX mechanism. The solution uses
an attribute in the service definitions of NSX to implement fail-open or fail-close configuration.
Task
1 In the vSphere Home tab, select Networking & Security | Service Definitions.
2 Select the corresponding service definition and click the edit icon.
You can identify the service definition by the name of the distributed appliance.
3 Select Service Instances.
Intel® Security Controller 1.0 Product Guide 135
7
Deploying next generation IPS service to a virtual network
Configure Virtual Security System to fail-close or fail-open
4 Select the instance, which is displayed.
The corresponding service profiles are listed on the right side.
136 Intel® Security Controller 1.0 Product Guide
7
Deploying next generation IPS service to a virtual network
Configure Virtual Security System to fail-close or fail-open
5 Double-click on the service profile, which you have used in the network introspection service of the
applied security policy.
Consider that you selected the Default Client and Server Protection (IDS IPS) profile in the inbound
and outbound network introspection service (as shown below).
Double-click on Default Client and Server Protection service profile.
6 Select the Failure Policy attribute and click Edit.
Intel® Security Controller 1.0 Product Guide 137
7
Deploying next generation IPS service to a virtual network
Configure Virtual Security System to fail-close or fail-open
7 By default, the Failure Policy attribute's fail-open key is set to true. This means the Virtual Security
System instance fail-opens in case of a failure. Set the value to false, if you want the Virtual
Security System instance to fail-close.
8 In the Edit attributes dialog box, select Publish changes to underlying service profile and click OK.
9 Select the attribute and click Publish.
Repeat the process if you used different profiles for inbound and outbound network introspection
services.
138 Intel® Security Controller 1.0 Product Guide
7
Deploying next generation IPS service to a virtual network
Manager functions regarding IPS service deployment
Manager functions regarding IPS service deployment
®
In the context of IPS service through Intel Security Controller, you use the Manager to perform the
following tasks:
• Define the Manager admin domains, which should manage the Virtual Security System and the
member instances. You can select the required domain for each Virtualization System in a distributed
appliance. Then, the virtual security system is created under the domain you selected in the
distributed appliance.
• Create a policy group containing the security policies for next-generation IPS. For example, the
policy group can contain an IPS policy, Advanced Malware policy, and Firewall policy. When you
deploy the IPS service, Intel Security Controller collaborates with vCenter and NSX to ensure the
®
Virtual Security System instances use the selected policy group for traffic inspection.
• For a Virtual Security System, the policy assignment is only through a policy group. That is, you
cannot assign IPS policy, Firewall policy, and so on separately. To access the Policy Groups page,
select Policy | <domain name> | Intrusion Prevention | Objects | Policy Groups.
• For the Virtual Security System, you assign the policy groups that you create in the Manager
through the security policies of NSX. That is, you cannot assign the policy group to a Virtual
Security System instance or its interface through the Manager.
• When you create a new policy group, Intel Security Controller makes sure that the security policies
®
in NSX are updated accordingly. The Syncing Appliance Manager Connector <manager connector
name> job is triggered in Intel Security Controller.
®
• View details of the deployed Virtual Security System instances. For example, you can view the
VMware ESXi servers on which the Virtual Security System instances are installed, the IP addresses
of the Virtual Security System instances, and so on. See View summary details for virtual security
systems on page 139.
• Use the Manager to deploy configuration changes, signature sets, and so on for the Virtual Security
System instances.
• For information on how to change the policy group assigned to virtual security system instances,
see Assign policy groups to virtual security systems on page 141.
• If you want to modify an attack definition, deploy configuration changes from the Manager after
you modify the attack definition. For example, if you use the default inline IPS policy in the policy
group. If you modify any attack definition in default inline IPS, deploy the configuration changes to
the virtual security system.
• View the alert and other details sent by the Virtual Security System instances.
View summary details for virtual security systems
Before you begin
You have deployed the IPS security service in NSX.
You might want to view the details of virtual security systems and its deployed instances in the
Manager.
Intel® Security Controller 1.0 Product Guide 139
7
Deploying next generation IPS service to a virtual network
Manager functions regarding IPS service deployment
Task
• In the Manager, select Devices | <domain name> | Devices | <virtual security system name> | Summary.
The virtual security system is system-defined. The name is derived by adding a sequential number
to the distributed appliance name.
The device Summary page displays.
Figure 7-5 Summary details of a virtual security system
Table 7-3 Option definitions
Option Definition
Status Indicates whether there are pending changes to be deployed to the virtual
security system or if it is up to date. Green indicates that the virtual security
system is up to date and blue indicates that there are pending changes to be
deployed.
The term virtual security system collectively refers to all virtual security system
instances it contains.
Virtual IPS Sensor Indicates the virtual security system model. An example is IPS-VM100-VSS.
Model
Virtual IPS Sensor Indicates the Sensor image version used to create the virtual security system
Version instances.
The IP address of the associated Intel Security Controller. Click Open Console to
®
Intel® Security
Controller IP Address access the Intel Security Controller web application.
®
Virtualization When you define the distributed appliance, you select a Manager domain for
Connector each enabled virtualization connector. The corresponding virtualization
connector for the current admin domain is listed.
Member Instances A member instance corresponds to a virtual Sensor installed on a hypervisor.
The container object of the member instances is the virtual security system.
Name This is a system-defined name for a virtual security system instance. The name
is derived by adding a sequential number to the virtual security system name.
Hypervisor Server The IP address of the hypervisor on which the corresponding virtual security
system instance is installed. In the case of VMware, this is the IP address of
the ESXi hosts in the protected cluster.
Version The software image, signature set, and callback detectors versions on the
corresponding virtual security system instance.
140 Intel® Security Controller 1.0 Product Guide
7
Deploying next generation IPS service to a virtual network
Manager functions regarding IPS service deployment
Table 7-3 Option definitions (continued)
Option Definition
Last Update The time stamp of when pending changes were deployed last.
Management Port The network settings of virtual security system instance. When you deploy the
IPS service, NSX assigns the network settings for each instance based on the
IP address pool you defined in NSX. These network settings act as the
management port settings for the virtual security system instance.
Last Reboot The time stamp of when a virtual security system instance was last restarted.
Reboot To restart a virtual security system instance, select the record and click Reboot.
The IPS service to the VMs on the corresponding hypervisor is suspended until
the virtual security system instance is functional again.
Run diagnostics When you click, a diagnostic trace for the corresponding virtual security system
instance is generated. You can provide this file to McAfee support for analysis.
This diagnostic trace file is available on the Diagnostics Trace page in the Manager.
To access the Diagnostics Trace page, select Troubleshooting | Diagnostics Trace.
Assign policy groups to virtual security systems
Before you begin
You have created the required policy group in the Manager.
You might want to apply a different policy group to the deployed instances of a virtual security system.
Task
1 Log on to vSphere Web Client as the root user.
2 In the vSphere Home tab, select Networking & Security.
3 Select Service Composer | Security Policies.
4 From the NSX Manager list, select the corresponding NSX Manager.
5
Select the required security policy and click .
6 Select Network Introspection Services.
7 Select the required network introspection service and click the edit icon.
Intel® Security Controller 1.0 Product Guide 141
7
Deploying next generation IPS service to a virtual network
Manager functions regarding IPS service deployment
8 From the Profile drop-down list, select the required policy group and then click OK.
Figure 7-6 Select the policy group in NSX
9 Click Finish.
®
In Intel Security Controller, the Syncing Service Profile job is triggered for every network
introspection service that you change. Make sure this job passes successfully.
Figure 7-7 Job for synchronizing change in policy group
You do not require to deploy configuration changes from the Manager.
Quarantine endpoints using NSX features
Before you begin
You have the required access to create security groups and security policies in NSX.
142 Intel® Security Controller 1.0 Product Guide
7
Deploying next generation IPS service to a virtual network
Manager functions regarding IPS service deployment
In case of alerts detected by Virtual Security System instances, you can use the native Quarantine
feature to quarantine the source endpoint of an attack. You can also use the security tags and security
policies in NSX to quarantine the source or the target endpoint of an attack.
To quarantine endpoints using NSX features, you tag the source or destination VM in alert from the
Threat Analyzer. In NSX, create a security group, which dynamically includes VMs tagged in the Threat
Analyzer. To this group, you assign a security policy, which effectively quarantines the tagged VM.
Notes:
• The Quarantine feature of Network Security Platform and the security tags of NSX are exclusive to
each other.
• In case of security tags, currently you can only quarantine endpoints from the Real-time or Historical
Threat Analyzer. You cannot enable quarantine through security tags in the attack definitions.
• Currently, there is no indication in the Threat Analyzer that an endpoint is tagged.
• Currently, to release an endpoint from quarantine, you must manually remove the tag in NSX.
This section uses an example to explain how to quarantine endpoints using security tags and security
policies in NSX.
Task
1 In NSX, create a security group to dynamically include tagged VMs.
a In vCenter web client, select Home | Networking & Security | Service Composer | Security Groups.
b In the Service Composer page, select the NSX Manager from the drop-down list.
c
Click to create a security group.
d Enter a relevant name and description.
e In the Define dynamic membership step, select any for Match.
f In Criteria Details, select Security Tag and Equals to in the first two drop-down.
g In the text box, exactly enter ISC-Quarantine.
The Manager assigns ISC-Quarantine as the tag. So, you must also exactly enter this string for
a tagged VM to be included in this security group.
Figure 7-8 Adding criteria to include tagged VMs
h Click Finish.
Intel® Security Controller 1.0 Product Guide 143
7
Deploying next generation IPS service to a virtual network
Manager functions regarding IPS service deployment
2 In NSX, create a security policy to quarantine VMs tagged as ISC-Quarantine.
a
In the Securities Policies tab of Service Composer page, click to create a security policy.
b Enter a relevant name and description and proceed to step 3, Firewall Rules.
c Add a firewall rule to allow traffic to the VM hosting the remediation portal.
For Source, select Policy's Security Groups. For Destination select the security group, which contains the
VM hosting the remediation portal.
Figure 7-9 Rule to allow traffic to remediation portal
144 Intel® Security Controller 1.0 Product Guide
7
Deploying next generation IPS service to a virtual network
Manager functions regarding IPS service deployment
d Add the last rule, which blocks all traffic.
Figure 7-10 Rule to block all traffic
e Click Finish.
3 Apply the security policy from the previous step to the security group created in step 1.
a In the Securities Policies tab of Service Composer page, select the relevant security policy and click
4 Select the relevant security group and click OK.
5 Tag a VM from the Real-time or Historical Threat Analyzer.
a Right-click on an alert and select Tag (via ISC).
b Select either Source or Destination.
c Click OK to confirm tagging the VM.
d If tagging is successful, the details are displayed in the Tag successfully assigned dialog box. Review
the details and click OK.
Figure 7-11 Tagging details
Intel® Security Controller 1.0 Product Guide 145
7
Deploying next generation IPS service to a virtual network
Manager functions regarding IPS service deployment
6 Confirm tagging in NSX.
a In vCenter web client, select Home | Networking & Security | Networking & Security Inventory | NSX Managers.
b Select the relevant NSX Manager and then select Manage | Security Tags.
c Click on the VM Count for ISC-Quarantine.
Figure 7-12 VM Count for ISC-Quarantine
You can also check the current virtual machines included in the corresponding security group.
7 If required, release a VM from quarantine.
To release a VM from quarantine, you must remove the ISC-Quarantine tag for the VM.
a In vCenter web client, select Home | Networking & Security | Networking & Security Inventory | NSX Managers.
b Select the relevant NSX Manager and then select Manage | Security Tags.
146 Intel® Security Controller 1.0 Product Guide
7
Deploying next generation IPS service to a virtual network
Manager functions regarding IPS service deployment
c
Select ISC-Quarantine and click
d Deselect the check box for the VMs you want to release from quarantine.
Figure 7-13 Release VMs from quarantine
Intel® Security Controller 1.0 Product Guide 147
7
Deploying next generation IPS service to a virtual network
Troubleshooting tips and FAQs regarding IPS service
Troubleshooting tips and FAQs regarding IPS service
How to make sure the IPS service is deployed successfully?
1 The installation status is succeeded and service status is up in the Installation page of NSX.
2 In NSX, you have created the security policy with network introspection services for inbound and
outbound.
3 In NSX, you have applied the security policy to the security group.
®
4 The status is true for DISCOVERED and INSPECTION-READY in the Appliances Instances page of Intel
Security Controller web application.
How do I change a current policy applied on the Virtual Security System instances?
• Consider that you want to apply the same policy group but apply a different IPS policy. Then, select
the required IPS policy in the policy group in the Manager.
• To change the applied policy group, do the following:
1 In NSX, select Service Composer | Security Policies.
2 Edit the required security policy and select Network Introspection Services.
3 Edit the inbound or outbound network introspection service to select the required policy group
from the Profile drop-down list.
If indicated in the Manager, deploy the configuration changes to the Virtual Security System
instances.
I only want to inspect traffic in either inbound or outbound.
You must define network introspection services in NSX for both inbound and outbound. To not inspect
outbound traffic for example, apply a policy group with the Null policy selected for IPS and none for
the other policies.
®
Unable to delete a distributed appliance record in Intel Security Controller
You must delete the related objects in NSX before you can delete a distributed appliance record. See
Delete a distributed appliance on page 47.
148 Intel® Security Controller 1.0 Product Guide
Index
A M
about this guide 7 McAfee ServicePortal, accessing 8
C S
conventions and icons used in this guide 7 ServicePortal, finding product documentation 8
D T
documentation technical support, finding product information 8
product-specific, finding 8
typographical conventions and icons 7
Intel® Security Controller 1.0 Product Guide 149
0A00
You might also like
- Microsoft Virtualization: Master Microsoft Server, Desktop, Application, and Presentation VirtualizationFrom EverandMicrosoft Virtualization: Master Microsoft Server, Desktop, Application, and Presentation VirtualizationRating: 4 out of 5 stars4/5 (2)
- Tie 230 Ig 0-00 En-UsDocument45 pagesTie 230 Ig 0-00 En-UsZMarku Jo PeNo ratings yet
- Microsoft Windows Server 2008 R2 Administrator's Reference: The Administrator's Essential ReferenceFrom EverandMicrosoft Windows Server 2008 R2 Administrator's Reference: The Administrator's Essential ReferenceRating: 4.5 out of 5 stars4.5/5 (3)
- CIT3.90UsersGuide enDocument294 pagesCIT3.90UsersGuide ensouysNo ratings yet
- Security for Microsoft Windows System Administrators: Introduction to Key Information Security ConceptsFrom EverandSecurity for Microsoft Windows System Administrators: Introduction to Key Information Security ConceptsRating: 4 out of 5 stars4/5 (1)
- It App ManagementDocument236 pagesIt App ManagementKrushal BhanderiNo ratings yet
- Securing Windows Server 2008: Prevent Attacks from Outside and Inside Your OrganizationFrom EverandSecuring Windows Server 2008: Prevent Attacks from Outside and Inside Your OrganizationNo ratings yet
- User Manual ControlLogix 5580Document164 pagesUser Manual ControlLogix 5580Nixius0% (1)
- CompTIA Linux+ Certification Study Guide (2009 Exam): Exam XK0-003From EverandCompTIA Linux+ Certification Study Guide (2009 Exam): Exam XK0-003No ratings yet
- Secure At001 - en PDocument116 pagesSecure At001 - en PMikhail MakotkinNo ratings yet
- EcoStruxure Hybrid DCS Control Participant Services User Guide - Eng - EIO0000001524.13Document100 pagesEcoStruxure Hybrid DCS Control Participant Services User Guide - Eng - EIO0000001524.13João Carlos AlmeidaNo ratings yet
- En - Security Center Administrator Guide 5.2Document901 pagesEn - Security Center Administrator Guide 5.2RebornteamAbdelkaderSariNo ratings yet
- Stratix 2500 Lightly Managed Switches: User ManualDocument156 pagesStratix 2500 Lightly Managed Switches: User ManualsiemensNo ratings yet
- ITApp ManagementDocument248 pagesITApp ManagementIrlan LeiteNo ratings yet
- Tower User GuideDocument68 pagesTower User GuideMery Diaz MarcanoNo ratings yet
- Configure System Security Features: User ManualDocument144 pagesConfigure System Security Features: User ManualKracinNo ratings yet
- McafeeDocument108 pagesMcafeeluis_gparroyoNo ratings yet
- Epo 530 PG 0-00 En-UsDocument317 pagesEpo 530 PG 0-00 En-UsLama MokNo ratings yet
- Intouch HMI Management and Extension GuideDocument240 pagesIntouch HMI Management and Extension GuideRodrigoBurgosNo ratings yet
- Netec Security Desk User Guide 5.2Document506 pagesNetec Security Desk User Guide 5.2RebornteamAbdelkaderSariNo ratings yet
- EdgeSight Install GuideDocument78 pagesEdgeSight Install GuidegirishmonvsNo ratings yet
- Galaxy Dimension SeriesDocument51 pagesGalaxy Dimension Seriesccaetano23No ratings yet
- 04 Library of Process Objects - Configuration&UsageDocument200 pages04 Library of Process Objects - Configuration&UsageJRaulk PalomaresNo ratings yet
- Contrologix 5560Document244 pagesContrologix 5560RaccNo ratings yet
- Control Logix 5580Document222 pagesControl Logix 5580ahridroodNo ratings yet
- It A A IntegrationDocument66 pagesIt A A IntegrationKrushal BhanderiNo ratings yet
- En - Security Center Installation and Upgrade Guide 5.2 SR10Document100 pagesEn - Security Center Installation and Upgrade Guide 5.2 SR10RebornteamAbdelkaderSariNo ratings yet
- QRadar Installation Guide 7.2.2 en PDFDocument53 pagesQRadar Installation Guide 7.2.2 en PDFSezer ÖzavcıNo ratings yet
- Dw1li Book PDFDocument66 pagesDw1li Book PDFStanley SinNo ratings yet
- IMM User's GuideDocument130 pagesIMM User's GuideLukas Beeler100% (3)
- QRadar WinCollect User Guide 7.2.2 enDocument55 pagesQRadar WinCollect User Guide 7.2.2 enJavier PerezNo ratings yet
- Devicenet Configurator: Operation ManualDocument186 pagesDevicenet Configurator: Operation ManualSergio Eu CaNo ratings yet
- User's Guide: Quick LinksDocument48 pagesUser's Guide: Quick LinksrohaniNo ratings yet
- Zaclient65 User ManualDocument296 pagesZaclient65 User Manual1coinsidenceNo ratings yet
- HP OpenView Operations Guide - b6960-90068Document143 pagesHP OpenView Operations Guide - b6960-90068airaceNo ratings yet
- Video Analytics V4 Installation GuideDocument72 pagesVideo Analytics V4 Installation GuideDaniel LopezNo ratings yet
- Encryption For Controllers: Perpetual InnovationDocument36 pagesEncryption For Controllers: Perpetual InnovationandromedafNo ratings yet
- ENS 10.5 InstallationDocument67 pagesENS 10.5 InstallationSecret SantaNo ratings yet
- Integrated Motion On The ethernet/IP Network: Configuration and StartupDocument354 pagesIntegrated Motion On The ethernet/IP Network: Configuration and Startuphatrongtuan1987No ratings yet
- Secure At001 - en PDocument72 pagesSecure At001 - en POmid KompaniNo ratings yet
- Proces Rm002 en PDocument200 pagesProces Rm002 en PjoneschnNo ratings yet
- 1783-Um007 - En-P Stratix Managed Switches User Manual 2104Document438 pages1783-Um007 - En-P Stratix Managed Switches User Manual 2104joseNo ratings yet
- 2107 HMC x335 Service Guide v9Document176 pages2107 HMC x335 Service Guide v9tachyon.20230417No ratings yet
- Administrator's Guide: NPD5481-00 ENDocument72 pagesAdministrator's Guide: NPD5481-00 ENArimurti WradhaniNo ratings yet
- Using Nintendo Wii Remote Controller For Finger TRDocument28 pagesUsing Nintendo Wii Remote Controller For Finger TRFederico RolónNo ratings yet
- IT Project Planning Guide For Intel (R) AMTDocument36 pagesIT Project Planning Guide For Intel (R) AMTYimmyQuispeYujraNo ratings yet
- EpsonDeviceAdmin Manual en v5Document151 pagesEpsonDeviceAdmin Manual en v5Xan NesniaNo ratings yet
- B Wincollect PDFDocument74 pagesB Wincollect PDFmohamed saadNo ratings yet
- User Guide Server Flex X240Document902 pagesUser Guide Server Flex X240Bruri S WahyudiNo ratings yet
- Controllogix 5580 and Guardlogix 5580 Controllers: User ManualDocument290 pagesControllogix 5580 and Guardlogix 5580 Controllers: User ManualNelsonNo ratings yet
- 1783-Um007 Stratix 800 - En-PDocument438 pages1783-Um007 Stratix 800 - En-PGian AlvesNo ratings yet
- Ens 1050 Help 0-00 En-UsDocument201 pagesEns 1050 Help 0-00 En-Usartreis87No ratings yet
- Is71 Admin InstallDocument94 pagesIs71 Admin InstallfuepiNo ratings yet
- Esm 960 PG En-UsDocument537 pagesEsm 960 PG En-UsrapturereadyNo ratings yet
- Xilinx User ManualDocument74 pagesXilinx User Manualpoojithas acharyaNo ratings yet
- PC55xx UserGuideDocument739 pagesPC55xx UserGuidehernanNo ratings yet
- NSP 83 Best Practices Guide Reve En-Us PDFDocument68 pagesNSP 83 Best Practices Guide Reve En-Us PDFabbuasherNo ratings yet
- Problem Determination and Service Guide: IBM System x3500 Type 7977Document198 pagesProblem Determination and Service Guide: IBM System x3500 Type 7977jose berrospiNo ratings yet
- Thinkpad t430 PDFDocument192 pagesThinkpad t430 PDFMartin del ValleNo ratings yet
- NSP 8.2 Addendum I Revb En-UsDocument280 pagesNSP 8.2 Addendum I Revb En-UsAnonymous mYla1xdpNo ratings yet
- Cisco Unified Presence Release 8.6(5)SU2 ReadMeDocument20 pagesCisco Unified Presence Release 8.6(5)SU2 ReadMeAnonymous mYla1xdpNo ratings yet
- Problem Description: Release Release Cdets Native Support ES Version Native Support SU Version COP COP CdetsDocument4 pagesProblem Description: Release Release Cdets Native Support ES Version Native Support SU Version COP COP CdetsAnonymous mYla1xdpNo ratings yet
- Cisco Nexus 1000V Release NotesDocument15 pagesCisco Nexus 1000V Release NotesAnonymous mYla1xdpNo ratings yet
- Release Notes For Cisco Anyconnect Secure Mobility Client, Release 2.5Document41 pagesRelease Notes For Cisco Anyconnect Secure Mobility Client, Release 2.5Anonymous mYla1xdpNo ratings yet
- MVD-1501-1Q: VGA Distributor Over Cat5e/6 With Audio 1-In / 5-OutDocument4 pagesMVD-1501-1Q: VGA Distributor Over Cat5e/6 With Audio 1-In / 5-OutAnonymous mYla1xdpNo ratings yet
- Pic DacDocument15 pagesPic DacAnonymous mYla1xdpNo ratings yet
- HUAWEI CM980 V100R001C32B857c Software Upgrade Guideline PDFDocument7 pagesHUAWEI CM980 V100R001C32B857c Software Upgrade Guideline PDFAnonymous mYla1xdpNo ratings yet
- SCH IM120525002 4channel RelayDocument2 pagesSCH IM120525002 4channel RelayPopescu Mircea IulianNo ratings yet
- ABS, TRAC, VSC Circuit DiagramDocument482 pagesABS, TRAC, VSC Circuit Diagrambarcalle1393% (41)
- Timor-1 CFSPP Project Supporting Dokumen: Doc No.: 003.SD/ENC-UBE/TIMOR1/III/2021 Ref No. 0Document2 pagesTimor-1 CFSPP Project Supporting Dokumen: Doc No.: 003.SD/ENC-UBE/TIMOR1/III/2021 Ref No. 0Hendra AwanNo ratings yet
- C01 Globalisation: The Global Village?Document21 pagesC01 Globalisation: The Global Village?Mat RoyNo ratings yet
- Wound Healing PhasesDocument27 pagesWound Healing PhasesAnil BasnetNo ratings yet
- Training Design TaekwondoDocument5 pagesTraining Design Taekwondoalexander100% (3)
- ManuaisDocument53 pagesManuaisJose Carlos KappNo ratings yet
- The Music of Baroque PeriodDocument20 pagesThe Music of Baroque PeriodkukuhpaigeNo ratings yet
- NF - Lx1 - Workbook 2023Document38 pagesNF - Lx1 - Workbook 2023Maria Carolina Vega GuardiaNo ratings yet
- A Memory of SolferinoDocument44 pagesA Memory of SolferinoTuan Ahmad Aminro NasrinNo ratings yet
- Y7 Math RevisionDocument6 pagesY7 Math RevisionAskiitians Education CentreNo ratings yet
- Revised Revenue Code of Puerto Galera 2010Document157 pagesRevised Revenue Code of Puerto Galera 2010Jesselle MamintaNo ratings yet
- Chapter 4 Literature ReviewDocument5 pagesChapter 4 Literature ReviewAzhar Mahmood MahmoodNo ratings yet
- Electric BellsDocument36 pagesElectric Bellsmedassan7No ratings yet
- KFC Annual Report 2011 Full Fledge 2004121 PDFDocument237 pagesKFC Annual Report 2011 Full Fledge 2004121 PDFHohoho134No ratings yet
- Level 1 Writing Supplementary MaterialsDocument132 pagesLevel 1 Writing Supplementary MaterialsDiễm Quỳnh TrầnNo ratings yet
- Meridian Analysis Energy DeviceDocument4 pagesMeridian Analysis Energy Devicehistory APNo ratings yet
- International SellingDocument28 pagesInternational SellingShoaib ImtiazNo ratings yet
- Telecom Business Information System AbstractDocument5 pagesTelecom Business Information System AbstractTelika RamuNo ratings yet
- Srila Sridhara Maharaja Classes-November 24Document5 pagesSrila Sridhara Maharaja Classes-November 24Radha K dasNo ratings yet
- Al Nafi Affiliate PolicyDocument12 pagesAl Nafi Affiliate PolicyIftikhar AliNo ratings yet
- Indofood Dynamic Strategic.Document7 pagesIndofood Dynamic Strategic.Cha IndraNo ratings yet
- RecipesDocument102 pagesRecipesmajaklipa100% (3)
- EDP 3 Product DevelopmentDocument15 pagesEDP 3 Product DevelopmentatulkirarNo ratings yet
- Horror StoryDocument16 pagesHorror StoryHmk PenangNo ratings yet
- Conditional TensesDocument2 pagesConditional TensesccrrzzNo ratings yet
- Sample Third Grade LessonsDocument10 pagesSample Third Grade Lessonsapi-214652729No ratings yet
- Defamation of Public Officials Under American Rule of LawDocument9 pagesDefamation of Public Officials Under American Rule of LawSugar Fructose GalactoseNo ratings yet
- DMC500 ManualDocument16 pagesDMC500 Manualroops04No ratings yet
- Shades of White: Rendering in WatercolorDocument4 pagesShades of White: Rendering in WatercolorMichael Reardon100% (4)
- About The Rosary of Our LadyDocument2 pagesAbout The Rosary of Our LadyINONG235No ratings yet
- InvisiblePPC University L2-3 Create Your OfferDocument9 pagesInvisiblePPC University L2-3 Create Your OfferFran EtsyNo ratings yet