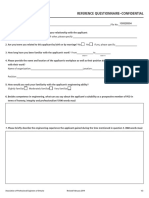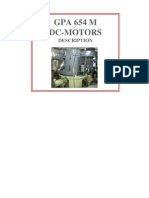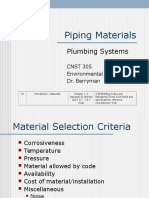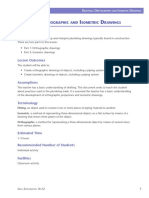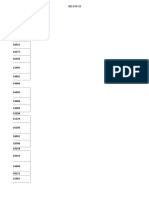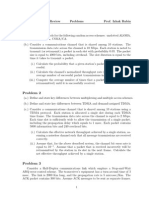Professional Documents
Culture Documents
Pipe Design: Autocad Civil 3D 2010 Education Curriculum Unit 4: Environmental Design
Pipe Design: Autocad Civil 3D 2010 Education Curriculum Unit 4: Environmental Design
Uploaded by
Ignacio Benítez CortésOriginal Title
Copyright
Available Formats
Share this document
Did you find this document useful?
Is this content inappropriate?
Report this DocumentCopyright:
Available Formats
Pipe Design: Autocad Civil 3D 2010 Education Curriculum Unit 4: Environmental Design
Pipe Design: Autocad Civil 3D 2010 Education Curriculum Unit 4: Environmental Design
Uploaded by
Ignacio Benítez CortésCopyright:
Available Formats
AutoCAD Civil 3D 2010
Education Curriculum Student Workbook
Unit 4: Environmental Design Lesson
Pipe Design
Overview
In this lesson, you learn how to add pipes and structures to a pipe network in plan view and in
profile view. You also learn how to label the pipes and structures in both views. The Hydraflow
Storm Sewers Extension is used to calculate pipe sizes and invert elevations for a pipe
network. You create a pipe network to model storm sewer, sanitary sewer, and watermain
systems. By creating a 3D model of a pipe network, you can quickly explore different design
alternatives and check for interferences with other subsurface features.
The following illustration shows a pipe network in plan, profile, and 3D views. The arrows
indicate the pipe network.
Unit 4 – Lesson 3: Pipe Design Civil 3D 2010 Student Workbook ▪ 1
When you draw pipe network parts in profile view, you can evaluate the engineering
attributes of your design. You can also customize the appearance of labels to help you design,
or meet internal or client CAD standards requirements. When you edit pipe network data, the
pipe network objects and labels in plan and profile view automatically update to reflect your
revisions. This makes it very easy to generate and evaluate alternatives during the planning
and detailed design processes. Furthermore, when you edit the plan view location of pipe
network parts, the pipe network parts in the profile view automatically update.
The following illustration shows a pipe network in a profile view.
When you label a pipe network, you display the engineering data that you need to complete
and evaluate the design and to construct the pipe network. Pipe labels can be created when
you create the pipe network or after you create the pipe network. Pipe labels automatically
update when you make changes to the pipe network.
The following illustration shows a labeled pipe network.
Unit 4 – Lesson 3: Pipe Design Civil 3D 2010 Student Workbook ▪ 2
The Hydraflow Storm Sewers Extension is a powerful tool to calculate pipe sizes and invert
elevations for a storm sewer pipe network.
Unit 4 – Lesson 3: Pipe Design Civil 3D 2010 Student Workbook ▪ 3
Objectives
After completing this lesson, you will be able to:
Describe the characteristics and function of pipe network objects.
List the steps for creating pipe networks.
Create a storm sewer pipe network for Cedar Cove.
Draw a pipe network in profile view.
Edit the pipe network.
Label pipe networks.
Design a storm sewer network that includes pipe sizes and invert elevations.
Exercises
The following exercises are provided in a step-by-step format in this lesson:
1. Create a Pipe Network
2. Draw Pipes in Profile View
3. Edit a Pipe Network
4. Label Pipes
5. Design a Storm Sewer
About Pipe Networks
A pipe network is a system of related pipe and structure parts with properties that define
relationships among the network parts, alignments, and surfaces. The following illustration
shows the structures for a storm sewer pipe network in Prospector.
Unit 4 – Lesson 3: Pipe Design Civil 3D 2010 Student Workbook ▪ 4
A pipe network defines the relationship between the network parts and the following objects
and resources.
Option Description
Surface If you configure your pipe network to reference a surface, the
elevation data of the surface is used to determine the vertical sizing
and placement of network parts. Sizing and placement of parts are
calculated using the surface data and design rules for individual parts.
For example, manhole rim and pipe invert elevations are calculated
directly from the surface elevations using the design rules.
Alignment A pipe network can take its station data from an associated
alignment. Label your network parts to take the station value from
the associated alignment.
Labels You can configure your pipe network to automatically add labels of
the selected type to all pipes and structures that you add to the
network. You can also add labels later.
The following illustrations show the development of a simple pipe network.
In most cases, a pipe network design starts with another drawing object. In this example, the
starting point is an alignment, as shown in the following illustration. The elevations of the pipe
network parts created are determined from a surface. The surface can be an existing surface
or a corridor surface representing the finished grade.
Unit 4 – Lesson 3: Pipe Design Civil 3D 2010 Student Workbook ▪ 5
When you use another drawing object as a reference, you can use drawing tools such as
Object Snap, transparent commands, and tooltips to help you select locations for your pipe
network parts. In the following illustration, two structures are selected, creating a network
segment with two structures connected by a pipe.
The parts you create are added to the pipe network object in the Prospector tab tree view.
When you select the Pipes or Structures items, their properties are displayed in the item view.
In the following illustration, the three structures added to the network are displayed.
Unit 4 – Lesson 3: Pipe Design Civil 3D 2010 Student Workbook ▪ 6
Pipe Network Creation Tools
There are several tools you use to create pipe networks:
Pipe Network Catalog
The pipe network catalog installs with the software and is external to drawings. It
contains all of the available structure and pipe types.
Parts List
You create a parts list and include only those parts that you would regularly use to
create the pipe network. Your parts list is created based on the parts contained in the
pipe network catalog, and is saved in the drawing template DWT file. Parts lists are
useful for organizing pipe network parts. You create a separate parts list for storm
sewers, sanitary sewers, and watermains.
Pipe and Structure Rules (Part Rules)
Pipe and structure rules govern how the engineering details of a pipe network are
calculated when the pipe network is initially created, or when you choose to apply them.
The rules also affect how the pipe network parts behave when they are moved or
edited. Pipe and structure rules can be associated with the individual pipe and structure
parts you add to the parts list. Pipe rules and structure rules are created independent of
each other and are organized into rule sets.
Pipe rules account for the following:
Cover and slope: Minimum/maximum cover and minimum/maximum slopes
Cover only: Minimum and maximum cover
Length check: Minimum and maximum pipe lengths
Unit 4 – Lesson 3: Pipe Design Civil 3D 2010 Student Workbook ▪ 7
Pipe-to-pipe match: Pipe drop and connection location (invert, obvert, center) between
adjoining pipes
Structure rules account for the following:
Maximum pipe size check: Maximum pipe diameter a structure can accommodate
Pipe drop across structure: Change in elevation between invert in and invert out
Sump depth: Specify structure sump depth
Pipe Network Part Creation Modes
You can draft all of the components for a utility network in a single operation using pipe
network part creation modes. Depending on the requirements of your pipe network project
and your design method, you select one of the following pipe network part creation modes.
The mode determines which network parts are added as you create the pipe network.
Option Description
Pipes and Structures Use this mode to create network parts by selecting locations for a
series of structures. Pipes that connect the structures are created
automatically. This mode is useful for quickly creating a simple
network such as a "cross-country" branch of a sewer or sanitary
system.
Pipes Only Use this mode to create a network of pipes that are not connected by
structures. If you have already created structures, you can use the
Pipes Only mode to create connecting pipes to complete or add to the
network.
Structures Only Use this mode to create only structures in your network. You can add
pipes to the structures later. For example, you can place all the catch
basins required by your project first and add pipes later to create the
configuration that is most efficient and uses the smallest quantity of
materials.
Null Structures
When you create pipes that connect without structures, a null structure is created. A null
structure has no function except to connect two pipes. Null structures appear as simple
objects in the drawing area and are listed in the Prospector tab tree view.
Unit 4 – Lesson 3: Pipe Design Civil 3D 2010 Student Workbook ▪ 8
Pipes connected by null structures (2D)
Pipes connected by null structures (3D)
The following illustrations show examples of the Pipes Only and Structures Only pipe network
part creation modes. In your design project, if you need to show one or more pipes in another
network that may conflict or interfere with your project, you can use the Pipes Only mode to
create the required pipes without having to create connected structures. You can also use
Pipes Only mode when you need to create a single, unattached pipe, such as a pipe used as a
culvert under a road crossing, as shown in the following illustration.
Unit 4 – Lesson 3: Pipe Design Civil 3D 2010 Student Workbook ▪ 9
In the following illustration, the designer drew all the required structures without pipes using
Structures Only mode.
You can add pipes to the design later using Pipes Only mode to make efficient use of space
and materials. The completed design is shown in the following illustration.
Unit 4 – Lesson 3: Pipe Design Civil 3D 2010 Student Workbook ▪ 10
Pipe Networks Not Requiring Structures
You can use Pipes Only mode to create models of entire systems that use only pipes. For
example, you can design a water distribution network or a network of conduits that are not
pipes, such as electrical lines and fiber optic casings. For a water distribution network, you can
draft a design for the network, but the pipe network objects do not model the function of the
network.
Creating Pipe Network Parts
The following procedures show you how to create pipe networks. When you create a pipe
network, you specify a default parts list that controls which parts you can create, and the
surface and alignment data that is referenced as you create network parts. You then add parts
to the network using a pipe network part creation mode.
Procedure: Creating a Pipe Network
The following steps describe how to create a pipe network with a default configuration.
1. On the ribbon, Home tab, Create Design panel, click Pipe Network > Pipe Network Creation
Tools.
The Create Pipe Network dialog box is displayed.
2. Under Network Name, enter a name for your network.
3. From the Network Parts list, select a parts list that includes the pipes and structures that
you want to create.
4. From the Surface Name list, select the default surface that should determine the vertical
position of network parts.
Unit 4 – Lesson 3: Pipe Design Civil 3D 2010 Student Workbook ▪ 11
5. From the Alignment Name list, select the default alignment to use as a source of stationing
data for your pipe network labels.
6. From the Structure Label Style list, select the label style to add automatically to structures
as they are created.
7. From the Pipe Label Style list, select the label style to add automatically to pipes as they are
created.
Procedure: Creating Parts in a Pipe Network
The following steps describe how to create parts for a pipe network using the Pipes and
Structures pipe network part creation mode. You create parts by selecting locations for
structures, which are then connected by pipes.
1. On the Network Layout Tools toolbar, from the Structures list, select the type of structure to
create.
2. From the Pipes list, select the type of pipe to use to connect the structures.
Unit 4 – Lesson 3: Pipe Design Civil 3D 2010 Student Workbook ▪ 12
3. Set the Toggle Upslope/Downslope button to create pipes that travel in the required
direction.
4. From the list of pipe network part creation modes, select Pipes and Structures.
5. In the drawing area, click the location for the first structure.
A structure is created at the location. The vertical placement of the structure is
determined from the elevation data of the referenced surface.
6. Click the location for a second structure.
A structure is created at the second location. A pipe is created that connects the first and
second structures. The elevation and grade of the pipe are determined using the
referenced surface and the design rules for the selected pipe type.
7. Add additional structures as required. You can change the type of structure and pipes that
are created as you continue with your layout.
Procedure: Creating a Pipes Only Network
The following steps describe how to use the Pipes Only pipe network part creation mode.
1. In the drawing area, click a pipe network part.
2. On the Network Layout Tools toolbar, from the Pipes list, select the type of pipe to use to
connect the structures.
3. From the pipe network part creation modes list, select Pipes Only.
4. Click the location for the start point, then the endpoint of the pipe.
The pipe is created. The endpoint of the current pipe is the start point for the next pipe
you draw.
5. Click the location for the endpoint of the second pipe.
Unit 4 – Lesson 3: Pipe Design Civil 3D 2010 Student Workbook ▪ 13
The first and second pipe are joined with a null structure.
6. To select a start point that is disconnected from the previous pipe, on the command line,
enter s. Click the start point for the next pipe.
Procedure: Creating a Structures Only Network
The following steps describe how to use the Structures Only pipe network part creation mode.
1. In the drawing area, click a pipe network part.
2. On the Network Layout Tools toolbar, from the Structures list, select the type of structure to
create.
3. From the pipe network part creation modes list, select Structures Only.
4. In the drawing area, click the locations for structures, as required.
Guidelines
Keep the following guidelines in mind when you create pipe networks.
When you create a pipe network, use the Station and Offset transparent command on
the Transparent Commands toolbar to create structures based on a fixed offset from an
alignment.
When you create the drawing template for your organization, include parts lists that
contain the pipe and structure parts your team would use on a regular basis.
You can automatically check for interferences between multiple pipe networks using
Pipes menu > Utilities > Create Interference Check.
To keep drawings free of annotation, create tables that show pipe network data.
The following illustrations show the development of pipe networks using two pipe network
part creation modes. In the following illustration, structures have been created at regular
intervals along the alignment without pipes using the Structures Only pipe network part
creation mode.
Unit 4 – Lesson 3: Pipe Design Civil 3D 2010 Student Workbook ▪ 14
Using the Pipes Only pipe network part creation mode, the structures are connected to create
the final network design, as shown in the following illustration.
In the next illustration, a second pipe network is created to show the placement of culverts in
the project. This network is made up of single pipes created using the Pipes Only pipe network
part creation mode.
Unit 4 – Lesson 3: Pipe Design Civil 3D 2010 Student Workbook ▪ 15
Drawing Pipe Networks in Profile View
When you create a pipe network, you first always draw the pipe network in plan view by
positioning pipe network structures and connected pipes. The initial pipe invert elevations and
pipe slopes are calculated using pipe and structure rules. After you draw the pipe network in
plan view, you use the Draw Parts in Profile command to draw the pipe network parts in
profile view.
You can either draw individual network parts or the entire pipe network in profile view. You
can draw pipe network parts in any profile view. This is useful when you want to show
crossing pipes for intersecting alignments.
Editing Pipe Networks
You can edit a pipe network either graphically or by changing the pipe data in a table.
Graphical Edits
To edit a pipe network graphically in plan view, select the pipe network part in the drawing
area to activate the grips. Pipe network structures and pipes each have their own grips. When
you edit a pipe network graphically, the tabular data is automatically updated.
Pipe structure grips for plan view graphical editing are shown in the following illustration:
You use the circular grip to rotate the structure. This is useful for asymmetrical structures and
structure styles that display text. You use the square grip to change the location of the
structure. When you move a structure, connected pipes move with the structure. Profile
structures and pipes locations and associated annotation automatically updates.
Note: When you use grips to change the location of pipes in plan view, you disconnect the
structure from the pipe.
There are similar grips that can be used to graphically edit structures and pipes in the profile
view. These are shown in the following illustration:
Unit 4 – Lesson 3: Pipe Design Civil 3D 2010 Student Workbook ▪ 16
You use diamond-shaped grips on pipe parts to change the invert and obvert elevation for
each end of the pipe. This results in a pipe grade change. You use the square grip on the pipe
part to change the invert and obvert elevations at both ends of the pipe. This maintains the
pipe grade. You use the triangle shape grips on the structure pipes to change the rim and
sump elevations.
Data Table Edits
There are several options for editing pipe network data in a table. When you edit pipe
network data in a table, the graphical display of the pipe and structure objects, and associated
annotation, automatically updates.
You can edit pipe and structure data on the Prospector tab of the Toolspace window.
You can also edit the Pipe Properties or Structure Properties. Each dialog box displays the
engineering properties of the pipe or structure. The Pipe Properties dialog box is shown in the
following illustration.
Unit 4 – Lesson 3: Pipe Design Civil 3D 2010 Student Workbook ▪ 17
You can open the Panorama window to edit both pipe and structure parts. You can also set
and preconfigure data column configuration to show the pipe network data you need. The
Panorama window is shown in the following illustration:
Guidelines
Keep the following guidelines in mind when you draw and edit pipe networks.
A single pipe style controls the display of pipe parts in plan, profile view, and section
view. A single structure style controls the display of structure parts in plan, profile view,
section view, and 3D views.
Pipe styles and structure styles should be developed and saved in your company/client
DWT drawing template.
Unit 4 – Lesson 3: Pipe Design Civil 3D 2010 Student Workbook ▪ 18
When you edit pipe network data in Prospector and Panorama, you can control and
preconfigure the data columns to display.
To provide additional engineering details for the construction of the pipe network, draw
pipes and structures in profile view.
About Pipe Labels
You create pipe labels to convey engineering and design information. You can label any
property of a pipe network, structure, or pipe, in plan or profile view. In plan view, you
typically label manhole and catch basin identification numbers. For pipes, you typically label
the length, description (type), and slope. In profile views, you typically label the same
information, as well as the invert elevations at the structure locations and rim elevations.
You create pipe labels when you create the pipe network, or after you create the pipe
network. Pipe labels automatically update when you make changes to the pipe network.
Labeling Pipes
You use pipe label styles to label pipe network pipes, and you use structure label styles to
label pipe network structures. Pipe and structure label styles are found in the Settings tab of
Toolspace. This is shown in the following illustration:
Unit 4 – Lesson 3: Pipe Design Civil 3D 2010 Student Workbook ▪ 19
If you need to show different pipe and structure data in plan and profile, you create separate
pipe and structure labels for plan and profile views. You can also create pipe label styles to
label crossing pipes in the profile view.
Guidelines
Keep the following guidelines in mind when labeling pipes.
Modify the command settings for pipe networks to set the default pipe and structure
label styles. When you do this, the correct label styles are automatically applied when
you label the pipe network.
Use spanning labels to label lengths and slopes over multiple pipe segments. Spanning
labels are useful when you want to label the length of an entire pipe network that spans
several structures, or if you want to label a pipe network with null structures, such as a
watermain network.
About Storm Sewer Networks
This section describes storm sewer networks and the Hydraflow Storm Sewers Extension. You
use the Hydraflow Storm Sewers Extension to analyze and calculate storm sewer pipe
networks to ensure pipe diameters and invert elevation support designated flow rates.
Storm sewer networks are a series of connected catch basins, manholes, and pipes used to
discharge storm water to an outfall location. Pipe diameters and invert elevations in a storm
sewer network are calculated based on hydrologic and hydraulic analysis.
Unit 4 – Lesson 3: Pipe Design Civil 3D 2010 Student Workbook ▪ 20
Design Calculations
The design of a storm sewer network involves the calculation of pipe diameters and rim
elevations from inputted flow data. When you create a pipe network in Civil 3D, you
individually select pipe sizes from a list. Invert elevations are typically calculated based on
minimum depth of cover and drop across structure rules. However, to meet the requirements
of a storm sewer, network pipes must be resized and invert elevations must be recalculated
using appropriate hydrologic and hydraulic analysis.
You can either manually enter flow data or use Hydraflow Storm Sewers Extension to calculate
the values using traditional methods.
Hydraflow Storm Sewers Extension
The Hydraflow Storm Sewers Extension:
Is a Civil 3D extension that can read pipe network geometry, pipe types, and structure
types created in a Civil 3D pipe network.
Performs hydraulic analysis of both simple and complex storm sewer networks.
Can calculate pipe diameters, invert elevations, and energy grade lines for up to 250
connected storm sewer lines.
The following illustrations show a storm sewer network in Hydraflow Storm Sewers Extension
in several views. The following illustration shows the layout of a storm sewer network in plan
view.
Unit 4 – Lesson 3: Pipe Design Civil 3D 2010 Student Workbook ▪ 21
The following illustration shows a storm sewer network in profile view.
Unit 4 – Lesson 3: Pipe Design Civil 3D 2010 Student Workbook ▪ 22
The following illustration shows the pipe data for the same storm sewer network. You can
either input the flow data manually, or you can use Hydraflow Hydrographs Extension to
calculate the surface runoff, and resultant flow to the individual pipes in the pipe network.
Designing a Storm Sewer Network
This section describes a process for laying out and designing storm sewer networks using Civil
3D and Hydraflow Storm Sewers Extension. When you design a storm sewer network, you lay
out the pipe network in Civil 3D, export the pipe network to Hydraflow Storm Sewers
Extension to calculate flow values for the network, and import the Hydraflow Storm Sewers
Extension pipe network to Civil 3D.
Process: Designing a Storm Sewer Network
Laying out and designing an storm sewer network involves working in both Civil 3D and
Hydraflow Storm Sewers Extension. To lay out and design a storm sewer network, follow these
steps:
1. Lay out the pipe network in Civil 3D using
the Pipe Network Creation Tools.
Unit 4 – Lesson 3: Pipe Design Civil 3D 2010 Student Workbook ▪ 23
2. Export the pipe network to a Hydraflow
Storm Sewers Extension project file.
3. Start Hydraflow Storm Sewers Extension,
open the project file you exported from
Civil 3D, and input the flow values for each
pipe.
4. Compute the pipe sizes, invert elevations
and hydraulic/energy grade lines.
5. Export the designed pipe network to a
Hydraflow Storm Sewers Extension project
file.
Unit 4 – Lesson 3: Pipe Design Civil 3D 2010 Student Workbook ▪ 24
6. Import the pipe network to Civil 3D from
the Hydraflow Storm Sewers Extension
project file.
7. Update the storm sewer network with the
new data.
Guidelines
Keep the following guidelines in mind when you create pipe networks.
Assign the Manning n (smoothness coefficient) value to pipes in the parts list in Civil 3D.
When you create a pipe network from parts in the parts list, the Manning n value is
transferred to Hydraflow Storm Sewers Extension. Otherwise you need to assign the
Manning n value manually in Hydraflow Storm Sewers Extension.
In Hydraflow Storm Sewers Extension, you must specify US Customary for imperial units
or SI for metric units.
In Hydraflow Storm Sewers Extension, ensure that your design codes are in accordance
with local standards for pipe sizing.
Key Terms
Top Surface The top surface is a surface that represents the finished design grade
and is useful when creating pipe networks. Manhole rim elevations and
pipe invert elevations are calculated from the top surface based on
minimum depth and slope criteria.
Pipe Network Pipes and structures have different dimensions, materials, shapes, and
Catalog configurations. The Pipe Network Catalog is external to the drawing and
Unit 4 – Lesson 3: Pipe Design Civil 3D 2010 Student Workbook ▪ 25
contains all possible structure and pipe types.
Parts List The parts list is set up in the drawing template and contains only the
structures and pipes you use in a pipe network. Parts lists are useful for
organizing pipe network parts. You create a separate parts list for storm
sewers, sanitary sewers, and water mains.
Rim Elevation The rim elevation is the design elevation for the top of a manhole. The
rim elevation is usually determined from a surface that represents the
final design grade.
Invert Elevation The invert elevation is the elevation of the bottom of the pipe at the
manhole locations. Each manhole typically has an entering pipe with an
invert in elevation and an existing pipe with an invert out elevation.
Transparent Transparent commands are available on the Transparent Commands
Commands toolbar and are used to issue other commands from within a current
command. They are typically used to select locations relative to other
Civil 3D objects.
Pipe Style The pipe style controls the display of the pipe in plan, profile, and cross
section.
Structure Style The structure style controls the display of the structure in plan, profile,
and cross section.
Part Rules Pipe and structure part rules set the initial engineering details when a
pipe network is created. They also affect how the pipe network parts
behave when they are moved or edited.
Unit 4 – Lesson 3: Pipe Design Civil 3D 2010 Student Workbook ▪ 26
Exercise 1: Create a Pipe You use the Transparent Commands
toolbar to help lay out the pipe network.
Network 1. If the Transparent Commands toolbar is
In this exercise, you use the Network not displayed:
Layout Tools to create a storm sewer pipe
network for Cedar Cove in plan view. To On the command line, enter –
assist with the creation of the pipe toolbar. Press ENTER.
network, you use the Station and Offset Enter transparent_commands. Press
transparent command to accurately ENTER.
position the structures adjacent to the
alignment. Press ENTER.
At the end of this exercise, the drawing The Transparent Commands toolbar is
displays as shown. now visible.
2. In the drawing area, click the FG Roads
Top surface, which is using a Grid style.
3. On the contextual ribbon, Modify panel,
click Surface Properties.
4. In the Surface Properties - FG Roads Top
dialog box, Information tab, for Surface
Style, click _No Display. Click OK.
Create the Pipe Network
Next, you create the pipe network in plan
view.
1. On the ribbon, Home tab, Create Design
panel, click Pipe Network > Pipe
Network Creation Tools.
2. In the Create Pipe Network dialog box:
For Network Name, enter Storm 1.
For Network Parts List, click
Subdivision Storm.
For Surface Name, click FG Roads
Top. This is the surface you turned
off.
For this exercise open …\I_PipeDesign-
For Alignment Name, click <none>.
EX1.dwg (M_ PipeDesign-EX1.dwg).
Unit 4 – Lesson 3: Pipe Design Civil 3D 2010 Student Workbook ▪ 27
For Structure Label Style, click Name
Only (Storm).
For Pipe Label Style, click Name
Only.
Click OK.
The Network Layout Tools toolbar is
displayed.
Next, you select the structure type and
pipe size to use. These can be changed any
time when you create the network.
3. On the Network Layout Tools toolbar:
For Structure List, click Concentric 5. On the Network Layout Tools toolbar,
Structure 48 diameter (Concentric click Pipes and Structures. You are
Structure 1,200 diameter). prompted for the Structure Insertion
Point.
For Pipe List, click 15 inch Concrete
Pipe (300 mm Concrete Pipe).
Next, you use the Transparent Commands
to locate the structure based on a station
and offset from the Cedar Cove alignment.
If you make a mistake, you can click Undo
on the Network Layout Tools toolbar. If
the Network Layout Tools toolbar is
Ensure that the Upslope/Downslope closed, click the pipe network (in the
toggle is set to Downslope. You draw
drawing area, or in Prospector). Right-click
the pipe network from upslope to
and click Edit.
downslope.
6. You are prompted to Specify the
Structure Insertion Point.
On the Transparent Commands toolbar,
click Station Offset.
4. Zoom to the Cedar Cove alignment. This
is the eastern cul-de-sac.
7. When prompted to Select the
Alignment, select the Cedar Cove
centerline alignment.
Unit 4 – Lesson 3: Pipe Design Civil 3D 2010 Student Workbook ▪ 28
8. Move your mouse up and down the
Cedar Cove alignment. Note the stations
displayed relative to the alignment.
9. When prompted to Specify Station
Along Alignment, enter 380 (1085 m).
Press ENTER.
10. When prompted to Specify Station
Offset, enter -5 (-2 m). Press ENTER.
The first structure is created.
Next, you specify the location for the last
structure.
13. When prompted to Specify Station
Along Alignment, enter 100 (1000 m).
Press ENTER.
Next, you specify the location for the next 14. When prompted to Specify Station
structure. Offset, enter -5 (-2 m). Press ENTER.
11. When prompted to specify Station The last structure is created and a second
Along Alignment, enter 250 (1050 m). pipe is added.
Press ENTER.
12. When prompted to Specify Station
Offset, enter -5 (-2 m). Press ENTER.
The next structure is created and
connected to the first structure with a
pipe.
15. Close the Network Layout Tools toolbar.
Unit 4 – Lesson 3: Pipe Design Civil 3D 2010 Student Workbook ▪ 29
Next, you examine the pipe network in the 19. The completed drawing appears as
Toolspace window. follows:
16. In Prospector, expand Pipe Networks,
Networks, Storm 1. Click Pipes.
The pipe data displays in the Item View
area. You can edit the data values for the
pipe network in this area. You can right-
click any column header to control which
data columns to view.
17. Click Structures.
18. In the Item View area, Name column,
rename the three structures to STMH1,
STMH2, STMH3. You may need to click
the Name column header to sort the list.
In the drawing, the structure labels
update. 20. Close the drawing. Do not save the
changes.
Unit 4 – Lesson 3: Pipe Design Civil 3D 2010 Student Workbook ▪ 30
Exercise 2: Draw Pipes in 6. In Prospector:
Profile View Expand Alignments, Centerline
Alignments, Cedar Cove, and Profile
In this exercise, you draw the pipe Views.
network in profile view.
Right-click Cedar Cove PV1. Click
At the end of this exercise, the drawing
Zoom To.
displays as shown.
The drawing zooms to the Cedar Cove
profile view in the right viewport.
Next, you draw pipes in the profile view.
7. Click in the left viewport.
8. On the ribbon, Modify tab, Design
panel, click Pipe Network.
9. On the Pipe Network contextual ribbon,
Network Tools panel, click Draw Parts in
Profile.
For this exercise, open …\I_PipeDesign-
10. When prompted to Select Network(s) to
EX2.dwg (M_ PipeDesign-EX2.dwg).
Add to Profile View, select any part of
First, you split the screen into two views. the pipe network. Press ENTER.
1. On the command line, enter VPORTS. 11. When prompted to Select the Profile
Press ENTER. View, click in the right viewport. Click
2. In the Viewports dialog box, click Two: the Cedar Cove profile view.
Vertical. Click OK. The profile view expands and the pipes are
The screen splits into two vertical views. drawn.
3. In the drawing area, click in the left
viewport.
4. In Prospector:
Expand Pipe Networks, Networks.
Right-click Storm 1. Click Zoom To.
The drawing zooms to the plan view for
the Storm 1 pipe network in the left
viewport.
12. Close the drawing. Do not save the
5. In the drawing area, click in the right changes.
viewport.
Unit 4 – Lesson 3: Pipe Design Civil 3D 2010 Student Workbook ▪ 31
Exercise 3: Edit a Pipe 4. In the Structure Properties dialog box,
Part Properties tab, Under Sump
Network Behavior, for Sump Depth, enter 0.5'
In this exercise, you edit the pipe network (0.15 m). Click OK.
by moving a manhole and changing a pipe 5. Press ESC.
size. These edits result in automatic 6. Repeat the previous steps to modify the
updates to the pipes in the profile view. sump depths for the other two
At the end of this exercise, the drawing manholes.
displays as shown. Next, you adjust the position of the
manholes in plan view.
7. In the left viewport, select the north
pipe segment.
8. Select the square grip at the north end
of the pipe segment.
For this exercise, open …\I_PipeDesign-
EX3.dwg (M_ PipeDesign-EX3.dwg).
1. Notice the sump depths for the
manholes are too deep.
9. Move the pipe to a new location.
Note that the profile view updates to
reflect the new pipe location. Note that
the structure location does not change,
and that the pipe is separated from the
structure.
Next, you modify the sump depths.
2. In the right viewport, select the second
manhole (MHSTM2).
3. On the contextual ribbon tab, Modify
panel, click Structure Properties.
Unit 4 – Lesson 3: Pipe Design Civil 3D 2010 Student Workbook ▪ 32
10. Click Undo. The pipe is restored to its to 3' (3m). This rule was applied
original location, and the profile view is when the pipe network was created.
updated.
Click Cancel.
Next, you move a manhole.
17. In Prospector:
11. Select the north manhole. Click the
square grip. Move the manhole below Expand Pipe Networks, Networks,
and to the left of the original location. Storm 1.
The manhole and the connected pipe Click Pipes.
move. The profile updates to reflect the
change. In the item view area, notice that
the pipes slope at 1% (You may need
to scroll to the right to notice the
slope columns).
18. In the Item View area, right-click Pipe -
(1). Click Pipe Properties.
19. In the Pipe Properties - Pipe - (1) dialog
box, Part Properties tab, under
Geometry:
For Pipe Slope (Hold End), enter
12. Click Undo.
0.5%.
Next, you change the pipe size for one of
the pipes. Click Apply.
20. Click the Rules tab.
13. In the plan view, select the south pipe
segment. Right-click the pipe segment. Note the minimum slope violation.
Click Swap Part. In this instance, the engineer
14. In the Swap Part Size dialog box, click 12 decides that the rules violation is
inch Concrete Pipe (250 mm Concrete acceptable. The minimum allowable
Pipe). Click OK. pipe slope is actually 0.5%.
The part is swapped, and the profile view Click OK.
updates to reflect the change.
In the drawing area, the slope of the first
Next, you review the Pipe Rules. pipe is adjusted. The final drawing appears
15. In Toolspace, Settings tab, expand Pipe, as follows:
Pipe Rule Set. Double-click Basic.
16. In the Pipe Rule Set - Basic dialog box,
Rules tab:
Expand Cover and Slope.
Note that the rule sets the minimum
Slope to 1% and the minimum cover
Unit 4 – Lesson 3: Pipe Design Civil 3D 2010 Student Workbook ▪ 33
21. Close the drawing. Do not save the
changes.
Unit 4 – Lesson 3: Pipe Design Civil 3D 2010 Student Workbook ▪ 34
Exercise 4: Label Pipes
Pipe networks are labeled with structure
Under General, for Name, enter Pipe
label styles and pipe label styles. In this
Data.
exercise, you create and apply label styles
to your pipe network in both plan and Under Text, for Contents, click in the
profile views. Value column. Click the ellipsis.
At the end of this exercise, the drawing The Text Component Editor displays.
displays as shown.
4. Widen the Text Component Editor
dialog box.
5. In the Text Component Editor:
In the preview area, delete "Label
Text."
Under Properties, click 2D Length –
To Inside Edges.
For this exercise, open …\I_PipeDesign-
EX4.dwg (M_ PipeDesign-EX4.dwg). For Precision, select 0.01.
You begin by creating the labels for the Click the right arrow to add the
pipes in plan view. You create and apply a property. The property, with the
label that shows pipe length, diameter, formatting, is added to the Text
and material. Component editor.
1. In Toolspace, Settings tab:
Expand Pipe, Label Styles, Plan
Profile.
Right-click Name Only. Click Copy.
2. In the Label Style Composer dialog box,
In the preview area, at the end of
Information tab, for Name, enter Length
the existing text, enter ft, (m, ). That
Diameter Material.
is, enter ft followed by a comma and
Next, you create a new text component a space (m followed by a comma
called Pipe Data. and a space).
3. On the Layout tab: 6. Specify the next property:
Click Delete Component. Under Properties, click Inner Pipe
Diameter.
For Precision, select 1.
Click Create Text Component > Text.
Click the right arrow to add the
property.
Unit 4 – Lesson 3: Pipe Design Civil 3D 2010 Student Workbook ▪ 35
In the preview area, at the end of 12. Click the diamond grip. Move the label
the existing text, enter dia, Concrete away from the manhole.
. That is, enter a space, then dia 13. Repeat the steps for the other manhole
followed by a comma and a space, labels.
and then the word Concrete, then a
space. The plan view labeling is complete. Next,
you label the profile views.
Click OK.
14. Click in the right viewport.
7. In the Label Style Composer dialog box,
under Text, for Y Offset, enter .1 (2 15. On the ribbon, Annotate tab, Label &
mm). Press ENTER. Click OK. Tables panel, click the tag on Add
Labels.
Next, you remove the existing pipe labels
and apply the new pipe labels to plan
view.
8. In the left viewport:
Select a pipe label in plan view.
Right-click the pipe label. Click Select 16. In the Add Labels dialog box:
Similar.
For Feature, click Pipe Network.
Right-click. Select Label Properties.
For Label Type, click Entire Network
In the Properties Palette, for Pipe Profile.
Label Style, click Length Diameter
Material. For Pipe Label Style, click Length
9. The pipes are labeled with the new label Diameter Material.
style. For Structure Label Style, click Data
with Connected Pipes (Storm).
Click Add.
17. When prompted to Select Part, select
any part of the pipe network in the
profile view.
The pipe network parts are labeled in the
profile view. The finished drawing appears
as follows.
10. Press ESC to end the command.
11. Select the south manhole label.
Unit 4 – Lesson 3: Pipe Design Civil 3D 2010 Student Workbook ▪ 36
18. Close the drawing. Do not save the
changes.
Unit 4 – Lesson 3: Pipe Design Civil 3D 2010 Student Workbook ▪ 37
Exercise 5: Design a Storm 4. In the Export Storm Sewers to File dialog
box:
Sewer
Browse to your data folder.
In this exercise, you export a basic pipe
network to Hydraflow Storm Sewers For File Name, enter Storm 1
Extension, compute the storm sewer Layout.
network values, and import the data to
Civil 3D. Click Save.
At the end of this exercise, the drawing Perform HydraFlowAnalysis
displays as shown. 1. On the contextual ribbon, Launch Pad
panel, click Storm Sewers.
The Hydraflow Storm Sewers Extension
launches.
2. If you are working in metric units, you
need to change the units in the
Hydraflow Extension.
For this exercise, open …\I_PipeDesign- Click Options menu > Units > SI.
EX5.dwg (M_ PipeDesign-EX5.dwg). 3. In Hydraflow Storm Sewers Extension,
The drawing contains a pipe network that on the toolbar, click Open.
was created using the Civil 3D Pipe 4. In the Open Project dialog box:
Network Creation Tools. Review the pipe
network in profile view and note that all Browse to your data folder.
pipe diameters are the same. Click Storm 1 Layout.stm. Click Open.
Export the Pipe Network Hydraflow Storm Sewers Extension
You now export the pipe network to a displays the pipe network in plan view.
Hydraflow Storm Sewers Extension project
file.
1. In the drawing area, select any part of
the storm sewer network in plan view.
Note: To see the line ID labels, from the
2. On the contextual ribbon, Analyze menu, click Options > Plan View > Labels >
panel, click Storm Sewers > Export to Show Line Ids.
File.
Next, you enter/confirm the Design Codes,
3. In the Export to Storm Sewers dialog
which are the design parameters used for
box, click OK.
Unit 4 – Lesson 3: Pipe Design Civil 3D 2010 Student Workbook ▪ 38
the calculation of pipe sizes and invert
elevations.
5. On the toolbar, click Codes.
6. In the Design Codes dialog box, Pipes
9. Click the green OK check mark icon on
tab, set the following values:
the bottom right, to accept the values.
Minimum Pipe Size, 12 in (75 mm) Next, you calculate the pipe sizes.
Maximum Pipe Size, 102 in (3000 10. On the toolbar, click Run.
mm)
Design Velocity, 2 ft/s (.75 m/s)
Minimum Slope, 0.5% 11. In the Compute System dialog box:
Maximum Slope, 10% Under Calculation Options, click Full
Design. Select the Follow Ground
Minimum Cover, 4 ft (1.5 m)
Surface check box.
Default n-value, 0.013
Under Starting HGLs, in the Starting
For Alignment, check Match Inverts HGL column, select Normal. This
indicates that normal depth is your
Matchline drop, 0.1 ft (0.03 m) starting point for the HGL
7. Click OK. computations.
8. Click the Pipes tab and In the Known Q
column, starting in the Pipe – (1) row,
enter:
Pipe – (1): 0.5 cfs (0.015 cms). Click OK.
Pipe – (2): 1.0 cfs (0.03 cms). 12. In the Storm Sewers Design dialog box,
note that Pipe – (5) is displayed in a
Pipe – (3): 1.5 cfs (0.045 cms). profile view. Review the data for Pipe –
(5).
Pipe – (4): 2.0 cfs (0.06 cms).
13. Click Up to review the data for the
Pipe – (5): 2.5 cfs (0.075 cms). remaining pipes in the run.
Unit 4 – Lesson 3: Pipe Design Civil 3D 2010 Student Workbook ▪ 39
Browse to your data folder.
For File name, enter Storm 1 Design.
Click Save.
Click OK.
21. Close Hydraflow Storm Sewers
14. Click Finish. Extension.
15. On the Pipes tab, notice the updated 22. Click OK.
pipe diameters in the Line Span column. Import the Calculated Pipe Network
The pipes are no longer all 12” diameter
and have been resized based on the Next, you import the data to Civil 3D.
inputted flow values. 1. Click in the Civil 3D window.
2. On the contextual ribbon, Analyze
panel, click Storm Sewers > Import File.
Next, you review the entire network in
profile view. 3. In the Import Storm Sewers File dialog
16. On the toolbar, click Profile. box:
17. In the Storm Sewer Profile dialog box, Browse to your data folder.
for To Line, select 5 – Pipe (1). Click
Update. Click Storm 1 Design.stm.
Click Open.
4. In the Update Storm Sewers Data dialog
Hydraflow Storm Sewers Extension box, click Update the Existing Pipe
displays the entire pipe run in a profile Network.
view. Notice the red HGL and dotted EGL 5. Close Panorama.
results.
The pipe network in Civil 3D is updated
18. Close the Storm Sewer Profile dialog with the calculated invert elevations and
box. pipe diameters from Hydraflow Storm
Finally, you export design data to a project Sewers Extension. The pipes in plan and
file, and import to Civil 3D. profile view are displayed and annotated
with the design data.
19. Click File menu > Save Project As.
The completed exercise drawing appears
20. In the Save Project As dialog box: as follows:
Unit 4 – Lesson 3: Pipe Design Civil 3D 2010 Student Workbook ▪ 40
6. Close the drawing. Do not save the
changes.
Unit 4 – Lesson 3: Pipe Design Civil 3D 2010 Student Workbook ▪ 41
Assessment
Challenge Exercise
Instructors provide a master or challenge exercise for students to do based on this lesson.
Questions
1. Why is it important for an engineer to have a top surface that represents the finished design
grade of a subdivision?
2. Where are all the possible pipe and structure materials, sizes, shapes, and dimensions
located?
3. What is the purpose of a parts list?
4. What controls the display of a pipe?
5. Layout of a pipe network occurs in plan or profile view first?
6. When you edit the location of a pipe, will the connected manhole move with it?
7. Where can you edit the style of the labels for pipe in plan view?
8. How does the Hydraflow Storm Sewers Extension interact with Civil 3D?
9. Can the Hydraflow Storm Sewers Extension size storm sewer pipes?
Answers
1. The top surface is used for the calculation of manhole rims and pipe invert elevations.
2. The Pipe Network Catalog.
3. The parts list is set up in the drawing template and contains just the structures and pipes
you use in a pipe network. Parts lists are useful for organizing pipe network parts. You
create a separate parts list for storm sewers, sanitary sewers, and water mains.
4. The pipe style controls the display of the pipe in plan, profile, and cross section.
5. You must lay out pipe networks in plan view first.
6. No, the pipe moves, but the manhole does not. However, the opposite is true. If you edit
the location of a manhole, the connected pipes move with it.
7. In Toolspace, Settings, expand Pipe, Label Styles, Plan Profile. Then edit to appropriate label
style. The Layout tab holds many parameters that can be modified, including the Text –
Contents value, which opens the Label Style Composer dialog box.
8. The Hydraflow Storm Sewers Extension requires you to export your pipe network to a *.stm
file format. The Extension can open this file and perform calculations and re-save the file, at
which point Civil 3D can import the new network information, replacing the previous
network.
9. Yes, the Hydraflow Storm Sewers Extension can perform standard hydraulic grade line (HGL)
calculations, and compute the capacity and the size of pipes required for the storm sewers.
Unit 4 – Lesson 3: Pipe Design Civil 3D 2010 Student Workbook ▪ 42
Lesson Summary
In this lesson, you learned how to create, edit, and label pipe networks in Civil 3D. You
created a storm sewer pipe network consisting of manholes and concrete pipes. You then
edited the pipe network in plan and profile views. After that, you created label styles and
labeled the pipes in plan and profile views. Finally, you used the Hydraflow Storm Sewers
Extension to calculate the pipe sizes that would carry a specified amount of flow and imported
the new computed network into Civil 3D.
AutoCAD, AutoCAD Civil 3D, Autodesk, and Civil 3D are registered trademarks or trademarks of
Autodesk, Inc., and/or its subsidiaries and/or affiliates in the USA and/or other countries. All other
brand names, product names, or trademarks belong to their respective holders. Except as otherwise
permitted by Autodesk, Inc., this publication, or parts thereof, may not be reproduced in any form, by
any method, for any purpose. Autodesk reserves the right to alter product offerings and specifications
at any time without notice, and is not responsible for typographical or graphical errors that may
appear in this document.
© 2009 Autodesk, Inc. All rights reserved.
Unit 4 – Lesson 3: Pipe Design Civil 3D 2010 Student Workbook ▪ 43
You might also like
- The Sympathizer: A Novel (Pulitzer Prize for Fiction)From EverandThe Sympathizer: A Novel (Pulitzer Prize for Fiction)Rating: 4.5 out of 5 stars4.5/5 (122)
- A Heartbreaking Work Of Staggering Genius: A Memoir Based on a True StoryFrom EverandA Heartbreaking Work Of Staggering Genius: A Memoir Based on a True StoryRating: 3.5 out of 5 stars3.5/5 (231)
- Devil in the Grove: Thurgood Marshall, the Groveland Boys, and the Dawn of a New AmericaFrom EverandDevil in the Grove: Thurgood Marshall, the Groveland Boys, and the Dawn of a New AmericaRating: 4.5 out of 5 stars4.5/5 (266)
- Never Split the Difference: Negotiating As If Your Life Depended On ItFrom EverandNever Split the Difference: Negotiating As If Your Life Depended On ItRating: 4.5 out of 5 stars4.5/5 (844)
- Grit: The Power of Passion and PerseveranceFrom EverandGrit: The Power of Passion and PerseveranceRating: 4 out of 5 stars4/5 (590)
- The Subtle Art of Not Giving a F*ck: A Counterintuitive Approach to Living a Good LifeFrom EverandThe Subtle Art of Not Giving a F*ck: A Counterintuitive Approach to Living a Good LifeRating: 4 out of 5 stars4/5 (5810)
- Team of Rivals: The Political Genius of Abraham LincolnFrom EverandTeam of Rivals: The Political Genius of Abraham LincolnRating: 4.5 out of 5 stars4.5/5 (234)
- The Gifts of Imperfection: Let Go of Who You Think You're Supposed to Be and Embrace Who You AreFrom EverandThe Gifts of Imperfection: Let Go of Who You Think You're Supposed to Be and Embrace Who You AreRating: 4 out of 5 stars4/5 (1092)
- The Little Book of Hygge: Danish Secrets to Happy LivingFrom EverandThe Little Book of Hygge: Danish Secrets to Happy LivingRating: 3.5 out of 5 stars3.5/5 (401)
- The Hard Thing About Hard Things: Building a Business When There Are No Easy AnswersFrom EverandThe Hard Thing About Hard Things: Building a Business When There Are No Easy AnswersRating: 4.5 out of 5 stars4.5/5 (346)
- Hidden Figures: The American Dream and the Untold Story of the Black Women Mathematicians Who Helped Win the Space RaceFrom EverandHidden Figures: The American Dream and the Untold Story of the Black Women Mathematicians Who Helped Win the Space RaceRating: 4 out of 5 stars4/5 (897)
- Shoe Dog: A Memoir by the Creator of NikeFrom EverandShoe Dog: A Memoir by the Creator of NikeRating: 4.5 out of 5 stars4.5/5 (540)
- The Emperor of All Maladies: A Biography of CancerFrom EverandThe Emperor of All Maladies: A Biography of CancerRating: 4.5 out of 5 stars4.5/5 (271)
- The World Is Flat 3.0: A Brief History of the Twenty-first CenturyFrom EverandThe World Is Flat 3.0: A Brief History of the Twenty-first CenturyRating: 3.5 out of 5 stars3.5/5 (2259)
- Her Body and Other Parties: StoriesFrom EverandHer Body and Other Parties: StoriesRating: 4 out of 5 stars4/5 (822)
- Elon Musk: Tesla, SpaceX, and the Quest for a Fantastic FutureFrom EverandElon Musk: Tesla, SpaceX, and the Quest for a Fantastic FutureRating: 4.5 out of 5 stars4.5/5 (474)
- The Yellow House: A Memoir (2019 National Book Award Winner)From EverandThe Yellow House: A Memoir (2019 National Book Award Winner)Rating: 4 out of 5 stars4/5 (98)
- 1995 Dakota Service ManualDocument1,430 pages1995 Dakota Service Manuallilfroger100% (4)
- 10 Amaze Your Friends With Memory Tricks and GamesDocument42 pages10 Amaze Your Friends With Memory Tricks and GamesRobert MagNo ratings yet
- On Fire: The (Burning) Case for a Green New DealFrom EverandOn Fire: The (Burning) Case for a Green New DealRating: 4 out of 5 stars4/5 (74)
- Post Installation Evaluation and Repair of Installed Reinforced Concrete PipeDocument37 pagesPost Installation Evaluation and Repair of Installed Reinforced Concrete PipeMunarwand Ahmad100% (1)
- The Unwinding: An Inner History of the New AmericaFrom EverandThe Unwinding: An Inner History of the New AmericaRating: 4 out of 5 stars4/5 (45)
- Liner Hanger Rotating Hydraulic NS 1 A4 Watermarked PDFDocument13 pagesLiner Hanger Rotating Hydraulic NS 1 A4 Watermarked PDFislam atifNo ratings yet
- Gypsum Construction HandbookDocument2 pagesGypsum Construction HandbookamzyanNo ratings yet
- Church of MercyDocument139 pagesChurch of MercyRobert Mag100% (2)
- Simbol Pneumatik - From NorgrenDocument174 pagesSimbol Pneumatik - From NorgrenArief Wahyu PurwitoNo ratings yet
- PEO Referee QuestionnaireDocument2 pagesPEO Referee QuestionnaireVineeth Kumar C G100% (1)
- US FHWA Manual On Use of SPMTs 06-2007 PDFDocument118 pagesUS FHWA Manual On Use of SPMTs 06-2007 PDFenviroswNo ratings yet
- Check Valves Brochure AmericasDocument6 pagesCheck Valves Brochure AmericasJanaina AssunçãoNo ratings yet
- Ligier JS50 BrukermanualDocument45 pagesLigier JS50 Brukermanuallorenzoruby75% (4)
- DC-Motor Description & MaintenanceDocument51 pagesDC-Motor Description & MaintenanceSotila Ionut100% (4)
- QT5 Roc 104Document20 pagesQT5 Roc 104Dino Martin Mercado QuispeNo ratings yet
- 2506a E15tag2Document2 pages2506a E15tag2Bambang Sigit Priyanto100% (1)
- Operating Instructions: Punditplus Model Pc1006Document23 pagesOperating Instructions: Punditplus Model Pc1006Nelson Perez Arias0% (1)
- 07 The Peg SystemDocument30 pages07 The Peg SystemRobert MagNo ratings yet
- Project Planning: - The BasicsDocument10 pagesProject Planning: - The BasicsRobert MagNo ratings yet
- 05 The Substitute Word SystemDocument37 pages05 The Substitute Word SystemRobert MagNo ratings yet
- Cyber MindDocument8 pagesCyber MindRobert MagNo ratings yet
- MoneyMaker MagazineDocument134 pagesMoneyMaker MagazineRobert Mag100% (1)
- Monroe Catalogue 2015Document244 pagesMonroe Catalogue 2015Robert MagNo ratings yet
- 4jx1to4JB1 Conversion Instructions PDFDocument17 pages4jx1to4JB1 Conversion Instructions PDFRobert MagNo ratings yet
- Plumbing1b - Piping MaterialsDocument15 pagesPlumbing1b - Piping MaterialsRobert MagNo ratings yet
- Decision Making....... ????: Prepared By: Ashwinder Kaur School Counsellor, BBPS LudhianaDocument27 pagesDecision Making....... ????: Prepared By: Ashwinder Kaur School Counsellor, BBPS LudhianaRobert MagNo ratings yet
- Docslide - Us - Flanagan Industrial Test PDFDocument27 pagesDocslide - Us - Flanagan Industrial Test PDFRobert Mag100% (1)
- Decision Making in ManagementDocument36 pagesDecision Making in ManagementRobert MagNo ratings yet
- D: O I D: Rafting Rthographic and Sometric Rawings DescriptionDocument17 pagesD: O I D: Rafting Rthographic and Sometric Rawings DescriptionRobert MagNo ratings yet
- Rane Sixty-Two Mixer For Serato Scratch LiveDocument4 pagesRane Sixty-Two Mixer For Serato Scratch Live2009tamerNo ratings yet
- Methods To Automate CREO Design Through PDFDocument4 pagesMethods To Automate CREO Design Through PDFsureshrameshNo ratings yet
- List of ISO MSSDocument15 pagesList of ISO MSSSandjibNo ratings yet
- SIE SA WL Selection Guide 13.09Document128 pagesSIE SA WL Selection Guide 13.09bajricaNo ratings yet
- SIRIUS Safety Systems-Safety Integrated Position SwitchesDocument130 pagesSIRIUS Safety Systems-Safety Integrated Position Switchesangeljavier9No ratings yet
- Home Work-3: CAP306: Computer NetworksDocument10 pagesHome Work-3: CAP306: Computer NetworksSurendra Singh ChauhanNo ratings yet
- LSMW RecordingDocument83 pagesLSMW RecordingArnab PalNo ratings yet
- Alcatel Lucent 1663 ADMuDocument2 pagesAlcatel Lucent 1663 ADMudeepthimNo ratings yet
- Introduction To RT1650 Wireless Power Receiver: Application NoteDocument15 pagesIntroduction To RT1650 Wireless Power Receiver: Application Notecbdk71No ratings yet
- Fastener HandoutDocument32 pagesFastener HandoutamolhwNo ratings yet
- EASA TCDS EASA.A.172 Issue3Document61 pagesEASA TCDS EASA.A.172 Issue3sebastienNo ratings yet
- Types of Inspection Documents As Per en 10204 (2004Document2 pagesTypes of Inspection Documents As Per en 10204 (2004Yanjunkf ZhaoNo ratings yet
- EE132B Midterm SampleDocument2 pagesEE132B Midterm SampleDylan LerNo ratings yet
- DOP-107EG: Instruction SheetDocument8 pagesDOP-107EG: Instruction SheetDaniel Sapiain CaroNo ratings yet
- IFC 050 IFC 050 IFC 050 IFC 050: Signal Converter For Electromagnetic FlowmetersDocument20 pagesIFC 050 IFC 050 IFC 050 IFC 050: Signal Converter For Electromagnetic FlowmetersAbdul MajeedNo ratings yet
- Safety at Heights For WOF Ahmedabad PDFDocument47 pagesSafety at Heights For WOF Ahmedabad PDFNaveen KarkiNo ratings yet
- Validation1 0506Document26 pagesValidation1 0506jonh366No ratings yet