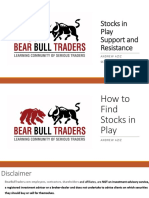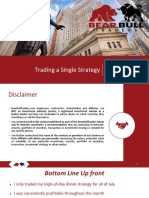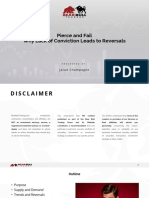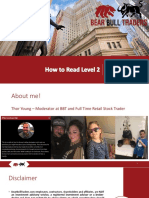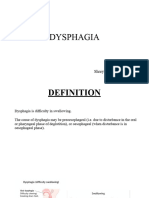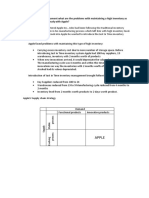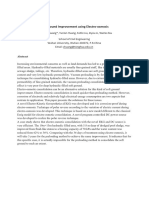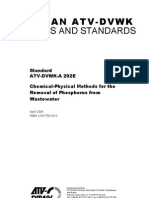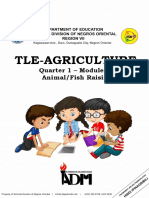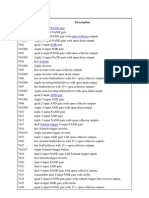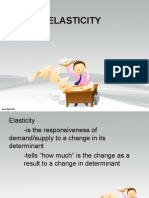Professional Documents
Culture Documents
Zeropro: Updated 10.10.2019 Zerofree Manual
Uploaded by
mohamed hamdallahOriginal Title
Copyright
Available Formats
Share this document
Did you find this document useful?
Is this content inappropriate?
Report this DocumentCopyright:
Available Formats
Zeropro: Updated 10.10.2019 Zerofree Manual
Uploaded by
mohamed hamdallahCopyright:
Available Formats
ZeroFree Manual Updated 10.10.
2019
ZEROPRO
ZEROWEB
TradeZero, Inc. © 2019
www.tradezero.co 1
support@tradezero.co
Contents
WATCH LIST ........................................................................................................................................ 4
CHARTS …............................................................................................................................................ 5
LEVEL 2, TIME AND SALES, ORDER ENTRY ............................................................................................7
SHORT LISTS AND LOCATES ................................................................................................................ 8
NEW WINDOWS AND LAYOUTS ..........................................................................................................9
NEWS …………………............................................................................................................................... 10
PORTFOLIO: OPEN ORDERS / CLOSED POSTIONS / OPENPOSTIONS ...................................................11
HOT – KEYS AND SETTINGS ................................................................................................................. 13
OPTIONS ………………………………………………………………………………………………………………………………………..15
ACCOUNT & PREFERENCES……………………………………………………………………………………………………………..16
TradeZero, Inc. © 2019
www.tradezero.co 2
support@tradezero.co
ZEROFREE
ZeroFree is a browser based platform that will run on any connected device. This includes phones,
tablets, desktops and laptops, running any operating system. Some of the great features included are:
Direct hard to borrow locating, Hot-keys, Level 2, Real-time Charting, Custom Watch lists and more.
This is a great platform if you are just beginning.
TradeZero, Inc. © 2019
www.tradezero.co 3
support@tradezero.co
WATCH LIST
The watch list window provides a real-time, tick-for-tick streaming view of user defined symbols. Users
can set a custom list of symbols to watch. The watch list can be linked to a specific group of windows.
To link select the link icon in the top right corner of the window and select a link group.
Click on the gear icon to create and
save multiple watch lists
TradeZero, Inc. © 2019
www.tradezero.co 4
support@tradezero.co
CHARTS
ZeroFree charting provides the user with the ability to open 2 chart windows simultaneously. Users
can set up either intraday or daily charts. To change the stock symbol type into the symbol box and
hit enter on your keyboard.
Users have the ability to select a line drawing tool for marking chart levels and the ability to select
indicators.
Pre and post charting is available, simply checking the pre/post box enables and disables this
feature.
The chart can be zoomed in or out by clicking and dragging the chart task bar right and left.
TradeZero, Inc. © 2019
www.tradezero.co 5
support@tradezero.co
Hoovering the mouse over any section of the chart will provide more detailed information.
TradeZero, Inc. © 2019
www.tradezero.co 6
support@tradezero.co
LEVEL 2, TIME AND SALES
Link Level 2 and Order Ticket
window to update data
The level 2 window provides in-depth bids & offers, time and sales and detailed stock information.
The order ticket entry window allows the user to buy, sell or short the stock. It also displays Day
Realized, Day PNL, and Buying Power.
The level 2 can be linked to a window group. To link, select the link icon in the top right corner of
the window and select a link group.
The platform supports: Market, Limit, Stop Market, Stop Limit and Range Orders. Range orders can
be set with a high and low price, meaning, if a long position exists, placing a range order with a
price below current trading price and a price above current trading price, when one of those prices
are met, the position will be sold, and the opposite side cancelled. These orders are placed as a
bracket. This means that if one side is cancelled, the other will also be cancelled. This is a powerful
order type that can babysit a position, stopping the position out of the low price is triggered or
selling for a profit of the high price is hit
TradeZero, Inc. © 2019
www.tradezero.co 7
support@tradezero.co
To determine if a stock is on the easy to borrow list and can be shorted a green letter “S” must be
displayed in the top left section of the level 2 window.
If a stock is not on the easy to borrow list it will display a red “NS”. This indication means the stock is
hard to borrow (HTB) and must be located. When an order is placed to short a stock that is on the
HTB a pop will display asking you to locate.
SHORT LIST and LOCATES
TradeZero, Inc. © 2019
www.tradezero.co 8
support@tradezero.co
NEW WINDOWS AND LAYOUTS
Windows can be arranged on the layout by selecting the up/down arrow on the right side of the chart
window. ZeroFree is limited to only one Level 2 window and 2 charts.
TradeZero, Inc. © 2019
www.tradezero.co 9
support@tradezero.co
NEWS
NewThe news window streams news stories in real-time. If a filter is applied by symbol or keyword
such as earnings, only those stories will appear in the window. Double clicking on any headline will
bring up the entire text of the article in a new browser tab or window.
TradeZero, Inc. © 2019
www.tradezero.co 10
support@tradezero.co
PORTFOLIO WINDOW
The Portfolio window has 3 tabs: Open Positions, Closed Positions, Active Orders and Inactive Orders .
The Open Positions window will show all open positions that the account is holding as well as display
a real-time profit or loss for each position based on the entry price.
The Closed Position window reflects all closed positions and the realized profit or loss for each closed
position.
Open orders can be cancelled by clicking the “CANCEL” next to the corresponding order. Once an
active order is partially or fully executed, the order will disappear from the Active Orders tab and then
appear in either the Open Positions tabs of the window.
TradeZero, Inc. © 2019
www.tradezero.co 11
support@tradezero.co
The Inactive Order tab shows all order placed with status, restricted, canceled or
filled.
TradeZero, Inc. © 2019
www.tradezero.co 12
support@tradezero.co
HOT-KEYS AND SETTINGS
To configure hot keys, go to account preferences in the top of software and select hot key settings.
There are many different types of hot keys that can be used for trading in ZeroFree. The
combination of setting up all key types will allow for complete trading using the keyboard.
The hot keys types and their corresponding functionality is as follows:
Windows Hot-Keys:
This key type is used to allow for toggling between all allowable windows inside of the
layout.
Orders Hot-keys:
Window Load: This key type will allow order setups to be added to the Level 2. This will not
send an order but rather an order setup. Once loaded the order can be modified with the
increment/decrement keys for price and volume. Once the order is ready to be sent, the
order can be fired using the ENTER key.
Hot-keys can be configured based on quantity position or percentage of shares.
Limit prices can be adjusted by the offset field. If a Buy Bid order type is desired, an offset
of .01 will create a Bid + .01 order.
Hot-key execute:
This is a traditional hot key where once setup, will send an order straight away for the symbol that is
in the Level 2 window that is in focus.
Window Execute: This basically sends an order for whatever settings are set in the currently
focused.
TradeZero, Inc. © 2019
www.tradezero.co 13
support@tradezero.co
Level 2 window.
Cancel:
This allows for cancel keys to be set. The options are cancel last or cancel all orders.
Increment Decrement:
This key allows users to set increment and decrement values for volume and price
TradeZero, Inc. © 2019
www.tradezero.co 14
support@tradezero.co
OPTIONS
TradeZero, Inc. © 2019
www.tradezero.co 15
support@tradezero.co
ACCOUNT & PREFERENCES
Select the account & preferences tab on top of the web page. The user can disable the order
confirmations for hot keys and execution sound. Notifications are shown on the top right of the
screen.
TradeZero, Inc. © 2019
www.tradezero.co 16
support@tradezero.co
You might also like
- Shoe Dog: A Memoir by the Creator of NikeFrom EverandShoe Dog: A Memoir by the Creator of NikeRating: 4.5 out of 5 stars4.5/5 (537)
- TZ PRO English ManualDocument33 pagesTZ PRO English Manualmohamed hamdallahNo ratings yet
- The Yellow House: A Memoir (2019 National Book Award Winner)From EverandThe Yellow House: A Memoir (2019 National Book Award Winner)Rating: 4 out of 5 stars4/5 (98)
- Free Price Action Trading PDF GuideDocument20 pagesFree Price Action Trading PDF Guidemohamed hamdallah100% (2)
- The Subtle Art of Not Giving a F*ck: A Counterintuitive Approach to Living a Good LifeFrom EverandThe Subtle Art of Not Giving a F*ck: A Counterintuitive Approach to Living a Good LifeRating: 4 out of 5 stars4/5 (5794)
- Stocks in Play Support and Resistance: Andrewaziz Session2Document49 pagesStocks in Play Support and Resistance: Andrewaziz Session2mohamed hamdallahNo ratings yet
- Single Strategy WebinarDocument26 pagesSingle Strategy Webinarmohamed hamdallahNo ratings yet
- The Little Book of Hygge: Danish Secrets to Happy LivingFrom EverandThe Little Book of Hygge: Danish Secrets to Happy LivingRating: 3.5 out of 5 stars3.5/5 (400)
- Where When and HowDocument37 pagesWhere When and Howmohamed hamdallah0% (1)
- Grit: The Power of Passion and PerseveranceFrom EverandGrit: The Power of Passion and PerseveranceRating: 4 out of 5 stars4/5 (588)
- Pierce and FailDocument23 pagesPierce and Failmohamed hamdallahNo ratings yet
- Elon Musk: Tesla, SpaceX, and the Quest for a Fantastic FutureFrom EverandElon Musk: Tesla, SpaceX, and the Quest for a Fantastic FutureRating: 4.5 out of 5 stars4.5/5 (474)
- How To Read L2Document40 pagesHow To Read L2mohamed hamdallahNo ratings yet
- A Heartbreaking Work Of Staggering Genius: A Memoir Based on a True StoryFrom EverandA Heartbreaking Work Of Staggering Genius: A Memoir Based on a True StoryRating: 3.5 out of 5 stars3.5/5 (231)
- How To Swing TradeDocument38 pagesHow To Swing Trademohamed hamdallahNo ratings yet
- Hidden Figures: The American Dream and the Untold Story of the Black Women Mathematicians Who Helped Win the Space RaceFrom EverandHidden Figures: The American Dream and the Untold Story of the Black Women Mathematicians Who Helped Win the Space RaceRating: 4 out of 5 stars4/5 (895)
- Extreme Reversals Part 2Document29 pagesExtreme Reversals Part 2mohamed hamdallah100% (1)
- Team of Rivals: The Political Genius of Abraham LincolnFrom EverandTeam of Rivals: The Political Genius of Abraham LincolnRating: 4.5 out of 5 stars4.5/5 (234)
- Recommendations For Students With High Functioning AutismDocument7 pagesRecommendations For Students With High Functioning AutismLucia SaizNo ratings yet
- Never Split the Difference: Negotiating As If Your Life Depended On ItFrom EverandNever Split the Difference: Negotiating As If Your Life Depended On ItRating: 4.5 out of 5 stars4.5/5 (838)
- Presentation 11Document14 pagesPresentation 11stellabrown535No ratings yet
- The Emperor of All Maladies: A Biography of CancerFrom EverandThe Emperor of All Maladies: A Biography of CancerRating: 4.5 out of 5 stars4.5/5 (271)
- in Strategic Management What Are The Problems With Maintaining A High Inventory As Experienced Previously With Apple?Document5 pagesin Strategic Management What Are The Problems With Maintaining A High Inventory As Experienced Previously With Apple?Priyanka MurthyNo ratings yet
- Devil in the Grove: Thurgood Marshall, the Groveland Boys, and the Dawn of a New AmericaFrom EverandDevil in the Grove: Thurgood Marshall, the Groveland Boys, and the Dawn of a New AmericaRating: 4.5 out of 5 stars4.5/5 (266)
- CT SizingDocument62 pagesCT SizingMohamed TalebNo ratings yet
- On Fire: The (Burning) Case for a Green New DealFrom EverandOn Fire: The (Burning) Case for a Green New DealRating: 4 out of 5 stars4/5 (74)
- Soft Ground Improvement Using Electro-Osmosis.Document6 pagesSoft Ground Improvement Using Electro-Osmosis.Vincent Ling M SNo ratings yet
- Blue Prism Data Sheet - Provisioning A Blue Prism Database ServerDocument5 pagesBlue Prism Data Sheet - Provisioning A Blue Prism Database Serverreddy_vemula_praveenNo ratings yet
- The Unwinding: An Inner History of the New AmericaFrom EverandThe Unwinding: An Inner History of the New AmericaRating: 4 out of 5 stars4/5 (45)
- CH 1 - Democracy and American PoliticsDocument9 pagesCH 1 - Democracy and American PoliticsAndrew Philip ClarkNo ratings yet
- Report On GDP of Top 6 Countries.: Submitted To: Prof. Sunil MadanDocument5 pagesReport On GDP of Top 6 Countries.: Submitted To: Prof. Sunil MadanAbdullah JamalNo ratings yet
- Study 107 - The Doctrine of Salvation - Part 8Document2 pagesStudy 107 - The Doctrine of Salvation - Part 8Jason MyersNo ratings yet
- The Hard Thing About Hard Things: Building a Business When There Are No Easy AnswersFrom EverandThe Hard Thing About Hard Things: Building a Business When There Are No Easy AnswersRating: 4.5 out of 5 stars4.5/5 (345)
- The Indonesia National Clean Development Mechanism Strategy StudyDocument223 pagesThe Indonesia National Clean Development Mechanism Strategy StudyGedeBudiSuprayogaNo ratings yet
- Washing Machine: Service ManualDocument66 pagesWashing Machine: Service ManualFernando AlmeidaNo ratings yet
- The World Is Flat 3.0: A Brief History of the Twenty-first CenturyFrom EverandThe World Is Flat 3.0: A Brief History of the Twenty-first CenturyRating: 3.5 out of 5 stars3.5/5 (2259)
- Stearns 87700 Series Parts ListDocument4 pagesStearns 87700 Series Parts ListYorkistNo ratings yet
- Waterstop TechnologyDocument69 pagesWaterstop TechnologygertjaniNo ratings yet
- Acute Coronary SyndromeDocument30 pagesAcute Coronary SyndromeEndar EszterNo ratings yet
- Oracle - Prep4sure.1z0 068.v2016!07!12.by - Lana.60qDocument49 pagesOracle - Prep4sure.1z0 068.v2016!07!12.by - Lana.60qLuis AlfredoNo ratings yet
- The Gifts of Imperfection: Let Go of Who You Think You're Supposed to Be and Embrace Who You AreFrom EverandThe Gifts of Imperfection: Let Go of Who You Think You're Supposed to Be and Embrace Who You AreRating: 4 out of 5 stars4/5 (1090)
- Computing of Test Statistic On Population MeanDocument36 pagesComputing of Test Statistic On Population MeanKristoffer RañolaNo ratings yet
- Appendix - Pcmc2Document8 pagesAppendix - Pcmc2Siva PNo ratings yet
- Science7 - q1 - Mod3 - Distinguishing Mixtures From Substances - v5Document25 pagesScience7 - q1 - Mod3 - Distinguishing Mixtures From Substances - v5Bella BalendresNo ratings yet
- German Atv-Dvwk Rules and StandardsDocument25 pagesGerman Atv-Dvwk Rules and StandardsMehmet Emre Bastopcu100% (1)
- The Sympathizer: A Novel (Pulitzer Prize for Fiction)From EverandThe Sympathizer: A Novel (Pulitzer Prize for Fiction)Rating: 4.5 out of 5 stars4.5/5 (121)
- g6 - AFA - Q1 - Module 6 - Week 6 FOR TEACHERDocument23 pagesg6 - AFA - Q1 - Module 6 - Week 6 FOR TEACHERPrincess Nicole LugtuNo ratings yet
- Chapter 13 Exercises With AnswerDocument5 pagesChapter 13 Exercises With AnswerTabitha HowardNo ratings yet
- Solved Simplex Problems PDFDocument5 pagesSolved Simplex Problems PDFTejasa MishraNo ratings yet
- How Drugs Work - Basic Pharmacology For Healthcare ProfessionalsDocument19 pagesHow Drugs Work - Basic Pharmacology For Healthcare ProfessionalsSebastián Pérez GuerraNo ratings yet
- Corrosion Fatigue Phenomena Learned From Failure AnalysisDocument10 pagesCorrosion Fatigue Phenomena Learned From Failure AnalysisDavid Jose Velandia MunozNo ratings yet
- IKEA SHANGHAI Case StudyDocument5 pagesIKEA SHANGHAI Case StudyXimo NetteNo ratings yet
- Career Essay 1Document2 pagesCareer Essay 1api-572592063No ratings yet
- 7400 IC SeriesDocument16 pages7400 IC SeriesRaj ZalariaNo ratings yet
- Aleksandrov I Dis 1-50.ru - enDocument50 pagesAleksandrov I Dis 1-50.ru - enNabeel AdilNo ratings yet
- Chapter3 Elasticity and ForecastingDocument25 pagesChapter3 Elasticity and ForecastingGee JoeNo ratings yet
- Her Body and Other Parties: StoriesFrom EverandHer Body and Other Parties: StoriesRating: 4 out of 5 stars4/5 (821)
- Strucure Design and Multi - Objective Optimization of A Novel NPR Bumber SystemDocument19 pagesStrucure Design and Multi - Objective Optimization of A Novel NPR Bumber System施元No ratings yet