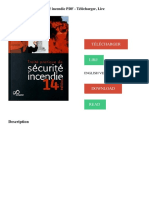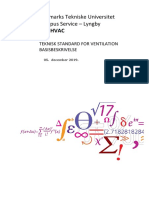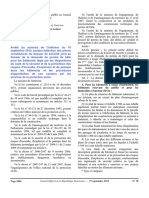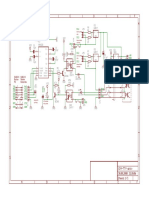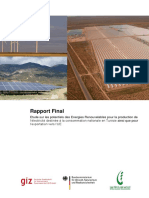Professional Documents
Culture Documents
16
Uploaded by
Mahmoud0 ratings0% found this document useful (0 votes)
15 views20 pagesCopyright
© © All Rights Reserved
Available Formats
PDF or read online from Scribd
Share this document
Did you find this document useful?
Is this content inappropriate?
Report this DocumentCopyright:
© All Rights Reserved
Available Formats
Download as PDF or read online from Scribd
0 ratings0% found this document useful (0 votes)
15 views20 pages16
Uploaded by
MahmoudCopyright:
© All Rights Reserved
Available Formats
Download as PDF or read online from Scribd
You are on page 1of 20
PTCuniversity
Module 1 6
Module Overview
Schematic driven pipeline modeling involves cyg
based on 2-0 schematic data created in Crag Stes
‘schematic data is mapped to piping specifi ta when creating -D
piping systems. The 2-D schematic data’ inan XML file, The
mapping of data occurs when you creatgipaines, route pipelines, and insert
fittings. Changes to piping diagrams "Schematics can be passed on to
piping designs in Creo Parametric, AlG@tied diagrams can be re-exported,
and imported again into piping Logically referenced data such as
fittings can be updated ana janges can be implemented in piping
designs. When design che being implemented, it is important to
use reporting tools su “échematic consistency checker to monitor
progress of changes andigjuvide feedback on design problems. In this
module, you route/pipelines using previously created XML data, and insert
lines. You update schematic piping designs and
Je the process of using 2-D schematic data when creating 3.
ing designs,
eate schematic driven pipelines.
+ Insert fitings in schematic driven pipelines.
+ Describe the process of passing on changes from Creo Schematics piping
diagrams into piping designs.
+ Pass changes from Creo Schematics piping diagrams into Creo Parametric,
piping designs.
+ Understand how to use the schematic check report tool
2012 Pre, Mosule 16 | Pape
PTCuniversity
Designating Schematic Information
You can relate items in 2-D schematic designs to specification
driven piping assemblies. This enables transfer of 2-D design
information 1g components.
Designating Schematic Items ey
+ Map 2-0 schematic data to 3-0 piping a
designs
~ Pipelines/€ quipmentNozzles/Fitings! cae
Branches —_
Reference Columns Figure 1 =
+ Designator Ea
+ Model
+ Component
Status Options
+ Designated J
+ Auto Match NS
© Mana! tach ee Soa
+ Multiple S&S Figure 2 - Designated
» Missing @ line interne
+ Undesignated &
Designating Sch:
Designating scher involves mapping 2-D schematic data created
in Creo Schemaficy m\tems in specitication-drven piping assembles. ems
that can be deg @ater’ are pipelines, equipment, nozzles, fitings, and
branches.
During the-deeignation process, the following items can be displayed as
refer imns in the Pipeline Designation dialog box. These items
ident properties and Crea Parametric components:
+ Designator - The value ofthe refdes property specified in the XML fle.
+ Model ~ The value of the modelname property in the XML ie.
+ Component - The Creo Parametric piping assembly component name.
“The following Status Options are displayed when the results of mapping
‘model property values fo components are displayed in the status column:
+ Designated - The component is designated and this information is stored
in the pipeline,
+ Auto Match —A single instance of the component is found inthe piping
assembly and is automatically matched.
+ Manual Match ~The component has been selected manually.
+ Mutiple ~ Several components with the same name have been found.
Module 16 1Pape2 © 2012 Fre.
PTCuniversity
+ Missing component with the specified name under the Model column
is not found,
+ Undesignated— A component that has been undesignated manually,
2012 Pre, Mosule 16 | Page 8
PTCuniversity
PROCEDURE - Designating Schematic Information
Close Window 1] Erase Not Displayed 4
a PipingDesignating Information [EJ DESIGNATE.ASM
Create a pipeline using schematic information.
1 Enable only the following Datum Display types: 28E
2. Load piping specic configuration options
+ Click File > Options <<
+ Click Configuration Ealtor fom the Creo roe
inion
* Sas tee cote tnt enn
+ Click Working Directory =.
Select PIPING_CONFIG PRO 4
sk no tom he Gros aaron ga do
BD [tisersirs nate cnfa
ttt ope thera tat
Trees somes
fon piping_desigr_method is.
schematic_driven is set to yes,
fon from Creo Parametric piping
Efcation-driven pipeline routing.
‘Create Pipeline x
Eres]
Schematic ven
MOL Fie (atputved| 6
Schematic Label Leg |
Label | Parameters Defined
pen lr in he Create
Pipeline dialog box
Select PIPING_OUTPUT.XML | SP#efieation | sring spec»
and click Open: Size 1A
+ Notice that the schematic
information is used to complete | She “ *
the Create Pipeline dialog box, | tnemonic [natn :
as shown, =
Number [leg
CT insulation |:
Module 16 1Pape#| © 2012 Fre.
PTCuniversity
Task
Designate components in the piping assembly.
1. Click Designate Pipeline =
=
Components @ inthe Greate seine _cnpenn
Pipeline dialog box. ee
+ Notice that the 150A_IC
component is automatically
designated, as shown. i
+ Select the IC-2 row in the ial
dialog box, as shown, ee
+ Notice that both S0A_IC
components are highlighted
+ Select the right S0A_IC
component onthe madel, as, 0
shown, 3b
Notice thatthe IC-2 row ,
updates, as shown. Al
Feared componente
Pipeline routing have been
designate. ee
‘Store Designation Info
i the Pipeline Designation
flog box.
+ Notice that the components
and ports where pipelines can =
be routed from are highlighted a
‘on the model, as shawn.
This completes the procedure.
2012 Pre, Mosule 16 | Page §
PTCuniversity
Routing Pipelines Using Schematic Information
You can route a specification driven pipeline based on the
schomatic inform; in a 2-D Creo Schematics piping
design.
Enabling Schematic Driven
+ pipeline_schematic_ driven = yes
+ Use with Spec Driven Piping
‘Schematic Driven Pipeline Routing ea
+ StartEnd Port Locations Highlighted
— Matched ENTRY_PORT parameter »)
+ EquipmentiNozzles Highlighted RCH
+ Connected tems
= Not Highlighted
*+ Warning Messages
— Non-Designated items jure 1 — Highlighted
& Be laca te
‘Components
information
Routing Pipelines Using Schet
Enabling Schematic Driven: Yo, ute a pipeline based on the schematic
information # the piping_s¢ ‘riven configuration option is set to yes.
+ The Schematic Drivegaptislis only available within Specification Driven
Piping
‘Schematic Driven Sipatine Routing assists in routing operations in the
following ways
+ All avallabl@ st2¥ and end port locations (coordinate systems) along with
the corpgspaading equipment or nozzle are highlighted during routing,
- dinate systems are highlighted only if the ENTRY_PORT
meter in XML has the same value as the coordinate system name
of the corresponding equipment or nozzle. (For example, portd.)
— Terminal ports and models that are already connected are not
highlighted:
+ Waring messages appear'f you select a non-designated item for a start or
fend port location. You can ignore the warning message and continue the
routing operation from the selected port. This difference can be verified by
performing a schematic consistency check after routing is complete.
Module 16 1ape&| © 2012 Fre.
PTCuniversity
PROCEDURE - Routing Pipelines Using Schematic
Information
Close Window] Erase Not Displayed
Ta Piping schematic Rowing EI scem_RouTe.as
Task
Prepare to route a pipeline using schematic information.
2, Load piping-specific configuration options.
+ Click File > Options.
4. Enable only the folowing Datum Display types: 9 RY
+ Click Configuration Editor in the Creo Parametfe Options dialog
box.
+ Select Import configuration file from the, =xport drop-down
Click Working Directory C3 S
Geet PNG CONTO.RO ad Cnn
+ Click OK in the Creo Parameteffptions dialog box
+ Click No in the Creo Parar ptions message windows
[D Tiis ensures that ration option piping_design_method
is set to spec_driv ping_schematic_driven is sef to yes.
This enable information from Creo Schematics piping
designs to be fing specfication-driven pipeline routing
y DIWATER LEG 1 ASU
AP TRANING_SPEC_1504_40
JLEG4
Insert Here
9 inser Here
in the model tree.
it necessary, click Pipeline
View to de-select the option in
the drop-down lst.
6. Ciick Settings “TH “inthe model
{tela slr Tee iors
1. Inthe Model Tree lems clog
Wor select the Features check
Dox under Olcply and cok OK
8, Expand WATER-LEG-1ASM in
re mouel ee
"Nae he efeatd ne sock
2d pln as shown
2012 Pre, Mosule 16 | Page 7
Task
PTCuniversity
Route a pipeline using schematic information.
4. Click Pipe = from the Routing
group.
+ Select LEG- in the model
tree
+ lick Confirm to activate the
WATER-LEG-1.ASM.
+ Notice that the available
routing ports and components
are highlighted on the model,
as shown
or"
oe
2. Edit the comer type for pipelines.
+ Click Environment|Z trom the
+ Select Fitting fom the Comes
+ This ensures that sharp,
bends, You can add
ings later
group.
“drop-down list. Click OK.
re created in pipelines instead of
8: Gey set tart ns
Rowing wn
Soe eae 1808 16
Scheegoy she el
one
+a
&®
Module 16 Pane a
‘© 2012 Pre
PTCuniversity
4. Create the first pipeline segment =
+ Click Extend «from the aa
Routing group. =a z
+ Select Along Csys Axis as
the type of extend, as shown,
+ Edit the length value to 3000,
and press ENTER Eee
+ Ciek Apply co il
5, Create the second pipeline NN
segment Bac
"Selec the Y axle option con
+ Edit the length value to 1000
and press ENTER, as shown.
+ Click OK
6. Create atid pipeline segment. 2S
6
vcierormren ? rng O ees,
Routing group. a
+ Select PORTO on t
‘Component on the
showin
+ Glick Apple w SSRe To
Ponies pe a
+ Notic ipleted pipeline
oo
& —¥
‘The warning in the message area indicates that the pipe segment
size, 150A, and the entry port size, S0A, are mismatched. This can
be resolved by inserting @ reducer in the pipeline,
This completes the procedure.
2012 Pre, Mosule 16 | Page 8
PTCuniversity
Inserting Fittings Using Schematic Information
You can insert fittings in a specification driven pipeline based
on the schematic information within a 2-D Creo Schematics
piping design.
Inserting Fittings
+ Associated schematic pipeline in XML__| Stn Psion
Fiting Requirements Sagi PPE DEO) ATER
+ Category Parameter =
w htappedvalucin ping cat dcptd &
< Gearing Caen | on
« SNAME Peremetr mate eS
= Mapped vai in piping. meat sips | € BN E
+ SIZE Parameter nage BSS?
= Optional Qe :
~ he Nunberion Szejagg
Gree engrnc
+ Context-sensitive information Displ
Pipeline in a piph
Pipeline in
Fry aens: onset serene tig. 2 mbsf recone
reeks
+ The XRIL information fora fiting must contain a CATEGORY parameter
that has a value specified in the piping_mcat_dicptd fle. This value
Controls the activation ofthe fiting category icans in the Inser Fitting dialog
box after you select a pipe segment
+ The SNAME parameter must have a value in the piping_meat_dir.ptd fle
corresponding to a category. For example, if you specify CATEGORY
REDUCER and SNAME = CRED, the fiting category ican for a reducer is
activated and the Selection Name list displays CRED in the Insert Fitting
dialog box.
+ Ifthe XML information fora fiting contains the SIZE parameter, the fitting
is then only available ifthe selected pipe segment has a matching size, If
the SIZE parameter is not present the fiting can be inserted regardless of
the pipe segment size.
‘assembly is associated with an appropriate schematic
Module 16 1Page 10| (9 2012 Pre.
PTCuniversity
Group Fittings: When inserting group fittings context-sensitive information
‘such as the valve number, new size, and branch size for the selected fiting
are displayed based on the information in the XML ie
2012 Pre, Module 16 [Page 11
PTCuniversity
PROCEDURE - Inserting Fittings Using Schematic
Information
Close Window 21] Erase Not Displayed: #
Ba Pipingscnematc_Fitngs GO schew_Frrrasm
‘Task 1: Prepare to route a pipeline using schematic information.
4. Disable all Datum Display types.
2, Load piping specific configuration options.
+ Click File > Options.
+ Click Configuration Editor from the Creo Paramett
window.
+ Select Import configuration fl
menu,
hex Working Directory Ss?
‘Select PIPING_CONFIG,PRO and cli
Click OK from the Creo Parametric pts window.
Click No from the Creo ParamelyeGetions window.
Dm [Fis rnes tt cnt opi a ead
is set to spec_ driven ang.gldg schematic dren is set to yes,
This enables achemalipteerfaion from Creo Schematics pping
designs tobe usedtQgyrbecifiation-diven fing insertion
Inthe sbbon, eef@eins + EIWATER-LEG-1ASM
Application
AA TRANING SPEC. 1604 40
4, Glick rom the Bucs
Engineet group. 2 Poe Set Sat id63
5. Click &iging System Views Pe Extenda es
7 Ppe Extend 66
(7 Pe To Powtid 70
necessary. click Pipeline + inert Here
jew to de-select the option in eauiiee
the drop-down ist Case
ithe model tree.
8. Click Settings “TH * in te model
tree and select Tree Filters.
7. In the Model Tree Htems dialog
box, select the Features check
box under Display and click OK.
8. Expand WATER-LEG-1.ASM in
the model te.
+ Notice the pipeline features as
shown,
Module 16 1Page 12 (9 2012 Pre.
Task
PTCuniversity
Insert reducer fitings inthe pipeline using schematic information.
1. Click Insert Fitting I from the
Fitting group.
+ Select a location on the
Pipeline segment, as shown,
Notice that the Insert Fitting
dialog box is completed, as
shown. A reducer fiting of size
BOA is automatically selected
based on the associated XML
file.
Edit the fting position to 1000
fon the model
Click Apply
Notice that the reducer fiting
is placed on the pipeline, as.
shown,
S
se ¢
sssociated XML file
fe fiting position to 1000
the model.
eS ‘Apply
+ Notice thatthe second reducer
‘iting is placed on the pipeline,
as shown,
&
2 aa sens wae @>
+ Select a location 7?
Dipeine sagas own
+ Ratce the Sa iting
Gag poke Amos A
reaueeOse tae SOKis
a ly selected based 2
2012 Pre,
ode 16 | Page 13
PTCuniversity
Task:
Insert valve ftings in the pipet
using schematic information,
41. Insert a gate valve fitting. Er
+ Select a location on the
Pipeline segment, as shown
+ Click Expand Preview ¥in the
Insert Fiting dialog box.
+ Notice that the Insert Fitting
dialog box is completed, as
shown. A gate valve fiting is
automaticaly selected based
fon the associated XML fie.
+ Esit the fiting position to 1800
‘on the model
+ Click Apply.
+ Notice that the valve fiting
is placed on the pipeline, as
shown,
Twn nang rs
een aS
Sogn tae
nt
. a fitting position to 1500,
nodal
lick OK.
Notice that the valve fiting
is placed on the pipeline, as
shown,
This completes the procedure,
Module 16 1Page 14 ‘© 2012 Pre
PTCuniversity
Schematic Consistency Check Report
‘You can compare 2-D schematic design data with the equivalent
schematic driven 3-D piping design using the schemat
consistency check report tool.
Comparing 2-D and 3-D Data ‘Schematic Report Information
+ 2-D schematic XML data fles + Schematic and Model Data.
+ 3D pipelines + General Pipeline Information
Pipeline Designation Dialog Box _* List tems in pipelines a
+ Glick Info > Schematic Check Status Column Opt
— Blank Spa teal
= X= Mismatge)
Addit tem in model
sing from model
Fi Schematic Report Results
ey Check Report
74 Data: The schematic consistency check reports
some ring the 2-D schematic information and the 3-D model
information ea Ge pvaine
n ge Designation dialog box, you can click Info > Schematic Check
'a schematic check report
information: The report consists of four columns: Item, Schematic
oe ‘and Model Info. The report provides information in the following
sequence
+ General information about the pipeline, such as Mnemonic, Number, Size,
and Spec.
+ Information relating to the main extension, followed by each branch
extension, The branch extensions are identified using the string Bx
DETAILS, where xx is the extension number. Within each extension, the
connected series and their constituent components are reported using the
flow direction and the sequence in which they appear on the pipeline,
+ Each element is reported in a row. The schematic and model information
are reported under the respective Schematic Info and Model Info columns,
+ The Status column is used to indicate the result of the consistency check,
‘The following options can be displayed in the Status column:
2012 Pre, Module 18 | Page 18
PTCuniversity
— Blank Space ~ Item is identical between schematic and model
= X= Item is mismatched between schematic and model
= + Adgitional item in the model.
‘= == Item is missing from the model
Module 16 1Page 16 (9 2012 Pre.
PTCuniversity
Updating Piping Designs from Creo Schematics
You can pass on changes from schematic designs in Creo
Schematics into schomatic driven 3-D piping designs.
Creo Schematics we
+ Changes to Creo Schematics Piping Sfp} Sf
Diagram a
+ Export XML file Figure 1 ~ Modified Schematic
Piping Design oa
+ Import XML File arate ;
+ Update Designated Information
= Pipelines
= Equipment By
= Fittings:
2 Pipeline Designation
‘Schematic Consistency Check Dialog Box
Update Piping Design
+ Modify Pipelines
+ Replace Fitings We
Updating Piping Det
Creo Schemati
+ Compare 2.0 and 3-0 Data IN
&
&
1968 to Creo Schematics piping diagrams (P & 1Ds)
can be passes ing designs by re-exporting an XML fle from the
pling lage yp changes have been made to he cag,
Piping Desi$i& To maintain design integrity, the updated XML fle can be
erate conteney shee can ten be prfered This compares the
2012 Pre, Module 18 | Page 17
PTCuniversity
PROCEDURE - Updating Piping Designs from Creo
Schematics
Close Window 21] Erase Not Displayed: #
Ba Piping'scnematc_Update rsp_upoaTEASM
‘Task 1: Import updated schematic data and designate components
4. Disable all Datum Display types.
2. Load pina speci contrat options nS
+ Chk Fle> Options he main men &
« Ghot coneguraton Eton n res Parana (GSS Nat
sneer errs
+ Sole import oniguration fe om tho iment
Tek Wong Oscar 2
Saled PPING. CONFIG PRO and cS
“hon en Para gtx
+ Click No in the Creo Parametric @RlGh®’ message window.
——
rt drop-down
43. In the ribbon, select the
fori OY |
4 lek eteng I ra
5. Gig Pina spree
Sick Pipeline
View.fo 4e-select the option in
+ Expand WATER-LEG-1.ASM
in the model tree.
+ Notice the two reducer fitings
in the model tree, as shown,
Module 16 1Page 18| (9 2012 Pre.
PTCuniversity
& 2
7. Glick Designation &8 fom the r—@
Pipeline group.
+ Select the pipeline segment
between the two reducers.
+ Click Open flay in the Pipeline
Designation dialog box.
Click Working Directory Ci,
Select NEW_REDUCERS.
XML and click Open,
[D _ The new_reducers.xml file contains schematic infor
does not match with the two reducer fitings cu fed in the
Pipeline, See the schematic diagram below.
5, Sette Equipment =
are designated and auto & —
matched, as shown.
9. Select the Fittings tab,
"Nice that both ——
Compenots ate Fo ihn
designated ar reir o ~
Sate a ase shown,
+ Theowsgipcr recs
wenapeeesalth roduc of
ysereseze,
tice that the two connectors are listed as missing in the
formation window, as shown,
Click Close in the information window.
* Glick Store Designation nfo win the Pipeline Designation data
10. Gjgk ito > Designation Info inthe Pipeline Designation calog box.
:
OF
2012 Pre, Module 18 | Page 18
Task
PTCuniversity
Replace the current reducers in the pipeline with new reducers.
41. Select the first reducer inthe
Pipeline, as shown,
+ Right-click and select,
Replace.
+ Select the XML File check box.
in the Replace Fitting Dialog
box, as shown,
+ Notice that the New size
text box updates to 100A
‘automatically, This information
's being read from the
rnev_reducers xm! fe.
+ Click OK to replace the first
reducer,
* @
mae apes
2. Notice that you then zoom in
te the second reducer in the
Pipeline, as shown,
+ Click OK in the Modi Fiting
dialog box to replace the
second reducer fiting.
+ Notice that both reducer
been replaced in the
free, as shown,
&
ores ira
Sea
This completes the procedure,
Module 16 1Pag620|
‘© 2012 Pre
You might also like
- The Subtle Art of Not Giving a F*ck: A Counterintuitive Approach to Living a Good LifeFrom EverandThe Subtle Art of Not Giving a F*ck: A Counterintuitive Approach to Living a Good LifeRating: 4 out of 5 stars4/5 (5806)
- The Gifts of Imperfection: Let Go of Who You Think You're Supposed to Be and Embrace Who You AreFrom EverandThe Gifts of Imperfection: Let Go of Who You Think You're Supposed to Be and Embrace Who You AreRating: 4 out of 5 stars4/5 (1091)
- Never Split the Difference: Negotiating As If Your Life Depended On ItFrom EverandNever Split the Difference: Negotiating As If Your Life Depended On ItRating: 4.5 out of 5 stars4.5/5 (842)
- Grit: The Power of Passion and PerseveranceFrom EverandGrit: The Power of Passion and PerseveranceRating: 4 out of 5 stars4/5 (589)
- Hidden Figures: The American Dream and the Untold Story of the Black Women Mathematicians Who Helped Win the Space RaceFrom EverandHidden Figures: The American Dream and the Untold Story of the Black Women Mathematicians Who Helped Win the Space RaceRating: 4 out of 5 stars4/5 (897)
- Shoe Dog: A Memoir by the Creator of NikeFrom EverandShoe Dog: A Memoir by the Creator of NikeRating: 4.5 out of 5 stars4.5/5 (537)
- The Hard Thing About Hard Things: Building a Business When There Are No Easy AnswersFrom EverandThe Hard Thing About Hard Things: Building a Business When There Are No Easy AnswersRating: 4.5 out of 5 stars4.5/5 (345)
- Elon Musk: Tesla, SpaceX, and the Quest for a Fantastic FutureFrom EverandElon Musk: Tesla, SpaceX, and the Quest for a Fantastic FutureRating: 4.5 out of 5 stars4.5/5 (474)
- Her Body and Other Parties: StoriesFrom EverandHer Body and Other Parties: StoriesRating: 4 out of 5 stars4/5 (821)
- The Emperor of All Maladies: A Biography of CancerFrom EverandThe Emperor of All Maladies: A Biography of CancerRating: 4.5 out of 5 stars4.5/5 (271)
- The Sympathizer: A Novel (Pulitzer Prize for Fiction)From EverandThe Sympathizer: A Novel (Pulitzer Prize for Fiction)Rating: 4.5 out of 5 stars4.5/5 (122)
- The Little Book of Hygge: Danish Secrets to Happy LivingFrom EverandThe Little Book of Hygge: Danish Secrets to Happy LivingRating: 3.5 out of 5 stars3.5/5 (401)
- The World Is Flat 3.0: A Brief History of the Twenty-first CenturyFrom EverandThe World Is Flat 3.0: A Brief History of the Twenty-first CenturyRating: 3.5 out of 5 stars3.5/5 (2259)
- The Yellow House: A Memoir (2019 National Book Award Winner)From EverandThe Yellow House: A Memoir (2019 National Book Award Winner)Rating: 4 out of 5 stars4/5 (98)
- Devil in the Grove: Thurgood Marshall, the Groveland Boys, and the Dawn of a New AmericaFrom EverandDevil in the Grove: Thurgood Marshall, the Groveland Boys, and the Dawn of a New AmericaRating: 4.5 out of 5 stars4.5/5 (266)
- A Heartbreaking Work Of Staggering Genius: A Memoir Based on a True StoryFrom EverandA Heartbreaking Work Of Staggering Genius: A Memoir Based on a True StoryRating: 3.5 out of 5 stars3.5/5 (231)
- Team of Rivals: The Political Genius of Abraham LincolnFrom EverandTeam of Rivals: The Political Genius of Abraham LincolnRating: 4.5 out of 5 stars4.5/5 (234)
- On Fire: The (Burning) Case for a Green New DealFrom EverandOn Fire: The (Burning) Case for a Green New DealRating: 4 out of 5 stars4/5 (74)
- Traité Pratique de Sécurité Incendie PDF - Télécharger, Lire TÉLÉCHARGER LIRE ENGLISH VERSION DOWNLOAD READ. DescriptionDocument7 pagesTraité Pratique de Sécurité Incendie PDF - Télécharger, Lire TÉLÉCHARGER LIRE ENGLISH VERSION DOWNLOAD READ. DescriptionMahmoud100% (2)
- The Unwinding: An Inner History of the New AmericaFrom EverandThe Unwinding: An Inner History of the New AmericaRating: 4 out of 5 stars4/5 (45)
- (Dunod) La Thermique Du Batiment en 37 Fiches-Outils PDFDocument327 pages(Dunod) La Thermique Du Batiment en 37 Fiches-Outils PDFMahmoudNo ratings yet
- DTU Teknisk-Standard - Ventilation 05 December 2019Document38 pagesDTU Teknisk-Standard - Ventilation 05 December 2019MahmoudNo ratings yet
- Réglement 13-Septembre 2016Document2 pagesRéglement 13-Septembre 2016Mahmoud100% (1)
- v24 Tty Aktiv - SP PDFDocument1 pagev24 Tty Aktiv - SP PDFMahmoudNo ratings yet
- Deutch Alles in EinemDocument42 pagesDeutch Alles in EinemMahmoudNo ratings yet
- Dokumen - Tips - Analyse Preliminaire Des Risques Dossier de Demande Dautorisation Dexploiter PDFDocument114 pagesDokumen - Tips - Analyse Preliminaire Des Risques Dossier de Demande Dautorisation Dexploiter PDFMahmoudNo ratings yet
- Calcule Thermique TagDocument24 pagesCalcule Thermique TagMahmoudNo ratings yet
- Renewable Energy Potential For Electricity Generation For National Consumption in Tunisia and Export To The EU (French Version)Document87 pagesRenewable Energy Potential For Electricity Generation For National Consumption in Tunisia and Export To The EU (French Version)MahmoudNo ratings yet