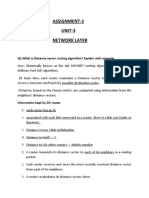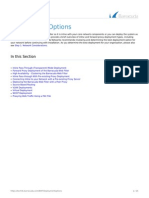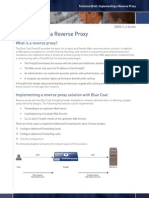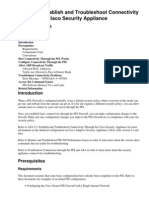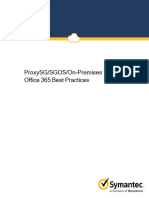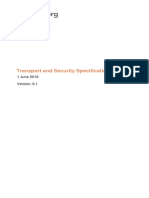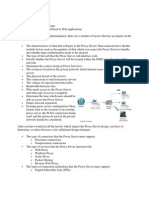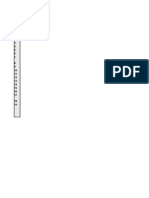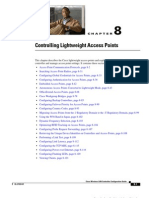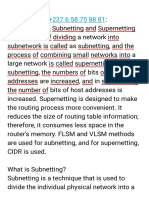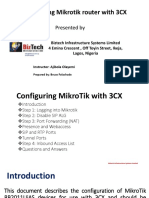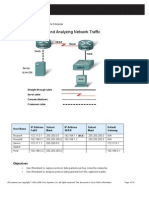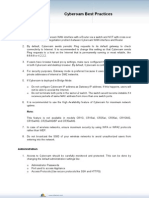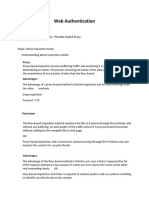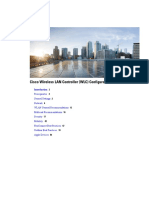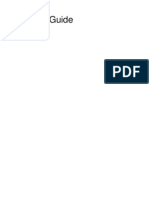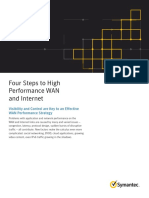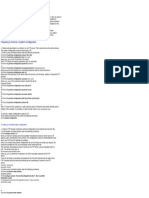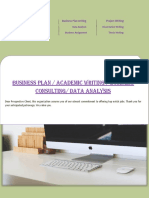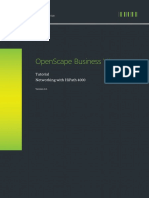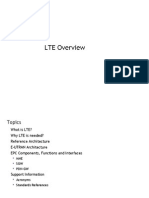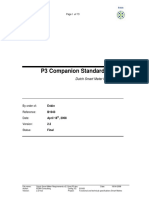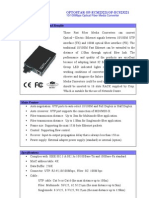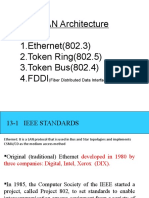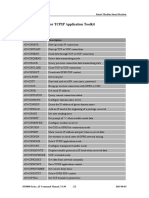Professional Documents
Culture Documents
Source - BlueCoat Management and Configuration Guide Version 3
Uploaded by
itandroid0 ratings0% found this document useful (0 votes)
40 views1 pageBluecoat
Original Title
Source _ BlueCoat Management and Configuration Guide version 3
Copyright
© © All Rights Reserved
Available Formats
PDF, TXT or read online from Scribd
Share this document
Did you find this document useful?
Is this content inappropriate?
Report this DocumentBluecoat
Copyright:
© All Rights Reserved
Available Formats
Download as PDF, TXT or read online from Scribd
0 ratings0% found this document useful (0 votes)
40 views1 pageSource - BlueCoat Management and Configuration Guide Version 3
Uploaded by
itandroidBluecoat
Copyright:
© All Rights Reserved
Available Formats
Download as PDF, TXT or read online from Scribd
You are on page 1of 1
Source : BlueCoat
Management and Configuration Guide version 3.x.x.
Goal: How to configure Transparent Proxy on BC 3.x.x
Transparent Proxies
To use transparent proxy, you must:
• Configure the network to redirect client requests.
• Create a transparent proxy service
Configuring the Transparent Proxy Hardware
For transparent proxy to work, you must use one of the following:
• ProxySG Pass-Through card
• ProxySG software bridge
• Layer-4 switch
• WCCP
Setting up the Pass-Through Card for Hardware Bridging
The Blue Coat Systems Pass-Through card is a device that enables a bridge, using its two interface
cards, so that packets can be forwarded across it. However, if the system crashes, the Pass-Through
card becomes a network: the two Ethernet cables are connected so that traffic can continue to pass
through without restriction.
Configure a transparent service on the bridge's IP address just like for any other IP address, and it
intercepts traffic as usual.
The differences are:
• Forwards traffic: it does not intercept without enabling global IP packet forwarding.
• Proxies for requests on either interface card, so if you have connected one side of the bridge to
your Internet connection, you must be careful.
Setting up the ProxySG for Software Bridging
Blue Coat Systems supports a software or dynamic bridge that is constructed using a set of installed
interface cards. Keep in mind the following about software bridges:
• The adapters must of the same type. Although the software does not restrict you from configuring
bridges with adapters of different types (10/100 or GIGE), the resultant behavior is unpredictable.
• IP addresses—If any of the interface ports to be added to the bridge already have IP addresses
assigned to them, those IP addresses must be removed.
Setting up a Layer-4 Switch for Transparent Proxy
In Transparent Proxy Acceleration, as traffic is sent to the origin server, any traffic sent on TCP port 80
is redirected to the ProxySG Appliances by the Layer 4 switch. The benefits to using a Layer 4 switch
include:
• Built-in failover protection. In a multi-ProxySG setup, if one ProxySG fails, the Layer 4 switch can
route to the next ProxySG.
• Request partitioning based on IP address instead of on HTTP transparent proxying. (This feature
is not available on all Layer 4 switches.)
• ProxySG bypass prevention. You can configure a Layer 4 device to always go through the Blue
Coat Systems ProxySG machine even for requests to a specific IP address.
• ProxySG bypass enabling. You can configure a Layer 4 device to never go through the ProxySG.
The following are very generic directions for configuring transparent proxy using a Layer 4 switch
and ProxySG Appliances. The steps to perform depend on the brand of Layer 4 switch. Refer to the
Layer 4 switch manufacturer’s documentation for details.
To set up transparent proxy using a Layer-4 switch and ProxySG:
From the Layer 4 switch:
1. Configure the Layer 4 switch according to the manufacturer's instructions.
2. Configure for global transparent cache switching (TCS). With global TCS, incoming traffic from all
devices attached to all ports of the Layer-4 switch is redirected to the ProxySG. Assign an IP
address, default gateway, and subnet mask to the Layer-4 switch.
3. Configure TCS using a global policy, enabling redirection for all ports.
4. Identify one or more ProxySG Appliances.
5. Create a device server group.
6. Apply the ProxySG name to the device group.
7. Configure Ethernet interface 2.
8. Disable the redirection policy for the port to which the ProxySG is connected.
9. Configure Ethernet interface 4.
10. Disable the redirection policy for the port to which the router is connected.
11. (Optional) Configure the Layer-4 switch for server load balancing.
12. Save the Layer-4 switch configuration.
From the ProxySG, all you need to do is:
• Define the appropriate IP configurations per the instructions in the Installation Guide that
accompanied the ProxySG.
• Test the new network configuration.
Configuring WCCP for Transparent Proxy
WCCP is a Cisco®-developed protocol that allows you to establish redirection of the traffic that flows
through routers.
The main benefits of using WCCP are:
• Scalability—With no reconfiguration overhead, redirected traffic can be automatically distributed
to up to 32 ProxySG Appliances.
• Redirection safeguards—If no ProxySG Appliances are available, redirection stops and the router
forwards traffic to the original destination address.
For information on using WCCP with a Blue Coat Systems ProxySG see Appendix C: "Using WCCP"
on page 615.
IP Forwarding
IP Forwarding is a special type of transparent proxy. The ProxySG is configured to act as a gateway.
The gateway is configured so that if a packet is addressed to the gateway’s interface card, but not to its
IP address, the packet is forwarded toward the final destination. (If IP forwarding is turned off, the
packet is rejected as being mis-addressed).
By default, IP forwarding is set to off (disabled) to maintain a secure network.
To enable IP forwarding using the Management Console:
1. Select Configuration>Network>Routing>Gateways.
2. Select the Enable IP forwarding checkbox.
3. Click Apply.
To enable IP forwarding using the CLI:
At the (config) command prompt, enter the following command:
SGOS#(config)tcp-ip ip-forwarding enable
When upgrading to SGOS 2.x from CacheOS 4.x, the ProxySG retains the setting.
Important: When IP forwarding is enabled, be aware that all ProxySG ports are open and all the
traffic coming through them is not subjected to policy, with the exception of the ports
explicitly defined (Configuration> Services>Service Ports).
Creating a Transparent Proxy Service
As noted earlier, Blue Coat Systems recommends that you ignore authentication until the proxy
service is configured and running.
The below example uses HTTP. Note that two HTTP services are already configured and enabled on
SGOS 3.1.x.
To create a transparent HTTP port service from the Management Console:
1. Select Configuration>Services>Service Ports.
2. Click New; the Add Service dialog appears.
Figure 6-9: HTTP Add Service Dialog
3. The default IP address value is all. To limit the service to a specific IP, select the IP from the
drop-down list.
4. In the Port field, specify a port number; select Enable.
5. In the Protocol drop-down list, select HTTP.
6. In the Attributes field, select Transparent.
7. Click OK; Click Apply.
To create a transparent HTTP port service through the CLI:
At the (config) command prompt, enter the following commands:
SGOS#(config)services
SGOS#(config services)http
SGOS#(config services http)create [ip_address:]port
SGOS#(config services http)attribute transparent enable [ip_address:]port
SGOS#(config services http)enable [ip_address:]port
To view the results:
SGOS#(config services http)view
Port: 8080 IP: 0.0.0.0 Type: http
Properties: explicit, enabled
Port: 80 IP: 0.0.0.0 Type: http
Properties: transparent, explicit, enabled
You might also like
- Assignment-3 UNIT-3 Network Layer: Q1.What Is Distance Vector Routing Algorithm? Explain With ExampleDocument6 pagesAssignment-3 UNIT-3 Network Layer: Q1.What Is Distance Vector Routing Algorithm? Explain With ExampleAYUSH RAJNo ratings yet
- Transparent Proxy Solution22Document13 pagesTransparent Proxy Solution22mNo ratings yet
- BCS TB Implementing WCCPDocument6 pagesBCS TB Implementing WCCPJason LunaNo ratings yet
- Deployment Options PDFDocument25 pagesDeployment Options PDFNebi AriantoNo ratings yet
- Bluecoat Reverse ProxyDocument8 pagesBluecoat Reverse ProxykhandeshaNo ratings yet
- PIX/ASA: Establish and Troubleshoot Connectivity Through The Cisco Security ApplianceDocument7 pagesPIX/ASA: Establish and Troubleshoot Connectivity Through The Cisco Security AppliancetsibiNo ratings yet
- OnPrem 0365 PDFDocument52 pagesOnPrem 0365 PDFCuneyt34No ratings yet
- How To - Implement Transparent Subnet Gateway Using Proxy ARPDocument9 pagesHow To - Implement Transparent Subnet Gateway Using Proxy ARPAnand MuddadaNo ratings yet
- TB Skype - Pdf.aDocument4 pagesTB Skype - Pdf.aAdjail JuniorNo ratings yet
- Transport Security Specification 61Document12 pagesTransport Security Specification 61Pedro MarquesNo ratings yet
- 6 - Interface Mode Configuration PONDocument58 pages6 - Interface Mode Configuration PONhoaianh1988No ratings yet
- Firewall and NAT settingsDocument6 pagesFirewall and NAT settingsgestradag-1No ratings yet
- What Is Azure VPN GatewayDocument9 pagesWhat Is Azure VPN GatewaymicuNo ratings yet
- ProxySG Training SlideDocument18 pagesProxySG Training SlideIrwan DasukiNo ratings yet
- Hwwlqj6Wduwhg: Netscreen-5Xp Netscreen-5XtDocument4 pagesHwwlqj6Wduwhg: Netscreen-5Xp Netscreen-5XtforseilNo ratings yet
- How To Set Up and Configure The HTTP ProxyDocument9 pagesHow To Set Up and Configure The HTTP ProxyAlan Toledo100% (1)
- IP Routing ConceptsDocument16 pagesIP Routing ConceptsvkapooorNo ratings yet
- Cisco S390 Web Security Appliance Quick Start GuideDocument22 pagesCisco S390 Web Security Appliance Quick Start GuidefregolikventinNo ratings yet
- BlueCoat Basic TroubleshootingDocument4 pagesBlueCoat Basic TroubleshootingopabolajoNo ratings yet
- Anyconnect Remote Access VPN ConfiguratiDocument18 pagesAnyconnect Remote Access VPN ConfiguraticciedestinyNo ratings yet
- AppWall Implementation Plan V10 AppWall Verion 5 6Document7 pagesAppWall Implementation Plan V10 AppWall Verion 5 6Juan Pablo Guerrero CuevaNo ratings yet
- Configure AnyConnect VPN on RV34x RouterDocument13 pagesConfigure AnyConnect VPN on RV34x RouterThe Maison MaidsNo ratings yet
- Cisco WSADocument17 pagesCisco WSAEhab RushdyNo ratings yet
- rv0xx g2gvpn An OL-26286 PDFDocument14 pagesrv0xx g2gvpn An OL-26286 PDFJuan Antonio Franco MartinezNo ratings yet
- C 70 LwapDocument126 pagesC 70 LwapKundan PrasadNo ratings yet
- SubnettingDocument12 pagesSubnettingOttou EmmanNo ratings yet
- Cisco S380 and Cisco S680 Web Security Appliance: Uick Tart UideDocument28 pagesCisco S380 and Cisco S680 Web Security Appliance: Uick Tart UidefregolikventinNo ratings yet
- REQUIRMENTDocument2 pagesREQUIRMENTMumbaiNo ratings yet
- WCCP Protocol Redirects Traffic for Local ProcessingDocument6 pagesWCCP Protocol Redirects Traffic for Local ProcessingvishweshnatuNo ratings yet
- Basic VPN RequirementDocument24 pagesBasic VPN Requirementsanjeev805ojhaNo ratings yet
- BlueCoat ISPDocument39 pagesBlueCoat ISPanh00No ratings yet
- Clientless SSL VPN (Webvpn) On Asa Configuration Example With AsdmDocument18 pagesClientless SSL VPN (Webvpn) On Asa Configuration Example With AsdmSatya VasuNo ratings yet
- Configuring Mikrotik Router With 3CX: Presented byDocument15 pagesConfiguring Mikrotik Router With 3CX: Presented bymauricioagoNo ratings yet
- Any Connect VPNDocument28 pagesAny Connect VPNrajeshsaini83No ratings yet
- DDWRT WireGuard Advanced Setup v25Document29 pagesDDWRT WireGuard Advanced Setup v25SergeGardienNo ratings yet
- Lab 1.2.2.3-5CDR SolutionDocument16 pagesLab 1.2.2.3-5CDR Solutionexcelsis_No ratings yet
- Mikrotik Basics Guide for BeginnersDocument31 pagesMikrotik Basics Guide for BeginnersOscar Ortiz ChoqueNo ratings yet
- pn84k6hzsp8f WhatsNew NGFW Admin 65Document19 pagespn84k6hzsp8f WhatsNew NGFW Admin 65Mohamed AbdelhadyNo ratings yet
- Cyberoam Best PracticesDocument4 pagesCyberoam Best PracticesPrashant ItankarNo ratings yet
- MX Load Balancing and Flow PreferencesDocument8 pagesMX Load Balancing and Flow PreferencesTadeu MeloNo ratings yet
- User Manual Cantv WifiDocument17 pagesUser Manual Cantv Wifideylis82No ratings yet
- Datacom ReportDocument50 pagesDatacom ReportACDC TeamNo ratings yet
- WebCTRL v7.0 SecurityDocument4 pagesWebCTRL v7.0 SecurityMc EswaranNo ratings yet
- Unified Cloud Edge Ipsec Configuration FortinetDocument11 pagesUnified Cloud Edge Ipsec Configuration FortinetDemétrio De Azevedo SiqueiraNo ratings yet
- Developing a Networking model using Cisco technologiesDocument29 pagesDeveloping a Networking model using Cisco technologiesPrasenjit SahaNo ratings yet
- Rolhas Div2Document11 pagesRolhas Div2Sergio SouzaNo ratings yet
- Web AuthenticationDocument7 pagesWeb Authenticationsyed_engrNo ratings yet
- Cisco Wireless LAN Controller Configuration Best PracticesDocument57 pagesCisco Wireless LAN Controller Configuration Best Practicessanky08No ratings yet
- How To Forward GRE Traffic Over IPSec VPN TunnelDocument5 pagesHow To Forward GRE Traffic Over IPSec VPN TunnelAdrian MafteiNo ratings yet
- Instructor Materials Chapter 2: Point-to-Point Connections: CCNA Routing and Switching Connecting NetworksDocument24 pagesInstructor Materials Chapter 2: Point-to-Point Connections: CCNA Routing and Switching Connecting NetworksAsy LpanNo ratings yet
- Cisco SG200-08P Admin ManualDocument175 pagesCisco SG200-08P Admin Manualc_ygpn2004No ratings yet
- IPSEC VPN & Sangfor VPN ComparisonDocument29 pagesIPSEC VPN & Sangfor VPN Comparisonwendy yohanesNo ratings yet
- Pre - Modul B Integration Systems Pre - It Network System - LKS Jabar 2021 10072021Document14 pagesPre - Modul B Integration Systems Pre - It Network System - LKS Jabar 2021 10072021un vmNo ratings yet
- Mikrotik Transparent Traffic ShaperDocument9 pagesMikrotik Transparent Traffic Shaperoffline71No ratings yet
- Fortinet NSE4Document34 pagesFortinet NSE4Hamed Ghabi100% (1)
- smb5553 Configure Anyconnect Virtual Private Network VPN ConnectivitDocument13 pagessmb5553 Configure Anyconnect Virtual Private Network VPN ConnectivitalecNo ratings yet
- CISCO PACKET TRACER LABS: Best practice of configuring or troubleshooting NetworkFrom EverandCISCO PACKET TRACER LABS: Best practice of configuring or troubleshooting NetworkNo ratings yet
- Configuration of Microsoft ISA Proxy Server and Linux Squid Proxy ServerFrom EverandConfiguration of Microsoft ISA Proxy Server and Linux Squid Proxy ServerNo ratings yet
- Set Up Your Own IPsec VPN, OpenVPN and WireGuard Server: Build Your Own VPNFrom EverandSet Up Your Own IPsec VPN, OpenVPN and WireGuard Server: Build Your Own VPNRating: 5 out of 5 stars5/5 (1)
- Configuration and Evaluation of Some Microsoft and Linux Proxy Servers, Security, Intrusion Detection, AntiVirus and AntiSpam ToolsFrom EverandConfiguration and Evaluation of Some Microsoft and Linux Proxy Servers, Security, Intrusion Detection, AntiVirus and AntiSpam ToolsNo ratings yet
- Four Steps To High Performance WAN and InternetDocument7 pagesFour Steps To High Performance WAN and InternetitandroidNo ratings yet
- How To Backup and Restore BC ConfigurationDocument1 pageHow To Backup and Restore BC ConfigurationitandroidNo ratings yet
- Websecenter-Web Security For The EnterpriseDocument12 pagesWebsecenter-Web Security For The EnterpriseitandroidNo ratings yet
- Initial Configuration Guide: Blue Coat Systems Proxysg VaDocument46 pagesInitial Configuration Guide: Blue Coat Systems Proxysg VaitandroidNo ratings yet
- ﻞﺒﻗ ، ﻰﻠﻋ ﻖﻓاو Agree toDocument20 pagesﻞﺒﻗ ، ﻰﻠﻋ ﻖﻓاو Agree tohmam_88No ratings yet
- Business Plan / Academic Writing / Business Consulting/ Data AnalysisDocument1 pageBusiness Plan / Academic Writing / Business Consulting/ Data AnalysisitandroidNo ratings yet
- Business Plan / Academic Writing / Business Consulting/ Data AnalysisDocument1 pageBusiness Plan / Academic Writing / Business Consulting/ Data AnalysisitandroidNo ratings yet
- How To Network OpenScape Business With HiPath 4000Document18 pagesHow To Network OpenScape Business With HiPath 4000Việt TrầnNo ratings yet
- How2 - Hirschmann Quick GuideDocument22 pagesHow2 - Hirschmann Quick GuideFerdinandjaNo ratings yet
- Ethernet TutorialDocument21 pagesEthernet TutorialKcirex GarinNo ratings yet
- Site To Site IPSEC VPN Troubleshooting - ImpDocument8 pagesSite To Site IPSEC VPN Troubleshooting - ImpAsifNo ratings yet
- Basic Commands On Alcatel OmniswitchDocument7 pagesBasic Commands On Alcatel OmniswitchWashington SombraNo ratings yet
- 4.4.1.2 Lab - Configuring Zone-Based Policy FirewallsDocument15 pages4.4.1.2 Lab - Configuring Zone-Based Policy FirewallselizaNo ratings yet
- Tcpdump f5 CommandDocument2 pagesTcpdump f5 CommandAjeet SinghNo ratings yet
- 1 OSI MODEL - PpsDocument24 pages1 OSI MODEL - PpsSaif ShaikhNo ratings yet
- Dell Latitude 7320 7420 7520 - GDC31 LA-K371P REV1.0Document125 pagesDell Latitude 7320 7420 7520 - GDC31 LA-K371P REV1.0jaime.durbahnNo ratings yet
- LTE OverviewDocument44 pagesLTE OverviewRavi SVNo ratings yet
- Dutch Smart Meter Requirements v2.2Document73 pagesDutch Smart Meter Requirements v2.2Salvador Savall MenaNo ratings yet
- Op Esc23221Document2 pagesOp Esc23221hoang_vNo ratings yet
- EthernetDocument36 pagesEthernet22MMC024 LOGESH KNo ratings yet
- Msisdn Called Number Call Type Call Time Call Duration Call ChargesDocument2 pagesMsisdn Called Number Call Type Call Time Call Duration Call ChargesShahab Ud DinNo ratings yet
- National University of Computer & Emerging Science Computer Network Lab (CL-307) Lab Session 08Document12 pagesNational University of Computer & Emerging Science Computer Network Lab (CL-307) Lab Session 08Rida TariqNo ratings yet
- SoA - Service oriented architecture and RESTful web services with JAX-RSDocument20 pagesSoA - Service oriented architecture and RESTful web services with JAX-RSAbhinandanNo ratings yet
- SIM800 Series - AT Command Manual - V1.09-220-248Document29 pagesSIM800 Series - AT Command Manual - V1.09-220-248jctorres1993No ratings yet
- Optical EthernetDocument13 pagesOptical Ethernetjsingh19100% (1)
- Recharge My Number - Ads by Google PDFDocument215 pagesRecharge My Number - Ads by Google PDFpankaj sahuNo ratings yet
- Network Command LineDocument143 pagesNetwork Command LinekadusspNo ratings yet
- TJ1400 SRDocument15 pagesTJ1400 SRshyam kishorNo ratings yet
- CCIE RS Written v2011 Part 00 Introduction 1 00Document5 pagesCCIE RS Written v2011 Part 00 Introduction 1 00leronzoNo ratings yet
- 5Ghz 2X2 Mimo Outdoor 802.11ac Wireless Tdma Base Station: 802.11Ac/N/A/G/BDocument4 pages5Ghz 2X2 Mimo Outdoor 802.11ac Wireless Tdma Base Station: 802.11Ac/N/A/G/ByonasNo ratings yet
- OSI Unified View of Protocols and Services: Unit 01.02.02 CS 5220: Computer CommunicationsDocument14 pagesOSI Unified View of Protocols and Services: Unit 01.02.02 CS 5220: Computer CommunicationsAMRIT SAHNo ratings yet
- Cisco 360 CCIE R&S Exercise Workbook Introduction: 360RSW05-WKB-TA01Document35 pagesCisco 360 CCIE R&S Exercise Workbook Introduction: 360RSW05-WKB-TA01Petko KolevNo ratings yet
- CES-2CUA ManDocument8 pagesCES-2CUA ManAlexander EscalonaNo ratings yet
- Describing Routing Between Vlans: Implementing Inter-Vlan RoutingDocument42 pagesDescribing Routing Between Vlans: Implementing Inter-Vlan RoutingArun JoyNo ratings yet
- ONV Product Catalogue with POE Switches and AccessoriesDocument28 pagesONV Product Catalogue with POE Switches and AccessoriesAnthony Marin De FreitasNo ratings yet
- WT Record FINALDocument34 pagesWT Record FINALMaster50% (2)