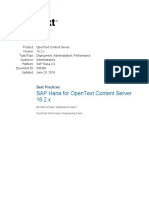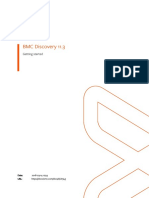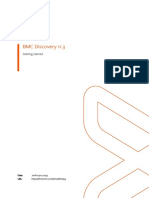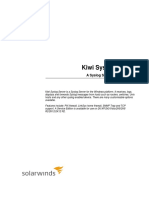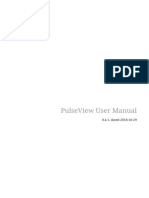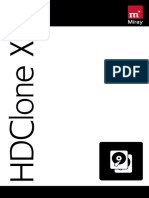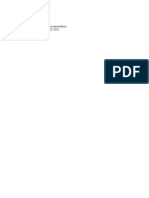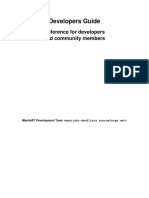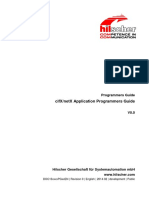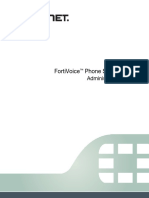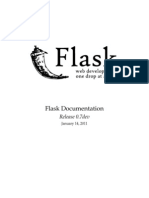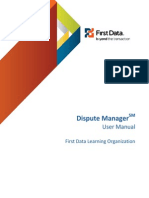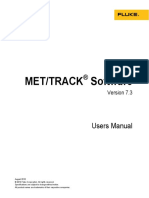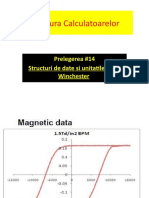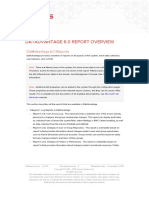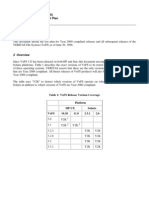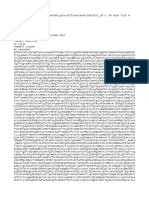Professional Documents
Culture Documents
DROID: User Guide: Nationalarchives - Gov.uk/doc/open-Government-Licence Psi@nationalarchives - Gsi.gov - Uk
Uploaded by
Pamela GioncoOriginal Title
Copyright
Available Formats
Share this document
Did you find this document useful?
Is this content inappropriate?
Report this DocumentCopyright:
Available Formats
DROID: User Guide: Nationalarchives - Gov.uk/doc/open-Government-Licence Psi@nationalarchives - Gsi.gov - Uk
Uploaded by
Pamela GioncoCopyright:
Available Formats
DROID: user guide
© Crown copyright 2017
You may re-use this information (excluding logos) free of charge in any format or medium, under
the terms of the Open Government Licence. To view this licence, visit
nationalarchives.gov.uk/doc/open-government-licence or email psi@nationalarchives.gsi.gov.uk.
Where we have identified any third-party copyright information, you will need to obtain permission
from the copyright holders concerned.
This publication is available for download at nationalarchives.gov.uk.
DROID: user guide
Contents
1 Introduction ............................................................................................................................................................................. 3
1.1 What is DROID? ............................................................................................................................................................. 4
1.2 What is the purpose of this guidance?.................................................................................................................... 4
1.3 Who is this guidance for?............................................................................................................................................ 4
2 Running DROID....................................................................................................................................................................... 4
2.1 Installing and using DROID ......................................................................................................................................... 4
2.2 Creating a profile ........................................................................................................................................................... 5
2.3 Choosing files and folders ........................................................................................................................................... 6
2.4 Running a profile ............................................................................................................................................................ 6
2.5 Saving a profile ............................................................................................................................................................... 7
2.6 Exporting to CSV ............................................................................................................................................................ 8
3 What information does DROID gather? ......................................................................................................................... 8
3.1 ID and parent ID ............................................................................................................................................................. 9
3.2 URI and file path ............................................................................................................................................................ 9
3.3 Filename ......................................................................................................................................................................... 10
3.4 Identification method................................................................................................................................................. 10
3.5 Status............................................................................................................................................................................... 10
3.6 File size............................................................................................................................................................................ 10
3.7 Type ................................................................................................................................................................................. 11
3.8 File extension ................................................................................................................................................................ 11
3.9 Last modified date ....................................................................................................................................................... 11
3.10 File extension mismatch warning......................................................................................................................... 11
3.11 Hash (checksum) ....................................................................................................................................................... 12
Detecting duplicates ..................................................................................................................................................... 12
3.12 File format count ....................................................................................................................................................... 12
3.13 PRONOM Unique Identifier (PUID) ..................................................................................................................... 13
3.14 Mime-type ................................................................................................................................................................... 13
3.15 Format name .............................................................................................................................................................. 13
3.16 Format version ........................................................................................................................................................... 13
Note on on-screen exploration ...................................................................................................................................... 13
4 Filtering in the GUI .............................................................................................................................................................. 14
4.1 Defining a filter............................................................................................................................................................. 14
July 2017 Page 2 of 21
DROID: user guide
4.2 Managing filters............................................................................................................................................................ 16
5 Reporting via the GUI ......................................................................................................................................................... 17
5.1 Breakdowns.................................................................................................................................................................... 17
5.2 Included reports ........................................................................................................................................................... 17
6 Appendix: Configuring DROID.......................................................................................................................................... 18
6.1 Setting Preferences ..................................................................................................................................................... 18
6.2. Profile Defaults ............................................................................................................................................................ 18
Tick box 1: Analyse contents of archive files......................................................................................................... 18
Tick box 2: Analyse contents of web archive files ............................................................................................... 18
Tick box 3: Generate hash for each file ................................................................................................................... 19
Maximum bytes to scan ............................................................................................................................................... 19
Match extensions if no other signatures defined ................................................................................................. 19
Match extensions against all known extensions .................................................................................................. 19
Default throttle............................................................................................................................................................... 19
6.3 Export Defaults ............................................................................................................................................................. 19
6.4 Signature Updates ....................................................................................................................................................... 20
Tick box 1: Automatically check for updates ........................................................................................................ 21
Tick box 2: Prompt before downloading ................................................................................................................. 21
Tick box 3: Use updated signature files by default .............................................................................................. 21
Update settings............................................................................................................................................................... 21
The PUID URL pattern ................................................................................................................................................... 21
July 2017 Page 3 of 21
DROID: user guide
1 Introduction
1.1 What is DROID?
DROID (Digital Record Object IDentification) is a file format identification tool developed by The National
Archives. It is in widespread use across the world, in cultural memory institutions, local and central
government departments and other public bodies, and has been embedded into multiple commercial and open
source digital preservation products.
The core function of DROID is accurate file format identification, even if the file extension is wrong or missing.
Where possible, identifications are made beyond the broad type, down to the version level e.g. Acrobat PDF
v.1.6 - Portable Document Format. DROID can currently identify over 1400 file formats, and this number is
growing all the time. Information about file formats including the identification signatures utilised by DROID
are kept within PRONOM, The National Archives’ file format registry.
In addition to identifying the file format DROID also extracts other information about the files it scans, such
as, file size, last modified date and file path. This information is presented in a profile which can be analysed on
screen in the DROID Graphical User Interface (GUI) using filtering, or exported to a CSV file. DROID also
examines the files within container files, such as ‘zip’ files, as well as the container file itself.
This guidance is based on the current version of DROID (v.6.4), while some of the advice may also be
applicable to earlier versions of DROID (or indeed later ones), certain specific features may not be available, or
may behave differently.
1.2 What is the purpose of this guidance?
This guidance will help you to:
understand how to install and run DROID across your digital files
interpret your results, avoiding common pitfalls
understand some of the potential drivers for profiling your files with DROID
1.3 Who is this guidance for?
This guidance is aimed at knowledge, information and records management professionals, archivists, or digital
preservation practitioners who want to gather information about digital files in their care. Note: some of this
guidance goes into technical detail, so users may want to seek assistance from their IT support, for instance
with help in installing DROID. IT professionals may also find it helpful to refer to this guide, but will also find
‘Help’ files on hand within DROID.
2 Running DROID
2.1 Installing and using DROID
DROID is an open source tool, available for free download. You can download the latest version here as a zip
file. To install DROID unzip the files into a suitable folder on your computer.
DROID requires Java 1.7 or 1.8 Standard Edition (SE) and should work on any platform which supports either of
these.
To run DROID go to the folder where it is installed. If you are using Microsoft Windows then double-click on
the file called ‘droid.bat’. If you cannot see the droid.bat file check that the ‘Hide extensions for known file
July 2017 Page 4 of 21
DROID: user guide
types’ box is unticked in your folder options. If you are running Apple Mac or Linux double-click on the file
called ‘droid.sh’. These instructions refer to the GUI version of DROID; if you require instruction for using
DROID in the command line please see the help section in the DROID GUI.
If you are experiencing issues running DROID, first try the following:
Check which version of JAVA is installed (by typing java –version in CMD) and install version
1.7 or 1.8 if required
Check DROID is running from a location on the local machine and not on a shared
network/drive
Close down DROID and delete the .droid6 folder (within Windows 7, usually found here:
C:Users’username’.droid6) then restart DROID which will re-create the .droid6 folder
If you have any further problems installing or running DROID, email us at: pronom@nationalarchives.gsi.gov.uk.
2.2 Creating a profile
DROID will automatically create a new profile for you when it is first started (a blank tab called Untitled-1).
This can sometimes take a little while to fully initialise but once it is ready it should appear as the screenshot
does below. You are able to add files to a profile while it is initialising but you will not be able to start running
DROID over them until it is ready.
July 2017 Page 5 of 21
DROID: user guide
You can create multiple profiles and run them at the same time. Each profile will appear in its own tab
underneath the toolbar. The profiles can be renamed. Once a profile is created its settings are fixed. See the
Appendix for the different settings preferences available.
2.3 Choosing files and folders
You can add files and folders to a profile by either clicking on the Add symbol or by selecting Edit>Add
Files/Folders.
On the left hand side is a navigator, which allows you to explore your file system. The example above shows
the ‘Internet Explorer’ folder selected on the left hand side, with the contents of this folder shown on the right.
The box ‘Include subfolders’ is ticked by default. Uncheck this box if you only want to profile the files directly
inside a folder and ignore any sub-folders.
If you accidentally add a file or folder that you don’t want to profile, you can simply remove it. Note: you can’t
add or remove files or folders after a profile has been started – only while you are specifying what you want to
profile.
2.4 Running a profile
Once you have added all the files or folders you wish to profile you can then run the profile. Start by pressing
the Start button . The progress bar will display while the profile is running; this will give you an
approximate idea of progress. This is calculated by the amount of files being scanned, it does not account for
the size of the files or for files which exist within other files (e.g. zip files).
July 2017 Page 6 of 21
DROID: user guide
If required you can reduce the amount of load DROID is using on your computer, for example, if it is slowing
down other applications on your computer. The throttle bar can be moved, allowing you to adjust the speed
accordingly. By default it is set to run as fast as possible.
You can pause a profile at any time by pressing the pause button. Note: it may take a little while for the pause
to take effect, as DROID queues up work which runs in parallel. It must wait for all these tasks to complete
before it can pause.
When a profile is paused, you can save, filter, export and create reports on the results generated so far. If a
profile is paused, you can resume it by simply re-pressing the start button.
2.5 Saving a profile
You can save the profile by pressing the save button. This will save as a ‘.droid’ file.1 This allows you to reload
your profile at any time for analysis or to resume a paused profile.
1
Droid files are actually zip files, which contain some XML files describing the profile and a database containing any results of
profiling so far. DROID currently uses the Apache Derby database, version 10.7, which can be opened using various third-party
tools, such as DB Visualizer. The username to connect to a droid database is droid_user, and the password is the same as the
username.
July 2017 Page 7 of 21
DROID: user guide
2.6 Exporting to CSV
One of the most common ways to analyse your results is to export them as a CSV and use a spreadsheet
application to view them. The examples shown in this section use MS Excel but other spreadsheet applications
can be used as well.
To export your results press the button. The profiles you have open are listed in the export window. If a
profile is empty or in the process of running it will be greyed out. Select all the profiles you want to export into
a single CSV file by checking the boxes next to them, n.b. if any of your profiles have active filters, then the
results will also be filtered.
You can also select whether the export should produce one row per file, or one row per format. When
exporting one row per file, each row in the CSV file will represent a single file, folder or archival file profiled
with DROID. If exporting one row per format, each row in the CSV file will be a single format identification
made by DROID. Since a file can be identified as being more than one possible format, this option will produce
CSV files with multiple rows for the same file (but with different identifications for it).
When you are ready press the button. This will bring up a standard file-save box allowing you
to specify where you would like to save your CSV file. Make sure that you select to save the file as a comma
separated values file (*.csv).
If you are surveying large amounts of files and wish to use the CSV export you should be aware of spreadsheet
application limits. The limits of a workbook for Excel are 1,048,576 rows by 16,384 columns. Be aware that
when using functions such as conditional formatting and filtering, these can slow down considerably when
surveying a large number of cells. In order to avoid this you can split your DROID profiles into more
manageable sizes and then survey the smaller CSVs separately.
3 What information does DROID gather?
DROID extracts metadata about your files and folders. A CSV export will contain the following columns and
you will see the main sub-set of these on screen within the GUI:
1. ID
2. parent ID
3. unique resource identifier (URI)
4. file path (Resource column in the GUI)
5. filename
6. identification method (signature, container signature or extension)
7. status
July 2017 Page 8 of 21
DROID: user guide
8. file size (Size column in the GUI)
9. type (file, folder or container)
10. file extension (Extension column in the GUI)
11. last modified date (Last modified column in the GUI)
12. extension mismatch warning
13. hash (Hash column in the GUI)
14. file format count (Ids column in the GUI)
15. PRONOM unique identifier for the file format (PUID column in the GUI)
16. mime-type (Mime type column in the GUI)
17. file format name (Format column in the GUI)
18. file format version (Version column in the GUI)
The following sections describe each of the above items of information and where any issues can arise in
understanding and interpreting them.
3.1 ID and parent ID
DROID gives each file and folder a consecutive number in the ID column. By looking at the parent ID column
you can see which files have the same parent folder.
3.2 URI and file path
DROID records the location of every file and folder it scans. It records location within the file system in two
ways: using a Uniform Resource Indicator (URI), and the file path. DROID treats file paths and URIs as case
sensitive.
For example, if we have a:
1. folder called ‘Folder’ on the ‘C:\’ drive of a Windows computer
2. file called ‘Document.doc’ inside ‘Folder’,
3. container file called ‘Archive.zip’ inside ‘Folder’
4. spreadsheet called ‘Spreadsheet.xls’ inside ‘Archive.zip’
5. folder called ‘Another folder’ inside ‘Archive.zip’
6. picture called ‘Large picture.jpg’ inside ‘Another folder’
Then we have the following file paths and URIs:
File path URI
C:\Folder file:/C:/Folder/
C:\Folder\Document.doc file:/C:/Folder/Document.doc
C:\Folder\Archive.zip file:/C:/Folder/Archive.zip
zip:/file:/C:/Folder/Archive.zip!Spreadsheet.xls
zip:/file:/C:/Folder/Archive.zip!Another%20folder/
zip:/file:/C:/Folder/Archive.zip!Another%20folder/Large%20picture.jpg
Only files, container files or folders which are directly accessible in the file system have a file path. Files and
folders which are inside the zip file do not have a file path, but do have a URI. This tells you that they are inside
the zip file, where they can be found in it, and where the zip file they are inside is to be found.
The prefixes of a URI tell you what sort of resource is being described by the URI, and the exclamation marks
indicate where one type of resource is contained by another. For example, for ‘Spreadsheet.xls’, we can see
that there is a file ‘C:/Folder/Archive.zip’ with the prefix ‘file:/’. The exclamation mark (!) tells us that the
July 2017 Page 9 of 21
DROID: user guide
spreadsheet is contained by the ‘Archive.zip’ file, and the first prefix ‘zip:/’ tells us the type of the containment
is a zip file. Note: spaces in URIs are encoded by ‘%20’, and folder separators are always forward slashes.
URIs and file paths can be used as unique identifiers for digital files and by copying and pasting the file path
into windows explorer you can easily pull up a specific file for review.
3.3 Filename
The name of a file, folder or container file is its name independent of its location within a file system or inside
a container file. It includes any file extension as part of its name. DROID treats all filenames as case-sensitive.
For example, ‘MYDOCUMENT.DOC’ and ‘mydocument.doc’ are regarded as different file names.
3.4 Identification method
DROID has three different methods of identifying file formats:
extension
signature
container
An ‘extension’ identification means that a format was identified purely on the basis of its file extension. Such
an identification may not be reliable, as files can be named in any way, and many file formats and versions of
file formats have the same extension.
A ‘signature’ identification means that a format was identified by finding a specific pattern in the byte
sequence, usually in the header of the file, which is unique to a particular file format and version. This method
is much more reliable than identification by extension only.
A ‘container’ identification means that a format was identified by finding embedded files, often with signatures
of their own, inside the main file. For example, OpenDocument word processing files are actually zip files
containing xml files, images or other resources used in the document. A container identification would identify
the main file as an OpenDocument file, not a zip file. This method is very reliable, as not only does the broad
type of container have to be identified (e.g. zip), but the zip file must then be opened and files inside scanned
for further identifications to be made.
3.5 Status
As DROID scans your files and folders it records whether the profiling was successful or not. There are four
different statuses which a file or folder can have (as outlined below):
Done Success, DROID could read the file or folder, and no errors occurred while trying to do so. It
does not necessarily mean that DROID could identify the file format.
Not found The resource was moved or deleted before it could be scanned.
Access denied The operating system refused read access to DROID. You may want to change the
permissions on those resources to enable profiling.
Error An error occurred while trying to read the file. Anything that prevents DROID from profiling a
file or folder (other than being not found or access denied) will result in an error status. You
may be able to determine the cause of the error by examining DROID’s error logs.
3.6 File size
The size of a file or container file is recorded in bytes. Files can have a size of zero (no content, just a record in
the file system). Folder size is not reported by DROID. The size of a container file is the size of the container
July 2017 Page 10 of 21
DROID: user guide
file itself, not the sum of the sizes of its contents. For example, zip files compress their contents, so the sum of
the sizes of the files inside a zip file will be bigger than the size of the container file itself.
3.7 Type
file
folder
container
Format identification is made against files. Folders do not have any format identifications, sizes, or hashes
reported against them but they can contain other folders, files and container files inside them. Container files
are like folders, in that they can contain other folders, files and container files inside them, but they are also
files themselves, so DROID will provide format identifications, file sizes and hashes for them. Presently, DROID
can look inside zip, tar, gzip, rar, 7zip, iso, bzip2, arc and warc container files.
3.8 File extension
File extensions are readily recognisable and indicate the broad type of a file (or container file) by appending a
short string to a file name, separated by a full stop e.g. .doc, .pdf, .xls. DROID converts all file extensions it
extracts to lower case, to facilitate sorting, reporting and filtering. Note: DROID will only extract an extension
for files, not folders, and there must be at least one character before the full stop i.e. there must be a name
before the extension.
3.9 Last modified date
Most files, folders and container files record the date and time when they were last modified. This is not the
same as the date a file was originally created or the date when a file was last read. It is possible that not every
file, folder or container file will have a last modified date. For example, in some cases resources inside
container files may not record this date.
It is important to note that last-modified dates can be changed when files are copied from one server to
another, so this date may not reflect the last date a user actively modified the content of a file. Also, the
content of a file (the data within it) may actually be older than the file itself – if a file was copied, or simply
typed up manually from an older piece of content.
Some files may have noticeably inaccurate dates, e.g. 1 Jan 1970. In this case, the files will be newer than
indicated. This error will likely be caused by the battery failing on the internal clock of the computer from
which the document was uploaded.
Despite this the last-modified dates are often the most accurate dates that can be extracted in an automated
way from a file system.
DROID reports last modified dates in the ISO date time format: YYYY-MM-DDTHH:MM:SS
3.10 File extension mismatch warning
Sometimes file extensions are incorrect or missing. If DROID detects that the file extension for a file name
does not match the format of the file it has identified by signature or container signature, it will issue a file
extension mismatch warning. For example, if a file called ‘myfile.doc’ is identified as a spreadsheet, then a file
extension mismatch warning will be issued. File extension mismatches can alert you to the fact that users may
have trouble opening a file by double clicking on it.
July 2017 Page 11 of 21
DROID: user guide
3.11 Hash (checksum)
DROID can optionally generate a content hash or checksum of the contents of each file and container file,
using either the SHA 1, SHA 2 (256) or MD5 algorithms. A content hash is a long unique string of numbers and
letters that can be used to uniquely identify the content of the file. It is extremely unlikely that two different
files will have the same content hash. Content hashes can be used to detect files with duplicate content, or can
be linked to forensic hash databases to find or exclude files which are widely used (and therefore not unique to
your organisation) or which contain illegal content. Hashes can also be helpful when moving files around. Once
moved, if you re-calculate the hashes and check against the previous values you can verify that the copying
process has not caused any changes at the bit level.
Detecting duplicates
An easy way to see if you have duplicate files using Excel is to highlight the HASH column and select the
Home section - Conditional Formatting - Highlight Cells Rules - Duplicate Values. You can then choose a
colour which Excel will use to highlight each cell which has duplicate values.
3.12 File format count
DROID attempts to identify the format of files, including container files, but not folders. The number of
identifications DROID records for a file can vary. It can have:
zero, if DROID can’t identify a format at all
one, if it is a clear match
more than one, if it matches multiple extensions or identification signatures
The latter situation can happen for two reasons:
1. A format is identified purely on the basis of its file extension; multiple versions of a file format often have
the same extension.
2. A format has several versions and variations which are very similar and something needs to be tweaked in
the signatures for these formats or in the priorities assigned to them to make a definitive identification.
If you have files which are not identifying or have multiple identifications you can potentially examine why
this is happening yourself by looking at the signature recorded for the file format you were expecting the files
July 2017 Page 12 of 21
DROID: user guide
to identify as, within the PRONOM registry. If you examine your files in a Hex Editor you will be able to see
where the file differs from the expected signature. The National Archives is invested in improving file format
identification signatures and helping users with file format identification issues, so users are encouraged to
contact us via the PRONOM submission form or at PRONOM@nationalarchives.gsi.gov.uk.
Please include as much information as possible regarding null or multiple identifications, including if they are
possible sample copies of the files themselves.
3.13 PRONOM Unique Identifier (PUID)
PRONOM assigns unique identifiers to each format added to the registry, these are effectively consecutive
numbers prefixed by ‘fmt/’. Clicking on a PUID in the DROID GUI will take you to the relevant page for that file
format on The National Archives’ PRONOM website, where you can access information about the file format.
PUIDs are guaranteed never to change, although new PUIDs will be defined.
3.14 Mime-type
Mime-types, now more commonly referred to as media-types, are two part identifiers used to identify file
formats in use on, and transmitted via, the Web. They are assigned by a body called the Internet Assigned
Numbers Authority and take the form of a type and sub type separated by a forward slash e.g. image/bmp.
Mime-types are quite broad classifications, so many different file formats will have the same mime-type. For
example, the mime-type for PUID ‘fmt/40’ is ‘application/msword’ – which is shared by all other Microsoft
Word formats.
3.15 Format name
As well as the PUID and mime-type DROID will report a file format name when it identifies a file format. The
names given to file formats in PRONOM and reported by DROID aim to balance accuracy as well as being
reflective of the common way a file format is referred to in practice e.g. JP2 (JPEG 2000 part 1).
3.16 Format version
In addition to the PUID, mime-type and format name, DROID will also report on which version of a particular
file format a file has identified as, as long as this distinction exists within the PRONOM registry. The National
Archives endeavours to keep PRONOM up to date with new versions of file formats that already exist within
the registry and likewise aims to add all versions of a file format when adding a new format to PRONOM. As
new versions are released over time this may result in a generic PUID for a file format and additional version
specific PUIDs. Identification accuracy is maintained by assigning higher priority to specific versions over the
generic format. As with file format names, versions reported by DROID reflect the way versions are termed by
software proprietors or how they are commonly referred to – this may mean the version is referenced within
the format name as well as separately reported by DROID e.g. ‘Acrobat PDF 1.2 - Portable Document Format’ is
the format name and ‘1.2’ will additionally appear in the version column.
Note on on-screen exploration
The DROID GUI offers a platform to navigate and explore your results on screen, in the same way as file
managers on Windows, Mac or Linux. Your scanned files are displayed as files and folders, nested within one
another. To open a folder or archival file click on the plus sign beside it. To close it again click on the minus
sign. You can sort the information on screen by clicking on the column headers.
If a file has no identifications then the file will have a grey dot in the Ids column. If a file has a single
identification then the file will have a blue cog in the Ids column, and format information will appear in the
format, version and mime-type columns. If a file has multiple identifications then the format columns will be
blank, and a number in brackets will appear in the Ids column, indicating the number of different
July 2017 Page 13 of 21
DROID: user guide
identifications made. Clicking on this number will bring up a small window containing all the identifications
made. Note: file extension mismatch warnings are displayed in the extension column as a yellow warning
triangle icon.
If you want to look at the files themselves on your computer, DROID provides a way to open the nearest folder
containing the selected file or files. Select the ‘Edit/Open Containing Folder’ or right-click and select ‘Open
Containing Folder’. Your normal file manager will open at the folder which contains the item. If you select a
file inside an archival file then you will be taken to the folder containing the archival file.
4 Filtering in the GUI
If you have scanned a large number of files, it can be time consuming to manually look for files which are of
interest to you. If you apply a filter to a profile, then all the files and folders which don’t meet your criteria are
filtered out, leaving only the ones that you are interested in.
4.1 Defining a filter
Click on the filter button at the top of DROID to bring up the filter box, as shown below. Filters consist of one
or more filter criteria (rules for filtering). Each filter criterion consists of three things: Field, Operation and
Values.
For example, you could define a filter like this: Field: File size; Operation: Greater than; Values: 1000000, as in
the screenshot below:
July 2017 Page 14 of 21
DROID: user guide
Also, if you only wanted to look at files with the extension ‘doc’, you could add a second filter criterion:
You can add as many filter criteria as you like to pinpoint the files or folders you are interested in. In the above
example, you are looking for files which meet all of the criteria: files of a size bigger than 100000 bytes and
which have a file extension equal to ‘doc’. You can also look for files which meet any of the criteria. For
example, you may define a filter like this:
July 2017 Page 15 of 21
DROID: user guide
This filter would locate files which have any of the file extensions. Whether a filter looks for any or all of the
criteria is set by simply switching the any/all option on the filter editing window.
4.2 Managing filters
Each profile has its own filter, independent of other profiles, allowing you to define different filters for
different profiles. You can save and load filters you use frequently, so you don’t have to keep manually
creating them. You can also copy a filter to all open profiles, if you want them to have the same filter on each.
If you define and enable a filter it applies to what you see on screen, any reports you generate, and any exports
you perform. This allows you to produce reports and exports over only the items of interest. Filters can also be
turned on or off quickly using a button in the GUI, as shown below.
Note: there is one important difference when filtering items on screen. Any folders or archival files which are
needed to let you navigate to the unfiltered items are also displayed (or else you could never get to the
unfiltered items). These items are displayed with greyed-out icons, without any information other than their
name – this indicates that they do not meet your filter conditions, but are needed for navigational purposes.
They will not appear in any reports or exports you perform.
July 2017 Page 16 of 21
DROID: user guide
5 Reporting via the GUI
Exploring and filtering your profiles allows you to see the kinds of files you have. However, if you want broad
statistics over all your files, then DROID offers a variety of quick reports that let you see the bigger picture. If
you have enabled a filter then the report will be on the filtered items only, letting you get different statistics
for different sets of files and folders. Reports offer the following statistics (where possible):
count of items
total size of items
minimum size of items
maximum size of items
average size of items
Note: the count of items may include folders as well as files (depending on the report you are running). Also,
be aware that the count is of all the files scanned, which may include files inside zip files or other archival files.
Hence, the count may be higher than a count of files provided by your operating system. If you have excluded
processing archival files then the count should be the same as that reported by your operating system.
You can report on one or more profiles at the same time. If you are reporting on more than one profile then
you will be given statistics for each profile and the totals across all profiles.
5.1 Breakdowns
Some reports offer these statistics broken down by another value. For example, DROID can produce statistics
broken down by the year files or folders were last modified.
One important feature to note is: if your report is broken down by file formats (file format PUID or MIME type)
then you will probably find that the final total count and sizes of the files are bigger than you will see in other
reports. This is because files can be identified as more than one potential file format. Hence, when breaking
down by file format, the same file can appear against more than one file format in the statistics. When adding
up the totals for each breakdown a file can be double-counted in the final totals. This is not incorrect, as the
report is producing totals per breakdown, then totalling across all the breakdowns. However, you should be
aware of this when interpreting the results.
5.2 Included reports
The reports included with DROID are:
total numbers and sizes of files and folders
total unreadable files
total unreadable folders
count and size of files by the year last modified
count and size of files by the month last modified
count and size of files by the year and month last modified
count and size of files by the file format PUID
count and size of files by the file extension
count and size of files by the MIME type
comprehensive breakdown (all of the above in a single report)
July 2017 Page 17 of 21
DROID: user guide
6 Appendix: Configuring DROID
6.1 Setting Preferences
You can adjust the default settings of DROID to suit your needs. If you go to Tools and then Preferences you
can see a range of settings which can be adjusted from their defaults.
6.2. Profile Defaults
The first tab in the Preferences box is called ‘Profile Defaults’. This section allows you to change the way each
profile will use DROID to scan files or directories.
Tick box 1: Analyse contents of archive files
If this option is checked then DROID will look inside zip, tar and gzip files and profile the files it finds inside
them.
Tick box 2: Analyse contents of web archive files
If this option is checked then DROID will look inside arc and warc files produced by crawling web pages and
profile the files it finds inside them. If the option to analyse archive files is not checked as well, DROID will
July 2017 Page 18 of 21
DROID: user guide
only look inside unzipped arc and warc files. Note: the file type stored in a web archive file will often not be
the same as the file type of the web page that produced it (e.g. a GIF image generated by a PHP page).
Tick box 3: Generate hash for each file
If this option is checked then DROID will produce a hash (checksum) for the content of the file. By default this
option is off, as generating hashes slows down profiling significantly. The hash type defaults to MD5, but
SHA256 and SHA1 can be selected as alternatives.
Maximum bytes to scan
This setting allows you to configure how far from the beginning or end of the file DROID will scan before it
stops trying to identify the file. This can improve the performance of DROID but could have an effect on the
accuracy of its identifications.
Almost all byte patterns which identify the format of files are found fairly close to the start or end of the file.
By default, this setting is 65536 bytes (64KB). You can make it smaller – increasing DROID's performance – but
the accuracy of identifications may go down. Alternatively, you can make it bigger – decreasing DROID’s
performance – but the identification accuracy may go up.
Setting this value to a negative number (e.g. -1), will cause DROID to scan the entire file (possibly more than
once, if different patterns trigger those scans). This setting gives the maximum possible accuracy DROID can
achieve, but can cause DROID to profile very slowly, particularly if you have large files.
If you do have files which are not being identified, you can increase this value, or set it to -1 to see if this has
any effect on identification accuracy.
Match extensions if no other signatures defined
If this option is selected DROID will only attempt to match file extensions for formats where no other binary
or container signatures are defined. The thinking here is that, if an ostensibly more accurate signature failed to
match the file format, then matching against the extension alone would give potentially misleading results.
This is the default setting for DROID.
Match extensions against all known extensions
If this option is selected DROID will attempt to match a file extension against all known extensions. This may
be helpful if you find you have files in newer formats where there is currently no good binary or container
signature, or you have unusual files where the existing signatures fail to match. Using this option will produce
identifications for more files, and more multiple identifications for files.
Default throttle
This is the delay in milliseconds that DROID should pause between identifying files read from the file system.
Specifying a higher delay will cause DROID to work slower, placing less load on your computer, network or disk
storage. It does not cause a pause between identifying files inside archival files.
Unless you need to slow DROID down, this should be set to zero. Unlike the other profile preferences, this
value can be drastically adjusted while running DROID using the throttle slider control on the main window.
The throttle setting can be different for each profile, and will be saved with each individual profile.
6.3 Export Defaults
DROID can export profiles to CSV files in two ways: one row per file, and one row per format. The settings here
only configure the default for export. When you export you can select which you prefer on a per-export basis.
July 2017 Page 19 of 21
DROID: user guide
6.4 Signature Updates
Every time PRONOM is updated a new signature is released. PRONOM creates two types of signature files:
binary and container. These are what DROID uses to identify file formats. DROID is set to automatically
prompt you to download the latest update by default. You can manually check for new updates by selecting
Tools and then ‘Check for signature updates’.
Alternatively, you can manually add a signature file to DROID by using the Tools/Upload Signature option. This
allows you to download signatures and manually transfer them on to a machine which may not be connected
to the Web e.g. for security purposes.
If you have any problems installing the latest updates, check that DROID is checking the correct locations for
new signature files; these can be viewed by going to Tools - Preferences - Signature updates.
The Binary Signatures URL should be set to: http://www.nationalarchives.gov.uk/PRONOM/service.asmx
The Container Signatures URL should be set to: http://www.nationalarchives.gov.uk/pronom/container-
signature.xml
July 2017 Page 20 of 21
DROID: user guide
In the signature updates area you can also select your preferred binary or container signatures, in case you
wanted to compare the results of two different signatures. If you do select a new binary or container signature
you will need to create a new profile before the changes take place.
Tick box 1: Automatically check for updates
If this box is checked then DROID will automatically attempt to look for updated signatures according to the
schedule you specify.
Tick box 2: Prompt before downloading
If this box is checked DROID will prompt you before downloading new signatures.
Tick box 3: Use updated signature files by default
If this box is checked DROID will automatically use a newer signature file by default. If it isn't checked it will
still download the file – it will be available for selection in the profile default tab, but it will not automatically
make it the default signature file to use.
Update settings
Every time DROID starts up it will try to check for signature updates. Every X days on starting up DROID will
check for signature updates after the number of days since the last check. Note: if you leave DROID running for
more days than is specified, it will not automatically try to update its signatures. The check is still only made
on startup, but only if the number of days since the last time it checked has elapsed.
The PUID URL pattern
This is the web location which DROID will connect to when clicking on a PUID hyperlink in the profile tab. This
should contain the URL to connect to, and the place into which the PUID should be inserted, indicated by %s.
For example, if we were to click on a hyperlinked PUID of ‘fmt/111’ in the main profile results, DROID would
launch your web browser at the address: ‘http://www.nationalarchives.gov.uk/pronom/fmt/111’.
July 2017 Page 21 of 21
You might also like
- Claroty CTD v4.8.0 Reference Guide 20230329Document227 pagesClaroty CTD v4.8.0 Reference Guide 20230329SuperCassyNo ratings yet
- CompTIA Linux+ Certification Study Guide (2009 Exam): Exam XK0-003From EverandCompTIA Linux+ Certification Study Guide (2009 Exam): Exam XK0-003No ratings yet
- CC OmakeDocument202 pagesCC OmakehelloreaderNo ratings yet
- VMDK 50 TechnoteDocument14 pagesVMDK 50 TechnoteVakul BhattNo ratings yet
- WS-011 Windows Server 2019 AdministrationDocument75 pagesWS-011 Windows Server 2019 AdministrationAlbert JeremyNo ratings yet
- Lenel OpenAccessUserGuideDocument300 pagesLenel OpenAccessUserGuidebrandon0% (1)
- Programming the Intel Galileo: Getting Started with the Arduino -Compatible Development BoardFrom EverandProgramming the Intel Galileo: Getting Started with the Arduino -Compatible Development BoardRating: 5 out of 5 stars5/5 (1)
- MongoDB Security Guide PDFDocument111 pagesMongoDB Security Guide PDFDante LlimpeNo ratings yet
- FY21 CSP Indirect Reseller Incentive Guide (En) (14jan2021)Document19 pagesFY21 CSP Indirect Reseller Incentive Guide (En) (14jan2021)Savio FernandesNo ratings yet
- Hadoop 2.8.0 Installation On Window 10: PrepareDocument9 pagesHadoop 2.8.0 Installation On Window 10: PrepareAlvaro RivasNo ratings yet
- OTM Integration GuideDocument140 pagesOTM Integration GuideWilliam teles muniz de limaNo ratings yet
- The Basics of Cloud Computing: Understanding the Fundamentals of Cloud Computing in Theory and PracticeFrom EverandThe Basics of Cloud Computing: Understanding the Fundamentals of Cloud Computing in Theory and PracticeNo ratings yet
- CLL F037 TRM EngDocument51 pagesCLL F037 TRM EngMarcio MarquesNo ratings yet
- Best Practices SAP Hana For OpenText Content Server 16.2.xDocument32 pagesBest Practices SAP Hana For OpenText Content Server 16.2.xЭ ТNo ratings yet
- ACOS 5.1.0 Management Access and Security Guide: For A10 Thunder Series 7 December 2019Document150 pagesACOS 5.1.0 Management Access and Security Guide: For A10 Thunder Series 7 December 2019李潇No ratings yet
- DROID: User Guide: Nationalarchives - Gov.uk/doc/open-Government-Licence Nationalarchives - Gov.ukDocument23 pagesDROID: User Guide: Nationalarchives - Gov.uk/doc/open-Government-Licence Nationalarchives - Gov.ukRemNo ratings yet
- PC-Software HMGWIN 3000: User ManualDocument30 pagesPC-Software HMGWIN 3000: User ManualbrasgNo ratings yet
- Cifx API PR 05 ENDocument118 pagesCifx API PR 05 ENjulio perezNo ratings yet
- BMC Discovery 11.3: Getting StartedDocument37 pagesBMC Discovery 11.3: Getting StartedAshaNo ratings yet
- BMC Discovery 11.3: Getting StartedDocument37 pagesBMC Discovery 11.3: Getting StartedAshaNo ratings yet
- BMC Discovery 11.3: Getting StartedDocument37 pagesBMC Discovery 11.3: Getting StartedAshaNo ratings yet
- GettingStarted 11.3.0.4Document37 pagesGettingStarted 11.3.0.4Luis Daniel GonzalezNo ratings yet
- BerkeleyDB Core JAVA TXNDocument127 pagesBerkeleyDB Core JAVA TXNmeirNo ratings yet
- HCS 2010 Users GuideDocument335 pagesHCS 2010 Users GuideHgf Dede Dfgvd FdgerNo ratings yet
- BerkeleyDB Core CXX TXNDocument100 pagesBerkeleyDB Core CXX TXNmeirNo ratings yet
- Droid User GuideDocument25 pagesDroid User Guidegofaves547No ratings yet
- Syslogd PDFDocument197 pagesSyslogd PDFGustAvo TiconANo ratings yet
- Manual TH00Document24 pagesManual TH00Davidson Soares da CostaNo ratings yet
- CACTI ManualDocument44 pagesCACTI Manualyangjiajunz100% (6)
- HDClone X.4 ManualDocument14 pagesHDClone X.4 ManualfontanieroNo ratings yet
- Developers GuideDocument55 pagesDevelopers Guidedbcs2022No ratings yet
- FNP PR-LFDocument224 pagesFNP PR-LFAbhay RastogiNo ratings yet
- Openclinic Technical DocumentationDocument21 pagesOpenclinic Technical DocumentationtiescoNo ratings yet
- Aecc WG1 Urd3.0.0Document111 pagesAecc WG1 Urd3.0.0sayondeepNo ratings yet
- FidelisUserGuide 60Document158 pagesFidelisUserGuide 60T AnnapooraniNo ratings yet
- Mantisbt-2.21.0 Developers GuideDocument53 pagesMantisbt-2.21.0 Developers GuidemilosvarakNo ratings yet
- Europa Uniersalis 2 II ManualDocument45 pagesEuropa Uniersalis 2 II ManualIbraheem FaroukNo ratings yet
- Networking Overview HOWTODocument22 pagesNetworking Overview HOWTOtruevalueNo ratings yet
- 2100Q and 2100qis: User ManualDocument30 pages2100Q and 2100qis: User ManualRohmatulloh RohmatullohNo ratings yet
- Compass ReferenceDocument206 pagesCompass Referenceshahidraza962No ratings yet
- Ipcop Admin en 1.4Document82 pagesIpcop Admin en 1.4Putra AgungNo ratings yet
- CDATA - FD16XX - GPON OLT - User Manual - Command Line Operation Manual - V3.0 20220901Document582 pagesCDATA - FD16XX - GPON OLT - User Manual - Command Line Operation Manual - V3.0 20220901Carlos Andres Pulgarin GomezNo ratings yet
- SQL DeveloperDocument240 pagesSQL Developerhanmath23augNo ratings yet
- Cifx Netx Application Programmers Guide XX ENDocument53 pagesCifx Netx Application Programmers Guide XX ENjulio perezNo ratings yet
- TH Scope U v3 70-1 enDocument66 pagesTH Scope U v3 70-1 enChristoper SepulvedaNo ratings yet
- Crewlounge - Pilotlog.userguide 2Document148 pagesCrewlounge - Pilotlog.userguide 2ecjlambertNo ratings yet
- ContrailDocument44 pagesContrailxixihahawo1No ratings yet
- Deeper LdomDocument95 pagesDeeper LdomSandeep KumarNo ratings yet
- Moshell Commands Alarm Handling GuideDocument33 pagesMoshell Commands Alarm Handling GuideRaja SolaimalaiNo ratings yet
- IBM Netcool Impact 7.1 Best Practices v1.0-FIRST-EDITION1Document78 pagesIBM Netcool Impact 7.1 Best Practices v1.0-FIRST-EDITION1Jorge Alejandro MartinezNo ratings yet
- Hs ManualDocument73 pagesHs Manualuchiiha_camiNo ratings yet
- Revo Uninstaller Pro 4 User's Guide: (Document Last Update - 11 September 2018)Document83 pagesRevo Uninstaller Pro 4 User's Guide: (Document Last Update - 11 September 2018)Yogi Septian MalikNo ratings yet
- FVE Admin v5.3.0 Rev8Document322 pagesFVE Admin v5.3.0 Rev8GuillermoNo ratings yet
- Flask DocsDocument207 pagesFlask Docsalex_couperNo ratings yet
- FMQC RTL GuideDocument297 pagesFMQC RTL GuideashokkumarrathoreNo ratings yet
- Inspect Ug PDFDocument180 pagesInspect Ug PDFNikhil G PNo ratings yet
- R10 GlobalHR RCDDocument60 pagesR10 GlobalHR RCDvivek_khoslaNo ratings yet
- XRIO Automation User Manual ENUDocument102 pagesXRIO Automation User Manual ENULuis FernandoNo ratings yet
- Dispute Manager Ussdafdafer GuideDocument69 pagesDispute Manager Ussdafdafer GuideKNo ratings yet
- Met/Track Software: Users ManualDocument50 pagesMet/Track Software: Users ManualElaine PuiNo ratings yet
- Fluent Udf Training 2 - CompressDocument39 pagesFluent Udf Training 2 - CompressRafik BouakkazNo ratings yet
- Pollution Prevention: Methodology, Technologies and PracticesFrom EverandPollution Prevention: Methodology, Technologies and PracticesNo ratings yet
- Linux CommandsDocument5 pagesLinux CommandsVIJAYPUTRANo ratings yet
- Erased Log by SosDocument3 pagesErased Log by SosBenjamin CortezNo ratings yet
- MCSL-045 Solved Assignments 2014-15Document6 pagesMCSL-045 Solved Assignments 2014-15manishNo ratings yet
- Mcsl-045 Lab ManualDocument33 pagesMcsl-045 Lab Manualgovindak15No ratings yet
- Resetting NTFS Files Security and Permission in Windows 7 - Lallous' LabDocument29 pagesResetting NTFS Files Security and Permission in Windows 7 - Lallous' LabanandintelNo ratings yet
- Arhitectura Calculatoarelor: Prelegerea #14 Structuri de Date Si Unitatile de Tip WinchesterDocument19 pagesArhitectura Calculatoarelor: Prelegerea #14 Structuri de Date Si Unitatile de Tip WinchesterNelu TurcanuNo ratings yet
- CallRecord LogDocument12 pagesCallRecord LogShirin patel100% (2)
- Compare File System in Windows and LinuxDocument2 pagesCompare File System in Windows and LinuxNishchitha ReddyNo ratings yet
- Sift Cheatsheet PDFDocument2 pagesSift Cheatsheet PDFShawlar NaphewNo ratings yet
- Legato Networker CliDocument4 pagesLegato Networker Cline0ohNo ratings yet
- VXVMDocument64 pagesVXVMThimmarayan KrishnappaNo ratings yet
- FpseDocument7 pagesFpseAitthi SakawuthanudatNo ratings yet
- This Folder Contains Tcexam Installation Files. Please Delete This Directory After Use. Read Install - HTM File For Installation InstructionsDocument1 pageThis Folder Contains Tcexam Installation Files. Please Delete This Directory After Use. Read Install - HTM File For Installation Instructionsg1no_caemNo ratings yet
- MCQs EXAMDocument10 pagesMCQs EXAMsrinivas godavarthyNo ratings yet
- Codes For TerminalDocument5 pagesCodes For TerminalSudeep SinghalNo ratings yet
- Add and Remove Drivers To An Offline Windows ImageDocument5 pagesAdd and Remove Drivers To An Offline Windows Imagesupee99No ratings yet
- Recoverit User ManualDocument68 pagesRecoverit User ManualJulian YellowSan NelNo ratings yet
- CS112 Assignment-1 (G9-G12)Document2 pagesCS112 Assignment-1 (G9-G12)Shubham rajNo ratings yet
- The Odin ProjectDocument6 pagesThe Odin ProjectStrawberryNo ratings yet
- Ways To Improve Your Computer'S PerformanceDocument35 pagesWays To Improve Your Computer'S PerformanceAeter The SouleaterNo ratings yet
- Format Disk Structure Corrupted !Document59 pagesFormat Disk Structure Corrupted !borisNo ratings yet
- DatAdvantage 6.0 Report OverviewDocument10 pagesDatAdvantage 6.0 Report OverviewDineshNo ratings yet
- Welcome: Server Administration and Cloud ManagementDocument15 pagesWelcome: Server Administration and Cloud Managementchoton123No ratings yet
- Veritas VxfsDocument29 pagesVeritas VxfsAnvesh ReddyNo ratings yet
- Gltools CrashlogDocument28 pagesGltools CrashlogMateen FansNo ratings yet
- Lab 3 Os (2) - 1Document21 pagesLab 3 Os (2) - 1small techNo ratings yet
- Command Line CodecademyDocument2 pagesCommand Line CodecademySai Swetha KVNo ratings yet