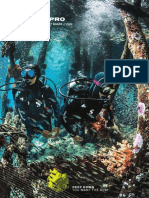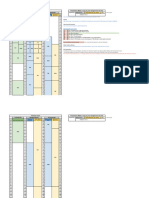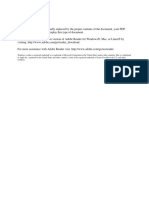Professional Documents
Culture Documents
Garmin Mk2i
Garmin Mk2i
Uploaded by
Pat0 ratings0% found this document useful (0 votes)
24 views70 pagesCopyright
© © All Rights Reserved
Available Formats
PDF or read online from Scribd
Share this document
Did you find this document useful?
Is this content inappropriate?
Report this DocumentCopyright:
© All Rights Reserved
Available Formats
Download as PDF or read online from Scribd
0 ratings0% found this document useful (0 votes)
24 views70 pagesGarmin Mk2i
Garmin Mk2i
Uploaded by
PatCopyright:
© All Rights Reserved
Available Formats
Download as PDF or read online from Scribd
You are on page 1of 70
GARMIN.
Descent” Mk2i
Owner’s Manual
19 200 Garmin i.e bras
Asses Ur te cny ws, is arl may at caida wei pat wath wien coset of Gain. Garmin ears te igh scan or mores
roduc anda rate ages in te core of is mana wit ogo orally ary person er oarzten of suh charges or inprovres Go fo gamer cercupds
Ersupplenan fmen concen ee 2s of produ
Gari’ he Gamo AN, ANT", Apr, Ll Pas, Ea Rac, Cl, TB’, IR, Va Pasa” Xa drat! Gain
Sulares. raed he USA ard ator cous. Bay Sat” Comet Q*, Descent. Garan Comes, Gaming", GaminEupbe", Gan Exess, Garin CoP, Garin
Nove I", Gari Fay HRMRur, FOES, HDT, Subvove™ anpo™ TuSwr” Tp", Vata”, Vata Visor”, ard Veco Vaconarks of Garin ifs sscares
Tree vader maj ate aed ou expe persian of Car
Ari a agonart Gon re. Ae Por’ Tune and Maz ar radonars Ape. ied inh U.S. ad abt cours, The BLUETOOTH nod mak ad ges 0
ned yh Buca IG, nan ny use ct ach rare by Garin ude hoane, Tre Cooper Ha wel a a bl ada, are proerty ot Tho Coops tive. D2”
‘Satasenar of Shraro, fe Shruna isa aged rasora o Shirao, he. S's eprad vader Cos Sst, cused nde esse by Ao Th Spy sata
ie sje nie prty lanes oa nr: pave: sey conloglare parsers STRAVK ans Sava te ademas Sv, Aan ear rae oy
Fras, Treg Sts Sor” 8S) nay Fava”) an¢ Nomad Powe (NP) ar Vacemars of Pets, LC. Wi 9 2 gsteed are! Vi Aloe Capron,
incon isa regs tafonarctVicesat Caran te Unite Slats and oer ounces. Za” a ude of ike far adore nda ares ae ose lt
rometle ower,
“This producti ANT cried, Vt ww sent caries fa sf carpal procul ad aps.
Table of Contents
Introduction.
Geting Started...
Buttons.
Using the Wateh...
Viewing the Controls Menu:
Viewing Widgets
Customizing the Watch
Default Waten Face.
Pairing Your Smartphone
Charging the Device
Product Updates.
‘Setting Up Garmin Express.
Diving...
Dive Wamings.
Dive Modes.
Using the Pool Dive Made
Dive Setup
Setting Up Your Breathing Gases.
Setting PO2 Thresholds
Setting CCR Setpoints.
Air Integration.
Installation and Setup
Transmitter Position Tips.
Instaling the Transmitter on Your Tank Regulator
Installing the Transmitter on a High Pressure Hose
Extension 5
Pairing the Transmitter with a Descent Mk2I Dive
Computer. 6
Selecting Paired Transmitters to View on Your Dive Data
Screens 6
Transmitter Settings. 6
Selecting the Gas Consumption Rate Metric. 7
Including Transmitters in Gas Consumption Calculations... 7
Dive Data Screens. 7
‘Single-Gas and Mult.Gas Data Screens 7
CCR Data Screens. 7
Gauge Data Screens. 8
Apnea and Apnea Hunt Data Screens 8
Starting a Dive. 8
‘Navigating with the Dive Compass. 8
Using the Dive Stopwatch 8
Viewing the Transmitter Data Screens. 9
‘Switching Gases During a Dive. a
‘Switching Between CC and OC Diving for @ Bailout
Procedure. 9
Performing a Safety Stop. 9
Performing a Decompression Stop. 2
Diving with the Map. 10
Viewing the Surface Interval Widget 10
Viewing the Dive Log Widget 10
Dive Planning 10
Calculating NDL Time 10
Creating a Decompression Plan 10
Viewing and Applying a Decompression Plan 4
Eziting a Decompression Plan "
Deleting a Decompression Plan 4
No-Fly Time: "
Altitude Diving "
Tips for Wearing the Device with an Exposure Suit "
Dive Alerts "
Transmitter Alerts 2
Enabling Lost Transmiter Alerts 12
Dive Terminology. 2
Activities and Apps.
Starting an Activity
Tips for Recording Activities
Changing the Power Mode
‘Stopping an Activity.
Adding or Removing a Favorite Activity...
Creating a Custom Activity
Indoor Activities
Going for a Virtual Run.
Calibrating the Treadmil Distance
Recording a Strength Training Activity.
Outdoor Activites
Viewing Tide Information,
Viewing Your Ski Runs.
Recording a Backcountry Skiing Activity
Using the Metronome.
Playing Audio Prompts During an Activity.
Jumpmaster
Multisport
‘Triathlon Training
Creating a Multisport Activity
swimming
‘Swim Terminology
Stroke Types.
Tips for Swimming Activities.
Resting During Pool Swimming
‘Auto Rest.
‘Training with the Dil Log
‘Turning Off Wrist-based Heart Rate While Swimming
Golfing
Praying Gott
Hole Information
Big Numbers Mode.
Measuring Distance with Button Targeting
Changing Holes.
Moving the Flag
Viewing Measured Shots
Viewing Layup and Dogleg Distances.
Saving Custom Targets
Keeping Scare
Updating a Score.
Selting the Scoring Method
Setting Your Handicap
Enabling Statistics Tracking
TruSwing™
Using the Go Odometer
Viewing Playstike Distance.
Viewing the Direction to the Pin.
Starting an Expedition
Changing the Track Point Recording Interval
Recording a Track Point Manually
Viewing Track Points.
Connected Features
Enabling Bluetooth Notifications.
Viewing Notifications
Receiving an Incoming Phone Call
Replying to a Text Message
Managing Notifications.
‘Turning OF the Bluetooth Smartphone Connection
‘Turning On and Off Smartphone Connection Alerts
Locating a Lost Mobile Device.
Garmin Dive App.
Garmin Connect.
Updating the Software Using the Smartphone Apps.
Updating the Software Using Garmin Express.
Using Garmin Connect on Your Computer
Table of Contents
Manually Syncing Data with Garmin Connect... 20
Garmin Explore™ 20
Garmin Goll™ App vo oe vos 20
Safety and Tracking Feature:
Adding Emergency Contacts.
Adding Contacts
Tuming Incident Detection On and Off. 21
Requesting Assistance. 21
Starting 2 GroupTrack Session 21
Tips for GroupTrack Sessions. 21
GroupTrack Settings 21
Wi-Fi® Connected Features.. 21
Connecting to a Wi-Fi Network
Connect IG Features. 2
Downloading Connect IQ Features 2
Downloading Connect IQ Features Using Your Computer... 22
Garmin Pay 22
Setting Up Your Garmin Pay Wallet. 2
Paying for @ Purchase Using Your Watch. 2
‘Adding a Card to Your Garmin Pay Wallet 2
Managing Your Garmin Pay Cards 22
Changing Your Garmin Pay Passcode. 2
Musi Co .
Connecting to a Third-Party Provider.
Downloading Audio Content from a Third-Party Provider... 23
Downloaging Audio Content from Spotify®. 23
Changing the Music Provider. 23
Disconnecting from a Third-Party Provider. 23
Downloading Personal Audio Content, 23
Listening to Music 23
‘Music Playback Controls 23
Connecting Bluetooth Headphones 23
Changing the Audio Mode 23
Heart Rate Features.
\Wrist-based Heart Rate
Wearing the Device. 23
Tips for Erratic Heart Rate Data 28
Viewing the Heart Rate Widget 24
Broadcasting Heart Rate Data to Garmin Devices. 28
Broadcasting Heart Rate Data During an Activity... 24
Setting an Abnormal Heart Rate Alert 28
Tuming Off the Wrist-based Heart Rate Monitor 24
Running Dynamics. 24
Training with Running Dynamics. 25
Color Gauges and Running Dynamics Data 25
Ground Contact Time Balance Data. 25
Vertical Oscilation and Vertical Ratio Data. 25
Tips for Missing Running Dynamics Data. 28
Performance Measurements. 28
Tuming Off Performance Notifications 28
Detecting Performance Measurements Automatically... 28
‘Syncing Activities and Performance Measurements. 28
‘About VO2 Max. Estimates. 28
Getting Your VO2 Max. Estimate for Running 28
Getting Your VO2 Max. Estimate for Cycling ar
Viewing Your Predicted Race Times. 27
‘About Training Effect. ar
Heart Rate Variability and Stress Level ar
Viewing Your Heart Rate Varabilty and Stress Level... 27
Performance Condition. ar
Viewing Your Performance Condition, 28
Lactate Threshold 28
Performing a Guided Test to Determine Your Lactate
Threshola 28
Getting Your FTP Estimate ...usssssnnsnnnnnnnnn 28
Conducting an FTP Test. 28
Training StalUs.......0nnnnnsnninnnnsnnnnnnnnnn 8
Training Status Levels 29
Tips for Getting Your Training Status. 29
Heat and Altitude Performance Acclimation 29
Training Load 29
Training Load Focus. 29
Recovery Time. 30
Viewing Your Recovery Time. 30
Recovery Heart Rate: 30
Body Battery™ 30
Viewing the Body Battery Widget 30
Tips for Improved Body Battery Data. 30
Pulse Oximeter..
Getting Pulse Oximeter Readings. 30
‘Turning On Al-Day Pulse Oximeter Readings. 31
Turning OFF Automatic Pulse Oximeter Readings. 3a
‘Turning On Pulse Oximeter Sleep Tracking 31
Tips for Erratic Pulse Oximeter Data. a
Training...
Selting Up Your User Profile 34
Fitness Goals. 3t
About Heart Rate Zones. 34
Setting Your Heart Rate Zones 31
Letting the Device Set Your Heart Rate Zones 32
Hear: Rate Zone Calculations. 32
Selting Your Power Zones. 32
Activity Tracking 32
‘Auto Goal 32
Using the Move Alert 32
Sleep Tracking 32
Using Automated Sleap Tracking 32
Using Do Not Disturb Mode. 32
Intensity Minutes. 32
Earning Intensity Minutes. 33
Garmin Move 1a™ 3
Aetivity Tracking Settings 33
“Turning Off Activity Tracking. 33
Workouts 33
Following a Workout From Garmin Connect 33
Starting a Workout 33
‘About the Training Calendar. 33
Using Garmin Connect Training Plans 33
Adaptive Training Plans. 33
Interval Workouts. 34
Creating an Interval Workout 34
Starting an Interval Workout 34
Stopping an Interval Workout, 34
PacePro Training 34
Downloading a PacePro Plan from Garmin Connect........34
Starting a PacePro Plan 34
‘Stopping a PacePro Plan 34
Creating a PacePro Plan on Your Watch 34
Segments 35
Strava™ Segments 35
Viewing Segment Details 35
Racing a Segment. 35
Setting a Segment to Adjust Automatically 35
Using Virtual Partner®) 35
Setting a Training Target. 35
Canceling a Training Target. 35
Racing a Previous Activity 35
Personal Records. 36
Viewing Your Personal Records. 36
Restoring a Personal Record 36
“Table of Contents
Clearing a Personal Record,
Clearing All Personal Records.
Clocks.
Setting an Alarm
Editing an Alarm
Starting the Countdown Timer.
Deleting a Timer.
Using the Stopwatch
Adding Alternate Time Zones.
Eziting an Alternate Time Zone.
Navigation..
Saving Your Location
Editing Your Saved Locations.
Projecting a Waypoint
Navigating to a Destination.
Navigating to a Point of Interest.
Points of Interest.
Creating and Following a Course on Your Device
Creating a Round-Trip Course
Viewing or Editing Course Details
Using ClimbPro.
Marking and Starting Navigation to a Man Overboard
Location,
Navigating with Sight '‘N Go.
Navigating to Your Starting Point During an Activity.
Viewing Route Directions.
Navigating to the Starting Point of a Saved Activity
Stopping Navigation
Map.
Viewing the Map
Saving or Navigating toa Location on the Map.
Navigating with the Around Me Feature
Changing the Map Theme.
Compass,
Setting the Compass Heading
Altimeter and Barometer
History.
Using History
Multisport History
Viewing Your Time in Each Heart Rate Zone
Viewing Data Totals.
Using the Odometer
Deleting History
Customizing Your Device...
Activities and App Settings.
Customizing the Data Screens.
Adding a Map to an Activity
Alerts.
Setting an Alert,
‘Activity Map Settings.
Routing Settings.
‘Auto Lap
Marking Laps by Distance.
Enabling Auto Pause.
Enabling Auto Climb
3D Speed and Distance.
Tuming On and Off the Lap Key.
Using Auto Scroll
Changing the GPS Setting
GPS and Other Satelite Systems.
UtraTrac
Power Save Timeout Settings
Changing the Order of an Activity in the Apps List.
Widgets
Customizing the Widget Loop.
inReach Remote... .
Using the inReach Remote.
VIRB Rem0t@ sesrsnsensnnnnnennnnn
Controling a VIRB Action Camera.
Controlling a VIRB Action Camera During an Activity
Using the Stress Level Widget
Customizing the My Day Widget
Customizing the Controls Menu:
Walch Face Settings.
Customizing the Watch Face
Sensors Settings.
Compass Settings,
Calibrating the Compass Manually
Setting the North Reference
Allimeter Settings.
Caliprating the Barometric Atimeter.
Barometer Settings.
Calibrating the Barometer
Xero Laser Location Settings
Map Settings.
Map Themes.
Marine Map Settings.
Showing and Hiding Map Data
Navigation Settings.
Customizing Map Features.
Setting Up a Heading Bug.
Setting Navigation Alerts
Power Manager Settings
Customizing the Battery Saver Feature
Customizing Power Modes.
Restoring a Power Mode.
‘system Settings
Time Settings
Setting Time Alerts
Syncing the Time.
Changing the Backlight Settings.
Customizing the Hot Keys.
Changing the Units of Measure.
Viewing Device Information
Viewing €-label Regulatory and Compliance Information
Wireless Sensors.
Pairing Your Wireless Sensors
Extended Display Mode
Using an Optional Bike Speed or Cadence Sensor
Training wih Power Meters
Using Electronic Shifters.
Situational Awareness
Foot Pod.
Improving Foot Pod Calibration
Caliarating Your Foot Pod Manually
Selting Foot Pod Speed and Distance
tempe™
Club Sensors
Device Information.
Descent Mk2i Specifications.
Battery Information
Descent T1 Specifications
Data Management
Deleting Files.
Device Maintenance.
Device Care
Cleaning the Device
Changing the QuickFit® Bands.
Extra Long Diving Band
Metal Watch Band Adjustment
Table of Contents
Descent T1 Device Cat@..nrnsnsnn a 51
Cleaning the Transmitter. 51
User Replaceable Batteries Co or)
Replacing the Descent T1 Battery 52
Troubleshooting, 52
My device is in the wrong language. 52
's my smartphone compatible with my device? 52
My phone will not connect to the device. 52
Can | use my Bluetooth sensor with my watch?. 52
My headphones will not connect to the device 52
My music cuts out or my headphones do not stay connected. 52
Restarting Your Device. 52
Resetting All Default Settings. 53
Diving 53
Resetting Your Tissue Load 53
Resetting the Surface Pressure. 53
Updating the Transmitter Software Using Your Descent Dive
Computer. 53
My transmitter and watch lose connection underwater......53
‘Adjusting the Transmitter Power Setting. 53
My transmitter battery is draining rapidly 53
Acquiring Satelite Signals 53
Improving GPS Satelite Reception 53
The temperature reading is not accurate 54
Maximizing the Battery Life 54
Activity Tracking 54
My daily step count does not appear 54
My step count does not seem accurate 54
The step counts on my device and my Garmin Connect
account don't match 54
The floors climbed amount does nat seem accurate... 54
Getting More Information 54
Appendix... : : on 5
Data Fields. 54
VO2 Max. Standard Ratings 58
FTP Ratings 59
Wheel Size and Circumference. 59
‘Symbol Definitions. 59
Index. 64
“Table of Contents
Introduction
WARNING
‘See the Important Safety and Product Information guide in the
product box for product warnings and other important
information,
‘Aways consul your physician before you begin or modify any
exercise program.
Getting Started
When using your watch the fist time, you should complete these
tasks to set it up and get to know the basic features.
1 Press LIGHT to turm on the watch (Buttons, page 1.
2. Follow the on-screen instructions to complete the intial
setup
During the inital setup, you can pair your smartphone with
your watch to receive notifications, syne your activities, and
more (Pairing Your Smartphone, page 2)
3 Charge the device (Charging the Device, page 2)
4 Start an activity (Starting an Activity, page 12)
Buttons
® ®
®
® ‘©
OuscHt
+ Prossto tum the backlight on and of.
+ Press to tum the device on
+ Hold to view the controls ment
NOTE: While civing, hold functions are disables
@MENU-UP
+ Press to scrol through the widget loop and manus.
+ Hold to view the menus
NOTE: You can enable or disable this buton for cive
actives (ive Setup, page 3)
@ DOWN
+ Press to scrol through the widgetioop and menus
+ Press to sro through the data sereens during a dive
+ Hold to view the music controls fom any sereen
NOTE: While divin, hold functions are disabled
@START-STOP
+ Press to view the activity lst and stator stop an activity
+ Press to choose an option in a menu
+ Pressto view the menu during a ave
@BACK-LAP
+ Prossto return to the provius screen
+ Press to exit a manu during a dive.
+ Press to record a lap, rest, or transition during a multisport
activity,
+ Hold to view the wateh face from any screen
+ Hold to return to the primary data screen during a dive,
©: Double tap the device to scroll through the data screens
during a dive,
Using the Watch
+ Hold LIGHT to view the controls menu.
The controls menu provides quick access to frequently used
functions, such as turning on do not disturb mode, saving a
location, and turing the watch off
+ From the watch face, press UP or DOWN to scroll through
the widget loop,
Your watch comes preloaded with widgets that provide at-2-
glance information. More widgets are available when you pair
‘your watch with a smartphone.
+ From the watch face, press START to start an activity or
‘open an app (Activities and Apps, page 12)
+ Hold MENU to customize the watch face, adjust settings, and
pair wireless sensors.
Viewing the Controls Menu
The controls menu contains options, such as turing on do not
disturb mode, locking the keys, and turing the device off. You
can also open the Garmin Pay” wallet.
NOTE: You can add, reorder, and remove the options in the
controls menu (Customizing the Controls Menu, page 45).
1 From any screen, hold LIGHT.
2. Press UP or DOWN to scroll through the options.
Enabling Airplane Mode
‘You can enable airplane mode to disable all wireless
communications.
NOTE: You can add options to the controls menu (Customizing
the Controls Menu, page 45)
1 Hold LIGHT,
2 Select ¥.
Viewing Widgets
Your device comes preloaded with several widgets, and more,
are available when you pair your device with a smartphone.
+ Press UP or DOWN,
‘The device scrolls through the widget loop and displays
summary dala for each widget
+ Press START to view widget details
TIP: You can press DOWN to view additional screens for a
widget, or press START to view additional options and
functions for a widget
+ From any screen, hold BACK to return to the watch face.
+ Ifyou are recording an activity, press BACK to return to the
activity data pages,
intradueton
Customizing the Watch
+ From the watch face, hald MENU to change the watch face,
+ From the widget screens, hold MENU to customize the
widget options,
+ From the controls menu, hold MENU to adé, remove, and
reorder the controls,
+ From any screen, hold MENU to change additional settings.
Default Watch Face
[@ [Aternate ie zane porter. References the Daur ime markings
Jon the watch (Adaing Artomate Time Zones, page 37).
[@ [Nowy te remaining. References the 2€hour ume markings On
tha watch (NowFly Time, page 11).
I ]Surace mera Sime aera ave
Pairing Your Smartphone
To use the connected features on your watch, you must pair it
direct trough the Garmin Dive" app instead of rom the
Bluetooth setings on your smartghone
1 From the app store on your smartphone, install and open the
Garmin Dive app.
2, Select an option to enable pairing mode on your watch:
+ During the inital setup, select Yes when you are prompted
to palt with your smarighone.
+ you previously skipped the pairing process, hold MENU.
and select Pair Phone.
3. Select an option to add your watch to your account
+ If this the first time you are pairing a device withthe
Garmin Dive app, follow the on-screen instructions
+ Ifyou already paired another device withthe Garmin Dive
app, select Add > Devices, and follow the on-screen
instructions.
Charging the Device
This device contains a ithium-ion battery. See the Important
Safely and Product Information guide in the product box for
product warnings and other important information,
To prevent carson, thoroughly clean and dry the contacts and
the surunalng area bore charging of connecting toa
Computer. Refer fo the deaninginstvctons (Device are,
page 51).
1 Pinch the sides of the charging clip.
2 Align the clip withthe contacts on the back of the device, and
release the clip
C
=
3 Plug the USB cable into a USB charging port
Product Updates
(On your computer, install Garmin Express” (www.garmin.com
express). On your smartphone, instal the Garmin Dive app.
This provides easy access to these services for Garmin’
devices:
+ Software updates
+ Map updates
+ Course updates
+ Data uploads to Garmin Dive
+ Product registration
Setting Up Garmin Express
1 Connect the device to your computer using a USB cable,
2 Go to www. garmin.comlexpress.
3. Follow the on-screen instructions.
ing
Dive Warnings
The diving features ofthis device are for use by certified
divers only. This device should not be used as a sole dive
Computer. Failure to input the appropriate dve-related
information into the device can lead to serious personal injury
or death,
+ Make sure that you fully understand the use, displays, and
limitations of your device. f you have questions about this
manual or the device, always resolve any discrepancies or
confusion before diving with the device, Always remember
that you are responsible for your own safety.
+ There is always a risk of decompression sickness (DCS) for
any dive profile even if you follow the dive plan provided by
the dive tables ora diving device. No procedure, diving
device, or dive table will eliminate the possibilty of DCS or
‘oxygen toxiclly. An individual's physiological make up can
vary from day to day. This device cannot account for these
variations. You are strongly advised to remain well within the
limits provided by this device to minimize the risk of DCS.
‘You should consult a physician regarding your fitness before
diving.
+ The dive computer can calculate your surface air
consumption rate (SAC) and airtime remaining (ATR). These
calculations are an estimate and should not be ralied on as
the only souree of information,
+ Always use backup instruments, including a depth gauge,
submersible pressure gauge, and timer or watch. You should
have access to decompression tables when diving with this
deviee.
Perform pre-dive safety checks, such as checking proper
device function and settings, display function, battery level,
tank pressure, and bubble checks to check hoses for leaks.
+ Ifa tank pressure warning or battery warning appears on the
dive computer, terminate the dive immediately and safely
return to the surface. Disregarding the alarm may result in
serious injury or death,
+ This device should not be shared between multiple users for
diving purposes. Diver profiles are user specific, and using
another divers profile can result in misleading information
that could lead to injury or death
+ For safety reasons, you should never dive alone. Dive with a
designated buddy. You should also stay with others for an
extended time after a dive, because the potential onset of
Ding
decompression sickness (DCS) may be delayed or trggered
by surface activities.
+ This device is not intended for commercial or professional
dive activites. It is for recreational purposes only
‘Commercial or professional dive activities can expose the
User to extreme depths or conditions that increase the risk of
Des.
+ Do not dive with a gas ityou have not personally verified is
Contents and input the analyzed value to the device. Failure
to verfy tank contents and input the appropriate gas values
to the device will result in incorrect dive planning information
‘and could result in serious injury or death,
+ Diving with more than one gas mixture presents a much
greater risk than diving with a single gas mixture, Mistakes
related to the use of multiple gas mixtures may lead to
serious injury or death,
+ The transmitter is not an oxygen cleaned product. Do not use
the transmitter with anything greater than 40% oxygen.
+ Always ensure a safe ascent. A rapid ascent increases the
risk of DCS.
+ Disabling the deco lockout feature on the device can result in
fan increased risk of DCS, which can resuttin personal injury
or death. Disable this feature at your own risk
*+ Violating a required decompression stop may result in
serious injury or death, Never ascend above the displayed
decompression stop depth
+ Always perform a safety stop between 3 and 5 motors (9.8
‘and 16.4 feet) for 3 minutes, even if no decompression stop
is required.
Dive Modes
The Descent Mkzi device supports six dive modes. Each dive
mode has four phases: dive pre-check, surface display, in-dive,
and post-cive
‘Single-Gas: This mode aliows you to dive with a single gas
blend, You can set up to 11 additional gases as backup
gases.
“Multl-Gas: This mode allows you to configure multiple gas
blends and switch gases during your dive. You can set the
‘oxygen content from 5~100%. This mode supports one
bottom gas, and up to 11 additional gases as decompression
cr backup gases.
NOTE: Backup gases are nol used in no-decompression limit
(NDL) and time to surface (TTS) decompression calculations
Unt you activate them during a dive
CCR: This made for closed-circuit rebreather (CCR) diving
allows you to configure two partial pressure of oxygen (PO2)
setpoints, closed-circuit (CC) diluent gases, and open-circuit
(0C) decompression and backup gases.
Gauge: This mode allows you to dive with basic bottom timer
Teatures,
NOTE: After diving in gauge mode, the device can only be
Used in gauge or apnea mode for 24 hours.
‘Apnea: This mode allows you to free dive with apnea-specific
dive data. This mode has a higher data refresh rate.
‘Apnea Hunt: This mode is similar to the Apnea dive mode, but
tuned specially for spearfishers. This mode displays
simpitied in-dive data, and disables start and stop tones
Using the Pool Dive Mode
When the device is in pool dive mode, the tssue load and
decompression lockout features function normally, but dives are
not saved to the dive log
1 Hold LIGHT to view the controls menu
2 Select
‘The pool dive mode turns off automatically at midnight.
Dive Setup
‘You can customize the dive settings based on your needs, Not
all setings are applicable “oral dive modes. You can also oct
the settings before you start a dive.
Hold MENU, and select Dive Sotup,
Gases: Sets the gas blends used inthe gas dive modes (Setting
Up Your Breathing Gases, page 3). You can have up to
twelve gases for each gas dive mode.
Conservatism: Sots tho lavel of consorvatism for
decompression calculations. Higher conservatism provides @
shorter bottom time and a longer ascent ime. The Custom
option allows you to seta custom gracient factor.
NOTE: Make sure you understand gradient factors betore
entering a custom level of conservatism,
Ar integration: Allows you to pair Descent 11 devices and
configure the data screens (Ai Infogration, page 4).
Water Type: Allows you to selec the water type.
PO2: Sets the partial pressure of oxygen (P02) thresholds, in
bar, for decompression, warnings, and critical alerts (Setting
PO? Thresholds, page 8)
‘Alors: Allows you to sot tone, vibration, or silent alerts for dopth
‘and time. You can enable diferent alerts fr diferent dive
modes.
‘Apnoa Surf. Alert: Allows you to set alerts for apnea surface
intervals
Safety Stop: Alows you to change the safety stop duration.
End Dive Delay: Allows you to set the langth of ime before the
device ends and saves a dive after surfacing,
CCR Setpoints: Allows you to set high and low PO2 setpoints
for closed-circuit rebreather (COR) dves (Setting CCR
Setpoints, page 4).
Backlight: Allows you to adjust the backlight setings for dive
activities. You can enable the backlight throughout the dive or
nly when you are at depth
Heart Rate: Allows you to enable or disable a heart rate monitor
‘for dives. Tho Stored Strap Data option aliows you enable a
chest heart rate moniter, such asthe HRM-Swim” or
HRM-Tr~ devico, that stores heart rata data withthe dive
‘You can view chest heart rate monitor data in the Garmin
Dive app after you complete the ave
Double Tap to Scroll: Alows you to double tap the device to
scroll through the dive data Screens. Ifyou notice accidental
sefollng, you can use the Sensitivity option o adjust the
responsiveness,
UP Key: Allows you to disable the UP button during dive
aclviies to prevent inadvertent button presses.
NOTE: This seting is disabled by detaut.
Deco Lockout: Als you to cisable the decompression
Tockout feature. This feature prevents single-gas and mult
{gas dives for 24 hours i you violate a decompression ealing
for more than vee minutes.
NOTE: You can stil disable the decompression lockout
Teature after violating a decompression caiing.
Setting Up Your Breathing Gases
‘You can enter up to twalve gases for each gas dive mode.
Decompression calculations include your decompression gases,
but do not include your backup gases.
1. Hold MENU.
2 Select Dive Setup > Gases,
3. Select a dive mode.
4 Solect the first gas inthe list
ing
For single-gas or mult-gas dive modes, this isthe bottom
{gas, For the closed-circuit rebreather (CCR) dive mode, this
is the diluent gas.
5 Select Oxygen, and enter the oxygen percentage of the gas
blend
6 Scloct Helium, and enter the helium percentage of the gas
blend.
The device calculates the remaining percentage as the
nitrogen content
Press BACK.
8 Select an option:
NOTE: Not all options are available forall dive modes.
+ Select Add Backup, and enter the oxygen and helium
percentage for your backup gas.
+ Select Add New, enter the oxygen and helium
percentage, and select Mode to set the intended use for
the gas, such as decompression or backup.
NOTE: For the mult-gas dive mode, you can select Set as.
Travel Gas to sot a decompression gas as your intended
1988 for descending
Setting PO2 Thresholds
You can configure the partial pressure of oxygen (PO2)
thresholds, in bars, for decompression, waming, and eriical
alerts.
4 Hold MENU.
2 Select Dive Setup > PO2.
3 Select an option:
+ Select Deco PO2 to set the threshold that you can reach
before you should begin your ascent and switch to the
decompression gas with the highest percentage of
oxygen.
NOTE: The device does not switch gases for you
automaticaly. You must select the gas.
+ Select PO2 Warning to set the threshold forthe highest
‘oxygen concentration level hat you are comfortable
reaching,
+ Select PO2 Critical to set the threshold for the maximum
‘oxygen concentration level hat you should reach
4 Enter a value
Ifyou reach a threshold value during a dive, the device aisplays
an alert message,
Setting CCR Setpoints
You can configure the high and low partial pressure of oxygen
(P02) setpoints for closed-circuit rebreather (CCR) dives.
1) Hold MENU.
2 Select Dive Setup > CCR Setpoints.
3. Select an option:
+ To configure the lower PO2 setpoint, select Low Setpoint.
+ To configure the upper PO2 setpoint, select High
Setpoint.
4 Select Mode,
5 Select an option:
+ To automatically change the setpoint based on your
current depth, select Auto,
NOTE: For example, if you descend through the high
setpoint depth or ascend through the low setpoint depth,
the PO2 threshold switches to the high or ow setpoint,
respectively. Automatic setpoint depths must be at least,
6.4'm (20 ft) apart
+ To manually change setpoints during a dive, select,
Manual
NOTE: If you manually change setpoints within 1.8 m (6
ft) of an automatic switch depth, then automatic setpoint
switching is disabled until you are more than 1.8 m (6 ft.)
above or below the automatic switch depth. This prevents
tunintended setpoint switching
6 Solect PO2, and enter a value.
Air Integration
“The Descent Mkzi dive computer can be used witha pated
Descent Tt transmitter to view tank pressure, estimated air time
remaining, and estmated gas consumption. You can also view
the tank pressure and battery status for upto four other divers in
your grou
Installation and Setup
— A CAUTION,
To ensure proper setup and best performance itis strongly
recommended that you complete the firs ime installation and
setup ata dive shop. You should fully test the transmiter
installation above and below water before using it during a dive.
Transmitter Position Tips
‘The transmitter communicates wirelessly with your compatible
dive computer. On the surface, ituses ANT" technology.
Underwater, it uses a sonar signal. Your body, drysuit, and dive
equipment can obstruct the signal, particularly while underwater,
For the best reception, all transmitters in your group should have
Clear lines of sight tothe dive computer, To help prevent
blocking the signal with your body or equipment, you should
follow these tips.
+ You should instal the transmitter atleast 7 em (3 in.) from
your body,
+ You should instal the transmitter on the same side of the
tank as the wrist wearing your dive computer. For example, if
‘you wear your dive computer on your left wrist, you should
install the transmitter on the left side of the tank regulator.
eee a Kt
+ For the best reception, you should wear the tank high on your
back. This allows the transmitter to have a elear line of sight
‘over your shoulders.
+ If you wear your tank inverted with the regulator at the
bottom, you can use a high-pressure hose to relocate the
transmitter to have a clear line of sight over your shoulders.
+ Ifyou lose the signal from your transmitter, you should move
your arm until the signal is restored,
It you lose the signal from another diver, you should change
‘your body position until the signal s resiored, If your body Is
between the dive computer and another diver, it may obstruct
the signal rom that diver’s transmitter.
Ding
Ns
Z\\
Installing the Transmitter on Your Tank Regulator
Always use the pre-installed flow restrictor when using the
transmitter directly attached to your regulator. Always use the
included air spool when connecting the transmitter to a high
pressure hose extension (Installing the Transmitter on a High
Pressure Hose Extension, page 5). Using the transmitter
without either the flow restrictor or air spool could result in
serious injury or death from an air pressurization failure.
Before you install the transmitter on your tank regulator, you
should read the transmitter position tips and choose the oort
position thal provides the best line of sight to the dive computer.
To install the transmitter, you need a fg in. (16 mm) open-ended
weeneh,
The transmitter connects to a high pressure output port of the
first-stage regulator.
1 Confirm the regulator is depressurized and detached from a
scuba cylinder.
2. Remove the port plug from the high pressure output port of
the first-stage regulator
3. Confirm the flow restrictor is installed in the transmitter.
4. Screw the transmitter onto the high pressure output port until
you feel resistance.
‘Verify the installed transmitter does not physically interfere
with any hoses or other tank assemblies
5. Use agin. (16 mm) wrench to tighten the transmitter
Tr
To prevent damage to the transmitter and possible loss of
function, do not overtighten. Do not use the transmitter
housing to tighten of loosen the transmitter.
Do not grip the regulator or the transmitter to move, carry, or
adjust the tank.
Installing the Transmitter on a High Pressure Hose
Extension
‘Always use the pre-installed flow restrictor when using the
transmiter directly attached to your regulator (Instaling the
Transmiter on Your Tank Regulator page 5). Aways Use the
included ai spool when connecting the transmitter toa high
pressure hose extension. Using the transmitter without either the
How restrictor or air spool could result in serous injury or death
fiom an ar pressurization fare
Before you install ho transmitter on a high prossure hose
extension cerlfied fo the EN 250:2014 standard, you should
read the transmitter positon tips and choose a poston that
provides the best ine of sight othe dive computer.
To instal the transmitter, you need two *y i. (16 mm) open-
ended wrenches and a small at screwdriver of fal-nose pli.
The transmitter can connect toa high pressure hose extension
{rom the high pressure output port of the frst-stage regulator.
1. Use a screwdriver or pliers to carefuly remove the flow
restictor © from the transmiter.
ae
on
Use care when removing the low restrictor to avoid
damaging the device
2 Insert the large end of the air spool @ into the transmitter.
Se.
3 Confirm the regulator is depressurized and detached from a
seuba cylinder.
4. Remove the port plug from the high pressure output port of
the first-stage regulator.
5 Connect a high pressure hose extension tothe high pressure
‘output port of the first-stage regulator.
6 Scrow the transmitter onto the high pressure hose extension
Until you feel resistance.
ing
‘Verify the installed transmitter does not physically interfere
with any hoses or other tank assemblies.
7. Use two 8 in. (16 mm) wrenches fo tighten the transmitter,
placing one wrench on the transmitter and one wrench on the
hose fiting
To prevent demaye tothe Var and possi ss of
Tuneton, donot overighton. Do nol use the angrier
foueng to agiaen or oowen the Uae,
Do not arp te regulator ort ransmtoro move, cary, or
cust hota
8. Eneur he coneson between the veramflorand howe
fiting secur before using the device.
You must remove the air spool and reinstall the flow restrictor
before installing the transmitter on your tank regulator.
Pairing the Transmitter with a Descent Mk2i Dive
Computer
To pair the transmitter, you must have a pressurized tank and
regulator.
The Descent T1 can transmit air pressure data to a Descent
IMkzi dive computer.
Bofore you use the transmitter for the fist time, you must paieit
with the dive computer. Out ofthe box, the transmitter is in low
ower made. You must wake the device from low power mode
to complete the pairing process,
NOTE: If transmitter was packaged with your dive computer,
they are already paired.
1 Install the transmitter on the first-stage regulator (Installing
the Transmitter on Your Tank Regulator, page 5).
2 Gradually open the tank valve to pressurize the first-stage
regulator.
\When the transmitter detects pressure, it wakes from low
power mode. The transmitter plays a tone when it wakes
‘rom low power mode and is ready to pai.
3. On the Descent Mk2i dive computer, hold MENU, and select,
Dive Setup > Air Integration > Transmitters > Add New.
‘The dive computer starts searching and displays a ist of
nearby transmitters.
4. From the list of transmitters, select the transmitter ID you
want to pair.
‘The transmitter ID is printed on the housing.
When the pairing process is complete, Connected appears on
the dive computer screen. The transmitter begins sending tank
pressure data, and it is ready to use on a dive. The next time the
transmitter and dive computer are tuned on and within wireless
range, they connect automatically when you start a dive
It you are diving with a group, you can pair up to § Descent T1
‘transmitters with the dive computer
Selecting Paired Transmitters to View on Your Dive Data
Screens
‘You can view two paired transmitters at-a-glance an the primary
dive data screen, You can customize which paired transmitters
appear on the screen. By default, the first and second
transmitters that you pair appear.
1. Hold MENU.
2 Select Dive Setup > Air Integ
3 Select afield to customize,
4 Select a paired transmitter.
Transmitter Settings
‘You can customize the settings for paired transmitters prior to a
dive
On the paired Descent dive computer, hold MENU, select Dive
Setup > Air Integration > Transmitters, and select a
transmitter,
jon > Display Setup.
Status: Enables a connection to the transmitter, and shows
current connection status,
Identify: Plays a tone on the selected paired transmitter, This
helps you to identiy the transmitter without needing to look at
the transmitter ID printed on the transmitter housing
Units: Sets the pressure units for your tank. The device defaults
to psiif your depth setting isin feet, and bar if your depth
setting is in meters.
Working Pressure: Sets how much pressure the tank has when
full. This value is used to determine the upper end of the
pressure gauge, and to calculate respiratory minute volume
(RM) for tanks using psi units
Reserve Pressure: Sets the threshold values for reserve
pressure and critical pressure alerts to appear on the dive
computer.
Volume: Allows you to enter the ale volume of the tank. You can
tse the Reset Volume option if you move the transmitter to a
different size tank
NOTE: This value is required to calculate volumetric surface
air consumption (SAC) and respiratory minute volume (RMV)
(Selecting the Gas Consumption Rate Metric, page 7)
SACIRMVIATR: Enables the transmitter to be included in
Volumetric surface air consumption (SAC), respiratory minute
‘volume (RMV), and air ime remaining (ATR) estimates
(including Transmitters in Gas Consumption Calculations,
page 7).
Set Transmit Power: Allows you to adjust the power setting if
your transmitter is losing connection with the paired dive
Computer underwater.
‘About: Displays the transmitter ID, software version, and battery
status,
Name: Allows you to enter an easily identifiable name for the
transmitter.
Remove: Allows you to remove a paired transmitter,
Ding
Selecting the Gas Consumption Rate Metric
1. Hold MENU.
2 Select Dive Setup > Air Integration > Display Setup > Gas
Consumption Rate.
3 Select an option,
NOTE: The dive computer can estimate volumetric surface
air consumption (SAC) or respiratory minute volume (RV)
only i the air volume of the tank is entered in the dive
computer (Transmitter Settings, page 6). The dive computer
can estimate pressure-based surface air consumption
(PSAC) with or without the air volume of the tank
Including Transmitters in Gas Consumption
Calculations
Gas consumption and air time remaining estimates are
calculated using the tank pressure from the included
transmitters. By default, the first transmitter that you pair with
your compatible dive computer is included. You can include
‘additional paired transmitters in gas consumption calculations,
4. Hold MENU.
2 Select Dive Setup > Air Integration > Transmitters.
3. Select a paired transmitter.
4 Select the SACIRMVIATR toggle switch to include the
transmitter in gas consumption calculations,
5 If necessary, repeat steps 2 through 4 to include additional
paired transmitters in gas consumption calculations.
Dive Data Screens
You can press DOWN or double-tap the device to serll through
the data screens,
In the activity settings, you can reorder the default data screens,
add a dive stopwatch, and add custom data screens
(Customizing the Data Screens, page 41). You can customize
the data fields on some of the data screens,
Single-Gas and Multi-Gas Data Screens
3124ll2a53
cain
Cz
Primary data screen: Displays the main dive data, including
your breathing gas and rate of ascent or decent.
[@ [ Four paral prossure of oxygan (P02) ava
[@ | Your nivogon (NZ) and heim (He) Tesue Toad Tovel.
een: Oto 79% tise load
‘low: 80 to 99% tissue load
18: 100% or grater tissue load.
> |B Groen: Good, Ascent is less than 7.9 m (26 ft.) per min.
lEeant35n)poran
Dive compass: Allows you to view the compass and set a
directional heading to aid with underwater navigation
Navigating with the Dive Compass, page 8)
Customizable data screen: Displays additional dive data and
physiological information, including the time of day, battery
Tevel, and your hear rate, You can edit the gauges and the
first five data fields (Customizing the Data Screens,
page 41),
[@ | he tino Te surface (17S) decompression calculation:
‘Transmitters data screen: Displays information about paired
Descent T' transmitters (Viewing the Transmitter Data
Soreens, page 9)
312402853
ACY i
Cz
Ge
a12allllzess
rea
42:30
Primary data screen: Displays the main dive data, including
your breathing gas and rate of ascent or decent.
[@ [ncicates whether closed-cveut (CC) or open-areut (OC) ving
[@ | Your paria pressure of axygen (POZH over
[@ [Your nivogen (NZ) and nelurs (Hey tssue oad
|B Groen: 010 79% tssue load
"Yellow: 80 to 99%;
|@B Rea: 100% or greater tissue load.
[@ your rate of dascent or ascent
(Groen: Good, Ascent is less than 7.9 m (26) per min,
Yellow: Moderatly bigh. Ascent is botweon 7.9 and 10.1 m
(26 and 33) per min
[a Rea: Too hgh. Ascontis groator than 10
+ m (83 1) po’
Dive compass: Allows you to view the compass and set a
directional heading to aid with underwater navigation.
(Navigating with the Dive Compass, page 8)
Customizable data screen: Displays adcitional dive data and
‘physiological information, including the time of day and
battery level. You can edit the gauges and the first five data
fields (Customizing the Data Screens, page 41).
[@ [Fre ire to surtace (FTS| decompression caleuaton
I@ | Your conta newwous system (ONS) oxygen toiy evel
[eB Red: 100% or
aloe CNS oxygen toxcy.
I@ |Your eurent oxygen toxtaty unis (OTUy
|B Groen: 010 249 OT.
low: 250 to 299 OTU.
|@@ Fed: 300 or greater OTU.
‘Transmitters data screen: Displays information about paired
Descent T1 transmitters (Viewing the Transmitter Data
Soreons, page 9)
ing
Gauge Data Screens
3124
min
x
Peck]
Dive stopwateh: Displays the bottom time stopwatch; current,
‘maximum, and average depth; and rate of ascent or decent
(Using the Dive Stopwatch, page 8).
Dive compass: Allows you to view the compass and set a
directional heading to aid with underwater navigation
(avigating with the Dive Compass, page 8)
Customizable data screen: Displays additional dive data and
‘physiological information, including the timo of day, battery
Fevel, and your heart rate. You can edit the gauges and the
first five data fields (Customizing the Data Screens,
page 41)
Transmitters data screen: Displays information about paired
Descent T1 transmitters (Viewing the Transmitter Data
‘Screens, page 9).
‘Apnea and Apnea Hunt Data Screens
‘ut Tne
3:05
1:32_ 664
70°
‘Surface interval sereen: Displays the current surface interval
time, a8 well as the elapsed tme, maximum depth, and
temperature for your last apnea dive,
of day screan: Displays the time of day and your heart
rate data,
Map: Displays your current location on the map (Diving with the
‘Map, page 10)
1:03 cm
ay i
an
In-dive screen: Displays the information about the current dive,
including the elapsed time, current and maximum depth,
heart rato data, and rate ascent or descon
Starting a Dive
1 From the watch face, press START.
2. Selecta dive mode (Dive Modes, page 3).
3 Ifnecessary, press DOWN to edit the dive settings, such as
the gases, water type, and alerts (Dive Setup, page 3)
4. Wait wih your wrist out of the water until the device acquires
GPS signals andthe status bar tums green (optional).
“The device requires GPS signals to save your dive entry
locaton,
5 Press START unite primary dive data screen appears.
6 Descend to start your dive
The activity timer starts automatically when you reach @
depth of 12m (4%).
NOTE: Ifyou start adve without selecting ave mode, the
device uses the most recently used dive mode and setings
7 Select an option
+ Press DOWN to scroll through the data screens and dive
compass.
TIP: You can also double tap the device to scroll through
the screens,
Press START to view the in-dive menu
‘When you ascend to 1 m (3.3 ft), the End Dive Delay timer
begins counting down (Dive Sefup, page 3). When the timer
lapses, the device automatically ends and saves the dive. You
should Keep your wrist out of the water while t
your dive exit location
Navigating with the Dive Compass
1 During a single-gas, mult-gas, closed-circuit rebreather, or
gauge dive, Scroll to the dive compass,
eon
SD
‘The compass indicates your directional heading ©.
2. Pross START to sot the heading
The compass indicates deviations @ from the set heading ©.
3. Press START, and select an option:
To reset he heading, select Reset Heading
+ To change the heading by 180 degrees, select Set to
Recip.
NOTE: The compass indicates the reciprocal heading with
a red mark
+ To setto.a 90-degree heading left or right, select Set to
90L or Set to 90R
+ To clear the heading, select Clear Heading
Using the Dive Stopwatch
TIP: You can add a simplified stopwatch scracn to any of the
gas dive modes (Customizing the Data Screens, page 41).
1 Start a Gauge dive,
2 Scroll to the stopwatch screen.
Ding
3. Press START, and select Reset Avg. Depth to set the
average depth fo your current depth,
4 Press START, and select Start Stopwatch
5 Select an option
+ To stop using the stopwatch, press START, and select
Stop Stopwatch.
+ To restart the stopwatch, press START, and select Reset
Stopwatch.
Viewing the Transmitter Data Screens
1 Press DOWN to view the transmitter data screen
TPL | PEK
Pani
ey
[@ The gas consumption estate forthe selected Wansmiter
INOTE: You can customize the tansmiters used for gas
[ealeuiaions (including Transmitrs in Gas Consumption
Calculations, page 7)
ID] The avrime romanng (ATR) astmae Tor he Stocled
ranseniters.
NOTE: The device does not switch gases for you
automatically, You must select the gas,
‘Switching Between CC and OC Diving for a Bailout,
Procedure
During a closed-circuit rebreather (COR) dive, you can switch
between closed-circuit (CC) and open-circuit (OC) diving while
you perform a ballout procedure,
1 Start a CCR dive.
2 Prose START.
3. Select Switch to OC.
The dividing lines on the data screens turn red, and the
device switches the active breathing gas to your OC
decompression gas.
NOTE: If you have not set up an OC decompression gas, the
device switches to your diluent gas,
4 If necessary, press START, and select Gas to manually
switch to a backup gas.
5 Press START, and select Switch to CC to switch back to CC
diving.
Performing a Safety Stop
‘You should perform a safety stop during every dive to help
reduce the risk of decompression sickness,
1 Aller a dive of atleast 11 m (35 ft), ascend to 5 m (15 ft).
Safety stop information appears on the data screens.
rg
(rar)
ati
42:30
A
Pa
[@ [Your primary and secondary Wansmiters and eink
pressure values.
INOTE: You can customize which transmiters are displayed
(Selecting Paired Transmitters 10 View on Your Dive Data
Screens, age 6)
2. From the transmitter data screen, press START to view
additional paired transmitter inthe network
2658 2580
‘Switching Gases During a Dive
1 Starta single-gas, mult-gas, or closed-circuit rebreather
(CCR) dive
2 Select an option
+ Press START, select Gas, and select a backup of
decompression gas.
NOTE: If necessary, you can select Add New and enter a
new gas.
+ Dive until you reach the Deco PO2 threshold (Setting PO2
Thresholds, page 4)
The device prompts you to switch to the gas withthe
highest percentage of oxygen.
[@ [our dopinreatve tothe surface.
Jas you ascend, your postion moves upward toward the safety
stop depth
[|The safety stop coun opt
[ [Tre satay stop ter.
Wien you are within 4 m (6. of the celing depth, the timer
starts counting down
2. ‘Stay within 2 m (@ ft) of he safely stop calling depth unt the
safety stop timer reaches zero.
NOTE: If you ascend more than 3 m (8 ft.) above the safety
stop ceiling depth, the safaty stop timer pauses, and the
device alerts you to descend below the ceiling depth If you
descend below 11 m (35 fl), the safaty stop timer resets,
3 Continue ascending to the surface.
Performing a Decompression Stop
You should always perform all the required decompression
stops during a dive to help reduce the risk of decompression
sickness. Missing a decompression stop adds significant risk.
1 When you exceed the no-decompression limit (NOL) time,
begin your ascent,
Decompression stop information appears on the data
ing
(fae
ray
ace
Ura
Es
[@ [Pour depth rortve To the srtace.
Jas you ascene, your position moves upward toward the required
|Secompression stop depth
IThe emply segments @§ropresont cleared slope. You may
clear stop before ascending tot
[| The decompression stop celing cept
I@ [The decompression slop Umer
2 Stay within 0.6 m (2) of the decompression stop celing
depth until the decompression stop timer reaches zero,
NOTE: If you ascend more than 0.6 m (2 #,) above the
decompression stop ceiling depth, the decompression stop
timer pauses, and the device alerts you to descend below the
celling depth: The depth and celling depth flash red until you
are within the safe margin
3. Continue ascending to the surface.
Diving with the Map
You can view your dive enity and exit locations on the map
during apnea surface intervals
TIP: You can view map data for all dive modes in the dive log
widget and in the Garmin Dive app.
4 During an apnea dive activity, serlito the map.
2 Press START, and select an option:
+ To.pan or zoom the map, select Pan/Zoom.
TIP: You can press START to toggle between panning up
‘and down, panning let and right, or zooming. You can
hod START to select the point incicated by te
+ To mark your location, select Save Location,
TIP: You can press DOWN to change the icon.
wing the Surface Interval Widget
The widget displays your surface interval ime, tissue load, and
corral norvous systom (CNS) oxygen tox parcontage.
1 From the watch face, press UP or DOWN to view the surface
interval widget.
2, Press START to view your oxygen toxicity units (OTU) and
ONS percentage.
NOTE: The OTU accumulated during a dive expire ater 24
hours
3. Press DOWN to view your tssue load detalls
wing the Dive Log Widget
The widget displays summaries of your recently recorded dives.
1 From the waich face, press UP or DOWN to view the dive log
widget
2, Press START to view your most recent dive.
3 Select an option
+ Press START to view more details.
+ Press DOWN > START to view a diferent dive
4. Press DOWN.
5 Select an option
+ To view additional information about the activity, select All
Stats
+ To view additional information about one of multiple apnea
dives in the activity, select Dives, and select a dive,
+ To view the activity on a map, select Map.
NOTE: The device shows your entry and exit locations if
you waited for GPS signals before and after the dive,
+ To save a dive entry or exit location, select Save
Location
+ To view the depth profile of the activity, select Depth
Profile,
+ To view the temperature profile ofthe activity, select
Temperature Profile.
+ To view the gases you used, select Gas Switches.
Dive Planning
You can plan for fulure dives using your deviee. The device can
calelate no-decompression mit (NDL) tmes or create
decompression plans. When planning a dive, the device uses
‘your residual tissue load from recent dives in the ealelations.
Calculating NDL Time
You can calculate the no-decompression limit (NDL) ime or
maximum depth for a future dive. These caleulations are not
saved of applied to your next dive.
41 Press START.
2. Select Plan Dive > Compute NDL
3. Select an option
+ To calculate NDL based on your curent tissue load, select
Diving Now.
+ To calculate NDL based on your tissue load ata future
time, select Enter Sur. Interval, and enter your surface
interval time
4. Enter an oxygen percentage,
5. Select an option
+ To calculate the NDLtime, select Enter Depth, and enter
the planned depth for your dive.
+ To caloulate the maximum depth, select Enter Time, and
enter your planned dive time
‘The NDL countown clock, depth, and maximum operating
depth (MOD) appear
6 Press DOWN.
7 Select an option
+ Toes, select Done.
+ To add intervals to your dive, select Addl Repeat Dive
and follow the on-screen instructions
Creating a Decompression Plan
You can create open-circuit decompression plans and save
them for future dives
1 Press START.
2 Select Plan Dive > Deco Plans > Add New.
3 Enter a name for the decompression plan.
4. Select an option:
+ To enter the maximum partial pressure of oxygen in bars,
select PO2,
NOTE: The device uses the PO2 value for gas switching.
+ To enter your level of conservatism for decompression
calculations, select Conservatism.
+ To enter your gas blends, select Gases.
+ To enter the maximum dive depth, select Bottom Depth.
+ To entor the time at the bottom depth, select Bottom
Time.
5 Select Save
Ding
Viewing and Applying a Decompression Plan
You can replace the current single-gas or multngas dive settings
with the settings from a decompression plan,
1 Pross START.
2 Select Plan Dive > Deco Plans.
3 Select a decompression plan,
4 If necessary, select View to view the decompression plan,
then press BACK
5 Select Apply to use the decompression plan settings for the
single-gas or mult-gas dive mode.
Editing a Decompression Plan
1 Press START,
2 Select Plan Dive > Deco Plans.
3 Select a decompression plan,
4. Select an option
+ To change the decompression plan details, select Edit
+ To edit the name of the decompression plan, select
Rename,
5 Edit the information
Deleting a Decompression Plan
1 Press START.
2 Select Plan Dive > Deco Plans.
3. Select a decompression plan.
4 Select Delete > Yes,
No-Fly Time
After a dive, %& appears on the default wate face, along with a
novty time estimate in hours (Default Watch Face, page 2). You
Should not fin anaiplane during this ime. The default no-ty
time after a dive is 26 hours, After a gauge dive or a dive that
violated the decompression plan the noty time is set to 48
hours
TIP: You can add the no-y indicator to a custom watch face
(Customizing the Watch Face, page 45).
Altitude Diving
At higher alttudes, the atmospheric pressure is lower, and your
body contains a larger amount of nitrogen than it would at the
start of a dive at sea level. The device accounts for altitude
changes automatically using the barometric pressure sensor.
The absolute pressure value used by the decompression model
Is not affected by the altitude or the gauge pressure displayed
fon the watch
Tips for Wearing the Device with an
Exposure Suit
Use the extra long silicone diving band to wear the device
over a thick exposure suit
+ Use the extension on the titanium watch band to increase
the length of the band.
+ For accurate heart rate measurements, make sure that the
device stays in contact with your skin and does not bump into
other wrist-worn devices (Wearing the Device, page 23).
+ Ifyou are wearing the device over an exposure sult, turn off
the wrist based heart rate monitor to increase battery ite
(Turing Off the Wrist-based Heart Rate Monitor, page 24).
Dive Alerts
fAlertMessage | Cause Ce
None Nou completed tre [The decompression slap
ldecompression stop. depth and tme flash
tue for five secon.
None Your parla pressure of [Your PO2 valve tashos
loxygen (P02) value is |yolow.
Jabove the specied
warming value
wT [Your oxygen toxcty |The alor appears avery
laccuruated. End units are above the’ {two minutes, upto thes
lyourdvernow. safe it. During 2 |simes.
lave, sis replaced
with tre rumber of
nits accumulated
las OT Your oxygen toxity [None
Jaccumulated. ——_funts (OTU) are at 80%
ot the safe tit (250
nits).
You are win one slop [None
(Approaching Deco
Stoo interval (3 mor 8.8 ft)
ot the decompression
ston depth
[Approaching NOL [Yau are at 60% oF your |Nane
tissue loa
[Ascending oo ast You are ascending [None
[Siow your ascent. [aster than 9.1 mimin.
(30 tin) for more
han § seconds,
Battery ertcaly Less than 10% battery |The slew appeara when
ow-End your dve_pawer remains. the device's below 10%
now. lpatery power and on the
Jeive pre-check seroen
for your next ive,
Baliery low. |Loss Than 20% bailey |The alert appears when
power remains. ine dovie & below 20%
lpatory power and on the
live pre-chack seroen
for your next ave.
[ENS toxicry at |Your GNS oxygen |e alow appears avery
1%. End your ftoxestyis too high. fw minutes, up to three
sive now During adive, "1" is fimes
replaced with your
Jevrent CNS
percentage.
[ENS texchy at |Your ceniralnenvous |The alan appears aura
sox. lsystem (CNS) oxygen Ja dive and on the dive
toxeity is at 60% ofthe
sate it,
ore-check seroen for
your next ave
Decompression — |You completed al [None
[cleared ldecomprossion stops.
Deseand below You are more than |The current dapth and
Jseoa colina, Jo. m (2) above the stop dep lash red
léscompression celina. |ir you romain above tho
ldecompressionceling
Jor more than three
minutes, the
Jdecomprossion lockout
feature goes into effect
Descente 'You are more than 2m [The curent depth and
lcompicte safety (8) above the safety |stop depth ash yolow.
stop stop coiing
ing
Ti
oo om
Fall to eae depth [The devies has no
sensor. End your |deoth sensor data
live now
Dev
Use a backup vo
Jcomputer or dive plan
land end your dive. Ca
[Garmin Product Suppor.
ooo
Descand or switch. below 0.18 bar.
to higher 02 gas.
IRDL oxceaded, You have exceaded_—_|None
Decompression | your no decompression
now require. _[imit (NOL) tins
POD righ, [Your PO2 valve ® |Your PO2 valve Tashos
JAscend of switch to fabove the specitied [red
lower O2 gas. |ertical value [The alert appears every
30 seconds, up to tree
limos, unit you ascend
loa eae level or switch
gases.
PO STow. [Your POZ value | you are within the frst
lwo minutes of your dive
your PO? value flashes
yellow. Otrenvisa, your
PO2 value lasnos ros
[The alert appears every
80 seconds, up to tree
tines, until you descena
oa eae level or switch
gases.
[Safe to ewiich to lina mul-gas ave,
et. Smitch now? gas with a higher
sate to breathe
[You can swich gases
now, of walt sich
Joxygen content is now [gases later in te dive
[Safety Stop [You completed re
Cleares safety stop.
None
[This pool ava will [The devin Isr poaT
nctbe saved'to ne |eive mode.
Ihe device wit not save
ine eurent dive to the
lvanemiter nam.
ive log ave tog
Transmitter Alerts
ny cor Device Action
cd
None |Your pated dive computer [The lark pressure value
as lst communication [flashes yellow.
wth the vansmiter Tor 30
seconds,
FcT i below |Your tank pressure is balow | The lark pressure value
reserve |ine raserve pressure love. [turns yellow
prossure. fet" is replaced with tho. | The paired dive computer
vibrates and plays 2
eT prossure |Your tank prossuro s Bolan]
is ciiealy |ineextcal pressure level
ow is replaced with he
Tho tank pressure value
asnes res
HThe paired clive computer
vibrates and playe 2
warning tone,
eines a |Fewer tan 20 hours of ave
low batery. fimo remain. "1s
reaced withthe
lvanemiter name.
[the trenemiter name
lashes BATT. LOW when
the battry is eticaly ow.
[The peed ave computer
brates and plays a
warning tone!
INO COMNS |Your pared dive computer
as lst communication
wth the vansmiter Tor 80
seconds,
[The Wansmiler name
lashes NO COMMS,
dashed lines replace the
lank pressure value, and
he tank pressure value
Ieshes reo
The paired dive computer
\ibrates and plays 2
lwaming tone f connection
sles are enable.
Enabling Lost Transmitter Alerts
Your paired dive computer can lose communication with the
transmitter when the transmitter is out of range, when the
transmitter signal is blocked by your bot
dy or that of another
diver, and when the transmitter loses battery power. You can
tenable an alert that notifies you when your paired dive computer
has lost communication withthe transmittr for 60 seconds,
1 On the paired dive computer, hold MENU.
2 Select Dive Setup > Air Integration > Connection Alert
Dive Terminology
ir time remaining (ATR): The time you may remain al the
current cepth untl an ascent at 9 mimin, (30 ft/min.) would
Fesultin surfacing with the reserve pressure
Central nervous system (CNS): A measure of central nervous
system oxygen toxlely caused by exposure to increased
parial pressure of oxygen (PO2) while diving
Closed-circuit rebreather (CCR): A diving mode used for dives
performed with a rebreather that recrcuates exhaled gas,
Bnd removes carbon doxide.
Maximum operating depth (MOD): The greatest depth at which
2 breathing gas can be used before the partial pressure of
oxygen (PO2) exceeds the safe limit
No decompression limit (NDL): A dive that does not require
decompression tme wile ascending tote surface.
Oxygen toxicity units (OTU): A measure of pulmonary oxygen
toxicity caused by exposure to increased partial pressure of
exygen (P02) whe diving. One OTU Is equvalent to
breathing 100% oxygen at 1 ATM for 1 minute.
Partial pressure of oxygen (PO2): The pressure of the oxygen
in the breathing gas, based on depth and oxygen percentage.
Prossure-based surface air consumption (PSAC): The
Change in pressure overtime, normalized to 1 ATM
Respiratory minute volume (RMV): The change in gas volume
at ambient pressure over time
Surface interval (8); The amount of time that has elapsed
since the completion of he last dive
Time to surface (TTS): The estimated amount of ime it wil ake
to ascend to the surface, including decompression and safety
stops
Volumetric surface air consumption (SAC): The change in
‘988 volume overtime, normalized 0 1 ATM
Activities and Apps
‘Your device can be used for indoor, outdoor, athletic, and fitness
activities, When you start an activity, the device displays and,
records Sensor data, You can save activites and share them,
with the Garmin Connect” community,
You can also add Connect 10 activities and apps to your
device using the Connect IQ-app (Connect 1Q Features,
page 21)
For mre information about activity tracking and fitness metric
accuracy, go to garmin.comlataccuracy.
Starting an Activity
When you start an acy, GPS tums on automaticaly (i
required).
41 From the watch face, press START.
2. Select an option
+ Select an activity trom your favorites
+ Select 2, and select an activity from the extended activity
ist
3 the activity requires GPS signals, go ouside to an area with
a clear view ofthe sky, and watt unl the devia ts ready
“The devico is ready aftr i establishes your heat rato
acauires GPS signals (required), and connects to your
Mhteless sonsors (required)
z
lives and Raps
4 Press START to stat the activity ser.
The device records activity data only while the activity timer is
running,
Tips for Recording Activities
Charge the device before starting an activity (Charging the
Device, page 2)
+ Press LAP to record laps, start a new set or pose, or
advance to the next workout step.
+ Press UP or DOWN to view additional data pages.
Changing the Power Mode
You can change the power made to extend battery ife during an
activity,
4 During an activity, hold MENU.
2 Select Power Mode.
3. Select an option
The watch displays the hours of battery Ife gained with the
selected power mode.
Stopping an Activity
Press STOP.
2 See an ton
+ To resume your activity, select Resume.
+ To save the activty and return to watch mode, select
Save > Done
+ Te suspend your activity and resume it ata later time,
select Resume Later
+ Tomarka lap, select Lap.
+ To:navigato back tothe stating point of your activity along
the patn you traveled, select Back to Start > TracBack,
NOTE: This feature is availabe ony for actives that use
GPs.
+ To navigate back to the starting point of your activity by.
the most direct path, select Back to Start > Route
NOTE: This feature is availabe only for actives that use
GPs,
+ To discard the activity and retum to watch mode, select
Discard > Yes.
NOTE: After stopping the activity, the device saves it
automaticaly after 30 minutes.
Adding or Removing a Favorite Activity
The ist of your favorite activites appears when you press
START from the watch face, and provides quick abcess to the
activites you use most. You can add or move favorte
activites at any tre.
1) Hold MENU.
2 Select Activities & Apps.
Your favorite activities appear atthe top ofthe lis.
3 Select an option:
+ To add a favorite activity, select the activity, and select
Set as Favorite.
+ To remove a favorite activity, select the activity, and select
Remove from Favorites.
Creating a Custom Activity
1 From the watch face, press START.
2 Select Ada.
3 Select an option
+ Select Copy Activity to create your custom activity
Starting from one of your saved activities
+ Select Other to create a new custom activity.
4 If necessary, select an activity type
5 Select a name or enter a custom name.
Duplicate activity names include a number, for example’
Bike(2),
6 Select an option
+ Select an option to customize specific activity settings. For
example, you can customize the data screens or auto
features.
+ Select Done to save and use the custom activity
7 Select Yes to add the activily to your ist of favorites.
Indoor Activities
‘The Descent device can be used for training indoors, such as
running on an indoor track or using a stationary bike. GPS is
umed off for indoor activites.
‘When running or walking with GPS turned off, speed, distance,
and cadence are calculated using the accelerometer in the
device, The accelerometer is self-calibrating, The accuracy of
the speed, distance, and cadence data improves after a few
‘outdoor runs or walks using GPS,
TIP: Holding the handrails of the treadmill reduces accuracy,
‘You can use an optional foot pod to record pace, distance, and
When cycling with GPS turned off, speed and distance are not
available unless you have an optional sensor that sends speed
and distance data to the device (such as a speed or cadence
sensor)
Going for a Virtual Run
‘You can pair your Descent Mk2i device with a compatible third
party app to transmit pace, heart rate, or cadence data,
1 From the watch face, press START.
2 Select Virtual Run,
3. On your tablet, laptop, or smartphone, open the Zwift” app or
another virtual taining app.
4 Follow the on-screen instructions to start a running activity
and pair the devices,
5 Press START to start the activity timer.
6 Afr you complete your run press STOP to stop the actly
Calibrating the Treadmill Distance
To record mare accurate distances for your treadmill runs, you
can calibrate the treadmill distance after you run al least 1.5 km
(1 mi) on a treadmill. you use different treadmills, you can
‘manually calbrate the treadmill distance on each treadmill or
after each run
1 Start a treadmill activity (Starting an Activity, page 12)
2 Run on the treadmill until your Descent Mkzi device records
atleast 15 km (1 mi).
3. After you complete your run, press STOP.
4 Select an option:
+ To calibrate the treadmill distance the first time, select
Save.
‘The device prompts you to complete the treadmill
calibration.
+ To manually calibrate the treadmill distance after the frst
lime calibration, select Calibrate & Save > Yes.
5 Check the treadmill display forthe distance traveled, and
tnter the distance on your device.
Recording a Strength Training Activity
‘You can rocord sets during a strength taining activity. A setis
‘mutiple repetitions (reps) of a single move,
Feliviies and Raps
7
From the watch face, press START.
Select Strength.
3 Select a workout,
The fst time you record a strength training activity, you must
select which wrist your watch is on
4 Select View to view a lst of workout steps (optional)
TIP: While viewing workout steps, you can press START to
View an animation of the selected exercise, available
Select Do Workout.
Press START to start the set timer
7 Start your frst set
The device counts your reps. Your rep count appears when
you complete at least four reps.
TIP: The device can only count reps of a single move for
each set. When you want to change moves, you should finish
the sat and start a new one.
8 Press LAP to fnish the set and move to the next exercise, if
available
The watch displays the total reps for the set. After several
seconds, the rest timer appears.
9 If necessary, press DOWN, and edit the number of reps.
TIP: You can also add the weight used for the set
‘10When you are done resting, press LAP to start your next set.
‘41 Repeat for each strength training set until your activity is
complete
‘42After your last set, press START to stop the set timer.
13Select Save.
Outdoor Activities
The Descent device comes preloaded with outdoor activities,
such as running and cycling, GPS is tured on for outdoor
activities. You ean add new actwities based on default activites,
such as walking or rowing. You can also add custom activites to
your device (Creating a Custom Activity, page 13)
Viewing Tide Information
Tide information is for information purposes only. Itis your
responsibilty to heed all posted water-related guidance, to
remain aware of your surroundings, and to use safe judgment in,
fon, and around the water at all times, Failure to heed this
_waming could result in serious personal injury or death.
You can view information about a tie station, including the tide
height and when the next high and low tides will occur
1 From the watch face, press START.
2 Select Tides.
3 Select an option:
+ To.use your current location when you are near a tide
station, select Search > Current Location,
+ To select a location on the map, select Si
Map.
+ Toenter the name of a city, select Search > City Search,
+ To select a saved location, select Search > Saved
Locations.
eh > Use.
+ To enter coordinates fora location, select Search >
Coordinates.
1A 24-hour tide chart appears for the current date with the
current tide height © and information about the next tide @
@
4 Press DOWN to see tide information for upcoming days.
5 Press START, and select Star Location to save the tide
station (optional.
Viewing Your Ski Runs
‘Your device records the details of each dowinhil skiing or
snowboarding run using the auto run feature, This feature is
turned on by default for downhil sking and snowboarding. It
‘automaticaly records new ski runs based on your movement.
‘The timer pauses when you stop moving downhill and when you
are on a chairlift The timer remains paused during the chairlift
ride. You can start moving downhill to restart the timer. You can
View run details from the paused screen or while the mer is
running,
1 Start a skiing or snowboarding activity.
2. Hold MENU.
3. Select View Runs.
4 Press UP and DOWN to viow details of your last run, your
current fun, and your total runs,
‘The run screens include time, distance traveled, maximum
speed, average speed, and total descent,
Recording a Backcountry Skiing Activity
‘The backcountry skiing activity lets you manually switch
between climbing and descending tracking modes so you can,
accurately wack your statisti.
1 From the watch face, press START.
2 Select Backcountry Ski
3 Select an option:
+ Ifyou are starting your activity on a climb, select
Climbing.
+ Ifyou are starting your activity moving downhill, select
Descending,
4 Press START to start the activity timer.
5 Press LAP to switch between climbing and descending
tracking modes.
6 Alter your activity is finished, press START to stop the timer.
7 Select Save.
Using the Metronome
‘The metronome feature plays tones at a steady rhythm to help
yyou improve your performance by training ata faster, slower, or
more consistent cadence,
NOTE: This feature is not available forall activites,
1 From the watch face, press START.
2 Select an activity
3. Hold MENU.
4 Select the activity setings.
5
6
Select Metronome > Status > On,
Select an option:
+ Select Beats / Minute to enter a value based on the
cadence you want to maintain
+ Select Alert Frequency to customize the frequency of the
beats.
lives and Raps
+ Select Sounds to customize the metronome tone and
vibration,
7 Hf necessary, select Preview to listen to the metronome
eature before you run
8 Go fora run (Starting an Activity, page 12).
The metronome starts automaticaly
9 During your run, press UP or DOWN to view the metronome
sereen
401f necossary, hold MENU to change the metronome settings.
Playing Audio Prompts During an Activity
You can enable your Descent Mk2i device to play motivational
status announcements during a run or other activity, Audio
prompts play on your connectad headphones using Bluetooth
Technology, if available. Otherwise, audio prompts play on your
‘smartphone paired through the Garmin Connect app. During an
‘audio prompt, the device or smartphone mutes the primary
audio to play the announcement
NOTE: This feature is not available forall activities.
1 Hold MENU.
2 Sclect Audio Prompts.
3. Select an option:
+ To hear a prompt for each lap, select Lap Alert.
NOTE: The Lap Alert audio prompt is enabled by default,
+ To customize prompts with your pace and speed
information, select Pace/Speed Alert.
+ To customize prompts with your heart rate information,
select Heart Rate Alert
+ To customize prompts with power data, select Power
Alert
+ To hear prompts when you start and stop the timer,
including the Auto Pause" feature, select Timer Events,
+ Tohear activity alerts play as an audio prompt, select
Activity Alerts
+ To change the language or the dialect of the voice
prompls, select Dialect.
Jumpmaster
The jumpmaster feature is for use by experienced skydivers
only. The jumpmaster feature should not be used as a primary
skydiving altimeter. Failure to input the appropriate jump related
information can lead to serious personal injury or death
The jumpmaster feature follows military guidelines for
calculating the high altitude release point (HARP). The device
detects automaticaly when you nave jumped to begin navigating
toward the desired impact point (DIP) using the barometer and
electronic compass,
Multisport
Triathletes, duathletes, and other multsport competitors can
take advantage ofthe multsport activites, such as Tathion or
Swimrun. During a mullsport activi, you can transition
between activites and continue to view your fla time and
distance. For example, you can switeh from biking to running
and view your total time and distance for biking and running
throughout the mulispart aetviy
You can customize a multisport activity, or you can use the
default ration actly set up fora standard triathlon
Triathlon Training
When you participate in a triathlon, you can use the triathlon
‘activity to quickly transition to each sport segment, to ime each
segment, and to save the activity.
1 From the watch face, press START.
2 Select Triathion
Press START to start the activity timer.
4 Press LAP at the beginning and end of each transition.
“The transition feature can be tumed on or off for the triathlon
activity settings.
5 Attar you complete your activity, press STOP, and select
Save,
Sreating a Mutiport Activity
From the watch face, press START.
: Select Add > Multisport.
3. Select @ multisport activity ype, or enter 8 custom name,
Duplicate activity names include @ number, For example,
‘Trathlon(2)
4. Select two or more activities.
5 Select an option
+ Select an option to customize specific activity settings. For
example, you can select whether to include transitions.
+ Select Done to save and use the multisport activity.
6 Select Yes to add the activity to your ist of favorites.
Swimming
‘Swim Terminology
Length: One trip down the p00
Interval: One or more consecutive lengths. A new interval stats
after a rest
Stroke: A stoke is counted every tie your am wearing the
device completes full cycle
SSwolf: Your swolf score is the sum ofthe time for one pool
Tength andthe numberof strokes for tha length. For
example, 30 seconds plus 15 strokes equals a swoM score of
45, For open water swimming, swois calculated over 25
meters. Swolf fs a measurement of Swimming efclency and,
tke golf, a lower score s better.
Critical swim speed (CSS): Your CSS is the theoretical speed
that you can maintain continuously without exhaustion. You
can use your CSS to guide your training pace and monitor
your improvement.
Stroke Types
Stroke type identification is available only for pool swimming
‘Your stroke type is identified atthe end of alength, Stoke fypes
appear in your swimming history and in your Garmin Connect
account. You oan also lect stroke type as a custom data fld
(Customizing the Data Screens, page 41).
Fee [Feesive
Back [Barone
Breast [Breasavoke
Fy [eatery
ved |More than one rake ype ran meena
Dri [Used wit a ogaing (Tarn wih he Di Cag, page TE)
Tips for Swimming Activities
+ Before starting a pool swimming activity follow the on-screen
instructions to select your pool size or enter a custom size.
‘The next time you start a pool swimming activity, the device
uses this pool size. You can hold MENU, select the activity
settings, and select Pool Size to change the size.
+ Press LAP to record a rest during pool swimming
“The device automaticaly records swim intervals and lengths
{or pool swimming
+ Press LAP to record an interval during open water swimming
Feliviies and Raps
7%
Resting During Pool! Swimming
The default rest screen displays two rest timers. It also displays,
time and distance for the last completed interval
NOTE: Swim data is not recorded during a rest.
1 During your swim activity, press LAP to start.a rest.
The display reverses to white text on a black background,
‘and the rest screen appears.
2 During a rest, press UP or DOWN to view other data screens
(optional),
3 Press LAP, and continue swimming
4, Repeat for additional rest intervals.
Auto Rest
The auto rest feature is available only fr pool swimming. Your
device automatically detects when you are resting, and the rast
screen appears, If you rest for more than 18 seconds, the device
automaticaly creates a rest interval. When you resume
swimming, the device automatically starts @ new swim interval
You can turn on the auto rest feature in tho activity options
Activities and App Settings, page 40),
TIP: For best results using the auto rest feature, minimize your
arm motions while resting
if you do not want to use the auto rest feature, you can select
LAP to manually mark the beginning and end of each rest
interval.
Training with the Drill Log
The dil log feature is available only for pool swimming, You can
se the dril log feature to manually record kick sats, one-arm
swimming, or any type of swimming that is not one ofthe four
major strokes.
1 During your pool swim activity, press UP or DOWN to view
the drill iog screen,
2 Press LAP to start the drill timer.
3 After you complete a drill interval, press LAP.
The dril timer stops, but the activity timer continues to record
the entire swim session.
4. Select a distance for the completed dtl.
Distance increments are based on the pool size selected for
the activity profile.
5 Select an option:
+ To start another dil interval, press LAP.
+ To start a swim interval, press UP or DOWN to return to
the swim training screens,
Turning Off Wrist-based Heart Rate While Swimming
\Wrist-based heart rate is turned on by default for swim activities.
The device is also compatible with the HRM-Tri accessory and
the HRM-Swim accessory. If both wrist-based heart rate and
chest heart rate data are available, your device uses the chest
heart rate data.
4 From the heart rate widget, hold MENU.
NOTE: You may need to add the widget to your widget loop
(Customizing the Widget Loop, page 44)
2 Select Options > While Swimming > Off.
Golfing
Playing Golf
Before you play golf, you should charge the device (Charging
the Device, page 2)
1 From the watch face, press START,
2 Select Gott
3. Go outside, and wait while the device locates satelites
4 Select a course from the list of available courses.
5 Ifnecessary, set your driver distance,
6 Select Yes to keep score,
7. Selecta toe box.
8 Alter you complete your round, press START, and select End
Round,
Hole Information
‘The device shows the current hole you are playing, and
automatically transitions when you move to @ new hole,
NOTE: Because pin locations change, the device calculates the
distance to the front, middle, and back of the green, but not the
actual pin location
Caront hoe number
Distance wo he back ofthe green
Distance whe midale of the green
Distance tthe Font of the green
Parforthe hole
Rap oF he green
gqqqqqgqgq
Driver distance fom the Tee bax
Big Numbers Mode
You can change the size of the numbers on the hole information
Hold MENU, select the activity settings, and select Big
Numbers,
[The distance tothe back of he green
ihe datance toa
Tontarne green
[o
[@ | Te sistance tothe middle of he green or selected pn postion
o
le
The euro hae namor
a
[The par forthe carent hole
Measuring Distance with Button Targeting
From the hole information screen, you can use the button
targeting feature to measure the distance to @ point on the map,
1 Press UP or DOWN to measure the distance to the target,
2 If necessary, select + or= to Zoom in oF out
Changing Holes
You can change holes manually from the hole view screen.
1 While playing gol, press START.
2 Select Change Hole.
3 Selecta hole.
ie
lives and Raps
Moving the Flag
You can take a closer look at the green and move the pin
location
1 From the hole information screen, press START.
2 Select Move Flag.
3 Press UP or DOWN to move the pin position
4 Press START.
The distances on the hole information screen are updated to
show the new pin location. The pin location is saved for only
the current round,
Viewing Measured Shots
Before the device can automatically detect and measure shots,
you must enable scoring
Your device features automatic shot detection and recording.
Eaci time you take a shot along the fairway, the device records
your shot distance so you can view it ater
TIP: Automatic shot detection works best when you wear the
device on your leading wrist and make good contact with the
ball, Putts are not detected,
4 While playing got, press START.
2 Select Measure Shot
Your last shot distance appears.
NOTE: The distance automatically resets when you hit the
ball again, putt on the green, or move to the next hole
3. Press DOWN to view all recorded shat distances,
Viewing Layup and Dogleg Distances
You can view a ist of layup and dogleg distances for par 4 and 5
holes. Custom targets also appear in ths list.
1 From the hole information screen, press START.
2 Select Layups.
Each layup and the distance until you reach each layup
appear on the screen.
NOTE: Distances are removed from thelist as you pass
them.
Saving Custom Targets
While playing a round, you can save up to five custom targets
for each hole. Saving a target is useful for recording objects or
‘obstacles thai are not shown on the map. You can view the
distances to these targets from the layup and doaleg screen
(Viewing Layup and Dogieg Distances, page 17).
1 Stand near the target you want to save,
NOTE: You cannot save a target that is far from the currently
selected hole.
2. From the hole information screen, press START,
3 Select Custom Targets.
4 Select a target type,
Keeping Score
1 From the hole information screen, press START.
2 Select Scorecard.
‘The scorecard appears when you are on the green.
3 Press UP or DOWN to scroll through the holes.
4 Press START to select a hole.
5 Press UP or DOWN to set the score
Your total score is updated
Updating a Score
1 From the hole information screen, press START.
2 Select Scorecard
3 Press UP or DOWN to scroll through the holes.
4 Press START to select a hole,
5 Press UP or DOWN to change the score for that hole
‘Your total scare is updated.
Setting the Scoring Method
You can change the method the device uses to keep score,
1 From the hole information screen, hold MENU.
2 Select the activity settings.
3 Select Scoring Method.
4. Select a scoring method,
‘About Stableford Scoring
‘When you select the Stableford scoring method (Setting the
‘Scoring Method, page 17), points are awarded based on the
number of strokes taken relative to par. At the end of a round,
the highest score wins. The davice awards points as specified
by the United States Golf Association.
‘The scorecard for a Stableford scored game shows points
instead of strokes.
Sos
Por more over
Hover
Par
Hr under
[zunder
[Sunder
ny
Setting Your Handicap
1 From the hole information screen, hold MENU.
2 Select the activity settings
3. Select Handicap Scoring,
4 Select a handicap scoring option:
+ To enter the number of strokes to be subtracted from your
total score, select Local Handicap,
+ To enter the player's handicap index and the course slope
rating used to calculate your course handicap, select
Index/Slope,
5 Set your handicap
Enabling Statistics Tracking
‘The Stat Tracking feature enables detailed statistics tracking
while playing got.
1 From the hole information screen, hold MENU,
2 Select the activity settings.
3 Select Stat Tracking to enable tracking statistics.
Recording Statistics
Before you can record statistics, you must enable statistics
tracking (Enabling Statistics Tracking, page 17)
1 From the scorecard, select a hole,
2. Entor the number of strokes taken, and press START.
3 Set the number of putts taken, and press START,
4 If necessary, select an option:
NOTE: If you are on a par 3 hole, fairway information does
not appear.
+ Ifyourbal hit the fairway, select In Fairway.
+ If your ball missed the fairway, select Missed Right or
Missed Left.
5 If necessary, enter the number of penalty strokes.
Truswing”™
‘Your device 's compatible with the TruSwing sensor, You can
use the TruSwing app on your waich to view swing metrics
recorded from your TruSwing sensor. See the owner's manual
‘or your TruSwing sensor for mare informationwww.garmin.com
Jmanualsitruswing,
Feliviies and Raps
7
Using the Golf Odometer
You can use the odometer to record the time, distance, and
steps traveled, The odometer automatically stars and Stops
‘when you start or end a round.
1 From the hole information sereen, press START.
2 Select Odometer.
3M necessary, select Reset to reset the odometer to zero.
Viewing PlaysLike Distance
The “plays Ike" distance feature accounts for elevation changes
fon the course by showing the agjusted distance to the green.
1 From the hole information screen, hold MENU.
2 Select the activity settings.
3. Select PlaysLike.
‘An icon appears next to each distance,
[a [Distance plays longer than expected due To 8 change mh
otovaton,
[Distance plays as oxpecied
Iw JDistance plays shorter than expected Gus fo a change
etovation,
Viewing the Direction to the Pin
The PinPointer feature is a compass that provides directional
assistance when you are unable to see the green. This feature
‘can help you line up a shot even if you are in the woods or in a
deep sand trap.
NOTE: Do not use the PinPointer feature while in a golf car.
Interference from the golf cart can affect the accuracy of the
‘compass.
1 From the hole information screen, press START.
2 Select PinPointer.
The arrow points to the pin location,
Starting an Expedition
You can use the Expedition app to prolong the battery life while
recording a mull-say activity.
1 From the watch face, press START.
2. Select Expedition.
3 Press START to start the activity timer.
The device enters low power mode and collects GPS track
points once an hour. To maximize battery life, the device
turns offal sensors and accessories, including the
connection to your smarfpnone.
Changing the Track Point Recording Interval
During an expedition, GPS track points are recorded once an
hour By default, You can change how often GPS track points are
recorded, Recoraing rack points less frequently maximizes
battery He
NOTE: To maximize battery fe, GPS track points are not
recorded after sunset, You can customize this option inthe
activity settings.
1 From the watch face, press START.
2. Select Expedi
3 Hold MENU.
4
5
Select the activity settings.
Select Recording Interval
6 Select an option
Recording a Track Point Manually
During an expedition, track points are recorded automatically
based on the selected recording interval. You can manually
record a track point at any time,
1 During an expedition, press UP or DOWN to view the map
page.
2 Pross START.
3 Select Add Point
Viewing Track Points
During an expedition, press UP or DOWN to view the map
age.
Press START.
Select View Points.
Select a track point from the list.
Select an option:
+ To start navigating to the track point, select Go To.
+ To view detailed information about the track point, select
Details.
Connected Features
Connected features are available for your Descent device when
yyou connect the device to a compatile smartshone using
Bluetooth technology. Some features require you to instal the
Garmin Connect app on the connected smariphone. Go to
‘ww. garmin.comiapps for mora information. Some features aro
also available when you connect your device to a wireless
network
Phone notifications: Displays phone notifications and
messages on your Descent device.
LiveTrack: Allows friends and family to follow your races and
training activities in real time. You can invite followers using
‘email or social media, allowing them to view your live data on
8 Garmin Connect tracking page.
GroupTrack: Allows you to keep track of your connections:
using LiveTrack directly on screen and in real time.
Activity uploads to Garmin Connect: Automatically sends
‘your activity to your Garmin Connect account as soon as you
finish recording the activity,
Connect IQ: Allows you to extend your device features with new
‘watch faces, widgets, apps, and data fields,
Software Updates: Allows you to update your device software.
Weather: Allows you to view current weather conditions and
weather forecasts,
Bluetooth sensors: Allows you to connect Bluetooth
compatible sensors, such as a heart rate monitor.
Find my phone: Locates your lost smartphone that is paired
‘with your Descent device and currently within range.
Find my device: Locates your lost Descent device that is paired
with your smarphone and currently within range.
Enabling Bluetooth Notifications
Before you can enable notifications, you must pair the Descent
device with @ compatible mobile device (Pairing Your
‘Smartphone, page 2)
1. Hold MENU.
2 Select Phone > Smart Notifications > Status > On.
3 Select During Activity
4 Selecta notification preference.
5 Select a sound preference.
6 Select Not During Activity
7 Select a notification preference.
8 Select a sound preference.
9 Select Privacy
10Select a privacy preference.
Connected Features
11Select Timeout
42Select the amount of tme the alert for a new notification
‘appears on the screen
13Seloct Signature to add a signature to your text message
replies.
Viewing Notifications
From the watch face, press UP or DOWN to view the
notifications widget
2 Press START,
3 Select a notification
4. Press DOWN for more options.
5 Press BACK to return to the previous screen,
Receiving an Incoming Phone Call
When you receive a phone call on your connected smartphone,
the Descent device displays the name or phone number of the
caller.
+ To accept the cal, select Accept.
NOTE: To talk to the caller, you must use your connected
smartphone.
+ To dectine the call, select Decline.
+ Todectine the call and immediately send a text message
reply, select Reply, and select a message from the list.
NOTE: This feature is available only it your device is
connected to an Android” smartphone.
Replying to a Text Message
NOTE: This feature is available only for smartphones with
Android
When you receive a text message notification on your Descent
device, you can send a quick reply by selecting from a lst of
messages, You can customize messages in the Garmin
Connect app.
NOTE: This feature sends text messages using your phone.
Regular text message limits and charges from your carrier and
phone plan may apply. Contact your mobile cariar for more
information about text message charges or limits
1 From the watch face, press UP or DOWN to view the
notifications widget
Press START, and select a text message notification.
Press DOWN.
Select Reply.
Select a message from the ls.
Your phone sends the selected message as an SMS text
message.
Managing Notifications
You can use your compatible smartphone to manage
‘notifications that appear on your Descent Mk2i device.
Select an option:
+ Ifyou are using an iPhone’ device, go to the iOS*
‘notifications settings to select the items to show on the:
device
+ Ifyou are using an Android smartphone, from the Garmin
Connect app, select Settings > Notifications.
‘Turning Off the Bluetooth Smartphone
Connection
You can turn off the Blustooth smartphone connection from the
controls menu,
NOTE: You can add options to the controls menu (Customizing
the Controls Menu, page 45).
1 Hold LIGHT to view the controls menu
2 Select & to turn off the Bluetooth smartphone connection on
your Descent device,
Refer to the owner’s manual for your mobile device to turn off
Bluetooth technology on your mobile device.
Turning On and Off Smartphone Connection
Alerts
‘You can set the Descent Mk2i device to alert you when your
paired smartphone connects and disconnects using Bluetooth
technology,
NOTE: Smartphone connection alerts are turned off by default.
1. Hold MENU.
2 Select Phone > Alerts.
Locating a Lost Mobile Device
You can use this feature to help locate a lost mobile device that,
|s paired using Bluetooth technology and currently within range.
NOTE: You can add options to the controls menu (Customizing
the Controls Menu, page 45)
1 Hold LIGHT to view the controls menu.
2 Select &.
‘The Descent device begins searching for your paired mobile
device. An audible alert sounds on your mobile device, and
the Bluetooth signal strength appears on the Descent device
screen, The Bluetooth signal strength increases as you move
Closer to your mobile device.
3 Press BAGK to stop searching
Garmin Dive App
‘The Garmin Dive app allows you to upload your dive lags from
your compatible Garmin deviee, You can ade more detalled
Information about your dives, including environmental
conditions, photos, notes, and dive buddies, You can use the
map to browse for new dive locations, and view the location
details and photos shared by other users,
‘The Garmin Dive app syncs your data with your Garmin
Connect account. You can download the Garmin Dive app from
the app store on your smartphone.
Garmin Connect
‘Your Garmin Connect account allows you to track your
performance and connect with your friends. It gives you the tools
to track, analyze, share, and encourage each other. You ean
record the events of your active lifestyle, including runs, walks,
rides, swims, hikes, golf games, and more.
You can create your free Garmin Connect account when you
pair your device with your phone using the Garmin Connect app.
You can also create an account when you set up the Garmin
Express application (wwwgarmin.comvexpress)
Store your activities: After you complete and save a timed
‘activity with your device, you can upload that actvty to your
Garmin Connect account and keep it as long as you want,
‘Analyze your data: You can view more detailed information
‘about your fitness and outdoor activities, including time,
distance, heart rate, calories bumed, cadence, an overhead
map view, and pace and speed charts. You can view more
detailed information about your golf games, including
scorecards, slalistcs, and course information. You can also
view customizable reports
NOTE: To view some data, you must pair an optional
wireless sensor with your device (Pairing Your Wireless
‘Sensors, page 48).
Connected Features
7%
Track your progress: You can track your dally steps, join @
friendly competition with your connections, and meet your
goals.
‘Share your activities: You can connect with friends to follow
teach other's activities or post links to your activities on your
favorite social networking sites,
Manage your settings: You can customize your device and
user settings on your Garmin Connect account.
Updating the Software Using the Smartphone Apps
After you pair your device with your smartphone (Pairing Your
‘Smartphone, page 2), you can use the Garmin Dive and Garmin
Connect apps to update your device software,
‘Syne your device with one of the apps (Manually Syncing
Data with Garmin Connect, page 20)
When new software is available, the app automatically sends
the update to your device.
Updating the Software Using Garmin Express
Before you can update your device software, you must
download and instal the Garmin Express application and add
your device (Using Garmin Connect on Your Computer,
age 20),
1 Connect the device to your computer using the USB cable
When new software is available, the Garmin Express
application sends it to your device.
2 Alter the Garmin Express application finishes sending the
Update, disconnect the device from your computer.
Your device installs the update
Using Garmin Connect on Your Computer
The Garmin Express application connects your device to your
Garmin Connect account using a computer. You can use the
Garmin Express application to upload your activity data to your
Garmin Connect account and to send data, such as workouts or
training plans, from the Garmin Connect website to your device.
You can also install device software updates and manage your
Connect IQ apps.
1 Connect the device to your computer using the USB cable.
2. Go to www. garmin.comlexpress.
3. Download and install the Garmin Express application.
4. Open the Garmin Express application, and select Add
Device.
5 Follow the on-screen instructions
Manually Syncing Data with Garmin Connect
NOTE: You can acd options to the controls menu (Customizing
the Controls Menu, page 45)
1 Hold LIGHT to view the controls menu,
2 Select 6.
Garmin Explore”
The Garmin Explore website and mobile app allow you to plan
trips and use cloud storage for your waypoints, routes, and
tracks, They offer advanced planning both online and ofine,
allowing you to share and syne data with your compatibio
Garmin device. You can use the mobile app to download maps
for ofine access, and then navigate anywhere without using
your cellular service
You can download the Garmin Explore app trom the app store
on your smartphone, or you can goto explore. garmin com.
Garmin Golf” App
The Garmin Golf app allows you to upload scorecards from your
compatile Garmin device to view detaled statistics and shot
analyses, Gorfes can compete with each other at diferent
Courses using the Garmin Golf app. Mora than 41,000 courses
have leaderboards that anyone can join. You can set up @
toumament event and invite players to compete
‘The Garmin Golf app syncs your data with your Garmin Connect
account, You can downloas the Garmin Golf app from the app
Store on your smartphone.
Safety and Tracking Features
CAUTION,
Incident detection and assistance are supplemental features and
should not be relied on as a primary method to obtain
emergency assistance, The Garmin Connect app does not
contact emergency services on your behal
‘The Descent Mk2i device has safety and tracking features that
must be set up with the Garmin Connect app,
To use these features, you must be connected to the Garmin
Connect app using Bluetooth technology. You can enter
emergency contacts in your Garmin Connect account.
For more information about incident detection and assistance,
{0 to garmin.comisatety.
Assistance: Allows you to send an automated message with
your name, LiveTrack link, and GPS location to your
emergency contacts,
Incident detection: When the Descent Mk2i device detects an
incident during an outdoor walk, run, or bike activity, the
device sends an automated message, LiveTrack ling, and
GPS location to your emergency contacts,
LiveTrack: Allows friends and family to follow your races and
training activites in real time. You can invite followers using
temail or social media, allowing them to view your live data on
@ Garmin Connect tracking page.
Live Event Sharing: Allows you to send messages to friends
and family during an event, providing real-ime updates,
NOTE: This feature is avaiable only if your device is
connected to an Android smartphone.
GroupTrack: Allows you to keep track of your connections
Using LiveTrack directly on screen and in real time.
Adding Emergency Contacts
Emergency contact phone numbers ar used forth incident
detection and assistance featires,
41 From the Garmin Connect app, select
2. Solect Safety & Tracking > Incident Detection &
Assistance > Add Emergency Contact
3. Folow the on-screen instructions.
a
Safely and Tracking Features
Adding Contacts
You can ad upto 50 contacts to the Garmin Connect app
Contact emails can be used with the LiveTrack feature. Three of
these contacts can be used as emergency contacts (Adding
Emergency Contacts, page 20)
1 From the Garmin Connect app, select $ or ++.
2. Select Contacts
3 Follow the on-screen instructions
‘After you ada contacts, you must syne your data to apply the
changes to your Descent Mk device (Manually Syncing Data
‘wth Garmin Connect. page 20),
Turning Incident Detection On and Off
1. Hold MENU.
2 Soloct Safety & Tracking > Incident Detection.
3 Select an activity
NOTE: Incident detection is available only for outdoor walk,
run, and bike activities.
When an incident is detected by your Descent Mk2i device with
GPS enabled, the Garmin Connect app can send an automated
text message and email with your name and GPS location to
your emergency contacts. A message appears indicating your
Contacts will be informed after 30 seconds have elapsed. You
can selact Cancel before the countdown is complete to cancel
the message.
Requesting Assistance
Before you can request assistance, you must set up emergency
contacts (Adding Emergency Contacts, page 20).
41 Hold the LIGHT ke.
2. When you fee three vibrations, release the key to activate
the assistance feature
‘Te countdown screen appears
TIP: You can select Cancel befor the countdown is
complete to cancel the message
Starting a GroupTrack Session
Before you can start a GroupTrack session, you must have a
Germin Connect account, e compatible smartphone, andthe
Garmin Connect app.
These instructions are for starting a GroupTrack session with
Descent Miz devices. your connections have other
compatible devices, you can see them on the map. The other
devices may not be able to splay GroupTrack riders on the,
map.
1. Go outside, and turn onthe Descent Mk2i device
2_ Pair your smartphone with the Descent MK2i device (Pairing
Your Smartphone, pag@ 2).
3 On the Descent M2 device, hold MENU, and solect Safety
& Tracking > GroupTrack > Show on Map to enable
viewing connections on the map screen
4. Inthe Garmin Connect app, trom the settings menu, select
Safety & Tracking > LiveTrack > GroupTrack
Ifyou have mare than one compatible device, solect a device
for the GroupTrack session
Select Visible to > All Connections.
Select Start LiveTrack.
On the Descent Mk2i device start an activi
Scrollto the map to view your connections
TIP: From the map, you can hold MENU and select Nearby
Connections to view distance, rection, and pace or speed
information for ther connections inthe GroupTrack session,
Tips for GroupTrack Sessions
“The GroupTrack feature allows you to keep track of other
connections in your group using LiveTrack directly on the
screen. All members of the group must be your connections in
your Garmin Connect account.
+ Start your activity outside using GPS.
+ Pair your Descent Mk2i device with your smartphone using
Bluetooth technology.
+ Inthe Garmin Connect app, from the settings menu, select
Connections to update the list of connections for your
GroupTrack session.
+ Make sure all of your connections pair to their smartphones.
and start a LiveTrack session in the Garmin Connect app.
+ Make sure all your connections are in range (40 km or
25 mi),
+ During a GroupTrack session, scroll to the map to view your
connections (Adding a Map to an Activity, page 41).
GroupTrack Settings
Hold MENU, and select Safety & Tracking > GroupTrack
‘Show on Map: Enables you to view connections on the map
sereen during a GroupTrack session.
Activity Types: Allows you to select which activity types appear
‘on the map screen during a GroupTrack session.
Wi-Fi* Connected Features
Activity uploads to your Garmin Connect account:
‘Automatically sends your activity to your Garmin Connect
‘account as soon as you finish recording the activity.
Audio content: Allows you to sync audio content from third-
party providers.
Software updates: Your device downloads and installs the
latest software update automatically when a Wi-Fi connection
is available
Workouts and training plans: You can browse for and select,
‘workouts and training plans on the Garmin Connect site. The
next time your device has a W-Fi connection, the files are
wirelessly sent to your device.
Connecting to a Wi-Fi Network
‘You must connect your device to the Garmin Connect app on
your smartphone or to the Garmin Express application on your
Computer before you can connect to a Wi-Fi network.
1. Hold MENU.
2 Select Wi-Fi > My Networks > Add Network.
The device displays alist of nearby Wi-Fi networks.
3 Select a network.
4 If necessary, enter the password for the network.
“The device connects to the network, and the network is added to
the list of saved networks. The device reconnects to this network
automatically when itis within range.
Connect IQ Features
‘You can add Connect I@ features to your watch from Garmin
and other providers using the Connect IQ app. You can
customize your device with watch faces, data flelds, widgets,
and apps.
NOTE: For your safety, Connect I0 features are not available
while diving, This ensures that all dive capabilties function as,
designed.
Watch Faces: Allow you to customize the appearance of the
clock,
WoFF Connected Features
a
Data Fields: Allow you to download new data felds that present
sensor, activity, and history data in new ways, You can add
Connect IG data fields to built-in features and pages.
‘Widgets: Provide information at a glance, including sensor data
‘and notifications
‘Apps: Add intoractve features to your watch, such as new
uldoor and fitness activity types.
Downloading Connect IQ Features
Before you can download features from the Connect IQ app, you
must pair your Descent MK2i device with your smartphone
(Pairing Your Smartphone, page 2
41 From the app store on your smartphone, install and open the
Connect IG app.
2 ttnecessary, select your device
3. Selecta Connect 0 feature,
4. Folow the on-screen instructions
Downloading Connect IQ Features Using
Your Computer
1. Connect the device to your computer using a USB cable
2. Goo apps.ganmin.com, and signin
3 Select a Connect IQ feature, and download.
4. Follow the on-screen instructions
Garmin Pay
The Garmin Pay feature allows you to use your watch to pay for
purchases in participating stores using credit or debit cards from
2 participating financial institution
Setting Up Your Garmin Pay Wallet
You can acd one or more participating eect or debit cards
your Garmin Pay wallet Go to garmin.com/garmnpayrbanks to
Jind participating financial instixtione
41 From the Garmin Connect app, select $3 or ++».
2. Select Garmin Pay > Get Started
3. Folow th on-screon instructions.
Paying for a Purchase Using Your Watch
Before you can use your watch o pay for purchases, you must
sel up a least one payment card
You can use your watch to pay for purchases in a participating
store.
1 Hold LIGHT.
2 Solect
3. Enter your four-digit passcode.
NOTE: If you enter your passcode incorrectly three times,
your wallet locks, and you must reset your passcode in the
Garmin Connect app.
Your most recently used payment card appears.
4 Ifyou have added multiple cards to your Garmin Pay wallet,
select DOWN to change to another card (optional)
5 Within 60 seconds, hold your watch near the payment reader,
with the watch facing the reader,
The watch vibrates and displays a check mark when itis
finished communicating with the reader.
6 If necessary follow the instructions on the card reader to
complete the transaction.
TIP: After you successfully enter your passcode, you can make
payments without a passcode for 24 hours wile you continue to
wear your watch. Ifyou remove the watch from your wrist or
disable heart rate monitoring, you must enter the passcode
again before making a payment.
Adding a Card to Your Garmin Pay Wallet
‘You can add up to 10 credit or debit cards to your Garmin Pay
wallet
1 From the Garmin Connect app, select 3 or +
2 Select Garmin Pay > : > Add Card,
3 Follow the on-screen instructions
Aller the card is added, you can select the card on your watch
‘when you make a payment.
Managing Your Garmin Pay Cards
‘You can temporarily suspend or delete a card
NOTE: In some countries, participating financial institutions may
restrict the Garmin Pay features.
1 From the Garmin Connect app, select SB or +»
2 Select Garmin Pay.
3 Solect a card.
4. Select an option:
+ To temporarily suspend or unsuspend the card, select
Suspend Card.
The card must be active to make purchases using your
Descent Mk2i device,
+ To delete the card, select
Changing Your Garmin Pay Passcode
You must know your current passcode to change tI you forget
Your passcodo, you must reset tho Garmin Pay feature for your
Deosconthk2i device, create a now passcode, and reenter your
card information
1 From the Descent Mk2i device page inthe Garmin Connect
app, select Garmin Pay > Change Passcode
2. Folow the on-screen instructions.
The next te you pay using your Descent MK2i device, you
must enter the new passcode.
Music
‘You can download audio content to your device, so you can
listen when your smartphone is not nearby. The Garmin
Connect app and Garmin Express application allow you to
download audio content from a thied-party provider or your
computer.
You can use the music controls to control music playback on
‘your smartphone orto play musie stored on your device. To
Isten to audio content stored on your device, you must connect
headphones with Bluetooth technology.
Connecting to a Third-Party Provider
Before you can download music or other audio fles to your
Compatible watch from a supported third-party provider, you
‘must connect tothe provider using the Garmin Connect app.
1 From the Garmin Connect app, select Sor ++.
2 Select Garmin Devices, and select your device.
3 Select Music.
4. Select an option:
+ To connect o an installed provider, select a provider, and
follow the on-screen instructions
+ To connect toa new provider, select Get Music Apps,
locate a provider, and follow the on-screen instructions.
Z
Garin Pay
Downloading Audio Content from a Third-Party
Provider
Before you can download audio content from a third-party
provider, you must connect to a WIFI network (Connecting fo a
Wi-Fi Network, page 21)
Hold DOWN from any soreen to open the music controls.
Hold MENU
Solact Music Providers.
Select a connected provider.
Selecta playlist or other item to download tothe device.
if necessary, select BACK unl you are prompted to sync
with the service, and select Yes.
NOTE: Downloading audio content can drain the battery. You
‘may be required to connect the device to an external power
source ifthe battery Is low.
Downloading Audio Content from Spotify*
Before you can download audio content from Spotify, you must
connect to a WI-FI network (Connecting to a Wi-Fi Network,
age 21)
1 Hold DOWN from any screen to open the music controls.
2. Hold MENU.
3 Select Music Providers > Spotty,
4 Select Add music & podcasts.
5 Select a playlist or other itom to download to the device.
NOTE: Downloading ausio content can drain the battery. You
may need to connect the device to an external power source
ifthe remaining battery ie is insufficient.
The selected plays and other tems are dowrioaded othe
Changing the Music Provider
1 Hold DOWN from any screen to open the music control.
2. Hold MENU.
3 Select Music Providers.
4. Select a connected provider.
Disconnecting from a Third-Party Provider
1 From the Garmin Connect app, soloct BB or ++
2 Select Garmin Devices, and select your device.
3 Select Music.
4
Select an installed third-party provider, and follow the on-
Ssereen instructions to disconnect the third-party provider from
your device,
Downloading Personal Audio Content
Before you can send your personal musie to your device, you
‘must install the Garmin Express application on your computer
(www garmin.comlexpress).
You can load your personal audio files, such as mp3 and aac
files, to @ Descent Mk2i device from your computer.
1 Connect the device to your computer using the included USB
cable.
2 On your computer, open the Garmin Express application,
select your device, and select Music.
TIP: For Windows" computers, you can select IQ and browse
to the folder with your audio Fles. For Apple" computers, the
Garmin Express application uses your iTunes" library
3 In the My Music or ‘Tunes Library ist, select an audio file
category, such as songs or playlists
4 Select the checkboxes for the audio files, and select Send to
Device.
5 If necessary, in the Descent Mk2i lst, select a category,
select the checkboxes, and select Remove From Device to
remove aucio fos.
Listening to Music
1 Hold DOWN from any sereen to open the musie controls.
2. Connect your headphanes with Bluetooth technology
(Connecting Bluetooth Headphones, page 23).
3 Hold MENU.
4. Solect Music Providers, and select an option
+ Tolisten to music downloaded tothe watch fom your
computer, select My Musie (Downloading Personal Audio
Content, page 23).
+ To control musi playback on your smartphone, select
Control Phone
+ Tolisten to musi from a third-party provider, select the
name ofthe provider
5 Select £0 open the music playback contol.
Music Playback Controls
[EF [Select to manage content rom same bird pary providers
[77 | Select io browse the audio fies and playlists Torte selected
la |Setect wo adust the volume:
I> [Select play and pause the carent audio Ne
IPT | Select to skip to the nox auco ie in the play
Hold to fast forward through the current audi file.
I | Select restart the current sudo Te
Solect twice to skp tothe previous audio file in the playlist
Hol to rewing through the current audio fe,
[GF |Se1ocrto change the ropeat mode.
[>< | Select to change the shuffe mods,
Connecting Bluetooth Headphones
Toston to music loaded onto your Descent Mk device, you
must connect headphones usiig Bluetooth technology
1 Bring the headphones within 2 m (6.6 f,) of your device.
2 Enable pairing mode on the headphones.
3. Hold MENU.
4 Select Music > Headphones > Add New.
5 Select your headphones to complete the pairing process.
Changing the Audio Mode
You can change the music playback mode from stereo to mono.
1 Hold MENU.
2. Select Music > Aualo.
3 Select an option
Heart Rate Features
‘The Descent Mk2i device has a wristbased heart rate monitor
and is also compatible with chest heart rate monitors (sold
separately). You can view heart rate data on the heart rate
‘widget. If both wris-based hear rate and chest heart rate data
are available when you start an activity, your device uses the
chest heart rate data,
Wrist-based Heart Rate
Wearing the Device
+ Wear the device above your wrist bone.
NOTE: The device should be snug but comfortable. For more
accurate heart rate readings, the device should not move
fear Rate Features
a
‘while running or exercising. For pulse oximeter readings, you
should remain motionless,
pry
L
4
ON
NOTE: While diving, the device should stay in contact with
Your skin, and it should nat bump into other wrist-worn
devices.
NOTE: The optical sensor located onthe back ofthe
+ See Tips for Erratic Heart Rate Data, page 24 for more
information about wrist-based hear rate.
+ See Tips for Erratic Pulse Oximeter Data, page 31 for more
information about the pulse oximeter sensor.
+ For more information about accuracy, go to garmin.com
Tataccuracy.
+ For more information about device wear and care, go to
‘www. garmin. comifitandcare,
Tips for Erratic Heart Rate Data
Ifthe heart rate data is erratic or does not appear, you can try
these tips.
+ Clean and dry your arm before putting on the device.
+ Avoid wearing sunscreen, lation, and insect repellent under
the device,
* Avoid sratehing the neat rato sensor onthe back of the
+ Wear the device above your wrist bone. The device should
be snug but comfortable,
+ Wait until the @ icon is solid before starting your activity
+ Warm up for § to 10 minutes and get a heart rate reading
before starting your activity
NOTE: In cold environments, warm up indoors.
+ Rinse the device with fresh water after each workout.
Viewing the Heart Rate Widget
From the watch face, press UP or DOWN to view the heart,
rate widget.
NOTE: You may need to add the widget to your widget loop
(Customizing the Widget Loop, page 44)
2 Press START to view your current heart rate in beats per
‘minute (bpm) and a graph of your heart rate for the last 4
hours.
3. Press DOWN to view your average resting heart rate values
for the last 7 days.
Broadcasting Heart Rate Data to Garmin Devices
You can broadcast your heart rate data from your Descent Mk2i
device and view it on paired Garmin devices.
NOTE: Broadcasting heart rate data decreases battery ie.
1 From the heart rate widget, hold MENU.
2 Select Options > Broadcast Heart Rate.
The Descent Mk2i device starts broadcasting your heart rate
data, and @@ appears.
NOTE: You can view only the heart rate widget while
broadcasting heart rate gata from the heart rate widget.
3 Pair your Descent Mk2i device with your Garmin ANT"
compatible device.
NOTE: The pairing instructions differ for each Garmin,
Compatible device, See your owner's manual
TIP: To stop broadcasting your heart rate data, press any
button, and select Yes.
Broadcasting Heart Rate Data During an Activity
You can set up your Descent Mk2i device to broadcast your
heart rate data automatically when you begin an activity, For,
example, you can broadcast your heart rato data to an Edge"
device wie cycling, or to a VIRB" action camera during an
activity.
NOTE: Broadcasting hoart rato data decreases battery ito
NOTE: Broadcasting heart rate data isnot availabe for dive
activities
1 From the heart rate widgel, hold MENU.
2, Select Options > Broadcast During Activity.
3. Begin an activity (Stating an Activity, page 12)
‘The Descent Mkz device stats broadcasting your heart rate
data in the background.
NOTE: There i no indication that the device is broadcasting
‘yur heart rate data during an activity
4. Pair your Descont Mkzi device with your Garmin ANT*
compatible device.
NOTE: The pairing instructions dif for each Garmin
compatible device. See your owners manual
TIP: To stop broadcasting your heat rate data, stop the
activity (Stopping an Activity, page 13)
Setting an Abnormal Heart Rate Alert
‘This feature only alerts you when your heart rate exceeds or
drops below a certain number of beats per minute, as selected
by the user, after a period of inactivity. This feature does not
notify you of any potential heart condition and is not intended to
treat or diagnose any medical condition of disease. Always defer
to your health care provider for any heart-related issues,
‘You can set the heart rate threshold value.
1 From the heart rate widget, hold MENU.
2 Select Options > Abnormal Heart Rate Alerts.
3 Select High Alert or Low Alert.
4. Sot the heart rate threshold value.
Each time your heart rate exceeds or drops below the threshold
value, a message appears and the device vibrates.
‘Turning Off the Wrist-based Heart Rate Monitor
‘The default value for the Wrist Heart Rate selting is Auto. The:
device automaticaly uses the wrist-based heart rate monitor
unless you pair an ANTS heart rate monitor to the device.
NOTE: Disabling the wrist-based heart rate monitor also
disables the wrist-based pulse oximeter sensor. You can
perform a manual reading from the pulse oximeter widget,
1. From the heart rate widget, hold MENU.
2 Select Options > Status > Off
Running Dynamics
You can use your compatible Descent device pated with the
HRN-TH accessory or other running dynamics accessory to
provide realime feedback about your running form
‘The running dynamics accessory has an accelerometer that
measures forse movement in order fo calculate sx ring
mets,
Cadence: Cadence is the numberof steps per minute.
splays the total steps (ght and let combined)
Vertical oscillation: Vertical oscillation is your bounce while
Tunning It displays the verieal motion of your torso,
measured in centimeters,
a
Heart Rae Features
Ground contact time: Ground contact time is the amount of and pair itwith your device (Pairing Your Wireless Sensors,
time in each step that you spend on the ground while page 49),
running. Itis measured in milisaconds, 1 Hold MENU.
NOTE: Ground contact time and balance are not available —-9--Select Activities & Apps.
while walking
Ground contact time balance: Ground contact ime balance ‘Select an activity.
displays the lefuright balance of your ground contact time 4 ‘Select the activity setings.
‘while running. It displays a percentage. For example, 53.2 § Select Data Screens > Add New.
with an afrow pointing left or right 6 Select a running dynamics data screen.
Stride length: Stride length is the length of your stride from one
Tootfall to the next, It's measured in meters,
Vertical ratio: Vertical rato Is the ratio of vertical oscilation to
stride length. It splays a percentage. A lower number
typically indicates better running form.
NOTE: The running dynamics screens are not available for
all activities.
Go for a run (Starting an Activity, page 12)
8 Select UP or DOWN to open a running dynamics screen to
view your metrics,
Training with Running Dynamics
Before you can view running dynamics, you must put on a
running dynamics accessory, such as the HRM-Tri accessory,
Color Gauges and Running Dynamics Data
The running dynamics soreens display a colar gauge for the primary metric. You can display cadence, vertical oscillation, ground
Contact time, ground contact time balance, or vertical ratio as the primary metic. The color gauge shows you how your running
‘dynamics data compare to those of ather runners. The color zones are based on percentiles,
Garmin has researched many runners of all diferent levels. The data values in the red or orange zones are typical for less
‘experienced or slower runners. The data valves inthe green, blue, or purple zones are typical for more experienced or faster
runners. More experienced runners tend to exhibit shorter ground contact times, lower vertical oscillation, lower vertical ratio, and
higher cadence than less experienced runners. However, taller runners typically have slightly slower cadences, longer strides, and
slightly higher vertical oscilation. Vertical ratio is your vertical oscilation divided by stride length. Its not correlated with height.
Go to wwew.garmin.comirunningdynamics for more information on running dynamics. For additional theories and interpretations of
running dynamics data, you can searcn reputable running publications and websites.
CEE ee ee
fezre me
[218-248 ma
range
Red
Ground Contact Time Balance Data
Ground contact time balance measures your running symmetry and appears as a percentage of your total ground contact time. For
‘example, 51.3% with an arrow pointing left indicates the runner is spending more time on the ground when on the left foot. your
data screen displays both numbers, for example 48-52, 48% is the left foot and 62% is the right foot
Red [Orange [WN Green orange [Red
Poor [Far [Gooe Far Poor
se ase som 5% am
: Peres o22% L[50.6-82.20 [50TH ESOT RfsOa-2IH RP SLA
While developing and testing running dynamics, the Garmin team found correlations between injuries and greater imbalances with
certain runners. For many runners, ground contact time balance tends to deviate further from 50-50 when running up or down kil.
‘Most running coaches agree that a symmetrical unning form is good. Ele runners tend to have quick and balanced strides.
You can watch the color gauge or data field during your run or view the summary on your Garmin Connect account after your run
‘As with the other running dynamics data, ground contact time balance is a quanttatve measurement to halp you learn about your
running form,
Vertical Oscillation and Vertical Ratio Data
The data ranges for vertical oscillation and vertical ratio are slightly different depending on the sensor and whether itis positioned at
the chest (HRM-Tri or HRM-Run” accessories) or at the waist (Running Dynamics Pod accessory).
Vertical Oscillation Range at Vertical Oscillation Range at Vertical Ratio at Chast Vertical Ratio at Walst
Chest Waist
Purple [>35 jeeem 8.8 om 8.1% eo5%
Bue [70-35 aR em seaoen learam eae
Green [30-59 IBzaT om ao-T0S em 7S-Ba% iBa-T00%
range [5-28 SETS om 70-130 om Is7=T0.1% Hor-T8%
Rea [S prio am pia dem Pi0.1% pra
fear Rate Features B
You might also like
- Her Body and Other Parties: StoriesFrom EverandHer Body and Other Parties: StoriesRating: 4 out of 5 stars4/5 (821)
- A Heartbreaking Work Of Staggering Genius: A Memoir Based on a True StoryFrom EverandA Heartbreaking Work Of Staggering Genius: A Memoir Based on a True StoryRating: 3.5 out of 5 stars3.5/5 (231)
- The Sympathizer: A Novel (Pulitzer Prize for Fiction)From EverandThe Sympathizer: A Novel (Pulitzer Prize for Fiction)Rating: 4.5 out of 5 stars4.5/5 (122)
- Team of Rivals: The Political Genius of Abraham LincolnFrom EverandTeam of Rivals: The Political Genius of Abraham LincolnRating: 4.5 out of 5 stars4.5/5 (234)
- Devil in the Grove: Thurgood Marshall, the Groveland Boys, and the Dawn of a New AmericaFrom EverandDevil in the Grove: Thurgood Marshall, the Groveland Boys, and the Dawn of a New AmericaRating: 4.5 out of 5 stars4.5/5 (266)
- The Yellow House: A Memoir (2019 National Book Award Winner)From EverandThe Yellow House: A Memoir (2019 National Book Award Winner)Rating: 4 out of 5 stars4/5 (98)
- The Emperor of All Maladies: A Biography of CancerFrom EverandThe Emperor of All Maladies: A Biography of CancerRating: 4.5 out of 5 stars4.5/5 (271)
- Hidden Figures: The American Dream and the Untold Story of the Black Women Mathematicians Who Helped Win the Space RaceFrom EverandHidden Figures: The American Dream and the Untold Story of the Black Women Mathematicians Who Helped Win the Space RaceRating: 4 out of 5 stars4/5 (897)
- The World Is Flat 3.0: A Brief History of the Twenty-first CenturyFrom EverandThe World Is Flat 3.0: A Brief History of the Twenty-first CenturyRating: 3.5 out of 5 stars3.5/5 (2259)
- The Unwinding: An Inner History of the New AmericaFrom EverandThe Unwinding: An Inner History of the New AmericaRating: 4 out of 5 stars4/5 (45)
- The Little Book of Hygge: Danish Secrets to Happy LivingFrom EverandThe Little Book of Hygge: Danish Secrets to Happy LivingRating: 3.5 out of 5 stars3.5/5 (401)
- Padi Divemaster Course 2006Document276 pagesPadi Divemaster Course 2006PatNo ratings yet
- On Fire: The (Burning) Case for a Green New DealFrom EverandOn Fire: The (Burning) Case for a Green New DealRating: 4 out of 5 stars4/5 (74)
- Shoe Dog: A Memoir by the Creator of NikeFrom EverandShoe Dog: A Memoir by the Creator of NikeRating: 4.5 out of 5 stars4.5/5 (540)
- Grit: The Power of Passion and PerseveranceFrom EverandGrit: The Power of Passion and PerseveranceRating: 4 out of 5 stars4/5 (590)
- Elon Musk: Tesla, SpaceX, and the Quest for a Fantastic FutureFrom EverandElon Musk: Tesla, SpaceX, and the Quest for a Fantastic FutureRating: 4.5 out of 5 stars4.5/5 (474)
- The Subtle Art of Not Giving a F*ck: A Counterintuitive Approach to Living a Good LifeFrom EverandThe Subtle Art of Not Giving a F*ck: A Counterintuitive Approach to Living a Good LifeRating: 4 out of 5 stars4/5 (5808)
- The Hard Thing About Hard Things: Building a Business When There Are No Easy AnswersFrom EverandThe Hard Thing About Hard Things: Building a Business When There Are No Easy AnswersRating: 4.5 out of 5 stars4.5/5 (346)
- The Gifts of Imperfection: Let Go of Who You Think You're Supposed to Be and Embrace Who You AreFrom EverandThe Gifts of Imperfection: Let Go of Who You Think You're Supposed to Be and Embrace Who You AreRating: 4 out of 5 stars4/5 (1092)
- Never Split the Difference: Negotiating As If Your Life Depended On ItFrom EverandNever Split the Difference: Negotiating As If Your Life Depended On ItRating: 4.5 out of 5 stars4.5/5 (843)
- Scubapro 2019 CatalogDocument25 pagesScubapro 2019 CatalogPatNo ratings yet
- Teric Operating Instructions MetricDocument88 pagesTeric Operating Instructions MetricPatNo ratings yet
- BDO Failstack Sheet - Failstack Sheet (Lukishi Modification) - EnhancementDocument3 pagesBDO Failstack Sheet - Failstack Sheet (Lukishi Modification) - EnhancementPat100% (1)
- Ext 2165 FDocument1 pageExt 2165 FPatNo ratings yet