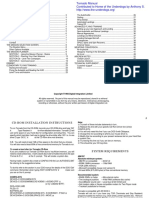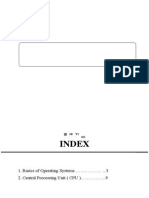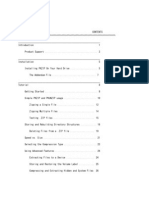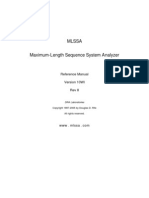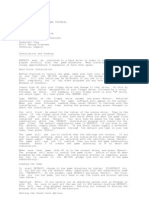Professional Documents
Culture Documents
Very Easy DOS
Very Easy DOS
Uploaded by
riaturCopyright
Available Formats
Share this document
Did you find this document useful?
Is this content inappropriate?
Report this DocumentCopyright:
Available Formats
Very Easy DOS
Very Easy DOS
Uploaded by
riaturCopyright:
Available Formats
VERY EASY DOS
A simplified training manual
for novice users of IBM or
IBM-compatible computers with
a hard disk and PC or MS DOS
Version 2, 3, 4, or 5
If DOS seems confusing, frustrating, or intimidating, then this is the book for you.
I wrote this step-by-step tutorial to help you save time, have fun, avoid frustration,
and hopefully end up with a warm, fuzzy feeling about DOS. This is indeed
possible because Very Easy DOS will not expose you to any unnecessary detail.
This 2nd version of Very Easy DOS is 1/3 longer than the first version. The extra
pages are the result of longer explanations, additional personal opinions, and an
Index. The essential DOS topics comprise less than half of this manual. At the
start of each Section, I'll let you know which parts are essential and which parts
you can skip. I've written the lessons so that, without wrecking anything, you can
do them on your own computer at home, or on someone else's computer, or on the
computer at work.
In any case, I'd like to have your opinion of it.
My email address is JOHNZORICH@YAHOO.COM
Many thanks to those who helped me with this
second version. Most of all, I thank my wife.
VeryEasyDOSv2.0--copyright 1989, 1991 by J. Zorich--Pg 1 of 79
Section #1
Getting Acquainted
This manual describes a very easy way to use DOS. To make it even easier, only
the essentials parts of DOS will be discussed; the rest of DOS will be completely
ignored. The essentials will be taught in a simplified style, instead of the overkill
of detail that other DOS books use. With Very Easy DOS, you'll feel fully trained
in hours instead of months.
My assumptions about you are that you have an IBM or IBM-compatible
computer with PC or MS DOS and a hard disk. If your computer does not have a
hard disk, then this is the wrong manual for you; DOS is very easy only if you
have a hard disk. Your DOS version number must be at least 2.0. Starting with
version 4.0, you have the choice of using DOS either the way it's described in this
manual, or by using a menu "shell". This manual does not discuss such a "shell"
because if you learn this manual, you won't need a DOS shell.
If you are working on a computer network and/or are running sophisticated,
specialized software packages, you'll want to learn a few more DOS commands
than the couple dozen that this manual discusses. However, if you're only using
one computer, with the usual application program software (such as a
wordprocessor, spreadsheet, database, or game), then all you really need is this
manual.
I assume you know the basics of a computer, namely how to turn yours on, how to
insert floppy disks, and how to find your way around a keyboard. I assume you
know the difference between the terms "software" and "hardware" (at least to be
able to point to each if you had them in front of you). If you know all that, you are
ready to learn DOS.
What the heck is DOS???
DOS is just another computer software program. It's the program that runs the
computer when you aren't running an application program. However, in order for
an application program to work, it needs DOS. Your computer and your
application program both need DOS.
VeryEasyDOSv2, copyright 1989, 1991, by J. Zorich-- Page 2 of 86
DOS is an acronym for the computer's "Disk Operating System" program. It's the
software program that (1) sets up and maintains the information storage and
retrieval system on the floppy and hard disks, and (2) mediates all other hardware-
software interactions. Your application program, not DOS, does most everything
else.
Microsoft Corporation wrote the version of DOS that IBM chose for its first line
of personal computers. That version is referred to by the acronyms PCDOS (the
version needed by IBM computers) or MSDOS (the version needed by IBM-
compatible "clones"). Major software stores sell PCDOS as well as a generic
version of MSDOS. IBM-compatible computers made by certain manufacturers
need a customized version of MSDOS to work correctly; usually, such versions
are provided free when the computer is purchased.
There are "disk operating systems" other than PC and MS DOS; for example,
UNIX and OS/2. A non-Microsoft clone of MSDOS is also available; it's called
DRDOS. However, the term "DOS" by itself has come to refer only to the
sequence of programs provided by Microsoft for use on IBM and IBM-
compatible "personal computers".
In addition to the essential disk-and-hardware-operating- instruction software,
DOS comes with other miscellaneous software programs. Most of these other
programs are just useful "tools" that either help you make better use of certain
types of hardware or help you save time on difficult tasks.
The version of DOS that came with my computer had 68 such software "tools"
(otherwise known as "files" or "utilities"). During the past 3 years, I've found use
for only 15 of the 68. Only 3 of those 15 are really essential. Two of those 3 are
no longer important after DOS is placed onto my hard disk and my blank floppy
disks are initialized. For daily work, I absolutely need only 1 DOS file out of all
68 that came with my version of DOS.
DOS calls that one file COMMAND.COM. This manual will discuss how to use
some of the other files, but the bulk of what you read here will be about
COMMAND.COM.
VeryEasyDOSv2, copyright 1989, 1991, by J. Zorich-- Page 3 of 86
DOS Versions
Microsoft Corporation has updated (upgraded) and expanded DOS many times
since providing IBM with the first version. Later versions have all the power of
earlier versions, plus more. A later version will have a larger version number than
an earlier one. For example, version 2.0 was introduced in 1983, whereas version
5.0 came out in 1991.
"DOS 1.X" refers to version 1.0, 1.1, and all other versions starting with "1".
Similarly, 2.X refers to all version 2's, 3.X to all version 3's, and so on. All
software manufacturers, not just Microsoft, use this same numbering pattern for
all their software, not just for DOS.
Don't be fooled into thinking that the more recent a version of DOS you have the
better. Recent versions of DOS may actually interfere with running application
programs. To illustrate that, let's examine my own situation.
First, let me explain a term I'll be using in my explanation. The term is RAM,
which stands for Random Access Memory. RAM is the space on the computer's
temporary memory chips that must always be large enough to store the following
3 things:
1) the essentials of DOS
2) the application program(s) you're using at the moment
3) the memo and/or letter and/or spreadsheet (and/or whatever) that
you're working on at the moment
On older computers, DOS limits your available RAM to 640K maximum. The K
stands for approximately 1000 bytes of storage space. Each byte of memory is
enough space to store one single computer instruction or keyboard character.
Newer computers have the potential to add extra RAM of different types, but
DOS still limits the "conventional" type of RAM to 640K. RAM added above
640K can be used only by certain programs; the above-640K RAM is useless to
many programs but essential to others.
RAM is located on memory chips installed inside your computer. Some
computers have only 512K worth of RAM chips installed; some older computers
have only 256K RAM; and some of the earliest IBM PC's have only 64K. The
VeryEasyDOSv2, copyright 1989, 1991, by J. Zorich-- Page 4 of 86
owners of such computers may be able to easily upgrade to a full 640K of
"conventional" RAM; ask how at a computer store.
Now, back to my explanation:
I have a clone of the earliest version of an IBM PC that had a hard disk (it came
on the market in 1983). Such computers need DOS 2.0 or higher to be run
correctly. Version 2.0 uses about 40K of RAM just for itself. My computer came
with version 3.21, which requires about 60K of RAM for itself. Therefore,
because I have version 3.21 instead of 2.0, I have about 20K less RAM available
for applications. Not having that 20K has prevented me from using some large
programs.
What do I receive in compensation for the 20K of RAM that I lose because I have
version 3.21 instead of version 2.0? I gain the ability to run my computer on a
network system and to handle several different types of floppy disk drives. My
computer has a single, old-style floppy drive; and I am not connected to a
computer network. Version 3.21 is not much help to me, here, at home, where I've
set up my "computer room" (as my wife calls it) next to the washer and dryer.
DOS version 3.0 was created to run the AT versions of IBM computers (the
80286 machines) and the higher capacity floppy drives that came with them.
Version 3.2 allowed the use of 3½ inch floppy drives. For computers with hard
disks larger than 32MB, DOS 3.3 provided significant advantages over earlier
versions. (MB stands for MegaByte; one MB is equal to 1000K or approximately
one million bytes). These are not the only changes that occurred with each new
addition.
DOS 4.0 (and above) allows you to use an entirely different command concept,
referred to as a DOS "shell" or "menu system". A menu is designed to allow you
to give commands by choosing from options already typed out for you on the
screen. Version 4.0, even without the shell turned on, gobbles up more RAM than
earlier versions.
I won't be discussing the DOS "shell" in this manual. If you know of and want a
"menu" type of interaction with DOS, you don't have to upgrade your DOS
version. There are very good DOS menu programs by companies other than
Microsoft. Such programs can be turned on and off as desired, so you don't lose
VeryEasyDOSv2, copyright 1989, 1991, by J. Zorich-- Page 5 of 86
any RAM that you may need for other programs. In addition, most new
wordprocessor, spreadsheet, and database application programs have a simple
DOS menu as one of their command options. A wonderful DOS menu program
came with my mouse (a hand held instrument that moves the cursor around on the
computer screen); and another menu system is part of the program I'm using to
type this manual!
If you have one of the newer computers that permits you to have more than 640K
of RAM, and if you have a large enough hard disk, you may enjoy using an
elaborate DOS shell referred to as "Windows". This shell (as well as the ones
mentioned above) allows you to give commands to DOS by using a mouse. You
use the mouse to interact with a GUI (graphical user interface) where you
manipulate words or icons (little drawings) instead of typing commands. Such a
"visual environment" was popularized by the Macintosh line of Apple computers.
To take full advantage of a Windows shell, you'll need a high-powered computer
and application software written specifically for Windows use.
DOS 5 can operate the new 2.88MB floppy disk. Another notable feature of 5.0 is
that it uses slightly less RAM than does 4.0. And if your computer has extra RAM
added beyond 640K, DOS 5.0 can be set up to need for itself only about 20K of
"conventional" RAM. That's half of what even DOS 2.0 needs. What a great
improvement!
DOS 6 hasn't been released yet, but a spokesperson for Microsoft recently
announced that Version 6 would combine features of DOS, Windows, and OS/2.
DOS 6 is to be available in 2 flavors: one for older, less-powerful computers, and
one for newer, high-powered ones.
DOS Instruction Manuals
I bought my first computer not knowing a thing about DOS or computers. To my
dismay, I ended up with a huge pile of books to read, even before I'd unpacked
the computer!
The USER'S GUIDE provided by my computer's manufacturer was only 164
pages long. But the DOS manual itself was 352 pages, and the GW-BASIC one
another 347 pages. Then there was the 191-page USER'S MANUAL for the
printer and the 756-page book one of my well-intentioned friends had suggested I
VeryEasyDOSv2, copyright 1989, 1991, by J. Zorich-- Page 6 of 86
buy to help explain the 352-page DOS manual. Finally, there was the 1275-page
"DOS Power Tools" book that another friend said would help explain the 756-
page DOS book that I had bought to explain the 352-page manual. If I had
wanted, I could have also purchased a 2 volume, 6-inch-thick set called "The
Complete DOS Encyclopedia". These books are so thick, you end up using them
for small children to sit on at the dinner table.
After several months of study, I discovered this: to use a computer well, I do not
need to be a speed-demon POWER USER with a library of DOS books. The
reason is this: after I've turned on an application program, most of the DOS I
know is useless. While I am using an application program, that program itself
secretly takes care of any DOS commands it needs. I'm not involved at all. Isn't
that great!
All that a computer does is to run application programs. All that DOS does is to
allow you to run those programs. What follows in this manual is all you need to
know to run DOS effectively and efficiently in the real world inhabited by us
tortoises. Leave the 6-inch-thick manuals for the speed-demon rabbits.
Ignorance is not Stupidity
Let me make one last point before we start working. Strictly speaking, you don't
need to know anything about DOS to use a computer, as long as someone else has
set up the computer for you.
My mother, for example, is an executive secretary at the home office of a large
banking corporation. When she wants to type letters and reports, she turns on her
computer, and the wordprocessor program automaticly starts for her.
Another example is a friend of mine who is the R&D librarian for a biotechnology
company. He is constantly accessing research databases by computer. He, too,
knew nothing about DOS (before he read this manual). He used to just turn on the
power, wait for all the usual DOS messages to stop, and then type in a single word
to access whichever database he needed.
Both my mother and my friend are using the computer to its fullest advantage, for
the applications that are of interest to them. In this sense, you already know as
VeryEasyDOSv2, copyright 1989, 1991, by J. Zorich-- Page 7 of 86
much DOS as you need to. However, if you know a little more, the little more that
I'll show you in this manual, you won't need "someone else" to set up the
computer for you or to make changes every time you obtain a new application
program. You'll be able to do it yourself.
Important First Instruction
WHILE YOU'RE WORKING THE PRACTICE LESSONS IN THIS MANUAL,
DON'T TYPE ANYTHING INTO THE COMPUTER UNLESS I
SPECIFICALLY TELL YOU TO DO SO. WHAT YOU SHOULD TYPE WILL
BE SEPARATED FROM THE MAIN TEXT BY A BOX, AS IN THE
EXAMPLE ON THE NEXT PAGE:
THIS IS WHAT YOU WOULD TYPE
THERE MAY BE MORE THAN ONE LINE
YOU SHOULD TYPE EACH LINE
IN THE SAME ORDER AS I DO
IF IT'S NOT IN A BOX LIKE THE ONE ABOVE, THEN DON'T TYPE IT. IF
IT IS IN A BOX LIKE THE ONE ABOVE, YOU SHOULD TYPE THE
ENTIRE LINE OR LINES THAT ARE LISTED INSIDE THE BOX. IT WON'T
MATTER IF YOU USE CAPITAL OR SMALL LETTERS OR A
COMBINATION OF THE TWO. I WILL USE CAPITAL LETTERS MOST OF
THE TIME, BUT YOU DON'T HAVE TO.
TWO EXCEPTIONS TO THE ABOVE RULE:
I HAVE PUT THE TERM enterkey AT THE END OF EACH LINE. IT
MEANS TO PUSH THE enter OR return KEY, NOT TO TYPE OUT
THE WORD.
WHEN I LIST THE TERM F6key, IT MEANS TO PRESS THE F6 key,
NOT TO TYPE OUT THE WORD.
THE FOLLOWING IS ANOTHER EXAMPLE, SO PLEASE DON'T TYPE IT.
IF IT WERE NOT AN EXAMPLE, YOU'D TYPE OUT COMPLETELY
"COMMAND NUMBER ONE" AND THEN PRESS THE "enter" KEY ON
YOUR KEYBOARD. NEXT YOU'D TYPE OUT "COMMAND NUMBER
TWO" AND THEN PRESS THE "enter" KEY AGAIN. FINALLY, YOU'D
VeryEasyDOSv2, copyright 1989, 1991, by J. Zorich-- Page 8 of 86
PRESS THE "F6" KEY ON YOUR KEYBOARD, FOLLOWED BY PRESSING
THE "enter" KEY.
COMMAND NUMBER ONE enterkey
COMMAND NUMBER TWO enterkey
F6key enterkey
IF YOU CAN DO THAT, YOU'RE READY TO BEGIN.
VeryEasyDOSv2, copyright 1989, 1991, by J. Zorich-- Page 9 of 86
Section #2
Hard Disk Organizing
by DOS
IN THIS SECTION YOU'LL LEARN HOW TO ORGANIZE YOUR HARD
DISK BY PARTITIONING AND FORMATTING IT (I'LL EXPLAIN WHAT
THAT MEANS ON THE NEXT FEW PAGES). WE WILL DISCUSS ONLY
ONE METHOD FOR DOING THIS. THERE ARE OTHER METHODS, BUT
THE ONE DISCUSSED HERE IS BY FAR THE MOST COMMON.
WARNING !!
ORGANIZING THE HARD DISK AS DESCRIBED IN THIS
SECTION WILL ERASE ALL DATA AND PROGRAMS
ALREADY STORED ON IT. IF YOU HAVE ANY DOUBTS
ABOUT WHAT'S ON THE HARD DISK, ASK SOMEONE
WHO KNOWS, NOW!
IF YOUR COMPUTER IS ALREADY RUNNING APPLICATION
PROGRAMS, THERE IS NO PRACTICAL REASON YOU NEED TO DO
ANY OF THIS SECTION. EVEN IF ALL YOU CAN DO IS RUN A GAME OR
TYPE A MEMO, IT MEANS THAT SOMEONE HAS ALREADY DONE THIS
SECTION FOR YOU. IF THAT IS THE CASE, SKIP THIS SECTION (YOU
MAY WANT TO READ IT, FOR EDUCATIONAL PURPOSES ONLY) AND
START FOLLOWING INSTRUCTIONS AGAIN AT THE BEGINNING OF
SECTION #3.
WHEN YOU TRY TO DO WHAT I INSTRUCT BELOW, YOUR COMPUTER
MAY STOP, BEEP, AND TELL YOU IT CAN'T DO WHAT YOU'RE
ASKING. WHAT THAT MEANS IS THAT YOUR COMPUTER'S
MANUFACTURER HAS PROVIDED A SPECIAL SET OF COMMANDS
(INSTEAD OF THE USUAL ONES) TO ACCOMPLISH PARTITIONING
AND FORMATTING THE HARD DISK. NO BIG DEAL. JUST ASK A
COMPUTER-LITERATE FRIEND TO READ THE APPROPRIATE SECTION
IN THE COMPUTER-OWNER'S MANUAL THAT CAME WITH YOUR
COMPUTER, AND DO WHAT IT SAYS THERE INSTEAD OF WHAT I SAY
IN THIS SECTION. AFTERWARDS, WHEN YOU'RE FINISHED
PARTITIONING AND FORMATTING YOUR HARD DISK, CONTINUE IN
VeryEasyDOSv2, copyright 1989, 1991, by J. Zorich-- Page 10 of 86
THIS MANUAL STARTING WITH SECTION #3.
DOS 4.0 AND ABOVE ARE INSTALLED ONTO THE HARD DISK BY A
SELF-GUIDED, AUTOMATIC INSTALLATION PROCEDURE. TO START
THE PROCEDURE, CHECK THE "GETTING STARTED" MANUAL THAT
CAME WITH YOUR VERSION. DURING THAT PROCEDURE, DOS ASKS
YOU IF YOU WANT TO PARTITION THE HARD DISK. IF YOU ANSWER
"YES", DOS AUTOMATICALLY STARTS WHAT IS DESCRIBED IN THIS
SECTION.
A 30 megabyte hard disk, such as I have, can store information equivalent to over
10,000 typed sheets of paper! On a new computer, all those sheets are blank (so to
speak). Before the computer starts to store information on these sheets, it first
needs to organize them; this is like dividing a stack of blank pages into separate
volumes and chapters.
Organizing the hard disk is a 2-step process. There are many options; for the
average user of a single computer, there is really only one useful option. This
Section describes it.
Find your floppy-disk copy of the DOS software. If your DOS version has more
than one disk, the disk you want here will be labeled "Disk #1" (or it might be
called "Program Disk"). If DOS did not come free with your computer, go to the
store that sold you the computer and purchase a version suitable for your machine
and your intended use (keeping in mind the discussion of DOS versions that you
read in Section #1 above).
Some computers have not one but two floppy-disk drives. The computer considers
one of them to be the "A: drive" and the other to be the "B: drive". (If you have 2
floppy drives, refer to your owner's manual as to which is which.) Similarly, some
computers have more than one hard disk; the first is referred to as the "C: drive",
and the other as the "D: drive". DOS 3.3 or higher can be used to trick the
computer into thinking that different parts of a single hard disk are separate
drives; that trick won't be discussed in this manual.
For ease of discussion, I'll always assume that the floppy drive is the A: drive, and
that the hard disk is the C: drive. Using the other drives (if you have them) is
analogous to using the A: and C: drives. Any of the commands I discuss that
VeryEasyDOSv2, copyright 1989, 1991, by J. Zorich-- Page 11 of 86
require you to mention a drive letter (A: or C:) can be used with the other drives
(B:, D:, E:, ...) by substituting the appropriate drive letter. If this is all just too
confusing, don't worry; later, you'll understand what I'm "drive"-ing at.
Now let's start to work.
Put DOS Disk #1 into the floppy drive (drive A:) and close the door (if it has a
door). Turn off the power to your computer, take a deep breath, and then turn it
back on.
DOS will soon provide you with a date and time. If what DOS shows you is
correct, just press the ENTER key to continue. If it is not correct, you can either
press ENTER (which means you don't care) or you can type in the correct date or
time (use the same style that is displayed on the screen). In both cases, press the
ENTER key after typing. Having the computer know the correct day is useful if
you have a wordprocessor that will automaticly put "today's date" on your
memos, letters, etc. Your computer may have internal hardware such that, once
you have given it the correct date and time, you may never have to tell it again.
When DOS is finished setting up the computer, it will display the following
symbol: A>. That symbol ( or C> ) is one of many possible forms of the DOS
command line prompt, or prompt for short. Its presence as the last thing on the
screen means that the DOS program is in full control of the computer screen, as
opposed to when DOS gives up control to application programs. A prompt doesn't
signify anything other than that the DOS software program is waiting for you to
issue it a command. You issue it a command by typing the command and then
pressing the ENTER key.
The blank space next to the prompt is where you type commands. That blank
space is called the command line. You're allowed to type DOS commands on
the command line, one per line. (In DOS 5, a special command allows you to type
more than one command per line.) After you press the ENTER key, that one
command is executed by DOS. In addition to issuing DOS commands on the
command line, you can also issue application-program startup commands (which
turn on your wordprocessor, spreadsheet, game, etc.). Such startup commands
must obey some of the same rules as DOS commands.
It is important to realize that from the moment you start (most) application
VeryEasyDOSv2, copyright 1989, 1991, by J. Zorich-- Page 12 of 86
programs, the DOS command line and the DOS command-line-prompt are no
longer present. "Commands" that you give from that point on are not DOS
commands but commands that are unique to the application program that is in
control of the screen (whatever application program you've turned on). DOS is
still working, but secretly, behind the scenes; any DOS command that is needed is
given by the application program, not by you.
FDISK
At this point, type the following DOS command ("enterkey" means to press the
ENTER key, not to type out the word):
FDISK enterkey
You will now see on the screen a list of options, with a number in front of each
option. You need to examine the options to find which one says "Create MS-DOS
Partition" or "Install MS-DOS Partition" or something like that. Type whatever
number is in front of that line, verify that it has shown up in the bracket following
the line that reads something like "Enter choice" or "Enter your choice", and then
press the ENTER key.
A message might come on the screen saying that an MS-DOS partition already
exists. What the message means is that someone has already done this step for
you, possibly the factory, possibly the computer store. If that message shows up,
press the ESC key and then proceed directly to the FORMAT topic below. If that
message did not show up, continue on here. If you are unsure or uncomfortable,
shut the computer off and get advice from a computer-literate friend.
You'll now be asked on-screen whether you want to use the entire fixed disk (the
hard disk) for MS/PCDOS. If you had an additional disk operating system (and
you don't), you would want to use less than the entire disk for DOS. So just type:
Y enterkey
The computer will now do its thing, organizing large general areas on the hard
disk. What happens next depends on your DOS version. DOS 3.3 as well as the
automatic installation of DOS 4 and 5 are explained below (skip the next
paragraph if you have version 3.3 or above).
VeryEasyDOSv2, copyright 1989, 1991, by J. Zorich-- Page 13 of 86
Versions earlier than 3.3 will come onscreen with a message telling you to put the
DOS disk back into drive A: (the floppy drive) and to press any key. You
probably still have the DOS disk in the floppy drive (with the door closed, if there
is one), so just press any key. The computer will now re-start itself, as it did on
page 10.
Whenever it says to press "any key", I always press either the SPACE-BAR or the
ENTER key. There are a few keys that won't work in these situations, and I can't
always remember which ones they are. Those two keys always work.
DOS 3.3X and 4.X will return you to the main FDISK menu. When that happens,
press the number in front of the line that says something like "set active partition".
By doing so, you re-confirm that you want MS or PC DOS to be in charge of the
computer (instead of some other disk operating system). When the computer
again stops, press the ESCAPE key. DOS 4 will then continue with automatic
installation.
DOS 5 will "set active partition" automatically, and then proceed with the rest of
the automatic installation.
FORMAT
Now that you have used the command FDISK to organize the large general areas
on your hard disk, you have to divide these large areas into small areas. Those of
you not using the automatic installation of DOS 4 and 5, type the following:
FORMAT C: /S /V enterkey
What you just typed translates as "divide (FORMAT) my hard disk (C:) into
thousands of small areas and then place the DOS System files (/S) onto the hard
disk so I won't have to keep using this DOS floppy disk to start the computer, and
let me give a volume name (/V) to my hard disk". In Section #3, I'll explain what
a "file" is. "Volume" is what some programmer somewhere thought was a good
name for the contents of a disk.
The "system files" are the 3 pieces of information that constitute the essential
VeryEasyDOSv2, copyright 1989, 1991, by J. Zorich-- Page 14 of 86
DOS commands needed by you and the computer. Two of these 3 files will be
"invisible" to you. They're called invisible because you won't be able to use the
DIR command to find them among all the other files (you'll learn about that
command in Section #3).
A warning will show up now on the screen; it says that all the data on the non-
removable disk (this means your hard disk) will be lost. If you are using someone
else's computer, stop now and ask whether erasing it is OK. If you have a brand
new computer, you likely don't have anything on the hard disk. However, some
computers are sold with several application programs already loaded onto the
hard disk. If you don't know for sure what's on your disk, and feel uncomfortable
about it, just turn the computer off. Then, phone the computer store that sold you
it, and ask them. To continue with formatting, type:
Y enterkey
The computer will do its thing for quite a while (possibly many minutes!). When
it's finished, a message will come onscreen saying something like "system
transferred". Soon after that, you will see a message similar to "Volume Label-11
characters, ENTER for none". At that point, type in a name for your hard disk,
using up to 11 characters (no spaces). For example, you could type MY-
HARDDISK, and then press the ENTER key.
Hard-disk volume labels are one way you may be able to prevent yourself from
accidentally re-FORMATing your hard disk (and thereby erasing everything on
it). Depending on your DOS version, you won't be able to format your hard drive
again unless you type in its exact name when DOS asks for it during the
FORMAT process.
You're done! You can now forget everything you just learned. What you have
done is to set up the computer so that its various parts can use DOS to
communicate with each other. You'll never have to do it again, unless you buy a
new computer or replace the hard disk.
By the way, those of you with brand-new computers no longer have to have the
floppy-disk copy of DOS to start the computer. All the information you need is
now on the hard disk. I will be asking all readers to use the DOS floppy at times
during the upcoming Sections in this manual, but I do so only for purposes of
instruction.
VeryEasyDOSv2, copyright 1989, 1991, by J. Zorich-- Page 15 of 86
Section #3
Hard Disk Organizing
by You
IN THIS SECTION WE WILL DISCUSS DIRECTORIES AND FILES, AND
HOW THEY ARE USED. YOU WILL ALSO LEARN HOW TO USE THE
FOLLOWING DOS COMMANDS: DIR, COPY, and MD.
THOSE OF YOU WITH DOS 3.3X OR EARLIER WILL NEED A FLOPPY
DISK COPY OF DOS DISK #1 (IT MAY BE CALLED "PROGRAM DISK")
TO DO THIS SECTION.
IF YOU DON'T HAVE SUCH A DISK, OR ARE WORKING WITH DOS 4.0
OR HIGHER, ASK A COMPUTER-LITERATE FRIEND TO FORMAT A
FLOPPY WITH THE DOS "SYSTEM FILES," SO THAT IT CAN BE USED
TO START THE COMPUTER. THEN ASK YOUR FRIEND TO FILL UP
THAT FLOPPY WITH AS MANY DOS FILES AS WILL FIT, SPECIFICALLY
THE FILES THAT HAVE COM, SYS, OR EXE EXTENSIONS; BE SURE TO
INCLUDE SOME OF EACH EXTENSION. YOUR FRIEND WILL
UNDERSTAND MY REQUEST.
ALL THE DOS FILES ON SUCH A FLOPPY THAT SOMEONE MAKES FOR
YOU SHOULD COME ONLY FROM THE HARD DISK OF THE
COMPUTER YOU'RE ABOUT USE FOR THE LESSONS BELOW. I WANT
THOSE OF YOU WITH VERSION 3.3 OR EARLIER WHO DON'T HAVE AN
ORIGINAL DOS DISK, AND THOSE OF YOU WITH DOS 4.O OR LATER,
TO UNDERSTAND, WHEN I REFER TO DOS DISK #1, THAT I MEAN
INSTEAD THIS FLOPPY WHICH A FRIEND CREATED FOR YOU.
DIRECTORIES and FILES
So far, we have set up your hard disk so that the computer itself can find
information easily. This section explains how to set up your hard disk so that you,
the user, can find information easily.
VeryEasyDOSv2, copyright 1989, 1991, by J. Zorich-- Page 16 of 86
On a hard or floppy disk, a particular piece of information (such as a program,
game, or memo) exists in a particular physical location or set of locations. This is
similar to how separate songs exist in separate locations on a phonograph record
or CD. Each of these separate locations on a computer disk is called a file. Some
files are large, whereas others are small, just as songs on a record are of different
lengths.
The detailed information on how to carry out computer commands are all "inside"
files, like words in a song. Files that have information on how to "do" something,
such as execute a command, are called "executable files". Files that contain data
only are called "non-executable" or "data" files. The only thing that is important
for you to know about executable files is that the names for them usually end in
"com" or "exe" or "bat". Almost all other files are data files. Any application
software program you use that "does" something has at least one executable file;
usually there are also at least a few data files.
I'd like you to think of these computer files as equivalent to the manila-colored
file folders used in offices to hold sheets of paper together. Usually, such folders
each have a unique name tag. Similarly, all computer files must have a unique
name so that DOS will be able to tell them apart. DOS requires unique filenames
because there can be thousands of files on a single hard disk.
To be able to "do" something, an executable file not only has to have the right
contents, but it also has to have one of the name endings that DOS requires on
executable files. An executable file can't "do" anything if its name doesn't have a
correct ending. However, a data file can't "do" anything even if it has one of those
endings. An executable file "does" something after you type it's name (plus or
minus the ending) onto the DOS command line and then press the ENTER key.
To help you organize files, DOS allows you to create a large number of what it
calls a "directory". Each directory represents an "area" on the hard disk that acts
like a file cabinet or file box--a surrealistic file box!! Inside each file box can be
several other file boxes, or one to many file folders, or a combination of the two.
Inside those boxes can be other boxes and file folders. And inside those boxes can
be other boxes and file folders, ad infinitum (or so it may seem).
Everything inside a directory (that is, a file box) is either a file or another
directory. A directory inside a directory is sometimes referred to as a
subdirectory. The larger directory is called the parent directory of the
VeryEasyDOSv2, copyright 1989, 1991, by J. Zorich-- Page 17 of 86
subdirectories that it contains. Notice that a directory can be both a parent
directory and a subdirectory. I know this is confusing. The diagram on the next
page may help (take a look at it now).
It might be helpful to think of the largest directory on a disk as the elderly
patriarch of a huge extended family. He has his own children, who have their own
children, who have their own children, who someday will have their own
children. The official DOS name for this patriarch, this largest box on a disk, the
box that contains the contents of the entire disk, is the root directory (I'm not
making this up). His children are his subdirectories, but they are parent directories
to their children (their subdirectories), and so on.
Again, I apologize for how confusing this is. This is the worst part of DOS. If you
can understand the concept of directories inside directories, you have mastered the
most difficult part of using DOS. We will be discussing this further.
VeryEasyDOSv2, copyright 1989, 1991, by J. Zorich-- Page 18 of 86
Pictorial Representation of
Directories and Subdirectories
(Please don't type any of it)
““““““““““““““““““““““““““““““““““““““““““‡
† This large box is †
† the parent directory of the †
† medium box but not the small one. †
† (I guess it's a "grandparent" to the †
† small one, but that isn't a DOS term.) †
† †
† ““““““““““““““““““““““““““““““““““““‡ †
† † This box is a subdirectory of the † †
† † large box above, and the parent † †
† † directory of the small box below. † †
† † † †
† † “““““““““““““““““““““““““““““““‡ † †
† † † This box is a subdirectory † † †
† † † of the medium size box above.† † †
† † “““““““““““““““““““““““““““““““ˆ † †
† † † †
† ““““““““““““““““““““““““““““““““““““ˆ †
† †
““““““““““““““““““““““““““““““““““““““““““ˆ
the BACKSLASH, \
The symbol that DOS uses to designate the root directory is \ (a backslash). Thus
C:\ refers to the root directory on the hard disk (the C: drive), whereas A:\ is the
root directory on whatever disk is in the floppy drive (the A: drive). Remember
that a disk's "root directory" is the biggest directory, the directory that contains
everything on that disk.
DIR
Within a few months of your owning a computer, you will have purchased enough
software programs that will themselves contain so many files, and you will have
created so many of your own files, that the list of files on your hard disk will look
as long as the list of names on a page in a phone directory, and will feel longer
than this run-on sentence!
VeryEasyDOSv2, copyright 1989, 1991, by J. Zorich-- Page 19 of 86
Unlike a phone directory, DOS doesn't store your files in alphabetical order. To
see what a mess it can be, put your DOS disk #1 (or the DOS copy a friend made
for you) into the floppy drive and close the door (if it has a door). Then turn the
power to the computer off and back on again. Press the ENTER key in response to
any requests. Wait until all the activity stops and the A> symbol shows up last
onscreen. Then type what's in the box below (remember, "enterkey" means to
press the ENTER key; it does not mean to type the word).
DIR enterkey
DIR is a DOS command that orders the computer to list out the contents of
whatever directory the computer's attention is currently on. The computer can
have its attention on only one directory at a time; DOS and you are said to be "in"
that directory. In this case, the computer's attention is on the root directory of
what's in drive A: (the floppy-disk drive).
What you now see on the screen is a list of the files on the DOS floppy disk. Each
line contains the name of a single file, how big it is, and the date and time it was
created or last modified. If your version of DOS is like most, the list is so long
that it can't fit on one screen, and so the first part of the list scrolls off the top out
of sight. My hard disk can store the equivalent of over 80 floppy disks. What a
mess it would be if I organized it the same way as this DOS disk.
DOS helps you cope with such messes by providing variations on the DIR
command. The variations affect either the way the list of files is displayed or
which of the files are listed. Type each DIR variation shown in the box on the
next page, pausing between variations to study and compare the results. Change
them slightly to see the flexibility of DIR.
I like to think that the /W and /P in the box below stand for "without the extras"
and "pause between pages". It doesn't really matter what you think they stand for,
as long as you remember what they do. The meaning of the asterisks will be
discussed later. But for now, just type the following:
VeryEasyDOSv2, copyright 1989, 1991, by J. Zorich-- Page 20 of 86
DIR enterkey
DIR/W enterkey
DIR/P enterkey
DIR *. enterkey
DIR *.COM enterkey
DIR F*.* enterkey
DIR *.S* enterkey
To help create some order in a large set of files, DOS allows you to make your
very own directories (boxes) in which to keep files (and other directories). DOS
automaticly makes the root directory for you; you have to make all other
directories yourself. You even get to pick a name for each!
For example, I put all of my version 3.21 DOS files into a directory called
MSDOS321, my graphics program files into a directory called DRAW, my
spreadsheet program files into SPREDSHT, my database program files into
DATABASE, and my wordprocessor, dictionary, and thesaurus program files all
into my WORDS directory. Because I have such a directory organization, when I
ask the computer (by typing DIR) for a listing of what's in the root directory of
my hard disk, instead of seeing a list that scrolls on forever, I see the following:
COMMAND COM
AUTOEXEC BAT
CONFIG SYS
MSDOS321 <dir>
DRAW <dir>
SPREDSHT <dir>
DATABASE <dir>
WORDS <dir>
The "<dir>" after each name is what DOS uses to remind you which name
represents a directory and which name represents a file. Any name not followed
by <dir> is the name of a file.
When you give the DIR command inside any directory other than the root
directory, the subsequent listing will include a single period and a set of 2 periods
each followed by <dir>, like so:
. <dir>
.. <dir>
Those really don't mean anything in a directory listing, so just pretend they don't
exist. We'll discuss ".." later.
VeryEasyDOSv2, copyright 1989, 1991, by J. Zorich-- Page 21 of 86
Along with all the files that I put into my MSDOS321
directory, I've made a subdirectory to place all my GWBASIC files. I've also
made 3 subdirectories inside the WORDS directory; I call these subdirectories
WORDPROC, DICTNARY, and THSAURUS. Inside the WORDPROC
directory, I've made a subdirectory called VERYEASY, in which I keep my
computer copy of this manual. My hard-disk organization is pictured graphically
below:
VeryEasyDOSv2, copyright 1989, 1991, by J. Zorich-- Page 22 of 86
Pictorial Representation
of My Hard Disk
(Each box represents a single directory)
(Please don't type any of this!)
“““““““““““““““““ Root Directory “““““““““““““““““‡
† †
† ““““““““““ MSDOS321 “““““““““‡ †
† † (all DOS files are in here) † Command.com †
† † “““““““ GWBASIC “““““““‡ † Autoexec.bat †
† † † † † Config.sys †
† † “““““““““““““““““““““““ˆ † †
† “““““““““““““““““““““““““““““ˆ †
† ““ DRAW ““‡ ““ SPREDSHT ““‡ “ DATABASE “‡ †
† † † † † † † †
† ““““““““““ˆ ““““““““““““““ˆ ““““““““““““ˆ †
† ““““““““““““““““““ WORDS “““““““““““““““““““‡ †
† † † †
† † ““““““““““““““ WORDPROC ““““““““““““““‡ † †
† † † † † †
† † † “““““““““““ VERYEASY “““““““““““‡ † † †
† † † † (this directory contains the † † † †
† † † † the computer version of this † † † †
† † † † "Very Easy DOS" manual) † † † †
† † † ““““““““““““““““““““““““““““““““ˆ † † †
† † ““““““““““““““““““““““““““““““““““““““ˆ † †
† † ““““““““““““““ DICTNARY ““““““““““““““‡ † †
† † † † † †
† † ““““““““““““““““““““““““““““““““““““““ˆ † †
† † ““““““““““““““ THSAURUS ““““““““““““““‡ † †
† † † † † †
† † ““““““““““““““““““““““““““““““““““““““ˆ † †
† ““““““““““““““““““““““““““““““““““““““““““““ˆ †
““““““““““““““““““““““““““““““““““““““““““““““““““ˆ
There is nothing special about the way I've organized my files; it just makes sense
to me. You should organize your files into whatever directories make sense to
you. You don't have to have directories and subdirectories if you don't want to;
they're just a big help in organizing your files.
VeryEasyDOSv2, copyright 1989, 1991, by J. Zorich-- Page 23 of 86
HOW TO MAKE DIRECTORIES
Let's make a hard-disk subdirectory and put everything that's on your DOS floppy
disk #1 into it. To do this we have to learn 2 more DOS commands: COPY and
MD.
COPY
Let's use the COPY command to make sure the COMMAND.COM file is in the
root directory. (If it is already there, you won't be wrecking anything by doing this
lesson.) Each time your computer is turned on, it needs to find that file in the root
directory. If the computer can't find it there, then you won't be able to use the
computer. It is possible to keep COMMAND.COM some place other than the root
directory, but it's not worth the effort to learn how to do so.
The COPY command is one of the commands contained inside the
COMMAND.COM file. That sounds a bit confusing, doesn't it? You will better
understand how this is possible, after you finish Section #4.
Make sure your computer is on and that you have the DOS floppy disk #1 inside
the floppy-disk drive, and the door to it closed. Then press the ENTER key.
The symbol A> (which means the computer's attention is on the floppy drive)
should appear last on the screen. If not, re-start DOS by pressing CTRL-ALT-
DEL; that is, hold down the CTRL and ALT keys and then press the DEL key
while still holding CTRL and ALT down. That is a short cut so you don't have to
turn the computer's power off-and-on to re-start DOS. The jargon term for starting
or re-starting DOS is to boot or re-boot. Seems silly, doesn't it?
When the symbol A> is last on the screen, type:
COPY COMMAND.COM C:\ enterkey
What that means in plain English is "please make a copy of the
COMMAND.COM file, which is located in the directory that the computer's
attention is currently on, and put that copy into the directory called C:\." This "C:"
VeryEasyDOSv2, copyright 1989, 1991, by J. Zorich-- Page 24 of 86
refers to the hard disk, and "\" refers to the root directory; therefore, "C:\" refers to
the root directory on the hard disk.
After the computer stops copying, type:
C: enterkey
That means "switch the computer's attention to the hard disk". When the C>
shows up (which means the computer's attention is now on the hard disk), type:
DIR enterkey
Among the things you find on the screen will be the C:\ symbol (which lets you
know that the computer's attention is now on the C:\ directory) and the
COMMAND.COM file that you just copied off the floppy disk. Congratulations!
MD
Before Making a Directory, choose a directory name. The name you choose can
be 1 to 8 characters long. The characters can be any combination of numbers,
letters, or symbols (no spaces) (I don't like these dumb rules either). The symbols
can be any of those shown on number keys 1 thru 7 at the top of your keyboard,
plus the dash and apostrophe and some others that aren't worth remembering.
If you write many letters, you might want to keep all of them in a directory called
LETTERS. If many of them deal with money matters, you may want to create a
subdirectory called $LETTERS. If you write a lot to your mother, a directory
called LETTERS.MOM could be created.
That last name demonstrates one final point about directory names: if you want,
you can add up to three more letters, numbers, or symbols (no spaces), as long as
you separate these 3 from the first 1-8 by a period. This second part, the part after
the period, is sometimes referred to as an "extension". If a name does not have an
extension, then you do not need to put a period after the first part!! Earlier in this
Section, in the discussion of "executable files", you read about "com, exe, and
bat" filename extensions. Other examples of valid directory names are:
DOS
FEDTAXES.'89
IBM.XT
VeryEasyDOSv2, copyright 1989, 1991, by J. Zorich-- Page 25 of 86
Everything you just read about directory names is also true of filenames; that is,
they can have up to 8 type-written characters, followed (optionally) by an
"extension" of 1-3 characters that are separated from the first characters by a
period. An important point is that DOS will not let you use the identical name
twice inside the same parent directory (that is, such that they both would show up
in the listing after a DIR command). If you try to put 2 files with identical names
into the same directory, DOS erases one of them without warning!!!
To be different, directory and filenames have to differ by only one character
before, or after, the period. Thus FEDTAXES.'89 is considered different from
FEDTAXES.'88, and IBM.XT is different from IBMPC.XT. You can have 2 or
more directories and/or files with the same name somewhere on your disk; they
just can't be in the same parent directory. That is, DOS won't allow you to put
them where they'd show up after you give a DIR command. If you do try to make
2 subdirectories (or even a file an subdirectory) with the same name in the same
parent directory, DOS types out some kind of error message onscreen instead.
After all, don't human parents want their children to have different names? (My
apologies to the parents of Larry, Daryl, and Daryl, on the Bob Newhart TV
show.)
Many an application program automaticly puts its own unique extension (i.e., the
second part of a name, the part after the period) onto names of files that you
create using that program. This is sometimes necessary so that such a program can
later automatically identify which files it created, as opposed to files created by
some other program.
Let's now make a directory called VEDOS (an abbreviation for Very Easy DOS)
by typing:
MD VEDOS enterkey
That translates as "please make a directory called VEDOS inside whatever
directory the computer's attention is currently on". To see if you've succeeded,
type
DIR enterkey
VeryEasyDOSv2, copyright 1989, 1991, by J. Zorich-- Page 26 of 86
Among anything else that you see should be:
COMMAND COM
VEDOS <DIR>
Notice that DOS doesn't type out the period between the first and second part of
names (such as COMMAND.COM), even tho DOS requires that you yourself
must include one when typing commands on the command line. (That doesn't
seem fair!?)
Now for the fun part. Switch the computer's attention back to the floppy drive by
typing:
A: enterkey
That translates as "switch the computer's attention to the floppy disk drive". When
the A> symbol shows up last on the screen, type:
COPY *.* C:\VEDOS enterkey
That translates as "please make a copy of every file in the directory that the
computer's attention is currently on and put those copies onto the hard disk inside
the VEDOS subdirectory, which is inside the root directory".The asterisk symbol,
* , before the period in any DOS command is interpreted by DOS to mean "every
filename of any size from 1 to 8 characters long". The asterisk after the period is
interpreted to mean "every filename extension of any size from 0 to 3 characters
long".
You read up above that files can be named just like directories, that is, with up to
8 characters (no spaces) followed (optionally) by a period and 3 more characters
(no spaces). Therefore, you need to type not one but two asterisks separated by a
period, when you want to say "all files".
An important point is that the COPY command will only copy files. It won't copy
subdirectories or the files in those subdirectories. More about this later.
The way it is taught in this manual, COPY will copy only the files that show up
on the listing you get when you type out the DIR command. COPY is much more
VeryEasyDOSv2, copyright 1989, 1991, by J. Zorich-- Page 27 of 86
versatile than that, but it is difficult (and not very useful) to learn all that
versatility!
You can now take your DOS floppy-disk out of the computer and store it in a safe
place. If your version of DOS has a second disk, put it into the floppy drive and
then type:
COPY *.* C:\VEDOS enterkey
That is exactly what you typed to copy the first disk. After the computer is
finished copying, take this second disk out of the computer and store it with the
first one. Then type:
C: enterkey
The C> prompt will now show up last on the screen, which means that the
computer's attention has switched back to the hard disk.
Those of you who have used this manual to install DOS 3.3 or earlier onto your
computer should be very proud of yourselves! You now have put all of DOS onto
your hard disk.
VeryEasyDOSv2, copyright 1989, 1991, by J. Zorich-- Page 28 of 86
Section #4
AUTOEXEC.BAT
IN THIS SECTION WE'LL CONSTRUCT A SPECIAL FILE THAT WILL
AUTOMATICLY GIVE DOS COMMANDS TO THE COMPUTER EACH
AND EVERY TIME YOU TURN THE COMPUTER ON. WE'LL LEARN A
NEW TERM: "THE CURRENT DIRECTORY", AND WE'LL LEARN THE
FOLLOWING DOS COMMANDS: COPY CON, PROMPT, PATH, and TYPE.
IF YOU ARE WORKING ON SOMEONE ELSE'S COMPUTER OR ON A
COMPUTER AT WORK, TYPE WHAT'S IN THE FOLLOWING BOX. DON'T
WORRY ABOUT WHAT YOU'RE DOING--YOU'LL UNDERSTAND IT
ABOUT 15 PAGES FROM NOW. THE PURPOSE OF WHAT'S IN THE BOX
IS TO PREVENT YOU FROM WRECKING ANYTHING THAT SOMEONE
ELSE HAS MADE. DON'T BE CONCERNED ABOUT ANY ERROR
MESSAGES THAT ARE SHOWN ON THE SCREEN AFTER YOU TYPE
THIS; IF YOU TYPE IT EXACTLY AS I SHOW YOU, NOTHING BAD WILL
HAPPEN:
C: enterkey
CD\ enterkey
RENAME AUTOEXEC.BAT AUTOEXEC.OFF enterkey
NOW WE CAN START, AND WE WON'T WRECK ANYTHING.
Current Directory
I've used the phrase "the directory that the computer's attention is currently on"
many times in this manual so far. From now on, I'm going to use the phrase "the
current directory" instead. So, when I say "the current directory is GAMES", I
mean that the computer's attention is currently on the directory called GAMES.
Or, if I say that the root directory on the floppy disk is the current directory, I
mean that the computer's attention is currently on the A:\ directory.
Before you go on, take the time to think about what I just said, or you'll soon get
confused. I've chosen this phrase, "current directory", because it's the phrase many
other people and authors and software manufacturers use.
VeryEasyDOSv2, copyright 1989, 1991, by J. Zorich-- Page 29 of 86
Many DOS commands, as described in this manual only, work exclusively on the
directory that the computer's attention is currently on. This is a very important and
useful point, if you want to use DOS the easy way. Using DOS the Very Easy
way, the DIR command gives you a listing only of files and subdirectories that are
inside the current directory, COPY makes copies of only the files in the current
directory, and MD makes subdirectories for the current directory only. The
problem is, there may be times when you don't remember what the "current
directory" is. You can eliminate that problem by creating an AUTOEXEC.BAT
file.
When you turn on the computer, or re-start DOS with the CTRL-ALT-DEL keys,
DOS does many things, including looking in the root directory for a file called
AUTOEXEC.BAT. If it does not find that file, it asks you for the date and time,
and then stops to await your commands. If DOS does find an AUTOEXEC.BAT,
it doesn't ask for the date and time. Instead, it AUTOmaticly EXECutes the
commands inside that file.
That explains the first part of the name, "autoexec". The second part of the name,
"bat", tells DOS that this is an "executable file", a file that "does" something. You
read about such files at the start of Section #3. You are about to make your own
AUTOEXEC.BAT file, and you'll put a command into it that causes the "current
directory" to be displayed instead of the C> or A> prompts.
COPY CON
We'll make a file by telling the computer to COPY whatever we type into the
CONsole (a console is another word for a keyboard) and to place that copy into
our new file. Type what's in the box below (I'll soon explain what it means).
(Remember, "F6key" means to press the F6 key, not to type out the word.)
VeryEasyDOSv2, copyright 1989, 1991, by J. Zorich-- Page 30 of 86
C: enterkey
CD\ enterkey
COPY CON AUTOEXEC.BAT enterkey
PROMPT THE CURRENT DIRECTORY IS $P $_ enterkey
F6key enterkey
Now, re-start DOS with CTRL-ALT-DEL. When DOS is finished doing its thing,
instead of the usual C> prompt showing up last, you'll see the following:
THE CURRENT DIRECTORY IS C:\
-
(The small line under the T in THE above represents the cursor.)
The first 2 lines in the box above are to intended to make absolutely sure you are
"in" the hard disk root directory. The line starting with "COPY CON" translates
as "please make a file called AUTOEXEC.BAT by COPYing whatever I type
next into the CONsole, and place that file into the current directory".
The line starting with "PROMPT" tells DOS that the PROMPT (which is
normally C> or A>) should from now on be the phrase "the current directory is"
followed by the PATH ($P) that the computer has taken to get to the current
directory. By the word PATH is meant the sequence of directories (think of them
as file boxes) that the computer had to open, starting with the root directory, to get
inside the current directory. PATH is a difficult concept, but you will soon
understand it.
The last part of the PROMPT line is $_ (a dollar sign followed by an underline).
That tells the cursor to move down to the start of the line just below the prompt, to
await your orders, instead of its stopping directly after the prompt. I have done
this to make the "command line" (the line you type commands on) look less
cluttered.
The F6 key on the last line is a short-cut for typing a ^Z (Control-Z). ^Z tells
DOS that you've reached the end of what you want to type into the new file. After
you then press the ENTER key, DOS takes over and saves your new file.
PATH
VeryEasyDOSv2, copyright 1989, 1991, by J. Zorich-- Page 31 of 86
(Look back on page 20 in this manual. There you'll find the "Pictorial
Representation of My Hard Disk". Keep a book mark there for easy reference
during the following discussion.)
On my computer, the PATH to the DATABASE directory is C:\DATABASE,
because to get there the computer first had to open the hard disk root directory,
C:\, and then the DATABASE directory.
The PATH to the GWBASIC directory is C:\MSDOS321\GWBASIC, because the
sequence of how the boxes (directories) have to be opened is:
1) C:\ (the hard disk root directory)
2) MSDOS321 directory
3) GWBASIC directory.
Right now, I am working on this manual. I am currently in the VERYEASY
directory. The PATH the computer took to get me there is
C:\WORDS\WORDPROC\VERYEASY. I have an AUTOEXEC.BAT file in my
root directory that has a line in it about prompts, as yours now does; if I were to
let DOS have control of the computer right now (instead of my wordprocessor
being in control), the prompt would read:
THE CURRENT DIRECTORY IS C:\WORDS\WORDPROC\VERYEASY
-
DOS types out the PATH using backslashes ( \ ) to separate the different
directories. This is important, because later I'll show you how to move from one
directory to another, and you'll need to type the PATH to the desired directory the
same way that DOS does. Please note that the first backslash in the PATH
symbolizes the root directory, but all the others are just separating marks to help
DOS know where names begin and end. I wish the designers of DOS hadn't used
the same symbol to mean two different things in the same sentence!!!
The Importance of PATH
As taught in this manual only, commands typed onto the DOS command line
cannot be executed unless the file containing the detailed information on how to
carry out that command is inside the current directory. If the executable file
(DOS's, your's, or an application program's) whose command information you
want to use is not inside the current directory when you give the command (i.e.,
type the command onto the DOS command line and then press ENTER), that
VeryEasyDOSv2, copyright 1989, 1991, by J. Zorich-- Page 32 of 86
command won't be executed. Instead, an onscreen message tells you that the
command is bad or the file missing. That message may just means DOS can't find
the right file.
There are major exceptions to what I said in the previous paragraph, but the
exceptions would require lengthy explanations that aren't worth your time right
now. Months from now, ask a friend to explain the full versatility of the command
line as well as "RAM resident/TSR" application programs.
DOS always looks inside the current directory for executable files to carry out
your commands. It looks additional places only if you tell it where to look. The
easiest way to do so is to add a PATH statement to your AUTOEXEC.BAT file.
A PATH statement tells DOS additional places to look for executable files that it
can't find in the current directory.
Let's add a PATH statement to your AUTOEXEC.BAT by re-typing the entire file
(this will erase the original version, but that's OK). The box below assumes that
your DOS files are in a subdirectory called VEDOS. If they are not there, and you
know the PATH to your DOS files, you should substitute it for \VEDOS on the
PATH line below. If you are confused, stop here and ask a computer-literate
friend to ferret out the PATH to your DOS files. For those of you ready to start,
type:
COPY CON AUTOEXEC.BAT enterkey
PROMPT THE CURRENT DIRECTORY IS $P $_ enterkey
PATH C:\;C:\VEDOS enterkey
F6key enterkey
TYPE
To review what you've put into your file, type the following:
TYPE AUTOEXEC.BAT enterkey
You just used a new command, TYPE, which says "please show me what's inside
whatever file I type right after the word TYPE". What you see onscreen in this
instance is:
VeryEasyDOSv2, copyright 1989, 1991, by J. Zorich-- Page 33 of 86
PROMPT THE CURRENT DIRECTORY IS $P $_
PATH C:\;C:\VEDOS
You can't look inside a directory with this TYPE command; to do that, use the
DIR command. If you use the TYPE command to look inside an executable file,
or even some data files, you'll see what looks like gibberish, accompanied by a lot
of beeping sounds. Most people refer to this gibberish as "happy faces". Try it out
on COMMAND.COM someday.
Notice that there is a semi-colon ( ; ) after the first backslash on your
AUTOEXEC.BAT's PATH line, not a colon ( : ). In contrast, there are supposed
to be colons after each hard disk symbol ( C ). If you find that you didn't type the
PROMPT or PATH statement correctly, just start all over again with COPY CON
etc. When the file is completed (and verified using the TYPE command), press
CTRL-ALT-DEL to re-start DOS.
Now your AUTOEXEC.BAT file is complete. The "current directory" is always
displayed as the prompt whenever the DOS program is in charge of the screen
(and that's anytime an application program, such as a wordprocessor or a game, is
not in control of the screen). And the computer knows where to look for
executable files; it will look for them first in whatever is the current directory, and
then in C:\, and then in C:\VEDOS.
Software you buy may tell you to add its directory to the PATH. If so, just re-type
the entire AUTOEXEC.BAT file, add a semicolon (not a colon) to the end of the
existing PATH line, and then type (no spaces) the complete PATH to the new
subdirectory into which you put the new software's files. If you buy another such
program, just add another semicolon and add on again. For example, if you buy a
DOS utility program and put its files into a subdirectory called UTILITY inside
your ROOT directory, you should re-type your present AUTOEXEC.BAT file so
that the PATH line reads like this:
PATH C:\;C:\VEDOS;C:\UTILITY
Don't think you have to put the name of every directory on your hard disk into the
PATH statement; the only ones that need to be mentioned are the ones that
contain executable files that you would like to use even when you're in a different
directory.
VeryEasyDOSv2, copyright 1989, 1991, by J. Zorich-- Page 34 of 86
Some software programs themselves automaticly modify the PATH statement
when you first install the program onto the hard disk. They add the location of
their executable files onto the front or end of the existing PATH line in your
AUTOEXEC.BAT file. If you don't have a PATH line, they may create one!
Sometimes, instead of adding a PATH to the PATH statement, such "automatic"
installations will add a new type of line to your AUTOEXEC.BAT. This new line
will start with the word "SET" and end with the PATH to the new software's files.
This is an alternate way of telling DOS where to look for executable files; it is not
important that you learn how to do it yourself.
It is OK to have a PATH statement in your AUTOEXEC.BAT file that is longer
than can fit across one line on your computer screen. Just keep typing and adding
semicolons and paths, and let DOS worry about the fact that the PATH stretches
over 2 lines. Don't worry that part of a word seems to be on two different lines;
DOS is smart enough to know what you mean. The PATH statement can be a
maximum length of 120 characters; if you try to type one longer, the computer
beeps at you.
Fun Time
For the fun of it, you can change your prompt temporarily at any time, without
having to write a new file. Just type PROMPT on the command line, followed by
a space and then anything up to 120 characters long (or until your computer beeps
at you and refuses to accept any more characters). For example, type:
PROMPT MASTER, WHAT IS THY WISH? enterkey
As the result of that command, the prompt becomes:
MASTER, WHAT IS THY WISH?
You can convert to the C> symbol by typing the following:
PROMPT enterkey
When you feel ready to continue, use CTRL-ALT-DEL to re-start the computer.
That will get DOS to again execute your AUTOEXEC.BAT file. The result will
be that the PATH is again displayed as the prompt. No matter what directory you
VeryEasyDOSv2, copyright 1989, 1991, by J. Zorich-- Page 35 of 86
are in from now on, the prompt will always display the entire PATH to that
directory. You'll need it to be that way to do the remaining practice sessions in
this manual.
Internal Commands
The list below comprises some of the important commands contained inside the
COMMAND.COM file. When any one of these commands (or any of the others
that are "internal" to COMMAND.COM) are entered onto the DOS command
line, they are immediately executed by DOS. This occurs whether or not your
PATH statement mentions C:\ (the directory that contains COMMAND.COM).
CD COPY COPY CON DATE
DELETE DIR ERASE MD
PATH PROMPT RD RENAME
SET TIME TYPE
You could say that COMMAND.COM's internal commands have been loaded
into RAM and are "resident" there, waiting for you to give them orders from any
directory whatsoever. Some application programs, after they're first turned on,
work in a similar fashion; such programs are described as "RAM resident" (or,
obscurely, as "TSR" programs).
P.S.
If you are doing these exercises on someone else's computer or on a computer at
work, let's now undo what you did in this Section, and put the computer back the
way you found it. (If you are on your own computer, do not do this step, because
the computer is set up the way you'll want it from now on.)
The explanation of what I'm asking you to type will have to wait till later. Don't
be concerned about any error messages that show up onscreen as a result; if you
type exactly what's in the box below, nothing bad will happen. Type:
ERASE C:\AUTOEXEC.BAT enterkey
RENAME AUTOEXEC.OFF AUTOEXEC.BAT enterkey
Then press CTRL-ALT-DEL to restart DOS. Now the computer is back the way it
was before we started this Section.
VeryEasyDOSv2, copyright 1989, 1991, by J. Zorich-- Page 36 of 86
Section #5
Learning to Move Around
IN THIS SECTION YOU WILL LEARN THE DOS COMMAND "CD",
WHICH ALLOWS YOU TO MOVE FROM ANY DIRECTORY TO ANY
DIRECTORY.
BEFORE YOU START THIS SECTION, THE PROMPT MUST BE
INDICATING A CURRENT DIRECTORY ON THE HARD DISK. IF THE
PROMPT IS JUST C>, READ THE PREVIOUS SECTION ON
"AUTOEXEC.BAT" TO LEARN HOW TO HAVE THE CURRENT
DIRECTORY DISPLAYED AS THE PROMPT. IF YOU DON'T WANT TO
DO THAT NOW, OR ARE USING SOMEONE ELSE'S COMPUTER, JUST
TYPE THE FOLLOWING IN ON THE COMMAND LINE. THIS WILL MAKE
SURE YOU'RE ON THE HARD DISK AND TEMPORARILY CHANGE THE
PROMPT TO INDICATE THE CURRENT DIRECTORY:
C: enterkey
PROMPT THE CURRENT DIRECTORY IS $P $_ enterkey
CD
You're going to want to be able to move from one directory to another, that is, to
change what the current directory is. If you have all your files in the root
directory, and don't have any other directories, then you don't need to learn this
part of the manual. However, if you have even one other directory containing
files, then you need to know how to get inside that directory.
Sometimes I like to think of the letters CD as being short for "Come Down" since
it tells the computer what PATH to come down to reach another directory. Other
times I think of CD as being short for "Current Directory" since I'm asking that
whatever I type next will become the current directory. Most people think CD
stands for "Change Directory" since they are asking for the current directory to be
changed. You think of it any way that helps you remember how CD works.
VeryEasyDOSv2, copyright 1989, 1991, by J. Zorich-- Page 37 of 86
To practice with CD, let's first create some dummy directories. Type what's in the
box on the following page exactly as I've written it. Don't worry about anything
that happens on the screen while you're typing, and I'll explain what you did right
afterwards:
CD\ enterkey
MD LARGE.BOX enterkey
CD LARGE.BOX enterkey
MD MEDIUM.BOX enterkey
CD MEDIUM.BOX enterkey
MD SMALL.BOX enterkey
CD\ enterkey
MD RED.BOX enterkey
CD RED.BOX enterkey
MD WHITE.BOX enterkey
CD WHITE.BOX enterkey
MD BLUE.BOX enterkey
The explanation of what you just typed is:
CD\
This makes sure you are in the root directory. CD\ means "make the root
directory the current directory". The backslash, \ , by itself is a short cut
symbol for the root directory of whatever disk the computer is currently
paying attention to. If the "current directory" is a directory on the hard
disk, then the backslash by itself represents the hard disk root directory,
namely C:\. Similarly, if the current directory is a directory on the floppy
disk, then the backslash by itself represents the floppy-disk root
directory; that is, it's a short-cut way of typing A:\.
MD LARGE.BOX
The MD command (which you learned about in Section #3) is used here
to create a new subdirectory called LARGE.BOX inside the current
directory (which is the root directory).
CD LARGE.BOX
The CD command is used to make that new subdirectory the current
directory.
MD MEDIUM.BOX
This makes a subdirectory called MEDIUM.BOX inside the current
directory, which is LARGE.BOX.
VeryEasyDOSv2, copyright 1989, 1991, by J. Zorich-- Page 38 of 86
CD MEDIUM.BOX
This makes MEDIUM.BOX the current directory.
MD SMALL.BOX
This makes a subdirectory called SMALL.BOX inside the current
directory, which is MEDIUM.BOX.
The remaining lines in the file should be obvious to you, based on the description
of the first 6 lines. Right now, try to describe each remaining line to yourself the
way I just described the first 6 lines. Afterwards, take a look a the diagram below.
It represents the changes you've made to your hard disk organization by doing the
exercises in this manual, so far. Keep a bookmark at this page, and refer to this
diagram often during the rest of this Section and the following Section. Look at it
right now and then go back over the previous page; you'll discover that the page
will make more sense to you than it did the first time you read it.
VeryEasyDOSv2, copyright 1989, 1991, by J. Zorich-- Page 39 of 86
Pictorial Representation
of Your Hard Disk
(Only the parts we've changed so far)
(Each box represents a single directory)
(Please don't type any of this!)
“““““““““““““““““ Root Directory “““““““““““““““““‡
† †
† “““““““““ VEDOS ““““““““‡ †
† † † Command.com †
† ““““““““““““““““““““““““ˆ Autoexec.bat †
† †
† ““““““““““““““““ LARGE.BOX “““““““““““““““““‡ †
† † † †
† † “““““““““““““ MEDIUM.BOX “““““““““““““‡ † †
† † † † † †
† † † ““““““““““ SMALL.BOX “““““““““““‡ † † †
† † † † † † † †
† † † ““““““““““““““““““““““““““““““““ˆ † † †
† † ““““““““““““““““““““““““““““““““““““““ˆ † †
† ““““““““““““““““““““““““““““““““““““““““““““ˆ †
† †
† ““““““““““““““““““ RED.BOX “““““““““““““““““‡ †
† † † †
† † ““““““““““““““ WHITE.BOX “““““““““““““‡ † †
† † † † † †
† † † “““““““““““ BLUE.BOX “““““““““““‡ † † †
† † † † † † † †
† † † ““““““““““““““““““““““““““““““““ˆ † † †
† † ““““““““““““““““““““““““““““““““““““““ˆ † †
† ““““““““““““““““““““““““““““““““““““““““““““ˆ †
““““““““““““““““““““““““““““““““““““““““““““““““““ˆ
CD Rules
All DOS commands have rules for their use. By discussing only the essentials, I
have tried to keep the rules as simple as possible. However, for the CD command,
I'm going to elaborate more than I have for the other commands.
There are 3 important (simplified) rules for the CD command:
VeryEasyDOSv2, copyright 1989, 1991, by J. Zorich-- Page 40 of 86
#1 To use Rule #1, all you have to do is type the two letters CD, followed by
a space, and then the name of the desired directory. However, when using
this rule, you can change only to subdirectories of whatever is the current
directory. In other words, you can change only to a directory that shows
up on the list you would get if you were to give the DIR command just
before you give the CD command. (You don't need to give the DIR
command first; I said "if".) This is the rule you were using when you were
making directories and changing to them, 2 pages ago.
#2 If you want to go to a directory that is not a subdirectory of the current
directory, you have to type CD, (followed by a space if you'd like, but it's
not necessary), followed by the entire PATH to the directory you want to
go to. (If you have forgotten what a PATH is, you should re-read the
discussion of PATH in Section #4.) Type the PATH without the disk
designation; that is, don't type A: or C: at the start of the PATH.
#3 If you want to go to the parent directory of the directory you're currently
in, you can use Rule #2 or you can instead type just CD.. (that is, CD
followed by 2 periods). There is no logic to this command, other than that
one of the designers of DOS thought up the idea to use 2 periods to
symbolize the parent directory of whatever is the current directory.
You cannot change to a directory on another disk drive using the CD command. If
you are on the hard disk, and you want to go to a directory on the floppy disk in
the A: drive, you'd first have to type A: enterkey. Afterwards you could use the
CD command to move around. Similarly, if you are in a directory on the floppy
disk, and you want a directory on the hard disk to become the current directory,
you first must type C: enterkey, and then use CD to get to it.
The last thing we did 3 pages ago was to create the BLUE.BOX subdirectory
inside WHITE.BOX; the current directory is still WHITE.BOX. If you want to
make BLUE.BOX the current directory, so you could use Rule #1 by typing:
CD BLUE.BOX enterkey
Or you could use Rule #2, even tho it's not necessary, by typing the entire PATH:
CD\RED.BOX\WHITE.BOX\BLUE.BOX enterkey
Use one of those 2 methods, now, to make BLUE.BOX the current directory; type
the line the same way I did. The prompt should tell when you've succeeded; it will
read:
VeryEasyDOSv2, copyright 1989, 1991, by J. Zorich-- Page 41 of 86
THE CURRENT DIRECTORY IS C:\RED.BOX\WHITE.BOX\BLUE.BOX
Let's make the root directory the current directory. Type:
CD\ enterkey
What you just did was to use Rule #2; you told the computer "I want the current
directory to be the last directory in the PATH I type right after the letters CD".
Well, since all you typed was the backslash, and because you are on the hard disk
and because the first backslash in a PATH always refers to the root directory, the
current directory became C:\ (which stands for the hard disk root directory).
Now let's make the current directory SMALL.BOX. To do that, we could use
Rule #1 repeatedly by typing:
CD LARGE.BOX enterkey
CD MEDIUM.BOX enterkey
CD SMALL.BOX enterkey
Or we could use Rule #2 just once by typing:
CD\LARGE.BOX\MEDIUM.BOX\SMALL.BOX enterkey
You can use whichever you like. Pick one method, and type it out now. The result
will be that your prompt will look like:
THE CURRENT DIRECTORY IS C:\LARGE.BOX\MEDIUM.BOX\SMALL.BOX
Take another look at the "Pictorial Representation of Your Hard Disk" on page
36. You've used CD to move from the innermost directory inside RED.BOX to
the innermost one inside LARGE.BOX. You did that by first moving up to the
root directory and then down to SMALL.BOX.
How would you go back to BLUE.BOX without stopping at the root directory?
The easiest way to do that would be to type the following (do so now):
CD\RED.BOX\WHITE.BOX\BLUE.BOX enterkey
VeryEasyDOSv2, copyright 1989, 1991, by J. Zorich-- Page 42 of 86
The prompt will now look like this:
THE CURRENT DIRECTORY IS C:\RED.BOX\WHITE.BOX\BLUE.BOX
You have just demonstrated that you don't have to stop anywhere along the way
to your next current directory; just type in the entire PATH, press ENTER, and
you're there already! I had you do more than that at first, up above, to show you
the flexibility of CD.
Now that you're in BLUE.BOX, you could go to WHITE.BOX by using Rule #2
and typing out the entire PATH to it, like so:
CD\RED.BOX\WHITE.BOX enterkey
Or you could use Rule #3 and type just
CD.. enterkey
In the future, use whichever you like; but right now, try out "CD.. enterkey" three
times in a row. You'll end up back at the root directory.
It doesn't matter which Rule # you use to get to your new current directory. Use
whichever Rule # you feel most comfortable with. If you don't yet feel
comfortable with CD, try re-doing this Section. CD is easy, once you understand
it; and it is essential that you understand it well.
If you are concerned about all the directories that we just littered the hard disk
with, don't worry. In the next Section, you learn how to get rid of them.
VeryEasyDOSv2, copyright 1989, 1991, by J. Zorich-- Page 43 of 86
Section #6
Changing Your Mind
IN THIS SECTION YOU WILL LEARN THE FOLLOWING DOS
COMMANDS: RD, ERASE, and RENAME.
There will come a day when you wish you'd organized or named things
differently. This section describes how you can make changes.
First, let's put some files into those dummy directories that you created with the
MD command several pages back. We'll practice with the COPY command while
we do it. Move to the directory that contains your DOS files (that is, make that the
current directory). Many of you can do that by typing the following: CD\VEDOS
enterkey. If your DOS files are some place else, type the letters CD followed by
the PATH to the directory containing them. You must have your DOS files in the
current directory to do the rest of this Section.
After you have switched to the directory containing your DOS files, type:
COPY F*.* C:\LARGE.BOX\MEDIUM.BOX enterkey
What you just did was to ask for all the files that start with the letter F in the
current directory to be copied to the MEDIUM.BOX directory.
Notice how we used asterisks to substitute for saying "every name of any length"
just as we did in Section #3, when you first were introduced to the COPY
command. Also notice that the entire PATH to the destination directory has to be
specified. If you don't correctly specify the PATH, you'll get a nasty message
onscreen which says that DOS can't find the destination directory, or that it won't
copy a file onto itself. Now copy the COM files to RED.BOX by typing
COPY *.COM C:\RED.BOX enterkey
RD
VeryEasyDOSv2, copyright 1989, 1991, by J. Zorich-- Page 44 of 86
Now let's get rid of SMALL.BOX directory. There are a few ways this could be
done; the way I'm going to teach you is the safest. By safest I mean that you have
the least chance of getting rid of the wrong thing. Type:
RD C:\LARGE.BOX\MEDIUM.BOX\SMALL.BOX enterkey
That translates as "Remove the Directory at the end of the PATH that follows the
letters RD". Specify the entire PATH, starting with the name of the disk drive (in
this case we're on the hard disk, but you could just as well be removing a
directory on a floppy disk, in which case you would have wanted to start the
PATH with A:\). Only the very last directory in the PATH, as you've written it, is
removed; the other directories you mention are untouched.
Let's try the same thing with the MEDIUM.BOX directory. Type:
RD C:\LARGE.BOX\MEDIUM.BOX enterkey
You now get a message that translates as "DOS can't get rid of this directory,
because you misspelled the filename, because you're asking to get rid of the
current directory, or because that directory still contains files and/or
subdirectories". Well, we did indeed put files into MEDIUM.BOX. DOS won't let
you get rid of a directory that still contains files and/or subdirectories (and it won't
let you get rid of the current directory while you're still "in" it).
ERASE
There weren't any files in SMALL.BOX, so getting rid of it was easy. However,
to get rid of MEDIUM.BOX we must first empty it of all its files. There are a few
ways this could be done; the way I'm going to teach you is the safest. By safest I
mean that you have the least chance of getting rid of the wrong thing. Type the
following:
ERASE C:\LARGE.BOX\MEDIUM.BOX\*.* enterkey
A message will then come onscreen asking if you are sure you know what you're
doing. Type the letter Y and then press the ENTER key, to reply "yes".
VeryEasyDOSv2, copyright 1989, 1991, by J. Zorich-- Page 45 of 86
What you just typed translates as "erase all the files in the last directory specified
in the PATH listed right after the word ERASE". (As you've seen before, *.*
means "all files".) Specify the complete PATH, starting with the name of the disk
drive (right now, you're on the hard disk, but you could just as well be erasing
files in a directory on a floppy disk, in which case you would have wanted to start
the PATH with A:\).
Instead of using the word ERASE, some people like to use the word DELETE (or
DEL). They all mean the same thing to DOS.
Now that you have erased all the files in MEDIUM.BOX, and because you
previously removed its subdirectory, and because MEDIUM.BOX is not the
current directory, you are capable of getting rid of MEDIUM.BOX. Type:
RD C:\LARGE.BOX\MEDIUM.BOX enterkey
Now let's continue our discussion of ERASE.
If all you want to do is erase a single file, substitute its name for *.* on the
command line. For example, if you were to type:
ERASE C:\RED.BOX\FORMAT.COM enterkey
you would erase the FORMAT.COM file in the RED.BOX directory (assuming
you have that file there).
ERASE is a dangerous command. If you are sloppy in what you type, you end up
erasing a great deal of work. For example, if you were to type (but DO NOT
TYPE THIS !!!) ERASE *.*, you would be asking to erase everything in the
current directory. That may be what you want to do; or maybe you're tired and
confused and have forgotten what directory you're in, and so you just asked to
erase all your company's tax files, or all of your daughter's term paper.
AAAARRGH!!
I strongly urge you to follow my "complete PATH" way of removing files. Even
tho there are shortcuts, the time saved over the next 20 months won't amount to
20 minutes. But if you make a mistake with a short cut, it may take you 20 hours
VeryEasyDOSv2, copyright 1989, 1991, by J. Zorich-- Page 46 of 86
to replace all the information that you accidentally erased. It's your choice. I'm
recommending that you be careful and patient. Use the long way; in the long run,
you'll be glad you did.
Let's now get rid of the remaining practice directories. Type:
RD C:\LARGE.BOX enterkey
RD C:\RED.BOX\WHITE.BOX\BLUE.BOX enterkey
RD C:\RED.BOX\WHITE.BOX enterkey
ERASE C:\RED.BOX\*.* enterkey
RD C:\RED.BOX enterkey
RENAME
You may want to change the name of some of the files that you create yourself.
To do so is easy with the RENAME command. (But don't change any program-
file names in any software you buy, or you might make the program inoperable!!)
Let's change the name of the AUTOEXEC.BAT file:
CD\ enterkey
RENAME AUTOEXEC.BAT VAMPIRE.BAT enterkey
Use the DIR command to see what you've done.
The RENAME command translates as "in the current directory, please get rid of
the first filename I just typed and replace it with the second filename". A very
important point is that the contents of the file don't change, only the name.
If you do try to use a name that is already in use for another file or subdirectory in
the current directory, DOS stops and gives you an error message about duplicate
names.
You can't use RENAME to change the names of directories. DOS doesn't have a
command to alter directory names. If you want to rename a directory, you could
make a new directory with the desired name, copy all the files from the original
directory to the new one, and then eliminate the old directory.
VeryEasyDOSv2, copyright 1989, 1991, by J. Zorich-- Page 47 of 86
Let's end by resurrecting your AUTOEXEC.BAT by typing:
RENAME VAMPIRE.BAT AUTOEXEC.BAT enterkey
VeryEasyDOSv2, copyright 1989, 1991, by J. Zorich-- Page 48 of 86
Section #7
Batch Files
IN THIS SECTION, YOU WILL LEARN HOW TO WRITE SPECIAL FILES
THAT WILL SAVE YOU TIME AND REDUCE FRUSTRATION. THIS
SECTION IS NOT ESSENTIAL FOR YOU TO LEARN, BUT BATCH FILES
CAN BE A BIG HELP.
Batch files (also known as Bat files--and I'm not trying to be a Joker) are
executable files that you yourself make. They can carry out several commands
with only one command by you. The only rule is that the names of such files have
to end in .BAT. You've made one Bat file already, the AUTOEXEC.BAT file.
The way Bat files work is that you type just the first part of the file name (the part
before the period), press ENTER, and then DOS executes all the commands in
that file, one right after the other. They are carried out as a "batch".
Let's create a file to see how this works. Type everything that's in the next box;
most of it should be familiar to you. You've used CD, COPY, MD, DIR, and
ERASE before. If you feel uncomfortable at this point with these commands, look
them up in the INDEX at the back of this manual, and read the appropriate pages.
The only new commands in the following box are TIME and DATE, which allow
you to find out the time and date that the computer thinks it is, and to modify
them if they're incorrect. If they are incorrect, enter the correct data, or press the
ENTER key to say you don't care. When you're ready, type:
VeryEasyDOSv2, copyright 1989, 1991, by J. Zorich-- Page 49 of 86
CD\ enterkey
COPY CON EASY.BAT enterkey
MD EASY enterkey
COPY *.* C:\EASY enterkey
CD EASY enterkey
DIR enterkey
ERASE C:\EASY\*.* enterkey
CD\ enterkey
RD C:\EASY enterkey
DATE enterkey
TIME enterkey
ERASE C:\EASY.BAT enterkey
F6key enterkey
Now type the word EASY and then press the ENTER key.
Impressive, isn't it? You typed a single word, and 10 commands were carried out.
If they weren't, all it means is that you typed something incorrectly. However, you
can't use the TYPE command to look for mistakes, because the last line in the file
erased the file itself!!
Delayed Reactions
Take some time now to notice the effect on Bat files of commands that take input
from you before they are complete, commands such as ERASE *.*, DATE, and
TIME. A Bat file carries out commands one line at a time; the next line is not
carried out until the previous line is fully carried out and control has been returned
to DOS. This is very useful, as I will explain in the next set of paragraphs.
Suppose you have a wordprocessor program plus a completely separate thesaurus
program. Separate thesaurus programs are usually started on the DOS command
line by commands that have some additional part at the end, for example "/i". The
/i (or whatever) lets you "install" the program so that it is ready to use ("resident"
in RAM, as described at the very end of Section #4), but DOS remains in full
control of the screen. The thesaurus can be accessed later by pressing the
appropriate "hot key" (which is different for each program). When you no longer
need the thesaurus, there may be a way to remove it from RAM, such as re-typing
the startup command, substituting /U for /i (the /U means to "un-install").
VeryEasyDOSv2, copyright 1989, 1991, by J. Zorich-- Page 50 of 86
I bet that was confusing to many of you. If so, read the next few paragraphs, and
then re-read the one above.
Let's say that your hard disk is set up like mine (see the diagram on page 20) and
that you always like to turn on the thesaurus whenever you turn on the
wordprocessor, and that you like to turn the thesaurus off when you've finished
using the wordprocessor. Let's pretend the startup commands are SYNONYM for
the thesaurus and FULLPAGE for the wordprocessor.
A single Bat file could start both programs for you and later turn off the thesaurus
as soon as you turn off the wordprocessor. You could call the file TYPING.BAT,
and you might create it like the following (I am numbering the lines for you, only
to make explanations easier; if you type such a file, you would not type in the line
numbers):
Line#
1 CD\ enterkey
2 COPY CON TYPING.BAT enterkey
3 CD\WORDS\THSAURUS enterkey
4 SYNONYM/i enterkey
5 CD\WORDS\WORDPROC enterkey
6 FULLPAGE enterkey
7 CD\WORDS\THSAURUS enterkey
8 SYNONYM/U enterkey
9 CD\ enterkey
10 F6key enterkey
Then, when you want to type a letter or report, all you do is type the one word
TYPING on the DOS command line, press the ENTER key, and the following
sequence of events takes place:
1. Lines 3 & 4 cause the current directory to be switched to
THSAURUS, and the thesaurus to be "installed", but DOS remains
in control.
2. Lines 5 & 6 cause the current directory to be switched to
WORDPROC, and the wordprocessor to be turned on. DOS gives
control of the screen to your wordprocessor, and the Bat file stops
temporarily.
VeryEasyDOSv2, copyright 1989, 1991, by J. Zorich-- Page 51 of 86
3. As soon as you turn off (exit) your wordprocessor program, even if
it's hours later, the Bat file immediately starts up where it left off,
namely:
4. Lines 7 & 8 cause the current directory to be switched back to
THSAURUS and the thesaurus to be "un-installed". Line 9
switches you back to the root directory. Because there are no more
command lines in the Bat File, it gives full control back to you; an
empty command line awaits your orders.
Isn't that fantastic?!! Bat files are wonderful tools. Please re-read this Section. I'm
sure that you will be much clearer on the concepts after the second reading. If you
are just totally confused and frustrated after doing that, just skip this entire
Section. There is no reason at all that you need to be an expert at Bat files; they
are just a convenient way to give multiple commands. If you'd rather give your
commands one at a time, that is just fine.
If you do choose to make lots of Bat files, I suggest you create a subdirectory in
the root directory, and call it BATFILES. Copy all your Bat files to it, and put all
future ones into that subdirectory. Do not move AUTOEXEC.BAT, because DOS
looks for that one only in the root directory.
However, think back to the discussion of PATH in Section #4. There, you were
told that a command you type on the command line won't do anything unless
DOS can find the executable file containing that command. DOS on its own looks
for such files only in the current directory. Bat files are executable files; to get
such a file to "do" something when it's not in the current directory, you must tell
the DOS where to find it.
The simplest way to do that is by adding a directory PATH to the PATH statement in
your AUTOEXEC.BAT file (you learned about that in Section #4). If you put all your
Bat files into a BATFILES subdirectory in the root directory, make sure you re-type your
AUTOEXEC.BAT file and add the following to the end of what you already have on
your PATH line (notice that the first symbol is a semicolon, not a colon):
;C:\BATFILES
That tells DOS to also look for commands inside the BATFILES directory, just in
case it can't find the command inside the current directory or any of the other
directories mentioned in your AUTOEXEC.BAT's "PATH" line.
VeryEasyDOSv2, copyright 1989, 1991, by J. Zorich-- Page 52 of 86
A Personal Comment:
There are many other commands that were specially created by Microsoft (the
creator of DOS) for Bat files, but knowing them will not make your application
programs work any better. I've seen thick books for sale, and even one video, that
claim to fully explain batch files. Bat files should be fun, not work. Resist the
temptation to become an expert. Instead, spend your time becoming an expert
with your wordprocessor, database, spreadsheet, or favorite game; that will be
much more rewarding.
VeryEasyDOSv2, copyright 1989, 1991, by J. Zorich-- Page 53 of 86
Section #8
Floppy Disks
IN THIS SECTION, YOU'LL LEARN DOS COMMANDS THAT HELP YOU
USE FLOPPY DISKS. THE COMMANDS ARE: FORMAT, LABEL, COPY,
and DISKCOPY.
Even tho you do have a hard disk, you're going to want to use floppy disks for
storage of certain files. Such files might include duplicate copies of files that
you've spent a long time creating and that you would hate to lose if the hard disk
ever breaks. You might want to keep certain financial records only on floppies,
away from other users of your computer. You might want to create something at
home and then take it on floppies to the computer at work or school.
FLOPPY DISKS
You should be familiar with the type of floppy disk that works on your computer,
at least to the extent that you could buy some at a store. As of 1991, there have
been at least eight, different, common types of floppies (I find that amazing).
They are listed below in approximately the chronological order in which they
were introduced to PC's:
5-¼ inch drive, single sided, 160K capacity
5-¼ inch drive, single sided, 180K capacity
5-¼ inch drive, double sided, 320K capacity
5-¼ inch drive, double sided, 360K capacity
5-¼ inch drive, double sided, 1200K capacity
3-½ inch drive, double sided, 720K capacity
3-½ inch drive, double sided, 1440K capacity
3-½ inch drive, double sided, 2880K capacity
Some of the currently-used terms are confusing: "high density" refers to disks
with larger storage capacity, whereas "double density" refers to lower capacity
disks.
If you are having trouble using floppies and don't know what to do, just bring
VeryEasyDOSv2, copyright 1989, 1991, by J. Zorich-- Page 54 of 86
your computer's owner's manual and your DOS manual to a computer store and
yell "help". The problem is that you not only have to have the right type of disk,
but the right disk drive and the right version of DOS. If any of the three is
incompatible with the other two, you get nasty messages from DOS when you try
to use floppies.
Problems multiply fast when you try to use the same floppy disk on 2 different
computers. The first thing to try in situations where a 1st computer's disks won't
work on a second computer is to try the reverse; that is, try disks from the 2nd
computer on the 1st one. Of course, you can never use a 3½ disk in a 5¼ drive, or
vice versa, because they won't fit. Newer drives can read all older disk types, but
the converse is not true. Swapping disks in this manner will help you determine if
you have tried to use a newer type of disk in an older type of drive.
Another way to look at this disk-sharing problem is that the "format" DOS has set
up on one disk is unreadable by the other computer's version of DOS. Newer
versions of DOS can read all older format types, but the converse is not true. As
mentioned in the preceding paragraph, you may solve your problem by using the
older computer/drive/DOS as the source of the disks you want to use on both
machines. If things still don't work for you, it may be that one of the drives needs
adjustment. One article I read said the problem is usually head alignment on the
newer drive, but another article said it's usually a hardware-design bug that you
won't be able to do anything about. Bah humbug!
It is possible for a more advanced computer+drive+DOS to format older varieties
of floppy disks, but subsequent use of such disks in an older-variety drive may
prove unreliable. You can also format newer varieties of floppies so that they will
perform as if they are older types. Read the FORMAT section of your own DOS
manual to learn how to do it; I won't be discussing it here.
FORMAT
Before you can use new, blank floppies, DOS requires that you FORMAT them,
similar to what you did for the hard disk back in Section #2. There, you read that
FORMATing is the dividing of the disk space into small areas that DOS can use
for storage and retrieval of files. The formatting of floppies accomplishes the
same task.
VeryEasyDOSv2, copyright 1989, 1991, by J. Zorich-- Page 55 of 86
During this step, DOS allows you to name the floppy disk. The name appears
later, whenever you issue a DIR command for any directory on the floppy. DOS
calls your name a "volume". For example, one of my floppies is named
"Backup#1"; after I give the DIR command to that disk, the directory listing starts
with a line that says "Volume in drive A is Backup#1". Having a volume name for
a floppy can be useful if the label or tape you normally use to identify the floppy
ever falls off.
If you have the correct kind of floppies, you can successfully format them. If you
have the wrong floppies, when you try to format as described below, DOS gives
you an error message indicating that either
1) the disk is bad or damaged
2) it's incorrect for the floppy drive you have
3) it's incorrect for the version of DOS you have.
The command to FORMAT a floppy disk is a dangerous one; if you aren't careful,
you end up formatting your hard disk. You may recall from Section #2 that the
FORMAT command erases everything on a disk !!!
The author of one of the large books I bought on DOS for "power users" wrote
how he destroyed several of his chapters. Late one weary night, he was careless
about how he formatted some floppies. (He was out of blank ones and he wanted
to make a back-up copy of the chapters he had just typed onto the hard disk.)
Because he was tired and careless, he erased (formatted) his hard disk, and
therefore his chapters!
I'm about to show you how to avoid ever having such a story of your own to tell.
You'll be making a Bat file to format your floppies. I'll have you call the file
FLOPPY.BAT, but you could call it anything that ends in .BAT. However, the
name you pick should not duplicate a DOS command name or the first part of the
name of any existing executable file. Type:
CD\ enterkey
COPY CON FLOPPY.BAT enterkey
FORMAT A: /V enterkey
F6key enterkey
What you have just done is to create a fool-proof way to issue the FORMAT
command so that you will never type FORMAT C: or just FORMAT (which
would also format the hard disk). Now, when you want to format a floppy disk, all
VeryEasyDOSv2, copyright 1989, 1991, by J. Zorich-- Page 56 of 86
you have to do is to type "FLOPPY enterkey" and away you go. The /V symbols
on the FORMAT line tell DOS to allow you to give a volume name (up to 11
characters long) to this disk, a name that will show up when you give the DIR
command to A:\. If you don't want to give names to your disks, leave the /V out of
your FLOPPY.BAT file. Follow the onscreen instructions whenever you format a
floppy; they're not difficult.
After you've formatted a floppy disk, you can make its root directory the current
directory by typing "A: enterkey". You can then use MD to create subdirectories,
and use CD to move around in them, just as you do on the hard disk. You can't,
however, use CD to change drives; if the current directory is C:\VEDOS, you
can't switch to A:\ by typing "CD A:\ enterkey". You have to type "A: enterkey"
instead. Later, to return to C:\VEDOS, you must first type "C: enterkey".
LABEL
If you have at least DOS 3.0, you can change the volume name you've given to a
particular floppy disk, or give a disk a name that never had one. Just put that disk
into the floppy drive, and type
LABEL A:newname enterkey
You have to substitute your own new filename where I put "newname". That's all
there is to it.
COPY
Copying from the hard disk to a floppy is easy. First, go to the directory that
contains the file you want to copy (that is, make that the current directory).
Second, type:
COPY filename A:\ enterkey
Where I put "filename", you should put the filename of any file in the current
directory. If you don't want to place the new copy of the file into the floppy-disk's
root directory, then right after the "A:\" add the rest of the PATH to the
subdirectory that you want to copy to be placed into. If you want to copy from the
floppy to the hard disk, first go to the appropriate floppy disk directory. Then,
type that same COPY command, except substitute the letter C for the letter A.
VeryEasyDOSv2, copyright 1989, 1991, by J. Zorich-- Page 57 of 86
You may want to copy from a floppy to a floppy, but have only one floppy drive.
If so, insert the source floppy (the floppy containing the file to be copied), go to
the directory containing that file, and then type:
COPY filename B:\ enterkey
DOS then copies the file to RAM, and asks you to insert a floppy into "Drive B".
Drive B is the name DOS gives to a second floppy drive in computers with 2
floppy drives. But you have only one floppy drive! What you do now is to take
out the source floppy and insert the target floppy (the floppy you want to the copy
to be placed onto). When you then press ENTER, the computer copies the file
(which it has stored in RAM) onto your target floppy. The computer now thinks
you're on Drive B. Afterwards, to get it to realize it's really on Drive A, press
ENTER; if that doesn't work, type "A: enterkey".
DISKCOPY
There will come a time when you'll want to make a floppy-disk copy of some
other, entire floppy disk. There are at least 3 ways to do this. The simplest way is
to use the DISKCOPY command. This command makes an exact reproduction of
a floppy disk (the "source" disk). Have available a blank floppy (this will be the
"target" disk); this disk does not have to be formatted; if it isn't, DOS will
automaticly format it for you. Then type:
DISKCOPY A: A: enterkey.
That translates as "please make an exact floppy-disk copy of whatever is in the
floppy drive". Follow all the directions that appear onscreen as a result. It's fast
and it's easy. However, be aware that DISKCOPY will destroy any old files on
the target disk!!
IN CONCLUSION
You now know everything you need to know about using floppies. There is more
to learn, but it is definitely not necessary. You will function quite well, and some
people will consider you an expert, knowing just what you know now.
VeryEasyDOSv2, copyright 1989, 1991, by J. Zorich-- Page 58 of 86
Section #9
CONFIG.SYS
IN THIS SECTION, YOU WILL WRITE A NEW FILE, CALLED
"CONFIG.SYS", THAT WILL INSTRUCT DOS TO RESERVE PARTS OF
THE COMPUTER'S RANDOM-ACCESS MEMORY (RAM) FOR
IMPORTANT TASKS.
IF YOU ARE WORKING ON SOMEONE ELSE'S COMPUTER OR ON A
COMPUTER AT WORK, TYPE WHAT'S IN THE FOLLOWING BOX. THE
PURPOSE OF IT IS TO PREVENT YOU FROM WRECKING ANYTHING
THAT SOMEONE ELSE HAS MADE. DON'T BE CONCERNED ABOUT
ANY ERROR MESSAGES THAT ARE SHOWN ON THE SCREEN AFTER
YOU TYPE THIS; IF YOU TYPE IT EXACTLY AS SHOWN BELOW,
NOTHING BAD WILL HAPPEN:
C: enterkey
CD\ enterkey
RENAME CONFIG.SYS CONFIG.OFF enterkey
The CONFIG.SYS file is similar to the AUTOEXEC.BAT file in that it is a file
you yourself make with the COPY CON command, and that it should be kept in
the root directory of the hard disk. As with the AUTOEXEC.BAT file, DOS looks
for this file right after CTRL-ALT-DEL is pressed or the computer is first turned
on.
The purpose of AUTOEXEC.BAT is to automaticly give commands instead of
having to type them in on the command line each time you start the computer.
The purpose of CONFIG.SYS is to give commands that are impossible to give on
the command line; that is, the only way to give these commands is by having
them in this file before you turn on your computer.
The commands you're about to give in this file deal with reserving parts of your
available RAM for special purposes. As explained in Section #1, RAM is space
on the computer's memory chips that must be available to temporarily store,
among other things, all the application programs that you are actually using at the
moment. CONFIG.SYS takes some of this memory out of the amount available
VeryEasyDOSv2, copyright 1989, 1991, by J. Zorich-- Page 59 of 86
for application programs and gives it to DOS, so that DOS can execute special
functions.
Depending on what programs you usually run, a CONFIG.SYS file may be
absolutely necessary. Most large wordprocessors, spreadsheets, and databases
sold today need at least some RAM allocated to DOS by these commands. If your
programs are working just fine, then you could just skip this entire Section on
CONFIG.SYS. That is, skip it until you buy new software that has installation
instructions that tell you to add specific commands to your CONFIG.SYS file.
In the CONFIG.SYS file that you'll be making here soon, you're going to tell
DOS how much RAM to allocate for simultaneous file handling (the FILES
command), and how much RAM to allocate for fast temporary storage (the
BUFFERS command). Type the following:
CD\ enterkey
COPY CON CONFIG.SYS enterkey
FILES = 20 enterkey
BUFFERS = 20 enterkey
F6key enterkey
Explanations of those 2 commands (FILES and BUFFERS) would be too
involved to include in an introductory manual such as this. In one DOS book I
have, the explanation of the FILES command alone goes on for 5 pages. Trust me
on this one; create the above file, in the hard-disk root directory, and don't think
about it again unless you're asked.
In the owner's manual of some of the software you buy, it may ask you to increase
the number of FILES and/or BUFFERS from what you just did. If so, rewrite
CONFIG.SYS, and do whatever they ask. If different programs give different
requests, use the largest number any program requests, and leave it that way for
all programs. The numbers I picked here are ones that a couple different authors
say are good starting points these days. Instead of having you involved, some
software programs rewrite your CONFIG.SYS and AUTOEXEC.BAT files for
you automaticly during their installation steps.
There are several other commands for CONFIG.SYS files, but none that you
really need to be concerned about. Some commands that might seem important
are issued by default; such commands do not need to be mentioned in
CONFIG.SYS unless you disagree with the default settings. For example, the
VeryEasyDOSv2, copyright 1989, 1991, by J. Zorich-- Page 60 of 86
default "language" setting is for the USA.
DOS 4 & 5 have other important CONFIG.SYS commands, but these are added
during automatic installation. Other commands may or may not be needed,
depending on what extra hardware you have; the installation instructions for such
hardware will tell you how to modify your CONFIG.SYS appropriately.
P.S.
If you are doing these exercises on someone else's computer or on a computer at
work, let's now undo what you did in this Section, and put the computer back the
way you found it. (If you are on your own computer, don't do this step, because
the computer is set up the way you'll want it from now on.) Don't be concerned
about any error messages that show up onscreen as a result; if you type exactly
what's in the box, nothing bad will happen. Type:
CD\ enterkey
ERASE C:\CONFIG.SYS enterkey
RENAME CONFIG.OFF CONFIG.SYS enterkey
Then press CTRL-ALT-DEL to restart DOS. Now the computer is back the way
is was before we started this Section.
-------------------------------------------------------------
If you ever see a message onscreen that says something about being "out of
environment space", you have a problem that you can fix with your
CONFIG.SYS file. The problem is that the space in RAM that DOS has set aside
to store such information as PROMPT, PATH, and SET statements is so full that
DOS won't let you add (for example) more directories to your PATH.
If you have DOS 3.O or later, you can add more space. If you have DOS older
than 3.0, you can't. Those of you with DOS older than 3.0, reduce your space
requirements by reducing the size of your prompt (to just PROMPT $P ) and
removing the least important directory from your PATH. The rest of you, with at
least DOS 3.0, add this line to your CONFIG.SYS file:
SHELL C:\COMMAND.COM /E:32 /P
VeryEasyDOSv2, copyright 1989, 1991, by J. Zorich-- Page 61 of 86
and then restart the computer. Only if you again see the "out of environment
space" message, re-type that file and line to:
SHELL C:\COMMAND.COM /E:512 /P
Depending on the version of DOS you have, one of those two commands will at
least double the size of the "environment" space.
VeryEasyDOSv2, copyright 1989, 1991, by J. Zorich-- Page 62 of 86
Section #10
Backing Up
IN THIS SECTION, YOU'LL LEARN WHY AND HOW YOU SHOULD
MAKE FLOPPY-DISK COPIES OF IMPORTANT HARD-DISK FILES
You'll eventually have much time invested in the files you've created on the hard
disk. Such files include not only your Bat files, but your spreadsheets, databases,
and so on. If the hard disk ever dies (and eventually it will), you will lose all these
files forever, unless you have a copy elsewhere of the most recent version of each
of them.
One way to make sure you have those back-up copies is to get into the habit of
making a floppy-disk copy of any important file. You could make such a copy,
using the COPY command, immediately after you finish working on the file, each
and every time you work on it. If this is the method you choose to do backup, then
you can skip the rest of this Section. This Section discusses ways to automate the
backing-up of many files at once.
A second way to "backup" is to copy the entire hard disk to floppies (many
floppies!) once a week or so, using the BACKUP command that comes with
DOS. A third way is to use the XCOPY command, which is available only in
DOS version 3.20 and higher; this command acts like a hybrid of BACKUP and
COPY, incorporating the best of both.
Whichever you choose (COPY, BACKUP, or XCOPY), I suggest that you do not
backup the entire hard disk. Backing-up absolutely everything will take a "long"
time and require many disks; the more work backing up is, the less likely you're
going to do it regularly. Therefore, the more likely you are to lose something
important when your hard disk finally dies.
You already have floppy-disk copies of all your application programs (the
original copies; if you want backup copies of them, use DISKCOPY). I suggest
that you backup only irreplaceable data files, and that you use a Batch file to
automate the process.
VeryEasyDOSv2, copyright 1989, 1991, by J. Zorich-- Page 63 of 86
BACKUP (the DOS command)
The DOS file BACKUP.EXE contains the BACKUP command. It creates a much
more organized backup than does COPY; and the copies it creates are more
tightly packed so that you don't have to use as many floppy disks as with COPY.
However, these BACKUP-command-created floppy disks are unreadable directly.
To ever use them again, you first have to execute the RESTORE.EXE command
(also included in your DOS files) to place the files back onto a hard disk in a
readable form.
I don't like the BACKUP command, and neither do any of the authors of any of
the books that I've read. Nor is it recommended by recent articles in leading
computer magazines. The problem is that the RESTORE command can easily
screw up or be used incorrectly, possibly resulting in the loss or alteration of the
files you thought you'd saved. If you are determined to use this command, go to a
software store and buy a "Utility Program" version of it (ask the sales-person for a
few recommendations). These commercial amplifications of BACKUP are faster,
easier to use, and less likely to screw up.
If you have a large number of files to backup, or if you have large files (so large
that a single file doesn't fit on a single floppy disk), then you can't easily use
COPY or XCOPY for backing up. You'll likely have to use BACKUP (altho I
strongly suggest a commercial version, not DOS's).
COPY
Let's say that the PATHs to your irreplaceable files are
C:\WORDS\WORDPROC\ROMANCE.DOC (a novel you're writing)
C:\DATABASE\FRIENDS.DB (addresses of friends)
C:\SPREDSHT\BUDGET.SS (your finance records)
C:\DRAW\TURTLE.GR (an important graphic)
C:\MSBASIC\ANOVA.BAS (a program you wrote in BASIC)
C:\WORDS\WORDPROC\PRINTER.LQ (a customized font file)
To use COPY for backup purposes, you might want to backup each file as soon as
you finish working on it. Or you might want to write the following batch file:
VeryEasyDOSv2, copyright 1989, 1991, by J. Zorich-- Page 64 of 86
CD\ enterkey
COPY CON SHUTDOWN.BAT enterkey
COPY C:\WORDS\WORDPROC\ROMANCE.DOC A:\ enterkey
COPY C:\DATABASE\FRIENDS.DB A:\ enterkey
COPY C:\SPREDSHT\BUDGET.SS A:\ enterkey
COPY C:\DRAW\TURTLE.GR A:\ enterkey
COPY C:\MSBASIC\ANOVA.BAS A:\ enterkey
COPY C:\WORDS\WORDPROC\PRINTER.LQ A:\ enterkey
F6key enterkey
I've called that file SHUTDOWN.BAT, but you could call it anything you want to
that ends in ".BAT" and which does not start with the name of a DOS command.
For example, don't call it BACKUP.BAT; because if you do, when you type
"BACKUP enterkey", DOS will run its own program (BACKUP.EXE) instead of
your Bat file!
Each line in the file translates as "please COPY the file at the end of the following
complete PATH, and place that copy into the root directory of whatever disk is in
the floppy drive, and if there is an old copy already on the floppy, replace the old
copy with the new copy". Whether on the hard or floppy disk, DOS always
replaces the copy in the target directory with the copy from the source directory
whenever and wherever you use the COPY command; that is, if there is a copy in
the target directory.
To use SHUTDOWN.BAT to up-date your floppy-disk copies of those files, all
that you need to do is to insert your "backup" floppy disk, and then type
"SHUTDOWN enterkey".
One problem with using a COPY-command version of a backup Bat file is that
every time you use it, it copies every listed file, even the ones that have not been
modified since the last time you backed up. Because of this, if you have a long list
of irreplaceable files, the backup process could take a long time, long enough for
you to forego backing up frequently.
Another problem is that all the files you want to backup may not fit on a single
floppy disk. To solve this problem, you have to get creative. For example, you
could write several different shutdown bat files, such as SHUTDWN1.BAT,
SHUTDWN2.BAT, etc., corresponding to backup floppy disks that you label #1,
#2, etc. When you want to update the files on disk #1, put it into the computer and
VeryEasyDOSv2, copyright 1989, 1991, by J. Zorich-- Page 65 of 86
type "SHUTDWN1 enterkey". When you want to update disk #2, put it in and
type "SHUTDWN2 enterkey". Or come up with your own system. Make it
simple, or you won't feel like using it.
XCOPY
(Only DOS versions 3.20 and higher have XCOPY. If your version of DOS is
earlier than 3.20, you can skip this topic.)
The XCOPY version of SHUTDOWN.BAT is identical to the COPY version up
above except that "XCOPY" is substituted for the word COPY, and that the
symbols " /M " are added to the end of each typed line. The floppy-disk copies
made by such an XCOPY shutdown file are identical to those made by the COPY
version of it; that is, the backup files are readable and usable without having to
first use any type of "restore" command. The following is the XCOPY version of
SHUTDOWN.BAT:
CD\ enterkey
COPY CON SHUTDOWN.BAT enterkey
XCOPY C:\WORDS\WORDPROC\ROMANCE.DOC A:\ /M enterkey
XCOPY C:\DATABASE\FRIENDS.DB A:\ /M enterkey
XCOPY C:\SPREDSHT\BUDGET.SS A:\ /M enterkey
XCOPY C:\DRAW\TURTLE.GR A:\ /M enterkey
XCOPY C:\MSBASIC\ANOVA.BAS A:\ /M enterkey
XCOPY C:\WORDS\WORDPROC\PRINTER.LQ A:\ /M enterkey
F6key enterkey
The "/M" symbols at the end of each line translate as "backup this file only if the
hard-disk copy of it has been Modified since the last time it was backed up".
Therefore, an XCOPY shutdown Bat file is not only a fast way to backup your
important files, but a smart way: they're backed-up only if you've been working
on them lately.
I use an XCOPY shutdown Bat file for backing up. All I do is put one of my
"back-up" floppy disks (this can be any formatted floppy I feel like using) into the
drive, close the door, type SHUTDOWN, press ENTER, wait about 30 seconds
for the activity to stop, put the disk away, and then turn off the computer. Very
easy, and very important.
VeryEasyDOSv2, copyright 1989, 1991, by J. Zorich-- Page 66 of 86
If your backup files won't all fit on one floppy, XCOPY makes it quite easy for
you to use only a single SHUTDOWN.BAT file. In such a case, you give the
SHUTDOWN command and then watch the screen for a message that says the
disk is full or out of space. If you get such a message, you then put in another
floppy and re-type the same SHUTDOWN command; DOS remembers the files
that have just been backed up and so backs up onto the second floppy only the
files that haven't yet been backed up. If this second floppy fills up, you put in a
third floppy, and type the command again. It doesn't matter exactly which floppy
you put in when.
Nowadays, because I use several backup disks, I end up with more than one
backup version of each file. This happens because the first time I backup a
particular file, I may use backup-disk #1, but the next time I may use disk #5.
Eventually, I run out of space on all the disks. To regain space, I erase all but the
newest version of each file. I do end up with a mess on these floppies. However,
as I said up above, the only reason to have "backup" floppy-disk copies of what's
on the hard disk is in case the hard disk dies. This may not happen for years, and
so spending much effort to be neat while you prepare for it seems like a waste of
time.
If my hard disk does die, I'll get it replaced. Afterwards, I'll re-load DOS and my
application programs. Then I'll go thru my backup floppies and COPY back onto
the hard disk the most recent version of each file. Presto, I'm back in business.
Too Many Files !!!
At some point in the future, you may have so many files that writing a shutdown
Bat file, and keeping it current, will be an overwhelming amount of work. To
handle this type of situation, start adding a special character to the beginning of
any important filename.
For example, I add the dollar sign, $, to the beginning of all files that I create
myself that I want backed-up regularly. In addition to the names I already had in
my SHUTDOWN.BAT file, I added the following:
XCOPY C:\WORDS\WORDPROC\$*.* A:\ /M enterkey
(or COPY C:\WORDS\WORDPROC\$*.* A:\ enterkey, if you have a DOS
version earlier than 3.20).
VeryEasyDOSv2, copyright 1989, 1991, by J. Zorich-- Page 67 of 86
Remember that "*.*" means "any name of any length". By putting $ in front, it
means "any name of any length that starts with $".
Actually, I have several such lines in my SHUTDOWN.BAT file, one for each
subdirectory in which I create files. You can use such a trick for any directory that
has files you create and name yourself. All other files that you want backed up
will have to be named specifically, similar to the way we did it in the first part of
this Section. Or, if you want, backup every file in the desired directory, by leaving
off the dollar sign; that is, type *.* instead of $*.*.
If you start to have so many directories that writing a line in a SHUTDOWN file
for each subdirectory is getting to be a nuisance, you can use another XCOPY
option: you can put the symbols /S after the /M. The /S means "backup not only
the directory I just listed, but all it's subdirectories, and all their subdirectories,
and all their subdirectories, and so on".
For example a librarian friend of mine has subdirectories inside subdirectories
inside subdirectories inside subdirectories inside his wordprocessor directory, and
he frequently makes new files in even more new subdirectories. To backup all the
files in all those subdirectories, he could put the following one line in his
SHUTDOWN file:
XCOPY C:\WORDS\WORDPROC\*.* A:\ /M /S enterkey
The /S part of the command orders DOS to check every subdirectory level in
WORDPROC for any file that is not already backed up. The /S command also
causes DOS to create subdirectories on the floppy disk, subdirectories that match
the organization and names of those on the hard disk. The backup copies of the
files are put into subdirectories with the same name as they had on the hard disk.
VeryEasyDOSv2, copyright 1989, 1991, by J. Zorich-- Page 68 of 86
One Final Thought:
You should also get in the habit of backing up a file while you are working on it.
While you are in the act of creating or editing a file, the copy you're working on is
stored in RAM (random access memory), which is a temporary storage area.
While you're working on something important, if you turn off the power, or the
power goes out due to a rainstorm, RAM is erased permanently. Not good,
especially if you haven't saved what you've spent the last 2 hours creating.
Most application programs have a way to "save to disk" with just a couple of
keystrokes or mouse movements. "Save to disk" means to take a copy of whatever
you're working on in RAM and put it onto the disk. (Usually the program gives
you a choice of saving onto the hard or floppy disk, but I'm going to pretend here
that the only choice is the hard disk.)
If the power goes out after a file is saved to disk, the only information lost is what
you created since the last time you saved to disk. That is true because storage on
the hard disk is not affected by power outages.
Another way you can lose your work is this: if you load into RAM more than one
program (not counting DOS), you might "crash" the computer (actually the
program crashes). What happens is that the computer screen freezes up, and you
can't get it to do anything. This happens either immediately or later when you try
to perform a particular task. A crash can happen for a variety of reasons, but
neither the software nor the computer is ever hurt by it.
After a crash, press CTRL-ALT-DEL to re-start the computer. Sometimes even
that will not work. You may have to turn the power switch off and then back on
again. In any case, you just lost everything that you had stored in RAM!!
Software is available that, at intervals you set, automaticly "saves to disk"
whatever it is you're working on. However, this is just another program that uses
more RAM. It, itself, might crash your program under the right circumstances.
I was trying out just such a RAM-saving program recently; either it or I
malfunctioned, the result of which was that it erased all of my computer version
of this manual!! When I then used a utility program that is designed to un-erase
erased files, even the pieces of the file were unrecoverable! No problem: I simply
VeryEasyDOSv2, copyright 1989, 1991, by J. Zorich-- Page 69 of 86
took out my backup floppy-disk of this manual and copied it onto the hard disk.
Presto, I was back in business.
Instead of buying specialized software, maybe you could set an electronic watch
to alarm every 15 minutes or so, as a reminder to save to disk. Do get into the
habit of saving often; you'll be very glad you did.
VeryEasyDOSv2, copyright 1989, 1991, by J. Zorich-- Page 70 of 86
Section #11
Editing Files
IN THIS SECTION, YOU'LL LEARN HOW TO USE DOS TO EDIT FILES
YOU'VE CREATED WITH THE "COPY CON" COMMAND.
You may have a long SHUTDOWN.BAT, as I do. If you have to re-type the
entire file to make additions or deletions, you'll be tempted not to change it when
you should. For example, you may not add a newly created, irreplaceable file to
the backup list.
To combat such reluctance, let's now learn the essentials of EDLIN, which is
DOS's own version of a wordprocessor. I think of EDLIN as being short for
"EDiting one LINe at a time".
Starting with DOS 5, a program called "EDIT" is also available. EDIT is identical
to EDLIN in function, but is easier to use. EDIT is so simple to learn that I won't
bother explaining it. Read about it in your DOS 5 owner's manual. If you have
DOS 5 or above, skip this Section and learn EDIT instead.
Most people hate EDLIN. They find it difficult and unnecessary. I find it easy and
indispensable. It's easy because I use just the essentials; I don't bother with any of
the flashy or complicated parts. It's indispensable because, altho my regular
wordprocessor can also edit COPY-CON-created files, EDLIN is much more
convenient when I'm troubleshooting Bat files. Using EDLIN, I don't have to keep
turning on and off my wordprocessor before I can try out the new version of the
bat file.
WARNING: USE EDLIN ONLY FOR EDITING FILES YOU'VE
CREATED YOURSELF USING THE "COPY CON"
COMMAND. USING THEM TO SEE WHAT'S INSIDE A
DOS PROGRAM FILE OR AN APPLICATION PROGRAM
FILE MAY RUIN IT, EVEN IF YOU DON'T CHANGE
ANYTHING!
VeryEasyDOSv2, copyright 1989, 1991, by J. Zorich-- Page 71 of 86
If you have only short files, you can use the COPY CON command to re-type the
entire file when you want to change it. If that's the case, you can skip this Section
and read it at some future date when you start to have long files. Knowing EDLIN
is not an essential skill; don't feel you have to learn this Section, ever.
The EDLIN commands are contained in the DOS file named EDLIN.EXE. This
program has only 5 commands that are really needed. All 5 are single characters,
not whole words. They are E, D, L, and I, which are the first 4 letters of the
EDLIN name; the letter N is not used, but typing a Number is the 5th EDLIN
command you should know. Let's read a quick explanation of each command, and
one other symbol, and then we'll spend lots of time using the commands:
E This stands for "please End this editing session and save the new
version of the file".
D While a file is being edited by EDLIN, each line is automaticly
assigned a number. The letter D stands for "please Delete the line
whose number precedes the letter D".
L This stands for "please List out this file, line by line".
I This means "please Insert one or more new lines just above the line
whose number precedes the letter I".
# Typing the Number of a line (1, 2, 3...) means "please let me edit
this line only".
* EDLIN uses an asterisk, * , as a prompt/cursor; for our purposes,
just ignore it altogether.
Those commands won't seem so confusing after you make a file and then edit it.
You can use capital or small letters for any of the commands; I will use a mixture
so that you don't confuse my capital i (I) with a number 1. Type:
CD\ enterkey
COPY CON PRACTICE.#1 enterkey
AAAAA enterkey
BBBBB enterkey
CCCCC enterkey
DDDDD enterkey
EEEEE enterkey
F6key enterkey
Now let's give the command that allows you to edit that file. The command is
"EDLIN" followed by the name of the file that you want to edit. The way I teach
EDLIN, that file must be in the current directory. Your file is, so just type:
VeryEasyDOSv2, copyright 1989, 1991, by J. Zorich-- Page 72 of 86
EDLIN PRACTICE.#1 enterkey
To see what the file looks like, type:
L enterkey
What you now see is a line-by-line list of the file you just created, with numbers
next to each line. The screen will look something like the following:
1: AAAAA
2: BBBBB
3: CCCCC
4: DDDDD
5: EEEEE
If this file had more than 23 lines, the L command would cause the start of the file
to scroll off the top of the screen, out of sight. If you ever do have a long file that
you want to list, instead of typing just L, type the first and last line number you'd
like to see, and then the L (use a comma between the two numbers, but no
spaces). If you ask to see more than 23 lines, it will again scroll offscreen.
Let's list lines 2 thru 4 only by typing:
2,4L enterkey
Let's say you meant to type F's instead of C's on line 3. To change line 3, just
type:
3 enterkey
What you now see is:
3:*CCCCC
3:*
Line 3 has been typed out for you and you have a blank line 3 below it. You can
now type anything you want, and then press the ENTER key. Whatever you type
becomes the new line 3, and the old line 3 is erased. Now type:
VeryEasyDOSv2, copyright 1989, 1991, by J. Zorich-- Page 73 of 86
FFFFF enterkey
L enterkey
Your file now looks like this:
1: AAAAA
2: BBBBB
3: FFFFF
4: DDDDD
5: EEEEE
You have just edited your file! But now let's say you want to add back the C's on
a line between the F's and D's. To insert a line of C's above line 4, type:
4i enterkey
CCCCC enterkey
F6key enterkey
Notice that with the "i" command only, you have to press the F6 key (which types
out a ^Z for you), to let DOS know that you are finished. If you don't, EDLIN will
keep inserting lines above the old line 4 forever. Don't worry that you put the ^Z
on a line numbered 5; EDLIN ignores any line containing only a ^Z. Now type:
L enterkey
What you will see is:
1: AAAAA
2: BBBBB
3: FFFFF
4. CCCCC
5: DDDDD
6: EEEEE
You have inserted a line of C's above the old line 4 and have converted the old
lines 4 and 5 into lines 5 and 6. (That sentence had to be confusing! Take a
moment now to re-read and think about it.) Now, add some lines onto the very
end of the file, by typing:
VeryEasyDOSv2, copyright 1989, 1991, by J. Zorich-- Page 74 of 86
7i enterkey
XXXXX enterkey
YYYYY enterkey
ZZZZZ enterkey
F6key enterkey
What you just did was to insert 3 lines above line 7. Well, there were only 6 lines
total (no line 7), so DOS just added them to the end of the file. To see, type:
L enterkey
The file now looks like this:
1: AAAAA
2: BBBBB
3: FFFFF
4. CCCCC
5: DDDDD
6: EEEEE
7. XXXXX
8. YYYYY
9. ZZZZZ
Now let's say you decide that you don't want to have a line of F's (line 3) in your
file; type:
3d enterkey
L enterkey
What you now see is:
1: AAAAA
2: BBBBB
3: CCCCC
4. DDDDD
5: EEEEE
6. XXXXX
7. YYYYY
8. ZZZZZ
You just deleted old line 3 altogether. All the lines below the old line 3 have
VeryEasyDOSv2, copyright 1989, 1991, by J. Zorich-- Page 75 of 86
moved up one number, and you now have only 8 lines in your file instead of 9.
Let's pretend that this file is really your AUTOEXEC.BAT, and that line 2 is your
PATH line. Let's say that you just bought a "utility" software program. The
instruction manual for the software recommends putting all its files into a
subdirectory called UTILITY inside the directory containing your DOS files.
Then it says to "add UTILITY to the PATH statement in your AUTOEXEC.BAT
file". (The purpose of PATH was explained in Section #4.) To do that now, type:
2 enterkey
which produces onscreen:
2.*BBBBB
2.*
Now type:
BBBBB;C:\VEDOS\UTILITY enterkey
To end your editing, type:
E enterkey
That command ends the editing session and saves the new version of the file
under the original name.
To make sure everything is just as you expect, type:
TYPE PRACTICE.#1 enterkey
If you have done the exercise above exactly as I've written it, you will now see:
AAAAA
BBBBB;C:\VEDOS\UTILITY
CCCCC
DDDDD
EEEEE
VeryEasyDOSv2, copyright 1989, 1991, by J. Zorich-- Page 76 of 86
XXXXX
YYYYY
ZZZZZ
What an ace editor you are!
BAK files
Every time you edit a file with EDLIN, DOS takes the old version of the file and
saves it. DOS doesn't ask permission to do this, and you can't stop it. The old
version gets saved with a new name; the new name for the old version has the
same first part (the part before the period) as it had originally, but the part after
the period (the "extension") is changed to BAK. I guess this is done to prevent
you from editing a file so poorly that you wish you had the original back.
To get everything back the way it was before you started an editing session, use
the ERASE command to get rid of the file that now has the original name (this is
the new version); and then use the RENAME command to change the BAK file
(this is the old version) to the original name.
However, if you don't want the BAK file, just ERASE it. Use the DIR command
now to see that you not only have a file called PRACTICE.#1, but also one called
PRACTICE.BAK
BEFORE WE GO ON TO THE NEXT SECTION, LET'S GET RID OF BOTH
"PRACTICE" FILES BY TYPING:
ERASE C:\PRACTICE.* enterkey
(If what's in the box above doesn't make sense to you, review the ERASE topic in
Section #6.)
VeryEasyDOSv2, copyright 1989, 1991, by J. Zorich-- Page 77 of 86
Section #12
That's All Folks!
You now know everything you need to know to be an independent user of an
IBM-compatible computer that runs on DOS 2.0 thru 3.3X (and 4.0 and above, if
you don't use the "DOS shell" option). There definitely is a great deal more you
could learn. You could spend all your time becoming an "expert" at DOS.
However, it wouldn't help you use your application programs any better.
You'll have many temptations over the coming months to spend time and money
on books, software, videotapes, and even audio-cassettes that all claim to make
using DOS easier. Have faith, and resist temptation. Use the time and money on
new application software instead; that will be a thousand times more useful and
rewarding.
You may want to learn more about particular commands, especially DIR, COPY,
and FORMAT, as well as "memory management" commands that were
introduced with DOS 5. If so, the DOS manual that came with your DOS disks
may be all you need. Explanations there will be complex compared to mine, but
DOS commands are indeed complex. I have simplified them here to make your
introduction to DOS as free of frustration as possible.
I have a relative who knows as much as you do now, and she's considered the
"computer expert" at her office. I have a co-worker who, after learning most of
this manual, became sought-after by others in his office as a DOS trouble-shooter.
You really do know quite a lot!
Stop here if you want, or go on to "Tortoise Tips" (in the next Section). Tortoise
tips are a collection of my thoughts and biases on non-DOS matters; they are not
essential to your learning DOS.
A final point: if you have been doing these lessons on someone else's computer,
or on a computer at work, you may want to put the hard disk back the way you
found it. To do so, get rid of the C:\VEDOS directory. It contains the duplicate set
of DOS files that we copied for practice. On the other hand, if the original DOS
files were cluttering up the Root Directory, you should consider keeping VEDOS
VeryEasyDOSv2, copyright 1989, 1991, by J. Zorich-- Page 78 of 86
and erasing the Root Directory DOS files (except COMMAND.COM,
AUTOEXEC.BAT, and CONFIG.SYS--those are needed in the Root Directory).
VeryEasyDOSv2, copyright 1989, 1991, by J. Zorich-- Page 79 of 86
Section #13
Tortoise Tips
HERE ARE MY PERSONAL OPINIONS ON SOME NON-DOS TOPICS:
PRINTERS
You will eventually want to own a printer. Half the pleasure of owning a
computer is being able to make a "hard copy" (i.e., a paper printout) of your
computer creations.
The printer you buy is critically important. Your application software has to be
able to "talk" to the printer. Not all software "supports" (that is the jargon term for
being able to "talk to") all printers. You may have written an entire book with
your wordprocessor program, but your printer may not be able to print out a
single syllable.
I personally know of a large company that decided to change the wordprocessor
program used on every one of their desktop computers. After a separate copy of
the new program was bought for and installed on each computer, it was
discovered that the old-fashioned printers they had thruout the company could not
work with this new program. All the printers had to be replaced--a very large,
unbudgeted item!
Many application programs have a "configuration" step during installation that
allows you to easily customize the program to support a particular printer. The
program may list hundreds of printers, and you are supposed to choose which
printer you want the program to support. If yours is not listed, it may be that your
printer wasn't being sold until after that program was created.
In such situations, it often works to choose a different printer made by the same
company as your printer. You'd want to choose one that seems as similar to yours
as possible. Many companies have built "clones" of IBM or Epson printers; yours
might be such a printer, in which case selecting one of the IBM or EPSON
choices might work. You can always just choose one from the list, try it out for a
VeryEasyDOSv2, copyright 1989, 1991, by J. Zorich-- Page 80 of 86
while (that is, print something), and then choose another to try. Hopefully, you
can find a "configuration" that works well with your printer.
You can also ask for help at the store where you purchased your computer. There
you'll likely find several different printers. Store management should be willing to
let you bring in a particular program you're concerned about, set it up on the in-
store model of the computer you purchased, attach the printer you're thinking of
buying, and try it out.
COMPUTER PAPER
You have a decision to make: to buy cheap paper or to buy expensive paper. The
expensive paper is usually described as "clean edge" because when you tear off
the perforations, the resulting page has such clean edges that it looks like a sheet
of regular typing paper. A case of 2500 sheets costs about $30 (1991 dollars).
Having expensive paper in your printer at all times is only a convenience. It
means that when you want to print something on good paper to give to someone
else (your teacher, customer, or boss), you don't have to change paper.
PRINTER INK
There are several ways the various types of printers put ink on paper. These ways
include inked ribbons, inkjet cartridges, and laser cartridges. These ink parts last a
long time. However, when they finally break or otherwise become unacceptable,
late in the day, the night before a report is due, you'll wish you had a spare. Buy a
spare, store it where you'll remember, and sleep more soundly as a result.
SURGE SUPPRESSORS
According to the experts, buying a quality surge suppressor is like buying an
insurance policy. It'll protect against voltage fluctuations and miscellaneous
interferences that will make your programs and hardware act gooffy. Having one
is so important that one computer magazine had a feature article in 1990 on the
pro's and con's of different models. Buy one at a computer store, not the hardware
store; you can get a top of the line, 4-outlet size for about $40 (1991 dollars).
VeryEasyDOSv2, copyright 1989, 1991, by J. Zorich-- Page 81 of 86
SOFTWARE
You get what you pay for. Never was a saying more true than that one, at least in
regard to application programs.
However, you can indeed get very good ShareWare programs for about $3 a disk
thru computer-magazine advertisements, or free thru electronic bulletin boards. If
you like such programs after trying them out, you're supposed to send the author
of the software a small fee. You do risk acquiring computer viruses this way, but
very expensive software bought at computer stores has also been shown to be
infected.
You can also get free copies of programs from friends, who got them from their
friends, who got them from their friends, who made a copy of the original. "Free"
here means "pirated, bogus, ripped off, bootlegged..." Not only are such copies
illegal, but you run a very good chance of picking up a virus.
I used to work in a company in which every copy of the wordprocessor and the
spreadsheet programs was bootlegged. None of the secretaries thruout the
company and none of the accountants in the business office had original disks or
an owner's manual. Many computers were missing some of the original program
files. One computer had 3 separate versions of the spreadsheet program. Another
computer had 2 different versions of DOS! Month after month, large blocks of
employee time were wasted trying to solve some glitch or other in these
programs. I found that almost all such glitches were the result of not having the
original program disks and manual.
The makers of software spend tens of thousands of hours putting together an
integrated package of tools that won't disappoint you. The more time they spend
doing it right, the more it's worth. They deserve to be paid. (No, I do not work for
a computer or software company; I'm a bio-tech chemist. I've never even met
someone who writes software.)
Your company could be served with a lawsuit if a disgruntled ex-employee writes
to the software manufacturer about the bootleg programs on your company's hard
disks. Some software manufacturers offer large rewards for such information. I've
read of more than one case where such a manufacturer then arranges for the police
VeryEasyDOSv2, copyright 1989, 1991, by J. Zorich-- Page 82 of 86
to visit your company, armed with a search warrant. The police confiscate the
evidence. The evidence is on your hard disks. Therefore, they take away your
computers. Won't that be fun. (Thank God you have all your important files
backed-up onto floppies!!)
Be legal. Buy the software. Get the manuals. Be eligible for technical support
(which is the right to call them up and ask questions). Be eligible for upgrades
(which is the right to turn in your old version and get a newer version for a
fraction of list price). I cannot stress enough that, by being legal, you'll save time
and money in the long run.
You do not need to buy the most expensive programs available. In a recent issue
of a leading computer magazine, the program given the highest recommendation
for home-offices and small businesses (to do routine wordprocessing and number
crunching) had a $60 list price. This single program "integrated" (that is,
combined into one easy-to-use package) not only a wordprocessor, spreadsheet,
and database, but also a few other handy tools.
I personally know of another company that purchased separate copies of a high-
powered $500 wordprocessing program for each of its more than 40 desk-top
computers. Recently, each program was upgraded to the newest version, at a cost
of $200 per computer. This software is sophisticated enough to be used to write a
huge book, yet everyone in this company types only short reports and memos with
it. The secretaries who might be able to fully utilize it have their own dedicated
wordprocessors instead. The spreadsheet that is loaded onto every computer also
costs $500 per copy, but everyone uses it almost exclusively to create one-page
tables, data sheets, and schedules. Is this a wise use of dollars? Wouldn't it have
been smarter to buy a $60 program for such work?
You may be able to cheaply acquire unsold copies of older versions of expensive,
high-powered software. This may seem like a good idea; but expensive software
comes with fat instruction manuals, which may frustrate you with sheer
complexity. Also, high-powered software requires a large amount of memory
(RAM), which your computer may not have.
You should assess your needs and then buy the best that suits them. If your needs
are simple, buy a simple, inexpensive program. If your needs are complex, buy
(don't steal, pirate, copy, or bootleg) what you need.
VeryEasyDOSv2, copyright 1989, 1991, by J. Zorich-- Page 83 of 86
Many software stores are set up to demonstrate what they sell, that is, to let you
sit down and try it out on their computer before you buy it. If they won't, go some
place else that will. Why spend hard-earned money on something sight unseen?
You really cannot judge a program by its cover. Be sure to evaluate such software
by using a computer similar to your own; otherwise, you may jump to a wrong
conclusion.
COMPUTERS
As of 1991, there are only 2 major types of stand-alone, desk-top, personal
computers: the ones made by or compatible with IBM, and the ones made by or
compatible with APPLE. I am not mentioning other brands because I want to keep
this discussion short.
The various IBM models that have been manufactured up to 1991 are referred to
generically as 8088's, 80286's (or just 286's), 80386's (or just 386's), and 80486's
(or just 486's). An 8088 is often referred to as an "XT" and a 286 as an "AT". The
XT and AT letters refer to names that IBM gave to the original versions. The
numbers refer to the type of chip used as the "brain" of the computer. The higher
the number of the chip, the faster and more versatile the computer has the
potential to be, if the rest of the hardware (and software) can take advantage of it.
Already the manufacturer of these chips, INTEL, has begun discussing when it
will have the 586, 686, and 786 chips ready!!!
Some cheap clones (the jargon term for a computer that is compatible with
software that works on IBM's computers) are made with higher-numbered chips;
the rest of the hardware may or may not be capable of taking full advantage of
that chip's speed and power. Most clones are fine, but let the buyer beware!
The software available to IBM clones is countless. Almost all of it runs using
DOS. Many of the newer programs have the option of using a mouse instead of
the keyboard for many tasks. Starting with DOS 4.0, you can use a mouse to give
frequently-used DOS commands, by using the "DOS Shell".
APPLE computers are in 2 main categories: the APPLE II's and the
VeryEasyDOSv2, copyright 1989, 1991, by J. Zorich-- Page 84 of 86
MACINTOSH's. Both have lot's of software available. The II's are found
predominantly in grade schools and children's bedrooms, because much of the
software written for it is geared toward the younger crowd. The MAC's are very
powerful machines used predominantly in businesses and upscale home-offices.
Many people find them easier to use than IBM's, specifically because all the
"DOS" commands and most of the application program commands can be given
using a mouse to point at words or pictures (icons) instead of typing. On the other
hand, some people find them actually more difficult to use than IBM's; that is
because many people prefer to use a keyboard rather than a mouse. In many
situations with MAC's, you are absolutely required to use the mouse.
MAC's have lots of very good business and scientific software available.
Generally, the graphics and graphing software written for the MAC has been
superior to that written for the IBM, altho the gap may have closed by now.
Be careful. Be patient. Investigate before you buy. Do you really need a
powerhouse computer? You ought to buy a computer that can run the software
you want at the speed you need. Take the time to know what you want before you
buy; this may involve seemingly endless questioning of your computer-literate
friends, as well as visiting many computer stores.
Analogy Time
Let me draw an analogy for you that explains my view of computers and
software.
Computers are like cars, and software programs are like gasoline. The real
purpose of a car is as a transportation device; a car helps you get where you want
to go. There are other transportation devices, but none so personal and so
powerful. But without gasoline, a car has no useful purpose.
You can drive an expensive car and use expensive gas in it. You can drive a cheap
car and use cheap gas. You can put cheap gas into an expensive car, and
expensive gas into a cheap car. Any of these will get you where you want to go.
A personal computer is also a powerful device; it helps you accomplish certain
tasks much easier or faster. Without application software, however, a computer
has no useful purpose. Whether you "drive" an expensive, state-of-the-art
VeryEasyDOSv2, copyright 1989, 1991, by J. Zorich-- Page 85 of 86
computer or a basic clone, whether you use a cheap typing program or version 5.1
of the hottest wordprocessor, you still end up with the same words in your letter
(for example).
It's easy to be persuaded by Madison Avenue that a fast, high-tech, fully-loaded,
luxury sedan is somehow better than a cheap, used, subcompact truck. And it's
easy to be convinced that 94 octane fuel somehow works better than 92, even
when the owner's manual tells you that all you need is 87 octane.
Similarly, it's easy to be persuaded that an expensive, state-of-the-art, fully-loaded
computer is better for you than an inexpensive one that was state-of-the-art 3
short years ago. And it's easy to be convinced that the application program you've
been using for the past 3 years (and are completely satisfied with) should be
upgraded or replaced by the latest, "dramatically improved" offering.
What I am trying to say is this: do you really need a Rolls Royce if you're just
going to the store for a loaf of bread? If you're only going to write a memo, or
balance a checkbook, do you really need a 80486 computer with 32,000K of
RAM, a 600MB hard disk, a modem/FAX card, and a color laser printer?
With help from friends and sales people, decide what it is you want to
accomplish, find programs to do it, and buy a computer that can handle those
programs well.
Most IBM-compatible software published prior to 1990 need a minimum of an
8088 computer and DOS v2.0 to run correctly. Starting about 1990, a great many
new programs started requiring a minimum 80286 and v3.0 of DOS. There are
also many programs that require at least an 80386 and DOS 3.1. Nonetheless, if
you have a more powerful computer or a more recent version of DOS than is
needed by your software, all that happens is that more speed and/or more tricks
are available to you. You don't end up with a better memo, or a more correctly
calculated spreadsheet.
Don't forget to have fun
THE END
(for you, it's just the beginning)
VeryEasyDOSv2, copyright 1989, 1991, by J. Zorich-- Page 86 of 86
You might also like
- The Sympathizer: A Novel (Pulitzer Prize for Fiction)From EverandThe Sympathizer: A Novel (Pulitzer Prize for Fiction)Rating: 4.5 out of 5 stars4.5/5 (122)
- Devil in the Grove: Thurgood Marshall, the Groveland Boys, and the Dawn of a New AmericaFrom EverandDevil in the Grove: Thurgood Marshall, the Groveland Boys, and the Dawn of a New AmericaRating: 4.5 out of 5 stars4.5/5 (266)
- A Heartbreaking Work Of Staggering Genius: A Memoir Based on a True StoryFrom EverandA Heartbreaking Work Of Staggering Genius: A Memoir Based on a True StoryRating: 3.5 out of 5 stars3.5/5 (231)
- Grit: The Power of Passion and PerseveranceFrom EverandGrit: The Power of Passion and PerseveranceRating: 4 out of 5 stars4/5 (590)
- Never Split the Difference: Negotiating As If Your Life Depended On ItFrom EverandNever Split the Difference: Negotiating As If Your Life Depended On ItRating: 4.5 out of 5 stars4.5/5 (842)
- The Subtle Art of Not Giving a F*ck: A Counterintuitive Approach to Living a Good LifeFrom EverandThe Subtle Art of Not Giving a F*ck: A Counterintuitive Approach to Living a Good LifeRating: 4 out of 5 stars4/5 (5807)
- The World Is Flat 3.0: A Brief History of the Twenty-first CenturyFrom EverandThe World Is Flat 3.0: A Brief History of the Twenty-first CenturyRating: 3.5 out of 5 stars3.5/5 (2259)
- Her Body and Other Parties: StoriesFrom EverandHer Body and Other Parties: StoriesRating: 4 out of 5 stars4/5 (821)
- The Emperor of All Maladies: A Biography of CancerFrom EverandThe Emperor of All Maladies: A Biography of CancerRating: 4.5 out of 5 stars4.5/5 (271)
- The Little Book of Hygge: Danish Secrets to Happy LivingFrom EverandThe Little Book of Hygge: Danish Secrets to Happy LivingRating: 3.5 out of 5 stars3.5/5 (401)
- Team of Rivals: The Political Genius of Abraham LincolnFrom EverandTeam of Rivals: The Political Genius of Abraham LincolnRating: 4.5 out of 5 stars4.5/5 (234)
- Hidden Figures: The American Dream and the Untold Story of the Black Women Mathematicians Who Helped Win the Space RaceFrom EverandHidden Figures: The American Dream and the Untold Story of the Black Women Mathematicians Who Helped Win the Space RaceRating: 4 out of 5 stars4/5 (897)
- Shoe Dog: A Memoir by the Creator of NikeFrom EverandShoe Dog: A Memoir by the Creator of NikeRating: 4.5 out of 5 stars4.5/5 (537)
- The Gifts of Imperfection: Let Go of Who You Think You're Supposed to Be and Embrace Who You AreFrom EverandThe Gifts of Imperfection: Let Go of Who You Think You're Supposed to Be and Embrace Who You AreRating: 4 out of 5 stars4/5 (1091)
- The Hard Thing About Hard Things: Building a Business When There Are No Easy AnswersFrom EverandThe Hard Thing About Hard Things: Building a Business When There Are No Easy AnswersRating: 4.5 out of 5 stars4.5/5 (345)
- Elon Musk: Tesla, SpaceX, and the Quest for a Fantastic FutureFrom EverandElon Musk: Tesla, SpaceX, and the Quest for a Fantastic FutureRating: 4.5 out of 5 stars4.5/5 (474)
- All Commands in MS DosDocument44 pagesAll Commands in MS DosSameer Darekar95% (37)
- On Fire: The (Burning) Case for a Green New DealFrom EverandOn Fire: The (Burning) Case for a Green New DealRating: 4 out of 5 stars4/5 (74)
- The Yellow House: A Memoir (2019 National Book Award Winner)From EverandThe Yellow House: A Memoir (2019 National Book Award Winner)Rating: 4 out of 5 stars4/5 (98)
- Fleet Defender ManualDocument123 pagesFleet Defender ManualAndrew LimNo ratings yet
- The Unwinding: An Inner History of the New AmericaFrom EverandThe Unwinding: An Inner History of the New AmericaRating: 4 out of 5 stars4/5 (45)
- Assembly in QbasicDocument72 pagesAssembly in QbasicOrhan OranNo ratings yet
- Tornado Manual (Digital Integration) (HOTU)Document73 pagesTornado Manual (Digital Integration) (HOTU)Олег БобрышевNo ratings yet
- Free LinkDocument40 pagesFree LinkiguinhocoelhaoNo ratings yet
- Dheeraj Chugh - Presentation On MS-DOSDocument7 pagesDheeraj Chugh - Presentation On MS-DOSRohit Jain100% (1)
- Hardware BookDocument148 pagesHardware BookAkshay VyasNo ratings yet
- SoftICE User's GuideDocument225 pagesSoftICE User's GuideAdam RobinsonNo ratings yet
- Device Drivers, Part 13Document10 pagesDevice Drivers, Part 13ksenthil77No ratings yet
- Lesson 6 Memory Management PDFDocument11 pagesLesson 6 Memory Management PDFMarivic Angulo CastilloNo ratings yet
- DOS Function IndexDocument24 pagesDOS Function IndexBen AvrahamNo ratings yet
- ManualDocument198 pagesManualAna GonzalezNo ratings yet
- Ali RasheedDocument100 pagesAli Rasheedali,r98No ratings yet
- DRA MLSSA Manual 10WI 8Document312 pagesDRA MLSSA Manual 10WI 8Nikos SpaNo ratings yet
- Macro Assembler 6.11 Reference ManualDocument44 pagesMacro Assembler 6.11 Reference ManualTempenkeNo ratings yet
- 9399PLC5UMDocument542 pages9399PLC5UMneoflashNo ratings yet
- Differences Related To Computer MaintenanceDocument5 pagesDifferences Related To Computer MaintenanceAlpesh ThesiyaNo ratings yet
- Elvira II: The Jaws of CerberusDocument44 pagesElvira II: The Jaws of Cerberusremow75% (4)
- Logical Memory OrganisationDocument20 pagesLogical Memory OrganisationArchana SonawaneNo ratings yet
- Dheeraj Chugh - Report On MS-DOSDocument14 pagesDheeraj Chugh - Report On MS-DOSRildo Reis TanNo ratings yet
- SuperPak User's Manual PDFDocument134 pagesSuperPak User's Manual PDFJim LeonardNo ratings yet
- To Operating: SystemsDocument564 pagesTo Operating: SystemsManiNo ratings yet
- ManualDocument104 pagesManualAna GonzalezNo ratings yet
- AMIGA - Detroit (AGA) InstructionsDocument13 pagesAMIGA - Detroit (AGA) InstructionsjajagaborNo ratings yet
- Microsoft MS-DOS User's Guide Addendum (DRVSPACEDocument15 pagesMicrosoft MS-DOS User's Guide Addendum (DRVSPACEscriNo ratings yet
- Overview of Spectraa-300/400 Software Capability: Application NoteDocument10 pagesOverview of Spectraa-300/400 Software Capability: Application NoteAhmad AbunassarNo ratings yet
- EMM386Document13 pagesEMM386gnohmNo ratings yet
- User Manual Jamicon 3vaav eDocument15 pagesUser Manual Jamicon 3vaav ematwan29No ratings yet
- MCQ Questions With Answer - Question - Computer Fundamental Page-4 Section-1Document6 pagesMCQ Questions With Answer - Question - Computer Fundamental Page-4 Section-1krantiveera15No ratings yet
- v28 - Exhibit 1014 - Microsoft Computer DictionaryDocument52 pagesv28 - Exhibit 1014 - Microsoft Computer DictionaryGagan KumarNo ratings yet