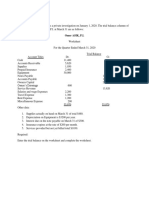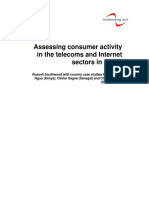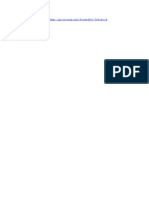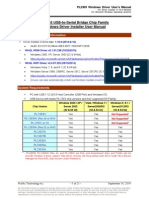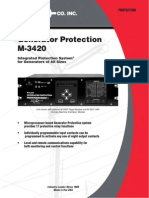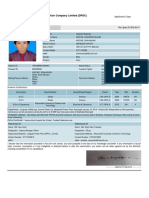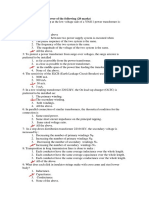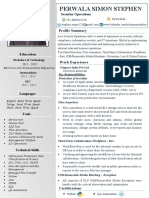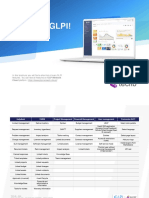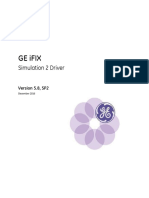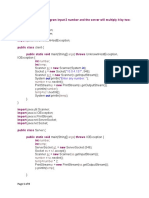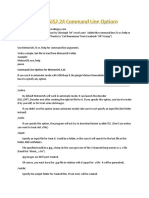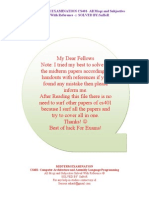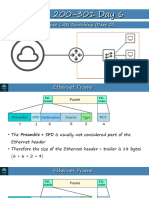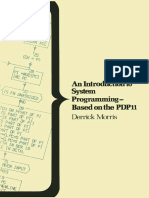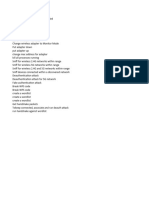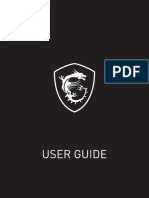Professional Documents
Culture Documents
Readme Digsi 5 Tea-X-Plugin
Uploaded by
adbOriginal Title
Copyright
Available Formats
Share this document
Did you find this document useful?
Is this content inappropriate?
Report this DocumentCopyright:
Available Formats
Readme Digsi 5 Tea-X-Plugin
Uploaded by
adbCopyright:
Available Formats
Readme
DIGSI 5
TEA-X Plug-in for Microsoft Excel
V2.00
Readme - DIGSI 5 TEA-X Plug-in for Microsoft Excel
Release 6/2017 1
Note
This document contains important information about the DIGSI 5 TEA-X Plug-in.
It is part of the product supplied. In case of uncertainties this information should be
considered more up-to-date than any other information.
Disclaimer of Liability Copyright
This document has been subjected to rigorous technical Copyright © Siemens AG 2017.
review before being published. It is revised at regular All rights reserved.
intervals, and any modifications and amendments are
included in the subsequent issues. The content of this The disclosure, duplication, distribution and editing of this
document has been compiled for information purposes document, or utilization and communication of the content
only. Although Siemens AG has made best efforts to keep are not permitted, unless authorized in writing. All rights,
the document as precise and up-to-date as possible, including rights created by patent grant or registration of a
Siemens AG shall not assume any liability for defects and utility model or a design, are reserved.
damage which result through use of the information
contained herein.
Registered Trademarks
This content does not form part of a contract or of business
relations; nor does it change these. All obligations of SIPROTEC, DIGSI, SIGUARD, SIMEAS, and SICAM are
Siemens AG are stated in the relevant contractual registered trademarks of Siemens AG. Any unauthorized
use is illegal. All other designations in this document can
agreements.
be trademarks whose use by third parties for their own
Siemens AG reserves the right to revise this document purposes can infringe the rights of the owner.
from time to time.
Document Release 2.00
Edition 6/2017
Readme - DIGSI 5 TEA-X Plug-in for Microsoft Excel
Release 6/2017 2
Table of Contents
1 Introduction ........................................................................................................ 4
2 New Features and Modifications...................................................................... 5
3 Installation .......................................................................................................... 7
4 Import device settings from a TEA-X file ........................................................ 8
5 Export device settings to a TEA-X file ........................................................... 12
6 Set language for DIGSI 5 TEA-X Plug-in ....................................................... 14
7 Support ............................................................................................................. 15
Readme - DIGSI 5 TEA-X Plug-in for Microsoft Excel
Release 6/2017 3
DIGSI 5 TEA-X Plug-in
1 Introduction
DIGSI 5 TEA-X Plug-in is intended for import, modification, and export of SIPROTEC 5
device settings using Microsoft Office Excel. The plug-in will use TEA-X as the
underlying data transmission mechanism for import and export operations.
Refer to the following help topics to get further information on the workflows of plug-in.
1. Import device settings from a TEA-X file
2. Export device settings to a TEA-X file
3. Set language for DIGSI 5 TEA-X Plug-in
Prerequisites:
Following are the prerequisites for installation of DIGSI 5 TEA-X Plug-in.
1. Microsoft Office Excel (2007 Service Pack 3 or higher versions)
2. Visual Studio 2010 Tools for Office Runtime
3. Microsoft .NET Framework 4.5.2
Note
Totally integrated Energy Automation eXchange (TEA-X) is a data
exchange format (XML based) defined for Siemens Energy Automation
products.
Readme - DIGSI 5 TEA-X Plug-in for Microsoft Excel
Release 6/2017 4
2 New Features and Modifications
2.1 New Features and Modifications in DIGSI 5 TEA-X Plug-in
V2.00
1. Multiple devices import and export
DIGSI 5 TEA-X Plug-in can now import or export multiple devices between a
TEA-X file and Microsoft Office Excel application.
Figure 2.1: Device import dialog with multiple devices selected for import
2. Enhanced visualization of device settings display in Excel
DIGSI 5 TEA-X Plug-in device settings display is enhanced to match DIGSI 5
device setting editing features and also for a better user experience.
Readme - DIGSI 5 TEA-X Plug-in for Microsoft Excel
Release 6/2017 5
Figure 2.2: Enhanced device settings display
3. Grouping facility for function groups and functions in device settings display
The device settings display now supports grouping of rows at 2 levels where the
first level is on function groups and the second level is on functions.
Figure 2.3: Grouped function groups and functions in device setting display
Note
DIGSI 5 TEA-X Plug-in V2.00 is compatible with TEA-X files generated
from DIGSI 5 V7.00 or higher versions.
Readme - DIGSI 5 TEA-X Plug-in for Microsoft Excel
Release 6/2017 6
3 Installation
3.1 General Notes on Installation
Note
You need administrator rights to install DIGSI 5 TEA-X Plug-in.
• Close any running Microsoft Office application before installing DIGSI 5 TEA-X
Plug-in.
• Execute Setup.exe. This will install DIGSI 5 TEA-X Plug-in V2.00 over your older
DIGSI 5 TEA-X Plug-in installation.
• Start Microsoft Excel. You can find DIGSI 5 ribbon control in Excel ribbon menu to
perform operations using DIGSI 5 TEA-X Plug-in.
Figure 3.1: DIGSI 5 ribbon control
3.2 Deinstallation
With the Windows uninstaller, you can remove DIGSI 5 TEA-X Plug-in from your
PC. During deinstallation, the installer of DIGSI 5 TEA-X Plug-in removes all
program files installed.
• Select Control Panel in the Windows Start menu and open Programs >
Uninstall a program.
In the list, select Siemens DIGSI 5 TEA-X Plug-in V2.00.
Click Remove to start the deinstallation. Follow the installation instructions.
Readme - DIGSI 5 TEA-X Plug-in for Microsoft Excel
Release 6/2017 7
4 Import device settings from a TEA-X file
This topic describes how to import SIPROTEC 5 device settings from a TEA-X file
to Excel worksheet.
Step 1: Click on Import from TEA-X. The Import device settings dialog appears as
shown in Figure 4.1.
Figure 4.1: Import device settings dialog
Readme - DIGSI 5 TEA-X Plug-in for Microsoft Excel
Release 6/2017 8
Step 2: Click on … and select a TEA-X file. All devices are available in the Select
device box.
Figure 4.2: Browse source TEA-X file
Readme - DIGSI 5 TEA-X Plug-in for Microsoft Excel
Release 6/2017 9
Step 3: Select one or more devices from the box, and click on Import. Now the
device settings from each selected device are imported into Excel one device per
worksheet.
Figure 4.3: Select devices to import
Readme - DIGSI 5 TEA-X Plug-in for Microsoft Excel
Release 6/2017 10
Step 4: On successful import, one or more new Excel worksheets will be created
as depicted in Figure 4.4.
Figure 4.4: Imported device settings
Remarks:
1. After TEA-X import, the settings Excel worksheet will have hidden columns within
the column range A to J. These hidden columns contain information required for
export. You must not delete these columns or alter their contents.
2. Device settings will be displayed in the order of their presence as in the TEA-X file.
3. You are allowed to edit only settings group values.
4. Editable settings group values are displayed in light yellow color
Readme - DIGSI 5 TEA-X Plug-in for Microsoft Excel
Release 6/2017 11
5 Export device settings to a TEA-X file
This topic describes how to export SIPROTEC 5 device settings to a TEA-X file
from one or more Excel worksheets.
Precondition:
The settings have already been imported from a TEA-X file to Excel.
Step 1: Click on Export to TEA-X. Export device settings dialog appears as shown
in Figure 5.1.
Figure 5.1: Export device settings dialog
Note
The plug-in lists all devices that are available in the Excel workbook,
and the source TEA-X file of active worksheet is the default TEA-X file
selected for export.
Readme - DIGSI 5 TEA-X Plug-in for Microsoft Excel
Release 6/2017 12
Step 2: To change the default TEA-X file for export click on … and select another
TEA-X file.
Note
The target TEA-X file must contain the same device settings as of the
Excel worksheet.
Step 3: Click on the Export button to start the export of the device settings to the
target TEA-X file. The result of the export will be displayed in a message box as
shown in Figure 5.2.
Figure 5.2: Success message window
Remarks:
1. Only the devices which are present in the selected TEA-X file for export can be
exported using the ‘Export device settings dialog’.
2. The plug-in will overwrite the existing settings group values in the target TEA-X file
with the corresponding settings group values from the settings Excel worksheet.
3. Only existing settings group values can be modified.
4. It is not possible to add or remove new settings.
5. The modified settings group values are validated only against Min-Max value
range.
Readme - DIGSI 5 TEA-X Plug-in for Microsoft Excel
Release 6/2017 13
6 Set language for DIGSI 5 TEA-X Plug-in
This topic describes how to set the language for DIGSI 5 TEA-X Plug-in.
Step 1: Open an Excel workbook and navigate to DIGSI 5 Ribbon control. DIGSI 5
Ribbon control is shown in Figure 6.1.
Figure 6.1: DIGSI 5 ribbon control
Step 2: Select a language from the Language list box. On selection, the plug-in
language will be changed accordingly.
Figure 6.2: Plug-in in German language
Remarks:
1. Currently English and German are supported.
Readme - DIGSI 5 TEA-X Plug-in for Microsoft Excel
Release 6/2017 14
7 Support
For questions about DIGSI 5 TEA-X Plug-in, please contact the Siemens
Customer Support Center.
Phone: +49 (0) 180 524 7000
Fax: +49 (0) 180 524 2471
E-mail: support.energy@siemens.com
Internet: http://www.siemens.com/energy-support
Readme - DIGSI 5 TEA-X Plug-in for Microsoft Excel
Release 6/2017 15
You might also like
- Handling Customer Complains at Airtel Bangladesh Limited: Internship Report OnDocument77 pagesHandling Customer Complains at Airtel Bangladesh Limited: Internship Report OnadbNo ratings yet
- WS ProblemDocument1 pageWS ProblemadbNo ratings yet
- Solution Chapter 12Document1 pageSolution Chapter 12adbNo ratings yet
- Consumer Complaint Behavior in Telecommunications: The Case of Mobile Phone Users in SpainDocument24 pagesConsumer Complaint Behavior in Telecommunications: The Case of Mobile Phone Users in SpainadbNo ratings yet
- Assessing Consumer Activity in The Telecoms and Internet Sectors in AfricaDocument116 pagesAssessing Consumer Activity in The Telecoms and Internet Sectors in AfricaadbNo ratings yet
- 5443 PMSCS Program Admission Circular Summer 2018 36fd0aDocument1 page5443 PMSCS Program Admission Circular Summer 2018 36fd0aSun SetNo ratings yet
- Consumer Complaint Behavior in Telecommunications: The Case of Mobile Phone Users in SpainDocument24 pagesConsumer Complaint Behavior in Telecommunications: The Case of Mobile Phone Users in SpainadbNo ratings yet
- Telecommunications Complaints-Handling 2018-19Document18 pagesTelecommunications Complaints-Handling 2018-19adbNo ratings yet
- How To Translate To Your LanguageDocument1 pageHow To Translate To Your LanguageadbNo ratings yet
- Resolving Customer Complaints in The Digital Era: Telcos: Dare To Care?Document12 pagesResolving Customer Complaints in The Digital Era: Telcos: Dare To Care?Alen KosanovicNo ratings yet
- Beta WarningDocument1 pageBeta WarningRHinaa MoundCasforeNo ratings yet
- PL2303 Windows Driver User Manual v1.10.0Document21 pagesPL2303 Windows Driver User Manual v1.10.0Adam Iglesia ÜNo ratings yet
- Logo Verification ReportDocument1 pageLogo Verification ReportAdrian AmzarNo ratings yet
- Assessing Consumer Activity in The Telecoms and Internet Sectors in AfricaDocument116 pagesAssessing Consumer Activity in The Telecoms and Internet Sectors in AfricaadbNo ratings yet
- 7sj602 Catalog Sip E7Document23 pages7sj602 Catalog Sip E7Alexandre AndradeNo ratings yet
- GOOSE Inspector: © 2017 Berthold Boeser Engineering ConsultantsDocument48 pagesGOOSE Inspector: © 2017 Berthold Boeser Engineering ConsultantsadbNo ratings yet
- IEC 61850 System ConfiguratorDocument35 pagesIEC 61850 System ConfiguratorErick CostaNo ratings yet
- SICAM IEC Browser V2.21 ReadmeDocument1 pageSICAM IEC Browser V2.21 ReadmeErick CostaNo ratings yet
- License PDFDocument16 pagesLicense PDFErick CostaNo ratings yet
- 7XV5673 App IO-Unit SIP4 GOOSE A2 enDocument40 pages7XV5673 App IO-Unit SIP4 GOOSE A2 enNagarajan RajaNo ratings yet
- M 3420 SPDocument16 pagesM 3420 SPIxNo ratings yet
- Logo Verification ReportDocument1 pageLogo Verification ReportAdrian AmzarNo ratings yet
- SICAM IEC Browser V2.21 ReadmeDocument1 pageSICAM IEC Browser V2.21 ReadmeErick CostaNo ratings yet
- 7xv5673 Readme Oss Sicam Io Mapping ToolDocument2 pages7xv5673 Readme Oss Sicam Io Mapping TooladbNo ratings yet
- Dhaka Power Distribution Company Limited (DPDC) : User Id: PlrlecDocument2 pagesDhaka Power Distribution Company Limited (DPDC) : User Id: PlrlecadbNo ratings yet
- 1ZSE 5483-104 en Rev 5 - Low ResDocument20 pages1ZSE 5483-104 en Rev 5 - Low ResadbNo ratings yet
- BR Power Gen 988p2bg6Document2 pagesBR Power Gen 988p2bg6adbNo ratings yet
- 6th Central Pay Commission Salary CalculatorDocument15 pages6th Central Pay Commission Salary Calculatorrakhonde100% (436)
- 1: Choose The Best Answer of The Following (20 Marks) : P P S SDocument4 pages1: Choose The Best Answer of The Following (20 Marks) : P P S Sshubha christopher100% (1)
- The Subtle Art of Not Giving a F*ck: A Counterintuitive Approach to Living a Good LifeFrom EverandThe Subtle Art of Not Giving a F*ck: A Counterintuitive Approach to Living a Good LifeRating: 4 out of 5 stars4/5 (5794)
- The Little Book of Hygge: Danish Secrets to Happy LivingFrom EverandThe Little Book of Hygge: Danish Secrets to Happy LivingRating: 3.5 out of 5 stars3.5/5 (399)
- Shoe Dog: A Memoir by the Creator of NikeFrom EverandShoe Dog: A Memoir by the Creator of NikeRating: 4.5 out of 5 stars4.5/5 (537)
- Never Split the Difference: Negotiating As If Your Life Depended On ItFrom EverandNever Split the Difference: Negotiating As If Your Life Depended On ItRating: 4.5 out of 5 stars4.5/5 (838)
- Hidden Figures: The American Dream and the Untold Story of the Black Women Mathematicians Who Helped Win the Space RaceFrom EverandHidden Figures: The American Dream and the Untold Story of the Black Women Mathematicians Who Helped Win the Space RaceRating: 4 out of 5 stars4/5 (895)
- The Yellow House: A Memoir (2019 National Book Award Winner)From EverandThe Yellow House: A Memoir (2019 National Book Award Winner)Rating: 4 out of 5 stars4/5 (98)
- A Heartbreaking Work Of Staggering Genius: A Memoir Based on a True StoryFrom EverandA Heartbreaking Work Of Staggering Genius: A Memoir Based on a True StoryRating: 3.5 out of 5 stars3.5/5 (231)
- Grit: The Power of Passion and PerseveranceFrom EverandGrit: The Power of Passion and PerseveranceRating: 4 out of 5 stars4/5 (588)
- Elon Musk: Tesla, SpaceX, and the Quest for a Fantastic FutureFrom EverandElon Musk: Tesla, SpaceX, and the Quest for a Fantastic FutureRating: 4.5 out of 5 stars4.5/5 (474)
- On Fire: The (Burning) Case for a Green New DealFrom EverandOn Fire: The (Burning) Case for a Green New DealRating: 4 out of 5 stars4/5 (73)
- Team of Rivals: The Political Genius of Abraham LincolnFrom EverandTeam of Rivals: The Political Genius of Abraham LincolnRating: 4.5 out of 5 stars4.5/5 (234)
- The Emperor of All Maladies: A Biography of CancerFrom EverandThe Emperor of All Maladies: A Biography of CancerRating: 4.5 out of 5 stars4.5/5 (271)
- The Hard Thing About Hard Things: Building a Business When There Are No Easy AnswersFrom EverandThe Hard Thing About Hard Things: Building a Business When There Are No Easy AnswersRating: 4.5 out of 5 stars4.5/5 (344)
- Devil in the Grove: Thurgood Marshall, the Groveland Boys, and the Dawn of a New AmericaFrom EverandDevil in the Grove: Thurgood Marshall, the Groveland Boys, and the Dawn of a New AmericaRating: 4.5 out of 5 stars4.5/5 (266)
- The Unwinding: An Inner History of the New AmericaFrom EverandThe Unwinding: An Inner History of the New AmericaRating: 4 out of 5 stars4/5 (45)
- The World Is Flat 3.0: A Brief History of the Twenty-first CenturyFrom EverandThe World Is Flat 3.0: A Brief History of the Twenty-first CenturyRating: 3.5 out of 5 stars3.5/5 (2219)
- The Gifts of Imperfection: Let Go of Who You Think You're Supposed to Be and Embrace Who You AreFrom EverandThe Gifts of Imperfection: Let Go of Who You Think You're Supposed to Be and Embrace Who You AreRating: 4 out of 5 stars4/5 (1090)
- The Sympathizer: A Novel (Pulitzer Prize for Fiction)From EverandThe Sympathizer: A Novel (Pulitzer Prize for Fiction)Rating: 4.5 out of 5 stars4.5/5 (119)
- Her Body and Other Parties: StoriesFrom EverandHer Body and Other Parties: StoriesRating: 4 out of 5 stars4/5 (821)
- Motivation For Separation KernelsDocument3 pagesMotivation For Separation KernelsInzemamul HaqueNo ratings yet
- Security Operations Professional with Experience in Risk and ComplianceDocument1 pageSecurity Operations Professional with Experience in Risk and CompliancesagardarjiNo ratings yet
- GLPI Quick GuideDocument3 pagesGLPI Quick GuideEdson PintínNo ratings yet
- Microprocessor 8085 ProgramsDocument5 pagesMicroprocessor 8085 ProgramsUpesh PatelNo ratings yet
- Simulation 2 DriverDocument12 pagesSimulation 2 DriverckatiNo ratings yet
- Understanding RICEFWs and the Role of Functional ConsultantsDocument6 pagesUnderstanding RICEFWs and the Role of Functional ConsultantsK.r. KrrishNo ratings yet
- H6Document2 pagesH6groziolNo ratings yet
- Question Paper: Bms College of EngineeringDocument2 pagesQuestion Paper: Bms College of EngineeringcoolNo ratings yet
- OS OutlineDocument4 pagesOS OutlineBelmarkNo ratings yet
- Cyber Crime Trend in Bangladesh, An Analysis and Ways Out To Combat The ThreatDocument8 pagesCyber Crime Trend in Bangladesh, An Analysis and Ways Out To Combat The ThreatShahriarNo ratings yet
- Ivgi 2: 2 Installation 3 Controls 4 Credits 5Document5 pagesIvgi 2: 2 Installation 3 Controls 4 Credits 5Hernan GodoyNo ratings yet
- Question Paper Code:: (10×2 20 Marks)Document4 pagesQuestion Paper Code:: (10×2 20 Marks)MohamedNo ratings yet
- Args Number Temp SC S sc1 S Number SC P S P Number Temp sc1 TempDocument9 pagesArgs Number Temp SC S sc1 S Number SC P S P Number Temp sc1 TempAmanuel KassaNo ratings yet
- Sachin Chauhan: Functional & Automation Engineer CVDocument2 pagesSachin Chauhan: Functional & Automation Engineer CVravi lingamNo ratings yet
- Seminar on Recommendation Systems and Cold Start ProblemDocument15 pagesSeminar on Recommendation Systems and Cold Start Problema4aaforaNo ratings yet
- Meteor GIScommand 20190910Document2 pagesMeteor GIScommand 20190910José Jaime Herrera CortésNo ratings yet
- Denon AVR-X3000 Owners ManualDocument235 pagesDenon AVR-X3000 Owners ManualdthibodeNo ratings yet
- cs401 PDFDocument55 pagescs401 PDFkamisonam33% (3)
- LAN Switching Part 2Document43 pagesLAN Switching Part 2renjithkalaNo ratings yet
- Requirements For Installing Oracle Database 19c On OL8 or RHEL8 64-Bit (x86-64) (Doc ID 2668780.1)Document10 pagesRequirements For Installing Oracle Database 19c On OL8 or RHEL8 64-Bit (x86-64) (Doc ID 2668780.1)neruxis100% (1)
- An Introduction To System Programming - Based On The PDP11 PDFDocument196 pagesAn Introduction To System Programming - Based On The PDP11 PDFiTiSWRiTTENNo ratings yet
- Level One Dante Certification Program Introduction Second Edition Audinate en PresDocument141 pagesLevel One Dante Certification Program Introduction Second Edition Audinate en Presjohn BronsonNo ratings yet
- Anish Toomu: 319 Melvin Jackson Drive, Cary, NC 27519 - (919) 344-1119Document2 pagesAnish Toomu: 319 Melvin Jackson Drive, Cary, NC 27519 - (919) 344-1119api-588409838No ratings yet
- My Linux Attack Commands-ADocument51 pagesMy Linux Attack Commands-Aapogee.protectionNo ratings yet
- Velammal Bodhi Campus, Theni: Computer ScienceDocument2 pagesVelammal Bodhi Campus, Theni: Computer ScienceAircc AirccseNo ratings yet
- QT Designer ManualDocument184 pagesQT Designer ManualEsperanza QuintanaNo ratings yet
- 01_MS-16R5_v1.0_EnglishDocument56 pages01_MS-16R5_v1.0_Englishanykind1808No ratings yet
- CIE - I-Important QuestionsDocument1 pageCIE - I-Important QuestionsShrunga ShreeNo ratings yet
- Digital Clock by Using Counters: Submitted By: Sugguna Mohan Krishna E C E / 1 8 / 0 1Document12 pagesDigital Clock by Using Counters: Submitted By: Sugguna Mohan Krishna E C E / 1 8 / 0 1Mohan Krishna SuggunaNo ratings yet
- CIS Microsoft 365 Foundations Benchmark v1.1.0Document161 pagesCIS Microsoft 365 Foundations Benchmark v1.1.0ilfabbro81No ratings yet