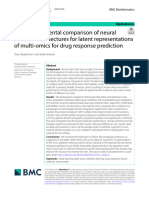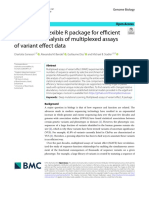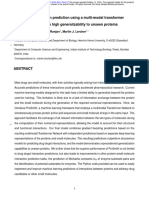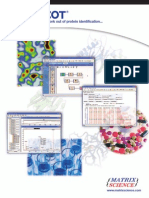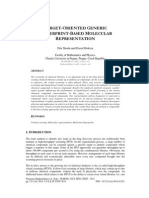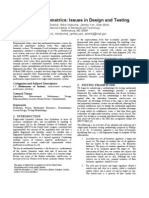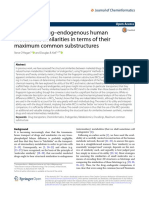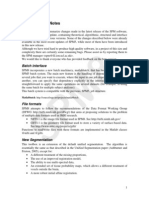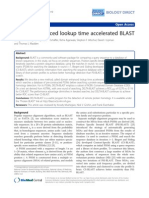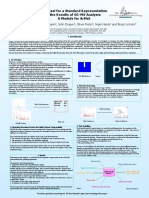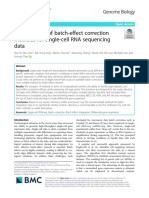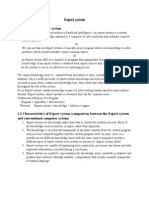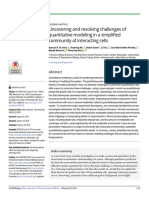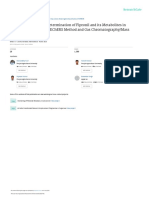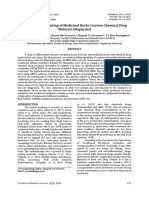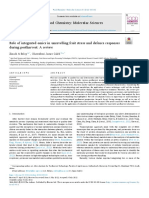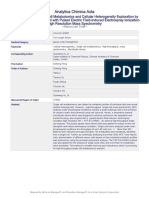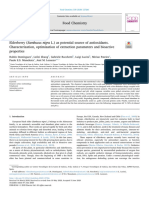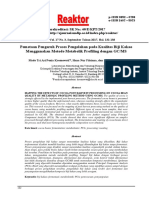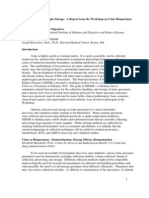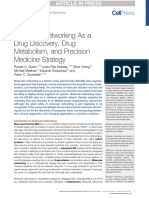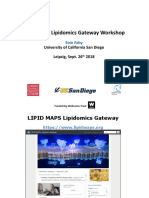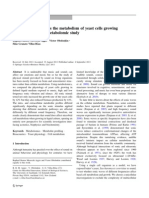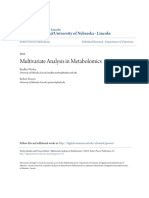Professional Documents
Culture Documents
Agilent Masshunter Molecular Structure Correlator (MSC) Software
Uploaded by
boopyderpOriginal Title
Copyright
Available Formats
Share this document
Did you find this document useful?
Is this content inappropriate?
Report this DocumentCopyright:
Available Formats
Agilent Masshunter Molecular Structure Correlator (MSC) Software
Uploaded by
boopyderpCopyright:
Available Formats
Agilent MassHunter Molecular
Structure Correlator (MSC) Software
Quick Start Guide
What is MSC? 2
How can you use MSC? 3
Installation 4
Getting Started 5
To start the MassHunter MSC 5
Step 1. Load fragment spectrum 7
Step 2. Enter compound chemistry and data quality information 8
Step 3. Review molecular formulas for the compound 11
Step 4. Select a formula for fragment structure correlation analysis 12
Step 5. Define structure candidates to correlate to the selected formula
and MS/MS spectrum 12
Step 6. Review the candidate structures 16
Step 7. Select a structure to view its substructure assignment 16
Step 8. Review the possible substructures for each fragment peak 17
Step 9. (Optional) Select another formula 17
Familiarization Exercises 18
Exercise 1. Confirm a proposed structure 18
Exercise 2. Identify true unknowns 19
Exercise 3. Correlate an MS/MS spectrum input via a .ms2 text
file 21
Exercise 4. Select an MS/MS spectrum for correlation from a CEF file
which contains multiple MS/MS spectra 21
Reference 22
This software is provided “as is” as a supplemental tool.
What is MSC?
What is MSC?
The MassHunter MSC (Molecular Structure Correlator) program correlates
accurate mass MS/MS fragment ions for a compound of interest with one or
more proposed molecular structures for that compound. MSC accomplishes
this by trying to explain each observed fragment ion into the proposed
structure using a “systematic bond-breaking” approach as described by Hill
and Mortishire-Smith (see “Basis for MSC” on page 22).
The input for MSC is an accurate mass MS/MS fragment spectrum, one or
multiple candidate formulas for the compound of interest, and one or multiple
candidate molecular structures.
The user can either input a molecular formula manually, or have MSC select
the n most probable molecular formulas it calculates for a compound using the
accurate mass MS and MS/MS information.
The MSC then uses the selected formula or formulas, retrieves one or multiple
possible structures from a .mol file, an .sdf file, a MassHunter compound
database (PCD, PCDL), PubChem (web) or ChemSpider (web) and scores how
well each candidate structure correlates with the MS/MS spectrum. The
overall correlation score gets calculated from individual scores for each
fragment ion signal. For each fragment ion one or multiple substructure
candidates may be suggested and a “penalty” assigned based on how many and
what bonds need to be broken to generate that substructure. Breaking two
bonds, a double bond or even an aromatic ring carries a higher penalty
(requires more energy and therefore is less likely) than just breaking one
single bond. Two other factors impacting the overall correlation score are the
mass accuracy of the observed fragment ions and the overall percentage of
fragment ion intensity that can be plausibly explained with substructures.
MSC limits the maximum correlation score if only 1, 2 or 3 fragment ions are
present in the MS/MS spectrum. MSC now also calculates a combined score
from the MFG Parent score (MS level) and the overall MSC score (MS/MS
level), because it might return candidate structures from multiple candidate
formulas.
2 Agilent MassHunter Molecular Structure Correlator (MSC) Software
How can you use MSC?
Confirm a proposed structure for a compound
How can you use MSC?
Confirm a proposed structure for a compound
MSC can be used to confirm a proposed structure for a compound with higher
confidence by correlating, as much as possible, fragment ions in the MS/MS
spectrum with plausible substructures. The correlation score gives an
indication how likely the MS/MS spectrum supports the identity of the
proposed structure. MSC can be used to perform structural confirmation in
applications such as drug metabolite ID, impurity analysis, metabolomics,
screening in food safety, forensics/toxicology or environmental samples.
Aid in the identification of true unknowns
MSC can aid in the identification of true unknowns by running the correlation
of the unknown MS/MS spectrum against multiple candidate structures and
calculating correlation scores for each of them. MSC retrieves all possible
structures for the n most likely formulas from a local compound database
(MassHunter PCD or PCDL) or a web compound database (PubChem or
ChemSpider). The candidates with higher scores are more likely to be the
correct structure.
MSC can help to identify the most probable molecular formulas by using both
MS and MS/MS fragment and neutral loss information in the molecular
formula generation.
MSC cannot unambiguously identify a true unknown compound via its
accurate mass MS/MS spectrum, because while there might be only ten
possible candidate structures, there could also be over one hundred or even
one thousand possible structures in a large compound database for the n
possible candidate formulas. The difference between the correlation scores
might not be discriminatory enough to provide an unambiguous decision
between candidate structures. It can, however, be used to narrow down the
possibilities, give an idea about the substructures that might exist in the
unknown molecule or to suggest the class of molecules the unknown
compound might belong.
Agilent MassHunter Molecular Structure Correlator (MSC) Software 3
Installation
Installation
1 Run MSC.msi to install the MSC software.
The files are installed in C:\Program Files\Agilent\MassHunter\Workstation\
MSC.
2 Copy example data (.cef files) from the Data folder on the installation CD to
a location of choice on your hard drive.
The default location is C:\Program Files\Agilent\MassHunter\Workstation\
MSC\Data.
3 If you have not installed PCDL Manager B.07.00 (or higher) or MassHunter
Qualitative Analysis B.07.00 (or higher), install the SqlServer Compact
Edition 3.51 (SSCE) and both the 32-bit version
(SSCERuntime-ENU-x86.msi) and the 64-bit version
(SSCERuntime-ENU-x64.msi).
4 Agilent MassHunter Molecular Structure Correlator (MSC) Software
Getting Started
To start the MassHunter MSC
Getting Started
To start the MassHunter MSC
Start the MassHunter MSC in one of two ways:
• Double-click the desktop icon, or
• Click Start > All Programs > Agilent > Molecular Structure
Correlator > Molecular Structure Correlator.
The MSC application has two main panes.
• The Spectrum List Pane (left) displays the list of spectra that have been
loaded. The list shows for each spectrum the RT, m/z, name, polarity,
C.E., identifier, formula, dM (ppm), score, and StdInChl Key. To view the
MSG results, right-click the front section of a row for a spectrum. The
results appear in a separate window.
• The Structural Information pane (right) is divided in two sections. The
left section shows the candidate structures of the parent compound (see
“Step 6. Review the candidate structures” on page 16. The right section is
used to review the fragment ion table and the substructure assignments
(see “Step 8. Review the possible substructures for each fragment
peak” on page 17).
Agilent MassHunter Molecular Structure Correlator (MSC) Software 5
Getting Started
To start the MassHunter MSC
Spectrum List
candidate structures of the
parent compound
substructure assignments
am
Figure 1 User Interface of Molecular Structure Correlator
Toolbar Icons
At the top are four toolbar icons:
• Click to create a project.
• Click to open a project.
• Click to save the project.
• Click to run the MSC.
6 Agilent MassHunter Molecular Structure Correlator (MSC) Software
Getting Started
Step 1. Load fragment spectrum
Step 1. Load fragment spectrum
1 Click in the main toolbar, or click Project > Create.
2 In the Create Project dialog box, type a name for the project.
3 Click Add files.
4 Specify which kind of file to open (*.cef or *.ms2).
The .cef files are created by the MassHunter Qualitative Analysis program.
The format for the .ms2 file is specified in “Structure of .ms2 file” on
page 22.
If the .cef file contains more than one fragment spectrum, MSC will
automatically execute the structure correlation for each spectrum
sequentially. You can then click the area in front of each spectrum row to
review the results.
5 In the Create Project dialog box, click OK.
Agilent MassHunter Molecular Structure Correlator (MSC) Software 7
Getting Started
Step 2. Enter compound chemistry and data quality information
Step 2. Enter compound chemistry and data quality information
1 Click Settings > Data Loading to open the Data Loading dialog box.
Figure 2 Data Loading spectral processing parameters
2 Change the options in the Data Loading dialog box as needed, and then
click OK. Refer to online Help for more information.
The options for MS/MS Isolation Window refer to how data was acquired.
For singly charged compounds, select First Isotope Only. Only the first
isotope is isolated, so the fragments in the MS/MS spectrum also show the
first isotope only.
To interrogate a spectrum that was acquired with a wide isolation window,
select Whole Isotope Cluster. MSC recognizes fragment ion clusters and
deisotopes them.
Whole Isotope Cluster is also used for EI-MS TOF spectra. No isolation is
run for EI-MS TOF spectra, so fragment ions show the entire isotope cluster
and need to be deisotoped.
You can also limit the correlation to the n most abundant fragment ions
(after deisotoping, default is 30).
8 Agilent MassHunter Molecular Structure Correlator (MSC) Software
Getting Started
Step 2. Enter compound chemistry and data quality information
3 To change the Molecular Formula Generation (MFG) parameters, click
Settings > MFG Parameters to open the MFG Parameters dialog box.
The parameters in the MFG Parameters dialog box are similar to those
used in MassHunter Qualitative Analysis for Molecular Formula Generation
(MFG).
To change the allowed elements in the elemental composition, click
add/remove.
Figure 3 Setup MFG Parameters
4 Click Settings > Structure Sources to change the structure sources.
Agilent MassHunter Molecular Structure Correlator (MSC) Software 9
Getting Started
Step 2. Enter compound chemistry and data quality information
5 Click Settings > Structures Filters to set the search parameters.
6 To process the data, click .
10 Agilent MassHunter Molecular Structure Correlator (MSC) Software
Getting Started
Step 3. Review molecular formulas for the compound
Step 3. Review molecular formulas for the compound
The upper pane in the MFG Result dialog box lists the candidate formulas that
MSC calculated for the compound.
• To enter a different formula for a compound, right-click in the first cell of a
row in the Spectrum List table for the spectrum/compound of interest, then
select Impose formula, which opens the Input Formula dialog box. Type in
the desired molecular formula, then click OK.
Added formulas appear in red in the table. They must equal the neutral
mass of the precursor ion to be accepted. At this point, MSC does not
calculate formulas for the fragments because MFG, which calculates
fragment formulas, has not been rerun.
Note that when multiple plausible formulas can be generated for at least
one fragment ion, a common color coding helps to recognize the fragment
ion.
Refer to online Help for a description of each column.
• To open the MFG window to display molecular formulas, right-click the first
cell in the row for the compound of interest in the Spectrum List table and
select View MFG Result.
Figure 4 MFG Result
Agilent MassHunter Molecular Structure Correlator (MSC) Software 11
Getting Started
Step 4. Select a formula for fragment structure correlation analysis
Step 4. Select a formula for fragment structure correlation analysis
• Click the row header in the Precursor formula to select the formula of
interest.
The correlation results are cleared, and the newly selected formula is
displayed in the header across the center and right panes.
Step 5. Define structure candidates to correlate to the selected
formula and MS/MS spectrum
You can select one or multiple molecular structures to correlate to the
accurate mass MS/MS spectrum, depending on your application.
Figure 5 Display of matching candidate structures
To confirm a proposed structure
1 Click Settings > Structure Sources.
2 Select and open a molfile.
12 Agilent MassHunter Molecular Structure Correlator (MSC) Software
Getting Started
Step 5. Define structure candidates to correlate to the selected formula and MS/MS spectrum
You can load one file after another. The result is appended in the display.
MSC immediately executes the correlation, and then displays the selected
structure in the Structural Information pane. The results for each fragment
ion are shown in a table above the structures. The results include a value
for the percentage of ions explained with a plausible substructure by
number and by weighted total ion intensity.
Figure 6 MSC results for confirmation of proposed structure
3 To sort structures by compatibility score after manually adding structures,
click Sort.
4 To restrict correlation results, click Settings > Structure Filters and
change the settings in the Structure Filters dialog box.
Agilent MassHunter Molecular Structure Correlator (MSC) Software 13
Getting Started
Step 5. Define structure candidates to correlate to the selected formula and MS/MS spectrum
Figure 7 Structure Filters dialog box
To identify a true unknown structure
1 Click Settings > Structure Sources to open the Structure Sources dialog
box. Then select a source for structures to correlate.
Figure 8 Sources to compare structures for correlation
14 Agilent MassHunter Molecular Structure Correlator (MSC) Software
Getting Started
Step 5. Define structure candidates to correlate to the selected formula and MS/MS spectrum
You can select from:
• ChemSpider compound database on the web (internet connection
required)
• Any of the MassHunter Personal Compound Databases (PCD) and/or
Libraries (PCDL) in the D:\MassHunter\PCDL folder. To use a PCD or
PCDL in a different location, select Other Agilent PCD/PCDLs.
• SDF files (containing multiple structures)
• Molfile files (containing a single structure)
2 Click OK to close the Structure Sources dialog box.
3 Click .
MSC retrieves all structures from the selected source that match the
selected formula, executes the correlation, and displays all candidate
structures in the center pane, sorted by correlation score. The correlation
results for the highest scoring structure is shown in the right pane. To see
the correlation results for another structure, select it in the Structural
Information pane, left side.
4 To restrict the correlation results, click Settings > Structure Filters, and
set parameters in the Structure Filters dialog box. See Figure 7.
The fragment-structure correlation is done automatically on all matching
structures. The returned structures are graphically displayed with the highest
scoring structure at the top of the list.
MSC displays the total number of structures that are in the database, and the
number of structures returned which satisfy the search criteria.
Agilent MassHunter Molecular Structure Correlator (MSC) Software 15
Getting Started
Step 6. Review the candidate structures
Step 6. Review the candidate structures
1 Review the candidate structures that are displayed.
MSC displays the structures that match the correlation criteria, obtained in
the previous step. MSC sorts the possible structures by compatibility score
and lists the one with the highest score on top.
2 Click one of the source hyperlinks displayed to get additional information
from the web about the particular compound and structure (see Figure 5 on
page 12).
If only a CAS ID is available (e.g. for an entry in a PCD/PCDL database), you
are directed to the respective entry on the PubChem website is provided. If
a ChemSpider ID is associated with the compound, you are directed to the
respective entry on the ChemSpider website.
Step 7. Select a structure to view its substructure assignment
• Click MSC next to a structure of interest to review the substructure to
fragment ion assignments.
A valid substructure must have the same mass as in the data and be a part
of parent compound structure.
MSC displays a table listing each fragment (m/z, intensity, etc) in the data
along with the number of possible substructures which has the fragment
m/z and is a part of the structure.
The various substructures that match a fragment are highlighted in blue in
the structure.
16 Agilent MassHunter Molecular Structure Correlator (MSC) Software
Getting Started
Step 8. Review the possible substructures for each fragment peak
Step 8. Review the possible substructures for each fragment peak
• In the Fragments table, double-click the fragment number (left most
column) for a specific fragment to see possible assignments for that
fragment.
The location of the fragment on the compound structure for each possible
assignment is displayed below the table. The penalty and delta mass and
fragment formula are displayed with the structure. An up/down list box allows
viewing additional locations of a fragment where it is possible (for example,
where a fragment is a mirror image).
Some substructures with high penalty (low scores) are not shown.
Step 9. (Optional) Select another formula
To select another formula, repeat these steps:
• “Step 4. Select a formula for fragment structure correlation analysis” on
page 12
• “Step 5. Define structure candidates to correlate to the selected formula
and MS/MS spectrum” on page 12
• “Step 6. Review the candidate structures” on page 16
• “Step 7. Select a structure to view its substructure assignment” on page 16
• “Step 8. Review the possible substructures for each fragment peak” on
page 17
Agilent MassHunter Molecular Structure Correlator (MSC) Software 17
Familiarization Exercises
Exercise 1. Confirm a proposed structure
Familiarization Exercises
The MSC installation disc contains example data files that you can use to get
familiar with MSC:
• Proadifen.cef
• Ritonavir C37H48N6O5S2.ms2
• TOX_autoMSMS_01.cef
Exercise 1. Confirm a proposed structure
1 Create a new project that contains Proadifen.cef:
a Click Project > Create to open the Create Project dialog box.
b Type a Project name, such as Exercise1.
c Click Add files, and then select Proadifen.cef.
d Click OK to close the Create Project dialog box and create the project.
e Click .
2 Make sure the formula C23H31NO2 is selected as the formula of interest in
the upper left pane.
3 To add a structure, right-click the first cell, the cell that contains the first
row number, of the Proadifen row in the Spectrum List table, and then
select Add molfile.
4 Select the Proadifen.mol. MSC will load the structure, execute the
correlation, display the Proadifen structure in the center pane, and display
the fragment substructure correlation results in the right pane.
5 Click on the different fragment ion rows in the upper half of the right pane
and review the assigned substructures. Notice the different penalties which
reflect the energy necessary to break bonds resulting in the different
substructures.
In the left lower pane, MSC cannot explain several ions in the MS/MS
spectrum with a molecular formula that represents a sub formula of the
formula proposed for the precursor ion (they are colored grey). Most likely
those ions are not fragments of the compound represented by the selected
formula, or are chemical noise.
18 Agilent MassHunter Molecular Structure Correlator (MSC) Software
Familiarization Exercises
Exercise 2. Identify true unknowns
In the upper right pane, ions that are not explained in the proposed
structure using the bond-breaking approach are highlighted in a light gray
text. The fact that two independent approaches (MFG and MSC) show
similar results provides strong confidence that those ions do not belong to
the proposed structure.
Exercise 2. Identify true unknowns
1 Create a new project and open the file Proadifen.cef:
a Click Project > Create to open the Create Project dialog box.
b Type in a name for the project, such as Exercise2.
c Click Add files, and then select Proadifen.cef.
d Click OK to close the Create Project dialog box and create the project.
e Click .
2 Make sure the formula C23H31NO2 is selected as the formula of interest in
the upper left pane.
3 Click Settings > Structure Sources to open the Structure Sources dialog
box. Select ChemSpider (Web) as the compound database (Internet
connection required).
4 Click .
Sometimes when you click for the first time, “0 structure found
C23H31NO2” is returned, which is not correct. Click Go again, which
usually returns around 60 structures in the center pane.
5 Identify the correct structure for Proadifen, which has the ChemSpider ID
4741.
6 Click the hyperlink 4741 to access all compound information available in
ChemSpider for Proadifen.
7 Optional. If you own the MassHunter Forensics/Tox PCD or PCDL, select it
in from the Structure Search drop-down list. If the PCD or PCDL is not in
the default folder, click Other Agilent PCD/PCDL and browse to its
location.
8 Click to get the results.
Agilent MassHunter Molecular Structure Correlator (MSC) Software 19
Familiarization Exercises
Exercise 2. Identify true unknowns
The MassHunter Forensics/Tox PCD or PCDL returns 3 hits, including the
Proadifen. The correlation scores between those three are more discriminated
than the scores for all the structures in ChemSpider. If you have built a
compound database that is more relevant to your specific application (such as
one that contains compounds that are of the same class as your unknown),
then search the smaller compound database first, before you search
ChemSpider.
20 Agilent MassHunter Molecular Structure Correlator (MSC) Software
Familiarization Exercises
Exercise 3. Correlate an MS/MS spectrum input via a .ms2 text file
Exercise 3. Correlate an MS/MS spectrum input via a .ms2 text file
1 Open the file Ritonavir C37H48N6O5S2.ms2.
The m/z values in the text file were taken from the most abundant fragment
ions in an MS/MS spectrum from the literature. The correct formula does
not show up as the top hit after molecular formula generation. Look for the
correct formula in the upper left table and select it.
2 To add a structure, right-click the first cell of the Ritonavir row in the
Spectrum List table, then select Add molfile.
3 Select Ritonavir C37H48N6O5S2.mol. MSC loads the structure, executes
the correlation, displays the Ritonavir structure in the center pane, and
displays the fragment substructure correlation results in the right pane.
4 Optional. To enter a different formula for Ritonavir, right-click the first cell
of the row for that compound in the Spectrum List table, select Impose
formula to open the Input Formula dialog box. Type in the Ritonavir
molecular formula (C37H48N6O5S2), and then click OK.
5 Notice that the formula is displayed in red, and that the fragments are
displayed in gray with no subformulas calculated (the MFG is not executed).
6 Repeat step 2 and step 3 to review the results.
Exercise 4. Select an MS/MS spectrum for correlation from a CEF
file which contains multiple MS/MS spectra
1 Open the file TOX_autoMSMS_01.cef.
2 In the Spectra Selector dialog box, select compound 5 with a precursor m/z
of 354.2437.
This is the spectrum for Proadifen.
3 Follow the steps in “Exercise 1. Confirm a proposed structure” and
“Exercise 2. Identify true unknowns” to conduct the correlation and review
the results.
4 Optional. Open TOX_autoMSMS_01.cef again, and run the correlation on the
other 4 MS/MS spectra.
Agilent MassHunter Molecular Structure Correlator (MSC) Software 21
Reference
Basis for MSC
Reference
Basis for MSC
The MSC program is based on the “Automated assignment of high-resolution
collisionally activated dissociation mass spectra using a systematic bond
disconnection approach” publication from Alastair W. Hill and Russell J.
Mortishire-Smith, Rapid Communications in Mass Spectrometry 2005; 19:
3111–3118, published online in Wiley InterScience
http://onlinelibrary.wiley.com/doi/10.1002/rcm.2177/pdf
Structure of .ms2 file
The “ms2” text file (*.ms2) is an ASCII based text file. You can use Microsoft
Notepad to create and edit it. A valid ms2 file must and only have the following
lines in the order described here.
1 One header line with string #precursorPeaks n where n indicates the
number of data lines that follow.
2 One or more lines of m/z and intensity values. Each line has one pair of
m/z and intensity values, separated by a space, a tab, or a comma. The
number of lines must match the number that follows #precursorPeaks.
3 One header line with string #precursorChargeState n where n is the
charge state. Do not use negative numbers even if the instrument
polarity is negative.
4 One header line with string #precursorIonSpecies M+H where +H is the
ion species. MSC support four different ion species: +H (positively
charged with protons), -H (negatively charged with protons), +.
(positively charged with electrons), and -. (negatively charged with
electrons).
5 One header line with string #productPeakList n where n indicates the
number of data lines that follow.
6 One or more lines of m/z and intensity values. Each line has one pair of
m/z and intensity values, separated by a space, a tab, or a comma. The
number of lines must match the number that follows #productPeakList.
22 Agilent MassHunter Molecular Structure Correlator (MSC) Software
Reference
Structure of .ms2 file
7 EOF (end of file).
An example of the content of an ms2 file:
#precursorPeaks 3
283.1565 1.0
284.1599 0.2
285.1628 0.023
#precursorChargeState 1
#precursorIonSpecies M+.
#productPeakList 15
65.039,4436
66.0457,759
67.0546,2569
69.0701,1289
73.0471,7449
74.0153,1557
74.048,528
75.0246,3138
76.0303,1901
77.0388,7112
78.046,2000
79.0539,2596
80.0577,490
81.0701,1785
83.0495,921
Agilent MassHunter Molecular Structure Correlator (MSC) Software 23
www.agilent.com
In This Book
This book contains
instructions to install and use
the Agilent MassHunter
Molecular Structure
Correlator (MSC) Software.
Windows 7® is registered
trademark of Microsoft
Corporation in the US and/or
other countries.
This guide applies to the Agilent
MassHunter Molecular Structure
Correlator (MSC) Software B.07.00 or
higher, until superseded.
Agilent Technologies, Inc. 2014
Revision A, September 2014
*G3335-90176*
G3335-90176
Agilent Technologies
You might also like
- Bioinformatics AnswersDocument13 pagesBioinformatics AnswersPratibha Patil100% (1)
- A Self-Attention Based Message Passing Neural NetwDocument10 pagesA Self-Attention Based Message Passing Neural NetwDuc ThuyNo ratings yet
- Chemistry Methods - 2020 - Cau T - Conceptual and Computational DFT Based in Silico Fragmentation Method For TheDocument15 pagesChemistry Methods - 2020 - Cau T - Conceptual and Computational DFT Based in Silico Fragmentation Method For TheJessicaNo ratings yet
- LC-MSsim-A Simulation SoftwareDocument18 pagesLC-MSsim-A Simulation SoftwareHo Manh LinhNo ratings yet
- H ' I P P A: MM S Nterpolation of Rotiens For Rofile NalysisDocument10 pagesH ' I P P A: MM S Nterpolation of Rotiens For Rofile NalysisijcseitNo ratings yet
- Ar 11Document25 pagesAr 11houda khaterNo ratings yet
- Mutscan-A Flexible R Package For Efficient End-To-End Analysis of Multiplexed Assays of Variant Effect DataDocument22 pagesMutscan-A Flexible R Package For Efficient End-To-End Analysis of Multiplexed Assays of Variant Effect DataSergio VillicañaNo ratings yet
- Mutl Modal Tranformer PDFDocument32 pagesMutl Modal Tranformer PDFjpcNo ratings yet
- Mascot: Take The Guesswork Out of Protein Identification..Document12 pagesMascot: Take The Guesswork Out of Protein Identification..mikeydiNo ratings yet
- MixSIR Manual 0.5Document20 pagesMixSIR Manual 0.5ennnetswNo ratings yet
- Practise School - ChemistryDocument64 pagesPractise School - ChemistrySonakshi BhatiaNo ratings yet
- Molecular Modeling: A Powerful Tool For Drug Design and Molecular DockingDocument10 pagesMolecular Modeling: A Powerful Tool For Drug Design and Molecular DockingGabrielė BalčiūnaitėNo ratings yet
- Target-Oriented Generic Fingerprint-Based Molecular RepresentationDocument14 pagesTarget-Oriented Generic Fingerprint-Based Molecular RepresentationCS & ITNo ratings yet
- Multimodal Biometrics: Issues in Design and TestingDocument5 pagesMultimodal Biometrics: Issues in Design and TestingMamta KambleNo ratings yet
- MAVEN: Motion Analysis and Visualization of Elastic Networks and Structure Ensembles Version 1.1 User's Manual ContentsDocument30 pagesMAVEN: Motion Analysis and Visualization of Elastic Networks and Structure Ensembles Version 1.1 User's Manual ContentsOscar DedNo ratings yet
- Debcam: A Bioconductor R Package For Fully Unsupervised Deconvolution of Complex TissuesDocument3 pagesDebcam: A Bioconductor R Package For Fully Unsupervised Deconvolution of Complex TissuesSaurabh BhardwajNo ratings yet
- Pieper NucleicAcidsRes 2004Document6 pagesPieper NucleicAcidsRes 2004ctak2022No ratings yet
- Debcam: A Bioconductor R Package For Fully Unsupervised Deconvolution of Complex TissuesDocument3 pagesDebcam: A Bioconductor R Package For Fully Unsupervised Deconvolution of Complex TissuesSaurabh BhardwajNo ratings yet
- OHagan-Kell2017 Article AnalysisOfDrugEndogenousHumanM PDFDocument17 pagesOHagan-Kell2017 Article AnalysisOfDrugEndogenousHumanM PDFYOUTEACHNo ratings yet
- SPM8 Release Notes: Batch InterfaceDocument12 pagesSPM8 Release Notes: Batch InterfaceJuan Camilo Avendaño DiazNo ratings yet
- Chemplot, A Python Library For Chemical Space VisualizationDocument18 pagesChemplot, A Python Library For Chemical Space VisualizationJayanta L CNo ratings yet
- CADD Unit 4 TPDocument7 pagesCADD Unit 4 TPmohitNo ratings yet
- Insilico 3Document12 pagesInsilico 3Naveen Virendra SinghNo ratings yet
- Protein Sequences Ex 091723Document12 pagesProtein Sequences Ex 091723Mai Abdallah El KelanyNo ratings yet
- Moe Brochure RsiDocument16 pagesMoe Brochure RsiEliza-CesarAriasMartínezNo ratings yet
- NetCoMi Network Construction and Comparison ForDocument18 pagesNetCoMi Network Construction and Comparison Forhan zhouNo ratings yet
- Macromolecular Structure Databases: by andDocument22 pagesMacromolecular Structure Databases: by andnaveenbioinformaticsNo ratings yet
- MMDB. Annotating Protein Sequences WithDocument3 pagesMMDB. Annotating Protein Sequences WithArif SardiNo ratings yet
- 13-Sctransform and Harmony Methods of Integration-20-02-2024Document35 pages13-Sctransform and Harmony Methods of Integration-20-02-2024gunjanbhartia2003No ratings yet
- Lecture 14Document8 pagesLecture 14AmnaJabbarNo ratings yet
- Systems Biomedicine: Concepts and PerspectivesFrom EverandSystems Biomedicine: Concepts and PerspectivesEdison T. LiuNo ratings yet
- Large Scale Comparison of QSAR and Conformal Prediction Methods and Their Applications in Drug DiscoveryDocument16 pagesLarge Scale Comparison of QSAR and Conformal Prediction Methods and Their Applications in Drug DiscoverydashanunravanNo ratings yet
- Tau Ten Hahn 2012Document5 pagesTau Ten Hahn 2012Shiva Shankar Reddy NimmalaNo ratings yet
- Delta Blast PDFDocument14 pagesDelta Blast PDFHark SranNo ratings yet
- Gcms PosterDocument1 pageGcms Postervijay2109No ratings yet
- Combining Machine Learning and Agent-Based Modeling To Study Biomedical SystemsDocument33 pagesCombining Machine Learning and Agent-Based Modeling To Study Biomedical SystemsMarcelo Marcy Majstruk CimilloNo ratings yet
- The Biofragment Database (BFDB) : An Open-Data Platform For Computational Chemistry Analysis of Noncovalent InteractionsDocument15 pagesThe Biofragment Database (BFDB) : An Open-Data Platform For Computational Chemistry Analysis of Noncovalent InteractionsShelley Rifda WindaniNo ratings yet
- Bernstein Et Al. Genome Biology2021Document22 pagesBernstein Et Al. Genome Biology2021HyacpitNo ratings yet
- All Models Are Wrong, But Many Are Useful: Learning A Variable's Importance by Studying An Entire Class of Prediction Models SimultaneouslyDocument81 pagesAll Models Are Wrong, But Many Are Useful: Learning A Variable's Importance by Studying An Entire Class of Prediction Models SimultaneouslythyagosmesmeNo ratings yet
- Molecular NetworkingDocument11 pagesMolecular NetworkingAytekin GaribliNo ratings yet
- I-TASSER: A Unified Platform For Automated Protein Structure and Function PredictionDocument14 pagesI-TASSER: A Unified Platform For Automated Protein Structure and Function PredictionDavidNo ratings yet
- Introduction To Molecular DockingDocument8 pagesIntroduction To Molecular Dockingachsanuddin100% (6)
- Article MetabolitesDocument25 pagesArticle MetabolitesIgnacio Pérez-VictoriaNo ratings yet
- Structural Biology On Mac OS X: Technology, Tools, and WorkflowsDocument29 pagesStructural Biology On Mac OS X: Technology, Tools, and WorkflowsLê HànNo ratings yet
- A Benchmark of Batch-Effect Correction Methods For Single-Cell RNA Sequencing DataDocument32 pagesA Benchmark of Batch-Effect Correction Methods For Single-Cell RNA Sequencing DataJKNo ratings yet
- Chem CPADocument12 pagesChem CPAGANYA U 2022 Batch,PES UniversityNo ratings yet
- Expert Systems: Dendral & MycinDocument7 pagesExpert Systems: Dendral & MycinAbhilasha Choyal100% (2)
- Balaji and Brake - 2019 - The Surrogate System Hypothesis For Joint MechanicDocument23 pagesBalaji and Brake - 2019 - The Surrogate System Hypothesis For Joint MechanicNidish NarayanaaNo ratings yet
- Davis NucleicAcidsRes 2006Document10 pagesDavis NucleicAcidsRes 2006huouinkyoumaNo ratings yet
- Strum: An R Package For Structural Modeling of Latent Variables For General PedigreesDocument13 pagesStrum: An R Package For Structural Modeling of Latent Variables For General PedigreesMatheus Massariol SuelaNo ratings yet
- Uncovering and Resolving Challenges of QDocument43 pagesUncovering and Resolving Challenges of QIlim LivaneliNo ratings yet
- Zhnag Et Al 2013Document15 pagesZhnag Et Al 2013FiuttenNo ratings yet
- Torres 2019 DockingrevDocument29 pagesTorres 2019 DockingrevPedro Henrique Monteiro TorresNo ratings yet
- Probability-Based Protein Identification by Searching Sequence Databases Using Mass Spectrometry DataDocument17 pagesProbability-Based Protein Identification by Searching Sequence Databases Using Mass Spectrometry DataEverton MonteiroNo ratings yet
- Russel PLoSBiol 2012Document5 pagesRussel PLoSBiol 2012bkadlakhaNo ratings yet
- Be16b033 Internship Report Molecular Modeling & Drug DesignDocument14 pagesBe16b033 Internship Report Molecular Modeling & Drug DesignVADTHYAVATH NAVEEN NAIK be16b033No ratings yet
- Drug Design Training Program: Elrazi UniversityDocument3 pagesDrug Design Training Program: Elrazi UniversityTalal Ahmed Awad MohammedNo ratings yet
- Assignent-01/Abhishek Mishra/HBTI Kanpur Bioinformatics-Programs & ToolsDocument9 pagesAssignent-01/Abhishek Mishra/HBTI Kanpur Bioinformatics-Programs & ToolsninjamishraNo ratings yet
- Stem Cells in Birth Defects Research and Developmental ToxicologyFrom EverandStem Cells in Birth Defects Research and Developmental ToxicologyTheodore P. RasmussenNo ratings yet
- Analytical MethodfordeterminationoffiproonilanditsDocument9 pagesAnalytical MethodfordeterminationoffiproonilanditsLeonardo Eddy BernardNo ratings yet
- B2B Marketing Strategies and Overview Of: A Report OnDocument34 pagesB2B Marketing Strategies and Overview Of: A Report OnGaurav KumarNo ratings yet
- Metabolomics - WikipediaDocument12 pagesMetabolomics - WikipediaSamNo ratings yet
- A New Emerging Picoscale BiotechnologyDocument194 pagesA New Emerging Picoscale BiotechnologyRakesh SharmaNo ratings yet
- 5990 3699enDocument124 pages5990 3699enthichchanthanh7593No ratings yet
- Ethnopharmacology - A Novel Approach For-NewDocument4 pagesEthnopharmacology - A Novel Approach For-NewAle GonzagaNo ratings yet
- H-NMR Allopurinol PDFDocument7 pagesH-NMR Allopurinol PDFDiany LiemNo ratings yet
- EFSA Study On MSMSDocument78 pagesEFSA Study On MSMShezronjoseph5655No ratings yet
- Broccoli Sulforaphane An Insight Into The Analytical Aspect and Uv Spectroscopic Method Development and ValidationDocument16 pagesBroccoli Sulforaphane An Insight Into The Analytical Aspect and Uv Spectroscopic Method Development and ValidationDuniaNo ratings yet
- 1 s2.0 S2666566222000466 MainDocument9 pages1 s2.0 S2666566222000466 MainBongolwethu MabuselaNo ratings yet
- (Methods in Molecular Biology 1859) Edward E.K. Baidoo - Microbial Metabolomics - Methods and Protocols-Springer New York, Humana Press (2019) PDFDocument346 pages(Methods in Molecular Biology 1859) Edward E.K. Baidoo - Microbial Metabolomics - Methods and Protocols-Springer New York, Humana Press (2019) PDFEduardoArellanoFrancoNo ratings yet
- Aca 22 1439 - R1Document71 pagesAca 22 1439 - R1Albert FengNo ratings yet
- Food Chemistry: A B B B A A A CDocument9 pagesFood Chemistry: A B B B A A A CKristóf MezeiNo ratings yet
- Redox Biology: Dean P. JonesDocument9 pagesRedox Biology: Dean P. JonesMiss_BayesNo ratings yet
- 6500 QTOF One Page SummaryDocument4 pages6500 QTOF One Page SummaryTrịnh Ngọc ĐứcNo ratings yet
- Pemetaan Pengaruh Proses Pengolahan Pada Kualitas Biji Kakao Menggunakan Metode Metabolik Profiling Dengan GC/MSDocument7 pagesPemetaan Pengaruh Proses Pengolahan Pada Kualitas Biji Kakao Menggunakan Metode Metabolik Profiling Dengan GC/MSRazty BeNo ratings yet
- Best Practices For Sample Storage UrineDocument41 pagesBest Practices For Sample Storage UrinekinnusaraiNo ratings yet
- Molecular Networking As A Drug Discovery, Drug Metabolism, and Precision Medicine StrategyDocument12 pagesMolecular Networking As A Drug Discovery, Drug Metabolism, and Precision Medicine StrategySam SonNo ratings yet
- Characterizattion Da Kappa Bioativos 2022Document6 pagesCharacterizattion Da Kappa Bioativos 2022Carlo CarloNo ratings yet
- Chapter 13 - RscmodifiedDocument59 pagesChapter 13 - RscmodifiedVivek SagarNo ratings yet
- Dried Blood Spot in Laboratory: Directions and Prospects: ReviewDocument16 pagesDried Blood Spot in Laboratory: Directions and Prospects: ReviewMax YohanesNo ratings yet
- Lipid Maps Leipzig 2018Document72 pagesLipid Maps Leipzig 2018first name last nameNo ratings yet
- Spectroscopy Catalog PDFDocument184 pagesSpectroscopy Catalog PDFJessica100% (1)
- Metabolomics 2012 Module1Document104 pagesMetabolomics 2012 Module1Nathan PittmanNo ratings yet
- ConceptsinPlantMetabolomics PDFDocument308 pagesConceptsinPlantMetabolomics PDFBag VatiNo ratings yet
- Sonic Vibration Affects The Metabolism of Yeast Cells Growing in Liquid CultureDocument9 pagesSonic Vibration Affects The Metabolism of Yeast Cells Growing in Liquid CulturejavasoloNo ratings yet
- Worley, Powers - 2013 - Multivariate Analysis in MetabolomicsDocument32 pagesWorley, Powers - 2013 - Multivariate Analysis in Metabolomicsyannick brunatoNo ratings yet
- Food Compendium 2018Document97 pagesFood Compendium 2018uaarNo ratings yet
- IPPT NMR Talk Slides - Introduction of NMR Spectroscopy and Its ApplicationsDocument87 pagesIPPT NMR Talk Slides - Introduction of NMR Spectroscopy and Its ApplicationsAveyn TohNo ratings yet