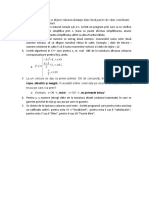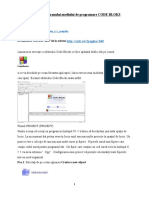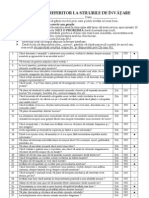Professional Documents
Culture Documents
Gimp Clasa 7
Uploaded by
Marian Baciu0 ratings0% found this document useful (0 votes)
5 views112 pagesCopyright
© © All Rights Reserved
Available Formats
PDF or read online from Scribd
Share this document
Did you find this document useful?
Is this content inappropriate?
Report this DocumentCopyright:
© All Rights Reserved
Available Formats
Download as PDF or read online from Scribd
0 ratings0% found this document useful (0 votes)
5 views112 pagesGimp Clasa 7
Uploaded by
Marian BaciuCopyright:
© All Rights Reserved
Available Formats
Download as PDF or read online from Scribd
You are on page 1of 112
IMAGE EDITING
GIMP 2.8
Oona FU cesar elayh
—
ECDL - Permisul European de Conducere a Computerului
Image Editing
- GIMP 2.8 -
Casa de Edituraé EUROAPTITUDINI
2013
Autor: Manea George Cristian
Descrierea CIP a Bibliotecii Nationale a Romaniei
MANEA, GEORGE CRISTIAN
Image Editing : GIMP 2.8 / Manea George Cristian. -
Bucuresti : Euroaptitudini, 2013
ISBN 978-973-1719-21-4
004.42 GIMP.
Copyright © 2013 Casa de Edituré EUROAPTITUDINI
Toate drepturile sunt rezervate casei de editur’ EUROAPTITUDINI. Nicio parte a acestei c&ryi
nu poate fi reprodusa sau utilizata in orice forma sau scop, prin metode mecanice sau
electronice, inclusiv fotocopiere, tnregistrare sau orice alt mijioc de inmagazinare si prelucrare
a informagiei frd aprobarea scrisé a editorului
“European Computer Driving Licence", ECOL silogo-ul ECOL sunt marci faregistrate ale European
Computer Driving Licence Foundation Limited, Editura EUROAPTITUDINI este o entitate independents
de Fundatia European Computer Driving Licence Limited si nu este afifiat’ cu Fundatia European
Computer Driving Licence Limited In niciun fel, Manualui poate fi folosit la sprijinirea cursantilor tn a se
pregati pentru examenele ECDL. Nici Fundatia European Computer Driving Licence Limited, nici ECDL
ROMANIA gi nici Editura EUROAPTITUDINI nu garanteazd ca utilizarea acestui manual va asigurd
promovarea examinarilor.
Acest manual nu a fost analizat din punct de vedere al acuratetii tehnice si nu garanteazd cé utilizatorul
va promova examenele ECDL la care se refer. Autorizarea ECDL ROMANIA releva faptul ci manualul
acoperd intr-o maniera satisfScdtoare notiunile programe analitice ECDL. Orice test de evaluare si/sau
performant& bazate pe exercitille continute in acest manual se referé numai la acest manual $i nu
constituie sau implicd certificarea de cétre Fundatie European Driving Licence cu privire la Examenele
ECDL. Pentru detalii legate de sustinerea examenelor ECDL in fara dvs. va rugam s& contacteti ECDL
ROMANIA (www.ecdi.to) sau s8 vizitati web site-ul Fundatiel European Computer Driving Licence
Limited l2 www.ecdLorg .
Pentru a sustine examenele necesare obfinerii unui certificat ECDL, trebuie si va inregistrati in
program prin achizitionarea unei serii unice de inscriere. in fipsa unei asemenea serii, niciun test nu
poate fi sustinut si niciun certificat ECDL sau o alta forma de recunoastere nu poate fi acordatd
candidatului, Seriile unice de inscriere ECDL pot fi obfinute de fa orice Centru de Testare acreditat
ECDL.
Referirile la ,£uropean Computer Driving Licence” (ECDL) includ International Computer Oriving
Licence” (ICDL). Programa analiticé oficial utilizaté in cadrul programului de certificare ,European
Computer Driving Licence” {ECDL} si International Computer Driving Licence” (ICDL) este disponibilé pe
web site-ul Fundatiei European Computer Driving Licence Limited.
Schema de certificare conform Noului program ECDL
Module START
De
| a
Module START Module STANDARD
= Benoni
Certificarea ECDL Standard se obtine dupa promovarea a 4 module fixe ECDL Start si 3 module
la alegere ECDL Standard.
.—— aa)
Module AVANSAT
Ree ee Cure
ertificarea ECDL Expert se obtine pentru minim 3 module nivel avansat promovate
Module START Module STANDARD:
===> ECDL PROFIL DIDACTIC
Module START
Daca ty
== Eo eeu
Module START ‘Module STANDARD
a Sac = ECDL PROFIL BAC
‘combinatie de module
==> oneal
timp
oc
Capitolul 3 Utilizarea aplicatic
Capitolu! 1 Concepte de bazd despre imagini
1.1. Imagini digitale .
1.1.1. Principalele utilizari ale imagintlor digitale
4.1.2 Intelegerea termenilor de pixel si rezoluti
1.1.3 Intelegerea termenilor de pierdere (loss) si compresia imaginilor fara
pierderi
1.1.4 intelegerea termenului de copyright gi a implicatiilor legate de
utilizarea imaginilor. ingelegerea termenilor de imagini gratuite (far&
redevente) si imagini supuse drepturilor de autor..
1.2. Formate grafice . .
1.2.1 intelegerea termenilor de imagini raster si grafic’ v vectoriala si a
diferente: dintre ele. identificarea formatelor comune de imagini raster
(ipeg, gif) si vectoriale (svg, eps)...
1.2.2 Recunoasterea formatelor c comune 2 ale proiectelor grafice: psd, psp,
1.3.1. intelegerea termenulul de model si recunoasterea modelelor
comune de culori: HSB, RGB, CMYK, grayscale...
1.3.2 intetegerea termenului de paleta de culori, densitate si balans de
culoare
1.3.3 Definirea si intelegerea termenilor de contrast, transparenta si
gammi
Capitolul 2 Capturarea unei imagini
2.1 Capturarea unei imagini.
2.1.1 Salvarea unei imagini dintr-o camera digitala intr-o locatie pe disk ..
2.1.2 Utilizarea functiei Print Screen pentru a captura intreg ecranul sau
doar fereastra activa...
2.1.3 Salvarea unei imagini dintr-o pagin&’ web intr-o locatie pe dis!
2.1.4 Deschiderea unei aplicatii de scanare si scanarea unei imagini
3.1 Crearea imaginilor.
3.1.1 Deschiderea si inchiderea apticatiei Gimp...
a
a1
412
12
13
14
14
1s
1s
1s
18
20
22
22
23
24
26
27
27
3.1.2 Crearea unui fisier grafic si stabilirea opfiunilor legate de: model
culoare, dimensiune, rezolutie, culoare fundal 29
3.4.3 Crearea unei imagini pe baza memoriei Clipboard 31
3.1.4 Comutarea intre mai multe fisiere grafice deschise 31
3.1.5 Salvarea unel imagini intr-o locatie pe disk. Salvarea unei imagini sub
un alt nume intr-o locatie pe disk. 32
3.1.6 Salvarea $i exportarea unei imagini sub un alt format, 33
3.2 Setar, 34
3.2.1 Selectarea culorii pentru pianul frontal si pentru fundalul unei
imagini. 34
3.2.2 Stabilirea proprietatilor grilei (grid): unit&ti de masura, spatiere
orizontald si vertical’, culoare .. 35
3.3 Cresterea productivitatii ... 37
3.3.1 Stabilirea optiunilor de baza ale aplicatel, 37
3.3.2 Utilizarea functiei Help . 38
3.3.3 Utilizarea instrumentelor de marire/micsorare a vizualiza 40
3.3.4 Anularea si refacerea comenzilor. 40
3.3.5 Afisarea gi ascunderea barelor de instrumente.. 40
Capitolul 4 Lucrul cu imagini
4.1 Selectie 43
4.1.1 Selectarea unei imagi 43
4.1.2 Stabilirea proprietStilor instrumentelor de selectie: relatia dintre
selectii multiple, estompare, antialias, latime, tnaltim 43
4.1.3 Selectarea unei parti dintr-o imagine: selectie rectangular’, selectic
elipticd, selectie cu instrument Bagheta magica, selectie cu instrument
Lasou Magnetic... 46
4.1.4 Inversarea unei selectii a7
4.1.5 Salvarea unei selectii si incdrcarea unei selectii salvate.. 47
4.2 Manipulare Imagini we 48
4.2.1 Modificarea dimensiunii “panzei” (canvas). 48
4.2.2 Redimensionarea unei imagini in pixeli sau unitati de masura. 50
4.2.3 Decuparea (crop) a unei imagiri......... 51
4.2.4 Copierea, mutarea Imaginilor sau selectiei in cadrul unei imagin 51
4.2.5 Rotirea gi oglindirea unei imagini... 52
4.3 Straturi eeercsee ieee wens 53
4.3.1 Definirea si intelegerea termenului de strat (layer 53
6
4.3.2 Crearea, duplicarea, stergerea unui strat. 54
4,3.3 Stabilirea proprietatilor unui strat: nume, ascundere/afisare, blocare,
redenumire, opacitate, mod de amestecar 56
4.3.4 Aranjarea, imbinarea, legarea, aplatizarea straturilor. 57
4.3.5 Transformarea straturilor: scalare, rotire, rasturnare (flip), copiere,
mutare, decupare (trim)... 59
4.3.6 Rasterizarea straturilor. 61
4.3.7 Crearea unui gif animat pe baza unor straturi 61
4.4 Text. 62
4.4.1 Adaugarea, editarea, stergerea textului 62
4.4.2 Copierea si mutarea textului. . 63
4.4.3 Formatarea textului: modificarea tipului, dimensiunii si culorii
fontului, Alinierea textului (stanga, dreapta, centrat, justify)............ 64
444 Deformarea textului (warp). 64
4.5 Efecte si filtre.... 65
4.5.1 Aplicarea efectelor : artistice si de deformare: pixelare, scoatere in
relief, vant, ondulare, turbionare, desaturare. 65
4.5.2 Aplicarea efectelor de neclaritate (blur): gaussiana, de miscare. 72
4.5.3 Aplicarea efectelor de lumini si umbre: ituminare, refiexii 74
4.5.4 Aplicarea ajustdrilor: luminozitate - contrast, nuanté - saturatie,
balans de culoare...
4.5.5 Aplicare mascé de intensificare si atenuare a clari
4.5.6 indepartare ochi rosi
Capitolul 5 Desenare si picturd
5.1 Instrumente de desenare. . 83
5.1.1 Addugarea, modificarea grosimil, stilului, culorii si tipului de linie tntr-
o imagine. 83
5.1.2 Addugarea, modificarea stilului, culorii si tipului de forma automata
intr-o imagine: dreptunghi, elipsé
5.2 Instrumente de pictura eos
5.2.1 Selectarea unei culori cu ajutorul instrumentului Color Picker
(prevelator de culoare)...
5.2.2 Umplerea unei parti dintr-o imagine cu instrumentul gradient,
selectand directia si opacitatea/transparenta acesteia.
5.2.3 Colorarea unei portiuni dintr-o imagine cu instrumentul de picturd,
prin selectarea culorii, formei si dimensiunii,
93
7
5.2.4 Stergerea unei portiuni dintr-o imagine cu ajutorul radierei, prin
selectarea formei si dimensiunii stersaturi
5.2.5 Umplerea unei parti dintr-o imagine cu o “culoare, folosina
instrumentul Gafeata vopsea..
5.2.6 Clonarea unei parti dintro imagine utilizand instrumentul “de
clonare, selectarea dimensiunii si opacitatii .
Capitolul 6 Imprimare
6.1 Examinarea unei imagini inaintea imprim:
6.2 Stabilirea optiunilor de imprimare a imaginilor ..
6.2.1 Selectarea densitatii culorii, rezolutiei, dimensiunii _imaginii,
formatulul grafic adecvate pentru publicarea pe Internet sau tiparirea pe
hartie
6.3 Imprimarea imaginitoi
6.3.1 Stabilirea optiunilor de imprimare: dimensiune hartie, orientare.
6.3.2 Imprimarea unei imagini fa o imprimanta instalata utilizand optiunile
si setarile implicite.
Simulare...
94
95
96
7
97
97
93
99
100
103
Prefata
Utilizarea calculatorului este necesaraé acum aproape in orice domeniu de
activitate sau in viata de zi cu zi. Cunostintele practice in domeniul utilizarii
calculatorului permit persoanelor de toate varstele s& isi imbundtateasca viata la
nivel personal sau profesional. Aderand la un standard aga cum este ECDL, atat fn
ceea ce priveste pregatirea, cu ajutorul acestui manual acreditat, cat si certificarea,
beneficlati de o serie de avantaje:
- cresterea adaptabilitatii !a schimbarile aduse la locul de munca de implementarea
noilor tehnologii;
- cresterea competentei, increderii in sine si motivatiei, prin obtinerea de noi abilitati
sia unei certificari recunoscute international;
- Imbunatatirea perspectivelor de promovare in cariera;
- posibilitatea de deschidere de noi oportunitSti pentru a obtine un loc de munca mai
bun sau o bursa;
- scderea probabilitatii de a pierde o ofert& de serviciu;
- oferirea unei baze pentru specializari ulterioare in utilizarea unor aplicatii mai
complexe sau mai specializate.
Permisul european de conducere a computerului (ECDL — European Computer
Driving Licence) este cel mai raspandit program de certificare a competentelor
digitale recunoscut {a nivel international in peste 148 de téri si numara pana in
prezent, conform informatiilor furnizate de ECDL ROMANIA, peste 12 milioane de
persoane inregistrate in program la nivel international.
Programul ECDL/ICDL este administrat la nivel mondial de catre Fundatia ECDL
(ECDL Foundation). Fundatia este o organizatie non-profit, rolul ei fiind acela de a
promova, dezvolta si certifica abilitatile de operare pe computer si cunostintele IT,
Acesta se realizeaz’ prin acordarea sub-licentel ECDL unor organizatii locale, care
administreazi programul la nivel national, conform standardului stabilit de Fundatia
ECDL.
fh Romania, ECDL ROMANIA este organizatia care implementeaza licenta ECDL,
avnd intre atributii si acreditarea suporturilor de curs ECDL, asa cum este cazul si
acestui suport de curs.
Acest manual realizeaza inifierea in domeniul edit&rii imaginilor digitale, folosind
aplicatia Gimp 2.8. Manualui este realizat in conformitate cu cea mai noua versiune a
programe ECDL pentru acest modul, respectiv Syilabus 2.0 gi respect standardele de
calitate impuse de ECDL ROMANIA,
Acest manual este util oricrei persoane care doreste s4 obtind certificarea ECDL,
indiferent c& este angajat intr-o companie privata sau public’, ca este functionar
public, profesor sau este angajat in orice alt domeniu de activitate. Lectiile sunt
prezentate intr-un format atractiv si permit atat utilizarea sa ca suport de curs pentru
cursuri organizate la sald cu traineri profesionisti, ct si pentru studiul individual
Va dorim mult succes!
Editura Euroaptitudini
10
Capitolul 1
Concepte de baza despre imagini
1.1 bmagini digitale
1.4.1 Principalele utilizari ale imaginilor digitale
imaginile digitale reprezint& forma de memorare si prelucrare a imaginilor
obisnuite intr-un calculator. Ele au devenit mai mult decat o distractie popular’ in
cultura contemporand. Aproape fiecare persoana detine in momentul de fat& un
dispozitiv capabil de a face poze digitale, fie cd este vorba de un aparat foto, telefon
sau chiar webcam-ul de la laptop.
Camerele digitale si telefoanele mobile au facut crearea, procesarea $i
partajarea fotograflilor aproape instantanee, astfel producerea de imagini digitale a
ajuns sé fie un element comun fn domeniul telecomunicatiilor.
Aparatele digitale oferta foarte multe avantaje fajé de aparatele foto cu film.
Printre acestea se numara:
© posibilitatea de a vedea imediat poza si de a o putea sterge
e — posibilitatea de a realiza un numér ridicat de poze - aceasta depinde de
capacitatea de stocare a cardului de memorie a aparatului
© — posibilitatea de a edita aceste imagini cu aplicatii de procesare imagini
precum Adobe Photoshop sau Gimp, etc.
in zilele noastre, socializarea pe internet a devenit o “mods” ce a atins fiecare
categorie sociald. Acest tip de socializare a dus la necesitatea schimbului de imagini
digitale fie prin intermediul cdsutelor postale electronice precum Yahoo sau Gmail,
fie prin publicarea acestora pe site-uri de socializare ca Facebook, Twitter sau
Google+. Evolutia tehnologiei fotografice nu a influentat doar aparatele ce creeazd
imagini, ci si modul de folosire a acestora,
Acum avem posibilitatea sd inlocuim ramele foto clasice cu rame foto digitale,
acestea din urma permitanduene s& introducem un numér mai mare de poze ce pot
rula la un anumit interval predefinit, Dac’ avem anumite poze preferate cu o
persoand drag& sau cu un peisaj frumos, le putem folosi ca fundal pe ecranul
telefonului, calculatorului sau a tabletei PC. De asemenea, le putem tipari la o
imprimant& foto (dacd dispunem de asa ceva) sau putem apela la un magazin
specializat.
1
1.1.2 Intelegerea termenilor de pixel si rezolutie
Desi nof o vedem ca un intreg, de fapt, o imagine digitala este formata dintr-un
numar foarte mare de puncte numite pixeli, Acest principiu fl g&sim si in chimie unde
am invatat ca toate obiectele sunt formate dintr-un numéar foarte mare de particule
numite atomi.
Cuvantut ,,PIXEL” provine din limba englez& de la PICture ELements (elemente
de imagine) si se prescurteazé prin "px". Pixelul reprezintA cel mai mic element al
unei imagini digitale. Suma tuturor pixelilor defineste termenul de rezolutie digitala.
Rezolutia se referd la claritatea si gradul de detaliere al imaginilor afisate. Ea mAsoara
numérul de pixeli (puncte) afisati pe orizontald si vertical’. O rezolutie de 1024 x 768
reprezint& un numar de 1024 de pixeli afisati pe orizontala ecranului si un numar de
768 de pixeli afisati pe vertical. Daca acest raport Jungime-latime nu exista, atunci
rezolutia digitald va fi reprezentat& astfel: 2.000.000 px sau intr-un mod mai popular
2,0 Mega pixeli,
Numérul de mega pixeli influenteaza intr-un procent foarte mare claritatea
unei fotografi, Dac& este foarte mare atunci imaginea va fi mult mai clara si mai
detaliatd. De aceea, numarul de mega pixeli este unul din criteriile definitorii de
achizitionare a unui aparat foto,
in cazul unui monitor, rezolutia optima este legata de dimensiunea diagonalei
ecranului acestuia
1.1.3 fnfelegerea termenilor de pierdere (loss) si compresia
imaginilor fara pierderi
Compresia unei imagini are drept scop reducerea cantitagii de date necesare
pentru reprezentarea imaginii. Compresia este folosita in special pentru stocarea sau
transmiterea imaginilor. Existé dou& metode generale de compresie: compresie cu
pierdere (joss) si compresie fara pierdere (lossless).
Metoda de compresie fara pierdere (lossless) permite refacerea (reconstructia)
perfecté a imaginii originale si este recomandat& in cazul imaginilor medicale
{radiografii, ecografil}, desene tehnice (proiecte de constructii), etc. Tn aceste situatli,
plerderile rezultate in urma compresiei pot duce la lipsa unor detalii din imagine,
lucru inadmisibil in cazurile prezentate mai sus. Compresia cu pierdere are ca rezultat
un fisier de dimensiuni mai mici dec&t imaginea original, avand o rezolutie mai
proasta.
12
Metoda de compresie cu pierdere (loss) permite refacerea (reconstructia)
imaginii comprimate asemanator cu imaginea originala, dar nu identic si este in
general recomandata in cazul imaginilor de tip fotografii deoarece pierderea unor
mici detalii poate fi acceptabila.
1.1.4 Infelegerea termenului de copyright si a implicagiilor legate de
utilizarea imaginilor. intelegerea termenilor de imagini gratuite (fara
redevente) si imagini supuse drepturilor de autor
Ati auzit zicala c& o imagine valoreazé cat 0 mie de cuvinte, dar in momentul in
care aceasta este protejatd prin drepturi de autor, imaginea valoreazi doar trei
cuvinte: “inceteaza si abtine-te”,
Drepturile de autor (Copyright) sunt drepturi intelectuale pe care autorii le
detin asupra creatiilor lor, acestea putand fi, de exemplu: melodii, carti, picturi,
imagini, etc.
Proprietarii de website-uri igi public in subsolul acestora sintagma “Copyright
© 2013” prin care sustin faptul c& textele si imaginile din site sunt protejate de
drepturile de autor.
jns& acest mod de a proteja imaginile nu este foarte eficient. De aceea, in
ultimii ani, autorii au inceput sé ‘si protejeze fotografiile cu ajutorul unui filigran sau
inscriptionare (watermark).
Fig. 1 Fara filigran (Watermark)
Fig. 2 Cu filigran (Watermark)
Exist& totusi anumiti proprietari care permit folosirea imaginilor create de ei in
schimbul unei sume de bani, numita revedent&. Astfel, imaginile pot fi cumparate
prin una din cele 2 metode:
13
¥ RIGHTS MANAGED (drepturi gestionate) - la cumpdrarea imaginii
proprietarul cedeazd utilizatorului dreptul de a folosio singura dat’ imaginea,
in anumite conditii. Din acest motiv, pretul poate fi mai mare. Aceasti forma
se foloseste pentru imaginile fa comanda la care accentul este pus pe calitate.
¥ ROYALTY FREE (far redevent) ~ la cumpararea imaginii se achizitioneaz’
dreptul de a utiliza imaginea respectivi ori de cate ori se doreste, insd cu
respectarea anumitor conditii, printre care: interdictia revanzdrii imaginii,
interdictia de a include imaginea in proiecte comerciale (reviste, postere, etc).
In acest caz, pretul de vanzare este destul de mic.
1.2 Formate grafice
1.2.1 ingelegerea termenilor de imagini raster si graficd vectorial sia
diferenfei dintre ele. Identificarea formatelor comune de imagini
raster (jpeg, gif) si vectoriale (svg, eps)
0 imagine raster mai este cunoscutd si sub numele de bitmap. Dup’ cum stiti,
un ecran este format din puncte minuscule numite pixeli, Imaginile bitmap sunt de
asemenea construite folosind aceste puncte. Cu cat sunt mai mici si mai apropiate, cu
atat calitatea imaginii este mai ridicata, dar si marimea fisierului necesar pentru
stocarea ei este mai mare. Dac imaginea este afisaté la o marime mai mare decat
cea la care a fost creata initial (zoom), devine granulat’ si neclar8, deoarece pixelii
din alc&tuirea imaginii nu mai corespund cu pixelii de pe ecran.
O imagine vectorial este o imagine in care liniile, formele si culorile acestela
sunt un grup de formule matematice. Un program de graficd vectoriald foloseste apoi
aceste formule pentru a construi imaginea pe ecran, la calitate optima, in functie de
rezolutia ecranului,
Diferentele dintre o imagine raster si o imagine vectorial sunt:
Yo imagine vectoriala poate fi marit& sau micsoratd de cate ori este nevoie, aceasta
pastrandu-si claritatea, ih timp ce o imagine raster (bitmap), dac& va fi marita, va
deveni neclara.
Yo imagine vectoriala ocup’ mai putin spatiu pe hard disk decdt o imagine raster.
vo imagine vectorial nu poate fi folosit& pe internet deoarece putine browser-e
suporté astfel de formate. In astfel de situatii, aceasta se converteste intr-o imagine
raster, format recunoscut de toate browser-ele web.
44
Y¥ o imagine raster este foarte bund in situatiile in care avem nevoie de o gama larga
de culori intr-o imagine, in timp ce o imagine vectoriala este ideala cand avem cateva
culori “solide”, cum ar fi fogo-uri.
Cele mai des intdlnite formate de imagini raster sunt:
_ Jpeg (sau jpg) - se regaseste tn special ia aparatele foto digitale.
Gif - aceasta extensie suport numai 256 de culori, insd avantajul ei major
constd in faptul ci permite si realizarea unor animatil.
.Bmp - aceasta extensie este cea mai intdlnita la imaginile create de programul
Paint. Fisierele cu aceasta extensie au avantajul de a fi recunoscute de majoritatea
programelor create de Microsoft.
.Png - reprezinta succesorul formatului GIF deoarece permite un numar mai
mare de culori si permite si transparenta foarte utild th web design.
Acestea pot fi deschise cu programe precum Corel PhotoPaint sau Adobe
Photoshop.
Cele mai des intdlnite formate de imagini vectoriale sunt .eps, .ai, .svg.
‘Acestea pot fi deschise cu programe ce suport grafica vectorialé, precum Gimp,
CorelDraw sau Adobe Illustrator.
4.2.2 Recunoasterea formatelor comune ale proiectelor grafice: psd,
psp, xcf, cpt
Un fisier grafic este de fapt un produs finit, o imagine final ce se poate publica
pe Internet sau se poate developa. Un project grafic este de fapt “procesul de
productie” al imaginii. Modificarile aduse proiectului pot duce la o imagine finala
total diferita,
Cele mai des intdinite formate de proiecte grafice sunt: .psd,. psp,, xc si cpt.
Acestea pot fi deschise si editate cu ajutorul unei aplicatii de editare imagini digitale,
precum Gimp sau Adobe Photoshop.
1.3 Culori
1.3.1 intelegerea termenului de model si recunoasterea modelelor
comune de culori: HSB, RGB, CMYK, grayscale
Cand folositi aplicatii de editare imagini, este important s& intelegeti cA exista
diferite modele de culoare disponibile. Am sA va explic pe scurt teoria din spateie
15
modelelor de culoare folosite in Gimp sau Photoshop si de ce ati alege un model in
defavoarea altuia.
Ce este un model de culoare?
Un model de culoare este pur si simplu o modalitate de a defini culoarea. Un
model de culoare descrie modul in care culoarea va apdrea pe ecranul computerului
sau pe suport de hartie. Cinci dintre modelele de culoare cele mai populare sunt:
© CMYK (Cyan, Magenta, Yellow, Black)
© RGB (Red, Green, Blue)
¢ Culoare Lab
e HSB.
© Grayscale
S& aruncdm o privire la fiecare model pe rand:
1. Modelul CMYK este folosit pentru munca de
imprimare si este format din culori ce descriu procentul lor
de cyan (orice culoare intre albastru si verde), magenta
(purpuriu), galben si negru. Aceste patru culori sunt utilizate
de imprimante comerciale si de birou. De asemenea, puteti
observa c& si imprimanta dumneavoastra foloseste acelasi
model. Aceste patru culori sunt necesare pentru a
reproduce opere de arta color in reviste, carti si brosuri. Prin
combinarea culorilor cyan, magenta, galben si negru pe hartie, in procente diferite,
se va crea iluzia unei multimi de culori.
2. Modelul RGB (Red-rosu, Green-verde, Blue-albastru) este utilizat atunci
cAnd se lucreaz& cu imagini destinate pentru ecrane TV
sau monitoare de calculator. O valoare intre 0 si 255 este
alocat& pentru fiecare culoare - rosu, verde si albastru.
Deci, de exemplu, daca doriti sé creati o culoare albastru
pur, modelul RGB ar fi: rosu ar avea valoarea 0, verde
valoarea 0 si albastru ar avea valoarea 255. Pentru a crea
negru, modelul RGB ar fi: rosu, verde si albastru vor avea
toate valoarea 0. Pentru a crea alb, fiecare culoare ar
avea o valoare de 255. in aceast situatie, atunci cand vorbim de "valoare" de
culoare, ne referim la puterea unei culori in raport cu celelalte
16
3. Modelul de culoare Lab este bazat pe perceptia culorilor de catre om si este
© ,bestie” putin mai complexd. Acesta este alcatuit din trei componente
componenta luminozitate {L} de la 0 la 100,
© componenta "A" - aceasta vine de {a axa rosu-verde, ce se gaseste in
paletarul aplicatiei de editare
® componenta "8" - aceasta vine de la axa albastru- galben.
Ambele componente ("A" si “B"} pot avea valori intre +127 $i -128.
Cand Gimp sau Photoshop realizeazd o conversie de la un mode la altul, se
foloseste de modelul de culoare Lab intermediar. Un avantaj al acestui model este
faptul c& genereazd aceleasi culori, indiferent dacd imaginea este imprimaté sau
vizualizata pe diverse ecrane.
4. Modelul de culoare HSB
HSB inseamna Hue, Saturation, Brightness (Nuanta, Saturatie, Luminozitate).
Nuanta reprezintd culoarea reflectata de un obiect sau transmisa printr-un
obiect. Valorile Hue se afla in intervalul 0 - 360 grade, reprezentnd 0 locatie de pe o
paleta de culori. in cazut utilizirii obisnuite, nuanta este identificaté de numele
culorii, ca de exemplu rosu, portocaliu sau verde.
Saturatia reprezint& intensitatea $i puritatea culorii. Ea reprezint& volumul de
gti proportional cu nuanta, masurat ca procentaj cuprins intre 0% (gri) si 100%
(saturat complet). Pe cercul culorilor standard, saturatia crete din centru catre
margine.
Luminozitatea indica |uminozitatea sau Intunecimea culorii, masurate de obicei
ca procentaj cuprins intre 0% (negru) si 100% (alb).
De exemplu, s8 presupunem c& adaugati colorant alimentar rosu intr-un pahar
cu ap, Colorantul rosu este nuanfa (Hue). O picdtura va duce la o culoare slaba, care
este echivalent& cu o valoare de saturatie (Saturation) scazuta. Dacd adaugati zece
picdturi de colorant alimentar, rezultatul va avea o saturatie foarte ridicaté. Daca
indreptam o surs’ de lumina spre acest pahar, culoarea va aparea foarte deschisa.
Daca ati vedea paharuf intr-o camera intunecata, culoarea ar fi mult mai intunecata.
Imaginea de mai jos prezint’ doua interfete diferite pentru crearea culorilor
HSB. Ambele au un control separat pentru valorile de iuminozitate. Zonele de nuanta
si saturatie sunt combinate, unul intr-un mod circular si unul fntr-un stil tiniar. Am
addugat sdgeti pe desene pentru a indica cum sunt alese valorile de nuanta (H) si
saturatie (S). Butoanele pentru luminozitate sunt evidentiate cu litera B inrosita
qW7
20" ‘300°
5. Modelul de culoare Grayscale
Grayscale (tonuri de gri) contine o multitudine de nuante monocromatice de la
negru la alb. De aceea, o imagine grayscale contine numai nuante de gri si nicio
culoare. De obicei, acest model este folosit pentru a da un efect artistic” anumitor
imagini sau pentru a imprima documente fara a consuma tus color.
in final ce model ar trebui sa utilizati?
Daca stiti cd munca dumneavoastra este creata cu scopul de a fi imprimata,
atunci este o idee buna sa incepeti lucrarea folosind modul CMYK. in caz contrar,
puteti lucra in RGB pentru aproape orice alt proiect. Chiar dacé imprimati acasa la o
imprimanta cu jet de cerneal, atunci modelul RGB este cel ideal. Pentru orice lucrare
ce se bazeazi pe afisarea pe un ecran, fie cd este vorba de site-uri web sau DVD-uri,
folositi modelul RGB.
1.3.2 intelegerea termenului de paleta de culori, densitate si balans
de culoare
Paleta de culori (Color Picker) este un instrument ce se regaseste in fiecare
aplicatie de editare imagini. Acest instrument pune la dispozitia utilizatorului
posibilitatea de a alege culori atunci cand este necesar. O paleta de culori reprezinta
numéarul maxim de culori care pot fi afisate pe ecran.
Daca vrem s& avem un fundal rosu sau un prim plan galben, acest instrument
este ideal pentru a alege culoarea.
Daca dorim sa alegem o culoare din paleta de culori mai intai, aceasta trebuie
deschis’, actiune ce se executa tn felul urmator: in panoul Toolbox se apasa click pe
dreptunghiul specific planului pe care dorim sa il coloram (fundal sau prim plan) (vezi
fig. 3), dupa care paleta va fi deschisa (vezi fig.4) si aici putem alege ce dorim.
18
Fig.4 Paleta de culori
Densitatea culorii este numarul maxim de culori utilizate intr-o imagine si se
refera la numarul de biti alocati per pixel. Cu cat acest numér este mai mare, cu atat
pixelul poate suporta mai multe nuante de culori, imaginea capturata fiind mai
apropiata de realitate. Un bit poate stoca 2 culori, alb sau negru; astfel, un pixel cu
memorie alocaté de 1 bit poate fi alb sau negru creandu-se o imagine alb-negru.
jns&, dacd un pixel are o memorie alocata de 24 biti, acesta poate avea 16 milioane
de culori, lucru ironic deoarece ochiul uman nu poate distinge mai mult de cateva mii
de culori. Un fisier jpeg obisnuit are alocati 24 de biti per pixel.
Densitatea culorii_| Numar de culori
Lbit 2 culori (alb negru) (2? culori)
2 biti 4 culori (2? culori)
4 biti 16 culori (2* culori)
8 biti greyscale 256 nuante de gri (28 culori)
8 biti color 256 culori (2® culori)
16 biti 65536 culori (2% culori)
24 biti 16.7 million culori (2** culori)
19
Balansul de culoare (Color Balance) reprezint& caracteristica unei imagini
multicolore, in care densitatea relativi (luminozitate) a tuturor culorilor este
aproximativ aceeasi, astfel incat nicio culoare nu domina. Acest instrument se aplicd
asupra culorilor rosu, verde si albastru.
1.3.3 Definirea si intelegerea termenilor de contrast, transparenta si
gamma
Contrastul presupune existenta a doua elemente opuse. Din punct de vedere
cromatic, contrastul apare atunci cAnd, intre dou’ nuante de culoare pe care le
comparam, se constat deosebiri si intervale clare. Cand aceste diferente cresc la
maximum, se realizeazi un contrast de opozitie sau polaritati (mare - mic, negru -
alb, rece - cald). Contrastele se pot percepe numai prin comparat
mai mic sau mai mare cénd il raportam la alt element. Existé mai multe tipuri de
contrast precum:
un element este
¢ Contrastul culorii in sine — acest tip de contrast apare de exemplu atunci
cand avem o culoare simpla pe un fundal alb sau negru. Astfel, prin contrast,
culoarea va iesi foarte mult in evidenta.
¢ Contrast cald-rece — acest tip de contrast apare atunci cand asociem
culori calde (portocaliu, galben rosu) alaturi de culori reci (albastru, mov,
verde)
¢ Contrastul deschis-inchis — acest tip de contrast apare atunci cdnd
asociem culori de luminozitati diferite, etc.
in figura 5 se observa foarte clar ce inseamné contrastul cromatic. Daca priviti
cu atentie veti observa cd in partea stanga, culoarea cladirii este o nuanta albastra,
asemanatoare cu cea a cerului; astfel se creeaza un contrast slab sau mai bine zis nu
existé contrast. in partea dreapt& a imaginii, culoarea cladirii este o nuanta
portocalie, astfel se realizeaza un contrast puternic (contrast cald-rece).
Slab ‘Contrast Puternic
Fig. 5 Contrast
20
Gamma este o caracteristicd important, dar rareori inteleasd de aproape
toate sistemele de formare a imaginii digitale. Ea defineste relatia dintre valoarea
numeric’ a unui pixel si luminanta sa real&, Far’ gamma, nuantele captate de
camerele digitale nu ar apaérea asa cum au vazut ochii nostri (pe un monitor
standard).
Ochiul uman are un mod diferit de a percepe luminozitatea in comparatie cu
un aparat digital. Practic, gamma reprezint& diferenta dintre sensibilitatea ochiul
uman gi a camerei digitale. Atunci cnd o imagine digital este salvata, este, prin
urmare, " codificata-gamma " — astfel imaginea perceputé de camera este de doud
ori mai juminoasa.
Astfel, gamma reprezinta fuminozitatea valortlor tonurilor medii (gri). Valorile
produse de un monitor de la negru la alb sunt neliniare — dacd reprezentati aceste
valori sub forma grafic, ele formeaza o curba si nu o linie dreapta, Gamma defineste
valoarea respectivei curbe, la jumatatea dintre negru gi alb.
Corectia gamma este utilizati pentru a tine seama de diferentele dintre
imaginea care este trimisa la monitor de ctre computer i imaginea care este de fapt
afisaté pe monitor. Modele diferite de monitoare pot afisa niveluri usor diferite de
luminozitate pentru aceeasi imagine. Stabilirea in mod corespunzitor a valorii de
corectie gamma a unei imagini intr-o aplicatie de editare imagini va ajuta la
corectarea acestei variatii.
Transparenta in editarea de imagini este un efect de invizibilitate partiald sau
complet daté unui anumit element dintr-o imagine. Eliminarea fundalului unei
imagini este una dintre sarcinile cele mai comune efectuate de catre graficieni si
designeri web. Ar putea fi multe motive pentru care fundalul trebuie eliminat, insd
motivul cel mai frecvent este folosirea immagini pe un fundal diferit,
De exemplu, logo-ul unei companii este folosit frecvent pentru imprimare sau
publicare pe website, in multe locuri unde putem avea fundaluri de diferite culori.
Una dintre cele mai simple metode de a elimina fundalul dintr-o imagine este de a
face imaginea de fundal transparent&, folosind functia de transparenté
(transparency).
21
Capitolul 2
Capturarea unei imagini
2.1 Capturarea unei imagini
2.1.1 Salvarea unei imagini dintr-o camera digitala intr-o locatie pe
disk
Conform statisticilor realizate de compania Samsung, in momentul de fata
circa 2,5 miliarde de oameni detin un aparat foto digital. Wow, practic 0 treime din
populatia planetei! Orice aparat digital are un card de memorie ce variazé intre 2GB
gi 128 GB, Asta inseamna ca la un moment dat suntem “fortati” sé mutaém pozele de
pe card in calculator pentru a avea spatiu sa realizdm altele.
Primul pas ‘I constituie conectarea aparatului foto la computer utilizand
cablul USB si apoi deschiderea aparatului foto, Se deschide fereastra Computer, in
care se remarca aparitia unui nou dispozitiv de stocare.
Salvarea unei imagini dintr-o camera digitala in calculator se poate realiza
folosind metoda de copiere sau metoda de mutare. in urmatoarele randuri va voi
explica cele doud metode:
© Metoda de copiere
se localizeazé imaginea dorita
se apasa click dreapta pe aceasta
se alege optiunea Copy (Copiere) sau se foloseste combinatia de
taste Ctrl + C
© se deschide locatia unde se doreste amplasata imaginea (cel mai
adesea utilizatorii aleg ca locatie spatiul de lucru (Desktop))
© se pozitioneaza cursorul acolo unde se doreste copiata imaginea
se apasa click dreapta si se alege optiunea Paste (Lipire) sau se
foloseste combinatia de taste Ctrl+V.
oo°0
Grete shoteat Pee mena |
Delete Soe ore
Feoame New |
Fig. 6 Copy Fig. 7 Paste
22
© Metoda de mutare
© se selecteaza imaginea dorit&
© se apasi click dreapta pe aceasta
ose alege optiunea Cut (Decupare) sau se foloseste combinatia de
taste Ctrl +X
o se deschide locatia unde se doreste amplasaté imaginea (cel mai
adesea utilizatorii aleg ca locatie spatiul de lucru (Desktop)
© se pozitioneaza cursorul acolo unde se doreste mutata imaginea
se apasd click dreapta si se alege optiunea Paste (Lipire) sau se
foloseste combinatia de taste Ctrl + V.
Cut
Copy
Create shortcut
Delete hess
ies ‘Seth |
Props
Properties
Fig.8 Cut Fig.9 Paste
2.1.2 Utilizarea functiei Print Screen pentru a captura intreg ecranul
sau doar fereastra activa
Print Screen reprezinta un instrument ce ne permite sd realizim o fotografie
a ecranului. Cum functioneaza acest instrument? Apasam tasta Prt Sc (Print Screen)
care va realiza o fotografie a intregului ecran si o va stoca in memoria Clipboard
(memorie de scurt’ durata). Dupa aceea, putem folosi comanda Paste (Lipire) pentru
ao afiga unde dorim, intr-un fisier Word sau ntr-un fisier Gimp. De exemplu, daca pe
ecran ne apare o fereastra de eroare si nu stim ce este de facut, putem sa realizim o
fotografie a ferestrei si sé o aratém unei persoane ce ne poate ajuta, fara a fi nevoiti
s& ne deplasm cu laptop-ul sau calculatorul.
23
5
Fig 10 Imagine realizata cu ajutorul comenzii Print Screen
Pentru a copia in Clipboard numai fereastra activa, va trebui sé apasati simultan
stele ALT + PRINT SCREEN | -programul unde doriti sé introduceti
2.1.3 Salvarea unei imagini dintr-o pagina web intr-o locatie pe disk
De multe ori atunci cand navigati pe internet puteti intdlni o imagine pe care
doriti si o salvati pentru o utilizare ulterioara intr-un project personal sau pentru a
trimite unui prieten. Prin parcurgerea unor pasi simpli, imaginea poate fi a ta! Cu
toate acestea, inainte de a folosi orice imagine de pe internet pentru orice alt scop
decat personal la domiciliu, vi rugam sa verificati dacd imaginea este protejata de
drepturi de autor.
Pentru a salva o imagine:
Click dreapta pe imaginea pe care doriti sd o salvati
© Din meniul aparut selectati Save picture as (Salvare imagine ca)
@ Peecran va aparea o fereastra numita Save image (Salvare imagine)
© Alegeti o locatie de stocare din partea stanga a ferestrei (de obicei utilizatorii
aleg Desktop)
© Denumiti imaginea - de multe ori imaginea pe care doriti s& o salvati are un
nume ciudat sau non-descriptiv, cum ar fi "picture1.gif." In acest caz, poate
doriti sa fi dati propriul nume descriptiv, pentru a o identifica cu usurint& mai
tArziu. In caseta File name: introduceti numele dorit.
© Din lista Save as type (Tip fisier) selectati formatul de fisier dorit.
24
Faceti click pe Save (Salvare) pentru finalizarea procesului de salvare.
Fig. 11 Salvarea unei imagini
Semch Pawret
Fig. 12 Salvarea unei imagini
25
2.1.4 Deschiderea unei aplicatii de scanare si scanarea unei imagini
Dac dorim sa realiz’m o copie digitald a unei fotografii trebuie sd apelam ia un
dispozitiv numit scanner. Acesta este un echipament ce transforma informatia
analogicd (texte si imagini tip&rite pe hartie) intr-un format electronic. Continutul
scanat este descompus in puncte, cu ajutorul unor senzori compusi din
semiconductori sensibili la lumina.
Procesul de scanare este urmatorul:
« = Asezati imaginea pe scaner.
© Deschideti aplicatia de scanare (aceasta diferd tn functie de marca scanner-
ului).
® — Selectati Scan pentru a vizualiza optiunile.
© Urmatiinstructiunile pentru a alege parametrii de scanare (rezolutie, format
fisier, zona de scanare, proprietati culoare (luminozitate, contrast, densitate,
etc}.
e Selectati locatia pentru a salva imaginea scanata.
26
Capitolul 3
Utilizarea aplicatiei
Aplicatia GIMP este 0 aplicatie potrivits pentru sarcini cum ar fi retusari de
fotografii sau realizare imagini de creatie. Capacitatile sale ca program de manipulare
a imaginilor o face un concurent demn de alte programe similare, cum ar fi Adobe
Photoshop sau Corel Photopaint.
Cel mai mare avantaj al aplicatiei GIMP este disponibilitatea gratuit’. Chiar mai
important, nu este un program freeware, ci un OSS (Open Source Software). Acest
lucru permite utilizatorilor s8 schimbe fn totalitate programul, fapt ce a dus la
dezvoltarea rapid’ a acestuia.
3.1 Crearea imaginilor
3.1.1 Deschiderea si inchiderea aplicatiei Gimp
Aplicatia de editare imagini se poate deschide in mai multe moduri:
¢ in meniul Start => Programs (Programe) => Gimp
‘© Dublu click pe pictograma acesteia ~~ * (dacd pe ecranul de lucru (desktop) se
afla o scurt&tura (shortcut) c&itre aplicatie).
Observatie!!! Daca aveti instalat sistemul de operare Windows 8, meniul Start nu
mai exist in partea stanga a barei de activitati (Taskbar). Acesta poate fi accesat
apasand in simultan tasta windows GJ) si tasta C. Se apasa butonul Search si in
caseta afisata set steaza textul Gimy
‘inchiderea aplicatiei se face la fel ca la orice alt& aplicatie si anume apasdnd pe
butonul Close (Inchidere) HM localizat in partea dreapta-sus a ferestrei. O alta
variant de inchidere a aplicatiei o constituie apelarea meniul File - Quit (Fisier ~
inchide aplicatia).
27
Deschiderea si inchiderea imaginilor
Pentru a deschide o imagine folosind aplicatia de editare imagini se poate
alege una dintre urmatoarele metode:
« avnd aplicatia deschisé se alege din meniul File (Fisier) optiunea Open (Deschide)
* se executi click dreapta pe imagine => Open with => Gimp;
Observatie!!! Combinatia de taste Ctrl + © duce
plicatia de editare is i
tot la deschiderea unei imagini cu
Indiferent de alegerea dumneavoastra, va aparea urmatoarea fereastra de
dialog in care se specific’ locul unde se aflé imaginea ce trebuie deschisa
Deschiderea acesteia se poate realiza prin urmatoarele metode:
dublu click pe numele imaginii
« selectarea imaginii si apdsarea butonului Open (Deschide)
Reece ke acl
(| Wy
Paces Nae a ee ee
Search er 75KB_ 1656
© Recent ied
a Destop (= senniog T3SKB_ 1657
& Local isk (C3) W pennies 61KB 1658
ce mpccoenr oy |
+ 05,7008)
|.w ovo awove 0) |
|e>Pictes
(Document
+- [Migs ac
W Sele Fe Type (utoratially Detected)
Help Geen | | Conca!
Fig 13 Deschiderea unei imagini
28
© metoda extrem de simpla de deschidere a unei imagini este prin selectarea
imaginii si tragerea ei in fereastra Gimp.
Inchiderea unei imagini se face apéisdnd click pe butonul Close (Inchidere) [ES
din partea dreapt sus a ferestrei sau apeland meniul File ~ Close (Fisier ~ inchide
imaginea).
3.1.2 Crearea unui fisier grafic si stabilirea optiunilor legate de: model
culoare, dimensiune, rezolutie, culoare fundal
Spre deosebire de programe precum Microsoft Word sau Microsoft Excel, la
deschidere, Gimp nu creaza un fisier nou. Din acest motiv, pentru a crea un fisier
grafic, trebuie sé accesim meniul File (Fisier) si alegem optiunea New (Imagine
noua). in fereastra Create a New Image (Creare imagine noua) puteti stabili optiuni
legate de:
Breer)
Prue eat
5 [pw
20 sn pee
BI) re nat coe
Rezolutia
eRe ce
Fig 14 Crearea unui fisier grafic nou
Template (Sablon) - in aceasté list’ avem la dispozitie mai multe dimensiuni
predefinite, precum A4, A3, B2 etc, Sabloanele seteazé valorile pentru dimensiune,
rezolutie, comentarii, etc.
29
Dimensiunea imaginii se m&soar’ th pixeli (px} si are doudi enfirimi: lagime
(width) gi fnaltime (height). Daca se doreste utilizarea unei alte unititi de masurd,
iM
aceasta se alege din lista derulanté asociata butonului . Butoanele 8
Portrait {Portret) si Landscape (Peisaj) comuta intre modurile portret (imaginea
afigata pe lung) si peisaj (imaginea afisata pe lat). De fapt, aceste butoane schimba
intre ele valorile din casetele de [atime si indltime. fh partea dreapta a acestor
butoane sunt afisate informasii legate de dimensiunea, rezolutia si spatiul de culoare
pentru imagine.
Prin apasarea butonului din dreptul textului Advanced Options (Optiuni
avansate), se deschid optiuni suplimentare ale imaginii create:
Valorile din campurile X resolution (Rezolutie X)si¥ resolution {Rezolutie
Y) reprezint& rezolutia fn pixeli a unei imagini ce va fi tip3rit& pe o hartie de o anumita
dimensiune si este exprimata in ppi (pixels per inch+), Acest fucru este necesar pentru
cA un punct (pixel) tn tipografie este mai mic dec&t un punct pe ecranul unui monitor.
Dac& se doreste utilizarea unei alte unit&ti de masura, aceasta se alege din lista
;_pixelsin
derulanta asociataé butonulu
X, se modific’ automat si rezolutia Y. Dacd nu doriti ca valorile sé se ajusteze
..|, La modificarea valorilor pentru rezolutia
automat, apasati butonul ©
A devenit o practicA comuna ca rezolutia si se exprime tn dpi (dot per inch) fn
loc de ppi, cu toate ca rezolutia exprimata in dpi este legaté mai mult de imprimanta
decat de computer. Cu cat rezolutia este mai mare, cu atat poza este mai clara. 0
rezolutie optima, pentru a rezulta o imagine foarte clara, este de minim 300 dpi, 0
rezolutie intre 150 si 200 dpi va avea ca rezultat o imagine clara, dar in care se pot
observa pixelii dacd poza este privita de aproape. O rezolutic sub 100 dpi va avea ca
rezultat o imagine pixelata, ce poate fi utilizata doar la imaginile privite de la distanta
(postere mari},
Culoarea spatiului - alci putem alege dacd vom realiza 0 por’ color sau una
alb-negru.
Culoarea de fundal poate fi una doritd (ex: rou, galben etc.) sau se poate
alege un fundal transparent (transparency).
‘dinch =2.54¢em
30
3.1.3 Crearea unei imagini pe baza memoriei Clipboard
Dacé doriti si modificati o imagine gasit& pe Internet sau intr-un fisier Word
sau Pdf, puteti s& folositi memoria Clipboard pentru a copia imaginea in Gimp.
Memoria Clipboard este o memorie virtuald in care se pastreazi temporar textele si
obiectele copiate sau mutate.
Metoda cea mai uzuala este urm&toarea:
© se selecteaza imaginea dorit’ apasand click dreapta pe imagine
© se alege optiunea Copy (Copiere)
® se deschide aplicatia de editare imagini
© se apeleazi meniul File - Create - From Clipboard (Fisier - Creazd — Din
clipboard).
3.1.4 Comutarea intre mai multe fisiere grafice deschise
Sunt anumite momente in care avem mai multe imagini deschise simultan. Un
astfel de caz necesité cunoasterea unei metode de a comuta intre acestea, fara a fi
nevoiti s8 inchidem anumite imagini pentru a ajunge la cea dorita. Pentru a realiza
acest lucru sunt doua posibilitati:
© Apasand click pe meniul Windows (Ferestre) si alegand imaginea dorita
© Apasand click pe numele imaginii dorite din bara de activitati (Taskbar).
jn mod implicit, Windows grupeaza automat imaginile deschise, intr-un singur
buton pe bara de activitati. Indicdnd spre butonul din bara de activitati, se deschide o
list& cu fisierele continute in grupul respectiv, de unde se selecteazé fisierul dorit.
Fisiere grupate in Taskbar ae ee rae
jn cazul in care nu doriti ca butoanele din Taskbar sa fie grupate, aceasta
optiune se poate dezactiva.
1. Executati click dreapta pe taskbar si alegeti optiunea Properties (Proprietati).
2. in fila Taskbar, din meniul Taskbar buttons (Butoane Taskbar), selectati Never
combine (Nu se combin’ niciodat’) si apoi apasati OK pentru inchiderea ferestrei.
31
[tse Pek to even the
| [Su dedaey bution ote endo he odour
| (Hien de | aatomee sectors?
Fig 15 Fereastra Taskbar Properties
in acest caz, fiecare fereastra deschis’ va fi reprezentata in taskbar printr-un
buton separat. Pentru a comuta de la o fereastrd la alta, executati un simplu click pe
butonul de pe bara de activitati asociat ei.
3.1.5 Salvarea unei imagini intr-o locatie pe disk. Salvarea unei
imagini sub un alt nume intr-o locatie pe disk
Pentru a salva o imagine, se apeleazi meniul File (Fisier) si se alege optiunea
Save (Salveaz’) sau se foloseste combinatia de taste Ctrl +S.
jin fereastra Save Image (Salvare imagine) se introduce numele dorit in caseta
Name (Nume), se alege un director (folder) pentru stocare si se apasd butonul Save
(Salveaz’).
32
Numele fisierului
-
rete eee
Preview
EMU}
(ALxCe nog
1 Sec Fe ope enson
Hep
Fig 16 Salvarea unei imagini cu alt& denumire
Dupa salvarea imaginii, numele acesteia va fi afisat automat in bara de titlu a
ferestrei GIMP. Extensia implicita a fisierelor Gimp este .Xcf .
Exist posibilitatea salvarii unei copii a imaginii curente, ins tn alta locatie sau
cu alt denumire, Pentru aceasta, se apeleaz’ meniul File (Fisier) si se alege optiunea
Save As (Salveaza ca). Dupa alegerea acestei optiuni, pe ecran apare caseta de dialog
Save As (Salveaza ca) in care se stabileste locatia unde se doreste a se salva copia
imaginii, precum si noua denumire.
3.1.6 Salvarea si exportarea unei imagini sub un alt format
Dupa ce s-a finalizat editarea unei imagini, aceasta trebuie exportata pentru a
putea fi publicata pe Internet sau imprimata.
Procesul de export se realizeaz apeland optiunea Export (Exporta) din meniul
File (Fisier). Se apas& butonul + din dreptul optiunii Select File Type (By Extension)
(Selectati tipul de fisier (selectia curenta: dupa extensie)), de unde alegem formatul
dorit (.jpg, -gif, -tiff, .png etc).
33
Mme (carapng
seeitote {in
ces = Sze Medtied
search 75KB_ Yesterday a 1656
© Recent Ved 96KB Yesterday at 1656
ocr 135KB Yesterday a 1657
a Lecat (C9 1B Yesterday at 1658
HP ECOVERY (0)
1+ 08,7015)
| wovoRW over
> Doeuments
+e “leper images
6 Select Fle Type PNGimage)
File Type tenons
vnotesnop mage ps
sx image
Potable Document Format
“poasep document Crore er)
“po nage
aw image dts
Jere
Silicon Graphics 8S image saiugbgbabonicon —¥
Epon || Sane
Fig 17 Exportarea unei imagini in format PNG
3.2 Setari
3.2.1 Selectarea culorii pentru planul frontal si pentru fundalul unei
imagini
Gimp utilizeaz’ culoarea de prim-plan si de fundal pentru pictare, umplere si
aplicare de filtre cu efecte speciale, Culoarea prestabilita a planului frontal este
negru, iar cea a fundalului este alb.
Pentru a selecta o culoare pentru planul frontal sau fundal se urmeaza pasii de
mai jos:
incaseta de instrumente (Toolbox), se executd click pe optiunea Foreground
Color (Culoare prim-plan) sau Background Color (Culoare fundal)
© Selectati culoarea dorit din paleta de culori
e Executati click pe OK.
34
Fig.19 Palet& de culori
Tn cazul in care trusa de instrumente (Toolbox) nu este afisaté pe ecran, se
apeleazd meniul Windows — New Toolbox (Ferestre — Trusa de instrumente).
3.2.2 Stabilirea proprietatilor grilei (grid): unitati de masura, spatiere
orizontala si vertical, culoare
Grila este instrument de aliniere perfecté pentru design grafic si este foarte
usor de utilizat. Prin combinarea utilizarii grilei (Grid) si a optiunii "Snap", utilizatorii
pot alinia perfect obiecte de-a lungul liniilor de gril
Proprietatile grilei se stabilesc apeland meniul Image (Imagine), optiunea
Configure Grid (Configureaza grila).
* La sectiunea Appearance (Aspect) putem stabili:
35
¥ stilul de linie
© intersections (dots) (intersectii (puncte)} ~ arata doar punctele
de intersectie pentru liniile de gril’
© intersections (crosshairs) {intersectii _ (reticute)) arata
cruciulite la intersectiile liniilor de grila
© dashed (punctata) ~ arata linii punctate, in culoarea fundalului
© double dashed (punctatd dublu) ~ arata linii punctate, culoarea
de prim-plan alternand cu cea de fundal
© solid (solid&) — araté linii pline tn culoarea prim-planutui
v culoarea de prim-plan
¥ culoarea de fundal
e La sectiunea Spacing (Spatiere) alegem spatierea orizontala si verticala intre lini si
unitatea de masura , de exemplu: pixeli (px), milimetri (mm), puncte tipografice (pt),
etc.
La sectiunea Offset (Decalaj) alegem deplasarea pentru prima celia. Originea
coordonatelor este coltul din sténga sus a imaginii. Implicit, grila incepe cu
coordonatele originii (0,0).
Dupa setarea proprietatifor dorite apasam butonul OK.
Configure image Grid
Appearance
Line site Hintersections ¢ciessnaus) <
eegrouns ote mam
Background color {
Spacing
wnat ves
ce Pals
oad nie
onset
on
cc) [pi Paeis
0.000 ie
eee VR secaneet |
Fig 20 Stabilirea proprietatilor grilei de linii (Grid)
Pentru afisarea grilei, se acceseazi meniul View — Show Grid (Vizualizare ~
Arata grila).
36
imate pe] sef]C3ceeteg women
Fig 21 Grila de linii (Grid)
3.3 Cresterea productivitatii
3.3.1 Stabilirea optiunilor de baza ale aplicatiei
Pentru personalizarea aplicatiei, se apeleaz’ meniul Edit — Preferences (Editare
~Preferinte).
37
§
Mnnum undo memory: [er Ei|Megabytes |v]
Ticcoueas [or2348 fi |iitotytes [¥]
Mesmumnenimagesie: (128) Megabytes |v]
Number of procestostowse (26
Image Thumbnails.
Sze unas [Nomi czeizy |v]
sen lesefor tumbling [4 [Megabytes
| Saving lmages
[Y Confirm closing of unsaved images
Document History
(7 Keep record of ued fle inthe Recent Document ist
Fig 22 Fereastra Properties
in cadrul ferestrei de dialog afisate se pot stabili diverse optiuni legate de
setirile implicite ale unei noi imagini, ale grilei, managementul culorilor sau optiuni
legate de afisaj.
Prin intermediul comenzii Edit — Units (Editare — Unitati de masura) se pot
vizualiza informatii legate de unitatile de masur utilizate de aplicatia Gimp.
38
3
|New} Duplicate
Saved iD Factor DigitsSymbolAbbreviationSingulat Plural
inches 1.900000 2 in inch inches
millimeters 25400000 1 mm rillimeter millimeters
points 2.000000 0 pt point points
picas 6000000 1 pe pica pices
centimeters 2540000 2 cm centimeter centimeters
meters 0025400 4 m meter meters
feet 0.083333 4 fe foot feet
yards ooze 4
typogr. points 72.270000 0 tpt typogt-point typogr. points ¥
yd yard yards
BESSeKeeD
Help Refresh lose
Fig 23 Unitatile de masura folosite de Gimp
3.3.2 Utilizarea functiei Help
Dacd nu stiti sa folositi toate functiile programului, Gimp va pune la dispozitie
functia Help care va ajut& in diverse situatii. Aceast’ functie se poate activa din
meniul Help (Ajutor) sau prin apdsarea tastei F1.
Pe ecran va aparea fereastra Gimp Help Browser. in partea stangé a ferestrei
este afisat un cuprins ce permite gasirea informatiilor dorite.
un)
Fig 24 Fereastra Help
39
3.3.3 Utilizarea instrumentelor de marire/micsorare a vizualizarii
(zoom)
jn editarea de imagini apar situatii in care suntem nevoiti sé marim imaginea
pentru a putea observa anumite detalii sau sA micsorim imaginea pentru a vedea in
ansamblu efectul operatiunii precedente. Pentru a putea face acest lucru trebuie s&
urmam pasii de mai jos:
© Click pe meniul View (Vizualizare)
© Sealege optiunea Zoom
© Sealege, dupa necesitati, Zoom In (Mareste) sau Zoom Out (Micsoreaza)
O alta modalitate de marire a vizualizarii imaginii consta in apasarea butonului
Q
din Toolbox si apoi executarea unui click pe imagine.
mouse-ului) ne permite sé
3.3.4 Anularea si refacerea comenzilor
Orice aplicatie de editare imagini permite anularea unor operatiuni efectuate.
Este un instrument foarte util in situatiile cand comitem greseli iremediabile sau cand
suntem nevoiti sd o ludm de la capat.
Pentru a putea anula una sau mai multe comenzi se apeleaz’ meniul Edit
(Editare) - optiunea Undo (Anulare).
Pentru a putea reface una sau mai multe comenzi se apeleazd meniul Edit
(Editare) - optiunea Redo (Refacere).
3.3.5 Afisarea $i ascunderea barelor de instrumente
Aplicatia Gimp este un program foarte complex, avand foarte multe
instrumente pentru editarea imaginilor. Aceste instrumente pot fi grupate in mai
multe categot
40
- Instrumentele de selectie - modific3 portiunea din imagine ce va fi
prelucrata;
= Instrumente de pictura - modifica culorile dintr-o parte a imaginii;
- Instrumente de transformare - modificd geometria imagini
- Instrumente de culoare - modifica distributia culorilor din imagine;
Deschiderea acestor instrumente se face astfel:
© Click pe meniul Windows (Ferestre)
© Click pe optiunea Dockable Dialogs (Dialoguri andocabile)
© Click pe bara dorita
Recently Closed Docks ,
Dockable Dialogs >
New Toolbox Cti+B
Tool Options
| Layers - Brushes
Hide Docks Tab
| Single-Window Mode
Fig 25 Meniul Windows
Pentru ascunderea barelor de instrumente exist doud metode:
1. Click pe butonut Ell close (inchidere) din partea de sus a fiecdrei ferestre
2. Click pe meniul Windows (Ferestre) => Click pe optiunea Hide Docks (Ascunde
ferestrele andocate)
Gimp dispune de o flexibilitate sporit8 in aranjarea ferestrelor pe ecran. Astfel,
pentru a se realiza 0 economisire a spatiului de pe ecranul de lucru, se pot grupa mai
multe ferestre prin utilizarea docurilor. Un “doc” este o fereastr ce cuprinde o
colectie de ferestre de dialog.
Fiecare doc (numit si dialog andocabil) are doud tipuri de zona de andocare:
bara de andocare si zona tabului de andocare.
41
Bara de andocare a Tab-ul de andocare a
Pesta
dialogului Layers
Fig 26 Fereastra Channels Fig 27 Fereastra Channels
andocata in bara de andocare este andocata in tabul de
andocare, sub forma unui nou tab
Fiecare fereastré de andocare are o zond de manevrare prin tragere, asa cum
este evidentiat in figura de mai jos.
Zona de manevrare
Fig 28 Fereastra Channels
Pentru andocarea unei ferestre de dialog, se executt click in zona de
manevrare prin tragere si apoi se trage de aceasta in pozitia doritt (in bara de
andocare sau in tabul de andocare).
42
Capitolul 4
Lucrul cu imagini
4.1 Selectie
4.1.1 Selectarea unei imagini
Pentru selectarea integrala a unei imagini, se urmeaza pasii de mai jos:
Y Se deschide poza in aplicatia Gimp
v Se apeleazd meniul Select => All (Selectie => Tot) sau combinatia de
taste Ctrl +A.
Select | View [mage Layer Colors Tools
{ All Ctrl
X None Shifts Cirle
[% Invert Ctrl
Fig 29 Selectarea imagi
Deselectarea imaginii se realizeaz& prin accesarea meniului Select => None
(Selectie => Nimic) sau combinatia de taste Ctrl + Shift + A.
4.1.2 Stabilirea proprietatilor instrumentelor de selectie: relatia
dintre selectii multiple, estompare, antialias, latime, inaltime
Selectia reprezint& un proces foarte important ce ne permite s4 decupam, s&
copiem, si mutam regiuni din stratul activ, fara a afecta regiunile neselectate. Exista
mai multe tipuri de selectii: dreptunghiulara, elipticd, liber’ (lasou), regiuni continue
(baghet magica).
Fiecare instrument de selectie are proprietatile sale individuale, insa existé o
serie de proprietati comune tuturor instrumentelor de selectie.
Optiunile instrumentului de selectie pot fi afisate apeland meniul Windows
(Ferestre) => Dockable Dialogs (Dialoguri andocabile) => Tool Options (Optiuni
instrumente).
Observatie!! Fereastra de optiuni a unui instrument de selectie poate fi afisata si
Proprietatile comune tuturor instrumentelor de selectie sunt:
ao
[7] Antiafasing
(7 Feather edges
Fig 30 Proprietati comune instrumente de selectie
° Mode (Mod) - determiné felul in care selectia creata se combina cu o selectie deja
existent. Utilizatorii avansati pot utiliza, in locul butoanelor, diverse taste de control
de pe tastatura.
vl stergere selectia existent si o inlocuieste cu cea nou creat
vy ja
adauga selectia nou creata la selectia existenta
v ©. climin’ selectia nou creat din selectia existent’
v | -intersecteaza selectia nou creat cu selectia existent’
in realizarea selectiilor, ne ajut’ urmatoarele taste:
Y Ctrl
- prin apasarea tastei Ctrl dup§ inceperea selectiei (si tinerea apasaté pana la
finalizarea selectiei), selectia va porni din punctul din mijloc al formei de selectie.
- prin apasarea tastei Ctrl inainte de inceperea selectiei, rezultatul selectiei va fi
eliminat din selectia existenta.
v Shift
~ prin apasarea tastei Shift dup& inceperea selectiei (si tinerea apasat’ pana la
finalizarea selectiei), se va crea o forma perfecta (patrat sau cerc).
- prin apasarea tastei Shift inainte de inceperea selectiei, rezultatul selectiei va fi
adaugat la selectia existenta.
v Ctrl+Shift
- prin apasarea ambelor taste dupa inceperea selectiei (si tinerea apasata pana la
finalizarea selectiei), se va crea o forma perfect’, ce va porni din punctul din mijloc al
zonei de selectie.
- prin apdsarea ambelor taste inainte de inceperea selectiei, va rezulta o intersectie
intre selectia curenta si cea existenta.
Y Ctrl+Alt+click
- muta o selectie
v Shift+Alt+click
- copiaza o selectie
44
© Antialiasing (Antiatias) - procesul de “reparare” a unui alias, ceea ce inseamna,
reducerea marginilor granulate. Antialias produce curbe mai netede prin ajustarea
granitelor dintre fundal si regiunea cu pixeli care este fn curs de antialiasing. In general,
intensitatile pixelilor sau opacitatile sunt modificate astfel incat se creaza o tranzitie
lina a fundalului.
Fig 31 Alias
Fig 32 Antialias
© Feather edges (Estompeazé marginile) - “inmoaie” marginile selectiei pentru a
putea imbina mai usor imaginea cu fundalul. Cele mai bune exemple de imagini cu
estompare sunt fotografiile de pe tricouri, sorturi, capace, mouse pad-uri si altele.
CAnd realizim o selectie, folosind instrumentul de selectie dreptunghiuiara sau
eliptic’, aplicatia Gimp permite stabilirea tnaltimii (Height) si lsimii (Width) zonei de
selectie pentru a realiza o selectie cat mai precisa.
(] Fixes aspect vaio
bt
Fig 33 Dimensiune selectie
Se bifeaza caseta Fixed (Fix) si din lista derulanta se selecteaza optiunea dorita:
Y Aspect ratio (Raport de aspect) ~ permite redimensionarea selectiei prin
pAstrarea raportului de aspect fixat sau tastat in caseta corespunzatoare.
Implicit raportul este 1:1.
¥ Width (Latime) ~ permite stabilirea ldtimit selectiei. Unitatea de masuré se
alege din lista derulanta asociaté butonului
Y Height (Ingitime) - permite stabilirea inditimii selectiei.
45
¥ _ Size {Dimensiune) ~ permite stabilirea latimii si inditimii selectie
4.13 Selectarea unei parti dintr-o imagine: selectic rectimgulara,
selectie eliptica, selectie cu instrument Bagheté magic
instrument Lasou Magnetic
selectio cu
Aplicatia Gimp ofera patru instrumente de selectie, fiecare avind caracteristici
diferite, fapt ce ofera posibilitatea reafizarii unor selectii complexe.
Instrumentul Selectie Rectangulara (Rectangle Tool) este projectat pentru a
selecta regiuni dreptunghiulare din stratul activ. Desi este cel mai primitiv instrument
de selectie, este si cel mai frecvent utilizat.
Metodele de accesare a acestui instrument sunt urmatoarele:
° Meniul Tools (Instrumente) => Selection Tools (Instrumente de selectie)
=> Rectangle Select (Selectie dreptunghiulara);
@ Apasand click pe iconita *“" din Toolbox;
© Apdsénd tasta R.
instrumentul Selectie Elips& este proiectat pentru a selecta zone circulare $i
eliptice din stratul activ, Acest instrument este, de asemenea, utilizat pentru redarea
unui cere sau a unei elipse pe o imagine.
Metodele de accesare a acestui instrument sunt urmatoarele
© Meniul Tools (Instrumente) => Selection Tools {Instrumente de selectie)
=> Ellipse Select (Selectie cliptic’);
® Apsind click pe iconita *“~ din Toolbox;
© Apasand tasta E.
Instrumentul de Selectie Liber (Lasso) va permite s& creati o selectie prin
trasarea acesteia cu mana, in timp ce tineti apasat click stanga. Acesta nu este un
instrument foarte precis, spre deosebire de cel rectangular sau eliptic.
Metodele de accesare a acestui instrument sunt urm&toarele:
¢ Meniul Tools (Instrumente) => Selection Tools (Instrumente de selectie)
=> Free Select (Selectie libera);
46
© ApisAnd click pe iconita "din Toolbox;
© Apdsdnd tasta F,
Instrumentul Bagheta Magica (Magic Wand) este proiectat pentru a selecta
zone ale stratului activ bazate pe similitudine de culoare.
Bagheta este un instrument bun pentru selectarea obiectelor cu muchii ascutite
Este distractiv de utilizat astfel incdt Incepatorii il folosesc foarte mult. ins cu timpul
se va observa faptul c& acest instrument nu este extrem de eficient cand doriti sé
realizati o selectie precisa.
Metodele de accesare a acestui instrument sunt urmatoarele:
© Meniul Tools (Instrumente) => Selection Tools (Instrumente de selectie]
=> Fuzzy Select (Selectie difuza);
@ Ap&sand click pe iconita “ din Toolbox;
© Apasdnd tasta U.
4.1.4 Inversarea unei selectii
Comanda Invert {Inversare) inverseaza selectia in stratul activ. Aceasta
‘inseamné ca tot continutului stratului care anterior a fost in afara selectiei este acum
jn interiorul acesteia si invers. Dac’ nu a existat nicio selectie inainte, comanda
selecteaza intregul strat.
Metodele de accesare a acestui instrument sunt urmatoarele:
® Meniul Select (Selectie) => Invert (Inverseaza)
@ Apa&sdnd combinatia de taste Ctrl +1.
4.1.5 Salvarea unei selectii si incarcarea unei selectii salvate
Uneori, in timpul lucrului la un proiect complex tn GIMP, veti construi cu atentic
co selectie foarte precisa de care s-ar putea sd aveti nevoie mai tarziu. Ins acum trebuie
s& treceti la un strat diferit pentru a face o alt operatie. Deci, cum se salveaza si
restaureaza o selectie pentru o utilizare ulterioara? Este de fapt foarte simplu.
Seiect’im o zona folosind oricare din instrumentele mentionate mai sus, dupa
care apelim meniul Select (Selectie) => optiunea Save to channel (Salveaza in canal).
47
Pe ecran se va deschide fereastra Channels (Canale) unde vom vedea selectia
efectuat’.
1 [Ta doer
Fig 34 Salvare selectie
Dup finalizarea operatiilor efectuate in proiectul grafic, reveniti la imaginea
care contine selectia efectuata. Pentru incarcarea selectiei deja salvate, in fereastra
Channels (Canale), se executa click pe selectia salvatd, dupa care se apasi tasta Shift
sise executa click pe butonul Mf . Selectia va reaparea pe ecran.
4.2 Manipulare Imagini
4.2.1 Modificarea dimensiunii “panzei” (Canvas)
Pentru a intelege termenul Canvas, haideti s8 ne imaginim un tablou. Imaginea
din acesta se afla pe un suport fizic numit panza. Indiferent cat de mult am mari sau
micgora aceasta panza, imaginea va ramane la aceeasi dimensiune.
Dac mérim panza, practic vom crea spatiu liber in jurul imaginii; daci micsoram
panza, efectul va fi asemanator cu decuparea, insd imaginea nu se va redimensiona.
Echivalentul panzei in aplicatia Gimp se numeste Canvas (in englez’) sau
canavela (in romané) si reprezint practic pagina pe care se aflii imaginea noastra
Pentru a redimensiona pnza (Canvas) apelim meniul Image (Imagine) =>
optiunea Canvas Size (Dimensiune de canava).
48
in fereastra ce apare pe ecran puteti stabili latimea (width) si indltimea (height)
panzei, Unitatea implicit’ de masura a dimensiunii este exprimata in pixeli, ins& se
PRY Jin
poate alege o alt unitate de masur din lista derulanta asociaté butonului
dreapta casetelor de dimensiune apare simbolul unui lant. Daca acesta apare sub
forma 8 inseamn’ ca, la modificarea unei dimensiuni, cealalta se ajusteazé automat.
Dacé acesta apare sub forma
‘inseamna c& indltimea si latimea pot fi stabilite
separat, fard a exista o proportionare intre ele. Tranformarea lantului dintr-o forma tn
alta se realizeaz’ printr-un simplu click pe el.
35 Canvas Size
Modificarea panzei poate influenta dimensiunea stratului (layer)*. Astfel, din
lista derulanta Resize layers (Redimensionare straturi) se selecteaza optiunea dorita
de redimensionare a stratului.
Y None (Fara) — niciun strat nu este redimensionat; se modificé doar
dimensiunea panzei
Y All layers (Toate straturile) — toate straturile sunt redimensionate la
dimensiunea panzei
1 Pentru mai multe informatii despre straturi, consultati subcapitolul 4.3.
49
Y Image-sized layers (Straturile de dimensiunea imaginii) — doar straturile care
au aceeasi dimensiune cu imaginea vor fi redimensionate la dimensiunea panzei,
¥ All visible layers (Toate straturile vizibile) — doar straturile vizibile (marcate
cu simbolul ®) vor fi redimensionate la dimensiunea panzei.
Y Alllinked layers (Toate straturile legate) — doar straturile legate (marcate cu
simbolul 8 vor fi redimensionate la dimensiunea panzei.
4.2.2 Redimensionarea unei imagini in pixeli sau unitati de maisura
Unitatea de m&sura standard a dimensiunii unei imagini este pixel-ul (px), ins’
in acest subcapitol vom invata cum s4 redimensionam o imagine gi in alte unitati de
méasura, precum centimetri, inch sau chiar metri (pentru postere).
Pentru a redimensiona o imagine apelim meniul Image (Imagine) => optiunea
Scale Image (Scaleaz’ imaginea).
Crier tec) Vet Cec)
Fig 36 Scalare imagine (Scale Image)
in fereastra ce apare pe ecran putet stabili lStimea (width) si inaltimea (height)
imaginii. Unitatea implicité de masura a dimensiunii imaginii este exprimata in pixeli,
ins& se poate alege o alta unitate de mAsura din lista derulant& asociata butonului
pxv
- Prin apasarea alternativa pe butonul 8 se poate stabili daca ajustarea celor
2 valori se realizeaza proportional sau nu.
De asemenea, se poate seta rezolutia de tiparire a imaginii prin c&mpurile X
resolution (Rezolutie X) si ¥ resolution (Rezolutie Y)
50
4.2.3 Decuparea (crop) a unei imagini
Instrumentul de decupare (Crop Tool) este folosit pentru a elimina elemente
nedorite dintr-o imagine sau pentru a prelua un detaliu dintr-o imagine ce va fi folosit
in alt parte, fie intr-un fisier Word sau intr-un alt proiect grafic.
Metodele de accesare a acestui instrument sunt urmatoarele:
© Meniul Tools (Instrumente) => Transform Tools (Instrumente de
transformare) => Crop (Decupare);
©
© Apasdnd click pe iconita x din Toolbox;
Apasand combinatia de taste Shift + C.
Observatie!! Dupa ce elec tat zona de ee folosind instrument | Cr
4.2.4 Copierea, mutarea imaginilor sau selectiei in cadrul unei imagini
Metodele de accesare ale instrumentului de mutare sunt:
e Meniul Tools (Instrumente) => Transform tools (Instrumente de
transformare) => Move (Mutare);
© ApasAnd click pe iconita } din Toolbox;
@ Apasand tasta M.
LN hoa Pentru mutarea unei ae se genase cou bnatle de taste srt + ca
Procesul de copiere a unei imagini este identic cu cel de copiere al unui text
sau fisier si anume:
selectém zona pe care dorim sa 0 copiem,
© apasim combinatia de taste Ctrl +C,
apadsdm combinatia de taste Ctrl + V,
—mutam zona copiatd unde dorim prin metoda Drag & Drop.
3
4.2.5 Rotirea si oglindirea unei imagini
Instrumentul Rotate este folosit pentru a roti o intreaga imagine sau doar un
strat al acesteia. Cand activam acest instrument se va deschide 0 caseta de dialog,
numita Rotate, unde stabilim axa de rotatie si unghiul.
wd Rotate ea
&
Rotate
59744 419115411508453 250631904 njpg-S0 ([S97A4_S191154115...
Angle [0.00
Center X: [250
Renter 2
Eley
(rie tee eee fe
Fig 37 Fereastra Rotate
Metodele de accesare ale instrumentului de rotire sunt:
© Meniul Tools (Instrumente) => Transform tools (Instrumente de
transformare) => Rotate (Rotire);
Re
e Apasand click pe iconita & din Toolbox;
e Apasand combinatia de taste Shift + R.
Oglindirea (Flip) unei imagini se foloseste in general cand personajul din imagine
(om sau animal) se ,,uit8” in directia opus sau atunci cdnd dorim ca partea de sus a
unei imagini sa fie jos. Puteti folosi acest instrument pentru a crea reflexii.
Metodele de accesare ale instrumentului de oglindire sunt:
e Meniul Tools (Instrumente) => Transform tools (Instrumente de
transformare) => Flip (intoarcere);
@ Apasand click pe iconita & din Toolbox;
@ Apasand combinatia de taste Shift + F.
52
Fig 38 Imaginea de baza Fig 39 Flip Orizontal
Fig 40 Flip Vertical Fig 41 Flip orizontal si vertical
4.3 Straturi
4.3.1 Definirea si intelegerea termenului de strat (layer)
Straturile (Layers) au fost introduse prima dat fn Photoshop versiunea 3.0 si
reprezintaé o unealtaé fundamentald, pe care trebuie sé o stdpanim foarte
bine. Layer inseamna Strat, iar folosirea acestui cuvant la plural ne face si ne gandim
la mai multe straturi transparente suprapuse.
Bun, si la ce ne ajuta pe noi asta? Ei bine, ne ajuta extrem de mult. $4 spunem
cA avem o imagine si vrem sé fi modificim contrastul sau s& stergem un element din
ea, Daca insd nu ne place rezultatul, putem sa revenim la poza initial ca so prelucram
altfel.
G&nditi-va c& peste poza noastra este suprapusa aceeasi poz’, pe care o putem
modifica, fara a umbla deloc la poza originala, aflata sub. lar dacé nu ne place cum a
iesit poza de deasupra, o stergem si revenim la prima poza, pastrata intact’.
53
CAnd ne gandim la un strat putem face analogie cu stratul de vopsea de pe o
magina: oricénd putem elimina acel strat si adduga altul fara a strica integritatea
In concluzie, layer-ele reprezinté elementele unei imagini, suprapuse unele
peste altele. Ele sunt folosite pentru a separa elementele unei imagini astfel incdt s&
poata fi manipulate individual.
4.3.2 Crearea, duplicarea, stergerea unui strat
Cea mai uzuald metoda de creare a unui strat este urmatoarea:
@ Click stanga pe meniul Layer (Strat)
© Click sténga pe optiunea New Layer (Strat nou)
Va aparea o caset de dialog de unde putem seta proprietatile noului strat
precum denumire, inaltime, latime, culoarea fundalului sau transparenta
© Click stanga pe butonul OK.
a
[a9
Pra a
Height:
Layer Fit Type
(© Foreground color
O Background color
O mite
@© Transparency
Sie
(ett Co Tem Vale
Fig 42 New Layer (Strat nou)
Dupa crearea unui strat, acesta poate fi selectat astfel:
© Click stanga pe meniul Windows (Ferestre)
© Click stanga pe optiunea Dockable Dialogs (Dialoguri andocabile)
© Click stanga pe optiunea Layers (Straturi)
ein fereastra Layers (Straturi) alegem stratul dorit.
54
Pentru a putea selecta toate straturile, acestea trebuie sa facd parte dintr-un
grup de straturi. Cum creém un grup si cum adaugam straturi in acesta? Simplu!
© Click stanga pe meniu Layer (Strat)
© Click st&nga pe optiunea New Layer Group (Grup nou de straturi)
e Selectim noul grup de straturi creat si apasdm tasta F2 pentru a-I denumi
© Adaugam straturile folosind metoda Drag & Drop, mai exact tinem apasat click
stdnga pe strat si il ducem peste iconita grupului
© Apasand click stanga pe grup am selectat intreaga imagine.
SBertteave
Fig 43 Grup fara straturi Fig 44 Grup cu straturi
Duplicarea unui strat se face in felul urmator:
© Click stanga pe meniul Layer (Strat)
© Click stnga pe optiunea Duplicate Layer (Duplica stratul)
Aceasta comanda va duplica stratul activ.
Observatiel! Pentru a duplica un strat se poate folosi
si combinatia de taste Shift
Stergerea unui strat se realizeaza astfel:
Click stanga pe meniul Layer (Strat)
© Click stanga pe optiunea Delete Layer (Sterge stratul)
Aceast& comanda va sterge stratul activ.
55
4.3.3 Stabilirea proprietatilor unui strat: nume, ascundere/afigare,
blocare, redenumire, opacitate, mod de amestecare
Fiecare strat dintr-o imagine are un numar de proprietati. In continuare am sa vi
le prezint pe cele mai importante:
Nume (Name) ~ fiecare strat are un nume alocat automat de aplicatie, ins&
dumneavoastra puteti s& il redenumiti dup& propriile preferinte prin una din
modalitatite de mai jos:
Y apasand dublu click stanga pe layer in fereastra Layers (Straturi).
v apasand tasta F2
v selectand optiunea Edit Layer Attributes (Editeaza atributele de strat) din
meniui contextual, deschis la click dreapta pe strat.
Mod de amestecare (Blending) - acest atribut se refera la modul de amestecare
sau tmbinare a straturilor. in aplicatia Gimp exist 21 de tipuri de amestecare ce pot fi
accesate dintr-o lista. Ca amestecarea sa functioneze, trebuie s& existe cel putin dowd
straturi.
Opacitate (Opacity) ~ acest atribut se refera la gradul de vizibilitate al culorilor,
Aceasta se giseste pe o scara de la 0 la 100, unde 0 inseamna complet vizibil sau
transparent iar L00 complet invizibil sau opac.
Blocare (Lock) — prezinté doua variante:
Y Blocare pixeli #” - acest atribut ne ofer’ posibilitatea s4 blocdm un strat. Un
strat blocat nu poate fi modificat. Am putea spune c& aceast’ optiune este
echivalentul atributuiui Read Only (Doar citire) ce se gaseste la fisiere.
Y Blocare canal alfa BA - acest atribut ne ofera posibilitatea sa blocim canalul
alfa pentru acest strat. Odat& blocat canalul alfa, nu se mai pot face modificari
asupra lui. Un canal alfa codifica informatiile despre transparenta unui strat
pentru fiecare pixel. Canaiui alfa este vizibil in fereastra de dialog Channels
(Canale): alb tnseamn& un strat complet opac, negru un strat complet
transparent, iar nivelurile de gri definesc transparentele partiale, Fereastra
Channels se acceseazd din meniul Windows (Ferestre) =» Dockable Diatogs
{Dialoguri andocabile).
Ascundere/afisare — acest atribut ne ofera posibilitatea $4 climinam temporar
un strat dintr-o imagine, ins fara a fi nevoiti sa 1l distrugem. Acest lucru se realizeazd
apasand pe butonul ® din stanga stratului,
Legare — daci dorim s& aplicim anumite transformari (precum rotiri sau
oglindiri) mai multor straturi simultan, f3r3 a fi nevoiti s4 le Imbiniim, trebuie s8 apelam
56
shisaanserasiaeaints pisnsudeiessrwestua cancers
la instrumentul de legare a straturilor. Acest lucru se realizeaza apasand pe butonul
8 aflat in stanga fiecdrui strat pe care dorim sé fl legim.
Mod de amestecare
==
Fig 45 Fereastra Layers (Straturi)
4.3.4 Aranjarea, imbinarea, legarea, aplatizarea straturilor
Tn timpul unui proiect grafic ce implicd foarte multe straturi, putem realiza faptul
c& avem nevoie si modificdm ordinea unor straturi pentru a obtine rezultatul dorit.
Rearanjarea straturilor se realizeaza in felul urmator:
¢ Selectam stratul dorit
© Apelém meniul Layer (Strat) - optiunea Stack (Stiva)
© Din lista derulanté alegem optiunea dorita:
v
v
v
Select Previous Layer (Selecteaza stratul precedent) — selecteaza stratul
aflat deasupra stratului selectat
Select Next Layer (Selecteaza stratul urmator) — selecteaza stratul aflat
sub stratul curent selectat
Select Top Layer (Selecteaza stratul de sus) — selecteaza primul strat
Select Bottom Layer (Selecteaza stratul de jos) — selecteaza ultimul strat
Raise Layer (Ridicd stratul) - urcd stratul selectat deasupra celui de
dinainte
Lower Layer (Coboara stratul) — coboaré stratul selectat sub cel de dupa
57
¥ Layer to Top (Ridicd stratul sus de tot) — muta stratul selectat pe prima
pozitie
¥ Layer to Bottom (Coboara stratul jos de tot) - muta stratul selectat pe
ultima pozitie
v Reverse Layer Order ~ inverseaza ordinea straturilor.
imbinarea ne oferd posibilitatea sé unim doua sau mai multe straturi intr-unul
singur. Se vor imbina numai straturile vizibile, adica cele in dreptul cdrora apare semnul
® . Putem realiza acest lucru accesand meniul Image (Imagine) => optiunea Merge
Visible Layers (Combiné straturile vizibile) sau combinatia de taste Ctrl + M.
© Clipped to bottom layer
1) Merge within active group only
C1 Discard invisible ayers
Fig 46 imbinare straturi
in fereastra Merge Layers (Combinare straturi) se alege optiunea dori
Y Expanded as necessary (Extins atat cat este necesar) — stratul final va fi
suficient de mare astfel incat s& contina toate straturile imbinate
Y Clipped to image (Decupat dupa imagine) — stratul final va avea aceeasi
dimensiune cu imaginea. Asa cum am mentionat anterior, un strat poate fi
mai mare decat imaginea. Prin aceast8 optiune, straturile sunt “taiate” la
dimensiunea imagi
Y Clipped to bottom layer (Decupat dupa stratul de jos de tot) - stratul final va
avea aceeasi dimensiune cu stratul cel mai de jos, chiar dac& acesta are o
dimensiune mai mica decat straturile imbinate.
O alta variant’ de imbinare poarté numele de Merge Down (Combina in jos).
Aceasta comanda uneste doua straturi adiacente. Stratul rezultat va avea un mod
58
normal si va mosteni opacitatea stratului al doilea. Scopul utilizarii acestei comenzt
este construirea unui strat compus, pe baza unui strat “de bazé“ (de cele mai multe ori
opac) combinat cu un strat, pus deasupra, ce va avea opacitatea si proprietile dorite.
Comanda Merge Down (Combina in jos) se gaseste in meniul Layer (Strat)
Apiatizarea straturilor (Flatten) este 0 comanda ce imbina toate straturile intr-
unul singur, fara transparenta (far canal alfa). Dupa aplatizarea straturilor, imaginea
arati aparent la fel, cu deosebirea cd toate elementele imaginii se afla acum intr-un
singur layer, fara transparent
De obicei, aceasta comanda este folosita atunci cand doriti s& salvati imaginea
intr-un format ce nu suportd transparenta, precum .JPG. Aceasta comanda se gaseste
in meniul Image (Imagine) => optiunea Flatten Image (Aplatizeaza imaginea).
43.5 Transformarea straturilor: scalare, rotire, rasturnare (flip),
copiere, mutare, decupare (trim)
Scalarea unui strat Inseamna redimensionarea stratului si continutului, Prin
scalare, imaginea poate pierde din calitate,
Comanda se gaseste in meniut Layer (Strat) => Scale Layer (Scaleaz stratul). in
fereastra de dialog afisat se seteazd parametrii legati de marimea stratulul si calitatea
imaginil.
Layer sce
tn, BB
von 902 phate
2001338 pees
Teh
quality
Iokerpolation: [Linear eevee
Fig 47 Scalare Strat
Rotirea unui strat se apeleaza din meniu Layer (Strat)=> optiunea Transform
(Transformare). Din lista derulant se alege tipul de rotire dorit
59
| anstorm | > Flip Horizontally
BE Layer Boundary Sze. & Flip Vertically
ee % Rotate 90" clockwise
scaleLayern © Rotate 0" counter-clckuive
& Crop oSelection |B Rotate 100°
Autocrop Layer
1% aria Rotation
Fig 48 Rotire si rasturnare strat
Rasturnarea unui strat se apeleaza din acelasi meniu ca si rotirea, meniul Layer
(Start) => optiunea Transform (Transformare). Din lista derulant se selecteaz’ tipul
de rasturnare (vertical sau orizontal8). (vezi Fig.48)
Uneori doriti s& copiati un strat dintr-o imagine pentru a-l utiliza in alta imagine.
Primul pas consta in copierea stratului prin apelarea meniului Edit (Editare) => Copy
(Copiazé). Pentru a lipi stratul in imaginea dorita, se apeleaza meniul Edit (Editare),
comanda Paste as => New Layer (Lipeste ca => Strat nou).
Mutarea unui strat se realizeaza in acelasi mod ca si mutarea unei imagini.
Metodele de accesare ale instrumentului de mutare sunt:
© Meniul Tools (Instrumente) => Transform tools (Instrumente de
transformare) => Move (Mutare);
© ApasAnd click pe iconita cd din Toolbox;
¢ Apasand tasta M.
Instrumentul de decupare (Crop Tool) este folosit pentru a elimina elemente
nedorite dintr-o imagine sau pentru a prelua un detaliu dintr-o imagine ce va fi folosit
in alta parte, fie intr-un simplu fisier Word sau intr-un alt proiect grafic.
Metodele de accesare a acestui instrument sunt urmatoarele:
© Meniul Tools (Instrumente) => Transform tools (Instrumente de
transformare) => Crop (Decupare);
© Apasand click pe iconita “x din Toolbox;
¢ Apasand combinatia de taste Shift + C.
60
Observatie!! Dupd ce am selectat zona de decup: instrumentul Crop,
m tasta Enter in inter ‘iei pentru
4.3.6 Rasterizarea straturilor
Rasterizarea textului in Gimp poate ajuta la editarea textului si la prevenirea
durerilor de cap in privinta textelor pierdute. Cand rasterizm un strat de text, stratul
devine un fisier imagine. Odatd ce este o imagine, sunteti liber sa il mutati/schimbati
ca pe 0 imagine normala.
Procesul de rasterizare este urmatorul:
¢ Introducem text intr-un strat folosind butonul A din Toolbox
© Click dreapta pe stratul ce contine text din bara Layers
© Alegem optiunea Discard Text Information (Aruncé informatiile de
text).
4.3.7 Crearea unui gif animat pe baza unor straturi
Un GIF animat este o imagine graficd formata din mai multe straturi, ce ruleaza
la un anumit interval de timp prestabilit, creand astfel efectul de animatie.
Acest tip de fisier se foloseste in general in domeniul Web in cadrul unui banner
sau logo. De asemenea, mai este folosit si ca avatar in diferite site-uri de tip forum,
gazeta sau chiar de socializare.
Pentru a realiza un astfel de fisier trebuie s8 urmam pasii de mai jos:
¢ Cream straturile ce vor rula.
e Stabilim durata de rulare a fiecarui strat
© Dublu click pe strat in fereastra Layers
© Dupa numele stratului vom introduce intre paranteze
rotunde durata in milisecunde (ex. Nume strat (1300 ms)).
© Testim animatia inainte de ao salva
© Apelim meniul Filters (Filtre)
© Optiunea Animation (Animatie)
© Optiunea Playback (Redare)
e Daca rezultatul este cel scontat apelam meniul File (Fisier) - optiunea
Export (Exporta).
61
© Din lista Select File Type (Selectati tipul de fisier) alegem extensia GIF
si apsim butonul Export (Exporta).
e Va aparea o caseta de dialog numita Export Image as GIF (Exportd
imaginea ca GIF).
© Bifém optiunea As Animation (Ca animatie)
Un GIF animat poate rula la infinit sau doar o data, in functie de dorinta
autorului. Dac& se doreste rularea la infinit a animatiei, se lasi bifaté caseta Loop
forever (in bucla la infinit), Dac’ debifati aceasta caset’, animatia va rula o singura
data.
De asemenea, in cazul in care nu ati precizat durata animatiei in numele
stratului, puteti introduce valoarea dorita in caseta din dreptul optiunii Delay between
frames where unspecified (intarzierea intre cadre acolo unde nu este specificat).
“a
GF comment:
Rulare continua a
Asanimtion
ETE
Erame disposal where unspecie: dont care
(Use delay entered above or alframes
1 Use spose entered above forall frames
ee)
Fig 49 Salvarea unui GIF
Export
Pentru finalizare, apasam butonul
4.4 Text
4.4.1 Adaugarea, editarea, stergerea textului
Instrumentul Text ne permite s& adéugim un dreptunghi editabil in care
introducem de la tastatura textul dorit.
Metodele de accesare ale instrumentului de adaugare text sunt:
62
© Meniul Tools (Instrumente) => Text
e Apasand click pe iconita A din Toolbox
© Apasand tasta T.
Pentru a edita un text deja existent, apasam click stanga pe acesta, dupd care
introducem noul text dorit, cu ajutorul tastaturii. Stergerea textului se realizeaza prin
apisarea tastelor BACKSPACE (stergerea facdndu-se inspre stanga) sau prin apasarea
tastei DELETE (stergerea facdndu-se inspre dreapta).
4.4.2 Copierea $i mutarea textului
Odaté introdus un text, acesta poate fi repozitionat sau copiat fn strat, in orice
moment al sesiunii de editare. Aplicatia Gimp pune la dispozitia utilizatorului mai
multe metode de realizare a acestor operatii.
Copierea si mutarea textului in diferite parti ale stratului sau chiar in straturi
diferite este posibila datorita existentei Clipboard-ului. Pentru a copia un text in alta
parte a stratului, se selecteaza textul ce se doreste copiat, dupa care se opteaza pentru
una din urmatoarele variante:
Se alege optiunea Copy (Copiaz’) din meniul Edit (Editare)
© Se foloseste combinatia de taste Ctrl + C
© Se executi click dreapta si din meniul Edit (Editare) se alege optiunea
Copy (Copiaz3)
jn acest moment, textul copiat este salvat in memoria Clipboard. Acum se alege
una din variantele de mai jos:
© Se alege optiunea Paste (Lipeste) din meniul Edit (Editare)
© Se foloseste combinatia de taste Ctrl+V
© Se execut click dreapta si din meniul Edit (Editare) se alege optiunea
Paste (Lipeste)
Mutarea unui text se realizeaza prin selectarea layer-ului de text in fereastra
Layers, apasarea butonului din Toolbox si folosirea metodei Drag & Drop
(tinem apasat click stanga pe text si il mutm in locul dorit) sau a tastelor sdgeti de pe
tastatura.
63
a Formatarea textului: modificarea tipului, dimensiunii si culorii
fontului. Alinierea textului (stanga, dreapta, centrat, justify)
in aplicatia Gimp exista un panou numit Tool Options ce ne permite s4 formatim
textul dupa cum dorim. Pentru a afisa acest panou apelim meniul Windows (Ferestre)
=> optiunea Dockable Dialogs (Dialoguri andocabile) => Tool Options (Optiuni de
instrument). fn acest panou avem disponibile toate optiunile de formatare, inclusiv pe
cele de aliniere a textului. (vezi fig. 50)
WE Tile m oT Ty
OMIM tv UT)
Ind Roly
Culoarea fontului
Fig 50 Tool Options
4.4.4 Deformarea textului (warp)
Pentru deformarea textului, apelati meniul Filters (Filtre) => Distorts
(Distorsiune) => Curve Bend (Curbare). in partea stanga a ferestrei este afisat un panou
de vizualizare a textului. in partea dreaptd apare panoul Modify Curves (Curbe de
modificare) ce contine o linie orizontala reprezentand curbura textului.
Deformarea textului se realizeaza prin modificarea formei liniei. Astfel, executati
click intr-un punct al liniei orizontale, tineti mouse-ul ap8sat si trageti-l in directia
64
dorit&, Textul se va deforma conform cu forma liniei. Similar, puteti trage de diferite
puncte ale liniei astfel incat s4 stabiliti forma dorita a textului.
Pentru a vizualiza in timp real modificarile realizate asupra formei textului, bifati
caseta Automatic Preview (Previzualizeaza automat).
Textul
Claris
Smoothing
Antiaiasing
Cl Work on copy
[tee]
Fig 54 Fereastra Curve Bend
CAnd ati finalizat, apsati butonul OK din partea de jos a ferestrei.
4.5 Efecte si filtre
4.5.1 Aplicarea efectelor artistice si de deformare: pixelare, scoatere in
relief, vant, ondulare, turbionare, desaturare
Pixelarea (Pixelize) consta in afisarea unei imagini sub forma de patrate
colorate. Acest efect este asemanator cu cel folosit la televizor pentru a ,,masca” chipul
unei persoane.
65
Pixelarea a fost folosita si in pictura de c&tre Salvador Dali in opera sa de art&
humit ,Gala Contempland Marea Mediterana”. Daca privim acest tablou de la o
distanga de 30 de metri, vom observa chipul presedintelui american Abraham Lincoln,
Din acest motiv pixelarea mai este cunoscut si sub numele de efectul Abraham
Lincoln
Pentru a pixela o imagine, apelim meniul Filters (Filtre) => optiunea Blur
(Neclaritate) => Pixelize (Pixelizare). In caseta de dialog aparut’ pe ecran vom seta
inaltimea i litimea patratelelor colorate. in fereastra Preview (Previzualizeaz’) putem
vizualiza efectul setarilor alese.
Preview
Piel width: |B
Pixel height: |8
Fig 52 Fereastra Pixelize
Fig 53 Imagine Nepixelata Fig 54 Imagine Pixelata
66
Un alt efect ce poate fi aplicat unei imagini este efectul de scoatere in relief.
Acesta ,,sculpteaza” stratul activ sau selectia, dandu-i relief, cu umflaturi si gropi.
Zonele luminoase sunt ridicate si cele intunecate sunt sculptate (adancite). Daca variati
luminozitatea imaginii, efectul scoaterii in relief va varia. Puteti utiliza acest filtru
numai cu imagini RGB (color).
Pentru a scoate in relief o imagine apelam meniul Filters (Filtre) => optiunea
Distort (Distorsionare) => Emboss (Stampare). In fereastra de dialog afisata pe ecran
se stabilesc urmatoarele proprietati:
Azimut — iluminarea imaginii conform punctelor compasului (0-360).
Estul (0°) este la stanga. Cresterea valorii ne duce in sens antiorar.
¢ — Elevatie - indltimea de la orizont (0.50°) pana la zenit (90°)
© Adancime — prin deplasarea indicatorului se poate modifica adancimea
efectului de scoatere in relief.
Setari de
Ta Taeratec cc)
Fig 56 Imagine normala
67
Daca dorim s adéugam unei imagini un efect de miscare, instrumentul vant
(Wind) este ideal pentru a realiza acest lucru. Caracteristica acestui filtru consta in
crearea de linii foarte mici albe sau negre. Aplicatia Gimp detecteaza marginile din
imagine si apoi le alungeste cu linii albe sau negre. Se creazA astfel iluzia de miscare
intrucdt marginile sunt cele care devin neclare la fotografia unui obiect in miscare.
Apelém meniul Filters (Filtre) => Distorts (Distorsionare) => optiunea Wind
(vant). in fereastra Wind (Vant) se aleg optiunile dorite:
© Style (Stil) - stilul liniilor poate fi mai subtire (optiunea Wind) sau mai
gros (optiunea Blast).
® Direction (Directie) - directia din care bate vantul (stanga sau dreapta)
e Edge Affected (Margine afectata) - marginea afectata de vant. Optiunea
Leading (Dinainte) produce vant alb, in timp ce optiunea Trailing
(Dinapoi) produce vant negru si creazi o impresie de miscare mai
convingatoare.
¢ Threshold (Prag) - detecteaza bordurile. Cu cat valoarea este mai mare,
cu atat se detecteaza mai putine borduri.
¢ Strenght (Intensitate) — cu cat valoarea este mai mare, efectul de vant
este mai intens.
Fig 58 Fereastra Wind
68
z Ca
Nate ES = x
Fig 59 Imagine normala Fig 60 Imagine cu efect de vant
Efectul ondulare (Ripple) este folosit atunci cand vrem sa aplicam un efect de
apa tulbure” unui strat. Pentru a accesa acest instrument apelaém meniul Filters
(Filtre) => Distorts (Distorsionare) => optiunea Ripple (Ondulare).
in caseta de dialog Ripple (Ondulare) setam particularitatile acestui efect:
© Options (Optiuni) — Antialiasing (Antialias) imbundtateste aspectul
granitelor imaginii, iar Retain tilability (Mentine racordul) pastreaz’
proprietitile de imbinare dacd imaginea formeaza un efect de umplere.
© Orientation (Orientare) - directia orizontald sau verticalé a valurilor.
© Edges (Margini) - avand jn vedere ci ondularea deplaseaza pixelii
stratului activ, anumiti pixeli vor disp&rea de pe margini astfel:
¥ Wrap (Intors la capat) - pixelii care ies pe o parte se reintorc pe
partea cealalta, inlocuind pixelii lips’.
¥ Smear (Manjit) - pixelii adiacenti se manjesc pentru a ii inlocui pe
cei care lipsesc.
Blank (Gol) - pixelii lips sunt inlocuiti cu pixeli negri, daca stratul nu
are un canal alfa. Dacd existé un canal alfa al stratului, pixeli
transparenti inlocuiesc pixelii lips dupa aplicarea acestei optiuni.
© Wave type (Tip de unda) — unda poate fi de tip dinte de fierdstrau sau
sinusoidala.
Period (Perioada) - este legatd de lungimea de und&
© Amplitude (Amplitudine) - Este legata de indltimea undei
© Phase shift (Schimbare de faz’) - unghiul de intarziere al undei.
69
Fig 62 Imagine normal Fig 63 Imagine cu unduire (Ripple)
Efectul turbionare (Whirl) este folosit atunci cand vrem sa aplicim un efect de
wapa tulbure” combinat cu efect de rotatie a unui strat. Pentru a accesa acest
instrument apelam meniul Filters (Filtre) => optiunea Distorts (Distorsionare) => Whirl
& Pinch (Rasucire si ciupitura). in caseta de dialog afisata set&m efectele dorite:
© Whirl angle (Unghi de rasucire) - controleazi modul cum gradele
afecteazé partea imaginii care se va roti (in sensul acelor de ceasornic
sau invers).
70
* Pinch amount (Grad de ciupitura) - determina cat de puternic este
afectata partea imaginii care este ciupita
¢ Radius (Raz) - determina cat de mult din imagine este afectat de
distorsiune (ldtimea rotatiei).
SNe = si
Fig 66 Imagine cu efect de
turbionare
Fig 65 Imagine normala
Daca dorim s& transformam o poza color intr-una alb-negru va trebui sé folosim
efectul de desaturare. Pentru aceasta, apelam meniul Tools (Instrumente) => optiunea
Color Tools (Instrumente de culoare) => Desaturate (Desaturare).
7
meee
Fig 67 Imagine normala Fig 68 Imagine desaturata
4.5.2 Aplicarea efectelor de neclaritate (blur): gaussiana, de miscare
Efectul Gaussian Blur (Neclaritate gaussiana) afecteaza fiecare pixel al stratului
activ, stabilind valoarea sa ca medie a tuturor pixelilor de pe o raz setatd in caseta de
dialog. Cu cat valoarea este mai mare, cu att imaginea va fi mai neclara. Pentru a
accesa acest instrument apelém meniul Filters (Filtre) => optiunea Blur (Neclaritate)
=> Gaussian Blur (Neclaritate gaussiana).
in fereastra afisaté pe ecran se stabileste intensitatea neclaritatii. Prin
modificarea raportului de neclaritate orizontal pe vertical, se da un efect de miscare
neclaritatii. Din lista derulanta [ew | se alege unitatea de masura.
Raza de calcul a val
Fig 69 Fereastra Gaussian Blur
72
: : i oS
Fig 70 Imagine Normala Fig 71 Imagine cu neclaritate
gaussiana
Efectul Motion este un efect de miscare mai complex decat efectul Wind, Acesta
ne oferd mai multe posibilitati de setare pentru a obtine o gama mai larga de rezultate.
Pentru a accesa acest instrument apelaém meniul Filters (Filtre) => optiunea Blur
(Neclaritate) => Motion Blur (Neclaritate de miscare).
Fereastra Motion Blur (Neclaritate de miscare) ofera urmatoarele setari:
© Blur Type (Tip de neclaritate) — liniar (orizontal sau vertical), radial
(circular), zoom (radiaz& dinspre centrul imaginii).
© Blur Center (Centru de neclaritate) - punctul de start al miscarii.
e Blur Parameters (Parametri de neclaritate) — lungime (distanta cu care
sunt mutati pixelii) si unghi
Fig 72 Fereastra Motion Blur
7B
Fig 74 Imagine cu efect de
miscare radial
4.5.3 Aplicarea efectelor de lumini si umbre: iluminare, reflexii
Efectele de iluminare devin elemente de design foarte puternice. Ele sunt o
modalitate foarte buna de a atrage atentia publicului si a sa o impresie de durat’.
Pentru a accesa acest instrument apelam meniul Filters (Filtre) => optiunea Light
and Shadows (Lumini si Umbre) => Lighting Effects (Efecte de iluminare). Prin
intermediul acestei optiuni se simuleaz efectul luminarii imaginii cu un spot. in
fereastra afisata pe ecran se stabilesc optiuni legate de tipul, pozitia, culoarea si
intensitatea luminii, precum si stralucire, luminozitate si luciu.
pon! Loh [il [ Bane i [Eviomer ht]
—
(liget TS) Postion rection
we om (Sw [200
Colon vy [-100
Intensity: [100 2 [100
D totate
Lighting preset [Swe
Fig 75 Fereastra Lighting Effects
74
Fig 76 Imagine normal’ Fig 77 Imagine cu iluminare
‘in aplicatia Gimp, efectul de reflexie este impartit in dou optiuni: reflexie de
lentild (Lens Flare) si reflexie in degrade (Gradient Flare).
Lens Flare da impresia cd soarele a atins obiectivul atunci cand s-a realizat poza.
Instrumentul Lens Flare se regdseste in meniul Filters (Filtre) => optiunea Light and
Shadows (Lumini si Umbre) => Lens Flare (Reflexie de lentila). in fereastra Lens Flare
(Reflexie de lentild) se pot seta coordonatele X si Y ale reflexiei (originea axelor de
coordonate este coltul din dreapta sus). Daca optiunea Show position (Arata pozitia)
este bifata, in zona de previzualizare apare un reticul, iar cu ajutorul mouse-ului puteti
deplasa centrul efectului de lentila in orice pozitie doriti.
Leyden ool
ea aE]
ep
Fig 78 Fereastra Lens Flare
75
Fig 79 Imagine Normala
Efectul Flare Gradient (Reflexie in degrade) reaminteste de efectul pe care fl
obtinem atunci cdnd facem o fotografie unei surse de lumina orbitoare, cu un halou si
radiatil in jurul sursei. Imaginea Flare Gradient are trei componente: stralucire (0 bil’
mare central), raze si reflexii secundare.
Apelém meniul Filters (Filtre) => optiunea Light and Shadows (Lumini si Umbre)
=> Gradient Flare (Reflexie in degrade). in fereastra cu acelasi nume, tab-ul Setings
(Setéri) permite setarea manuald a parametrilor, in timp ce tab-ul Selector
(Selectorul) permite alegerea acestora dintr-o list& predefinita (iar apoi, prin apasarea
butonului Edit (Editare) se pot defini o serie de setiri personalizate).
SICH [koi taae
Bites
‘firs
Fig 81 Fereastra Gradient Flare
76
ae na niet a bee
Fig 82 Imagine Normala Fig 83 Imagine cu Gradient Flare
4.5.4 Aplicarea ajustarilor: luminozitate - contrast, nuanta - saturatie,
balans de culoare
Instrumentul Luminozitate-Contrast regleaza luminozitatea si contrastul pentru
stratul activ sau pentru o selectie. Acest instrument este usor de utilizat, dar relativ
nesofisticat. Apelam meniul Colors (Culori) => optiunea Brightness - Contrast
(Luminozitate-Contrast).
(> Adjust Brightness and Contrast
S2tse5SeeneeseS2STEATIESA npg (SSR IEEE,
Fig 84 Fereastra Brightness-Contrast
Brightness (Luminozitate) - o valoare negativa scade tonul de strdlucire, iar o
valoare pozitiva creste tonurile de stralucire.
Contrast - o valoare negativ’ determina descresterea contrastului, iar una
pozitiva cresterea contrastului.
7
Fig 86 Imagine cu luminozitate si
contrast modificate
Nuanta si saturatle este un instrument pentru ajustarea nuantelor, saturatiei
si a luminozitatii pentru un interval de pixeli din zona selectata a stratului activ.
Apelim meniul Colors (Culori) => optiunea Hue-Saturation (Nuanta si
saturatie). In fereastra afisata pe ecran se pot stabili urmatoarele setari:
¢ Select Primary Color to Adjust (Selecteaz’ culoarea primara de
ajustat) — se aleg culorile care se pot modifica. De notat cd aceste
culori se referd la intervale de culori, nu la canale de culori
Fig 85 Imagine Normala
© Overlap (Suprapunere) - suprapunerea intervalelor de culoare.
° Hue (Nuanta) — selectarea nuantei din cercul de culoare
Lightness (Luminozitate) —selectarea luminozitatii
e Saturation (Saturatie) — selectarea saturatiei
[SE Adjust Hue / Lightness, n°
ftoemamctereac sre esac,
Pree Wee
Select Primary Cleo Adak
cry
Fig 87 Fereastra Hue-Saturation
78
Fig 88 Imagine Normala
saturatia modificate
Instrumentul de balans de culoare modifica echilibrul de culoare al selectiei sau
stratului activ. Modificdrile nu sunt drastice. Acest instrument este potrivit pentru a
corecta culorile predominante in fotografi digitale.
Accesarea optiunii Color Balance (Balans de culoare) se realizeaz din meniul
Colors (Culori). Fereastra Color Balance (Balans de culoare) ofera urmatoarele optiuni:
e Select Range to Adjust (Selecteaza intervalul de ajustat) - restrange
intervalul de culori care se modificd prin selectarea uneia din optiunile:
Tonuri intunecate (pixelii intunecati), Tonuri de mijloc (pixelii medii) sau
Tonuri luminoase (pixelii stralucitori).
© Adjust Color Levels (Ajusteaz4 nivelurile de culori) - schimba culoarea
pixelului prin modificarea nivelului de rosu - azuriu, verde - purpuriu,
albastru - galben. Pozitia zero corespunde nivelului curent al valorii
pixelilor in imaginea originala.
e Preserve luminosity (Pastreazd luminozitatea) — mentine stralucirea
pentru stratul activ sau pentru selectia efectuata. Valoarea pentru
| strélucirea pixelilor nu se modifica.
79
Fig 90 Fereastra Color Balance
Fig 91 Imagine Normala. Fig 92 Imagine cu balans de
culoare modificat
4.5.5 Aplicare masca de intensificare $i atenuare a claritatii
Datorita procesului de digitizare, cele mai multe dintre imaginile digitale au
nevoie de corectare de claritate. Pentru a putea obtine rezultate cdt mai bune, se
necesita utilizarea unui filtru de claritate, ce accentueazé marginile, insa se pot creste
si defectele imaginii sau se poate creste zgomotul pe zonele de culoare graduala.
Se acceseaz& meniul Filters (Filtre) => optiunea Enhance (imbunatatire) =>
Sharpen (Intensificare de claritate). Cu ajutorul cursorului se stabileste nivelul claritatii
dorite (intre 1 si 99).
80
Fig 93 Fereastra Sharpen
Masca de atenuare a claritatii ascute marginile elementelor, fara cresterea
zgomotului sau a defectelor.
Se deschide meniul Filters (Filtre)=> optiunea Enhance (imbunatatire)
Unsharp Mask (Mascd de atenuare a claritatii).
Radius (Raza) — stabileste cAti pixeli de pe fiecare parte a marginii sunt
afectati de intensificare. Imaginile de inalta rezolutie permit raze mai
mari.
Amount (Cantitate) — stabileste puterea de ascutire.
© Threshold (Prag) — stabileste diferenta minima dintre valorile pixelilor
care indicd o margine pe care se face aplicarea.
81
Fig 94 Fereastra Unsharp Mask
4.5.6 indepartare ochi rosii
Scopul acestui filtru este de a elimina ochii rosii dintr-o imagine. Inainte de a
aplica acest filtru, trebuie s8 facem o selectie (lasou sau eliptica) a irisului ochiului ce
are pupila rosie. Daca nu selectim manual pupilele rosii, efectele nu vor fi foarte
precise.
Pentru a accesa instrumentul Red Eye Removal (Suprimare ochi rosii) apelam
meniul Filters (Filtre)=> optiunea Enhance (imbunatatire). Cu ajutorul cursorului din
dreptul optiunii Threshold (Prag) se stabileste cantitatea de rosu care se elimina.
Fig 95 Fereastra Red Eye Removal
82
Capitolul 5
Desenare si pictura
5.1 Instrumente de desenare
5.1.1 Adaugarea, modificarea grosimii, stilului, culorii si tipului de
linie intr-o imagine
Desi aplicatia Gimp nu ne ofera intrumente special create pentru a desena
diferite forme, ne putem folosi de instrumentele deja existente pentru a improviza,
astfel incat si ne atingem obiectivul.
Daca dorim s& trasim o linie dreapta, putem folosi oricare din instrumentele
urmatoare, in combinatie cu tasta Shift.
fem
Fig 96 Instrumente desenare
Aceasta metoda se executa in felul urmator:
e se tine apasata tasta Shift
se apasi click stanga in punctul de unde dorim sa inceapé trasarea liniei
e executam click in punctul unde dorim sa se termine linia trasata.
83
Fig 97 Linie dreapta
Proprietatile liniei pot fi editate accesand meniul Windows (Ferestre) =>
Dockable Dialogs (Ferestre andocabile) => Tool Options (Optiuni de instrument).
aU areal
eieoSTaT MS
Fig 98 Fereastra Brushes
84
Pentru a trasa linii folosind o alt& culoare decat cea implicité (negru), putem
alege culoarea doritd din fereastra Toolbox prin modificarea culorii planului frontal.
sXPoata,
om B> fo
jn anumite situatii dorim s cream forme ovale sau poligonuri. Pentru a desena
lini curbe va trebui sé folosim instrumentul de tip penité de forma liber& (Free
Select) - sau intrumentul Paths (Trasee).
Instrumentul Paths se poate activa astfel:
* AccesAnd meniul Tools => Paths (Instrumente => Trasee)
© Apasand butonut t Wain Toolbox
e Folosind tasta B
85
Tee Ses ter pte Caer Int fy er
Sey basonienenacenenee
Fig 100 Linie manipulata folosind intrumentul Paths (Trasee)
Atunci cand este selectat instrumentul Trasee, cursorul mouse-ului se
transforma intr-un indicator (s&geat) cu o curba. Executati click pe imagine pentru a
crea primul punct al ,,traseului”. Mutati mouse-ul pentru un nou punct si executati
click stanga pentru a crea un alt punct legat de punctul anterior. fn timp ce adaugati
puncte, cursorul mouse-ului are un mic "+" lang curb’, ceea ce indic& faptul cd, dacd
executati click, se va adauga un nou punct. Cénd cursorul mouse-ului este aproape de
un segment de linie, semnul "+" se transforma intr-o cruce cu sageti, ca instrument
de miscare.
5.1.2 Adaugarea, modificarea stilului, culorii si tipului de forma
automata intr-o imagine: dreptunghi, elipsa
in subcapitolul precedent am invatat cum sé trasim linil astfel incat s& cream
diverse tipuri de forme, precum forme rectangulare sau ovale. ins cu ajutorul
instrumentelor de selectie putem si cream forme intr-un mod mult mai rapid si
Precis, fara a fi nevoiti sa trasaim fiecare linie in parte.
Daca dorim sd credm o forma rectangular vom folosi instrumentul Rectangle
Select (Selectie dreptunghiulara) ="
86
Pentru a putea alege tipul, grosimea si culoarea liniei pentru forma
rectangulara trebuie s§ deschidem fereastra Selection Editor (Editor de selectie) din
meniul Windows (Ferestre) => Dockable Dialogs (Dialoguri andocabile).
Fig 101 Fereastra Selection Editor
Prin apasarea butonului ! se va deschide o fereastra ce permite modificarea
liniei de contur conform propriilor preferinte.
Grosimea liniei
a
(© Stroke with apt oot
Pain toot: (7 Potvin
Help Best Soke
Fig 102 Fereastra Stroke Selection
87
va fi cea a planului frontal din fereastra Toolbox; prin
Observatie!!! Culoarea liniei
mare, dac& dorim s8 mod
Pentru a confirma optiunile alese si a desena forma doritd, se apasd butonul
Stroke
(Contureaz’).
Pentru a crea o forma ovala, se foloseste aceeasi metoda, diferind insé doar
instrumentul - Ellipse Selection (Selectie Eliptica) 5
Forma desenat& poate fi apoi “umpluta” cu o culoare folosind instrumentul de
umplere S& Bucket Fill Too! (Umplere cu gileata).
Fig 103 Umplerea unei forme cu o culoare
In figura de mai sus, imaginea din stanga este goal, in timp ce imaginea din
dreapta este colorata cu instrumentul de umplere.
88
5.2 Instrumente de pictura
5.2.1 Selectarea unei culori cu ajutorul instrumentului Color Picker
(prevelator de culoare)
Instrumentul Color Picker (Prevelator de culoare) este folosit pentru a selecta o
culoare dintr-o imagine deschis&. Facand click pe o culoare dintr-o imagine, puteti
schimba culoarea activa cu cea selectata. Acest instrument functioneaza pe stratul
(layer-ul) activ.
Metodele de accesare a acestul instrument sunt urmatoarele:
© Meniul Tools => Color Picker (Instrumente => Prelevator de culoare);
° Executéind click pe iconita & (Prelevator de culoare) din Toolbox;
© Apasand tasta O.
Dac& modul de prelevare este setat pe culoarea de prim-plan, atunci, prin
apdsarea tastei Ctrl, se comut instrumentul in modul de prelevare a culorii de
fundal si invers. Stabilirea modului de prelevare se realizeaza prin accesarea meniului
Windows => Dockable Dialogs => Tool Options (Ferestre ~ Dialoguri andocabile —
Optiuni de instrument).
Moduri de
prelevare a culorii
Fig 104 Fereastra Tool Options
89
Acest instrument este de asemenea foarte util atunci cand dorim sa aflam
codul unei nuante de culori. Prin apasarea tastei Shift se deschide o fereastrd de
informatii privitoare la codurile culorii respective.
2 Color Picker Information
gradinajpg-6 ([gradina] (imported)
Pixel [¥] [Row [v
Red: 108 Red: 42%
Green: 176 Green: 69%
Blue: 15 Blue: 6%
Codurile RGB ale
culorii
Hex 6cb00f
[Hee
Fig 105 Informatii despre culoarea selectata
5.2.2 Umplerea unei parti dintr-o imagine cu instrumentul gradient,
selectand directia si opacitatea/transparenta acesteia
Atunci cand dorim sé realizim un amestec treptat intre doua sau mai multe
culori se foloseste instrumentul Gradient (Amestecare). Desi “Gradient” este numele
cel mai des utilizat in aplicatiile de editare imagini, in Gimp acesta poarté numele de
Blend Tool (Instrumentul de amestecare).
Cand folosim acest instrument, de obicei se realizeazi un amestec in degrade
intre culoarea de fundal si culoarea planului frontal. ins, putem alege o combinatie
de culori presetate accesand meniul Tools (Instrumente) => Paint Tools (Instrumente
de pictura) => Blend (Amestecare).
90
Ele |
HJ rce es nesese
IB 1c 8 war cctnn ae
HB ce esr covcoce
[MB Dockable Dialogs (Dialoguri andocabile) => Tool Options (Optiuni de
instrument).
‘1,
Ce) Sele Anes eee
Fig 109 Panoul Tool Options
Astfel, se poate personaliza:
Y opacitatea/transparenta procesului de amestecare
Degradeurile reprezenté nu doar modificdri de culoare, ci si modificéri de
Opacitate. Unele degradeuri sunt complet opace,
altele includ zone transparente sau
translucide. La umplerea cu un degrade non-opac, continutul existent al stratului va fi
vizibil prin acesta.
Fig 110 Amestecare cu opacitate 100%
Fig 111 Amestecare cu
opacitate 50%
¥ degrade — se poate selecta din lista derulanté modelul dorit.
Y directia de amestecare
92
Fig 112 Amestecare liniara Fig 113 Amestecare Radiala
5.2.3 Colorarea unei portiuni dintr-o imagine cu instrumentul de
pictur, prin selectarea culorii, formei si dimensiunii
Instrumentul de pictura (PaintBrush Tool) existent in aplicatiile de editare
imagini este echivalentul unei pensule de pictat, insd, in domeniul virtual, acest
instrument ofera un potential mult mai mare decat pensula fizica.
Aplicatia Gimp oferd posibilitatea de a alege o pensula de diferite forme,
marimi si dimensiuni, facilitand astfel procesul de creatie.
Metodele de accesare a acestui instrument sunt urmatoarele:
© Meniul Tools (Instrumente) => Paint Tools (Instrumente de picturd)
=> Paintbrush (Pensula de pictura);
© Apdsand click pe iconita 4 (Pensula) din Toolbox;
© Apasand tasta P.
Tipul pensulei (Brush)
Marimea
Fig 114 Tool Options — Paintbrush
93
Oa ee ie
Fig 115 Imagine realizata folosind doar Fig 116 Diferite tipuri de pensule
instrumentul Pensula
5.2.4 $tergerea unei portiuni dintr-o imagine cu ajutorul radierei,
prin selectarea formei si dimensiunii stersaturii
Radiera, dup& cum afi dedus, reprezinta instrumentul de stergere sau
eliminare a unei parti dintr-un strat. Dac& fundalul unei imagini nu este transparent,
atunci zona stearsa va prelua culoarea fundalului.
in functie de tipul de stergere pe care dorim sa il realizim, putem alege o
forma si o dimensiune pentru radier’.
Metodele de accesare a acestui instrument sunt urmatoarele:
* Meniul Tools (Instrumente) => Paint Tools (Instrumente de pictur)
=> Eraser (Radiera);
© Apasand click pe iconita (Radiera) din Toolbox;
° Apasand combinatia de taste Shift + E.
94
PTE cl
NER]
Fig 117 Setari Radiera (Eraser)
5.2.5 Umplerea unei parti dintr-o imagine cu o culoare, folosind
instrumentul Galeata vopsea
Acest instrument este utilizat pentru a “umple” o zona selectata folosind
culoarea planului frontal. Daca dorim si schimbam culoarea de umplere, va trebui
implicit s& schimbam culoarea planului frontal.
Metodele de accesare a acestui instrument sunt urmatoarele:
@ Meniul Tools (Instrumente) => Paint Tools (Instrumente de pictura)
=>Bucket Fill Tool (Galeata de umplere);
© Apasand click pe iconita CO) (Galeat& de umplere) din Toolbox;
* Apasand combinatia de taste Shift + B.
95
5.2.6 Clonarea unei parti dintr-o imagine utilizand instrumentul de
clonare, selectarea dimensiunii si opacittii
Instrumentul de clonare este unul dintre cele mai utilizate instrumente din
domeniul editarii de imagini. Acest instrument este foarte util atunci cand dorim sa
eliminaém un element dintr- 0 poza
Daca am folosi radiera (eraser), atunci in locul acelui element va ramane un
fundal alb sau o ,gaura” transparenta, ins& instrumentul de clonare ne ofera
Posibilitatea s& inlocuim acel element cu un fundal din imagine.
Acest instrument defineste termenul de ,photoshop-are”, deoarece este
folosit la eliminarea imperfectiunilor unei imagini, cum ar fi eliminarea unor alunite,
cicatrici, riduri etc,
Metodele de accesare a acestui instrument sunt urmatoarele:
* Meniul Tools (Instrumente) => Paint Tools (Instrumente de pictura)
=> Clone Tool (Clonare);
Apasand click pe iconita & (Clonare) din Toolbox;
Apasand tasta C.
Dupa ce am accesat instrumentul, stabilim dimensiunea si forma acestuia. Apoi
alegem ce parte din imagine dorim s& clonam, prin apasarea tastei Ctrl + Click stanga
pe zona dorita.
NET
Fig 118 Setarile instrumentului Clone
96
Capitolul 6
Imprimare
6.1 Examinarea unei imagini inaintea imprimarii
Aplicatia Gimp nu ofera in mod explicit o functie de examinare a unei imagini
inaintea impriméarii, Dac& totusi doriti o vizualizare miniaturala a imaginii ce urmeazéi
a fi tiparite, apelati meniul File (Fisier) => Print (Tipareste) => tab-ul Image Settings
(Configurari de imagine).
jn partea dreapta a ferestrei, in zona Preview (Previzualizare) puteti observa
imaginea ce va fi tiparit’.
alee taut
Prue
Fig 119 Fereastra Print
6.2 Stabilirea optiunilor de imprimare a imaginilor
6.2.1 Selectarea densitatii culorii, rezolutiei, dimensiunii imaginii,
formatului grafic adecvate pentru publicarea pe Internet sau tiparirea
pe hartie
Tnainte de a imprima o imagine, va trebui s4 alegem in primul rand densitatea
culorii in functie de ce dorim s8 facem cu imaginea respectiva. Aceasta setare se
7
Feallzeaet din meniul Image (Imagine) => Mode (Mod) => RGB , Grayscale (Tonuri de
rl) sau Indexed (Indexat).
Observatie!! Modul Indexed se foloseste la personalizarea unui format si este
utiliza rim ea sd aibe a fi mai
Aplicatia Gimp ne ofer mai multe formate pentru a decide daca imaginea va fi
folosita pentru publicarea pe internet sau pentru imprimare. Alegerea acestui format
se face din meniul File (Fisier) => Export (Export8) iar tn fereastra deschis’ alegem
formatul dorit, precum .gif, jpeg, .png ete.
Dupa ce am ales formatul, urmatorul pas consti in alegerea rezolutiei si a
dimensiunii imaginii. Acestea se gasesc in meniul File (Fisier) => Print (Tipareste) =>
Tab-ul Image Settings (Configurari de imagine).
eT saneeemuelae)
ces
Fig 120 Fereastra Image Settings
Cu ajutorul casetelor Width (Latime) si Height (Indiltime) stabiliti dimensiunea
imaginii, Apasand pe butonul [mov] se deschide o listé derulant& continand
diverse unitati de masura, de unde va alegeti unitatea dorit8. La modificarea valorilor
pentru litimea si inaltimea imaginii, se vor ajusta automat si rezolutile X si Y. Daca
nu doriti ca valorile sa se ajusteze automat, apasati pe butonul 8.
98
Puteti de asemenea stabili pozitia imaginii In cadrul hartiei prin completarea
casetelor Left (Stanga), Right (Dreapta), Top (Sus), Bottom (Jos). Imaginea poate fi
centrata vertical si/sau orizontal in cadrul paginii prin alegerea optiunii dorite din lista
derulanta Center (Centru).
Optiunea ignore Page Margins (Ignora marginile paginii) permite, asa cum fi
spune si numele, ignorarea marginilor paginii si tipSrirea pe intreaga pagina. Cu toate
acestea, imprimanta isi va stabili niste margini de dimensiune minima astfel incdt nu
se va putea tipari pe intreaga latime sau inaltime a paginil.
Pentru afisarea marcajelor de decupare, se bifeaz’ caseta Draw crop marks
{Deseneazd marcajele de decupare). Aceste marcaje sunt plasate la colturile une!
imagini sau unei pagini si indica modul in care trebuie decupata hartia. Marcajele de
decupare sunt utilizate atunci cand se tipdreste pe o hartie cu o dimensiune mai
mare decat imaginea efectiva, mai ales dacd se folosesc margini de t&iere (numite
bleed), Dacd imaginea nu are pe toate cele 4 laturi margine alb’, atunci este necesar
88 fie [sate margini de tdiere. In caz contrar, datorita impreciziei tehnologiei actuale
de taiere, este posibil ca prin tdiere s8 se taie fn interiorul imaginii. Astfel, bleed-ul
reprezint& exact acea extindere a imaginilor ce vin in contact cu marginea de talere
astfel ca acest surplus de imagine sd poata fi sacrificat de cutitul de taiere si sa nu
apara hartia netiparita in produsul final.
6.3 Imprimarea imaginilor
6.3.1 Stabilirea optiunilor de imprimare: dimensiune hartie, orientare
Dupa ce procesul de prelucrare a imaginii a fost incheiat, aceasta este gata
pentru tiparire sau publicare pe Internet. fnainte de a imprima o imagine va trebui s&
setam diverse optiuni cum ar fi dimensiunea hartiei sau orientarea imaginii in foaie.
Aceste optiuni le puteti alege sau modifica din meniul File (Fisier) => Page
Setup (Initializare pagina).
99
Tar Lal
ela
oltre)
rT)
Fig 121 Fereastra Page Setup
Tipul de hartie utilizat& ca suport fizic de imprimare a imaginii poate fi selectat
din lista derulanta Size (Dimensiune), ce oferd 0 lista cu tipuri uzuale de hartie:
Letter, Ad, AS, etc.
in zona Orientation (Orientare) puteti schimba orientarea paginii astfel: Portrait
(Tip portret) ce afigeazd pagina pe lung si Landscape (Tip vedere) ce afiseaz pagina
pe lat.
6.3.2 Imprimarea unei imagini la 0 imprimanta instalata utilizand
optiunile si setarile implicite
Dupé realizarea tuturor operatiilor necesare inaintea imprimari, puteti trece la
imprimarea efectivé a imaginii. Pentru aceasta va trebui sd apelati functia Print
(Imprimare) din meniul File (Fisier) sau combinatia de taste Ctrl +P.
Aceasta comanda va deschide o fereastra din care va puteti alege imprimanta
la care se realizeaz printarea si numarul de exemplare.
General | image Setings |
Seb Per $$
i
‘BhAdd Printer dbDocuCom POF Driver
Canon MP210 series Printer eorex
PaO ser JIT Microsoft XPS Documerr
Page Range
low
© Selection © Curent Page
© Pages |
Fig 122 Fereastra Print
101
g
S
SIMULARE
IMAGE EDITING
1. Care dintre urmatoarele reprezinta elementul cel mai mic dintr-o imagine digitald?
a) Pixel
b) Byte
c) Layer
d) Culoare
2. Care dintre urmétoarele afirmatii legate de compresia fara pierderi a unei imagini
este adevrata?
a) are ca rezultat imagini comprimate de o dimensiune mai mare, avand o rezolutie
mai bund decat fisierul original.
b) permite refacerea imaginii originale, ins efimin& anumite informatii din aceasta
c) permite refacerea perfecta a imaginii originale, fra a pierde pixeli din aceasta,
4) are ca rezultat imagini comprimate, de o calitate redusd.
3. La cumpararea unei imagini cu drepturi gestionate (rights managed)
a) imaginea poate fi revandutd cdtre terti
») utitizatorul nu trebuie sa plateasca nicio tax pentru utilizarea imaginii.
c) imaginea poate fi utilizaté de un numéar nelimitat de ori.
d) imaginea poate fi utilizat& o singura data, in condifiile stabilite de autor.
4. Care dintre afirmatiile de mai jos referitoare la imaginile raster este adevarata?
a) nu isi pierd calitatea atunci cand sunt scalate la o dimensiune mai mare
b) isi pierd calitatea atunci cand sunt scalate fa o dimensiune mai mare
c} sunt realizate din puncte, linii si curbe, bazate pe formule matematice.
d) nu pot fi publicate pe internet fntrucat majoritatea browser-elor web nu suport
acest format.
5. Care dintre urmatoarele este un format de imagine vectoriala?
a) .png
b) .bmp
c) eps
d) .css
104
:
6. Care dintre urmatoarele este un model de culori?
a) RGB
b) css.
c} ISDN
d) RSB
7. Ce reprezinta o paleta de culori?
a) numarul maxim de culori utilizate intr-o imagine.
b} numarul maxim de culori ce pot fi afisate pe ecran.
c) nivelul de intensitate a culorii intr-o imagine.
d) numarul maxim de culori ce pot fi reflectate de un obiect.
8. Ce reprezinta gamma?
a) culoarea reflectata de un obiect.
b) luminozitatea valorilor tonurilor medit (de gri).
c) luminozitatea unei culori.
d) transparenta unei imagini.
9. Ce tastd este folositd pentru capturarea ferestrei active?
a) Page Up.
b) Insert.
c) PrintScreen.
@) Pause Break.
10. Care reprezinta un layer (strat)?
a) cantitatea de gri dintr-o culoare.
b) gradul de transparenta al unei imagini.
c) numarul maxim de culori ce poate fi afisat pe un monitor.
d) elementele separate ale imagini, suprapuse unele peste altele, ce pot fi editate
individual.
105
11. Unde trebuie sa dati click Pentru a modifica proprietatile grilei?
BBithieme |
| BB sen fete ence
Minimal number of undo level:
ae nS
Bi Toolbox
(BB) defauit mage ‘Tle cache size:
(BD Detauit ria | Maximum new image size:
Image Windows Number of processor to use
Appearance Image Thumbnails
El ties see Sie f thumbs [Noma 225)
Display | Maximum filesize for thumbnaiting: [4
Bh color sanagement
‘Saving Images
EB Input Devices © Confirm closing of unsaved images
GB input Contiotiers wilenderaghg
(Window Management
| | © Keep record of used fies in the Recent Documents ist
\@ BP Folders |
12. Ce optiune trebuie sa alegeti din meniul Filters - Enhance pentru a elimina ochil
rosii din imagine?
106
Eile Edit Select Yiew Image Layer Colors Tools Fiters Windows Help
Ota be, 99, alg i
epeat Las
B Re-show Last
Reset a Eiters
Bur
Distorts
Light and shadow
Noire
Edge Detect
Generic
Combine
artic
Decor
Mop
Bender
Meb
Animation
‘Alpha to Loge
Python-Fu
[aw] on denies OMe)
© Repeat ast
Bb Re Show Lat
Reset alliters
Combine
Aststic
Decor
Map
Render
wed
‘Animation
Alpha to Logo
Python Fu
Seript-Fu
pv | 1008 ¥|eleijng 40 MB)
107
Filters | Windows Help
Anti:
Deinterace..
Despectle..
Destipe..
Nb Fier.
Bed Eye Removal..
Sharpen...
Unsharp Mask,
‘Gradient Flare.
Lens Elare.
Lighting Effects.
‘Sparkle.
Supernova.
14, Accesati site-ul hitp://www.euroaptitudini.ro/certificari.php si salvati sigla
TOEFL cu denumirea toefl.jpg.
15. Accesati site-ul http://www.euroaptitudini.ro/info_centre.php?id=201 si copiati
in GIMP imaginea existenta in pagina web. Salvati imaginea in format jog cu
denumirea elevi.jpg. Inchideti imaginea elevi.jpg (fara a inchide aplicatia GIMP).
16. Deschideti imaginea flori.xcf. Redimensionati imaginea la 850 de pixeli
600 de pixeli indltime.
17. Mutati textul Cele mai frumoase flori in coltul din dreapta sus al imaginii.
18, Adaugati textul Paradis in partea de jos a imaginii. Folosti fontul Sans, de
dimensiune 36, ingrosat. Aliniati textul pe mijlocul imaginii si modlificati-i culoarea in
rosu, Deformati (warp) textul Paradis conform propriilor dorinte.
19. Aplicati un efect de scoatere in relief (emboss) textului Cele mai frumoase flori
astfel: azimut 270, ridicare 80 si adancime 30.
20. Redenumiti layer-ul flori.jpg mn flori. Iinbinati tayer-ele Cele mai frumoase flori si
Paradis.
21. Blocati canalul alfa pentru layer-ul flori.
22. Aplicati fayer-ului Cele mai frumoase flori un efect de neclaritate (blur) gaussian
cu raza orizontala de 3 pixeli si vertical de 2.5 pixeli, Salvati si inchideti imaginea
flori.xct.
23, Creati o noua imagine cu o latime de 700 de pixeli si o indltime de 550 de pixeli,
cu spatiu de culoare RBG si fundal alb.
24. Desenati un dreptunghi cu o litime de 350 de pixeli, o inaltime de 200 de pixeli,
Linia dreptunghiului trebuie sd fie de culoare rosie si 4 aib3 0 grosime de 10 pixeli.
Umpleti dreptunghiul cu o culoare galben deschis. Plasati dreptunghiul in partea din
stnga sus a Imaginii,
25. Deschideti imaginea tenis.png. Plasati-o in imaginea nou creat’, in partea din
dreapta jos, ca un nou layer, numit tenis,
26. Clonati imaginea rachetel de tenis. Plasati copia acesteia tn partea din stanga jos a
imaginii.
108
;
‘
i
j
27, RAsturnat} (flip) orizontal imaginea rachetei din partea din stanga jos a imaginii.
28, Selectati layer-ul tenis si reduceti-i opacitatea la 50%.
29. Aplatizati (flatten) layer-ele din imagine.
30. Utilizati instrumentu! de amestecare (blend) pentru a aplica intregii imagini un
gradient radial, cu opacitate 30%,
31, Aplicati imaginii un efect de iluminare astfel: Light 1, Directional, cu intensitate
1.00 si bifare optiune Isolate {Izolat). lluminarea trebuie sa se realizeze din coltul din
dreapta sus.
32, Aplicati o masca de atenuare a claritatii (Unsharp mask) cu raza 3.0, cantitatea
0.50 si pragul 10.
33. Aplicati imaginii un efect de vant astfel:
Stil: vant
Directie: Right
Prag 16
Intensitate 10
SARS
34, Aplicati imaginii un balans de culoare pentru tonurile de mijloc prin ajustarea
nivelutui de culoare Galben ~ Albastru la 20.
35. Salvati imaginea cu numele desen.jpg, Tipariti imaginea.
36. Deschideti imaginea elearning.xcf. Stergeti textul Solutit de e-learning in partea
dreapt& sus a imaginii
37, Creasi un gif animat care ruleazd continuu, cu un decataj de 500 de milisecunde
intre toate cadrele,
38. Deschideti imaginea elevi.jpg. Modificati dimensiunea canavalei la 280 mm
l&ime si 180 mm fnaltime (toate straturile se redimensioneaza).
39. Decupati {crop) numai imaginea elevilor. Salvati fisierul cu numele elevi.xcf.
40. Salvati toate imaginile deschise. Inchideti aplicatia GIMP.
109
'
g
E
Bool ole 2 oa] 2 a] of o
&
g
1 2
2 2
J
=
ee
Q
£
g
E
2 g
§
o B) aj nm] o| w/o 2
3 é nl el a) g
°° =
=
=
z
£
Ss
a
8
8
ce
Permisul European de Conducere a Computerului — European Computer Driving
Licence - ECDL este cel mai raspandit program de certificare a aptitudinilor de operare pe
calculator, recunoscut in peste 148 de tari, atat din Uniunea European, cat si din afara ei.
Permisul ECDL ofera detinatorului sau o baza standard de cunostinte IT necesara in noua
societate informationala. Datorité dezvoltarii rapide a tehnologiei informatiei si redefinirii
Seen McC Malad keometcr kernel aati 11-8 e001
venit in intampinarea acestora prin redefinirea programului ECDL. Noul program ECDL se
Cape crce win ool cele Meee lve Meol leurs lee SUC Mals
ee me Ce Mal ake (er ome ome cera cer com
incurajeaz& dezvoltarea continua a competentelor digitale pe intreg parcursul vietii.
Cu ajutorul Permisului European de Conducere a Computerului va cresteti sansele in
cariera, dovedind ca puteti utiliza calculatorul in mod eficient si produetiv, indiferent de
RAE WeicctecU ne nreaine recone
Ne confruntam cu mult mai mult decat o tehnologie noua; vorbim despre o schimbare
fundamental a societatii si a interactiunii umane. lar pentru a fi siguri ca profitam de asta
la maximum si pentru a ne asigura ca toti cetatenii beneficiaza de asta, trebuie sa
investim in capitalul si competentele umane si in acest proiect sunt incantata sa regasesc
in ECDL un partener atat de pro-activ.”
LTT Croley
Meese Ae ste oe
Pee Cae Ech are tances}
Pena eeu eRe eM Reece coe nel Oe e
acesta find mesajul pe care Comisia Europeana il transmite cétre tofi cetafenii europeni, in
situatia economica actuala dificil, multi angajafi vor avea nevoie sa fie reinstruifi si
Pee CCL atone Meteo ke race n 1c
Ue OE ae
Ree eur)
Dees inc ecuiere te eu)
ISBN 978-973-1719-21-4
734 000400
www.euroaptitudini.ro
You might also like
- The Subtle Art of Not Giving a F*ck: A Counterintuitive Approach to Living a Good LifeFrom EverandThe Subtle Art of Not Giving a F*ck: A Counterintuitive Approach to Living a Good LifeRating: 4 out of 5 stars4/5 (5794)
- The Gifts of Imperfection: Let Go of Who You Think You're Supposed to Be and Embrace Who You AreFrom EverandThe Gifts of Imperfection: Let Go of Who You Think You're Supposed to Be and Embrace Who You AreRating: 4 out of 5 stars4/5 (1090)
- Never Split the Difference: Negotiating As If Your Life Depended On ItFrom EverandNever Split the Difference: Negotiating As If Your Life Depended On ItRating: 4.5 out of 5 stars4.5/5 (838)
- Hidden Figures: The American Dream and the Untold Story of the Black Women Mathematicians Who Helped Win the Space RaceFrom EverandHidden Figures: The American Dream and the Untold Story of the Black Women Mathematicians Who Helped Win the Space RaceRating: 4 out of 5 stars4/5 (895)
- Grit: The Power of Passion and PerseveranceFrom EverandGrit: The Power of Passion and PerseveranceRating: 4 out of 5 stars4/5 (588)
- Shoe Dog: A Memoir by the Creator of NikeFrom EverandShoe Dog: A Memoir by the Creator of NikeRating: 4.5 out of 5 stars4.5/5 (537)
- The Hard Thing About Hard Things: Building a Business When There Are No Easy AnswersFrom EverandThe Hard Thing About Hard Things: Building a Business When There Are No Easy AnswersRating: 4.5 out of 5 stars4.5/5 (345)
- Elon Musk: Tesla, SpaceX, and the Quest for a Fantastic FutureFrom EverandElon Musk: Tesla, SpaceX, and the Quest for a Fantastic FutureRating: 4.5 out of 5 stars4.5/5 (474)
- Her Body and Other Parties: StoriesFrom EverandHer Body and Other Parties: StoriesRating: 4 out of 5 stars4/5 (821)
- The Emperor of All Maladies: A Biography of CancerFrom EverandThe Emperor of All Maladies: A Biography of CancerRating: 4.5 out of 5 stars4.5/5 (271)
- The Sympathizer: A Novel (Pulitzer Prize for Fiction)From EverandThe Sympathizer: A Novel (Pulitzer Prize for Fiction)Rating: 4.5 out of 5 stars4.5/5 (121)
- The Little Book of Hygge: Danish Secrets to Happy LivingFrom EverandThe Little Book of Hygge: Danish Secrets to Happy LivingRating: 3.5 out of 5 stars3.5/5 (400)
- The World Is Flat 3.0: A Brief History of the Twenty-first CenturyFrom EverandThe World Is Flat 3.0: A Brief History of the Twenty-first CenturyRating: 3.5 out of 5 stars3.5/5 (2259)
- The Yellow House: A Memoir (2019 National Book Award Winner)From EverandThe Yellow House: A Memoir (2019 National Book Award Winner)Rating: 4 out of 5 stars4/5 (98)
- Devil in the Grove: Thurgood Marshall, the Groveland Boys, and the Dawn of a New AmericaFrom EverandDevil in the Grove: Thurgood Marshall, the Groveland Boys, and the Dawn of a New AmericaRating: 4.5 out of 5 stars4.5/5 (266)
- A Heartbreaking Work Of Staggering Genius: A Memoir Based on a True StoryFrom EverandA Heartbreaking Work Of Staggering Genius: A Memoir Based on a True StoryRating: 3.5 out of 5 stars3.5/5 (231)
- Team of Rivals: The Political Genius of Abraham LincolnFrom EverandTeam of Rivals: The Political Genius of Abraham LincolnRating: 4.5 out of 5 stars4.5/5 (234)
- On Fire: The (Burning) Case for a Green New DealFrom EverandOn Fire: The (Burning) Case for a Green New DealRating: 4 out of 5 stars4/5 (74)
- The Unwinding: An Inner History of the New AmericaFrom EverandThe Unwinding: An Inner History of the New AmericaRating: 4 out of 5 stars4/5 (45)
- Probleme Propuse Tipuri de DateDocument2 pagesProbleme Propuse Tipuri de DateAntoneta Lazarescu100% (1)
- Preluare Date Cu Formulare TeorieDocument9 pagesPreluare Date Cu Formulare TeorieAntoneta LazarescuNo ratings yet
- 09 - Fișa de Lucru - 4 - Operații Cu Fișiere Și DosareDocument6 pages09 - Fișa de Lucru - 4 - Operații Cu Fișiere Și DosareAntoneta LazarescuNo ratings yet
- E D Informatica 2020 SP SN C Var Model LRODocument2 pagesE D Informatica 2020 SP SN C Var Model LROAntoneta LazarescuNo ratings yet
- ADOLESCENTA o Perioada Din Viata MeaDocument42 pagesADOLESCENTA o Perioada Din Viata MeaAntoneta LazarescuNo ratings yet
- Tipuri de Date. Declararea Variabilelor - Aplicatii SimpleDocument9 pagesTipuri de Date. Declararea Variabilelor - Aplicatii SimpleAntoneta LazarescuNo ratings yet
- Chestionar StiluriledeinvatareDocument2 pagesChestionar StiluriledeinvatareSimona DrăganNo ratings yet