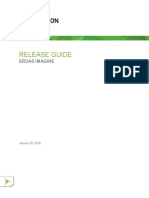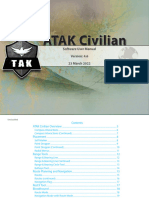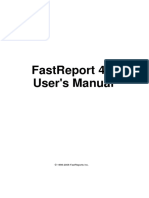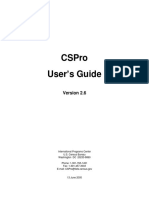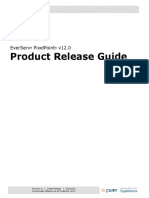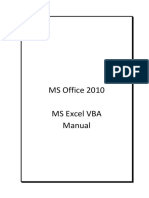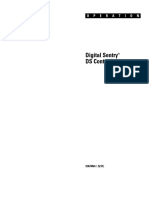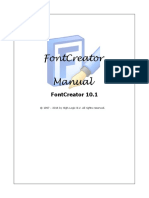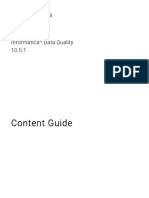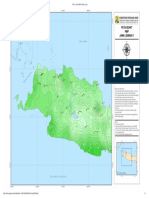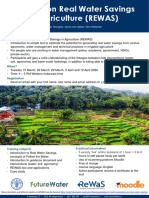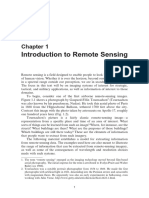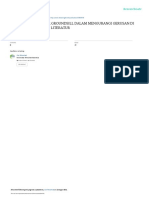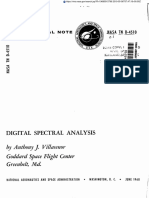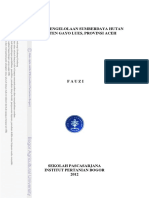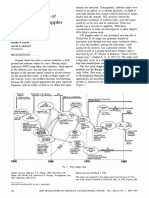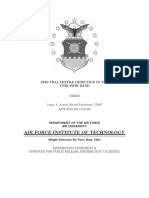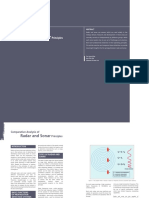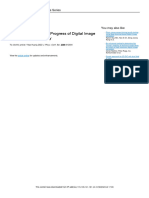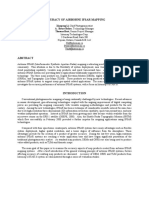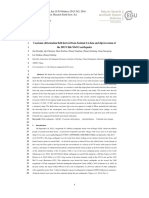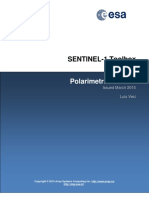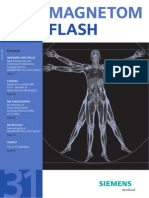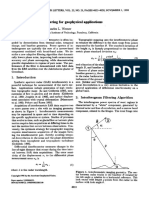Professional Documents
Culture Documents
Release Guide Erdas Imagine 2016
Uploaded by
Anne PratiwiCopyright
Available Formats
Share this document
Did you find this document useful?
Is this content inappropriate?
Report this DocumentCopyright:
Available Formats
Release Guide Erdas Imagine 2016
Uploaded by
Anne PratiwiCopyright:
Available Formats
RELEASE GUIDE
ERDAS IMAGINE
May 26, 2016
Contents
About This Release ...................................................................................................................... 10
ERDAS IMAGINE Product Tiers .................................................................................................. 10
New Platforms .............................................................................................................................. 10
Windows 10 ........................................................................................................................ 10
Virtualization ....................................................................................................................... 10
Java .................................................................................................................................... 10
New Technology .......................................................................................................................... 11
Spatial Modeler ................................................................................................................... 11
Forward and Backward Compatibility ................................................................ 11
New Operators for Spatial Modeler ..................................................................................... 11
Add Attribute By Order ...................................................................................... 11
Adjust Stats ....................................................................................................... 11
Anomaly Detection ............................................................................................ 12
AOI Input ........................................................................................................... 12
APM Parameters ............................................................................................... 12
Apply AOI .......................................................................................................... 12
Apply Index ........................................................................................................ 12
Apply Mask ........................................................................................................ 13
Are Dictionaries Equal ....................................................................................... 13
Are Equal ........................................................................................................... 13
Associate Elevation ........................................................................................... 13
Attach Metadata ................................................................................................ 13
Attach Vertical CRS ........................................................................................... 14
Automatic Point Match ....................................................................................... 14
Bool Input .......................................................................................................... 14
May 26, 2016 2
Boundary Input .................................................................................................. 14
Change From Coherence .................................................................................. 14
Chip to NITF ...................................................................................................... 15
Class Name To Pixel Values ............................................................................. 15
Coherence From SAR Image Pair ..................................................................... 15
Color Ramp Input .............................................................................................. 15
Compute Affine Approximation .......................................................................... 15
Compute Transform ........................................................................................... 16
Convert .............................................................................................................. 16
Convert Raster Type ......................................................................................... 16
Convert To Features .......................................................................................... 16
Convert To Raster ............................................................................................. 17
Coordinate Transformation ................................................................................ 17
CoordinateReferenceSystemID Input ................................................................ 17
Copy File To Directory ....................................................................................... 17
Coregister SAR Image Pair ............................................................................... 17
Create Color Ramp............................................................................................ 17
Create Geospatial PDF ..................................................................................... 18
Create Map Composition ................................................................................... 18
Create RSETs ................................................................................................... 18
Create Temp Filename ...................................................................................... 18
Data Input .......................................................................................................... 19
Data Output ....................................................................................................... 19
Data Triangulation ............................................................................................. 19
DateTime Input .................................................................................................. 19
Define Processing Area ..................................................................................... 20
May 26, 2016 3
Delete Directory ................................................................................................. 20
Density Interpolation .......................................................................................... 20
Dictionary .......................................................................................................... 21
Dictionary Item................................................................................................... 21
Directory Input ................................................................................................... 21
Double Input ...................................................................................................... 21
DRA Stretch ...................................................................................................... 22
Elevation Transform .......................................................................................... 22
Enumerate Class Names ................................................................................... 22
Enumerate Signatures ....................................................................................... 22
Examine CRS ID ............................................................................................... 23
Expand Env Vars ............................................................................................... 23
Features Database Output ................................................................................ 23
File Input............................................................................................................ 23
From String ........................................................................................................ 23
Generate Contours ............................................................................................ 24
Generate Epipolar Pair ...................................................................................... 25
Generate Shading ............................................................................................. 26
Generate Surface .............................................................................................. 27
Get Actual Bits Per Pixel.................................................................................... 27
Get Basename................................................................................................... 27
Get Containing Directory ................................................................................... 28
Get Default Band Selection ............................................................................... 28
Get DRA Params ............................................................................................... 28
Get Geometric Model Info.................................................................................. 28
Get Index For Class Name ................................................................................ 29
May 26, 2016 4
Get Interactive Chain ......................................................................................... 29
Get MTFC.......................................................................................................... 29
Get Signature .................................................................................................... 29
Get TTC............................................................................................................. 30
Ground To Image .............................................................................................. 30
Image Pair ......................................................................................................... 30
Image Pair Information ...................................................................................... 31
Image Pair To Ground ....................................................................................... 31
Image Title ......................................................................................................... 31
Image To Ground .............................................................................................. 31
IMAGINE Signature Information ........................................................................ 32
Int Input ............................................................................................................. 32
Iterator ............................................................................................................... 32
Line Of Sight ...................................................................................................... 33
List ..................................................................................................................... 33
Measure Angle .................................................................................................. 34
Measure Area .................................................................................................... 34
Measure Azimuth............................................................................................... 34
Measure Center ................................................................................................. 34
Measure Fitted Ellipse ....................................................................................... 35
Measure Fitted Rectangle.................................................................................. 35
Measure Grid North Angle ................................................................................. 35
Measure Height From Relief .............................................................................. 35
Measure Layover Angle ..................................................................................... 36
Measure Length................................................................................................. 36
Measure Perimeter ............................................................................................ 36
May 26, 2016 5
Measure Polygon............................................................................................... 36
Measure True North Angle ................................................................................ 36
Merge Features ................................................................................................. 37
Modify Dictionary Item ....................................................................................... 37
Multi Filename Input .......................................................................................... 37
Multispectral DRA Stretch.................................................................................. 37
Nth Item ............................................................................................................. 38
Num Items ......................................................................................................... 38
Ortho Error ........................................................................................................ 38
OrthoRectify ...................................................................................................... 38
Path Exists ........................................................................................................ 38
Profile ................................................................................................................ 39
Regular Expression Search ............................................................................... 39
Remove Elevation Spikes .................................................................................. 39
Remove Empty Items ........................................................................................ 39
Render Map Composition .................................................................................. 40
Require Condition .............................................................................................. 40
RPC Generator .................................................................................................. 40
Set Terrain Height ............................................................................................. 40
Signature Input .................................................................................................. 40
SIPS Kernel Input .............................................................................................. 41
SIPS LUT Input.................................................................................................. 41
Smooth Elevation .............................................................................................. 41
Split String ......................................................................................................... 41
Stereo View Geometry ...................................................................................... 42
String Input ........................................................................................................ 42
May 26, 2016 6
Subset SAR Image Pair ..................................................................................... 42
Substring ........................................................................................................... 42
Terrain Bias ....................................................................................................... 42
Terrain Bulldozer ............................................................................................... 43
Terrain Thin ....................................................................................................... 43
Text File Input .................................................................................................... 43
To String ............................................................................................................ 43
Tridicon SGM .................................................................................................... 43
Unsigned Input .................................................................................................. 44
Warp To Viewport .............................................................................................. 44
Replaced Operators in Spatial Modeler............................................................................... 44
General Spatial Modeler ..................................................................................................... 45
Port Input (and Output) ...................................................................................... 45
Port Input Ordering ............................................................................................ 46
Annotating Spatial Models ................................................................................. 47
Obfuscation ....................................................................................................... 47
Share Spatial Models with Smart M.App ........................................................... 48
Save As Image from Image Chains ..................................................................................... 48
Softcopy Image Processing Standard (SIPS) Image Chains ............................................... 49
LaGrange Resampling ....................................................................................... 50
New Sensors and Formats .................................................................................................. 50
Sentinel-1 .......................................................................................................... 50
Sentinel-2 .......................................................................................................... 51
Göktürk-1........................................................................................................... 52
KazEOSat-1 & -2 ............................................................................................... 52
DMC-3 ............................................................................................................... 52
WCS / WMS re-write and Direct access ............................................................ 52
May 26, 2016 7
NITF format ....................................................................................................... 53
Float data defaults to 32k bins ........................................................................... 54
Direct-write to ERS BIL Format ......................................................................... 54
Projected Coordinate Systems ............................................................................................ 54
Point Cloud ......................................................................................................................... 55
LAS 1.4.............................................................................................................. 55
Styling persistence ............................................................................................ 55
Reserved and user defined classes ................................................................... 55
Z Scaling in 3D viewer ....................................................................................... 55
3D Measurement ............................................................................................... 55
MosaicPro Improvements ................................................................................................... 55
Added new output formats ................................................................................. 55
Masked based NoData layer support for JPEG 2000 Output ............................. 55
Radar .................................................................................................................................. 55
Sentinel-1 Support in Radar Analyst Workstation .............................................. 55
Sentinel-1 Support in Interferometry .................................................................. 56
Polarimetry Utility............................................................................................... 56
AutoEnhance Utility ........................................................................................... 56
Mosaic Series CCD Workflow............................................................................ 56
Time-Series CCD redesign ................................................................................ 56
Zonal Change Detection ..................................................................................................... 56
Images with different bands ............................................................................... 56
Filtering.............................................................................................................. 57
Shapefile output report ...................................................................................... 57
ORIMA ................................................................................................................................ 57
Size of correction grid extended to handle larger frame sensors ....................... 57
Display function enhanced to handle more than 250,000 object points ............. 57
May 26, 2016 8
Simplified algorithm for blunder detection in CAP-A .......................................... 57
System Requirements ................................................................................................................. 58
ERDAS IMAGINE (including ERDAS ER Mapper, IMAGINE Photogrammetry and ORIMA)58
ERDAS IMAGINE System Requirements Notes ................................................................. 60
PRO600 .............................................................................................................................. 60
PRO600 System requirements notes .................................................................................. 62
Issues Resolved ........................................................................................................................... 63
IMAGINE Essentials............................................................................................................ 63
IMAGINE Advantage ........................................................................................................... 74
IMAGINE Auto DTM ............................................................................................................ 79
IMAGINE AutoSync............................................................................................................. 80
IMAGINE Expansion Pack - OrthoRadar............................................................................. 80
IMAGINE Map2PDF ............................................................................................................ 81
IMAGINE Objective ............................................................................................................. 81
IMAGINE Photogrammetry ................................................................................................. 82
IMAGINE Professional - Classification ................................................................................ 86
IMAGINE SAR Interferometry ............................................................................................. 98
IMAGINE Stereo Analyst ..................................................................................................... 98
IMAGINE Terrain Editor ...................................................................................................... 98
ERDAS ER Mapper............................................................................................................. 99
About Us ..................................................................................................................................... 101
May 26, 2016 9
About This Release
ABOUT THIS RELEASE
This document describes the enhancements for ERDAS IMAGINE, including IMAGINE Photogrammetry (formerly
LPS Core) and ERDAS ER Mapper. Although the information in this document is current as of the product release,
see the Hexagon Geospatial Support website for the most current version.
This release includes both enhancements and fixes. For information on fixes that were made to ERDAS IMAGINE
for this release, see the Issues Resolved section.
This document is only an overview and does not provide all of the details about the product's capabilities. See the
online help and other documents provided with ERDAS IMAGINE for more information.
ERDAS IMAGINE PRODUCT TIERS
®
ERDAS IMAGINE performs advanced remote sensing analysis and spatial modeling to create new information. In
addition, with ERDAS IMAGINE, you can visualize your results in 2D, 3D, movies, and on cartographic-quality map
compositions. The core of the ERDAS IMAGINE product suite is engineered to scale with your geospatial data
production needs. Optional modules (add-ons) providing specialized functionalities are also available to enhance
your productivity and capabilities.
®
IMAGINE Essentials is the entry-level image processing product for map creation and simple feature collection
tools. IMAGINE Essentials enables serial batch processing.
®
IMAGINE Advantage enables advanced spectral processing, image registration, mosaicking and image analysis,
and change detection capabilities. IMAGINE Advantage enables parallel batch processing for accelerated output.
®
IMAGINE Professional includes a production toolset for advanced spectral, hyperspectral, and radar processing,
and spatial modeling. Includes ERDAS ER Mapper.
NEW PLATFORMS
WINDOWS 10
ERDAS IMAGINE 2016 has been tested and declared Supported on the Windows 10 Pro (64-bit) operating
system.
VIRTUALIZATION ®
ERDAS IMAGINE has been tested against several such technologies: Microsoft Application Virtualization
®
5.0.1104.0 and Citrix XenApp 6.5 and 7.6. While ERDAS IMAGINE 2016 is supported with Microsoft Application
Virtualization, it is considered Viable with XenApp Session Virtualization.
JAVA
In light of many concerns regarding the security implications of installing a Java Runtime, Java (v 1.7.0.80) is now
an optional (and turned off by default) feature in the ERDAS IMAGINE install wizard. Java is only required for the
workflow of publishing Spatial Models as Web Processing Services (WPS) to an APOLLO Professional server.
May 26, 2016 10
New Technology
NEW TECHNOLOGY
SPATIAL MODELER
One of the key development areas targeted for this release of ERDAS IMAGINE was to continue the development
of Spatial Modeler in order to provide ever increasing levels of flexibility for users to implement new geoprocessing
algorithms, to customize ERDAS IMAGINE, and to publish new products via Hexagon Geospatial’s new cloud-
based Smart M.Apps. To this end, over a hundred new or improved operators have been added to Spatial
Modeler, along with other improvements aimed at producing a more flexible and fully featured geoprocessing
capability that covers not only raster-based functionality, but also point cloud and vector-feature functionality.
FORWARD AND BACKWARD COMPATIBILITY
The standard approach with new versions of a software application is for files to be backward compatible (i.e. the
new version of software works with files produced by older versions). Hexagon Geospatial also attempts to make
our software products forward compatible if possible (i.e. files produced in new versions of software work in old
versions of software). But forward compatibility can never be guaranteed because new software has new
capabilities. If you create a model that uses an operator that is not present in older versions of the software - that
model will not work in the older software.
With the release of ERDAS IMAGINE 2016 there is so much new functionality in Spatial Modeler (e.g. over a
hundred new operators) that models created in ERDAS IMAGINE 2016 cannot work in prior versions. But old
models will work in ERDAS IMAGINE 2016 (until you save any edits in 2016 at which point they become v2016
files).
NEW OPERATORS FOR SPATIAL MODELER
Hexagon Geospatial has added over a hundred new operators to Spatial Modeler. This section is an alphabetical
listing of the new (or modified) operators with a brief description of their capabilities. Please refer to the ERDAS
IMAGINE 2016 Help for full details of each operator, as well as to the Hexagon Geospatial Community / Spatial
Recipes page for examples of Spatial Models which use many of these capabilities.
ADD ATTRIBUTE BY ORDER
Adds a new attribute field name to the input Features object and populates the new attribute with values from an
input table.
ADJUST STATS
If a raster is being stretched through a lookup table (LUT) this operator provides a means to efficiently approximate
new statistics for the output raster without having to actually calculate statistics.
May 26, 2016 11
New Technology
The Adjust Stats operator adjusts the input RasterStats using the input lookup table. The output StatsOut contains
the RasterStats after the adjustment. If StatsIn contains the statistics for a Raster, StatsOut will contain
approximate statistics for that Raster as mapped through the lookup table using the Direct Lookup operator.
Adjusting statistics in this manner is likely more efficient than recomputing statistics with the Statistics operator on
the output Raster.
ANOMALY DETECTION
Anomaly Detection is the process of searching an input image to identify pixels that have spectral signatures that
deviate markedly from most other pixel spectra in the image (the background spectra). This operator applies
Anomaly Detection to RasterIn, which must be multispectral (that is, its band count is larger than 1), and generates
a single-band continuous raster where pixels with higher values are considered more anomalous.
AOI INPUT
Enables an AOI (area of interest) to be input to a Spatial Model. This would most frequently be used in conjunction
with the Apply AOI operator to mask a raster stream.
APM PARAMETERS
This operator sets up the parameters needed for Automatic Point Matching (APM). The output from this operator is
used as one of the inputs to the Automatic Point Match operator.
APPLY AOI
The Apply AOI operator applies an AOI, or area of interest, to the input Raster. This either includes or excludes the
pixels within the AOI, determined by whether the Invert port is set to true or false. Inputs for this operator include a
Raster through RasterIn, an AOI through AOI, and a Boolean through Invert. The output is the modified Raster
through RasterOut.
APPLY INDEX
Apply an index (band ratio, or image algebra, operation) to the pixels of a raster. This operator provides easy
access to all the standard indices built into ERDAS IMAGINE which are applicable to a given sensor type (based
on the wavelengths covered by that sensor).
May 26, 2016 12
New Technology
APPLY MASK
The Apply Mask operator applies a mask Mask to the input raster RasterIn. Based on the pixel values of Mask,
and the boolean Invert, output pixels of RasterOut are either the same as RasterIn, or are set to NoData.
ARE DICTIONARIES EQUAL
Use the Are Dictionaries Equal operator to compare two Dictionary objects' elements. If all of the elements have
the same names and values, true is set on the AreEqual port. If they do not, then false is set on the port.
Dictionaries are a new concept introduced with this version of ERDAS IMAGINE to store and use Name / Value
pairs. For example, image metadata is often stored as such Name / Value pairs, such as SPACECRAFT_ID =
LANDSAT_8 and SENSOR_ID = OLI_TIRS. Dictionaries can therefore be used to store, use and modify such
pairings.
ARE EQUAL
Use the Are Equal operator to determine if two inputs are equivalent, that is, that they share the same value but do
not necessarily have the same datatype. The inputs for this operator can be of any datatype except Raster, Vector,
Features, Point Cloud, Attribute Table, or Metadata.
ASSOCIATE ELEVATION
The Associate Elevation operator allows you to specify the elevation source for a CoordinateOperation that
considers elevation. The output, GeoreferencingOut, is a CoordinateOperation object that includes either a
constant elevation or a reference to an elevation (DEM) filename. Associating a DEM with a CoordinateOperation
that has a 3D component may improve the accuracy of orthorectification when that CoordinateOperation is used
with operators such as Warp and Orthorectify.
ATTACH METADATA
May 26, 2016 13
New Technology
Attaches Metadata to RasterIn. Any existing metadata is replaced. If no Metadata is supplied, RasterOut will have
no attached metadata.
Metadata is the details of the data of a Raster. In ERDAS IMAGINE, general metadata can be viewed using the
Metadata tool. The metadata in IMAGINE is stored as Metadata data type, which is a specialized Dictionary which
handles only metadata.
Spatial Modeler handles all the non-general metadata. When you want to access the general metadata of a Raster
in Spatial Modeler, use the Raster Information operator.
ATTACH VERTICAL CRS
Attaches a Vertical coordinate reference system (CRS) to the input SpatialDataIn. Currently this can be applied to
raster or features data types.
VerticalCRS may be a single CoordinateReferenceSystemID, in which case it is attached to the default elevation
band (in the case of raster) or the primary geometry field type (in the case of features). It may also be a List
containing multiple CoordinateReferenceSystemIDs, in which case the number of elements in the list must be the
same as the number of bands, or geometry field types, of SpatialDataIn.
AUTOMATIC POINT MATCH
Generates tie points from a list of images that have associated RPC model information. Commonly used to
generate tie points to be used in the Data Triangulation operator.
BOOL INPUT
Creates a Bool which can be set to True or False.
BOUNDARY INPUT
Create a boundary consisting of an upper-left x,y, lower-right x,y and a coordinate reference system (CRS). Data
passing downstream of this operator will be constrained to the spatial extent and CRS specified (unless acted
upon by another operator which manipulates extent and CRS).
CHANGE FROM COHERENCE
This operator detects changes between the images in a SAR image pair by identifying anomalous pixels in a
coherence image derived from the pair.
May 26, 2016 14
New Technology
CHIP TO NITF
Chips and cores input imagery and graphic overlays into a NITF file.
CLASS NAME TO PIXEL VALUES
Given a known Class Name, this operator returns the pixel value (DN) of that class name in a given thematic
raster image.
COHERENCE FROM SAR IMAGE PAIR
This operator generates a coherence image from a co-registered SAR image pair (see Change from Coherence
above)
COLOR RAMP INPUT
Reads a color ramp from a LUT file and outputs a Color Table.
COMPUTE AFFINE APPROXIMATION
This operator computes an affine approximation between ground space and image space.
May 26, 2016 15
New Technology
The affine transformation will be based on all the vertices of the features or four corners of the boundary specified
in TransformArea. The TransformArea can be either in ground space or in image space. if a point is in image
space, then a ground space point will be computed using the specified Georeferencing; if a point is in ground
space, then an image space point will be computed using the specified Georeferencing. With all the vertices
having both image space points and their corresponding ground space points, a 6 parameter affine approximation
will be calculated for converting ground space coordinates to image space coordinates.
COMPUTE TRANSFORM
This operator takes control points and their measurements in an image and creates a transform from the image
coordinate system to the control point coordinate system.
CONVERT
Converts the data on the Input port to the specified DataType.
CONVERT RASTER TYPE
Converts a raster to the specified pixel type. The pixel type of RasterOut will be set to PixelType. Any pixel
values of the input raster that fall outside of the valid range of the specified output PixelType will be clipped to the
valid range.
CONVERT TO FEATURES
The modern equivalent of “Raster to Vector”. Takes as Input a thematic raster and converts contiguous groupings
of classes (pixels with the same thematic value) to create geometry based Features. The isClumped flag
determines if the operator needs to clump the Input thematic raster prior to converting to Features. Attribute fields
are copied from the input raster to the output features.
May 26, 2016 16
New Technology
CONVERT TO RASTER
The modern equivalent of “Vector to Raster”. Reads input features or an AOI, converts to raster, and returns raster
data. If the input is features, an attribute of the features can be selected to be used for the output raster value.
COORDINATE TRANSFORMATION
Transforms the specified geometry field(s) of the input features to the specified target coordinate system. It
supports 3D coordinate transformation.
COORDINATEREFERENCESYSTEMID INPUT
Creates a CoordinateReferenceSystemID. Double-click the operator to open its configuration dialog.
COPY FILE TO DIRECTORY
The Copy File To Directory operator copies the input file and all its subfolders to the specified Directory. All of
the input File's attributes are copied and remain the same on the copied version of the file. However, associated
auxiliary files are not copied. If the specified Directory on the OuputDirectory port does not exist, the operator will
create the Directory.
COREGISTER SAR IMAGE PAIR
This operator co-registers an interferometric image pair. See Change from Coherence above.
CREATE COLOR RAMP
This operator generates a color ramp with NumLevels colors for a particular raster dataset. The output is a color
Table whose size is determined by NumBins or by a Histogram (or RasterStats).
May 26, 2016 17
New Technology
The operator also supports the use of absolute data start and end values to be associated with the start and end
colors, thereby providing a means to create color ramped raster data which is standardised across different
datasets.
CREATE GEOSPATIAL PDF
Creates a Geospatial PDF file from input imagery and vector overlays. The resulting Geospatial PDF will retain the
inputs as separate layers in the PDF file, enabling control over whether they are displayed or hidden when
displayed in a PDF Reader.
CREATE MAP COMPOSITION
Creates a map composition for multiple raster inputs and graphic overlay files. Optionally a Map Template can be
used to control the size and layout of the map composition that is created.
CREATE RSETS
The Create RSETs operator computes NITF RSETs, or NITF-style reduced resolution set, for any image type. The
input for this operator is an image type through FilenameIn. The output are RSETs, R1, R2, R3, and so forth,
depending on the size of the input.
CREATE TEMP FILENAME
May 26, 2016 18
New Technology
The Create Temp Filename operator creates a name for a temporary file in the containing Model's temporary
directory. The output Filename can be used as a File throughout the Model. Once the Model is finished running, or
is destroyed, the temporary file is automatically deleted.
DATA INPUT
Use the Data Input operator to take in any JSON (JavaScript Object Notation) text file of a single element and
output that element for use in the Spatial Model Editor. This operator can take in one element of a persistable data
type at a time.
DATA OUTPUT
Use the Data Output operator to save data from the Spatial Modeler to a text file in JSON (JavaScript Object
Notation) format. The FilenameIn port takes in the location and filename to use for the output. By default, this
operator saves the output as a .json file.
DATA TRIANGULATION
Performs triangulation of RPC models using a polynomial-based refinement method based on the input control
points. The output includes the adjusted model parameters, model transforms and triangulated points whose
ground coordinates are defined in the Geographic (Lat/Lon) coordinate system using WGS 84 as the horizontal
and vertical datum, degrees as the horizontal units, and meters as the vertical units. This operator supports only
those RPC models with the coordinate reference system defined in Geographic (Lat/Lon) using WGS 84 as the
horizontal and vertical datum, degrees as the horizontal units, and meters as the vertical units.
DATETIME INPUT
Creates a DateTime. Double-click the operator to open its configuration dialog. The Enter Date, Time and Time
Zone dialog opens.
May 26, 2016 19
New Technology
DEFINE PROCESSING AREA
Defines the Processing Area for raster processing, including the characteristics of the area such as extent,
projected coordinate system, pixel size, etc.
Double-click the operator to bring up the Define Processing Area dialog to set options. Input port visibility and
requirements are highly interdependent, so it is much easier to use the dialog to set options rather than setting
options from the Properties pane. Clicking OK from the dialog will set values on input ports, and show or hide ports
depending on the options selected. Input ports may be connected afterward if necessary.
This operator replaces much of the functionality of the Processing Properties dialog, which has been deprecated.
Any model created in earlier version of Spatial Modeler or Legacy Spatial Modeler that has Processing Properties
defined will use the options set there until they are cleared. Options set in the Define Processing Area operator
will not be used until the existing options defined in Processing Properties are deactivated by clicking the Clear
button in the Processing Properties dialog.
Replacing the global Processing Properties dialog with an operator provides far greater flexibility in controlling the
behaviour of a Spatial Model. A simple example would be a model with three input rasters where you wish to
initially process the Union extent of two of the inputs and then use the Intersection of the results and the third input
for the remainder of the model. This would have been impossible previously.
DELETE DIRECTORY
The Delete Directory operator deletes the input Directory and all of its contents.
DENSITY INTERPOLATION
May 26, 2016 20
New Technology
Kernel density estimation is used to identify the probability of density using seemingly random locations.
Specifically, this operator can be used to extract areas where the concentration of locations/events/incidents are
particularly high and thereby delineate clusters or hot areas. Input into this operator could include, for example,
Epidemiological events (pandemic locations), Law Enforcement events (crime locations), Utility events (outage
locations), or Transportation events (accident locations). The output of this operator is a single layer raster
containing a statistical surface that represents density values. This output is a visually attractive surface and helps
to invoke further investigation and exploration of the reasons behind why incidents are concentrated in some
areas. The resulting values of the density map are expressed as units of density.
DICTIONARY
The Dictionary operator creates a Dictionary using the inputted names and data. The NameN port takes in a
String, and the ValueN port takes in data of any kind.
DICTIONARY ITEM
The Dictionary Item operator references the item or items with the specified name or names from a Dictionary.
The Dictionary port takes in a Dictionary item, and the Name1 port takes in a String, which is used to search for
the item with the matching name in the Dictionary.
DIRECTORY INPUT
Creates an instance of the Directory data type. This does not create a directory in a file system, but rather it
creates an object containing a directory path which can be passed to another operator which expects a Directory
as input, such as Multi Filename Input.
DOUBLE INPUT
May 26, 2016 21
New Technology
Creates a Double (64-bit floating point number).
DRA STRETCH
One of several new operators added in order to support Softcopy Image Processing Standard (SIPS) image
processing chains. Use the DRA Stretch operator to apply a Dynamic Range Adjustment (DRA) stretch to the
input Raster. A DRA is a linear remapping of the pixel data of a Raster that results in a change in the image's
contrast and brightness. The DRA Stretch operator uses a scale (the input from the Multiplier port) and an offset
(the input from the Subtractor port) to remap the pixel data. This adjustment is done for each band of the Raster
independently of each other.
ELEVATION TRANSFORM
This operator transforms the height (z) values of a raster elevation band from one vertical coordinate system to
another.
ENUMERATE CLASS NAMES
Gets the non-empty thematic class names from a thematic raster image. This operator looks for an attribute field
with the name specified on the ClassColumnName port to get the names. If the named attribute field does not
exist, the operator returns class names in the format Class_<N> for each histogram value. Any classes / pixel
values with zeroes in the histogram are omitted.
ENUMERATE SIGNATURES
Generates a list of the names of the signatures stored in a SignatureList that is generated by a Signature Input
operator.
May 26, 2016 22
New Technology
EXAMINE CRS ID
This operator exposes a useful subset of the parameters that define the coordinate reference system that is
identified by the CoordinateReferenceSystemID on the CRS input port. A few of the most commonly accessed
parameters are exposed as directly-accessible, string-valued output ports. The full set of CRS defining parameters
are placed into a Dictionary-valued output port (CRSParameters).
EXPAND ENV VARS
The Expand Env Vars (Expand Environment Variables) operator returns the full string, or list of strings, of the
designated environment variable. The variable can be from the System, User, or ERDAS IMAGINE environments.
FEATURES DATABASE OUTPUT
Writes features data to a database. OutputTableName is the name of the new Feature in the database.
FILE INPUT
Creates an instance of the File data type, which holds a filename. Double-click the operator to open a File Input
File Selector
FROM STRING
The From String operator converts the input String to a specified data type, designated by the DataType port. For
exmple, this can be very useful if reading a string value from a Dictionary and needing to convert that to an Integer,
or other numeric value, to use elsewhere in a model.
May 26, 2016 23
New Technology
GENERATE CONTOURS
Generates a set of contour features from a digital elevation model raster.
May 26, 2016 24
New Technology
GENERATE EPIPOLAR PAIR
This operator generates an epipolar resampled image pair from a stereo pair of images. The operation will fail if
the computation exceeds either YParallaxThreshold or RPCResidualThreshold.
May 26, 2016 25
New Technology
GENERATE SHADING
Generate Shading operator provides the capability to create shaded relief given a specified date/time and an input
digital elevation model raster. Illumination can be from the Sun or Moon. It also has the option to include shadows
in the processing.
Unlike the simple Relief operator, the output raster from Generate Shading is in units of irradiance (Watts per
square meter) at the specified point in time for the given time zone.
May 26, 2016 26
New Technology
GENERATE SURFACE
This operator extracts terrain from a stereo image pair. The operation will raise an error if no points can be
generated for the output given the input parameters.
GET ACTUAL BITS PER PIXEL
Use the Get Actual Bits Per Pixel operator to determine the ABPP (Actual Bits Per Pixel) required to hold the
range of data of the pixels in the Raster. ABPP is distinct from the Number of Bits Per Pixel (NBPP), the bits used
to store the data.
For example, most commercial satellite imagery is delivered in a 16-bit integer image data type (NBPP = 16), but
the actual dynamic range of the sensor is constrained to a range of 0 to 2047, an 11-bit range (ABPP = 11). This
distinction can be very useful when determining how to stretch data as part of a model.
GET BASENAME
Use the Get Basename operator to get the basename, or root filename. This operator can be used with just the
filename or with the entire path. You can choose to include or exclude the extension of the file with the
RemoveExtension port.
As part of a model you can use this operator to, for example, identify other ancillary metadata files which share the
root filename of an input raster.
May 26, 2016 27
New Technology
GET CONTAINING DIRECTORY
Gets the containing directory of a file or directory. This can have similar utility as Get Basename above.
GET DEFAULT BAND SELECTION
Use the Get Default Band Selection operator to find the default band combination to use for visualization of the
input Raster. The default band combination is derived either from the Metadata provided or from preferences. The
input for the Context port indicates what type of visualization the output is needed for. For the Context port, you
can choose from Multispectral, Panchromatic, Thematic, or Relief. If the Context is Multispectral, the output
will have 3 bands in the order Red, Green, Blue. If the Context is Panchromatic, Thematic, or Relief, the output
will have 1 band.
GET DRA PARAMS
Dynamic Range Adjustment (DRA) is a technique used to perform tonal processing of raw image data, mapping it
from the dynamic range of the sensor to that of a well-defined metric. Once mapped, standardized enhancement
processing can then be applied. The DRA algorithm permits the adjustment and optimization of an image’s
dynamic range so that the maximum amount of information can be obtained from all portions of the tonal range.
The algorithm will clip information beyond the desired range. DRA is usually applied to only a single band of data,
but can also be applied to multispectral data on a band by band basis, although it is recommended to use a band-
dependent (color preserving) technique, such as is provided by the Multispectral DRA Stretch operator, for
multispectral data. Use the Get DRA Params operator to acquire the necessary inputs to use with the DRA Stretch
operator.
GET GEOMETRIC MODEL INFO
Returns information about the geometric model associated with an image or a coordinate referencing operation.
May 26, 2016 28
New Technology
GET INDEX FOR CLASS NAME
Determines the index (band ratio) appropriate for identifying pixels of a specified class (such as vegetation or
water).
GET INTERACTIVE CHAIN
Use the Get Interactive Chain operator to determine the required input for the operators: Get TTC, Get MTFC,
and DRA Selector.
The output SIPS InteractiveChain string provides an indicator of what default parameters (usually based on a
determination of what sensor captured the image) should be used for further processing of the image in
association with use of the operators listed above. The output for the Get Interactive Chain operator is based on
the Metadata of the input Raster.
GET MTFC
The Get MTFC operator identifies a default MTFC (Modulation Transfer Function Compensation) convolution
kernel file (.ker) from a database of possible such kernel files, based on input values. The MTFC kernel files are
formatted in the NGA Softcopy Image Processing Standard (SIPS) kernel format and a database of such files is
provided in <IMAGINE_HOME>\etc\ sips\mtfc. You can configure alternative databases of kernel files using a
Preference. Convolution kernels are used to calculate a weighted average of the value of each pixel with the
values of the surrounding pixels and the MTFC kernels are specifically used to sharpen image detail in this
manner.
GET SIGNATURE
May 26, 2016 29
New Technology
Gets a signature from a signature list by its name. A signature is a set of data that defines a training sample,
feature space object, or cluster. The signature is used in the classification process. Each classification decision
rule (algorithm) requires some signature attributes as input. These are stored in the signature file.
GET TTC
The Get TTC operator identifies the correct default TTC (Tonal Transfer Curve) lookup table (LUT) from a
database of possible such lookup table files, based on the input values. The TTC lookup files are formatted in the
NGA Softcopy Image Processing Standard (SIPS) LUT format and a database of such files is provided in
<IMAGINE_HOME>\etc\sips\ttc. Configure alternative databases of LUT files using a Preference. The purpose of
these TTC LUTs is to enable the mapping of input raster values to new values based on the LUT curve shape you
want.
GROUND TO IMAGE
Applies Ground / Map Space to Image Space transformation on a list of coordinates specified in port FeaturesIn
using the Geometric Model of the raster image specified in port Raster. If the geometric model is 3D (that is, the
elevation value is used in the model), you can provide an elevation file (using port ElevationFilename) or constant
elevation value (using port ConstantElevation) and elevation units (using port ElevationUnits) to the operator to
replace the model's original elevation file or constant elevation value.
IMAGE PAIR
This operator creates an image pair from two overlapping rasters that have embedded 3D sensor models. It
compares two rasters. If the overlap between them is greater than the minimum specified, computes key image
pair information such as the initial ground point, left and right map footprints, overlap boundary and overlap
percentage. This operator requires both raster inputs to have been calibrated with 3D sensor models.
May 26, 2016 30
New Technology
IMAGE PAIR INFORMATION
This operator provides access to the properties of an ImagePair object.
IMAGE PAIR TO GROUND
This operator applies Image Space to 3D Ground/Map Space transformation on a pair of Features representing
coordinates specified in left and right image space using the geometric models of the image pair specified in port
ImagePair. The results are the 3D ground coordinates. Note that attributes belonging to the Features connected to
port LeftFeatures are transferred to output FeaturesOut.
IMAGE TITLE
Uses the Metadata from a dataset to construct a title string that can be used to properly label a view of a dataset. If
the required metadata is not present, the resulting Title is just the base dataset reference.
IMAGE TO GROUND
Applies an Image Space to Ground / Map Space transformation on a list of coordinates specified in port
FeaturesIn using the Geometric Model of the raster image specified in port Raster. If the geometric model is 3D
(that is, elevation value is used in the model), you can provide an elevation file (using port ElevationFilename) or
constant elevation value (using port ConstantElevation) and elevation units (using port ElevationUnits) to the
operator to replace the model's original elevation file or constant elevation value.
May 26, 2016 31
New Technology
IMAGINE SIGNATURE INFORMATION
Extracts the signature parameters from a signature. These include items describing the signature as well as how
the signature was created. A signature is a set of data that defines a training sample, feature space object, or
cluster. The signature is used in the classification process. Each classification decision rule (algorithm) requires
some signature attributes as input. These are stored in the signature file.
INT INPUT
Creates an Int (signed integer). Double-click the operator to open its configuration dialog. The Int Input dialog
opens.
ITERATOR
The Iterator operator takes the items off of a List and puts each one through a sub-model the user builds inside
the operator. This is done for each item in the List once.
For example, in this spatial model
…the Iterator applies the following sub-model
May 26, 2016 32
New Technology
…so that, no matter how many bands the Input MS Image has, the Zonal Mean operation (which only accepts a
single band input) is applied to each band.
LINE OF SIGHT
Calculates the visibility along a line between an observer point and a target point with associated elevations above
ground level using elevation data. It will also return a flag indicating whether or not the target point is visible from
the observer point.
LIST
The List operator takes in n items and either adds them onto an existing List or creates a new List of those items.
The Value ports can be added or removed down to one Value port.
May 26, 2016 33
New Technology
MEASURE ANGLE
Computes the angle between two line segments from a feature. The input FeatureIn can be of any type but the
operator will only produce a non-NULL result for a polyline with at least three vertices. The coordinates of the first
three vertices are used to define two line segments with a common coordinate and the angle between the
segments is computed and written to the attribute provided by the AttributeName port.
MEASURE AREA
This operator computes the area for each polygon in the input Features. The area of each applicable feature of the
input Features is calculated and stored in a column of the output Features. The value placed into each field will be
the calculated value of the area in the horizontal units of the input Features CRS unless it is geographic in which
case it will be in meters.
MEASURE AZIMUTH
Computes the Azimuth (in degrees) of a line segment defined by two points.
Azimuth is computed from first to second point and written to the attribute specified by AttributeName port.
Azimuth ranges from 0 to 360 degrees and starts from North as 0 increasing clockwise (East - 900,, South - 1800,
West - 2700 ).
Use the FeaturesIn port to specify the feature for which Azimuth will be computed for. The FeaturesIn port
accepts any type of feature either in an image coordinate system or ground coordinate system.
The operator will return NULL if the input feature is not a polyline. For a polyline feature, the first two points of the
polyline are used to calculate the azimuth.
MEASURE CENTER
This operator computes the center of each of the features and stores it in an attribute column.
May 26, 2016 34
New Technology
MEASURE FITTED ELLIPSE
Computes the parameters of an ellipse for each of the input features and stores them as attributes. This capability
is frequently used to generalize and highlight features which have been automatically extracted from imagery.
Parameters of an ellipse are calculated and stored in attribute columns of the output Features. Parameters include
the ellipse's center point, major and minor axis lengths, major axis orientation in the form of bearing (0 degrees
aligned with +Y (or North) axis with +rotation = clockwise), perimeter, and area in the horizontal units of the input
Features CRS. If the CRS is geographic, meters will be used for the major axis, minor axis, and perimeter; and
square meters for the area. The computation can be constrained to fit a circle (a special case of an ellipse where
the major and minor axis are equal and the orientation = 0) via setting an input flag
MEASURE FITTED RECTANGLE
Computes the parameters (center, size, orientation, and area) of the best fit rectangle for the geometry
interpretation of each input feature, saving the results in attribute columns of the output features.
Parameters of the best fit bounding rectangle of each input feature are calculated and stored in attribute columns
of the output Features. Input should be 2 or more points nominally located on the sides of the desired rectangle.
The computed parameters, center point, length (long side), width, axis orientation in the form of bearing of the long
side (0 degrees aligned with +Y (or North) axis with +rotation = clockwise), perimeter, and area in the horizontal
units of the input Features CRS are added as attributes to the output Features.
MEASURE GRID NORTH ANGLE
This operator computes the angle to the grid North direction at a point in an image.
MEASURE HEIGHT FROM RELIEF
This operator computes the height of a point based on image displacement.
May 26, 2016 35
New Technology
The first two points of each feature in the given Features are taken to be a point on the ground in the image and a
point directly above that. For example, the lower and upper corner along the edge of a building. Using the
assumption of common ground X and Y the sensor model associated with the given raster is used to compute the
height needed to cause the measured displacement.
MEASURE LAYOVER ANGLE
This operator computes the angle to the direction of the height displacement at a point in an image.
MEASURE LENGTH
This operator computes the length of each of the features and stores it in an attribute column.
MEASURE PERIMETER
This operator computes the perimeter of each of the features and stores it in an attribute column.
MEASURE POLYGON
Computes the parameters of a polygon for each of the features and stores them as attributes. Parameters include
the polygon's centroid, perimeter, and area in the horizontal units of the input Features CRS.
MEASURE TRUE NORTH ANGLE
This operator computes the angle to the true North direction at a point in an image.
May 26, 2016 36
New Technology
MERGE FEATURES
Merges the touching geometries of input features (i.e. dissolves any shared boundaries). There is a logical "and"
between the attribute fields on which the merging is to occur. In other words, for two features to be merged, they
must "match" on all fields. The Spatial Relation “touch” is used for merging the geometries.
MODIFY DICTIONARY ITEM
The Modify Dictionary Item operator modifies value(s) of requested dictionary item(s) from the specified Dictionary
object. The original DictionaryIn is not modified. Instead, this operator creates a clone of the original DictionaryIn
and the modification is made to the clone. The output DictionaryOut is the modified Dictionary clone.
MULTI FILENAME INPUT
The Multi Filename Input operator outputs a List of file names specified either by a single Directory and a Wildcard
(a String), an input List of filenames, or both. Supported wildcard characters are the standard Windows wildcards
"*" and "?". For example, the wildcard string "w*.img" would put all the files that start with a "w" and have the
extension "img" into the output list.
MULTISPECTRAL DRA STRETCH
Use the Multispectral DRA Stretch operator to apply a band-dependent Dynamic Range Adjustment (DRA)
stretch for a multispectral Raster based on the inputs from the DarkPoint and BrightPoint ports. A DRA is a
linear remapping of the pixel data of a Raster that results in a change in the image's contrast and brightness. The
band-dependent nature of this algorithm means that it is a color-preserving technique (the relative positions of the
band histograms remain similar). For non-multispectral images, use the DRA Stretch operator.
May 26, 2016 37
New Technology
NTH ITEM
The Nth Item operator references a single item from a list, by index number.
NUM ITEMS
Use the Num Items operator to find how many items you have in the input List.
ORTHO ERROR
The Ortho Error operator computes how accurate the orthorectification of the input Raster will be based on the
input coordinate operation, information used to transform points from one CRS (Coordinate Reference System) to
another. The results are placed in the file named on the ErrorFilenameIn port. This operator uses CE90 (Circular
Error at 90% confidence) and RMSE (Root Mean Square Error) to determine how accurate the orthorectifcation is
in comparison to how accurate it was expected to be.
ORTHORECTIFY
The Orthorectify operator maintains an image's cardinal orientation while aligning the pixels based on the
coordinated reference system (CRS) of the input Raster. The ports XCellSize and YCellSize determine the size of
the output grid of the image. If left blank, the output grid will be the same size as the input grid.
PATH EXISTS
May 26, 2016 38
New Technology
The Path Exists operator determines if the input filename or directory exists or not. If it does, then a Boolean of
true is set on the PathExists port. If not, then false is set on the port instead.
PROFILE
Creates a set of points that represent a terrain profile along a feature such as a line or polygon for a given DEM.
Each point has attributes representing the slope, distance in 2D, and distance in 3D, calculated from the previous
point (ordered by the "ID" attribute).
REGULAR EXPRESSION SEARCH
The Regular Expression Search operator searches using a String for a regular expression match. It uses the Boost
regex Library's Perl regular expression syntax for the regular expressions in StringIn.
REMOVE ELEVATION SPIKES
This operator detects and removes spikes/sinks in a raster terrain dataset. Spike/sink removal is performed by
computing neighborhood statistics and detecting large deviations of the center pixel from the neighborhood robust
value span. Pixel values that are detected as a spike/sink are replaced with values that are computed from the
surrounding pixels by using a DCT (discrete cosine transform) based algorithm.
REMOVE EMPTY ITEMS
The Remove Empty Items operator removes all NULL, or empty, items from the input List. The resulting List is set
on the ListOut port. If the operator does remove any items, the size of the output List will be different than the input
List.
May 26, 2016 39
New Technology
RENDER MAP COMPOSITION
Creates a raster dataset from a map composition (.map) file.
REQUIRE CONDITION
The Require Condition operator determines if a set condition is met. If the condition is not met, the execution fails
and a failure message is given.
RPC GENERATOR
Use the RPC Generator operator to generate the parameters for a Rational Polynomial Coefficient (RPC) model
based on the input Raster file. An RPC model is a ground-to-image model which is used during photogrammetry
processing.
SET TERRAIN HEIGHT
This operator applies a constant Z value to selected areas of a raster terrain. The areas to be affected are selected
by supplying features.
SIGNATURE INPUT
Reads all of the signatures from an ERDAS IMAGINE Signature file. Often used in combination with Get Signature
to retrieve a specific named signature from the signature list.
May 26, 2016 40
New Technology
SIPS KERNEL INPUT
The SIPS Kernel Input operator is intended to take an input Kernel file formatted in the NGA Softcopy Image
Processing Standard (SIPS) kernel format and convert it to a Matrix object usable in Spatial Modeler. The resulting
matrix is generally intended for use as a convolution kernel. Convolution kernels are used to calculate a weighted
average of the value of each pixel with the values of the surrounding pixels.
SIPS LUT INPUT
The SIPS LUT Input operator is intended to take an input SIPS LUT file formatted in the NGA Softcopy Image
Processing Standard (SIPS) LUT (*.lut) format and convert it to a Table object usable in Spatial Modeler. You can
use the resulting Table object as a lookup table for imagery, including use with the DirectLookup operator.
SMOOTH ELEVATION
Performs an edge preserving smoothing by using bi-lateral recursive IIR (infinite-impulse-response) filters. Bi-
lateral weighting of the neighborhood values is based on 3D location proximity (proximity in grid space and value
proximity in elevation range) such that elevation values closer to an input pixel exert higher influence on the output
value.
SPLIT STRING
The Split String operator splits a given String based on the input delimiters. Delimiters are a String of characters,
each of which is used to determine where to separate a String into smaller Strings. In this operator, all the
characters in the Delimiter port are a delimiter. The Split String operator removes the delimiters and separates the
String into smaller Strings, on either side of each delimiter.
May 26, 2016 41
New Technology
STEREO VIEW GEOMETRY
Provides the basic information needed for a stereo client to project the left and right images into a stereo view.
STRING INPUT
Creates a String.
SUBSET SAR IMAGE PAIR
This operator subsets a SAR image pair to a common bounding box extent.
SUBSTRING
The Substring operator takes in a String and outputs a substring based on a starting location and the length of
the desired substring.
TERRAIN BIAS
Applies bias (a constant Z) to selected areas of a raster terrain. Selection areas are specified as polygon features
via the Features port. If there are multiple polygon features, the bias will be applied to each polygon feature.
May 26, 2016 42
New Technology
TERRAIN BULLDOZER
Automatically bulldozes a raster terrain based on a breakline, interpolation distance and geomorphic edit type. The
Features port specifies the path to be bulldozed, while the GeomorphType and InterpolationDistance determine
the type of the Bulldoze type and the extent to be bulldozed on either side of the path respectively.
TERRAIN THIN
This operator thins a terrain file by removing redundant elevation points, or those deemed not important to the
underlying surface. One of two optional algorithms can be chosen: thin points based upon an error threshold
distance or reduce the overall number of points based on a percentage value.
TEXT FILE INPUT
The Text File Input operator reads text from a text file and outputs the text as a String. This operator also has the
option to limit the number of characters that are read into the String, as well as to skip a number of characters from
the start of the file.
TO STRING
Creates a data type-specific string representation of data.
TRIDICON SGM
May 26, 2016 43
New Technology
This operator extracts a point cloud from a stereo image pair through the Tridicon Semi Global Matching (SGM)
algorithm. The operation uses a pair of stereo images which are already epipolar resampled and in uncompressed
8-bit TIF raster format to generate a point cloud output.
UNSIGNED INPUT
Creates an Unsigned (non-negative integer).
WARP TO VIEWPORT
Warps a portion of a raster to fit a given viewport geometry. The raster has to be an oriented image (image with 3D
sensor model). The operator will clip, scale, rotate and resample the raster to fit a stereo viewport.
REPLACED OPERATORS IN SPATIAL MODELER
The following table represents operators which existed in ERDAS IMAGNE 2015 (the left column) but which have
been updated with new capabilities and renamed in ERDAS IMAGINE 2016 (the center column).
Spatial models created in ERDAS IMAGINE 2015 (or prior) using the old, deprecated operators will generally still
work in ERDAS IMAGINE 2016 (i.e. they are considered viable), but it is highly recommended that the models be
re-worked to use the newer, supported operators.
Operator in 2015 Operator in 2016 Category in 2016
Buffer Buffer Zones Features
Vector Input Features Input Features, Input
Shapefile Output Features Output Features, Output
Attribute Filter Filter By Attributes Features
Warehouse Attribute Update Update Attribute Features
Spatial Query Filter By Geometries Features
Warehouse Attribute Table Select Attribute Features
Rasterize Convert To Raster Features
Warehouse Output Features Database Output Features, Output
Add Bias Point Cloud Bias Elevation Point Cloud
Classifier Point Cloud Classify Point Cloud
May 26, 2016 44
New Technology
Delete Points Point Cloud Delete Points Point Cloud
Merger Point Cloud Merge Point Cloud
Point Cloud Volume Point Cloud Measure Volume Point Cloud
ReClass Point Cloud Reclassify Point Cloud
RGB Encode Point Cloud Encode Point Cloud
Set Constant Z Point Cloud Set Constant Elevation Point Cloud
Subset Point Cloud Subset Point Cloud
Select By Point Cloud Build Selection Criteria Point Cloud
GENERAL SPATIAL MODELER
PORT INPUT (AND OUTPUT)
In prior versions of Spatial Modeler it was generally not clear which ports would be treated as variables when the
Spatial Model was executed in Batch, or which would appear as prompts when added to the ribbon interface.
In order to make this clear, it is now necessary to use the Port Input operator (and occasionally the Port Output),
connected to any port which is expected to be filled in by the user when the model is executed. These Port Inputs
may still have default values defined for them (so that the user does not necessarily need to provide a value every
time), but only if a Port Input is connected will the value be prompted for.
For example, when the following model is run.
…a dialog will be automatically generated which looks like this
May 26, 2016 45
New Technology
…because there are five Input Ports (which have been renamed to reflect what they are expecting to be input)
defined in the model and only those five values are prompted in order for the model to be successfully executed.
Empty ports such as the Ignore port on the Principal Components operator, or the (f32) data type port on Raster
Output, are not prompted for because they have no Port Input operator connected to them.
PORT INPUT ORDERING
Another aspect of the auto-generated Run dialog which has been clarified in this release is the order in which the
ports are listed in the dialog. Previously they were simply presented in the order they were added to the model,
which could result in some confusing arrangements of parameters.
A capability is now provided to reorganise the ordering (without needing to delete and re-add the ports). With no
operators selected in the Spatial Model Editor canvas go to the Properties panel (usually situated at the lower right
of the Spatial Modeler interface). If no operators are selected the Properties panel shows the properties of the
entire model and shows any Port Inputs in the order in which they will be presented in the auto-generated Run
dialog. If this is not the desired order, simply right-click over a row in the Properties CellArray and select one of the
Move options. Repeat until the entries are in the desired order.
May 26, 2016 46
New Technology
ANNOTATING SPATIAL MODELS
As well as the ability to rename Operators and to add Descriptions to Port Inputs to assist in understanding what a
model is doing, the ability has been added to include text annotation onto models.
OBFUSCATION
In order to assist in protecting the Intellectual Property inherent in a Spatial Model which might be created by a
particular company, Spatial Models can now be “encrypted” into a form which can still be executed (or embedded
into a larger Spatial Model as a sub-model) but which cannot be displayed in their original form in the Spatial
Model Editor. Consequently, the precise algorithm being applied by the model is hidden from other users.
May 26, 2016 47
New Technology
SHARE SPATIAL MODELS WITH SMART M.APP
Smart M.Apps are targeted, lightweight map applications that solve real business problems. Hexagon Smart
M.Apps are created using a modern, cloud-based framework called the M.App Studio. M.App Studio is for
Hexagon Geospatial development partners and geospatial entrepreneurs who wish to develop Hexagon Smart
M.Apps. With or without programming skills, M.App Studio can be used to fuse dynamic content with purpose-built
analytics, to provide insightful information services.
The M.App Studio is an interactive, web-based spatial workshop for designing, building and publishing your
Hexagon Smart M.App to the M.App Exchange. The M.App Exchange is the cloud-based store and central
repository for the Hexagon Smart M.App.
Spatial Modeler provides a tool to directly upload Spatial Models from the Spatial Model Editor into your M.App
Studio, from where they can be further edited using the Spatial Workshop or used immediately to create analytics
within a new Smart M.App.
SAVE AS IMAGE FROM IMAGE CHAINS
May 26, 2016 48
New Technology
After an image has been displayed and styled using the File / Open / Raster as Image Chain… option it can now
be saved to an output image which preserves this styling.
SOFTCOPY IMAGE PROCESSING STANDARD (SIPS) IMAGE
CHAINS
As mentioned in the section of this document dealing with new Spatial Modeler operators, several capabilities have
been added to the Image Chain display modes which enable display of image data following the Softcopy Image
Processing Standard (SIPS). SIPS specifies processes necessary for standardised, consistent image processing
and exploitation.
As well as non-interactive processes, such as RSET generation, SIPS defines interactive processes which should
be applied to input data prior to its display to the screen. These include sensor-specific defaults as well as specific
options which can be subsequently manipulated to fine tune the image display.
May 26, 2016 49
New Technology
Such options include Dynamic Range Adjustment, Sharpness filters and Tonal Transfer Curves.
In addition to the necessary tables and definitions for displaying commercial satellite imagery in the general
distribution of ERDAS IMAGINE, the IMAGINE Defence Productivity Module (DPM) adds support for other
sensors.
LAGRANGE RESAMPLING
One option added for SIPS support is a new resampling technique called LaGrange resampling. This technique
applies a four-point interpolation using LaGrange coefficients in order to preserve a high degree of positional
fidelity while also minimising execution time and preserving the modulation transfer function of the image when
downsampling.
This technique can not only be applied the 2D View for interactive display, it can also be used when ortho
resampling imagery and when applying other processes that require image resampling, such as when pan
sharpening imagery in the Spatial Modeler.
NEW SENSORS AND FORMATS
SENTINEL-1
Sentinel-1A SAR imagery can be directly read in both standard and burst forms.
May 26, 2016 50
New Technology
SENTINEL-2
The capability has been added to read Sentinel-2 raster format data. Like Sentinel-1, Sentinel-2 is part of the
European Space Agencies (ESA’s) Copernicus program aimed at providing “accurate, timely and easily accessible
information to improve the management of the environment, understand and mitigate the effects of climate change
and ensure civil security”. Sentinel-2, launched on 23 June 2015, is designed to deliver high-resolution optical
images for land services such as land management, emergency response, security and climate change.
Partnership between ESA and the USGS provides for the public access and redistribution of global acquisitions of
the European Union's Sentinel-2 data at no cost through secondary US-based portals (such as EarthExplorer), in
addition to direct user access from ESA’s Scientific Hub.
The Sentinel-2 Multispectral Instrument (MSI) samples 13 spectral bands at three different spatial resolutions: The
four main visible and near-infrared Sentinel-2A bands have a spatial resolution of 10 meters, while its “red-edge”
(red and near-infrared bands) and two shortwave infrared bands have a 20-meter spatial resolution. The
coastal/aerosol, water vapor, and cirrus bands have a spatial resolution of 60 meters.
ERDAS IMAGINE provides a direct-read capability for the SAFE format that Sentinel-2 data is distributed in. This
capability will, by default, treat all 13 bands as a single image at a 10m resolution. However the Sub-Images tab of
the File Chooser also provides access to the data at differing resolutions and in differing groupings.
May 26, 2016 51
New Technology
GÖKTÜRK-1
Göktürk-1 is a high resolution earth observation satellite designed and developed for the Turkish government.
For orthorectification, both RPC and Rigorous sensor models are provided.
KAZEOSAT-1 & -2
KazEOSat-1 and -2 are satellites developed for Kazakhstan’s space program.
KazEOSat-1 is a High Resolution Earth Observation Satellite System similar to the SPOT-6 / -7 platform providing
1m Panchromatic data and 4m, 4-band Multispectral (Red, Green, Blue, NIR) data in DIMAP v1 format.
KazEOSat-2 is a Medium Resolution Earth Observation Satellite System similar to the Disaster Monitoring
Constellation (DMC) platforms providing 6.5m, 5-band Multispectral (Blue, Green, Red, Red Edge & NIR) data in
DIMAP v1 format.
For orthorectification, an RPC sensor model is provided for KazEOSat-1. For KazEOSat-2 both RPC and Rigorous
Orbital sensor models are provided.
DMC-3
The DMC-3 constellation of satellites (also referred to as TripleSat Constellation-2) are High Resolution Earth
Observation Satellite Systems with 1m Panchromatic data and 4m, 4-band Multispectral (Blue, Green, Red, NIR)
data in GeoTIFF format. The imagery can be read using the GeoTIFF raster format reader.
WCS / WMS RE-WRITE AND DIRECT ACCESS
Rather than forcing customers to utilize the GeoSpatial Explorer (GSX) dialog to identify WMS or WCS services for
display in ERDAS IMAGINE, access is now provided through direct selection of the relevant URL by choosing File
/ Open / Web Service.
May 26, 2016 52
New Technology
This display of WMS is provided through a custom layer and consequently is faster to pan and zoom than in
previous versions, as well as providing access in the Table of Contents to all layers provided by the URL.
NITF FORMAT
The NITF format has evolved recently to cover new capabilities such as multi-segment data. Efforts have been
made in ERDAS IMAGINE 2016 to support these changes to the format.
The Shapefile Extraction tool has also been expanded to support additional vector feature layers which may be
stored in these newer NITFs.
May 26, 2016 53
New Technology
FLOAT DATA DEFAULTS TO 32K BINS
To assist in better default display quality of some Floating Point imagery (specifically, data with heavily skewed
histograms), the number of bins used to calculate linearly binned statistics (which is what is used for Float data
types) has been increased from 256 to 32,768. This can be controlled through a Preference if more (or less) fidelity
is required.
DIRECT-WRITE TO ERS BIL FORMAT
To improve interoperability between ERDAS IMAGINE and ERDAS ER Mapper the capability has been added to
directly write data in the ER Mapper.ERS BIL format. Applications which support this are Spatial Modeler, the 2D
View, and MosaicPro.
PROJECTED COORDINATE SYSTEMS
Added support for 800+ Coordinate Reference Systems including, among others:
NAD 1983 (2011) StatePlane California III FIPS 0403 (US Feet)
May 26, 2016 54
New Technology
Israeli Projected CRS EPSG:6991
Five EPSG projections in Pulkovo 1942(58)
Minnesota County Projection
Iowa Regional Coordinate System
ESPG 8.8 & 8.9
POINT CLOUD
LAS 1.4
The LAS format, owned by ASPRS, is a standard for LIDAR or other point cloud data records. ERDAS IMAGINE
2016 adds support for LAS 1.4.
STYLING PERSISTENCE
Displays styling of LAS data such as point size, display type and display color can now be persisted to a
symbology file. The point cloud data will be rendered based on the style saved in the symbology file.
RESERVED AND USER DEFINED CLASSES
Reserved and user-defined classes are distinctly identified in point cloud data.
Z SCALING IN 3D VIEWER
A Z exaggeration can be applied to the data loaded in the 3D point cloud viewer using the Z Scale in display group
of the point cloud tab.
3D MEASUREMENT
Measurements can now be done in the 3D point cloud viewer. Measurements include point measurement to get
XYZ coordinate of the point, length measurement and height of point above a specified terrain model.
MOSAICPRO IMPROVEMENTS
ADDED NEW OUTPUT FORMATS
MosaicPro output formats are expanded to include NITF, PNG, and ERS formats.
MASKED BASED NODATA LAYER SUPPORT FOR JPEG 2000 OUTPUT
Mask based Nodata layer support is added to JPEG 2000 output.
RADAR
SENTINEL-1 SUPPORT IN RADAR ANALYST WORKSTATION
Sentinel-1 SAR imagery can be directly displayed and automatically geocoded into the 2D View.
May 26, 2016 55
New Technology
It can also be processed using the Radar Analyst Workstation.
SENTINEL-1 SUPPORT IN INTERFEROMETRY
Sentinel-1 imagery is supported via full scene Interferometric CCD workflow, as well as providing burst sub-scene
InSAR and DInSAR processing.
POLARIMETRY UTILITY
Several new multi-polarimetric color-composite displays can now be selected
Pauli Basis produces an image wherein R(ed) is calculated as HH-VV, G(reen) is calculated as HV+VH
and B(lue) is calculated as HH+VV
Polar Ratio produces an image wherein R(ed) is calculated as HH/(VV+HH), G(reen) is calculated as
VH/(VV+VH) and B(lue) is calculated as VV/(HH+VV). A Polar Ratio image is frequently used for
vegetation mapping purposes.
Polar RGB produces an image wherein R(ed) is HH, , G(reen) is calculated as HV+VH and B(lue) is VV
AUTOENHANCE UTILITY
Radar AutoEnhance creates an RGB image from a grey-scale radar (Magnitude) image by applying three different
enhancements to the input image and using each as a layer in the product image. This functionality also exists as
a Real-Time Display enhancement in the Radar Analyst Workstation.
MOSAIC SERIES CCD WORKFLOW
The Mosaic Series CCD workflow is designed to automate generating Coherence Change Detection images over
larger regions. This is done by automatically mosaicking contiguous two-image CCD layers. The InSAR-pair
images are entered and automatically geographically referenced. The analyst can then define the desired
processing regimen (Template) and output products. After processing, the various products can be automatically
mosaicked. The entire process is stored as a CCD Project file and can be accessed or updated in future as more
images become available. This functionality is specifically designed to support Sentinel-1 data, but data from any
sensor can be used equally well.
TIME-SERIES CCD REDESIGN
The Time Series CCD dialog is designed to automate Coherence Change analysis. The InSAR-pair images are
entered and automatically date sequenced. The analyst can then define the desired processing regimen
(Template) and output products. After processing, the products can be automatically displayed in the 2D View for
analysis. The entire process is stored as a CCD Project file and can be accessed or updated in future as more
images become available.
With this release the workflow has been redesigned to co-register all images to common Reference image.
ZONAL CHANGE DETECTION
the Zonal Change Detection workstation provided with IMAGINE Advantage has undergone several improvements
based on customer feedback, including
IMAGES WITH DIFFERENT BANDS
Images that have different number of bands (layers) can be used as Before (older) and After Images (newer)
Images.
May 26, 2016 56
New Technology
FILTERING
Changes that are not relevant to a project can be excluded. Filtering is currently supported for Vegetation-only
changes and Non-Vegetation only changes.
SHAPEFILE OUTPUT REPORT
A shape file report for each region that has been processed and reviewed is generated and saved in the project
folder. The status for each zone in the region is reported as attributes of the shape file.
ORIMA
SIZE OF CORRECTION GRID EXTENDED TO HANDLE LARGER FRAME SENSORS
The maximum number of grid points is extended from 625 to 2500. This change is geared for large sensors (such
as DMCII and DMCIII) that need more grid points to get better accuracy.
DISPLAY FUNCTION ENHANCED TO HANDLE MORE THAN 250,000 OBJECT POINTS
The maximum number of points that can be displayed on object windows (East-North, East-Height and North-
Height) is enhanced to more than 250,000 object points. This is beneficial in large blocks with multihead sensors,
such as the Leica RCD30 Oblique Camera System.
SIMPLIFIED ALGORITHM FOR BLUNDER DETECTION IN CAP-A
CAP-A offers a new simplified algorithm for blunder detection. When this option is selected CAP-A will use a
parallel algorithm and utilize all available cores of the processor and therefore will run much faster. In most cases
the fast simplified algorithm will deliver satisfying results. In cases where the statistical values are needed use the
fast algorithm to first remove blunders and make a final adjustment with all statistical values.
May 26, 2016 57
System Requirements
SYSTEM REQUIREMENTS
ERDAS IMAGINE (INCLUDING ERDAS ER MAPPER, IMAGINE
PHOTOGRAMMETRY AND ORIMA)
64-bit: Intel 64 (EM64T), AMD 64, or equivalent
Computer/ Processor
(Multi-core processors are strongly recommended)
Memory (RAM) 8 GB minimum, 16 GB strongly recommended, especially for 64-bit systems
4 GB for software
Disk Space 7 GB for example data
Data storage requirements vary by mapping project1
Windows® 7 SP1 or higher, Professional and Ultimate (64-bit)
Windows® 8 (Standard), Professional and Enterprise (64-bit) 4
Windows® 8.1 (Standard), Professional and Enterprise (64-bit) 4
2, 3
Operating Systems
Windows 10 Pro (64-bit) 4
Windows Server® 2008 R2 SP1 (64-bit)
Windows Server 2012 R2 (64-bit)
OpenGL 2.1 or higher (this typically comes with supported graphics cards 5)
Adobe® Reader® 7 or higher
Internet Explorer® 7 and higher with JavaScript enabled, or Firefox® 3 and higher with
JavaScript enabled
Java Runtime 1.7.0.80 (optional install, required for Web Process Service (WPS)
publishing to APOLLO Professional. IMAGINE Objective requires JRE, but can utilize any
installed and configured JRE of version 1.7.0.80 or higher)
Software
Python 3.4 (optional install if Python is to be used in Spatial Modeler. 32-bit is required for
Spatial Model Editor, and 64-bit is required for background processing)
Microsoft DirectX® 9c or higher
.NET Framework 4.0
MSXML 6.0
Oracle Instant Client and Oracle Data Provider for .NET (Required for Oracle Feature
Proxy access)
May 26, 2016 58
System Requirements
NVIDIA® Quadro® K5200, K4200, K2200, K420 6
Recommended Graphics
NVIDIA Quadro K5000, K4000, K600 6
Cards
7
120 Hz (or above) LCD Monitors with NVIDIA 3D Vision™ Kit
Recommended Stereo
Display Monitors
All software installations require:
One Windows-compatible mouse with scroll wheel or equivalent input device
Printing requires Windows-supported hardcopy devices 8
Software security (Intergraph Licensing 11.13.2) requires one of the following:
Ethernet card, or
One USB port for hardware key
Advanced data collection requires one of the following hand controllers: 9
TopoMouse™ or TopoMouse USB™
Peripherals Immersion 3D Mouse
MOUSE-TRAK
Stealth 3D (Immersion), S3D-E type, Serial Port
Stealth Z, S2-Z model, USB version
Stealth V, S3-V type (add as a serial device)
3Dconnexion SpaceExplorer mouse 10
EK2000 Hand Wheels
EMSEN Hand Wheels
Z/I Mouse
ERDAS IMAGINE 2016 can be safely installed on a computer that has GeoMedia 2016
installed.
ERDAS IMAGINE 2016 requires GeoMedia 2016 for live linking.
ArcGIS and GeoMedia ERDAS IMAGINE can interact with both types of personal Geodatabases (*.mdb and
Interoperability *.gdb).
ERDAS IMAGINE can be safely installed on a computer that has ArcGIS® versions 10
through 10.3.
ERDAS IMAGINE and IMAGINE Photogrammetry can interact with ArcGIS Server 10
Geodatabase servers (ArcSDE). To read or interact with an Enterprise Geodatabase, you
May 26, 2016 59
System Requirements
must either:
o Install and license the appropriate version of ArcGIS for Desktop versions 10
through 10.3, OR
o Install the IMAGINE Geodatabase Support (based on ArcEngine 10.1), which
requires no license
ERDAS
1
IMAGINE SYSTEM REQUIREMENTS NOTES
Disk I/O is usually the slowest task in geospatial data processing. Faster hard disks improve productivity.
Reading data from one disk, writing temporary data to a second disk, and writing data to a third disk improves
performance. Disk arrays improve productivity, but some RAID options slow performance. Network disk drives are
subject to network limitations.
2
Server Operating Systems are not supported for IMAGINE Photogrammetry, ORIMA or ERDAS ER Mapper.
3
The 3D stereo viewing and peripheral requirements of IMAGINE Photogrammetry limit its operating system
options.
4
ERDAS ER Mapper is not supported on Windows 8 or 10. It is considered viable on Windows 8.1.
5
Windows provides a generic OpenGL driver for all supported graphics cards. However, an OpenGL-optimized
graphics card and driver are recommended for these applications.
6
Graphics cards certified with previous versions of IMAGINE Photogrammetry and ORIMA may also be
compatible, but are not certified in the current version.
7
Stereo Monitors certified with previous versions of IMAGINE Photogrammetry and ORIMA may also be
compatible, but are not certified in the current version.
8
HP-RTL drivers are recommended. Windows 64-bit print servers require 64-bit print drivers.
9 ®
Stealth S-Mouse (S2-S model) and MOUSE-TRAK are the only supported hand controllers in Stereo Analyst for
ERDAS IMAGINE.
10
3Dconnexion SpaceExplorer mouse is supported in IMAGINE Photogrammetry.
PRO600
64-bit: Intel 64 (EM64T), AMD 64, or equivalent
Computer/ Processor
(Multi-core processors are strongly recommended)
Memory (RAM) 4 GB minimum, 8 GB strongly recommended
1 GB for software
Disk Space
Data storage requirements vary by mapping project11
May 26, 2016 60
System Requirements
Windows® 7 SP1 or higher, Professional and Ultimate (64-bit)
Operating Systems
Windows® 8 (Standard), Professional and Enterprise (64-bit)
IMAGINE Photogrammetry 2016 12
12
One of the following products from Bentley Systems, Inc
o MicroStation V8i (SS1- SS3 Update 1)
Software
o Bentley Map V8i (SS1 - SS3 standalone or for MicroStation)
o Bentley Map Enterprise V8i (SS1 - SS3)
NVIDIA® Quadro® K5200, K4200, K2200, K420 13
Recommended Graphics
Cards
NVIDIA Quadro K5000, K4000, K600 13
Recommended Stereo 14
120 Hz (or above) LCD Monitors with NVIDIA 3D Vision™ Kit
Display Monitors
All software installations require:
One Windows-compatible mouse with scroll wheel or equivalent input device
Printing requires Windows-supported hardcopy devices 15
Software security (Intergraph Licensing 11.11.1) requires one of the following:
Ethernet card, or
One USB port for hardware key
Advanced data collection requires one of the following hand controllers: 16
TopoMouse™ or TopoMouse USB™
Peripherals
Immersion 3D Mouse
MOUSE-TRAK
Stealth 3D (Immersion), S3D-E type, Serial Port
Stealth Z, S2-Z model, USB version
Stealth V, S3-V type (add as a serial device)
3Dconnexion SpaceExplorer mouse
EK2000 Hand Wheels
EMSEN Hand Wheels
May 26, 2016 61
System Requirements
Z/I Mouse
PRO600
11
SYSTEM REQUIREMENTS NOTES
Disk I/O is usually the slowest task in geospatial data processing. Faster hard disks improve productivity.
Reading data from one disk, writing temporary data to a second disk, and writing data to a third disk improves
performance. Disk arrays improve productivity, but some RAID options slow performance. Network disk drives are
subject to network limitations.
12
Any further requirements defined by any of the listed apply implicitly to PRO600.
13
Graphics cards certified with previous versions of PRO600 may also be compatible, but are not certified in the
current version.
14
Stereo Monitors certified with previous versions of PRO600 may also be compatible, but are not certified in the
current version.
15
HP-RTL drivers are recommended. Windows 64-bit print servers require 64-bit print drivers.
16 ®
Stealth S-Mouse (S2-S model) and MOUSE-TRAK are only supported in Stereo Analyst for ERDAS IMAGINE.
May 26, 2016 62
Issues Resolved
ISSUES RESOLVED
IMAGINE ESSENTIALS
Summary – IMAGINE Description / How to Reproduce
CR #
Essentials
Buffer doesn't work with this On the Vector tab start the Buffer Analysis dialog. Load the shapefile provided as input.
1-BH5A5N Shapefile Receive error message stating: Invalid file, check Connection parameters. The dialog does
accept other shapefiles.
ERDAS IMAGINE doesn’t Customer reported that when an ESRI shapefile, having coordinate reference system in US
read State Plane US Survey State Plane US Survey feet, is used in ERDAS IMAGINE for creating an AOI, they get an
Feet CRS from ESRI error message about incompatible CRS with raster image, even if both the raster and
shapefile shapefile have the same coordinate reference system.
1-KI9IVO
After investigation it was found that even if the shapefile has correct CRS in “US Survey
feet”, the Vector Metadata doesn’t recognize the CRS of the shapefile. If the CRS State
Plane is changed to “Feet”, ERDAS IMAGINE recognizes the CRS of the shapefile and
creates a correct AOI.
Zonal Attributes tool does not The Zonal Attributes tool is not calculating the correct MEAN value for some polygons. It
calculate MEAN correctly for appears to happen to polygons that are completely within other polygons. The input raster
some polygons image is unsigned 1-bit with pixel values of either 0 or 1. The MEAN value calculated for
some polygons is 0, but when you inspect the data you can clearly see that there are pixels
with value of 0 and 1 located within these polygons. Steps to reproduce the problem.
1. Open the Zonal Attributes tool (Vector tab > Manage group > Zonal Attributes).
2. Select Shapefile as the input vector layer.
3. Select an input raster layer.
4. Enable the Mean option for the Zonal Functions and name the attribute
“MEAN_TEST”
1-7P6FXB
5. Click OK to begin the process.
6. Open the raster image in a 2D View.
7. Open the Shapefile in the same 2D View on top of the raster layer.
8. View the attributes (Table tab > View group > Show Attributes). You will notice that
some polygons have a MEAN_TEST value of 0.000.
9. Select the row in the attribute table for one of these polygons to highlight it in the
2D View.
10. Observe that there are pixels with value of both 0 and 1 within the polygon.
Round trip projection is The Jenkins test Statepalone gawest-roundtrip produces outputs but the comparison data
incorrect for certain and the output data do not match. When you look at ImageInfo of both images the map info
1-7T38GB projections is different for both images. The new data is slightly to the northwest of the original data.
When you have them in different viewers it is off by 1.67 m north- south and 2.73 M east-
west.
May 26, 2016 63
Issues Resolved
Projection: Reproject Projection-Reproject-StatePlaneGAWest-RoundTrip output is different than the input
1-7V75CJ StatePlaneGAWest
RoundTrip is not correct
GeoMedia connections take FBDG, sql and oracle take to long for the feature table to appear in the connection manger
too long for the feature table because imagine does something different than GeoMedia does when searching for valid
1-8H3TEF
to show up in the connection tables.
manager
ERDAS IMAGINE Hangs on To replicate:
autoroaming in 2D View after
selecting 'Sync GeoMedia 1. Install GeoMedia 2014 and ERDAS IMAGINE 2014
Map Window to View'
2. In ERDAS IMAGINE, open the desired data in a 2D View.
3. In GeoMedia, open a connection to a geographically-similar warehouse as the data
loaded in ERDAS IMAGINE.
1-A0O8X1 4. In ERDAS IMAGINE, click Home tab > Link Views > Connect and Link to
GeoMedia.
5. Click Home tab > Link Views> Sync GeoMedia Map Window to View
6. Select Home tab > Pan
7. Double click in the 2D View of ERDAS IMAGINE
8. Observe that ERDAS IMAGINE hangs
Shapefiles created using Create a shapefile either using subset tool or new vector layer. Open the layer for editing. Try
ERDAS IMAGINE native using it in spatial modeler as new Vector Input- preview and it crashes ERDAS IMAGINE.
1-A5DS91 support cannot be opened as Close the session of ERDAS IMAGINE and resuse the file and it works. I marked this as
Vector Input regression since we do have a test case in AT that has this work flow and it passed. I found
this issue in IDK 208 on algotron that has GMo 2014
ERDAS IMAGINE 2014 Customer reported that ERDAS IMAGINE 2014 created ECW file failed to open in ERDAS
created ECW file with IMAGINE 2014 v14.00.01 and 2015 because we no longer handle the EPSG:3044
EPSG:3044 fails to open in projection correctly. While opening the customer’s ECW file in ERDAS IMAGINE 2014
1-AII3KV ERDAS IMAGINE 2014 v14.00.01 and 2015, you will see the following error message: “ Layer MapInfoRead fail”.
v14.00.01 ERDAS IMAGINE 2014 v14.00.01 never completes opening the file, but 2015 does open the
file without projection and gives all the error messages. ERDAS IMAGINE 2014 can open
the customer’s ECW file without any error message.
Displaying specific, large Start ERDAS IMAGINE and maximise it to your screen. Use the File Chooser to select and
shapefiles crashes ERDAS display gadm2.shp. It may take several minutes for it to finish drawing. Once displayed clear
IMAGINE the View. Use the File Chooser to select and display WorldBoundaries.shp. Should be much
1-BJ2EHQ
faster. Once displayed clear the View. Use the File Chooser to select and display
gadm2.shp. Part way through drawing the layer ERDAS IMAGINE will crash If it doesn't
crash, keep going through the cycle until it does crash.
ECW batch export with 4 or Report that when running 4 or more parallel Export ECW processes of a long list of images in
more parallel processes in the Batch Tool, some encoding of images fail. When the encoding fails for one batch
1-DUT6Z4 the Batch Tool, results in process, sometimes the batch process locks up, cannot close out the failed process, and
some encoding of images does not move to another image. At the end of the batch process it can be noted that more
failing. processes have failed.
May 26, 2016 64
Issues Resolved
Shift observed in MosaicPro Steps to reproduce:
with blk file and the shapefile
in South Dakota State Plane 1. Load image and shapefile in 2D View and in a third-aprty GIS application.
projection
2. In the IMAGINE viewer the Shapefile appears shifted
1-B8H02Y 3. Load the Shapefile file on its own in a 2D View and record the coordinate of the
vertices
4. Load the image alone into a 2D View and check the coordinate of the pixel
corresponding to the shifted location
5. They seem to be not coincident.
ERDAS IMAGINE crashes Report that ERDAS IMAGINE 2015 v15.1 crashes while opening new multispectral SPOT6
1-CEZNAG while opening new SPOT6 DIMAP v2 xml file in 2D View. Not all SPOT6 images exhibit this behaviour.
DIMAP v2 xml file in 2D View
MosaicPro and ECW Customer reported that ECWDirectWrite Export tool and MosaicPro both are NOT writing
DirectWrite are unable to the projection information to the output ECW if the projection of MrSID file is in the aux file.
1-CWBAZI
write projection from MrSID + Tested with customer's data where the projection information, EPSG:2868 is stored in the
aux file aux file, not in the MrSID tag.
Last line and last column (last Problem encountered in ERDAS IMAGINE 2015 v15.1. The input image is 512 by 512 pixels,
row and last sample) are lost but the exported data is only 511 x 511
1-1HU8-
when exporting small IMG
36900
format image to JFIF (JPEG)
or TIFF
Cannot reshape AOI when The editing of an AOI when you zoom in using the mouse wheel is difficult and sometimes
zoomed impossible. Problem is most repeatable when you set the line width thicker and use line
colors. The customer is getting a failure to move the vertex in Reshape mode. To replicate:
1. Load image in viewer.
2. Select Drawing tab and draw polygon aoi (creating new aoi).
1-62QHXJ
3. Select aoi and Reshape tool.
4. Vertices are highlighted.
5. Zoom in on one vertex. That vertex cannot be moved.
6. In zoomed view, aoi is locked and cannot be deselected, and reshape tool cannot
be exited. One must go back to full-res view to do either.
Changing style for a class in ERDAS IMAGINE consistently crashes if you try to change the ‘Menu’ Style Feature Counter
Feature Counter Tool Tool Class editor to other. Steps to reproduce:
crashes ERDAS IMAGINE
1. Open any raster dataset
1-83017K
2. Go to File / New / 2D View / Count Features
3. Right-mouse-click on any of the classes. Select ‘Edit Category…’
May 26, 2016 65
Issues Resolved
4. The Edit Category window pops up. In the lower right you can select the symbol
5. Click on the arrow down button, and the list of symbols from the Menu Class
shows up. You can select any of these symbols
6. In the same list, now click on ‘Other’ to select a different style.
7. ERDAS IMAGINE will exit.
Add ability for ERDAS Customers wish to supply raster datasets in .ers format. They specifically require a BIL +
1-8EP7XT IMAGINE to direct-write to Header format.
ERS BIL format
Always Wait for Data Viewer 1. In your preferences (Viewing, Viewer) set "Always wait for data" to true (checked).
Preference Doesn't Work
2. Save and restart IMAGINE.
1-8LRTKV 3. Load a large image (preferably something compressed) and start roaming around.
4. With the preference set you should never be able to see an empty block, the
viewer should lock up waiting to render the block. But since ERDAS IMAGINE
2013 was released it seems it's back to showing empty blocks.
ECW v3 Direct Write has 1. Set ECW preference to v3.
major compression artifacts
from some applications 2. Run Subset (using either map or file coordinates) on a calibrated input image, to
1-8N6PHR ECW output.
3. Output file has major compression artefacts. Did not see problem when running
Export ECW or Import NITF to ECW.
With Map View opened, NITF 1. Start IMAGINE;
Metadata Viewer will be not
responding 2. Add a new Map Viewer;
1-8ZC99D
3. Go to Manage Data tab, NITF > View NITF Metadata.
4. The NITF Metadata Viewer is not responding.
Unsupervised classification 1. Open a 16-bit multi-spectral image
on an ndvi image created
from 16 bit imagery crashes 2. Create an NDVI image from it.
3. From the NDVI, try to run an unsupervised classification.
1-91BCTT
4. The process doesn't complete, it crashes
This seems to work starting off with 8-bit imagery and performing the same process, but not
with 16-bit imagery.
Measurement Tool reports Measurement height utility reports unexpected height values using Top Shadow Height with
conflicting height customer GeoEye data. Height measurements with other two options (Height from Layover,
1-93Z7UX
measurement with Top Base Shadow Height) return comparable measurement values for the same location. Height
Shadow Measurement from Layover 9.29 m Base Shadow Height 9.37 m Top Shadow Height 5.58 m. Testing
indicates a dependency on the data being measured. Similar tests with in-house WV1 data
May 26, 2016 66
Issues Resolved
show comparable measurement values using all methods.
Photoshop is unable to open Customer reported that Photoshop is unable to open the file if ERDAS IMAGINE 2014 v14.1
the file if ERDAS IMAGINE writes projection to a GeoTIFF file, if that GeoTIFF was an output from Photoshop.
2014 v14.1 writes projection Photoshop gives the error message: “Could not complete your request because it was not
1-9BZEIZ
to a GeoTIFF file the right kind of document”. Please note, the TIFF file that Photoshop cannot read can be
read in ERDAS IMAGINE, ER Mapper, ArcGIS 10.1, Microsoft Products. This is a problem
with Photoshop.
Export NITF 2.1/NSIF 1.0 Export NITF2.1/NSIS 1.0 will not accept TRE ACCPOB values. After entering metadata
does not accept some TRE value, error "Transform not found!" opens, after dismissing error message, Export NITF
1-9XZA4F
metadata values dialog closes. The error is seen in the TRE ACCPOB but not in other extensions (e.g.
ACCHZB).
EPSG.plb has incomplete Some of the changes made to epsg.plb in ERDAS IMAGINE 2015 to output Gauss Kruger as
1-A9U68D entries for CRS that were Transverse Mercator were missing Scale Factor. This could cause issues in the projection
converted from GK to TM chooser, especially if trying to find CRS based on EPSG code.
Customer reported that Pointcloudmetadata and the “Point Cloud Commands tool” crashes while trying to add
PointcloudInfo crashes while EPSG 5514 to LAS file. The following error message occurs before the crash happens:
1-ABABZ8
trying to add EPSG 5514 to “Invalid INICODE Map Projection Structure” This projection doesn’t comply with the EPSG
their LAS file. Standard. Select Another projection that is EPSG compatible”.
Spatial Modeler can't handle A TIFF file whose path includes a “#” character can be opened in a 2D View. But opening it in
1-AC7V3Z
TIFF data with "#" in the path Image Chain, or using it in other Spatial Models, will crash ERDAS IMAGINE.
For multi-layer WMS servers ERDAS IMAGINE 2015 added new WMS support which includes support for having multiple
ERDAS IMAGINE does not layers in the service. When there are multiple layers ERDAS IMAGINE turns on by default
turn on the correct "level" and only the layer that has the largest spatial extent. To do so it has to look at all the layers,
so nothing is displayed reproject to a common map projection and compare the extents. Unfortunately, for the
1-AGYBK0 National Map NLCD web mapping service, which contains layers cascaded into multiple sub-
trees, ERDAS IMAGINE selects and turns on a "directory" name, but not all the layers
contained in that directory and so nothing displays by default. WMS used for testing:
http://raster.nationalmap.gov/arcgis/services/LandCover/USGS_EROS_LandCover_NLCD/M
apServer/WMSServer?request=GetCapabilities&service=WMS
$HOME and $PERSONAL $HOME and $PERSONAL variables are used by ERDAS IMAGINE to deposit log files and
not defined in Help some other artifacts (default layout, elevation library, proxies, file and session histories,
V8preferences, etc.). Issues arise if the user’s homespaces are on a server that is
unreliable, read-only, non-existent, etc. The ERDAS IMAGINE artifacts can't be correctly
created and the software experiences difficulties. The customer then requests a way to have
all of these things going somewhere else. There are preferences for some of these items,
but not all of them. So where are they set?
If not set in the environment, ERDAS IMAGINE creates its own local value for
1-ARBYGC
HOME by concatenating HOMEDRIVE and HOMEPATH
If not set in the environment, ERDAS IMAGINE constructs PERSONAL, by
concatenating .imagineNNNN to the HOME environment variable, where NNNN
reflects the version number of IMAGINE.
It is rare for a Windows machine to not have something for HOMEDRIVE and HOMEPATH.
But there are many cases where customers had poorly-chosen values for HOMEDRIVE and
HOMEPATH. The most common is a read-only location, a root drive (e.g. C: or H:), or an
unreliable network location. Complaints arise when the customer is unable to override the
May 26, 2016 67
Issues Resolved
settings pushed down via group policy from their network administrators. In general
administration of Microsoft Windows, the Network Administrator is supposed to decide where
user-specific settings should be stored, and ERDAS IMAGINE is respecting that decision.
The most effective workaround is to set a good value for HOME on the machine. It is rare for
that variable to be restricted.
IMAGINE File menu a lot Open multiple datasets in imagine, after a while when selecting the File Menu, the screen
1-ATLT63 slower now due to the Recent freezes up for several seconds. Looks like the thumbnails from the recent documents tab is
Thumbnails taking too long to load
Height from Layover and Up Specific NITF image does not appear to behave correctly when using Up is Up or measuring
is Up not working on DG Height from Layover in a 2D View. To replicate:
WorldView-2 imagery
1. Open the image into a 2D View.
1-AUNY8Y
2. Roam to a location with a tall feature
3. Home tab / View group / Align to up is up
4. The feature is not rotated to point up the screen
Compression is incorrect for Open a Sub-Image of NITF file in metadata. Observe that general tab > Layer info >
Sub-Image of NITF file in compression value reported is incorrect, compared with NITF Info tab > Image (related to
1-AUP231
Metadata>General tab from particular sub-image) in tree, Field: IC; LongName: Image compression.
read only folder
ERDAS IMAGINE states When opening a specific TIFF file with LZW compression created in a third-party application,
unsupported compression into a 2D View, ERDAS IMAGINE throws error that, 'Unsupported compression type' but
1-AYNGWH type for Tiff file created in displays the file in viewer.
ArcGIS with LZW
compression
Can't Chip a TIFF file To replicate:
1. Display a BGRN TIFF in a View.
2. On the Raster tab, Subset & Chip menu, select NITF Chip.
1-B12DIG 3. Provide an output NITF file name.
4. You will be asked to save all layers - click Yes.
5. Receive error message along the lines of "Error opening file
d:\temp\po_391401_bgrn_0000001__GeoEye__0_MULTI.sbi Error 123" ...and
you can't proceed.
IMAGINE Metadata window Customer reported that ERDAS IMAGINE’s Metadata window is displaying the wrong file
1-B12MDI is displaying wrong file size size for a large LAS 1.2 file. The customer is using a 59 GB LAS 1.2 file. The metadata
for large LAS 1.2 file window shows the file size as 606 MB only.
NAD_1983_StatePlane_Loui ERDAS IMAGINE uses Standard Parallel projection parameters that are reversed from
siana_South_FIPS_1702 EPSG parameters.
1-B2DVMZ
Standard Parallel parameters
different from EPSG definition 1. This will result in defining the projection incorrectly when adding it with ERDAS IMAGINE.
May 26, 2016 68
Issues Resolved
2. This will result in not recognizing the State Plane CRS when the Standard Parallel
projection parameters are defined correctly in a shapefile prj file generated by GeoMedia.
Batch Export NSIF/NITF does Export NITF/NSIF using batch will not retain user defined TRE (Tagged Record Extension)
not retain TRE values values, even when batching one file in and one file out. These same TRE values are
retained when exporting interactively without using batch, but are lost when running in batch.
To replicate:
1. Export NSIF 1.0 from an Imagery Input File
2. Segment = MAIN_HEADER
3. Section = Extended Data
4. TRE: = "GEOPSB" (use default values)
5. TRE: = "PRJPSB"
1-B2YLK6
6. Select PRJPSB, Edit the "NUM_PRJ" field to 3.
7. Set the 3 PRJ fields to, respectively, "31", "0.996" and "0".
8. Edit the XOR field to "500000".
9. Select 'Batch' Select 'Run Now'
10. Using the exported .nsf as input, open Metadata > NITF Info tab PRJPSB does not
contain any of the modified values. Other default fields are missing.
Compare using the same procedure above but using OK instead of Batch. All of the
modified TRE values are retained.
Rapid Atmospheric When you hover the mouse cursor over the Batch button in the Rapid Atmospheric
Correction bubble help refers Correction tool the bubble help and status bar refer to Image Calibrator Environmental
1-B71Q8F
to Image Calibrator Correction. It incorrectly says “Put the Image Calibrator Environmental Correction in the
Environmental Correction. Batch Queue”.
ERDAS IMAGINE 2015 ECW ERDAS IMAGINE 2015: ECW reprojection from Israel projection EPSG:2039 to WGS84/
reprojection from Israel Geographic EPSG:4326 fails. ERDAS IMAGINE gives error message: “Unable to update
1-B726WI
projection EPSG:2039 to Map Information to ECW file. The Update will be saved in the aux file.
EPSG:4326 fails
ERDAS IMAGINE 2015 Customer reported that ERDAS IMAGINE 2015 crashes while adding ECWP layer from
crashes while adding ECWP APOLLO Essentials. The same ECWP URL works well in Internet Explorer 11 and Firefox
1-B9UJ5Q
layer from APOLLO with ECW Browser Plugin.
Essentials
Add support for Deflate Customer request support for Deflate compression option added to TIFF 6 in Supplement 2.
compression in TIFF Support is requested in DirectRead and Import TIFF. Deflate is a combination of LZ77 and
1-BAF41Z
DirectRead and Import TIFF Huffman encoding. It is similar to LZW. The Deflate compression is used in PNG, zip, gzip
and other areas.
Difference in behaviour in To replicate:
1-BAXNDB ERDAS IMAGINE 2014 and
2015 - Crash observed on 1. Open a specific Shapefile in 2D Viewer.
May 26, 2016 69
Issues Resolved
dismissing error messages 2. Dismiss all the error dialogs
3. Click in 2D View
4. Observe that ERDAS IMAGINE 2015 crashes
Compute pyramid layers When opening a large IMG/IGE file WITH pyramid layers in a 2D View an attention message
message displays when pops up claiming that the image does not have pyramid layers. If you open the same image
1-BETNMA IMG/IGE file WITH pyramid in ERDAS IMAGINE 2014 it displays without any problems. The Viewer preference
layers is opened in 2D View “Compute pyramid layers upon image open (if needed)” is set to “query” for both ERDAS
IMAGINE 2014 and 2015.
License Expiration When a temporary license of ERDAS IMAGINE is close to its expiration date, License
Information dialog states Expiration Information dialog pops-up, which states 'License for [null] will expire in 7 days.'.
1-BEWINN
'[null]' Here it is not clear what [null] stands for. It would be good if [null] is replaced by component
name for which the expiration date is specified.
NDVI is not honouring the Customer reported that NDVI is not honouring the boundary of AOI, even if the “Subset using
boundary of AOI, even if the bounding box of AOI” is unchecked in the Preference. Customer is trying to use an AOI to
1-BFC5UO “Subset using bounding box constrain an NDVI calculation. After adding the input file, naming the output file and adding
of AOI” is uncheck the AOI in the NDVI dialog, once the NDVI process in run, the output file's extent shows as
large as the input file and not constrained by the AOI outline (as selected in preferences).
NDVI dialog is not honouring Customer reported that NDVI dialog is not honouring AOI from the viewer, giving error
AOI from the viewer, giving message: “File C:/Users/xxxx/AppData/Local/Temp/2/Aoi005032(:Aoi) does not exist. In
error message that AOI not order to recreate the problem, please do the following:
found.
1. Open Image in viewer.
2. Create AOI
3. Save AOI to file
4. Open NDVI dialog
1-BFLR8V
5. At this point the above error pops up. However you can see that the AOI is in fact
there in the directory.
6. Click OK and select input and output files.
7. Select the option AOI from viewer and run process.
8. The process doesn’t complete and gives error message: “Spatial Model Failed in
Raster Input . Error: eaoi::AOI::Impl::LoadHandle failed
eaoi_ReadAoiFromNamedHfaFile failed eaoi_ReadAoiFromHfaFile failed The
specified AOI is empty”
NDVI dialog is not loading Customer reported that NDVI dialog is not loading raster automatically from the Viewer if an
raster automatically from the AOI is present in the viewer. If there is no AOI in the viewer, then the NDVI dialog loads the
1-BFLRFE
Viewer if AOI is present in the raster in the viewer automatically as an input file.
viewer
Print to HTML from 2D View If you attempt to print an image from a 2D View and output to HTML it will not work. An
does not work. HTML file is created, but it does not contain the contents of the 2D View, it is essentially
1-BGSM9P
empty. The print to HTML process does not create the JPEG image that is to be included in
the HTML file. After you click OK in the Print dialog you will get two error messages. The first
one says “Invalid arguments for option setdpu”, and the second one says
May 26, 2016 70
Issues Resolved
“FileProxiedIdentifyAndOpen failed (2:The specified file does not appear to exist) for
d:/print_test.img”.
If “Save File History” is Customer reported that if the “Save File History” is checked in the Preference (Preference >
checked in the Preference, File format > Image Files (General) > Save File History), ERDAS IMAGINE crashes while
1-BI1SY9
IMAGINE crashes while performing “Layer Stack”, or “Decorrelation Stretch” or doing “ Subset” with any data.
doing Layerstack / subset
IMAGINE Standard Layout Customer has several IMAGINE Essential level licenses and only 2 IMAGINE Professional
File pulling IMAGINE level licenses. They are constantly running into licensing issues where users are pulling
Advantage level license IMAGINE Advantage level license (from their 2 IMAGINE Professional licenses) when they
1-BNTEUK
shouldn't be. This occurs when selecting File | Layout | Standard Layout. When selecting
this option the Zonal Change Layout flashes open before changing to standard layout and
appears to consume the IMAGINE Advantage license.
Help - Customer support icon To replicate:
is not functional in Help page
1. Launch ERDAS IMAGINE
1-BNYQTD 2. Launch Help from Help>Help from IMAGINE
3. Click on the customer support icon which is on the top right corner in the page
4. No action was seen on clicking the Customer support icon
Confusion caused by multiple This has been reported by multiple customers. Old “Deprecated” projections were still being
1-BS8NND projection name entries in displayed and causing the confusion.
Projection Chooser
Customers have asked for Customers have asked for ECW v3 to fully use GeoTIFF tags, not be limited to EPSG codes.
ECW v3 to fully use GeoTIFF Many counties in the US are developing their own projections so that they can improve the
1-BY8JZJ
tags accuracy of their data within their area of responsibility. These new Projected Coordinate
Systems are not defined in EPSG, but can be defined by GeoTIFF tags.
Direct Save As method 1. Open a specific multispectral 16bit IMG image.
creates unusual pixels in
16bit output 2. Right-Click in contents panel > Save As and also File > Save Top Layer As
1-CVV2RW
3. The output image in both cases has very strange visual pixel artefacts that
essentially leaves the output image unusable unless you select a new stretch and
apply it.
Five EPSG projections in Customer reported that in the ERDAS APOLLO Essentials they could not serve imagery in
Pulkovo 1942(58) datum EPSG:3333 and EPSG:3334 CRS. Then customer himself found that there are two
having two different definitions for each of these CRSs in epsg.plb. Since ERDAS APOLLO Essentials uses
definitions for the same ERDAS IMAGINE’s projection engine, I have also checked in ERDAS IMAGINE 2015 v15.1.
EPSGs and found that there are five projections in Pulkovo 1942(58) datum which have two
different definitions for the same EPSG code. The EPSG codes are: 3333, 3334, 3335,
1-D3ZI07
3336, 3337 Following are the definitions in the epsg.plb file: } "Pulkovo 1942(58) / Gauss-
Kruger zone 3 (3333)" { INTERNAL 9 "Krasovsky" "Pulkovo 1942(58) [To WGS 84 19]" 0
4:2.6179938779914941E-001 5:0.0000000000000000E+000
6:3.5000000000000000E+006 7:0.0000000000000000E+000 "meters" } "~Pulkovo 1942(58)
/ Gauss-Kruger zone 3 (3333)" { INTERNAL 36 "Krasovsky" "Pulkovo 1942 Adj 1958" 0
4:2.6179938779914941E-001 5:0.0000000000000000E+000
6:3.5000000000000000E+006 7:0.0000000000000000E+000 "meters" } "Pulkovo 1942(58) /
May 26, 2016 71
Issues Resolved
Gauss-Kruger zone 4 (3334)" { INTERNAL 9 "Krasovsky" "Pulkovo 1942(58) [To WGS 84
19]" 0 2:1.0000000000000000E+000 4:3.6651914291880922E-001
5:0.0000000000000000E+000 6:4.5000000000000000E+006
7:0.0000000000000000E+000 "meters" } "~Pulkovo 1942(58) / Gauss-Kruger zone 4 (3334)"
{ INTERNAL 36 "Krasovsky" "Pulkovo 1942 Adj 1958" 0 4:3.6651914291880922E-001
5:0.0000000000000000E+000 6:4.5000000000000000E+006
7:0.0000000000000000E+000 "meters" } "Pulkovo 1942(58) / Gauss-Kruger zone 5 (3335)" {
INTERNAL 9 "Krasovsky" "Pulkovo 1942(58) [To WGS 84 19]" 0
2:1.0000000000000000E+000 4:4.7123889803846897E-001
5:0.0000000000000000E+000 6:5.5000000000000000E+006
7:0.0000000000000000E+000 "meters" } "~Pulkovo 1942(58) / Gauss-Kruger zone 5 (3335)"
{ INTERNAL 36 "Krasovsky" "Pulkovo 1942 Adj 1958" 0 4:4.7123889803846897E-001
5:0.0000000000000000E+000 6:5.5000000000000000E+006 7:0.0000000000000000
ERDAS IMAGINE crashes 1. Launch ERDAS IMAGINE
While clicking on Draw line
left to right button on 2. Select Algorithm from File > New
Transform dialog from
Algorithm 3. Click on Algorithm tab
1-DF9GML
4. Select Transform from Layer group, Transform dialog opens.
5. Click on Draw line left to right or Draw line right to left from Histogram Edit Tools observe
ERDAS IMAGINE crashes
ERDAS IMAGINE Crashes To replicate:
on resizing In-View Magnifier
1. Launch ERDAS IMAGINE,
2. Load any Raster image in the 2D View
1-DF9U9O
3. Click on In-View Magnifier button from Home tab | View Group
4. Resize the Magnifier in the 2D View
5. ERDAS IMAGINE Crashes
“Bad allocation” error pops up Please follow these steps to reproduce
if stretch panel is launched
with Spatial Model panels 1. Launch ERDAS IMAGINE and open Spatial Model Editor
hidden & clicked in 2D View.
2. Click on the Auto Hide options for both Operators and Properties panels
3. In the 2D View open a raster as image chain
1-DK9FHH
4. Once the image is displayed, click on the Stretch Panel option.
5. Notice that Stretch Panel does launch, but is hidden to the right of ERDAS
IMAGINE
6. Click anywhere on ERDAS IMAGINE
7. Notice that "bad allocation" error shows up
ERDAS IMAGINE crashes if Please follow these steps to reproduce this issue
1-DK9FJ1 3D View with a DEM
displayed in it is switched off 1. Launch ERDAS IMAGINE and create a new 3D View
May 26, 2016 72
Issues Resolved
2. Open a DEM in the 3D View
3. From the Contents panel click on the check box of the 3D View to turn off the
display of the 3D View.
4. Notice that ERDAS IMAGINE crashes
Paragraph format correction 'importascii' command line OLH documentation needs indentation of "ignorezero" argument
needed to 'importascii' for clarity. OLH document is accessed through Appendices > Application Commands >
command line OLH Alphabetical Index > importascii
1-EXBIFY
'ignorezero' argument should be indented to left for consistency with other command
arguments
ERDAS IMAGINE 2015 v15.1 Customer reported that ERDAS IMAGINE 2015 v15.1 crashes while opening ECWP URLs
crashes while opening some from ERDAS APOLLO 2015 v15.1. The same ECWP URLs can be successfully opened in
1-F2EJZ5
ECWP streams from ERDAS ER Viewer and ArcGIS Plug-in.
APOLLO
ERDAS IMAGINE is crashing To replicate:
after removing .ixw file from
Default Layout in 1. Launch ERDAS IMAGINE
preferences.
2. Navigate to File > Preferences > User Interface > Ribbon Interface
3. Remove the .ixw file from Default Layout - Make it empty
1-G27I1H 4. Click 'Save' button.
5. Make sure there is nothing in Default Layout.
6. Exit ERDAS IMAGINE
7. Launch ERDAS IMAGINE
8. Observed that ERDAS IMAGINE is crashing while opening and unable to launch
Opening IMG files with long Opening IMG files with very large path name crashes ERDAS IMAGINE. For example, the
path names crashes ERDAS following path causes a problem:
IMAGINE
1-JJKGAS \\alpha\ARRAY4\DataLibrary\Sentinel-
2\S2A_OPER_PRD_MSIL1C_PDMC_20150820T085706_R051_V20150815T110427_2015
0815T110427\GRANULE\S2A_OPER_MSI_L1C_TL_MTI__20150819T171650_A000763_T
30SVD_N01.03\IMG_DATA
Error messages coming from The error messages are actually coming from rf_srp. This is a side-effect of the fact that the
1-JJKGHG rf_srp when opening JP2 JP2 RasterFormat DLL wasn’t able to open the file, so it got passed to the SRP
images with long path names RasterFormat DLL to see if it could open it.
Projection/map model info Unable to set the projection or map model and projection info for JPEG 2000 file. ERDAS
doesn't stick JPEG2000 IMAGINE clears entered info once you close the metadata window. Problematic JP2 is a
1-JKIS2B
NAIP CIR image downloaded from the USGS's Earth Explorer
(http://earthexplorer.usgs.gov/).
May 26, 2016 73
Issues Resolved
JP2 format zooming and Customer reported that ERDAS IMAGINE 2015 v15.1 takes longer time refreshing JPEG
1-JPEJIW panning slowness in ERDAS 2000 images in the 2D View than a third parties v10.3 Viewer. The customer is using JPEG
IMAGINE 2D View 2000 file created in ERDAS IMAGINE 2015 v15.1
ERDAS IMAGINE crashes on To replicate:
changing format to GIF under
WMS tab of Hexagon 1. Launch ERDAS IMAGINE
Content/Imagery BaseMap
2. Select Home > BaseMap > Hexagon Content
3. Enter user name and password
1-JUE54T
4. Add the connection and click OK button
5. Select WMS tab
6. Change Format to Image/gif
7. Observe that ERDAS IMAGINE crashes
(incorrect) NITF 2.1 files Customer reported that NITF 2.1 files created by Kakadu software and Gdal Library display
created by Kakadu software poorly in ERDAS IMAGINE. However the same NITF2.1 file displays correctly in third-party
1-JW0ATU and Gdal Library display GIS application.
badly in ERDAS IMAGINE
2015 v15.1 This issue was caused by the ABPP being incorrectly defined in the NITF header.
IMAGINE populate errors NITF images containing both RPC00A and RPC00B generating error messages.
when opening NTF with
1-JZY219
RPC00B, and
RPC00A+RPC00B
pixeltotable function causes When you run the pixeltotable function from the ERDAS IMAGINE Command Window using
1-KJLT9M errors when run from ERDAS the “-criteriatype” and “-criteriafile” options it causes a lot of pop-up error messages.
IMAGINE command line
IMAGINE ADVANTAGE
IMAGINE Summary – IMAGINE Description / How to Reproduce
Advantag Advantage
e CR #
F1 OLH points to MosaicPro 1. Launch Mosaic Pro
Page for Image Area Options
and File Name Matching tabs. 2. Select Edit Menu > Add Images
3. Select 'Image Area Options' tab
1-9B6E6B 4. Press F1 and observe that Help points to MosaicPro
5. Select Individual AOI Radio button under Image Area Options tab
6. Select Single Aggregate Shapefile
7. Click Set Button
May 26, 2016 74
Issues Resolved
8. Select File Name
9. Matching tab Press F1
10. Observe that F1 points to MosaicPro Help page
"Adjust individual image Enhancement request for disabling the "Adjust individual image radiometry" button, if
radiometry" crashes MosaicPro Thematic images are used as input. Customer reported that MosaicPro crashes when they
if a Thematic image is used used Thematic images as input and tried to use the Contrast / Brightness control tool.
1-C23GQA
Since the fact that Contrast / Brightness control cannot be performed with thematic images,
the customer suggested to disable the "Adjust individual image radiometry" button in the tool
row (or the control itself) for Thematic images.
Mosaic Express crashes while Customer reported that blk file created in IMAGINE Photogrammetry doesn’t work in Mosaic
creating output from blk file Express.
created in IMAGINE
Photogrammetry 1. The customer had created blk files from GeoEye RPC , Rapid Eye RPC….. .
1-AXAW83
2. Then they opened the blk file in Mosaic Express, and leaving default options and
clicking on the 'Finish' button to run the mosaic.
3. Mosaic Express crashes by giving the error message: ''You need to have
IMAGINE Photogrammetry installed to use this functionality"
NDVI fails with calibrated input Replicated using a geometrically calibrated NITF image. To replicate:
and Map-based Subset
Definition 1. On the Raster tab / Unsupervised pull down, select NDVI.
2. Start an Inquire Box in the 2D View and leave it as Map coordinates.
3. Move the box somewhere you will recognise.
4. In the NDVI dialog specify the Sensor as QuickBird-2.
1-K0TPEX
5. Go to the I/O Options tab and click the From Inquire Box button (which populates
the dialog as expected).
6. Click OK to run the NDVI.
7. Progress meter comes up but goes red almost immediately.
8. If you do the same, but change to File coordinates the process succeeds.
Terrain Prep Tool: merge, The dtmmerge within Terrain Prep Tool fails always using a specific Terramodel TIN (.pro).
Points+Breaklines > Output to TIN contains points and breaklines. dtmmergeprocess.exe exited with status -1073741819
1-EMTYI1
LTFX or IMG does not work;
only LAS output is OK.
Batch Processing of Customer trying to batch process "orthorectify without GCP". When the batch file is run,
1-1II8-
"Orthorectify without GCP" Tool each process returns an error, "no input file and no output file".
40800
Failed
OLH for MosaicPro Color From MosiacPro launch the Color Corrections dialog and click on the Help button. Notice
1-9CFE3X Corrections dialog points to the that the welcome page is shown instead of the Color Corrections dialog help.
Welcome page.
May 26, 2016 75
Issues Resolved
Adding a blockfile with one This issue did not exist in ERDAS IMAGINE 2013 v13.0.2 and is seen only from 2014.
image offline will fail to load rest Please follow these steps to reproduce...
online images in MosaicPro
1. Launch MosiacPro.
2. Select a blockfile such that it has at least one image online and at least one offline.
Open this blockfile in MosaicPro.
3. Use the default options for Elevation Source and Image Area Options.
4. While adding the images, a Locate File dialog shows up asking for replacing the
1-9O36PH
offline image.
5. Click on the Skip button.
6. Notice that an error shows up – when dismissed no images are shown in the cell
array of MosiacPro.
The behavior in ERDAS IMAGINE 2013 v13.0.2 was, when we Skip the offline images, it
would honour the selection and add the remaining online images into MosaicPro. But seems
like from 2014 we are leaving a blockfile with offline images unusable within MosaicPro
unless and until a user either removes the offline image from the blockfile or makes it online.
MosaicExpress is not creating Regression from ERDAS IMAGINE 2013 v13.0.2. Customer reported that while running
output if user uses a blk file in MosaicExpress, with block files, it kicks back an error message saying that they need
1-9V4DDB
the project file IMAGINE Photogrammetry. The customer said that they were running a fully licensed
version of IMAGINE Photogrammetry in their system.
Surfacing tool under Terrain Steps to be followed:
Tab Not showing ERDAS
IMAGINE Version 1. Launch ERDAS IMAGINE
2. Go to Terrain tab
1-AQFGGN
3. Select surfacing Tool Under terrain Preparation tool.
4. Click on Show Version in the Help Tab on 3D surfacing Dialog Box
5. Observe Blank Dialog Box is Found. This is latent from ERDAS IMAGINE 14.0000
ECW v3 16-bit MosaicPro Original Summary: Improve ECW v3 16-bit output quality using stat information. ECW v3
output unusable due to bad requires the application to define if the output ECW to be created is 8bit or 16bit. When the
over compression output ECW is 16bit, the application must send the min and max values of the input
1-AS1SN9
image(s). This is the min and max of every band of the input data This allows the ECW SDK
to scale the compression to the data range for the highest quality output file. MosaicPro does
not feed the min and max values into the ECW v3 encoding.
MosaicPro fails intermittently Using MosaicPro on Window 8.1, MosaicPro does not create ECW v3 files in some cases.
when generating large ECW Most frequently found a failure in MosaicPro with the following circumstances:
files
1. Set ECW Preference to ECW v3 Default
1-ASCO4X
2. Load 306 images
3. Do not save MOP
4. Select ECW as output
May 26, 2016 76
Issues Resolved
5. Do not enter an ignore value
6. Launch mosaic process
Also found this occurs when you enter a 1 or 255 in the ignore value fields.
Mosaicking large number of Mosaicking large number of ECW v2 images in MosaicPro sometimes creates empty IMG
ECW v2 images in MosaicPro output file Customer reported that MosaicPro 2015 is creating a completely black image in
1-B4M3UX creates empty IMG output file the output when mosaicking a large number of ECW v2 images. The input files are 6000
ECW v2 images, 18 GB compressed (326 GB uncompressed) and the output file created is
334 IMG file. Mosaicing a smaller number of ECWv2 files works correctly.
Help > Search Commands for When you use the Search Commands function under the Help tab and search for “Recode” it
“Recode” does not return a does not return a result for the Recode tool found under Raster tab (Raster tab > Raster GIS
1-B72E2P result for Recode tool found group > Thematic menu > Recode). Instead, it returns two results, one for Fuzzy Recode
under Raster tab. (Raster tab > Classification group > Unsupervised menu > Fuzzy Recode), and one for
Recode (Thematic tab > Edit group).
Help Content missing for To replicate:
streamed mode from Point
cloud tab> 3DView> Point 1. Launch ERDAS IMAGINE
Mode and 3D Measure group
2. Load any LiDAR Data (.Las File i.e Point cloud data)
3. Select the Point Cloud tab
1-BC0WRT
4. Now select Show 3D from 3D View group
5. Now Point Mode is Highlighted, 3D Measure Group also Highlighted
6. Now Press F1 on Point cloud Tab
Observe that in Help page with name Point cloud >3D view> Point Mode> Streamed Mode,
description missing and there is no description about 3D Measure group
Files of type for blockfile should Since the removal of "LPS" term from 14.0 release, all over ERDAS IMAGINE we have
1-BGUS47 be changed to "Block file" changed the files of type name for a blockfile from "LPS Block File" to "Block File". But
instead of "LPS Block file". seems like we missed to change in MosaicPro as it still says "LPS Block File".
TerraSAR-X data is not 1. Open a new zonal change project and name it test.zcp
displaying the images in Zonal
Change once the data is 2. In the before image
processed add:\\alpha\Teamspace\Pixel\Projects\ZonalChange\Defense\Datasets\Radar\dims_op_oc_
dfd2_204280199_1\TSX-
1-BWPFKX
1.SAR.L1B\TSX1_SAR__SSC______HS_S_SRA_20090924T232619_20090924T232620\T
SX1_SAR__SSC______HS_S_SRA_20090924T232619_20090924T232620.xml and the
after
image\\alpha\Teamspace\Pixel\Projects\ZonalChange\Defense\Datasets\Radar\dims_op_oc
_dfd2_204280231_1\TSX-
FLS Segmentation has merging Problem identied when looking at lakes in a segmented image. The merging is suppressed
1-C5Z7E3 errors with segments that near the shoreline (adjacent to NoData).
border NoData
May 26, 2016 77
Issues Resolved
FLS Segmentation does not Segment parameter for minimum Size = 10 but NoData in the input has pixels surrounded by
1-C5ZH0C observe Minimum Segment NoData with no neighbors to merge with.
Size caused by NoData
IMAGINE Orthorectification Customer reported that with ERDAS IMAGINE 2015 and v15.1, the Orthorectification
process doesn’t complete with process doesn’t complete with new multispectral SPOT6 DIMAP2 xml file. The Process List
1-CEZNDQ
RPC with new SPOT6 DIMAP2 eventually shows red in the progress meter.
xml file
Doc error in Zonal Change On the following page, make the following change:
under Run the Change http://doc.hexagongeospatial.com/ERDAS%20IMAGINE/ERDAS_IMAGINE_Help/#ZonalCh
1-CTKP4V
Detection Process angeWorkflow.htm under the title Run the Change Detection Process Change the review
tab to the process tab
Can't orthorectify SPOT7 data Need to be able to orthorectify SPOT7 data (since it is the same as SPOT6). Can't
orthorectify it using either the SPOT6 RPC or SPOT6 Orbital Pushbroom models.
1-CUFK70 Complains that it "Failed to get metadata for
//alpha/array4/datalibrary/spot7/prod_spot7_001/vol_spot7_001_a/img_spot7_pms_001_a/di
m_spot7_pms_201502081701287_sen_1233481101.xml."
Zonal documentation error: From the following page in help go to:
Area weighted change metric file:///C:/Program%20Files/Hexagon/ERDAS%20IMAGINE%202016/help/html/index.htm#zo
should be checked nalchange.htm or type “zonal” in the help documentation.
Under the topic of Use area weighted change metric, it states the default is unchecked. This
is incorrect. It should be checked (true/yes/on).
Also the following text should be deleted as well because it is not exposed from the zonal
page above:
Scale parameter for the segmentation operator Specify the average number of pixels that
each output segment will contain; set in FLS Image Segmentation dialog. Keep in mind that
this is an average and that the variability in the segments sizes will be determined by the
other parameters, primarily the Size parameter. The default is 500.
1-D1J2AV Spectral weight for the segmentation operator Specify how much weight to give the spectral
component of the segments; set in FLS Image Segmentation dialog. The default is 1.0.
Texture weight for the segmentation operator Specify how much weight to give the texture
component of the segments; set in FLS Image Segmentation dialog. The default is 0.01.
Size weight for the segmentation operator Specify how much weight to give the size
component of the segments; set in FLS Image Segmentation dialog. The default is 0.5.
Shape weight for the segmentation operator Specify how much weight to give the shape
component of the segments; set in FLS Image Segmentation dialog. The default is 0.5.
Minimum segment size for the segmentation operator Specify the minimum size of the
segments in pixels; set in FLS Image Segmentation dialog. The default is 4.0.
Maximum segment size for the segmentation operator Specify the maximum size of the
segments in pixels; set in FLS Image Segmentation dialog. The default is 10000.0
MosaicPro: Images are not Images should be able to be toggled OFF and ON using ‘Display raster images’ when the
1-G9NQQ6 toggled OFF and ON using the Vis columns in the image rows are selected. To recreate:
‘Display raster images’ icon
May 26, 2016 78
Issues Resolved
1. Run MosaicPro
2. Edit > Add 2 Images
3. Select Visibility columns in both image rows
4. Turn On ‘Display raster images’ icon
5. Turn Off Display ‘Display raster images’ icon
6. Turn On ‘Display raster images’ icon again. Images are not rendered in the MosaicPro
Viewer. You must deselect and reselect the Visible columns to return the rendered images.
Worked in 13.02 Broken in 14.01, 15.01
MosaicPro fails when Customer is trying to process a mosaic with ADS80 sup files. The sup files are L2’s which
1-HTH1O3 mosaicking ADS80 *.sup files. have come out of XPro. MosaicPro runs through the buffering process, then fails early into
the Mosaicking process.
HCS Resolution Merge tool The HCS Resolution Merge tool does not work if the input is WorldView-3 data in
does not work with WorldView-3 Geographic Lat/Lon WGS84 projection (calibrated) and the Inquire Box option is used to set
data in Geo Lat/Lon when using the user defined process area. No error messages are reported, the tool just closes after you
Inquire Box click OK. The session log simply states “modeler.exe exited with status 4”.
Steps to reproduce the problem:
1. Display Pan image in a 2D View.
2. Open an Inquire Box anywhere over the displayed data.
3. Start the HCS Resolution Merge tool (Raster tab > Resolution group > Pan
1-JPFUYG
Sharpen > HCS Resolution Merge).
4. Select Pan image as the High Resolution Input (Pan) File.
5. Select Multispectral image as the Multispectral Input File.
6. Enter a name for the output file.
7. Select the “User Defined” option for the Process Area and click the From Inquire
Box button.
8. Leave everything else as the default settings and click OK.
MosaicPro: Changing image When you make an image visible, it gets displayed on top all the other images irrespective of
visibility state, images display in its position in the CellArray (if done without seamlines). Zooming in and out or panning
1-K4S2BB incorrect order doesn’t change the arrangement; although the output is in the correct arrangement.
However, that is not the case when you use the “preview mosaic” option the image last
displayed after changing the visible status to visible will remain on top.
IMAGINE AUTO DTM
Summary - IMAGINE Description / How to Reproduce
CR #
AutoDTM
May 26, 2016 79
Issues Resolved
XPro SGM overlap setting The overlap setting in XPro SGM can’t be changed from the default 50% to other
1-DHBBR8 can’t be changed values, so we can’t limit the stereo models to run SGM on. This is making the
software run on too many redundant stereo models, which takes much longer.
IMAGINE AUTOSYNC
Summary - IMAGINE Description / How to Reproduce
CR #
AutoSync
Using the Back / Next button in Steps to reproduce this issue.
the wizard results in an error
message 1. From the Toolbox tab, under Autosync Workstation drop down menu
select "Open Autosync Project" to launch a file chooser.
1-8LRW2T 2. In the file chooser select an Autosync project file and click OK in the file
chooser. The wizard is launched
3. Click on the Next or Back buttons.
4. Notice that an error message shows up.
IMAGINE EXPANSION PACK - ORTHORADAR
Summary - IMAGINE Description / How to Reproduce
CR # Expansion Pack -
OrthoRadar
OrthoRadar behaves The ortho resampled output one creates using a NAD27 DEM as input in
1-1HV8-
differently depending on DEM OrthoRadar does not spatially match the output one creates using a WGS84
41600
projection information DEM.
AutoSync’s output image pixel Using ERDAS IMAGINE 2015 AutoSync a customer sets the pixel size to be the
size is not the same size as same as the input image, but the output image has a pixel size that is different
input or reference image. than the input image.
Input image pixel size in degrees: X = 0.0002981625048, Y = 0.0002981625048
1-BQ2D9K
Reference image pixel size in degrees: X = 0.0000904766556, Y =
0.0000904766556
Output image pixel size in degrees: X = 0.0002986489037, Y = 0.0002987437183
3D View: Correct the “Import a There is a mistake in the “Import a Model Coverage” section of the Model Layers
Model Coverage” section of workflow in the ERDAS IMAGINE help documentation.
the Model Layers workflow.
1. Open the IMAGINE Help and from the Contents panel go to 3D
1-8ZS6E3 Visualization > VirtualGIS User Guide > Model Layers Workflow >
Import a Model Coverage.
2. Scroll to the bottom of this page until you get to the Import the Model
Coverage section, which says: Now you will use the Import Model
Coverage wizard to import a model to cover the area you digitized in
May 26, 2016 80
Issues Resolved
the previous steps.
o From the 3D View, click File button > Open > Vector Layer.
A File Selector opens.
o Select Files of Type > Shapefile.
o Browse to the directory in which you saved trees.shp, select
it. Click OK.
This is not correct.
Export NITF 2.1/NSIF 1.0 TRE Two NITF/NSIF TRE metadata fields have been identified to use invalid default
metadata fields do not have a values for the CEL value. The problem is not persisted in every TRE metadata
valid default value for CEL field but has been positively identified in TRE ACCPOB and TRE SNSPSB. To
observe the problem:
1. Run Export NSIF 1.0 Imagery
2. select the IMAGE group to the left
1-A1XX0F 3. Task -> Add TRE
4. Parameters: Segment: IMAGE_1, Section: User Data, TRE: ACCPOB
5. Select ACCPOB in content window
6. Observe that the CEL value is set to 00000
Comparison can be made to valid metadata values for TRE: ACCHZB using the
same steps above where the CEL value is set to 00011
KOMPSAT5 is not opening in Customer reported that their KOMPSAT5 data doesn’t open in ERDAS IMAGINE
1-FU8QXH
ERDAS IMAGINE 2015 v15.1 2015 v15.1. This appears to be related to data from a specific receiving station.
Sentinel-1 kills Image Info and Sentinel-1 kills Image Info and CCD immediately upon trying to open the image
1-JSFK4V
CCD immediately. file.
IMAGINE MAP2PDF
Summary - IMAGINE Description / How to Reproduce
CR #
Map2PDF
1-1HY8- Export raw image to GeoPDF Exporting a raw image to GeoPDF results in a crash.
39900 results in error or crash
IMAGINE OBJECTIVE
Summary - IMAGINE Description / How to Reproduce
CR #
Objective
May 26, 2016 81
Issues Resolved
Objective crashes after adding Open the attached model in Objective. In Vector Object Operator, select and add
1-9B05OH EDA as a VOP and clicking EDA. Once EDA is added, the training samples labelled as both turn Red.
Accept to training samples Clicking Accept will cause Objective to crash.
IMAGINE Objective crashes Customer reported that while using EDA Operator, IMAGINE Objective crashes.
while using EDA Operator in Customer is using the EDA Operator in IMAGINE Objective in the step "Vector
the "Vector Object Processor". Object Processor". Every time he tries to accept the training samples, the program
crashes. In order to reproduce please do the following:
1. Open the lfp in Objective
1-9PXIQK
2. Go to Vector Object Processor
3. Select: EDA:image
4. Go to the Training tab
5. Click on accept. The program crashes
Vector Cleanup Operator Using customer project and data. IMAGINE Objective hangs indefinitely at the VCO
(VCO) Outlier Clipper Outlier Clipper segment of the model. Further tests shows the Vector Cleanup
1-92UUJ1
generates an error: character Operator (VCO) Outlier Clipper generates an error: character 46 is illegal in the
46 is illegal filename
IMAGINE PHOTOGRAMMETRY
Summary - Description / How to Reproduce
CR # IMAGINE
Photogrammetry
Triangulation cannot Several issues are observed when triangulating SPOT5 1A PAN images
handle same ray
images from SPOT5 1. Some images are from the same orbit, same viewing angle, so the tie points rays do not
Orbital Push broom intersect to yield 3D coordinates.
model
2. For some images although the Metadata indicates the imaging date/time different,
1-9A8MDW triangulation still fail to compute the 3D coordinates because viewing angle is too close.
3. APM did not collect points where it should be because of small overlaps.
When you triangulate just with GCPs RMSEs are good. When you triangulate just with ties RMSEs are
good, but when you introduce ties and GCPs triangulation converges, but GCP RMSEs are too large.
This doesn’t change when I used Topo center.
Z Scale in 3D view To replicate:
has no effect
1. Display a LAS file as a Point Cloud in a 2D View.
2. Start the 3D View option.
1-852PLS
3. Change the 3D View so you can see the height of features.
4. Now change the Z Scale which, according to the Help, should change the vertical
exaggeration of the data.
May 26, 2016 82
Issues Resolved
However nothing appears to happen - the data looks exactly the same no matter what Z Scale you set.
Pleiades GOP We can’t solve the attached block file to get a good geometry. Large Y parallax still remains after
model seems have adjustment but the RPC model for the same data seems good.
1-9ZGEIT
some problems to
handle this data
On-line-help for Open a block, click on Interior Orientation icon under Photogrammetry tab and click Help button on
1-A5C7MF
sensor tab broken Sensor tab. You see that the online help is not available for this dialog.
Redundant I start with a block file where some of the images are offline. I made the offline images inactive. When I
1-AJIU8N messages for run SGM, I get messages that say the offline images are not available, one for each offline image.
inactive images These messages are needless since the offline images are already made inactive.
Unable to generate Online help for XPro SGM mentions that point cloud can be generated in LAZ format but the
1-B9LB7E
LAZ from XPro SGM application does not give you an option to select LAZ as an output format.
XForm transform A specific IMG file does not behave correctly when displayed as Image Chain. To replicate:
error message in
Image Chain 1. Launch ERDAS IMAGINE.
2. Open the image as Image Chain.
1-BDGBL9
3. Click ‘Image Chain’ button.
An error occurs stating: “Spatial Model failed in Raster Cache 3. Error:
erdas::raster::XFormMathTransform::Impl::transform failed exfr_TransformN failed 'ICSTransformation'
XFormTransform failed.”
Merging only outputs Merging Point Cloud LAS files from Land Survey of Finland generates output only with the first defined
the first point cloud file (topmost on the list). ERDAS IMAGINE displays only the first file in the list in the output file. The
1-BGYTHI
in the merge list output file’s statistics show that all points are there, but in ERDAS IMAGINE viewer only the first file is
visible.
Terrain Prep Tool Terrain Prep Tool creates weird RGB values in the output LAS file, if a LAS file with RGB values is
1-BGZDDD creates weird RGB used as input and the Filter Point option is set in the pre-process settings.
values
"Toggle Automatic "Toggle Automatic Cursor Mode" in SPM doesn't work if project is opened from ribbon interface. SPM
Cursor Mode" in works normally when opened from Toolbox > LPS > SPM.
1-BLFG41
SPM doesn’t work in
Ribbon
File Metadata Steps to reproduce.
doesn't show
individual LAS 1. Launch ERDAS IMAGINE and open two different LAS in separate viewers.
1-BNZ8JF metadata and
always shows 2. Click in the 1st viewer and launch the metadata.
metadata of latest
file opened. 3. Click on the File Metadata tab and make a note of the information.
May 26, 2016 83
Issues Resolved
4. Click in the 2nd viewer and launch the metadata.
5. Click on the File Metadata tab and make a note of the information.
6. In the metadata launched from the 1st viewer browse between tabs i.e., click on any other
tab and click back on the File Metadata tab.
Notice that the information shown in the metadata launched from the 1st viewer is that of the metadata
launched from the second viewer.
The preference Online help says: “The preference Resampling Method for DEM has been moved to the GCP Editor
1-BOQQZH Resampling Method category.” This is incorrect. It is moved to the Raster Processing category.
for DEM
SPOT6 & 7 missing SPOT6 (and 7) RPC is missing from the list of supported RPC sensor files.
1-BPMWSX from supported RPC
sensors list
PATB imported When you import a frame camera PATB .ori file to block file, the resulting block is a digital camera
1-BPQOXY incorrectly as digital project.
image project
Point cloud Offset Use the Offset tool to offset the elevation of selected points, save the LAS file and check the new
tool doubles the value. Notice that the offset is doubled.
1-BPRYG7
offset result when
saving file.
Align Pixels in The align pixels button modifies the UL and LR coordinates to be a multiple of the pixel size, but it
Orthoresampling does this based on the coordinates of the center pixel since IMAGINE coordinates are based on pixel
1-C0WHFP
dialog not working centers. This should be done based on the corner coordinates.
as requested
Sample posts, Line Sample posts, Line posts and Z plane columns of RPC Generation tool are not editable. These entries
posts and Z plane should be editable to let users change the values.
1-C5YX89 columns of RPC
Generation tool are
not editable
Ancillary files are Occurs with specific LAS files only. To replicate:
preventing Intensity
display of Point 1. Open the .las into a 2D View as a Point Cloud.
Cloud LAS
2. Fit to Frame.
3. On the Point Cloud tab change Color By to Intensity.
1-CAS1VP
4. Note that the display (incorrectly) turns entirely black.
5. On the Table tab turn on the attribute table and note that there are valid values stored for
intensity.
6. Now clear the data from the View.
7. Delete/rename all ancillary files so you are left with only the .las file.
May 26, 2016 84
Issues Resolved
8. Redisplay the data into a 2D View.
This time when you change to Intensity you will get a correct intensity display. Something in the
ancillary files is messing up the display of Intensity.
Orthorectification Ortho rectification is creating a completely white JPEG2000 output file when the output file projections
1-CG965O creating a white is a non WGS84 / Geographic projection.
PEG2000 output
The Stealth E- The Stealth E-Mouse Setup references a website location and instructions that are obsolete.
Mouse Setup OLH
1-DOEV9F
references obsolete
instructions
Incorrect value Total RMSE for GCPs is expected to be calculated as the square root of (RX^2 + RY^2 + RZ^2) but it
reported for GCP isn't so.
1-DTK3LR
RMSE in
triangulation report
ERDAS IMAGINE Steps to reproduce:
crashes when
Vertical reference 1. Launch ERDAS IMAGINE and open an LSR block file:
data is reset with a
DEM without Map 2. Make sure that all the images are online and then launch CPM
Info
1-E5WYAV 3. Under tools select “Reset Vertical reference”
4. Select DEM under Vertical Reference source dialog
5. Select Find DEM in the dropdown menu and pick a Dem without projection information.
6. An error message will be shown. Click Ok button. ERDAS IMAGINE crashes
Rebuild all pyramids Rebuild all pyramids does not work if there is an existing rrd file. In this scenario, the rrd files should be
does not work if deleted and recreated.
1-ELJAAS
there is an existing
rrd file
Point Cloud Point Cloud Reproject Operator crashes with ‘Run in Batch’. Same model runs without error from 'Run'
Reproject Operator in Spatial Modeler Window.
1-FKGU04
does not run in
Batch
Point cloud to Raster Pixel Type port in Point cloud to Raster operator should have acceptable values.
operator taking any
1-IAWLAZ string even special
characters as Pixel
type
Check points on Check points measured on single image are not used in triangulation summary report or review for
single image are not orbital push broom model. This happens when the checkbox "Use Image Observations of Check
1-JS8ALM
used in triangulation Points in Triangulation" is disabled on Block Triangulation Properties dialog.
summary
May 26, 2016 85
Issues Resolved
GlobalElevationStats There are three places currently using GlobalElevationStats to get z stats: RPC generation, SGM
doesn’t consider preprocess and Block file import/export. However, none of them do vertical datum conversion unless
1-JSFJTY
vertical datum the datum is EGM96 or unit is meters.
change
Speckles in ortho Specks are seen in Ortho resampling results when the input images have zero values and the cubic
1-JSFJYO
image convolution resampling method is used.
The number of point Run point cloud classification with a point cloud in HPC format. Compare the number points in the
in output file is input and output file. The number of points is different. Classification should not remove points.
1-JSFK2W different after
classification with
HPC file
XPro SGM crashes if XPro SGM crashes ERDAS IMAGINE if disparity difference is set to zero.
1-K4TCBB disparity difference
is set to zero
XPro SGM Image The Recalculate functionality in SGM Image Pair tab does not update the list unless you go to another
pair list recalculate tab and return to it.
1-KFLCWP
doesn't update the
image list
IMAGINE PROFESSIONAL - CLASSIFICATION
Summary – Description / How to Reproduce
CR # IMAGINE
Professional
Signature Editor crashes Using specific customer data, the Signature Edit will crash randomly when adding signatures after
when adding signatures selecting a single AOI. The crash behavior is much more consistent when adding signatures (as the
from selected AOIs first signatures) using ‘Select By Box’ to select AOIs. If a signature exists before ‘Select By Box’
1-9704F2 adding signature is used, it crashes less often. Sometimes the same AOI signature that that is
added successfully may crashing the same session if you attempt to add that AOI signature next.
Adding the first signature when selecting the full extent of AOIs will repeatedly cause the Signature
Editor to crash.
Unsupervised Unsupervised Classification aborts when input image contains NoData values set to #QNAN.
1-80L2VN Classification aborts with
NoData value #QNAN
Spatial model with To replicate:
Attribute filter, Spatial
query and Preview 1. Invoke ERDAS IMAGINE 2013 v13.0.2
crashes ERDAS
1-8U79Q1 IMAGINE 2. Go to: File-> New-> Spatial Model Editor
3. Open specific gmdx Spatial Model and Click on Preview from Spatial Modeler
Observe that when the attached model is Previewed ERDAS IMAGINE crashes
May 26, 2016 86
Issues Resolved
Signature Editor crashes With some 16 bit data, the Signature Editor will crash randomly when adding grouped signatures
when adding signatures using ‘Select By Box’ to select AOIs. The crash may also be seen when adding signatures from
from selected AOIs smaller AOI groups or even single AOI signatures. To recreate crash:
1. Open specific 16-bit IMG file in 2D View
2. Run Raster > Classification > Supervised > Signature Editor
1-9704F2
3. Open AOI file > AOI Drawing > Select menu > Select By Box Drag the box to select the
full extent of the displayed AOIs
4. Select the ‘Create New Signature from AOI’ icon and the software exits.
Workaround: Problem seems to be related to a faulty Default bin function written to the data
(CR#1-K19K1R). Recalculating the statistics using Direct binning function will prevent the crash
from occurring.
Spatial Modeler will not A spatial model will not run if it contains an input Shapefile that has a hyphen in its name (ex.
process Shapefile with contours-3.shp). The ERDAS IMAGINE session log will report the messages: “Unspecified function
1-9ATH4K
hyphen in name. failed”, “The expected existing feature metadata was not found.” If you rename the Shapefile so
that it does not have a hyphen in the filename, the spatial model will run without any problems.
Discriminant Function OLH for Classification > Change Detection > Discriminant Function > Output Options references
OLH references incorrect naming for software options. Output Options as named in the ERDAS IMAGINE 2014
1-9D1Q7N
outdated software option software: Additive Change Image: Subtractive Change Image: Output Options as named in the
labeling 2014 OLH (and last used in 2011 software): Positive Change Image: Negative Change Image:
Cannot process/preview When an SDI file is in the same folder as a Shapefile, the Spatial Modeler cannot process a
Shapefile in Spatial Shapefile of a different name.
1-A3R385
Modeler when SDI file is
in the folder
Specific Shapefiles can't Shapefiles in specific Projected Coordinate System can't be read by the Vector Input operator. To
be read by the Vector replicate:
Input operator
1. Start Spatial Model Editor.
2. Add a Vector Input operator.
3. Double-lick the input port and select one of the affected shapefiles,
1-DGB09C
4. Right click on the operator and select Run Just This.
5. Error: Spatial Model failed in Vector Input.
6. Error: erdas::sb_geomedia::VectorSource::OnExecute failed Warehouse connection is
not established..
7. Other Shapefiles associated with other datasets seem to work fine - it's something about
the PCS that is rejected.
Reconfig python failed-- When executing the “reconfig python” option under the File tab, a "Python cannot be Found
1-725QZL
support 64-bit python insearch path or registry" error is displayed. This occurs with Python 64-bit version.
May 26, 2016 87
Issues Resolved
vector layers are not 1) Invoke IMAGINE->Manage data tab->GeoMedia Tools
overlaying on each other
after conversion from 2) Select Shapefile to Warehouse option
.shp to .gwp
3) Use this data:\\alpha\Teamspace\Gnurf\Data\Vectors\zone88_point.shp and
1-7DCL7L
zone88_polygon.shp 4) After conversion display both shapefile and warehouse file in 2-D view
"Observe that the vector layers do not overlay on each other"
Note: This is particular to these shapefiles. Could not observe this behaviour for shapefiles other
than zone88
Shapefile previewed When previewing a Shapefile from a spatial model, the preview displays zoomed out instead of
from spatial model fitting to the frame of the View. Three Shapefiles with different map projections and the spatial
appears zoomed out model “vector_preview_zoom.gmdx” have been copied to \\Alpha\Siebel_Bug_Data\1-FQ1XWX
instead of fit to frame. Steps to reproduce the problem:
1. Open the spatial model “vector_preview_zoom.gmdx”.
1-FQ1XWX
2. Select one of the Shapefiles as the Vector Input.
3. Click the Preview button.
4. Display the same Shapefile in a different 2D View to see how it should be displayed.
DeltaCue - Spectral The help documentation for the Spectral Filtering tools in the DeltaCue Change Display viewer has
Filtering - On and Off a minor error. The pictures for the “Turn segment selection on” and “Turn segment selection off”
icons reversed in buttons are reversed in the workflow to turn off a spectral class (steps 2 and 5). The image
1-C9H2D4
documentation. “dqadd.png” is used where “dqsubtract.png” should be and vice versa. Start the ERDAS IMAGINE
2015 or 2016 Help and go to Image Interpretation > DeltaCue Contents > Change Display Viewer >
Spectral Filtering
Unsupervised Images that have NoData set to value 1.#QNAN cannot be used with Unsupervised Classification.
Classification should be Unsupervised Classification aborts when using this data as input. There is no way for the
able to process (ignore) Unsupervised Classification application to ignore this NoData. Unsupervised Classification will work
all NoData values when 0 background data is set to NoData Value 0. Other ERDAS IMAGINE applications cannot
correctly process NoData set to 1.#QNAN. These applications include other Modeler operators.
Median and Stack Median have been cited as not being able to ignore NoData which invalidates
their output. To recreate:
1-7X3GQO
1. Run Classification > Unsupervised > NDVI using a Landsat image as input
2. Select the NDVI index and all other defaults
3. Run Classification > Unsupervised > Unsupervised Classification using the data
generated from NDVI as input.
Problem with Shapefiles The Spatial Modeler has a problem handling attribute column names that are longer than 10
that have attribute characters. When trying to access the Shapefile attributes in the Query Builder tool it will add extra
names larger than 10 random characters to the attribute column name. For example, an attribute column name with 11
characters characters such as “RibbonWidth” will appear as something like “RibbonWidthF_y___G<” in the
Query Builder. This “new” attribute column name will be different on different systems and in
1-8A50JT different sessions on the same system. The resulting query might work on one system, but you
cannot transfer this model to another system. How to reproduce:
1. Start a new Spatial Model Editor (File > New > Spatial Model Editor)
2. Open the spatial model “query_shape.gmdx” (Fie > Open > Open Spatial Model)
May 26, 2016 88
Issues Resolved
3. Double-click on the Filename port for the Vector Input operator and select the Shapefile
“VOO_Centerline1.shp”.
4. Double-click on the ShapeFileName port for the Shapefile Output operator and enter a
name for the output Shapefile.
5. Double-click on the Attribute Query port for the Attribute Filter operator to display the
Query Builder tool. In the Query Builder click on the Attribute drop-down list and select
that attribute that begins with “RibbonWidth”.
You will notice that there are extra characters added to the end of this attribute name. From the
Operator list select “Less than <”. Enter “3.0” in the Value field and click OK. You can run the model
if you want, but the problem is the extra characters added to the end of attribute names that are
longer than ten characters.
Opening Processing From Spatial Model Editor, open and close Processing Properties. The file icons/block.ico is put at
1-8CK2GD Properties puts icon file the top of the recent file list. The software shouldn't do this.
on recent list
Count is NOT required OLH for Dynamic Table Input (List) operator indicates that the Count port is required. It is not.
1-8LWNTN for Dynamic Table Input Count will be derived from the number of list entries if it is omitted.
(List) operator
AOI in Spatial Modeler AOIs are used in legacy Model Maker, but not in Spatial Modeler.
1-8N6FFQ Processing Properties is
ignored
Copy failure of full NDVI When using the pre-packaged NDVI spatial model from clicking "view" under the NDVI
model. unsupervised classification in ERDAS IMAGINE you cannot copy the NDVI model. When you
1-8UVAZH
highlight the desired operators and click copy you receive the error message "Process has 2
operators with the display name: 'Min-Max Stretch'".
Least Cost Path The Least Cost Path operator in my model takes in the Start and End point location rasters at 10m
operator misinterprets resolution and the Cost and Elevation rasters at 3m resolution i.e. the operator has (at least) 4
the Cell Size Rule "parents" which are providing resolution information. If the Processing Properties / Grid/Cell Size /
Cell Size Rule is set to "Minimum of all inputs in model" the least cost path, when previewed, is
1-8WWC7F visibly calculated at 3m resolution. However, if the Processing Properties / Grid/Cell Size / Cell
Size Rule is set to "Minimum of parent inputs" the least cost path, when previewed, is visibly
calculated at 10m resolution (you may need to zoom in / zoom out to get the Preview to refresh).
As far as I can see, both these rules should result in a 3m output since the Least Cost Path
operator has parents of both 10 and 3m resolution and so the minimum should be 3m.
Batch doesn't work Batch doesn't correctly determine which ports to variablize. It always adds all of the File Input ports
correctly (determine even if they are satisfied by incoming links or even if they are hidden. Whereas if you use the run
1-92JG0P
which ports to variablize) button and you will see that it only shows unhidden unsatisfied inputs in its list of things that need
values. This should be made consistent by requiring the use of Port Inputs.
Using a Spatial Model To reproduce:
which combines two
calibrated inputs, the 1. Run a specific .gmdx model.
1-9981F9 output has no map info.
2. Open Metadata for output file.
3. It has no map information.
May 26, 2016 89
Issues Resolved
4. Now open Processing Properties -> Window tab.
5. Change from Edges of cell to Centre of cell.
6. Run again.
This time the output retains map info. It should retain map info regardless of that property setting.
Spatial Model can't To replicate:
handle "#" in path to
WorldView-3 TIFF data 1. Start ERDAS IMAGINE.
2. File > New > Spatial Model Editor.
1-9MYEX9
3. Open a specific spatial model which uses as input a TIFF with “#” in the path.
4. Click Preview - It doesn't work. The TIFF file can be opened in 2D View.
5. Similarly, opening it in Image Chain will crash ERDAS IMAGINE.
RGB encoding is failing An issue while performing a work flow on Spatial Model Editor . Work flow steps:
1. Take two images with .las file extension(sub_1_1.las,sub_2_1.las).
2. Give them to RGB encoder as point cloud inputs.
3. Make RGB encoder selection port to be hided.
1-9X3YN3
4. Give image files(sub_1.img,sub_2.img)as inputs to Filename port of RGB Encoder
5. RGB Encoder outputs are given to a point cloud Merger, Final output(sub1+2_2014.las)
is taken from point cloud output operator .
Issue is the output formed is not encoded with R,G,B colours , sometimes IMAGINE
Crashing(while performing this work flow).
model and input data are given in ZIP file
Spatial Modeler Python Example 3 throws error about disk space, but still runs. Example 4 fails with an error message
1-9ZNTZF
examples throw errors about converting RangeClass to python and produces no output.
Can't run classification 1. Open a spaecifc Spatial Model which uses the Unsupervised Classificaiotn operator.
Operators more than
once - temporary output 2. Click Run.
is locked
3. Input one image provided and name the output image. Wait for the Model to complete
successfully.
1-ASGP9B
4. Click Run again. Input a second image and name the output image (differently).
5. You will receive an error stating that the temporary segmentation (and isodata) images
can't be deleted. Only by quitting and restarting ERDAS IMAGINE can you run this
Model a second time. The two Classification operators need to be modified so that the
output files are optional so that when run a uniquely named temp file is automatically
created and cleaned up afterwards.
1-AUS7GF Cell Y operator returns x Cell Y returns x cell size. This is incorrect for non-square pixels.
May 26, 2016 90
Issues Resolved
cell size instead of y
OLH for Aspect operator Bring up OLH for Aspect operator - incorrect graphic is shown.
1-B117PB
- graphic is wrong
Stack Layer operator Stack Layers operator only works if the function has more than one argument (easy to work around,
1-B2EOVX does not work with only but has to be found out). But it means that legacy GMD models with Stacklayer functions that
one input argument contain only one argument cannot be opened.
Performance warning ERDAS IMAGINE gives a performance warning message when creating new signatures with the
message when creating Signature Editor. The warning message says: “Covariance calculation requires stack processing
signatures with but input layer stack isn't suitable.” If you create the signatures using a full scene of Landsat 8
Signature Editor. data (bands 1-9) it works great, no warning messages. But if you create the same signature from
the same AOI using a subset image from the same Landsat 8 scene you will get the performance
1-B424DX warning. This message will occur for every signature added to the Signature Editor. The signatures
have checks in the “I” column of the Signature Editor’s CellArray. This problem can also be
reproduced with “lanier.img” from the IMAGINE example data set. If you remove band 6 from this
image and create a signature from the new image (bands 1-5&7) you will not receive the warning.
You can still collect signatures and perform a supervised classification with them and it appears
that the classification results are not affected.
Model with Apply Color Found while testing the File to File Image Chain models. Models which have no color table passed
Table crashes if no color in to Apply Color Table, and Apply Color Table is the input to a Raster Output, frequently crash in
1-B5JO1L
table is supplied Windows 7. In Windows 8, the model gets an error rather than crashing, which is the expected
behavior.
OLH for Color Temp in "Lower values warm up the image by increasing the warmer hues, whereas higher values cool
1-B76J3Z Stretch Panel is down the image by increasing the cooler hues." Is incorrect. It should be the other way round.
backwards.
Basic Gaussian missing The Basic Gaussian option is not mentioned in Stretch Panel OLH
1-B8GA6Z
from Stretch Panel Help
Spatial Modeler Model The auto-generated Spatial Model input gui will not resize or scroll to select multiple inputs that do
Input gui will not resize not fit on the initial dialog display on the monitor. This prevents entering all of the inputs needed to
1-B9KSHL
to include multiple model run the model when prompted.
inputs
Preview by RGB Customer reported that they detected a preview failure issue in the Spatial Modeler of ERDAS
crashes ERDAS IMAGINE 2015. The customer’s spatial model merges four point cloud LAS files and encodes the
IMAGINE 2015 with merged LAS with RGB from IKONOS data. Using the preview as output will display the merged
customer’s spatial model LAS in the preview display colored by "Elevation" (by default). Switching to” Colored by RGB" will
1-B9QT7V
cause a crash of ERDAS IMAGINE2015.
The real output LAS file can be produced without any error. It can be displayed colored by
"Elevation" or "RGB" without causing crashes.
OLH for Create OLH Operator Help for Create Column(s) operator lists all 5 input Connections as Required. The
Column(s) operator lists Create Column(s) Properties Panel lists only two ports (AttributeName1, AttributeValues1) as
1-B9WRV0
incorrect input port Required which is correct.
requirements
May 26, 2016 91
Issues Resolved
Create Submodel loses To replicate:
flow control
1. Open <IMAGINE_HOME>/etc/models/normalized_difference.gmdx in Spatial Model 2.
Editor.
2. Select everything but Raster Input, Raster Output, and Preview.
1-B9XRH9
3. Create Submodel from ribbon.
4. Expand the new Sub-model.
Flow Control connections from the If are missing.
Cell Area isn’t handling The Cell Area operator has not been updated. So if I request Cell Area in Hectares, for a Lat/Lon
1-BB0SIS linear units on Lat/Lon input image, it fails.
images
Spatial Modeler OLH Operator Help for Spatial Modeler 'Set To NoData' operator uses mislabelled icon. Operator icon is
1-BE9Q1M uses mislabelled named 'Set NoData To'. Should be named 'Set To NoData'.
operator icon
Command line operator To replicate:
not displaying input port
1. Open a new spatial editor
2. Drag and drop in a Command Line Executable
1-BFUCIO 3. Select any .exe in the command drop down list
4. In the ports column, add a new input (Input1)
5. Enter into arguments panel $Input1 click ok
The command line operator does not show the input1 port - this used to display in earlier versions
Global Histogram does Problem discovered while trying to build a Model that ran Clump and Sieve and attempted to copy
not always add a row for attributes (such as colors) from the original image to the output. But what was discovered was that
background (0) for images that do not contain pixels with value 0 you need to add a Background row to the Sieve
1-BFZ30P
table, whereas for images that contain 0s you do not. Sieve works fine in either instance, but trying
to sync up attributes does not. It seems like the Global Histogram operator isn't always creating a
row for 0.
Insolation operator To replicate, using a Spatial Model that uses the Insolation operator:
hangs ERDAS IMAGINE
after running once. 1. Load Model into a Spatial Model Editor window.
2. Click Preview.
1-BLDJN7 3. Results will display in Preview window.
4. Double click the Date input port and alter the time (put it forward an hour).
5. Once you click OK on the Date / Time / Zone dialog there will be a slight pause and then
the Busy icon will come up. And never go away.
6. If you output to a raster (rather than Preview) you can only run the Model once as well -
May 26, 2016 92
Issues Resolved
after running it once and then changing the Time, ERDAS IMAGINE will hang when you
try to alter the output raster name.
Dodge Plus preview Discovered using a Spatial Model which loads 10 separate images and processes each through the
causes ERDAS Dodge Plus operator before sending the results to a Preview. Once the data has displayed start
1-BOSIL9
IMAGINE to crash roaming using the middle mouse button from the top left toward bottom right of the data extent.
After a short period ERDAS IMAGINE will crash.
Spatial Query operator The diagrams shown on this page
Help has diagrams http://doc.hexagongeospatial.com/ERDAS%20IMAGINE/ERDAS_IMAGINE_Help/#spatial_subset_
1-BPOJ7F
which aren't explained port_spatialoperatorport.htm …might be very helpful if there was some sort of key telling me what
the color coding means.
Condition Editor’s In the Condition Editor that is accessed from the Criteria dialog the drop-down menu for Matches
“Matches:” drop-down “ALL rules” or “ANY rules” is missing until you move your mouse pointer over top of where it should
menu is missing until be located. How to reproduce the problem:
you move cursor over its
location. 1. Double-click on the Criteria operator in a spatial model.
1-BPSU9S 2. In the Criteria dialog, click the green icon to add a new row, then click in that new row
under the Condition column to display the Condition Editor dialog.
3. In the Condition Editor dialog, notice that there is no menu next to Matches (upper-left
corner).
4. Move your mouse pointer to the right of Matches and the menu suddenly appears.
Modeler batch doesn't A Spatial Model has two input ports: one input port for raster, another input port for scalar. The
recognize port without model add them together. When you run the model, both scalar and input raster can be specified.
1-BQYP1A file path (e.g., scalar, But if you “Run in Batch” there is no scalar variable at all in the Batch Editor’s command line, so no
date, string...) scalar variable can be recognized in the command line, and it is impossible to manually create a
variable for the scalar.
Attribute Lookup with 1. Launch ERDAS IMAGINE.
incorrect input will crash
ERDAS IMAGINE. 2. File > New > Spatial Model Editor.
3. Open a specific Spatial Model which includes Attribute Lookup Operator with incorrect
1-BT7C3P
input.
4. Run the model.
5. ERDAS IMAGINE crashes.
Changing parameter on Discovered while creating a simple Spatial Model which runs Relief on an input DEM and produces
a Running model can an output. If you start the Model running, wait until the progress meter is almost (but not) complete
1-BT82V7 hang ERDAS IMAGINE and then change a parameter (e.g. change Elevation from 45 to 33 and hit Return), 50% of the time
ERDAS IMAGINE will hang. Sometimes it will "complete" with a red X on the output raster, but
frequently it hangs instead.
FLS Segmentation Open spatial modeler. Add the fls segmentation operator then add the following data
1-BTG43X crashes with a - \\alpha\ARRAY4\DataLibrary\PLEIADES\ORTHO_UTM_BUNDLE\IMG_PHR1A_P_001\img_phr1a
1073741819 error when _p_201202250025599_ort_ipu_20120504_1772-002_r1c1.jp2
using some Pleiadies
May 26, 2016 93
Issues Resolved
data
HistoEq operator Discovered when building a Spatial Model which utilizes the HistoEq operator. The input to the
outputs only 3 bands for HistoEq is 4 bands but output is only 3 bands. If you change Band Selection to any number of
1-BY993P
4 band input data. bands other than 4, the output has the same number of bands as the input. This worked correctly
in previous versions of ERDAS IMAGINE.
HistoEq operator The HistoEq operator outputs f64 data. The Help states that it outputs INTEGER, so the output
outputs f64 data, should should be s32. HistoEq output is always integral values ranging from 0 to BinCount - 1, so there is
1-BY9RVU
output s32 as no need to output float data. The legacy Modeler HistoEq outputs integer data, as it should.
documented.
Preview from HistoEq To replicate:
operator looks wrong.
1. Open a specific Spatial Model using HistoEq.
2. Click Preview.
1-C9EL0P
3. Image is not correct. Lacking in red. Previous versions of ERDAS IMAGINE looked
correct.
4. Output to file instead of Preview, then view output file, looks correct.
Spatial Modeler To replicate:
Expression Editor has
garbage at end of 1. Make sure that your system font is set at 100% and not larger (at least < 125%).
operator syntax
2. In Spatial Model Editor create an Expression operator.
3. Double-click the Expression operator to bring up the Expression Editor.
1-CHSGPN
4. Expand the Favorites category in the tree view and click on Raster Input.
5. Notice that the syntax label has garbage at the end of each line (it's actually a repeat of
some valid characters at the end of the line).
6. Click on different operators and notice that the garbage is there for most (but not all)
operators.
The AOI file chooser Customer reported that if an input AOI port is added in InputRaster operator, when running the
doesn’t show while model it doesn't give a file chose button to locate the AOI file. If the user manually adds the file
1-CJR4FL running a model with name, with path, in the box for AOI, the model works.
RasterInput operator
with AOI port
Previewing thematic If you have a thematic image loaded into a Raster Input operator and connect it directly to a
image crashes ERDAS Preview operator, ERDAS IMAGINE will crash when you attempt to Preview the image if the Viewer
1-EDUFKU IMAGINE when Viewer preference for the Default Stretch is set to "Do not apply the default or saved stretch to data
preference set to “No values". An error message pops up stating “Tried to set nonexistent property” and then ERDAS
Stretch”. IMAGINE crashes.
Relief operator in Run a specific model which has the Relief operator embedded in a sub-model and it will hang. If
1-EF5NFT submodel hangs when you remove the DEM Units port in the submodel, so that Native Type is set directly on the Relief
"Native Type" is passed operator, then it works correctly. Also runs correctly if port is set to Meters instead of Native Type
May 26, 2016 94
Issues Resolved
in through input port
Errors and omissions There is inconsistent terminology and omissions in the OLH for the IMAGINE Segmentation FLS
from IMAGINE operator. - The parameter in the FLS dialog is named ”Pixel:Segment Ratio” and named
Segmentation FLS “ScaleFactor” in the Spatial Modeler properties. The Spatial Modeler properties needs to be
operator OLH renamed “Pixel:Segment Ratio”. - The “Pixel:Segment Ratio” description needs to be modified to
1-EGGHWX follow the correct description below. "Pixel:Segment Ratio - Specify average number of pixels that
each output segment will contain. Keep in mind that this is an average and that the variability in the
segments sizes will be determined by the other parameters, primarily the Size parameter." - There
is an omission of “Use Zonal Input Image:” from the GUI OLH - There is an omission of “ZonalFile”
from the FLS model properties OLH See attached docx
Opening specific .gmd Problem discovered when trying to open a legacy .gmd model into Spatial Model Editor. To
in Spatial Model Editor replicate:
crashes ERDAS
IMAGINE 1. From Toolbox tab start the old Model Maker.
2. Open the model to see that it is a valid model.
3. Close Model Maker.
1-EW039F
4. Start a Spatial Model Editor.
5. Click the File Open icon on the Quick Access Toolbar.
6. Select the .gmd model and click OK.
7. ERDAS IMAGINE crashes.
Rapid Atmospheric Numerous customers have asked for additional detail on what the Rapid Atmospheric Correction
Correction not operator does. The following information should be added to the Help: Rapid Atmospheric
adequately explained correction uses information from companion metadata files (for example,
<basename>_metadata.xml for RapidEye and *.IMD for DigitalGlobe images) to perform
1. Absolute calibration: Raw DN counts converted to at-sensor radiance (in units of energy flux);
2. TOA calibration: sensor-received light radiance is recomputed to the top-of-atmosphere (TOA)
1-EYJDNX
normalized reflectance (using known season-varying incident sun energy and spectral density
distribution, as well as sensor sensitivity (spectral response) to the surface-reflected sun energy
spectrum for each band);
3. Atmospheric correction: compensation for light scatter and absorption by the atmosphere,
reducing TOA reflectance to ground-level reflectance. This step involves using image statistics.
The result is a normalized ground reflectance image scaled by 10000, a common industry practice
for atmospherically corrected imagery.
ERDAS IMAGINE 2015 ERDAS IMAGINE 2015 v15.1 crashes while switching from Elevation to RGB when RGB Encode
v15.1 crashes while operator is used with the Preview operator. Customer reported that Spatial Modeler RGB Encode
switching from Elevation Operator for LAS file is working fine. The output delivers color encoded points. However when
1-FEA04Q
to RGB when RGB using Preview operator to check the proper results, ERDAS IMAGINE 2015 v15.1 crashes while
Encode is used with switching from elevation to RGB display in the preview tab.
Preview
Global Histogram with To replicate:
1-FFGU2X USEALL option causes
all Model links to be 1. Open a specific spatial model into the Spatial Model Editor
removed (and
May 26, 2016 95
Issues Resolved
subsequently become 2. Click Run
unstable)
3. Specify an Input file
4. Leave Ignore Option (an input to the Global Histogram operator) blank.
5. Click OK - model runs fine.
6. Now click Run again.
7. Specify the same Input file
8. Set Ignore Option to "USEALL" (which the Help implies is a valid option).
9. Click OK - model fails and also removes all links between operators. (Typing ANY string
into the Ignore port, not just USEALL, seems to cause this behavior)
Volume calculation on Volume calculation on point cloud in “Point Cloud Volume” operator and in GUI is not working.
point cloud in “Point Customer reported that volume calculation on point cloud not working at all with their data. The
Cloud Volume” operator customer’s las file is in WGS84 / Geographic projection. Their aoi consists of four regions. However
1-FG6FQD
and in GUI is not after Volume calculation, when looked at the detail of output shapefile it looks as though the tilling
working. has completely ruined the output. Only the top and bottom areas calculate then the middle is
ignored.
Renaming a port in the The rename function in the Expression Editor does not change the reference in the ‘Expression:’
Expression Editor does window. The rename function shows ports under both the ‘new’ and ‘original’ name in the ‘Port:’
not change the window. The port using the ‘original’ name is shown as unconnected in the Expression operator.
reference in the The new port name reference is not replaced in the ‘Expression:’ window by the Rename function
Expression: window as implied in the Help, which states “Rename - This button is disabled until a port is selected.
1-FYLVZZ When a port is selected, click to display a text entry dialog to enter the new name. NOTE: Port
names must be unique. If a non-unique name is entered, a warning message will indicate this and
the rename will not happen. When a unique name is entered, the port is renamed and the all the
references in the expression will be replaced by the new name.” This behavior is not seen in every
model. Sometimes the references are changed in the ‘Ports:’ window, but not in the ‘Expression:’
window.
ERDAS IMAGINE ERDAS IMAGINE will crash if you try to create a table with empty rows with the data type set to
crashes when increasing String. Steps to replicate the problem:
size of Custom Table
Input before changing 1. Start the Spatial Model Editor.
Data Type to String.
2. Drag the Custom Table Input operator into the editor
3. Double-click the operator to open its configuration dialog.
4. The Table Source dialog opens.
1-G036YK 5. Leave the Data Type set to Float.
6. Increase the size from 0 to 1.
7. Change the Data Type to String.
8. A warning message will pop up stating “Cannot convert existing data to/from String type.”
9. Click OK.
10. Do not enter anything in the new row and click OK in the Table Source dialog.
ERDAS IMAGINE crashes and the session log reports “external process exited with status -
May 26, 2016 96
Issues Resolved
1073741819.”
New lines are not If you press the Enter key to create a new line in the Expression Editor, the new line(s) will not be
preserved in Expression preserved if you save the model and reopen it. All of the separate lines are combined into one long
Editor. run-on expression, which makes it difficult to read. For example, if you enter the following in the
Expression Editor…
EITHER 1 IF ( $Input1 < 5 ) OR $Input1 OTHERWISE
1-GHFAOU
# comment 1 EITHER 2 IF ( $Input1 > 5 ) OR $Input1 OTHERWISE
…after you save and reopen the spatial model and then double-click on the Expression operator,
the expression becomes this:
EITHER 1 IF ( $Input1 < 5 ) OR $Input1 OTHERWISE # comment 1EITHER 2 IF ( $Input1 > 5 ) OR
$Input1 OTHERWISE
Unneeded model A preceeding Submodel causes all the model branches to be run when 'Run Just This' is done for a
branches are run with resulting raster placed after the Submodel.
1-JJK8DF 'Run Just This' in
models using
Submodels
Spatial Modeler hangs Spatial Modeler will hang if 'Run Just This' is used from a raster and other operators that are placed
using 'Run Just This' behind the Submodel. If the Raster operator is the last operator behind the Submodel, the model
1-JJK8K5 from Rasters and other does not hang. When using 'Run Just This' from the Submodel that is placed in front of the Raster
operators placed behind operator or other operators behind, the model will not hang.
the Submodel
Provide a way to Undo Once a Submodel group is created, the Submodel cannot easily be returned back to ungrouped
1-JJOOG9
Submodel creation operators. This limits the editing functionality of the model.
A letter ‘r’ is not shown 1. Launch ERDAS IMAGINE and start Spatial Model Editor
in the
ApproximationMaxorder 2. Drag the Warp operator to the Spatial Model Editor
dialog corresponding to
Warp operator 3. Double click on port corresponding to default value 3
1-JMEBQT
4. ApproximationMaxOrder dialog opens
Observe that “ApproximationMaxOrde” shown instead of ApproximationMaxOrder i.e. letter ‘r’ is
missing/not shown beside edit box
Dynamic Matrix Input Customer Reported that the Dynamic Matrix Input (List) doesn’t generate any output when
1-JPVIKR
(List) doesn’t generate connected to the ‘Matrix File Output Operator‘
Square Root operator To replicate:
not producing
appropriate output for 1. Launch ERDAS IMAGINE,
negative values.
1-KJOD2X
2. Launch Spatial Model Editor.
3. Drag the scalar input and square root operators to the editor and connect them.
4. Give scalar input as -3 and run the model and observe output is -1.#IND which is not a
May 26, 2016 97
Issues Resolved
proper output (should be Not a Number – NaN)
IMAGINE SAR INTERFEROMETRY
Summary – IMAGINE Description / How to Reproduce
CR #
SAR Interferometry
Filtered Interferogram NOT Frequently the Filtered Interferogram shows effects other than filtering; The final
1-1HZK-22100 correct result still seems OK, but the intermediate image is incorrect calling the results into
question
DEM from InSAR created A pair of COSMO SCS_B Level 1A Spotlight images are used with InSAR to create
with COSMO SkyMed data a DEM. The height values of the output DEM are good, but it is not in the correct
1-9SQMHP
is offset 300 meters from location. There is a shift in the X direction ranging from 300 m to 1000 m. Using
correct location. OrthoRadar to orthorectify one of the images exhibits a similar shift.
Spectral Shift filter for The Spectral Shift step in the Radar Interferometry tools (InSAR, CCD) does not
Radar Interferometry tools work when using COSMO SkyMed data. This step works fine with TerraSAR-X
does not work with COSMO data. If you turn on the Range option the software states that the Spectral Shift
SkyMed data. Filtering is available, but if you try to execute the Spectral Shift step it doesn’t really
1-BFYQDU do anything. It “reads” the images in a few seconds, but that is about it. No
checkmark ever appears beside the Spectral Shift step. Also, if you try to calculate
the theoretical quality gain you will get a message saying “Theoretical quality gain
of Spectral Shift Filtering cannot be computed (see Session Log for details)”, but
there are no details in the session log.
InSAR DEM GCP Path differences for all GCPs are the same. This indicates the tool is not working.
1-JSFK5N evaluation probably not
working
IMAGINE STEREO ANALYST
Summary - IMAGINE Description / How to Reproduce
CR #
Stereo Analyst
Stereo Analyst fails to Pyramid layers generated in Stereo Analyst can’t be read by Stereo Analyst. If
1-DB31J5,
generate proper pyramid pyramids are generated in IMAGINE using Image command tool or some other
1-C9KSN9
layers processes, Stereo Analyst can read it.
JP2 images can’t be opened JP2 images can’t be opened in Stereo Analyst. The same images can be opened
1-BR2TMF
in IMAGINE viewer and Terrain Editor.
IMAGINE TERRAIN EDITOR
Summary - IMAGINE Description / How to Reproduce
CR #
Terrain Editor
1-AMXV73 OLH for Control Point Steps to reproduce:
Display Settings dialog is
May 26, 2016 98
Issues Resolved
broken. 1. From Terrain Editor, launch Ground Control Points panel.
2. Within this panel click on the Settings button to launch Control Point
Display Settings dialog.
3. Click on the Help button. Notice that no OLH is launched.
OLH for Create New Launch TE and from the Window menu select New Window. - Click on the Help
1-AMXV7N
Window dialog is broken. button of the Create New Window dialog. Notice that the OLH doesn't launch.
Geomorphic and Area Geomorphic and area editing tools give errors and TE crashes. Note that if you
1-BRY41V editing tools give error Go to "Terrain Files and Display" and select contours or triangles and repeat the
geomorphic editing again the error message won't happen.
ERDAS ER MAPPER
CR # Summary – ER Mapper Description / How to Reproduce
ER Mapper does not calculate Attempt to rectify image using GCPs - polymodal model in ER Mapper 2014.01 RMS Value is
1-97KRO8 RMS Values in GeoCoding not calculated. However customer can see RMS values in version 10.0.
Wizard
ERMapper crashes ERMapper crashes mosaicking 306 img files.
1-9QYU1V
mosaicking 306 img files
Image Compression wizard To replicate:
crashes for input ECW v3
Mosaicked files, ECW 1. Launch ER Mapper 2015.
compress MFC stops working
2. Select Image Display and Mosaic wizard.
3. Specify the input data set
4. Choose the options, a. Display image in 2D b. Mosaic all file of this type. c.
1-A0O1HT
Contrast stretch image(s) upon loading
5. Click Next and then once Mosaicking is done click Finish button.
6. Now save the Mosaicked image as compressed image (ECW v2,ECW v3 or JPEG
2000)(Use all default options in Compression Wizard). a. File->Save as
Compressed Image
The process crashes after some time.
Opening 3D Alg using 'Open To replicate:
Dataset as Algorithm' option
crashes ERDAS IMAGINE 1. File > Open > Dataset as Algorithm
1-K9Q1JQ
2. Open our example data: C:\Program Files\Hexagon\ERDAS IMAGINE
2016\examples\ermapper\applications\mineral_exploration\3D_clay_and_iron_oxid
e_over_magnetics.alg
May 26, 2016 99
Issues Resolved
3. ERDAS IMAGINE crashes
May 26, 2016 100
About Us
ABOUT US
Hexagon Geospatial helps you make sense of the dynamically changing world. We enable you to envision,
experience and communicate geographic information. Our technology provides you the form to design, develop
and deliver solutions that solve complex, real-world challenges. Ultimately, this is realized through our creative
software products and platforms.
CUSTOMERS. Globally, a wide variety of organizations rely on our products daily including local, state and
national mapping agencies, transportation departments, defense organizations, engineering and utility companies,
and businesses serving agriculture and natural resource needs. Our portfolio enables these organizations to
holistically understand change and make clear, reliable decisions.
TECHNOLOGY. Our priority is to deliver products, platforms and solutions that make our customers successful.
Hexagon Geospatial is focused on developing technology that displays and interprets information in a
personalized, meaningful way. We enable you to transform location-based content into dynamic and useable
business information that creatively conveys the answers you need.
PARTNERS. As an organization, we are partner-focused, working alongside our channel to ensure we succeed
together. We provide the right platforms, products, and support to our business partners so that they may
successfully deliver sophisticated solutions for their customers. We recognize that we greatly extend our reach and
influence by cultivating channel partner relationships both inside and outside of Hexagon.
TEAM. As an employer, we recognize that the success of our business is the result of our highly motivated and
collaborative staff. At Hexagon Geospatial, we celebrate a diverse set of people and talents, and we respect
people for who they are and the wealth of knowledge they bring to the table. We retain talent by fostering individual
development and ensuring frequent opportunities to learn and grow.
HEXAGON. Hexagon’s solutions integrate sensors, software, domain knowledge and customer workflows into
intelligent information ecosystems that deliver actionable information. They are used in a broad range of vital
industries.
Hexagon (Nasdaq Stockholm: HEXA B) has more than 16,000 employees in 46 countries and net sales of
approximately 3.4bn USD. Learn more at hexagon.com and follow us @HexagonAB.
May 26, 2016 101
About Us
Copyright
© 2016 Hexagon AB and/or its subsidies and affiliates. All rights reserved. Hexagon has registered trademarks in many countries throughout
the world. Visit the Trademarks Page for information about the countries in which the trademarks are registered. See Product Page and
Acknowledgments for more information.
Product Documentation Terms of Use
PLEASE READ THESE TERMS CAREFULLY BEFORE USING HEXAGON GEOSPATIAL’S DOCUMENTATION ("DOCUMENT"). USE OF
THIS DOCUMENT INDICATES ACCEPTANCE OF THIS AGREEMENT WITHOUT MODIFICATION. IF YOU DO NOT AGREE TO THE
TERMS HEREOF ("TERMS"), DO NOT USE THIS DOCUMENT.
Use Of This Document
All materials in this Document are copyrighted and any unauthorized use may violate worldwide copyright, trademark, and other laws. Subject
to the terms of this Agreement, Hexagon Geospatial (a Division of Intergraph Corporation) and Intergraph’s subsidiaries ("Intergraph") hereby
authorize you to reproduce this Document solely for your personal, non-commercial use. In consideration of this authorization, you agree to
retain all copyright and other proprietary notices contained therein. You may not modify the Materials in any way or reproduce or publicly
display, perform, or distribute or otherwise use them for any public or commercial purpose, except as specifically authorized in a separate
agreement with Hexagon Geospatial.
The foregoing authorization specifically excludes content or material bearing a copyright notice or attribution of rights of a third party. Except as
expressly provided above, nothing contained herein shall be construed as conferring by implication, estoppel or otherwise any license or right
under any copyright, patent or trademark of Hexagon Geospatial or Intergraph or any third party.
If you breach any of these Terms, your authorization to use this Document automatically terminates. Upon termination, you will immediately
destroy any downloaded or printed Materials in your possession or control.
Disclaimers
ALL MATERIALS SUPPLIED HEREUNDER ARE PROVIDED "AS IS", WITHOUT WARRANTY OF ANY KIND, EITHER EXPRESSED OR
IMPLIED, INCLUDING, BUT NOT LIMITED TO, ANY IMPLIED WARRANTIES OF MERCHANTABILITY, FITNESS FOR A PARTICULAR
PURPOSE, OR NON-INFRINGEMENT. Hexagon Geospatial does not warrant that the content of this Document will be error-free, that defects
will be corrected, or that any Hexagon Geospatial Website or the services that make Materials available are free of viruses or other harmful
components.
Hexagon Geospatial does not warrant the accuracy and completeness of this Document. Hexagon Geospatial may make changes to this
Document at any time without notice.
Limitation Of Liability
IN NO EVENT SHALL HEXAGON GEOSPATIAL BE LIABLE FOR ANY DIRECT, INDIRECT, INCIDENTAL, SPECIAL OR CONSEQUENTIAL
DAMAGES, OR DAMAGES FOR LOSS OF PROFITS, REVENUE, DATA OR USE, INCURRED BY YOU OR ANY THIRD PARTY, WHETHER
IN AN ACTION IN CONTRACT OR TORT, ARISING FROM YOUR ACCESS TO, OR USE OF, THIS DOCUMENT.
Indemnification
You agree to defend, indemnify, and hold harmless Hexagon Geospatial, its officers, directors, employees, and agents from and against any
and all claims, liabilities, damages, losses or expense, including reasonable attorneys’ fees and costs, arising out of or in any way connected
with your access to or use of this Document.
Use Of Software
Use of software described in this Document is subject to the terms of the end user license agreement that accompanies the software, if any.
You may not download or install any software that is accompanied by or includes an end user license agreement unless you have read and
accepted the terms of such license agreement. Any such software is the copyrighted work of Hexagon Geospatial, Intergraph or its licensors.
Links To Third Party Websites
This Document may provide links to third party websites for your convenience and information. Third party websites will be governed by their
own terms and conditions. Hexagon Geospatial does not endorse companies or products to which it links.
Third party websites are owned and operated by independent parties over which Hexagon Geospatial has no control. Hexagon Geospatial shall
not have any liability resulting from your use of the third party website. Any link you make to or from the third party website will be at your own
May 26, 2016 102
About Us
risk and any information you share with the third party website will be subject to the terms of the third party website, including those relating to
confidentiality, data privacy, and security.
Trademarks
The trademarks, logos and service marks ("Marks") displayed in this Document are the property of Hexagon Geospatial, Intergraph or other
third parties. Users are not permitted to use Marks without the prior written consent of Hexagon Geospatial, Intergraph or the third party that
owns the Mark. "Intergraph" is a registered trademark of Intergraph Corporation in the United States and in other countries. Other brands and
product names are trademarks of their respective owners.
Find additional trademark information.
Procedure For Making Claims Of Copyright Infringement
Notifications of claimed copyright infringement should be sent to Hexagon Geospatial by mail at the following address: Intergraph Corporation,
Attn: Intergraph Legal Department, P.O. Box 240000, Huntsville, Alabama 35824.
US Government Restricted Right
Materials are provided with "RESTRICTED RIGHTS." Use, duplication, or disclosure of Materials by the U.S. Government is subject to
restrictions as set forth in FAR 52.227-14 and DFARS 252.227-7013 et seq. or successor provisions thereto. Use of Materials by the
Government constitutes acknowledgment of Hexagon Geospatial or Intergraph’s proprietary rights therein.
International Use
You may not use or export Materials in violation of U.S. export laws and regulations. Hexagon Geospatial makes no representation that
Materials are appropriate or available for use in every country, and access to them from territories where their content is illegal is prohibited.
Hexagon Geospatial provides access to Hexagon Geospatial international data and, therefore, may contain references or cross references to
Hexagon Geospatial products, programs and services that are not announced in your country. These references do not imply that Hexagon
Geospatial intends to announce such products, programs or services in your country.
The Materials are subject to U.S. export control and economic sanctions laws and regulations and you agree to comply strictly with all such
laws and regulations. In addition, you represent and warrant that you are not a national of, or otherwise located within, a country subject to U.S.
economic sanctions (including without limitation Iran, Syria, Sudan, Cuba, and North Korea) and that you are not otherwise prohibited from
receiving or accessing the Materials under U.S. export control and economic sanctions laws and regulations. Hexagon Geospatial makes no
representation that the Materials are appropriate or available for use in every country, and access to them from territories where their content is
illegal is prohibited. All rights to use the Materials are granted on condition that such rights are forfeited if you fail to comply with the terms of
this agreement.
Revisions
Hexagon Geospatial reserves the right to revise these Terms at any time. You are responsible for regularly reviewing these Terms. Your
continued use of this Document after the effective date of such changes constitutes your acceptance of and agreement to such changes.
Applicable Law
This Document is created and controlled by Hexagon Geospatial in the State of Alabama. As such, the laws of the State of Alabama will govern
these Terms, without giving effect to any principles of conflicts of law. You hereby irrevocably and unconditionally consent to submit to the
exclusive jurisdiction of the United States District Court for the Northern District of Alabama, Northeastern Division, or the Circuit Court for
Madison County, Alabama for any litigation arising out of or relating to use of this Document (and agree not to commence any litigation relating
thereto except in such courts), waive any objection to the laying of venue of any such litigation in such Courts and agree not to plead or claim in
any such Courts that such litigation brought therein has been brought in an inconvenient forum. Some jurisdictions do not allow the exclusions
or limitations set forth in these Terms. Such exclusions or limitations shall apply in all jurisdictions to the maximum extent allowed by applicable
law.
Questions
Contact us with any questions regarding these Terms.
May 26, 2016 103
You might also like
- Erdas ImagineDocument115 pagesErdas ImagineDollyNo ratings yet
- The Basics of Cloud Computing: Understanding the Fundamentals of Cloud Computing in Theory and PracticeFrom EverandThe Basics of Cloud Computing: Understanding the Fundamentals of Cloud Computing in Theory and PracticeNo ratings yet
- Install Shield 2012 Install Script Reference GuideDocument1,634 pagesInstall Shield 2012 Install Script Reference GuidePham Minh DucNo ratings yet
- ATAK_User_GuideDocument62 pagesATAK_User_GuideScottNo ratings yet
- Programming the Intel Galileo: Getting Started with the Arduino -Compatible Development BoardFrom EverandProgramming the Intel Galileo: Getting Started with the Arduino -Compatible Development BoardRating: 5 out of 5 stars5/5 (1)
- ATAK Civilian ATAK Civilian: Software User Manual 28 July 2021Document56 pagesATAK Civilian ATAK Civilian: Software User Manual 28 July 2021Tấn VTrNo ratings yet
- CompTIA Linux+ Certification Study Guide (2009 Exam): Exam XK0-003From EverandCompTIA Linux+ Certification Study Guide (2009 Exam): Exam XK0-003No ratings yet
- KofaxCaptureAdministratorsGuide enDocument349 pagesKofaxCaptureAdministratorsGuide enAlex PNo ratings yet
- Technical Analysis from A to Z, 2nd EditionFrom EverandTechnical Analysis from A to Z, 2nd EditionRating: 4.5 out of 5 stars4.5/5 (19)
- ATAK User GuideDocument63 pagesATAK User GuideDani MartínezNo ratings yet
- ATAK User GuideDocument64 pagesATAK User GuideJohn Rincon100% (2)
- RicomaDocument16 pagesRicomaMario VazquezNo ratings yet
- G-Nome - Manual - PCDocument67 pagesG-Nome - Manual - PCSantiago de la Esperanza100% (1)
- Programt 1Document47 pagesProgramt 1Pejic GoranNo ratings yet
- Ute Documentation PDFDocument35 pagesUte Documentation PDFMetasepiaNo ratings yet
- Java Programming for Nova Pharmacy Android AppDocument119 pagesJava Programming for Nova Pharmacy Android AppReeja Shrestha100% (1)
- Sabre Format ShortcutDocument33 pagesSabre Format ShortcutFrema Nti100% (2)
- User ManualDocument49 pagesUser Manualeshwar1975No ratings yet
- UM0093.GB - EXgarde User Manual - Issue 5Document56 pagesUM0093.GB - EXgarde User Manual - Issue 5Sahal MathesonNo ratings yet
- Fastreport 4.6 User'S Manual: © 1998-2008 Fastreports IncDocument238 pagesFastreport 4.6 User'S Manual: © 1998-2008 Fastreports IncFernando AbreuNo ratings yet
- Documentum Content Server 6.7 DQL ReferenceDocument415 pagesDocumentum Content Server 6.7 DQL ReferenceДенис БоднарNo ratings yet
- BIG-IP Local Traffic Management Basics PDFDocument74 pagesBIG-IP Local Traffic Management Basics PDFSantosh TiwariNo ratings yet
- CSPro User's Guide Data Dictionary ModuleDocument288 pagesCSPro User's Guide Data Dictionary ModulesalamNo ratings yet
- 05PixelPoint POS Version 12.0 Product Release PDFDocument62 pages05PixelPoint POS Version 12.0 Product Release PDFKol SambathNo ratings yet
- ResistanceManual PDFDocument71 pagesResistanceManual PDFJoe TahirNo ratings yet
- Adobe Acrobat: Acrobat Forms Javascript Object SpecificationDocument64 pagesAdobe Acrobat: Acrobat Forms Javascript Object SpecificationKenobi506No ratings yet
- Introduction To PascalDocument58 pagesIntroduction To PascalgmrashokNo ratings yet
- DQL Reference Manual 6.5Document458 pagesDQL Reference Manual 6.5jazarja100% (9)
- ARRI_L-Series L5_User Manual_EN_Nov2018Document52 pagesARRI_L-Series L5_User Manual_EN_Nov2018halima.meddah.wkNo ratings yet
- Web ReactiveDocument175 pagesWeb Reactivemani kanta swamyNo ratings yet
- Excel VBA IntroDocument95 pagesExcel VBA Introgh19612005No ratings yet
- Amadeus Reservation Conversion FRDocument156 pagesAmadeus Reservation Conversion FRplkijkhddd100% (1)
- FontCreatorManualDocument148 pagesFontCreatorManualVon AllanNo ratings yet
- DSControl Point User ManualDocument58 pagesDSControl Point User ManualJacob BowserNo ratings yet
- Using The General Numeric Controller Driver: Artioscad 16.1Document89 pagesUsing The General Numeric Controller Driver: Artioscad 16.1Nikolche MitrikjevskiNo ratings yet
- WedgeLink Software Keyboard Wedge Users GuideDocument63 pagesWedgeLink Software Keyboard Wedge Users Guideestefania A.CNo ratings yet
- (George Swartz CSP) Job Hazard Analysis A Guide T (BookFi) PDFDocument232 pages(George Swartz CSP) Job Hazard Analysis A Guide T (BookFi) PDFOleg SlyussarevNo ratings yet
- ActivIdentity Secure Log in Single Sign-On Wizard Administration GuideDocument100 pagesActivIdentity Secure Log in Single Sign-On Wizard Administration GuidespangggNo ratings yet
- DSS User GuideDocument44 pagesDSS User GuideMinhminh NguyenNo ratings yet
- Sms Api v4Document110 pagesSms Api v4Ravi Gulati100% (1)
- Computer Typography Basics: Publishing Consultant & TrainerDocument35 pagesComputer Typography Basics: Publishing Consultant & Trainersumit92artistNo ratings yet
- Ecm2001v24e Eng PDFDocument30 pagesEcm2001v24e Eng PDFDardan HusiNo ratings yet
- Guia-Catalogo TunnelDocument134 pagesGuia-Catalogo Tunnelslam9No ratings yet
- FontCreatorManual PDFDocument186 pagesFontCreatorManual PDFshafiq0909No ratings yet
- NServiceBus DocumentationDocument224 pagesNServiceBus DocumentationJeff PrattNo ratings yet
- DQ 1051 ContentGuide enDocument44 pagesDQ 1051 ContentGuide enSanjay RaiNo ratings yet
- Rocplane: Planar Sliding Stability Analysis For Rock SlopesDocument72 pagesRocplane: Planar Sliding Stability Analysis For Rock Slopesfreddy carrilloNo ratings yet
- Wonderware Guide To Creating Intouch Windows ProgrammaticallyDocument106 pagesWonderware Guide To Creating Intouch Windows ProgrammaticallyamishNo ratings yet
- SAP HANA SQL Command Network Protocol Reference enDocument74 pagesSAP HANA SQL Command Network Protocol Reference enismaglezhNo ratings yet
- Recon Outpost Research & Analysis SystemsDocument86 pagesRecon Outpost Research & Analysis SystemsVishalKumarNo ratings yet
- ProODO User Manual - EnglishDocument28 pagesProODO User Manual - EnglishGiorgi KotilaidzeNo ratings yet
- Internet Edge Implementation GuideDocument63 pagesInternet Edge Implementation Guideopenid_dr4OPAdENo ratings yet
- Pacific Crest ADLCONF Software User Guide (2016)Document36 pagesPacific Crest ADLCONF Software User Guide (2016)Patricio MonrealNo ratings yet
- F01 Workbook - Module 4Document148 pagesF01 Workbook - Module 4aras100% (1)
- Pi Rdbmspi 3.21.4.30Document259 pagesPi Rdbmspi 3.21.4.30vervesolarNo ratings yet
- MaxDEA Pro 6.1 Manual: Guide to DEA Models and Efficiency AnalysisDocument126 pagesMaxDEA Pro 6.1 Manual: Guide to DEA Models and Efficiency Analysiskokoh kabul kabulNo ratings yet
- Asc 370 ApiDocument126 pagesAsc 370 ApiCesar Augusto Sanchez PreciadoNo ratings yet
- Scripting QTP - Ch09 - WSHDocument73 pagesScripting QTP - Ch09 - WSHKrishnakant UdavantNo ratings yet
- #27b 2. Jawa PMP Lembar 1.PngDocument1 page#27b 2. Jawa PMP Lembar 1.PngAnne PratiwiNo ratings yet
- Training On Real Water Savings in Agriculture (REWAS) : What?Document1 pageTraining On Real Water Savings in Agriculture (REWAS) : What?Anne PratiwiNo ratings yet
- Introduction To Remote SensingDocument26 pagesIntroduction To Remote SensingAnne PratiwiNo ratings yet
- Agil Jice EditDocument9 pagesAgil Jice EditAnne PratiwiNo ratings yet
- Godddrd: Digital Spectral AnalysisDocument50 pagesGodddrd: Digital Spectral AnalysisAnne PratiwiNo ratings yet
- Abstract Book ICSCI 2018 25102018 5Document141 pagesAbstract Book ICSCI 2018 25102018 5Noor Oktova FajriyahNo ratings yet
- 2012 FauDocument260 pages2012 FauAnne PratiwiNo ratings yet
- Porotomo Final Technical Report: Poroelastic Tomography by Adjoint Inverse Modeling of Data From Seismology, Geodesy, and HydrologyDocument174 pagesPorotomo Final Technical Report: Poroelastic Tomography by Adjoint Inverse Modeling of Data From Seismology, Geodesy, and HydrologyFelipe Alejandro Muñoz CarmonaNo ratings yet
- S1TBX SAR Basics TutorialDocument19 pagesS1TBX SAR Basics TutorialEnglish LearnerNo ratings yet
- ISPRS Journal of Photogrammetry and Remote SensingDocument12 pagesISPRS Journal of Photogrammetry and Remote SensingEndashaw DebruNo ratings yet
- Imaging and Sensing For Unmanned Aircraft Systems Control and Performance (Control, Robotics and Sensors) by Vania v. Estrela (Editor), Jude Hemanth (Editor), Osamu Saotome (Editor), George NikolakopoDocument362 pagesImaging and Sensing For Unmanned Aircraft Systems Control and Performance (Control, Robotics and Sensors) by Vania v. Estrela (Editor), Jude Hemanth (Editor), Osamu Saotome (Editor), George NikolakopoRamon de CastroNo ratings yet
- Perkins - Development of Pulse Doppler Radar (Westinghouse) IEEE 1984Document12 pagesPerkins - Development of Pulse Doppler Radar (Westinghouse) IEEE 1984David VươngNo ratings yet
- Sensor: by Konstantin Sylus JDocument31 pagesSensor: by Konstantin Sylus JSai Uddiep GonapaNo ratings yet
- A621421 PDFDocument127 pagesA621421 PDFAwaisMushtaqNo ratings yet
- So Sánh Sona Và RadaDocument5 pagesSo Sánh Sona Và RadaBùi Trường GiangNo ratings yet
- 2022-Riga SAR-Marine DVelotto TheoryDocument92 pages2022-Riga SAR-Marine DVelotto TheoryDuban Marin LondoñoNo ratings yet
- Huang - 2022 - J. - Phys. - Conf. - Ser. - 2386 - 012034Document7 pagesHuang - 2022 - J. - Phys. - Conf. - Ser. - 2386 - 012034ku.hariamuNo ratings yet
- Rice Crop Monitoring Using Sentinel 1 SAR Data A CaseDocument20 pagesRice Crop Monitoring Using Sentinel 1 SAR Data A CaseThanh Nguyen LongNo ratings yet
- Accuracy of Airborne Ifsar MappingDocument11 pagesAccuracy of Airborne Ifsar MappingAdnanNo ratings yet
- Perencanaan Pengadaan TanahDocument11 pagesPerencanaan Pengadaan TanahcimasukNo ratings yet
- CG-Net: Building segmentation from SAR images using GIS dataDocument15 pagesCG-Net: Building segmentation from SAR images using GIS dataAhmad Iqbal Maulana LubisNo ratings yet
- II (Unit-IV) (1) - 1Document97 pagesII (Unit-IV) (1) - 1necrolin1995No ratings yet
- Application of Gis and Remote Sensing in Disaster Management: A Critical Review of Flood ManagementDocument5 pagesApplication of Gis and Remote Sensing in Disaster Management: A Critical Review of Flood ManagementJamhur SudjanaNo ratings yet
- S1TBX Polarimetry TutorialDocument30 pagesS1TBX Polarimetry TutorialThanh Đoàn NguyễnNo ratings yet
- 2005 Magnetom Flash 2 1Document52 pages2005 Magnetom Flash 2 1Herick SavioneNo ratings yet
- Retrieval of Soil Surface Parameters Via A Polarimetric Two-Scale ModelDocument17 pagesRetrieval of Soil Surface Parameters Via A Polarimetric Two-Scale ModelJatin KanojiaNo ratings yet
- Research Paper On Microwave Remote SensingDocument8 pagesResearch Paper On Microwave Remote Sensingaflbsjnbb100% (1)
- Geophysical Research Letters - 1998 - Goldstein - Radar Interferogram Filtering For Geophysical Applications - CompressedDocument4 pagesGeophysical Research Letters - 1998 - Goldstein - Radar Interferogram Filtering For Geophysical Applications - CompressedDiana NoraNo ratings yet
- Fringe 2021 Program BinderDocument232 pagesFringe 2021 Program BinderMark BemelmansNo ratings yet
- Traffic Monitoring Via Satellite: TechnicalDocument5 pagesTraffic Monitoring Via Satellite: TechnicalGusti Muh RNo ratings yet
- Omega-K AlgorithmDocument12 pagesOmega-K AlgorithmJesus SantanderNo ratings yet
- Target Deception Jamming Method Against Spaceborne Synthetic Aperture Radar Using Electromagnetic ScatteringDocument13 pagesTarget Deception Jamming Method Against Spaceborne Synthetic Aperture Radar Using Electromagnetic ScatteringLêTiếnDungNo ratings yet
- Sar1 AgarDocument197 pagesSar1 AgarAvinash ChimkarNo ratings yet
- 26 Nisar Final 9-6-19 PDFDocument139 pages26 Nisar Final 9-6-19 PDFNss DattaNo ratings yet
- SNAP2StaMPS User ManualDocument11 pagesSNAP2StaMPS User ManualCholisina A PerwiraNo ratings yet
- SAR - Lupe - Ks Journal Strategie and TechnikDocument3 pagesSAR - Lupe - Ks Journal Strategie and TechnikAndrea Bea Samayoa R.No ratings yet
- A Study of Types of Sensors Used in Remote SensingDocument12 pagesA Study of Types of Sensors Used in Remote SensingPaweł PacekNo ratings yet