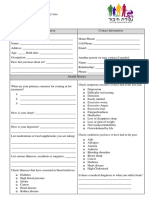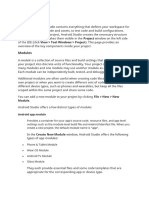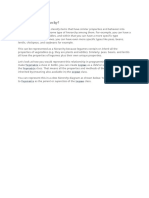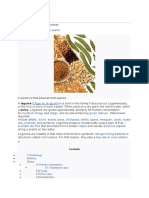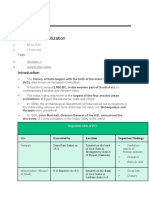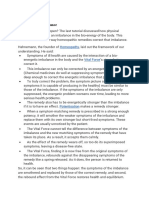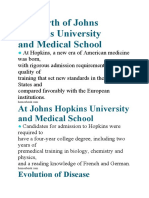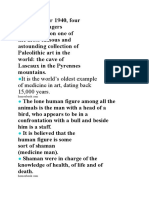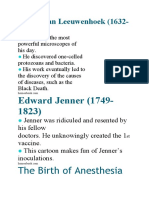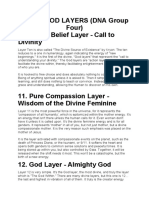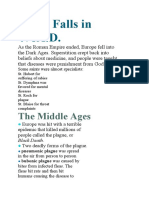Professional Documents
Culture Documents
Add Code From A Template
Uploaded by
காட்டு வாசிOriginal Title
Copyright
Available Formats
Share this document
Did you find this document useful?
Is this content inappropriate?
Report this DocumentCopyright:
Available Formats
Add Code From A Template
Uploaded by
காட்டு வாசிCopyright:
Available Formats
Add code from a template
Android Studio provides code templates that follow the Android design and
development best practices to get you on the right track to creating beautiful,
functional apps. You can use templates to create new app modules, individual
activities, or other specific Android project components.
Some templates provide starter code for common usage contexts, such as
navigation drawers or login screens. You can choose from these app module
and activity templates when you first create your project, when you add a new
app module within an existing project, or when you add a new activity within an
app module.
In addition to activities, you can also add other Android project components to
an existing app using templates. These templates include both code
components, such as services and fragments, and non-code components, such
as folders and XML files.
This page discusses how to add Android project components like activities to
your project and describes the commonly used activity templates available in
Android Studio. Note that most templates depend on the Android Support
Library to include user interface principles based on material design.
Add a project component
Figure 1. The templates menu, accessible through the File > New menu or by right-clicking
in the Project window.
The list of templates provided in Android Studio is constantly growing. Android
Studio groups templates by the type of component that they add, such as
an Activity or an XML file, as shown in figure 1.
To add an Android project component using a template, use the Project
window. Right-click on the folder in which you want to add the new component,
and select New. Based on what components can be added to the folder you
clicked on, you then see a list of template types like those shown in figure 1.
When you select the template you want to add, a corresponding wizard window
appears and asks for the component's configuration information, such as its
name. After you enter the configuration information, Android Studio creates
and opens the files for your new component. It also runs a Gradle build to sync
your project.
Although you can also use the File > New menu of Android Studio to create a
new Android project component, navigating to your desired folder in
the Project window ensures that you create the component in the correct place.
You might also like
- Health HistoryDocument2 pagesHealth Historyகாட்டு வாசிNo ratings yet
- 8 Extra Vessels 1-1-33Document10 pages8 Extra Vessels 1-1-33காட்டு வாசிNo ratings yet
- Eclips Java PGMDocument5 pagesEclips Java PGMகாட்டு வாசிNo ratings yet
- Projects Overview: ModulesDocument4 pagesProjects Overview: Modulesகாட்டு வாசிNo ratings yet
- What Is A Class Hierarchy?: LegumesDocument6 pagesWhat Is A Class Hierarchy?: Legumesகாட்டு வாசிNo ratings yet
- The Android Project ViewDocument4 pagesThe Android Project Viewகாட்டு வாசிNo ratings yet
- Legume: Jump To Navigationjump To SearchDocument4 pagesLegume: Jump To Navigationjump To Searchகாட்டு வாசிNo ratings yet
- Physics Notes For UPSC IAS PrelimsDocument2 pagesPhysics Notes For UPSC IAS Prelimsகாட்டு வாசிNo ratings yet
- Indian History Upsc ExamDocument4 pagesIndian History Upsc Examகாட்டு வாசிNo ratings yet
- 2 - Sanjay Kumar Panda Appointed As India's Next Ambassador To TurkeyDocument2 pages2 - Sanjay Kumar Panda Appointed As India's Next Ambassador To Turkeyகாட்டு வாசிNo ratings yet
- Dairy Production in IVCDocument2 pagesDairy Production in IVCகாட்டு வாசிNo ratings yet
- Indian Bronze Sculptures UpscDocument4 pagesIndian Bronze Sculptures Upscகாட்டு வாசிNo ratings yet
- Indus Valley Civilization: Indian HistoryDocument6 pagesIndus Valley Civilization: Indian Historyகாட்டு வாசிNo ratings yet
- Indus Valley Civilization UPSCDocument4 pagesIndus Valley Civilization UPSCகாட்டு வாசிNo ratings yet
- Correcting An ImbalanceDocument7 pagesCorrecting An Imbalanceகாட்டு வாசிNo ratings yet
- The Birth of Johns Hopkins UniversityDocument7 pagesThe Birth of Johns Hopkins Universityகாட்டு வாசிNo ratings yet
- Knowledge of HealthDocument5 pagesKnowledge of Healthகாட்டு வாசிNo ratings yet
- What Is Paris Agreement?: Climate ChangeDocument2 pagesWhat Is Paris Agreement?: Climate Changeகாட்டு வாசிNo ratings yet
- Physician Administering ChloroformDocument4 pagesPhysician Administering Chloroformகாட்டு வாசிNo ratings yet
- Health and The Role of The Vital ForceDocument2 pagesHealth and The Role of The Vital Forceகாட்டு வாசிNo ratings yet
- Divine God Layers (Dna Group Four) 10. Divine Belief Layer - Call To DivinityDocument2 pagesDivine God Layers (Dna Group Four) 10. Divine Belief Layer - Call To Divinityகாட்டு வாசிNo ratings yet
- Rome Falls in 476A.D.: The Middle AgesDocument2 pagesRome Falls in 476A.D.: The Middle Agesகாட்டு வாசிNo ratings yet
- The Yellow House: A Memoir (2019 National Book Award Winner)From EverandThe Yellow House: A Memoir (2019 National Book Award Winner)Rating: 4 out of 5 stars4/5 (98)
- The Subtle Art of Not Giving a F*ck: A Counterintuitive Approach to Living a Good LifeFrom EverandThe Subtle Art of Not Giving a F*ck: A Counterintuitive Approach to Living a Good LifeRating: 4 out of 5 stars4/5 (5806)
- Shoe Dog: A Memoir by the Creator of NikeFrom EverandShoe Dog: A Memoir by the Creator of NikeRating: 4.5 out of 5 stars4.5/5 (537)
- Elon Musk: Tesla, SpaceX, and the Quest for a Fantastic FutureFrom EverandElon Musk: Tesla, SpaceX, and the Quest for a Fantastic FutureRating: 4.5 out of 5 stars4.5/5 (474)
- Grit: The Power of Passion and PerseveranceFrom EverandGrit: The Power of Passion and PerseveranceRating: 4 out of 5 stars4/5 (589)
- A Heartbreaking Work Of Staggering Genius: A Memoir Based on a True StoryFrom EverandA Heartbreaking Work Of Staggering Genius: A Memoir Based on a True StoryRating: 3.5 out of 5 stars3.5/5 (231)
- Hidden Figures: The American Dream and the Untold Story of the Black Women Mathematicians Who Helped Win the Space RaceFrom EverandHidden Figures: The American Dream and the Untold Story of the Black Women Mathematicians Who Helped Win the Space RaceRating: 4 out of 5 stars4/5 (897)
- The Little Book of Hygge: Danish Secrets to Happy LivingFrom EverandThe Little Book of Hygge: Danish Secrets to Happy LivingRating: 3.5 out of 5 stars3.5/5 (401)
- The Emperor of All Maladies: A Biography of CancerFrom EverandThe Emperor of All Maladies: A Biography of CancerRating: 4.5 out of 5 stars4.5/5 (271)
- Team of Rivals: The Political Genius of Abraham LincolnFrom EverandTeam of Rivals: The Political Genius of Abraham LincolnRating: 4.5 out of 5 stars4.5/5 (234)
- The Hard Thing About Hard Things: Building a Business When There Are No Easy AnswersFrom EverandThe Hard Thing About Hard Things: Building a Business When There Are No Easy AnswersRating: 4.5 out of 5 stars4.5/5 (345)
- On Fire: The (Burning) Case for a Green New DealFrom EverandOn Fire: The (Burning) Case for a Green New DealRating: 4 out of 5 stars4/5 (74)
- Never Split the Difference: Negotiating As If Your Life Depended On ItFrom EverandNever Split the Difference: Negotiating As If Your Life Depended On ItRating: 4.5 out of 5 stars4.5/5 (842)
- Devil in the Grove: Thurgood Marshall, the Groveland Boys, and the Dawn of a New AmericaFrom EverandDevil in the Grove: Thurgood Marshall, the Groveland Boys, and the Dawn of a New AmericaRating: 4.5 out of 5 stars4.5/5 (266)
- The World Is Flat 3.0: A Brief History of the Twenty-first CenturyFrom EverandThe World Is Flat 3.0: A Brief History of the Twenty-first CenturyRating: 3.5 out of 5 stars3.5/5 (2259)
- The Unwinding: An Inner History of the New AmericaFrom EverandThe Unwinding: An Inner History of the New AmericaRating: 4 out of 5 stars4/5 (45)
- The Gifts of Imperfection: Let Go of Who You Think You're Supposed to Be and Embrace Who You AreFrom EverandThe Gifts of Imperfection: Let Go of Who You Think You're Supposed to Be and Embrace Who You AreRating: 4 out of 5 stars4/5 (1091)
- The Sympathizer: A Novel (Pulitzer Prize for Fiction)From EverandThe Sympathizer: A Novel (Pulitzer Prize for Fiction)Rating: 4.5 out of 5 stars4.5/5 (122)
- Her Body and Other Parties: StoriesFrom EverandHer Body and Other Parties: StoriesRating: 4 out of 5 stars4/5 (821)