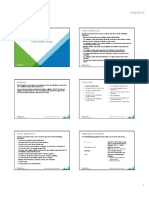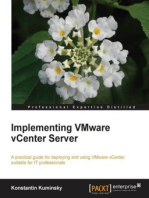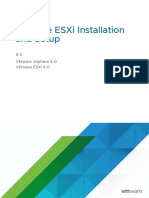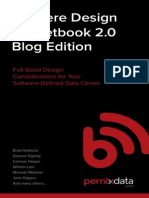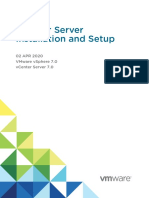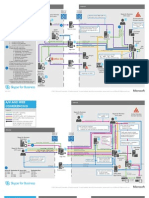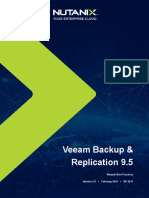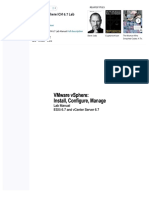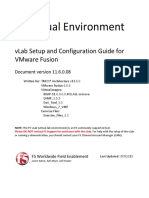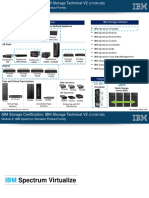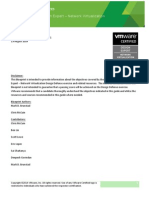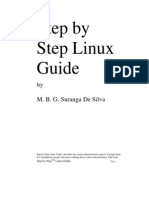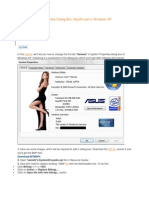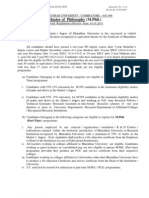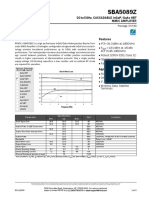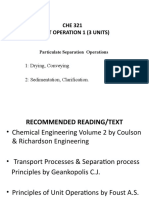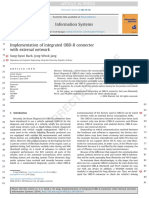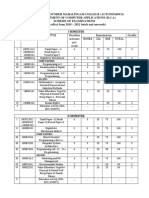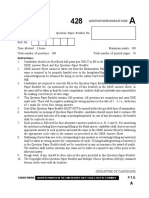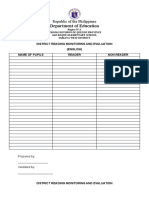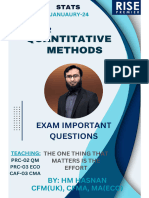Professional Documents
Culture Documents
S Am Ple: Vmware Vsphere 5.0 With Esxi and Vcenter
Uploaded by
rachamreddyrOriginal Title
Copyright
Available Formats
Share this document
Did you find this document useful?
Is this content inappropriate?
Report this DocumentCopyright:
Available Formats
S Am Ple: Vmware Vsphere 5.0 With Esxi and Vcenter
Uploaded by
rachamreddyrCopyright:
Available Formats
First 4 Chapters of VMware vSphere 5 with ESXi and vCenter Lab Guide
e
pl
Lab Guide
m
5 Day
VMware vSphere 5.0
Sa
with ESXi and vCenter
de
A step by step approach to successful
ui
virtualization planning, deployment and administration.
G
Featuring VMware vSphere with
b
VMware ESXi™ 5.0,
La
VMware vCenter™ 5.0,
and related products
January, 2012
Visit www.esxlab.com for more information or to order
First 4 Chapters of VMware vSphere 5 with ESXi and vCenter Lab Guide
VMware vSphere 5.0 with ESXi and vCenter – Lab Guide
e
Copyright © 2009, 2010, 2011, 2012 by ESXLab.com – All rights reserved.
Published by:
pl
Larry Karnis, ESXLab.com Phone: (905) 451-9488 x100
Toll Free: (888) 451-3131
15 Claypine Trail
m
Facsimile: (905) 451-7823
Brampton, Ontario Canada E-mail: larry.karnis@esxlab.com
L6V 3L8 Web: http://www.esxlab.com
First edition published for vSphere 4.0 October 2009
Second update for vSphere 4.1 December 2010
Third update for vSphere 5.0. September 2011 Sa
To find out more about our products and services including consulting services, renting access
de
to our remote lab facilities, running your own VMware class or custom training and content
solutions, please visit our website www.esxlab.com or e-mail sales@esxlab.com.
This document was prepared in its entirety using the open source LibreOffice 3.3.0 office suite.
ui
LibreOffice can be freely downloaded for free from www.LibreOffice.org. Microsoft Visio™ 2007
was used to create some of the slide graphics. Final PDF assembly was performed with
PDFFactory Pro™ available at www.FinePrint.com. Screen grabs were captured with Screen
G
Grab Pro from Traction software. This free tool is available from www.traction-software.co.uk.
This document, the images, screen grabs, etc. are original works. This document is copyright 2009 by ESXLab.com. All
rights reserved. No reproduction by any means including photo-copying or electronic imaging is permitted without
b
prior written authorization from the copyright holder.
This training material is provided 'as is', without any warranty either expressed or implied. ESXLab.com prepared this
La
material with due care for accuracy and completeness, but does not warrant that the content is either error free or
suitable for any specific use. By using this courseware, customer agrees to accept responsibility for all results –
desirable or otherwise. Customer agrees that all lab exercises are for illustration purposes only, and assumes all risk of
data damage or loss resulting from such use.
Microsoft, Microsoft Windows, Windows NT, Windows 2000, Windows 2003 Server, Microsoft Exchange 5.5, Microsoft
Exchange 2000, Microsoft Exchange 2003 and Microsoft Exchange 2007 are registered trademarks of Microsoft
Corporation. Linux is a registered trademark of Linus Torvalds. GroupWise and NetMail are trademarks of Novell Inc.
Lotus Domino is a trademark of IBM Corporation. RedHat and Fedora Core are trademarks of RedHat Inc. VMware,
VMware Workstation, VMware Server, VMware Player, VMware ESX, VMotion, etc. are registered trademarks of VMware
Corporation. All other marks and names mentioned herein may be trademarks of their respective owners.
ESXLab.com is an independent training and content development company that is in no way affiliated with or in any
way related to VMware Inc. In no case is any such relationship either implied or intended.
Visit www.esxlab.com for more information or to order
First 4 Chapters of VMware vSphere 5 with ESXi and vCenter Lab Guide
Table of Contents
Introduction to ESXLab.com Remote Lab Environment
Lab 2 – Install ESX
Lab 3 – Virtual Networking
Lab 4 – Network File System
e
Lab 5 – Create a Virtual Machine
pl
Lab 6 – Install vCenter and Update vCenter Inventory
Lab 7.1 – Multiple Virtual Machines
m
Lab 7.2 – Hot Add Virtual Disks
Lab 7.3 – Hot Extend a Virtual Disk
Lab 7.4 – Grow a Windows System Volume
Lab 8 – Permissions
Sa
Lab 9 – Configure iSCSI Shared Storage
de
Lab 10 – VMware File System
Lab 11 – Resource Pools
ui
Lab 12 – vCenter Alarms
G
Lab 13 – Host Profiles
Lab 14 – VMware vSphere Converter Standalone
b
Lab 15 – VMware Data Recovery
Lab 16 – Virtual Machine Cold and Hot Migration, Storage VMotion
La
Lab 17 – Distributed Resource Scheduler
Lab 18 – VMware High Availability Clusters
Lab 19 – VMware Update Manager
Lab 20 – Performance Monitoring
End of Class Evaluation
© 2011, 2012 ESXLab.com. All rights reserved.- i - January, 2012
Copying this document in whole or in part is not permitted.
Visit www.esxlab.com for more information or to order
First 4 Chapters of VMware vSphere 5 with ESXi and vCenter Lab Guide
e
pl
m
Sa
de
ui
G
b
La
© 2011, 2012 ESXLab.com. All rights reserved.- ii - January, 2012
Copying this document in whole or in part is not permitted.
Visit www.esxlab.com for more information or to order
First 4 Chapters of VMware vSphere 5 with ESXi and vCenter Lab Guide
vSphere 4.1/5.0 Ready
Servers Rentals for
Class or Individual Use
ESXLab.com has over 150 servers available
for rent... Rent our servers if you:
e
• Purchased our course books from one of
pl
our publishing partners, and need
servers to run through the labs
• Would like to run through the labs a 2nd
m
time to improve your familiarity and
skill with vSphere
• Would like to offer VMware vSphere 5.0
•
or 4.1 training at your company or
training center, but don't have local
hardware on which to run the labs
To practice migrations, upgrades, etc.
before trying them on your own
Sa
de
production machines
What's Included in my Server Pod Rental
ui
• From 1 to 12 HP DL360 or DL365 enterprise class servers
• Servers include 1 Dual Core or Quad Core CPU (FaultTolerant compliant), 6-8GB RAM,
36-300GB of disk, 3 GB NICs, HP ILO 2 remote management
G
• 2GB Ethernet segments for NFS, iSCSI SAN, management, VMotion, Fault Tolerant
logging and general VM network use
• An NFS service with all media images needed to complete our labs
An iSCSI SAN service for shared access storage
b
•
• Live support to help run our labs
La
Get a Quote
To get a kit rental quote, please call or e-mail it us with your preferred dates and needs:
Toll Free: 1 (888) 451-3131 Phone: 1 (905) 451-9488 Fax: 1 (905) 451-7823
E-mail: sales@esxlab.com Web: www.esxlab.com
Revised: October 2011
Visit www.esxlab.com for more information or to order
First 4 Chapters of VMware vSphere 5 with ESXi and vCenter Lab Guide
e
pl
m
Sa
de
ui
G
b
La
Revised: October 2011
Visit www.esxlab.com for more information or to order
First 4 Chapters of VMware vSphere 5 with ESXi and vCenter Lab Guide
Lab 1 - Introduction to ESXLab.com Remote Lab Environment
Part 1 – Server Pod Layout
ESXLab.com provides remote server pods that are permanently housed in a Class-A data
center. Instructors using our remote server pods are provided with a Kit Access document
that gives access details. Alternatively, your instructor may provide you with other
information for performing your labs. The following information is appropriate for
ESXLab.com server pods:
e
Your Dedicated ESXi Server IP Properties
pl
Your ESXi Fully Qualified Domain Name esxi#.esxlab.com
ESXi host alias esxi#
m
ESXi Management IP address 192.168.20.50 + #
ESXi administrator account user#
ESXi administrator password esxlab.com
Dedicated ESXi Server Remote Management Card - ILO Configuration
ILO IP Address
ILO User Name
Sa
192.168.20.20 + #
admin
de
ILO Password letmein! (let-me-in!)
ILO FQDN esx#ilo.esxlab.com
ui
Dedicated Virtual Machines
Each student server has two dedicated VMs; for vCenter and for the VMware Converter:
G
Dedicated vSphere VM fixed IP 192.168.20.100+#
Dedicated Windows 2003 Server fixed IP
192.168.20.120+#
(for use in the Converter Enterprise lab)
b
For example, if you are using Server 5, your vCenter VM's IP address is 192.168.20.105, and
La
your Windows 2003 server's (for the Converter Enterprise lab) IP address is 192.168.20.125.
Lab 1 - Remove Lab Environment
© 2012. All rights reserved. 1 December, 2011
Photocopying this document in whole or in part is not permitted.
Visit www.esxlab.com for more information or to order
First 4 Chapters of VMware vSphere 5 with ESXi and vCenter Lab Guide
e
pl
m
Sa
de
Our server pods are pictured to the right.
Each pod has one infrastructure server (for
ui
remote access VMs, etc.) and between 10
and 12 HP DL360 or DL365 enterprise class
servers for student use.
G
We host our servers in a Class-A datacenter.
Our DC has an enterprise uninterruptable
power system, a 500KVA diesel generator
b
and n-way redundant cooling. They also have
MPLS bonded links to multiple Internet back
La
bone providers.
The result is very responsive remote access
session regardless of where you are (even for
classes running Australia, Europe or Japan!)
Lab 1 - Remove Lab Environment
© 2012. All rights reserved. 2 December, 2011
Photocopying this document in whole or in part is not permitted.
Visit www.esxlab.com for more information or to order
First 4 Chapters of VMware vSphere 5 with ESXi and vCenter Lab Guide
Part 2 - Accessing your Server Pod
ESXLab.com remote servers are accessed via Microsoft Terminal Services. If your training
center runs it's own servers, your instructor will provide you with local access instructions.
Use the information from the Kit Access document, or other information as supplied by your
instructor. Please ask your instructor to help resolve issues logging into remote servers.
For ESXLab.com Remote Access Servers
Log on to the Remote Desktop (RDP) Session as follows:
e
• Launch your RDP client ( Start > Run > mstsc.exe)
• Click Options>>
pl
• Click the Display tab
• Select a high resolution or Fullscreen (slider to the right). Note if you use 1024x768,
then you may be forced to scroll some windows to interact with your VMs.
m
• Set the Color Depth to High Color (15-bit or 16-bit). Don't use anything higher or
your remote session's performance may suffer
• Click the General tab and enter the IP address and port number of your remote
Sa
access server pod as specified on your Kit Access document:
de
ui
G
b
La
• Click Connect to launch the RDP client
• Log in with your credentials from the Kit Access document
Lab 1 - Remove Lab Environment
© 2012. All rights reserved. 3 December, 2011
Photocopying this document in whole or in part is not permitted.
Visit www.esxlab.com for more information or to order
First 4 Chapters of VMware vSphere 5 with ESXi and vCenter Lab Guide
e
pl
m
Your RDP desktop has be preconfigured with all of the tools you will use in class.
Optional - Only if you get Terminal Services Licensing Errors
Sa
If you did not receive any MS Terminal Services licensing errors, please proceed to Page 5...
Your local desktop PC running Windows XP Pro, Vista (Business or Ultimate) or Windows 7
might cough up a Terminal Services licensing error. This can happen when a temporary
Terminal Services license has expired. If you run into this problem, please reset local
de
Terminal Services licensing as follows:
• Click Start > Run > regedit > OK
Expand HKEY_LOCAL_MACHINE > SOFTWARE > Microsoft > MSLicensing
ui
•
• Remove all sub-keys under MSLicensing key (do not remove the MSLicensing key
itself)
G
Try re-connecting via Terminal Services.
If the above doesn't work, please try the following:
b
• Click Start (or the Windows button for Windows 7)
La
• Click Programs (All Programs)
• Click Accessories
• Right click Remote Desktop Connection
• Click Run as administrator
This should create a new set of temporary license keys needed for RDP to work.
Lab 1 - Remove Lab Environment
© 2012. All rights reserved. 4 December, 2011
Photocopying this document in whole or in part is not permitted.
Visit www.esxlab.com for more information or to order
First 4 Chapters of VMware vSphere 5 with ESXi and vCenter Lab Guide
Part 3 – Power on Your Server Using Remote Server Management
ESXLab.com remote access servers, your machine is equipped with an HP Integrated Lights
Out 2 (ILO) remote network management card. ILO is capable of performing many server
management tasks including:
• Power managing the machine (power on, power off, power reset)
• Opening and displaying remote console sessions
Other vendors provide similar functionality. Dell has DRAC (Dell Remote Access Controller)
cards and IBM offers RSA (Remote Server Assistant) controllers.
e
Access Remote Server Management - ILO
pl
You will use HP ILO 2 to power on your server and access it's console. To access ILO, please:
m
• Open Internet Explorer on your remote desktop
• In the address field of IE, type in the IP address of your server's remote management
console (e.g.: 192.168.20.20 + #)
•
•
Click Continue to this website (not recommended).
Sa
You will get a There is a problem with this website's security certificate warning.
Log in to ILO with ID: admin, Password: letmein! (or as provided by your instructor)
Power on Your Server
de
• Your machine should be powered off (as indicated by the System Status tab). Click
the Momentary Press button to power on your server, and then OK to the Message
from Website pop up.
• Or, if you server is already powered on, click the Power Management tab and then
ui
the Reset button to reset your server.
G
b
Power On Server
La
Lab 1 - Remove Lab Environment
© 2012. All rights reserved. 5 December, 2011
Photocopying this document in whole or in part is not permitted.
Visit www.esxlab.com for more information or to order
First 4 Chapters of VMware vSphere 5 with ESXi and vCenter Lab Guide
Launch a Remote Console
ILO can redirect your servers physical console to a console Window... To install ESXi, we
need to interact with the physical machine's console. Let's open ILO's remote console
service:
• Click the Remote Console tab
• Click the Remote Console link. This launches Java
• You will receive a Warning – Security pop up. Click Yes
• Next, you may get a Hostname Mismatch error. Click Yes
• Finally, you will get another Warning – Security pop up. Click Yes
e
• Maximize the ILO Remote Console window
pl
An example ILO Remote Console screen grab of an HP DL365 server POSTing is shown below
m
Sa
de
ui
G
b
Please verify that you can access your dedicated server, and that the server is powered on
before continuing to Lab 2.
La
Lab 1 - Remove Lab Environment
© 2012. All rights reserved. 6 December, 2011
Photocopying this document in whole or in part is not permitted.
Visit www.esxlab.com for more information or to order
First 4 Chapters of VMware vSphere 5 with ESXi and vCenter Lab Guide
Lab 2 – Install ESXi
ESXi Server Configuration
In this lab, you will install VMware ESXi 5.0 onto a dedicated server. If you are using
ESXLab.com remote access servers, your machine is an HP/Compaq DL365 enterprise class
server and is fully supported by VMware. Your server has a minimum of the following
hardware (some may have more)
• 1 AMD Quad/Dual Core Opteron 64-bit CPU or 1 Intel Dual Core 64-bit CPU
e
• 5-8 GB RAM
• HP Smart Array Controller with 36-300+GB of local disk
pl
• ILO – Integrated Lights Out Remote Management Card
• 3 x 1gb NICs
m
Objectives:
In this lab, you will:
•
•
•
•
•
Set fixed IP address properties for management
Install the vSphere Client on our remote desktop
Sa
Install ESXi 5.0 onto a physical server using remote console services
Access your ESXi host via the vSphere Client application
Review your servers hardware and default configuration
de
• Create a non-privileged account for local access
• Connect to Active Directory and enable an AD account
• Configure your server to synchronize its time with an NTP time server
• Review and adjust power management policies
ui
ESXi Installation – Needed Information
G
Please refer to the information below when installing and configuring your ESXi server:
ESXi Service Console IP Address 192.168.20.50 + #
ESXi Service Console Host Name (FQDN) esxi#.esxlab.com
b
Netmask 255.255.255.0
La
Gateway 192.168.20.1
DNS 1 192.168.20.2
DNS 2 - leave blank -
Root Password esxlab.com
FQDN of NTP time source 0.us.pool.ntp.org ('zero'.us.pool.ntp.org)
Lab 2 – Install and Configure ESXi
© 2011, 2012 ESXLab.com. All rights reserved. 1 December, 2011
Photocopying this document in whole or in part is not permitted.
Visit www.esxlab.com for more information or to order
First 4 Chapters of VMware vSphere 5 with ESXi and vCenter Lab Guide
Part 1 - Install ESXi
Boot ESXi using ESXLab.com Remote Access Servers
Your server has been set with the following boot device order:
• Local Hard Disk
• Ethernet (PXE)
Because our servers are off site, we must install ESXi without using the CD/DVD reader. We
will use PXE (Pre-boot eXecution Environment, pronounced pixie) network boot services.
e
Once you install ESXi onto your local hard disk, your machine will boot from local disk. In
preparation for your class, your server's hard disk array has been wiped, destroying any MBR
pl
and partition table information on the drive. So, when your machine boots it will attempt a
Hard Disk boot and fail. Next, it will attempt a PXE network boot, which will succeed.
m
Once your machine completes its POST, you should get a PXE network boot menu:
Sa
de
ui
G
b
Please ensure that esxi50 ESXi5.0 Installable item is highlighted, then hit ENTER to
La
network boot from ESXi 5.0 install media.
Note: If you accidentally select some other option, please:
• Switch to your main ILO session > Power Management Tab
• Click the Reset button and let the machine reboot
• Watch the machine run its power on self test and wait for the above menu to appear
Lab 2 – Install and Configure ESXi
© 2011, 2012 ESXLab.com. All rights reserved. 2 December, 2011
Photocopying this document in whole or in part is not permitted.
Visit www.esxlab.com for more information or to order
First 4 Chapters of VMware vSphere 5 with ESXi and vCenter Lab Guide
Optional - Boot ESXi from Other Media
If you are using local servers (not ESXLab.com remote servers), simply power on the ESXi
host and follow the instructions provided by your trainer on how to boot ESXi.
Welcome to the VMware ESXi 5.0 Installation
The ESXi 5.0 installer will boot and run. The machine will initialize and then launch the
installer:
e
pl
m
Please hit ENTER to continue.
End User License Agreement
You must accept the EULA before continuing the install:
Sa
de
ui
G
Hit F11 to accept the EULA and continue
Select a Disk
b
The installer then presents you with a roster of visible storage volumes, organized into
Local (SAS RAID) and Remote (Fibre, iSCSI SAN) volumes.
La
Lab 2 – Install and Configure ESXi
© 2011, 2012 ESXLab.com. All rights reserved. 3 December, 2011
Photocopying this document in whole or in part is not permitted.
Visit www.esxlab.com for more information or to order
First 4 Chapters of VMware vSphere 5 with ESXi and vCenter Lab Guide
Please hit Enter to give the installer permission to wipe and use the local storage volume.
Note: The ESXi installer uses 100% of the selected disk (and does not give you the chance to
change/edit partitions on the selected volume)
Keyboard Layout
ESXi 5.0 can work with international keyboards... but we will use the default US keyboard
• Please hit Enter to accept the US default keyboard layout.
Note: Do not change your keyboard even if you are using something else locally
e
Root Password
pl
Next, you need to set the root (administrator) password:
m
• Type esxlab.com as your root password
• Arrow down
• Type esxlab.com again to confirm your password
•
• Hit Enter to continue
Note: Be sure to use the suggested password above.
Sa
Look for the message below that says the passwords match
de
Warning: Do not deviate from the suggested password. If you use something else and you
forget your password, you will have to re-install ESXi and you will lose all of your work!
Hardware Virtualization Warning (May not Be Present on Your Machine)
At this point, you may see the following warning:
ui
G
b
La
Lab 2 – Install and Configure ESXi
© 2011, 2012 ESXLab.com. All rights reserved. 4 December, 2011
Photocopying this document in whole or in part is not permitted.
Visit www.esxlab.com for more information or to order
First 4 Chapters of VMware vSphere 5 with ESXi and vCenter Lab Guide
If you don't see this warning, please skip to Confirm Install
The installer is advising you that the CPU(s) in your server either lack modern hardware
virtualization assist technology, or your server's BIOS has these features turned off.
Note: ESXi will not install/run if the CPUs in your server are not 64-bit, or if it uses early
Intel Xeon EMT/64 processor. Dual core processors that incorporate Intel VT or AMD-V
virtualization assist technology will function (and produce the warning above). Quad-core
processors (and higher) should just work without producing the above message.
• If you see this message, just hit Enter to ignore the message and continue
e
Confirm Install
pl
ESXi will now install on your local server...
m
Sa
de
Please hit F11 to proceed with the install. The installer downloads and installs ESXi onto
your server. Progress is displayed as the install proceeds:
ui
G
b
It should take no more than 3-5 minutes to install ESXi.
La
Lab 2 – Install and Configure ESXi
© 2011, 2012 ESXLab.com. All rights reserved. 5 December, 2011
Photocopying this document in whole or in part is not permitted.
Visit www.esxlab.com for more information or to order
First 4 Chapters of VMware vSphere 5 with ESXi and vCenter Lab Guide
Installation Complete
When your ESXi installation has finished you will see the following:
e
pl
m
Please hit Enter and wait for your server to reboot...
Sa
de
ui
G
b
La
Lab 2 – Install and Configure ESXi
© 2011, 2012 ESXLab.com. All rights reserved. 6 December, 2011
Photocopying this document in whole or in part is not permitted.
Visit www.esxlab.com for more information or to order
First 4 Chapters of VMware vSphere 5 with ESXi and vCenter Lab Guide
Part 2 – Configure ESXi
Once your server reboots, it presents you with an ESXi 5.0 greeter screen:
e
pl
m
Sa
de
Your server acquired it's name and IP address from DHCP. Let's change that now.
Customize ESXi
ui
Let's customize your server now. Please hit F2 to proceed (you may have to hit F2 a 2nd time
if you screen has gone black). You must authenticate with the local administrator (root) ID
and password
G
• Please hit Enter to accept the default Login Name (root)
• Please enter esxlab.com to login as root
b
La
Lab 2 – Install and Configure ESXi
© 2011, 2012 ESXLab.com. All rights reserved. 7 December, 2011
Photocopying this document in whole or in part is not permitted.
Visit www.esxlab.com for more information or to order
First 4 Chapters of VMware vSphere 5 with ESXi and vCenter Lab Guide
System Customization – Configure Management Network
Next, let's set static IP properties for your ESXi server... Please complete the following:
• Continuing where you left off (above), arrow down to Configure Management
Network and hit Enter
• Highlight Network Adapters and hit Enter
• Verify that all of the NICs in your physical server are connected (note if your server
has 4 NICs, its OK if the last NIC is disconnected). If any of vmnic0, vmnic1 or vmnic2
on your server are disconnected, please inform your instructor!
• Hit ESC to leave the Network Adapters screen
e
• Arrow down to IP Configuration and hit Enter
• Arrow down to Set static IP address and network configuration and hit the Space
pl
bar
• Arrow down to the IP Address field and enter your server's IP address. Your server's
management IP address for our server pod is set according to the following formula
m
192.168.20.(50 + #) (where # is your instructor assigned server #)
•
•
•
Sa
E.g.: if you were assigned server 11, your server's IP is 192.168.20.61
Arrow down to the Subnet Mask field and enter 255.255.255.0
Arrow down to the Default Gateway field and enter 192.168.20.1
Hit Enter to apply these properties
Verify your settings. Please ensure that your server uses static IP addressing following the
de
formula and values above. Your server should look similar to the screen shot below:
ui
G
b
Now, let's configure DNS...
La
• Arrow down to the DNS Configuration option and hit Enter
• In the Primary DNS Server field, enter 192.168.20.2
• Verify that the Alternate DNS Server field is blank
• Arrow down to the Hostname field. Please enter esxi#.esxlab.com (where # is your
unique server number. E.g.: If you are assigned server 5, you FQDN would be
esxi5.esxlab.com)
• Hit Enter to apply these properties
Lab 2 – Install and Configure ESXi
© 2011, 2012 ESXLab.com. All rights reserved. 8 December, 2011
Photocopying this document in whole or in part is not permitted.
Visit www.esxlab.com for more information or to order
First 4 Chapters of VMware vSphere 5 with ESXi and vCenter Lab Guide
You are now placed back at the Configure Management Network menu, with DNS
Configuration highlighted. Review the DNS Configuration details (right side of the screen).
You should see something similar to:
e
pl
m
Please fix any/all errors before continuing.
Next, let's set/verify DNS search suffixes. These suffixes are a list of domains to try
trying to resolve esx5 rather than esx5.esxlab.com).
•
•
Arrow down to Custom DNS Suffixes and hit Enter
Enter esxlab.com in the Suffixes field.
Sa
whenever the ESXi host is attempting to resolve a hostname that lacks a domain (i.e.:
Hit Enter to accept this value and return to the Configure Management Network
de
•
menu.
Note: If this were a production environment, you could enter a space delimited list of
domains that you want DNS to search when attempting to resolve a host name.
ui
It is now time to apply your IP addressing and DNS changes...
G
• Please hit ESC to leave the Configure Management Network menu
• You should see a Confirm pop up asking you to apply these changes. Hit Y to apply
changes
b
System Customization > Test Management Network
La
Before we continue, let's test our management network settings to ensure they are correct:
• Arrow down to Test Management Network and hit Enter
The Testing Management Network pop up appears and launches ping tests of both the
default gateway and the configured DNS server. It also performs a DNS look up of the Fully
Qualified Domain Name (FQDN) of your ESXi host.
Lab 2 – Install and Configure ESXi
© 2011, 2012 ESXLab.com. All rights reserved. 9 December, 2011
Photocopying this document in whole or in part is not permitted.
Visit www.esxlab.com for more information or to order
First 4 Chapters of VMware vSphere 5 with ESXi and vCenter Lab Guide
Hit Enter to run the tests. Results appear as follows
e
pl
Please fix any issues reported by this test before continuing.
m
• Hit Enter to dismiss this window.
Enable Local, Remote Troubleshooting
•
Sa
Troubleshooting Mode is command line access to your ESXi host. There are two versions:
ESXi Shell – direct command line access from your machine's console
SSH – Secure Shell (ssh) network command line access to your host
de
•
Normally, you would leave these disabled unless you actually needed them. We will turn on
both troubleshooting options to facilitate support...
ui
Please arrow down to Troubleshooting Options and hit Enter
If necessary, hit Enter on the Enable ESXi Shell menu option to permit local
G
•
command line access
• Arrow down
• If necessary, hit Enter on the Enable SSH menu option to permit secure shell access
b
• Hit ESC to leave the Troubleshooting Options sub-menu
Please hit ESC to log out of the Direct Console User Interface (DCUI).
La
Close the Internet Explorer Remote Console window
Log out of ILO and close the ILO IE window.
Lab 2 – Install and Configure ESXi
© 2011, 2012 ESXLab.com. All rights reserved. 10 December, 2011
Photocopying this document in whole or in part is not permitted.
Visit www.esxlab.com for more information or to order
First 4 Chapters of VMware vSphere 5 with ESXi and vCenter Lab Guide
Part 3 - Install/Use the vSphere Client
The vSphere Client is a VMware supplied GUI tool used to manage both stand alone ESXi
hosts and vCenter. The vSphere Client is included in the vCenter 5.0 install bundle. You can
also download the vSphere client directly from VMware's download site
(www.vmware.com/download).
We have pre-copied the vCenter 5.0 install bundle to your remote access desktop. To install
the vSphere Client, please complete these steps:
Step Directions
e
• Please minimize all programs on your remote session desktop.
Locate the vSphere 5.0 folder and double click it.
pl
•
• Double click autorun.exe
• When the vCenter Installer application starts, click the vSphere
m
Client link > Install
Choose Setup • Leave at English (United States)
Language • Click OK
Welcome to the
Installation
Wizard for the
vSphere Client 5.0
End User Patents
•
•
Click Next >
Click Next >
Sa
de
License • Click I agree to the terms of the license agreement
Agreement • Click Next >
Customer • User Name: admin
ui
Information • Organization: esxlab.com
• Click Next >
Destination Folder Click Next >
G
Ready to install • Click Install
the program
Installation Click Finish
b
•
Completed
La
The vSphere Client icon should appear on your desktop
• Close the VMware vCenter Installer window
• Close the Windows Explorer window
Lab 2 – Install and Configure ESXi
© 2011, 2012 ESXLab.com. All rights reserved. 11 December, 2011
Photocopying this document in whole or in part is not permitted.
Visit www.esxlab.com for more information or to order
First 4 Chapters of VMware vSphere 5 with ESXi and vCenter Lab Guide
Part 4 - Connect to and Configure Your ESXi 5.0 Server
We will now use the vSphere Client to connect to our ESXi host.
• Double click the VMware vSphere Client on your desktop
• Enter the following credentials when prompted:
IP Address / Name esxi#.esxlab.com (where # is your server number)
User name root
Password esxlab.com
e
• Click Login
• You will see a Security Warning window... Click Install this certificate and do not
pl
display any security warnings...
• Click Ignore to log into your ESXi host
• When the VMware Evaluation Notice window pops up, click OK
m
Review Your Server
Sa
Let's explore your ESXi host...
• Double click the Inventory icon in the Inventory pane
• Click the Summary tab for hardware specific information about your server
• Click the Configuration tab for detailed hardware information.
de
There are two main views to the Configuration tab... Hardware and Software.
Please use the vSphere Client (using the indicated Tab or Function) to locate the following
information:
ui
Property Location Tab / Function Values
CPU Make, Model Configuration > Hardware box >
G
Processors
Processor Cores per Socket Configuration > Hardware box >
Processors
b
Processor Speed (Ghz) Configuration > Hardware box >
Processors
La
Server Manufacturer Summary Tab
Server Model Summary Tab
Total RAM Configuration > Hardware box >
Memory
System (RAM) Configuration > Hardware box >
Memory
Lab 2 – Install and Configure ESXi
© 2011, 2012 ESXLab.com. All rights reserved. 12 December, 2011
Photocopying this document in whole or in part is not permitted.
Visit www.esxlab.com for more information or to order
First 4 Chapters of VMware vSphere 5 with ESXi and vCenter Lab Guide
Virtual Machines (RAM) Configuration > Hardware box >
Memory
Number of Physical NICs Configuration > Hardware box >
Network Adapters
Local Storage Make/Model Configuration > Hardware box >
(see Note below) Storage Adapters > vmhba1
Storage Volume Name(s) Configuration > Hardware box >
Storage
e
Note: If you are running on ESXLab.com servers, your storage adapter should be either an
HP Smart Array E200i or a Smart Array P400i. If you are running on other hardware your
pl
instructor will help you identify the local storage adapter.
Let's look at your default network configuration in more detail. Follow these steps:
m
• Click the Configuration tab
• In the Hardware box, click Networking
•
•
vSwitch0
Sa
You will see one virtual switch (vSwitch0). Click the Properties... link beside
To see the properties of the NIC bound to this vSwitch, click the Network Adapters
tab
de
The PCI Hardware Address of this NIC is found in the Adapter Details box to the right of the
Location label: Enter the PCI Hardware Address here - PCI ___:___.____
Click Close to close the vSwitch0 Properties window.
ui
Host Licensing
ESXi comes with a 60-day unlimited use evaluation license built in. This eliminates the need
G
to obtain a trial license from VMware. Let's review the capabilities of your ESXi box while it
is running under evaluation mode.
Click the Configuration tab
b
•
• In the Software box, click Licensed Features in the Software box
La
How many days remain in your evaluation?
(hint: just above the Configuration tab)
What is the maximum number of virtual CPUs available to a VM
(Up to __-way virtual SMP)?
Is vMotion available?
Is vSphere DRS available?
Lab 2 – Install and Configure ESXi
© 2011, 2012 ESXLab.com. All rights reserved. 13 December, 2011
Photocopying this document in whole or in part is not permitted.
Visit www.esxlab.com for more information or to order
First 4 Chapters of VMware vSphere 5 with ESXi and vCenter Lab Guide
Is Storage VMotion available?
Are vSphere HA (High Availability) Cluster services available?
Is vSphere Distributed Switch available?
Note: You would simply click the Edit... link (upper right hand corner) to assign a
permanent license code to your ESXi host.
Rename Your Datastore
e
By fault, the local VMFS storage volume created when you install ESXi is called datastore1.
Since we will (eventually) be adding multiple ESXi hosts to vCenter, it's nice to create
pl
unique names for our storage volumes. Let's do that now:
• Click Configuration tab > Storage
m
• Find your datastore1 volume. Right click it and select Rename
• Change the name to esxi#-datastore1 (where # is your server number)
Add a Local User
Sa
If your ESXi host will not be managed by vCenter, it is a good idea to add local users. This is
done from the Local Users & Groups tab. Let's add a local user now.
• Click the Local Users & Groups tab now
de
• The default is a Users view. Click the Groups button to review the default groups
• Click the Users button to go back to the Users view
There is hidden functionality throughout the vSphere Client. In this case, a root
ui
(background) menu is available.
• Right-Click the background and select Add...
G
• Use these values to complete the Add New User pop up
Login ________ (your first name in lower case)
UID Leave blank
b
User Name Leave blank
La
Enter Password esxlab.com
Confirm esxlab.com
Grant shell access to this user Leave unchecked
Group Leave default
• Click OK to continue. Look for your newly added user on the user list.
Lab 2 – Install and Configure ESXi
© 2011, 2012 ESXLab.com. All rights reserved. 14 December, 2011
Photocopying this document in whole or in part is not permitted.
Visit www.esxlab.com for more information or to order
First 4 Chapters of VMware vSphere 5 with ESXi and vCenter Lab Guide
Before we can use the new, local user, we must grant them access to our ESXi host. Right-
click your ESXi host (esxi#.esxlab.com) in the inventory pane (upper left, below the
menus). Click Add Permission...
The Assign Permissions pop up appears. Please complete this wizard as follows:
• In the Users & Groups box, click the Add... button
• Scroll through the Users & Groups list. Find and click the new <yourName> user
• Click the Add button
• Click OK and the Select Users & Groups pop up will dismiss
e
Now, let's assign the user student a role. Continuing in the Assigned Permissions pop up:
pl
• In the Assigned Role box, click the drop down field
• Select Read-only
• Leave all other settings at their default value
m
• Click OK to dismiss the Assigned Permissions pop up window
Click the Permissions tab. You should see your user name appear (along with users root,
our ESXi host.
Sa
vpxuser and dcui) as an authorized user. You should also see you hold the Read-only role on
We have just created a new, local user and assigned them Read Only permissions. Let's test
the new local user account. Please complete these steps:
de
• Close your vSphere Client session
• Double click on the vSphere Client icon on your remote desktop
• Log in with ID <your Name> and Password esxlab.com
ui
Navigate through the vSphere client. Note that many of the links and menu options that
were active for the root account are inactive (greyed out or black) for the <your Name>
G
user.
Your log in user name is displayed at the bottom right of the vSphere client. Please verify
that you are operating as <your Name> and not root. You should see the following:
b
La
Please close the vSphere Client and log in again as user root with password esxlab.com
Lab 2 – Install and Configure ESXi
© 2011, 2012 ESXLab.com. All rights reserved. 15 December, 2011
Photocopying this document in whole or in part is not permitted.
Visit www.esxlab.com for more information or to order
First 4 Chapters of VMware vSphere 5 with ESXi and vCenter Lab Guide
Connect to Active Directory
ESXi can connect to Microsoft's Active Directory. This means that you can configure ESXi to
authenticate AD managed accounts (rather than creating new local user accounts as we just
did). Before your AD users can log in, we must join a domain, and grant domain users access
to our ESXi system.
ESXLab.com remote access server pods run an AD service with one predefined domain:
esxlab.com. We have created users with user names user1 through user12.
To have your ESXi host join a domain, complete the following steps:
e
• Ensure that you are are logged in as the root user. If not, close the vSphere client
pl
and log in again as root with password esxlab.com
• Click the Configuration tab
• Click Authentication Services in the Software box
m
• Note that the Directory Services Type field is set for Local Authentication only
• Click the Properties... link (upper right hand corner).
•
•
•
Click the drop down field and click Active Directory
The Domain: field activates. Enter esxlab.com
Click the Join Domain button
Sa
Complete the Directory Services Configuration pop up as follows:
Complete the Join Domain ESXLAB.COM pop up with the following values:
de
•
User name: user#@esxlab.com (where # is your server number)
Password: (Password found on your Kit Access document)
ui
• Click the Join Domain button
G
If all goes well, the Directory Services Configuration box should grey out all fields. This
means that you have successfully joined the ESXLAB.COM domain. If you get an error
message, please try again.
b
• Click OK to dismiss the pop up window
La
Now, let's grant Read-only permission for our AD based user (student#) to access our ESXi
host. Right click your ESXi host (esxi#.esxlab.com) in the inventory pane (upper left,
below the menus). Click Add Permission...
The Assign Permission pop up appears. Please complete this wizard as follows:
• Click the Add button
Lab 2 – Install and Configure ESXi
© 2011, 2012 ESXLab.com. All rights reserved. 16 December, 2011
Photocopying this document in whole or in part is not permitted.
Visit www.esxlab.com for more information or to order
First 4 Chapters of VMware vSphere 5 with ESXi and vCenter Lab Guide
• In the Select Users & Groups box, click the Domain: drop down and click the ESXLAB
domain
• Click the Name column header to sort users by their name
• Scroll through the Users & Groups list. Find and click the student# user
• Click the Add button. You should see the Users: field populate with ESXLAB\student#
• Click OK and the Select Users & Groups pop up will dismiss
Now, let's assign the user ESXLab\student# user a role. Continuing in the Assigned
Permissions pop up:
• In the Assigned Role box, click the drop down field
e
• Select Read-only
• Leave all other settings at their default value
pl
• Click OK to dismiss the Assigned Permissions pop up window
Click the Permissions tab. You should see the ESXLAB\student# user appear (along with
m
users <your Name>, root, dcui and others) as an authorized user. You should also see that
user ESXLAB\student# holds the Read-only role on our ESXi host.
•
•
Close your vSphere Client session
Sa
We have just created a new, AD based user permission with Read Only rights. Let's test the
access. Please complete these steps:
Double click on the vSphere Client icon on your remote desktop
de
• Log in with ID ESXLAB\student# with the same password as your ESXLAB\user#
account
Navigate through the vSphere client. Note that many of the links and menu options that
ui
were active for the root account are inactive (greyed out or black) for the ESXLAB\user#
user.
G
Your log in user name is displayed at the bottom right of the vSphere client. Please verify
that you are operating as ESXLAB\user# and not root. You should see the following:
b
La
Please close the vSphere Client and log in again as root with password esxlab.com.
Lab 2 – Install and Configure ESXi
© 2011, 2012 ESXLab.com. All rights reserved. 17 December, 2011
Photocopying this document in whole or in part is not permitted.
Visit www.esxlab.com for more information or to order
First 4 Chapters of VMware vSphere 5 with ESXi and vCenter Lab Guide
Configure ESXi's Clock Services
ESXi can synchronize all VM clocks to the server's hardware clock – so it is critical that the
hardware clock is correct. To ensure accurate time, ESXi uses the Network Time Protocol
service to synchronize the local hardware clock to an Internet based, ultra accurate time
source. An up to date list of available NTP time servers can be found at
http://support.ntp.org/bin/view/Servers/NTPPoolServers
NTP is not automatically configured when ESXi is installed. Let's set up NTP now (note, you
can skip this step if your servers are not connected to the Internet or if advised by your
e
instructor):
pl
• Click the Configuration tab
• Click Time Configuration in the Software box
• Note that the NTP Servers field is empty (contains '–-')
m
Let's configure NTP. Click the Properties... link (upper right hand corner). The Time
Configuration pop up window appears. Complete this pop up as follows:
•
•
•
•
In the NTP Configuration box, click the Options button
Click the Add... button to add an NTP server
Sa
The NTP Daemon (ntpd) Options window appears. Click NTP Settings (left side)
In the Add NTP Server pop up window, enter 0.us.pool.ntp.org
(zero.us.pool.ntp.org)
de
• Click OK to dismiss the Add NTP Server pop up. Your NTP server should automatically
populate the NTP Servers box
• Check the Restart NTP service to apply changes box
• Click OK to dismiss the NTP Daemon (ntpd) Options pop up
ui
• Click OK to dismiss the Time Configuration window
Your changes should be applied immediately. Please verify that:
G
• NTP is running (NTP Client field)
• The correct NTP time server is configured (NTP Servers field)
b
If NTP Client field does not display as Running, click Properties... and fix the problem. Ask
your instructor for help if you encounter difficulties.
La
Note the information at the bottom of your screen... The vSphere client translates ESXi
time into the correct time for the local machine (our servers are located at a facility in the
Eastern Standard Time so the time displayed may not be correct for your local time zone).
Lab 2 – Install and Configure ESXi
© 2011, 2012 ESXLab.com. All rights reserved. 18 December, 2011
Photocopying this document in whole or in part is not permitted.
Visit www.esxlab.com for more information or to order
First 4 Chapters of VMware vSphere 5 with ESXi and vCenter Lab Guide
Balanced Power Use
Note: This lab section may not work with all ESXLab server pods. Please skip this step if the
Properties... link (below) is not active.
ESXi can be configured to balance power consumption vs. performance. By default, all
power management capabilities of your server are turned off. It is a simple matter to
enable power management and thereby saving power while not compromising server
performance... Let's do that now:
e
• Click the Configuration tab
• Click Power Management in the Hardware box
pl
• Click the Properties... link. The Edit Power Policy Settings pop up should appear.
• Click Balanced. This will allow ESXi to use all available hardware power management
features (e.g.: slow down unneeded CPU cores when CPU load is light) to reduce
m
power consumption without impacting CPU performance
• Click OK
• The screen may not update immediately, click the Refresh... link (upper right)
Sa
Modern PC servers let you actually review server power consumption over time. On
ESXLab.com's HP servers, this feature is built into ILO. You can review your server's power
consumption by following these steps:
Open Internet Explorer on your remote desktop
de
•
• Point IE at your server's management card: esx#ilo.esxlab.com (where # is your
server number)
• Accept any browser security warnings (if any) and proceed to the web site
• Log in with ID: admin, password: letmein!
ui
• Click the Power Management tab
The BIOS of your server must be configured to allow ESXi to take advantage of hardware
G
power management. Let's review how our server is configured:
• On the left side, click the Settings link
b
• Note the value of the Power Regulator for ProLiant field. It should be set to OS
Control mode. Other settings are Static Low Power mode (sacrifice performance for
power savings) or Static High Power mode (sacrifice power savings for performance).
La
Your server must be in OS Control mode for your ESXi power adjustment to make a
difference
Lab 2 – Install and Configure ESXi
© 2011, 2012 ESXLab.com. All rights reserved. 19 December, 2011
Photocopying this document in whole or in part is not permitted.
Visit www.esxlab.com for more information or to order
First 4 Chapters of VMware vSphere 5 with ESXi and vCenter Lab Guide
Now let's look at power consumption. Click the Power Meter link (left side). Please scroll
down and complete this table:
24hr Average Power watts
24hr Maximum Power watts
24hr Minimum Power Watts
• Please click the Log out link (upper right hand corner) to log out of ILO
Please close Internet Explorer
e
•
Note: You may wish to log back in to ILO in a few hours to see if your changes have reduced
pl
the power draw of your server.
Working With ESXi Log Files
m
In this lab step, we will review your ESXi host system logs.
•
•
•
•
•
Back at the vSphere Client menu bar, click View > Home
Double click the System Logs icon
Sa
Note that the currently selected log file is /var/log/hostd.log (the standard log file)
Click the Show All button to display all log file entries
Click the Export System Logs icon (floppy icon). This launches the Export System
Logs wizard
de
• On the Select System Logs step, click Next >
• On Download Location step, browse to your desktop and click Next >
• On Ready to Complete, click Finish
ui
The Downloading System Log Bundles pop up appears. Please wait for this task to finish. It
will take 1-2 minutes to complete. Click Close when done.
G
• Minimize all tasks
• On your desktop, there should be a new folder called VMware-vCenter-Support-
yyyy-mm-dd@hh-mm-ss
b
• Double click this folder to open it
• Double click the smaller of the two .ZIP files
La
• If you like, review the contents of the various log files. Right click a file and select
View with Notepad
• When you are finished close all log file windows
• Remove the VMware-vCenter-Support... folder from your desktop
• Restore your vSphere Client window
Lab 2 – Install and Configure ESXi
© 2011, 2012 ESXLab.com. All rights reserved. 20 December, 2011
Photocopying this document in whole or in part is not permitted.
Visit www.esxlab.com for more information or to order
First 4 Chapters of VMware vSphere 5 with ESXi and vCenter Lab Guide
Server Health
ESXi actively monitors the health status of your server. Monitored items include hardware
and ESXi itself. Hardware includes:
• Processors
• Temperature sensors
• Fans
• Software (ESXi 5.0 itself)
• Power Supplies
e
Monitored software includes all ESXi hardware and component drivers.
pl
Server health monitoring can inform you when a component has degraded or failed
completely. It does this by putting yellow warning or red error triangles on the icon
representing the component. By default, these warnings propagate up the device hierarchy
m
so a component alert will be visible as a server alert.
Server health monitoring also provides feedback on processor temperatures, component
component hierarchy to review these values.
Click the Configuration tab > Health Status
Sa
temperatures, fan speed, power supply redundancy, etc. It is useful to browse the
Look through the hierarchy (expanding branches and possibly widening columns) to find the
de
values for the following properties:
Proc 1 Level-1 Cache (bytes)
ui
Processor 2 Temperature 2 (Degrees C)
External Environment 1 Temp 1 (Degrees C)
G
Memory Module 1 Fan Block 3 (Percent)
Power Supply 2
b
ESXi relies on CIM (Common Information Model) to acquire server hardware information.
CIM is defined by DMTF (Distributed Management Task Force). DMTF defines many object
La
profiles. The SMASH (Systems Management Architecture for Server Hardware) profile set is
used by VMware to define how to harvest data from hardware sensors.
Note: Tier-1 server manufacturers work closely with VMware to ensure their hardware is
correctly recognized and that many hardware properties can be monitored and reported.
Lab 2 – Install and Configure ESXi
© 2011, 2012 ESXLab.com. All rights reserved. 21 December, 2011
Photocopying this document in whole or in part is not permitted.
Visit www.esxlab.com for more information or to order
First 4 Chapters of VMware vSphere 5 with ESXi and vCenter Lab Guide
Part 6 – Troubleshooting (Optional)
ESXi contains only a minimal command line interface. By default, all access to the local
command line is disabled. You can enable command line access from either the server
console only or from the network. This can be helpful when diagnosing problems, reviewing
log files or performing tasks not available through the vSphere Client.
Enabling command line access to your ESXi host will allow your instructor (and ESXLab) to
access your system to help fix problems.
e
If you haven't already done so, let's enable command line access now:
pl
• Please launch Internet Explorer on your remote access desktop
• In the IE address bar, enter esx#ilo.esxlab.com (where # is your server number)
• IE will warn you that there is a potential problem with the web site's security
m
certificate. Please click Continue to this website (not recommended). This occurs
because HP ILO uses self signed digital certificates
• For Login name, please enter: admin
•
•
•
•
window to your physical server's remote console
Accept any warnings by clicking Yes or OK
Click your remote console window.
Sa
For Password, please enter: letmein! and click Log In to continue
On the System Status tab, please click the Launch button. This launches a console
Hit F2 to log on (Note you may have to hit F2 a second time)
de
•
• Log on with Login name root and Password esxlab.com
• Arrow down to Troubleshooting Options and hit Enter
• Arrow to Enable Local Tech Support (this allows root logins on the ESXi console). If
necessary, hit Enter to activate this feature
ui
• Arrow to Enable Remote Tech Support (this allows direct root logins over the
network). If necessary, hit Enter to activate this feature
G
Note: Enabling Local Tech Support permits command line access only from the
server's physical console. Enabling Remote Tech Support permits command line
administrator access from any PC on your network (using an SSH client such as the
b
freely available putty).
Leaving Remote Tech Support enabled is a major security concern!
La
Normally, you should only enable Remote Tech Support under the following conditions:
1. You are comfortable working on a Linux server as root
2. You have installed a strong (unguessable) password for the root account
3. Your ESXi host is not available from an untrusted network (such as the Internet)
4. Your root password is closely held. That is, you don't give it out to junior
Lab 2 – Install and Configure ESXi
© 2011, 2012 ESXLab.com. All rights reserved. 22 December, 2011
Photocopying this document in whole or in part is not permitted.
Visit www.esxlab.com for more information or to order
First 4 Chapters of VMware vSphere 5 with ESXi and vCenter Lab Guide
administrators who could do damage with it
5. You were asked to perform these functions by VMware or your local support partner
Restarting Management Agents
ESXi uses Management Agents (software) to interact with the vSphere Client and with
vCenter. These agents may occasionally get into an inconsistent state. If that happens, your
host becomes unmanageable (using the vSphere client).
If this occurs, you could reboot your server – but that would make the owners and users of
VMs on that host very unhappy. Fortunately, it is a simple matter to restart the Management
Agents on your ESXi host.
e
Let's restart the Management Agents now:
pl
• You should still be logged into your ESXi host console. If not, please launch Internet
m
Explorer on your remote access desktop and repeat the steps at the beginning of Part
6 (previous page)
• Arrow down to Troubleshooting Options and hit Enter
Sa
• Arrow down to Restart Management Agents and hit Enter
• Hit F11 to confirm that you want to restart the Management Agents
• Watch as the agents are stopped and then restarted
• Hit Enter to close this pop up
• Hit ESC twice to log out of ESXi
de
Note: You should only take these steps when you cannot login in to or manage your ESXi
host using the vSphere Client.
Note: Restarting Management Agents does not harm running VMs.
ui
G
Congratulations. You have successfully completed Lab 2
b
La
Lab 2 – Install and Configure ESXi
© 2011, 2012 ESXLab.com. All rights reserved. 23 December, 2011
Photocopying this document in whole or in part is not permitted.
Visit www.esxlab.com for more information or to order
First 4 Chapters of VMware vSphere 5 with ESXi and vCenter Lab Guide
e
pl
m
Sa
de
ui
G
b
La
Lab 2 – Install and Configure ESXi
© 2011, 2012 ESXLab.com. All rights reserved. 24 December, 2011
Photocopying this document in whole or in part is not permitted.
Visit www.esxlab.com for more information or to order
First 4 Chapters of VMware vSphere 5 with ESXi and vCenter Lab Guide
Lab 3 – Create/Update Virtual Networking
Objectives:
In this lab, you will perform the following steps to build out your virtual networking:
• Add a second vSwitch
• Create an Internal only vSwitch (no NIC)
• Create a new Port Group on vSwitch0
e
Connect to Your Server Kit
pl
Please ensure that you are connected to your vCenter management server.
Review Your Current Virtual Networking Configuration
m
In this step we will create a new virtual switch (vSwitch1) for later use with virtual machine
hot migration. Complete these steps
•
•
and password esxlab.com
Click the Configuration tab
Click Networking in the Hardware box
Sa
Open the vSphere client on your vSphere VM desktop and log in with user name root
de
Review your current network configuration. You should have one vSwitch defined (vSwitch0)
with a VMkernel port called Management Network port and a Virtual Machine Port Group
called VM Network. Both items were created automatically when you installed ESXi. The
Management port is for vSphere Client connections and also for vCenter management
ui
(later).
Rename the VM Network Port Group
G
First we will delete the default VM Network port group. Complete these steps:
• Click Properties... to the right of vSwitch0
In the window, click VM Network in the left pane
b
•
• Click the Edit... button
Change the name VM Network to Production
La
•
• Click OK to close the VM Network Properties window
• Click Close to commit your changes
Lab 3 – Virtual Networking
© 2011, 2012 ESXLab.com. All rights reserved 1 November, 2011
Photocopying this document in whole or in part is not permitted.
Visit www.esxlab.com for more information or to order
First 4 Chapters of VMware vSphere 5 with ESXi and vCenter Lab Guide
Create a New vSwitch
In the upper right hand corner you will find the Add Networking... link. Click it. This starts
the Add Network Wizard...Complete the wizard as follows:
Connection Type VMkernel
Click Next >
Create a virtual Switch Leave Selected
vmnic# Check vmnic1
Click Next >
e
Network Label VMotion (case sensitive)
pl
VLAN ID Leave at default
Use this port group for VMotion Check
m
Use this port for Fault Tolerance logging Leave blank
Use this port group for management Leave blank
traffic
VMkernel IP Connection Settings
IP Address
Sa
Click Next >
192.168.21.50+# (we use subnet 21 for VMotion)
de
Subnet Mask 255.255.255.0
Click Next >
Click Finish
ui
Create an Internal Only vSwitch
Internal only vSwitches are vSwitches that are used for isolated VM to VM networking. Click
G
Add Networking... and complete the Add Network wizard with the following values:
Connection Type Virtual Machine
b
Click Next >
Create a vSphere standard swtich Leave selected
La
vmnic2 Uncheck
Click Next >
Network Label Internal
VLAN ID (Optional) Leave blank
Click Next >
Lab 3 – Virtual Networking
© 2011, 2012 ESXLab.com. All rights reserved 2 November, 2011
Photocopying this document in whole or in part is not permitted.
Visit www.esxlab.com for more information or to order
First 4 Chapters of VMware vSphere 5 with ESXi and vCenter Lab Guide
Click Finish
Review
You have just added two vSwitches, a VMkernel Port and a new Virtual Machine port group
to your virtual network infrastructure. Your virtual network configuration should closely
match the following picture...
e
pl
m
Sa
de
Please verify the following match exactly:
ui
• vmnic numbers assigned to each vSwitch
• Exact name, including case, for the Production port group, the VMotion VMkernel
port and the Internal port group.
G
Note: Your VMkernel port IP address may not match exactly. Please make sure it is correct
for your server (the screen shot is correct for server esxi3). Remember 192.168.20.50 + #
b
for the Management port and 192.168.21.50 + # for the VMotion port.
La
Please correct any differences between your view and the above now. Please do not do
anything with the unused physical NIC (vmnic2). We'll put it to use in a future lab.
Lab 3 – Virtual Networking
© 2011, 2012 ESXLab.com. All rights reserved 3 November, 2011
Photocopying this document in whole or in part is not permitted.
Visit www.esxlab.com for more information or to order
First 4 Chapters of VMware vSphere 5 with ESXi and vCenter Lab Guide
e
pl
m
Sa
de
ui
G
b
La
Lab 3 – Virtual Networking
© 2011, 2012 ESXLab.com. All rights reserved 4 November, 2011
Photocopying this document in whole or in part is not permitted.
Visit www.esxlab.com for more information or to order
First 4 Chapters of VMware vSphere 5 with ESXi and vCenter Lab Guide
Lab 4 – NFS
Objectives:
In this lab, you will update your configuration to allow your ESX server access to an NFS
share. To complete these steps, you will
• Add a VMkernel port to vSwitch0
• Define and connect to an NFS share
• Browse the NFS datastore
e
Connect to Your Server Kit
pl
Please ensure that you have connected to your dedicated server as per Lab 1.
m
Configuration
Here is the information you will need to complete this lab
NFS Host IP 192.168.20.9
NFS Share Directory
New NFS Datastore Name Sa
/mnt/privateluns/nfs1
NFS-iSCSI
We need a new VMkernel port so that the VMkernel can access the 192.168.20.0/24
de
network. Since vSwitch0 is already connected to this LAN segment (see Management Port IP
address), we'll simply add the VMkernel port to this vSwitch.
• Please open a vSphere Client session to your ESX host (with ID/PW of root and
ui
esxlab.com)
• Click your ESX host > Configuration tab > Networking
G
Add the VMkernel Port
The VMkernel uses VMkernel ports for its networking needs including access to NFS file
shares. Let's add one now...
b
Locate vSwitch0 Click the Properties... link to its right
La
In the Ports Tab Click Add
Connection Type Select VMkernel
Click Next >
Network Label NFS-iSCSI (be sure to match case)
VLAN ID (Optional) Leave at default
Lab 4 – Network File System (NFS)
© 2011, 2012 ESXLab.com. All rights reserved. 1 December, 2011
Photocopying this document in whole or in part is not permitted.
Visit www.esxlab.com for more information or to order
First 4 Chapters of VMware vSphere 5 with ESXi and vCenter Lab Guide
Use this port group for VMotion Leave unchecked
Use this port for Fault Tolerance logging Leave unchecked
Use this port for management traffic Leave unchecked
Click Next >
Use the following IP settings Check
IP Address 192.168.20.80+# (where # = your server #)
Subnet Mask 255.255.255.0
Click Next >
e
Ready to Complete Click Finish
pl
Click Close on the vSwitch0 Properties window.
m
Review Your Work
It is important that your NFS-iSCSI VMkernel port have the correct IP address. Review the
Networking view and ensure everything is correct (your VMkernel port will be similar to, but
not necessarily the same as the image below).
Sa
de
ui
G
Note:
To avoid IP address conflicts with other ESXi hosts, the value of the last octet of the NFS-
iSCSI VMkernel Port must be exactly 30 higher than the corresponding value for the
Management Network port. If this is not the case with your configuration, please fix it now
b
before continuing.
La
Lab 4 – Network File System (NFS)
© 2011, 2012 ESXLab.com. All rights reserved. 2 December, 2011
Photocopying this document in whole or in part is not permitted.
Visit www.esxlab.com for more information or to order
First 4 Chapters of VMware vSphere 5 with ESXi and vCenter Lab Guide
Connect to the NFS Share
Now, lets add an NFS share to your ESX server. Complete these steps:
• Click the Configuration Tab > Storage
• Click the Add Storage... link (upper right hand corner)
The Add Storage wizard should appear. Configure it as follows:
Storage Type Check Network File System
e
Click Next >
Server 192.168.20.9
pl
Folder /mnt/privateluns/nfs1
Mount NFS Read Only Check
m
Datastore Name NFS-ISOs (careful, case sensitive)
Click Next >
Ready to Complete
The Storage view should refresh like this:
Sa
Click Finish
de
ui
G
Browse the NFS Datastore
Now that we have connected to the NFS datastore, let's browse it to see what it contains.
b
• Click the NFS-ISOs datastore in the Storage view
• Right-click on the NFS-ISOs datastore > click Browse Datastore
La
There is an ISOs folder. Double click it. You should see something like this:
These are ISOs of Windows install media and other tools that we will use in future labs.
Take some time to review the contents of the this and other sub-directories.
Lab 4 – Network File System (NFS)
© 2011, 2012 ESXLab.com. All rights reserved. 3 December, 2011
Photocopying this document in whole or in part is not permitted.
Visit www.esxlab.com for more information or to order
First 4 Chapters of VMware vSphere 5 with ESXi and vCenter Lab Guide
e
pl
m
Please close the Datastore Browser when you are finished.
Sa
de
ui
G
b
La
Lab 4 – Network File System (NFS)
© 2011, 2012 ESXLab.com. All rights reserved. 4 December, 2011
Photocopying this document in whole or in part is not permitted.
Visit www.esxlab.com for more information or to order
You might also like
- Engine Zna RichDocument40 pagesEngine Zna RichEMILIO “ER NEGRO MECANICO” GONZALEZ100% (9)
- VSICM6 PowerPointDocument115 pagesVSICM6 PowerPointElgé NgomaNo ratings yet
- Vmware Vsphere Install Configure Manage v6 7 PDFDocument5 pagesVmware Vsphere Install Configure Manage v6 7 PDFdonweenaNo ratings yet
- Master Storage Spaces DirectDocument282 pagesMaster Storage Spaces DirectZoranZasovskiNo ratings yet
- Math 100 Detailed Course OutlineDocument2 pagesMath 100 Detailed Course OutlineDiyanika100% (1)
- Partner Demovm Lab - Setup Instructions: Demo VM V13.0Document12 pagesPartner Demovm Lab - Setup Instructions: Demo VM V13.0Jorge CruzNo ratings yet
- Vmware CourseDocument4 pagesVmware CourseSrinivasa Rao SNo ratings yet
- Introduction To Fibre Channel Sans: Student GuideDocument26 pagesIntroduction To Fibre Channel Sans: Student GuideJavier Romero TenorioNo ratings yet
- Troubleshooting Storage PerformanceDocument43 pagesTroubleshooting Storage PerformancejcayabNo ratings yet
- 6293A-ENU TrainerHandbookDocument502 pages6293A-ENU TrainerHandbookArtem RodionovNo ratings yet
- Prerequisites: o o o o o o o oDocument23 pagesPrerequisites: o o o o o o o oven777No ratings yet
- VMware Performance and Capacity Management - Second EditionFrom EverandVMware Performance and Capacity Management - Second EditionNo ratings yet
- MD 100T00A ENU TrainerHandbookDocument502 pagesMD 100T00A ENU TrainerHandbookA100% (1)
- Vsphere Esxi 8.0 Installation Setup GuideDocument255 pagesVsphere Esxi 8.0 Installation Setup GuideNgô Bá MinhNo ratings yet
- Vsphere Design PDFDocument132 pagesVsphere Design PDFcrispajNo ratings yet
- 20347A Enabling and Managing Office 365Document89 pages20347A Enabling and Managing Office 365Sasi KanthNo ratings yet
- Vcenter Server Appliance Configuration PDFDocument64 pagesVcenter Server Appliance Configuration PDFNgo Van TruongNo ratings yet
- VMware Vsphere - Optimize and Scale (Ver.6.0) PDFDocument3 pagesVMware Vsphere - Optimize and Scale (Ver.6.0) PDFitnetman0% (2)
- Setting Up Linux Desktops in Horizon VMware Horizon 2106Document170 pagesSetting Up Linux Desktops in Horizon VMware Horizon 2106Ibrahem SiamNo ratings yet
- 20410D ENU TrainerHandbookDocument574 pages20410D ENU TrainerHandbookDavid Peña100% (4)
- AppSense Environment Manager Administration GuideDocument150 pagesAppSense Environment Manager Administration GuidesudharaghavanNo ratings yet
- WS-011 Windows Server 2019 AdministrationDocument74 pagesWS-011 Windows Server 2019 AdministrationANo ratings yet
- Vsphere Vcenter Server 70 Installation GuideDocument88 pagesVsphere Vcenter Server 70 Installation GuideDurga Prasad MukhiaNo ratings yet
- EMC RecoverPoint - ArchitectureDocument6 pagesEMC RecoverPoint - ArchitectureRajNo ratings yet
- Edu en Vsos65 Lab IeDocument154 pagesEdu en Vsos65 Lab IeRaYa DiawNo ratings yet
- VMware Horizon 7 Tech Deep Dive - PDF enDocument73 pagesVMware Horizon 7 Tech Deep Dive - PDF enpkjk07100% (2)
- Skype For Business 2015 Protocol WorkloadsDocument7 pagesSkype For Business 2015 Protocol WorkloadsTope Georges-EmmanuelNo ratings yet
- I05 HyperV TShootDocument65 pagesI05 HyperV TShootvjmehta78No ratings yet
- BCO2807-vSphere HA and Datastore Access Outages - Current-Capabilities Deep-Dive and Tech Preview - Final - US PDFDocument57 pagesBCO2807-vSphere HA and Datastore Access Outages - Current-Capabilities Deep-Dive and Tech Preview - Final - US PDFkinan_kazuki104No ratings yet
- Nutanix Veeam Backup Replication Best PracticesDocument29 pagesNutanix Veeam Backup Replication Best PracticesAdi YusupNo ratings yet
- VcenterServer Installation ManualDocument6 pagesVcenterServer Installation Manualhamidsa81No ratings yet
- MD 100T00A ENU TrainerHandbookDocument460 pagesMD 100T00A ENU TrainerHandbookA100% (1)
- Veeam Pass4sures VMCE - V9 v2019-02-17 by Travis 115q PDFDocument54 pagesVeeam Pass4sures VMCE - V9 v2019-02-17 by Travis 115q PDFJimmy ThomasNo ratings yet
- Troubleshooting Workshop (V6.5) Student Lecture ManualDocument348 pagesTroubleshooting Workshop (V6.5) Student Lecture ManualRamesh PriyaNo ratings yet
- Vsphere Update Manager and Host Maintenance: © 2015 Vmware Inc. All Rights ReservedDocument31 pagesVsphere Update Manager and Host Maintenance: © 2015 Vmware Inc. All Rights ReservedMartine DOMPENo ratings yet
- Palo Alto Networks - Edu 210: Document VersionDocument21 pagesPalo Alto Networks - Edu 210: Document VersionElbarni MohamedNo ratings yet
- How To Set Up An FTP Server in Windows Server 2003Document4 pagesHow To Set Up An FTP Server in Windows Server 2003Hello_KatzeNo ratings yet
- VMware Horizon ClientDocument98 pagesVMware Horizon ClientPrasad SreedheranNo ratings yet
- PowerShell Essentials For The Busy AdminDocument16 pagesPowerShell Essentials For The Busy AdminAndres BabativaNo ratings yet
- Vmware Vsphere Icm 67 Lab ManualDocument142 pagesVmware Vsphere Icm 67 Lab ManualJavier Mariani0% (1)
- VLab Setup and Configuration Guide For Fusion - V11.6.0.08Document17 pagesVLab Setup and Configuration Guide For Fusion - V11.6.0.08Maurício SilvaNo ratings yet
- VCP6 DCV Study Guide ESX VirtualizationDocument211 pagesVCP6 DCV Study Guide ESX VirtualizationAlex Applegate100% (5)
- VMW VCP DCV Certification Preparation GuideDocument5 pagesVMW VCP DCV Certification Preparation Guidesener3eNo ratings yet
- IBM Spectrum Virtualize Product FamilyDocument111 pagesIBM Spectrum Virtualize Product FamilyArmandoNo ratings yet
- VCDX NV Design Defense Blueprint v1 1Document17 pagesVCDX NV Design Defense Blueprint v1 1ChrisNo ratings yet
- v03 NBU83ADM - Lab 03 NetBackup Storage WindowsDocument39 pagesv03 NBU83ADM - Lab 03 NetBackup Storage Windowsrambabu koppoku100% (1)
- Oracle ZFS Storage Appliance Simulator GuideDocument14 pagesOracle ZFS Storage Appliance Simulator GuiderahulhclNo ratings yet
- Microsoft Official Course: Implementing Failover ClusteringDocument44 pagesMicrosoft Official Course: Implementing Failover ClusteringAjit WNo ratings yet
- Vmware 6.5 Security Configuration Guide Ga 13 Apr 17Document279 pagesVmware 6.5 Security Configuration Guide Ga 13 Apr 17Jhon Hegel Gutierrez100% (1)
- Cisco UCS Director 5.2 LabDocument161 pagesCisco UCS Director 5.2 LabAri100% (2)
- Nexthop Vmware NetworkingDocument36 pagesNexthop Vmware NetworkingDavIdFernsNo ratings yet
- FileWave Manual, v10, Rev. 1Document281 pagesFileWave Manual, v10, Rev. 1oneota123No ratings yet
- SAN Switch Cheat Sheet For B-Series - M-Series - MDS-seriesDocument4 pagesSAN Switch Cheat Sheet For B-Series - M-Series - MDS-seriesnikeleungNo ratings yet
- Setting Up Squid Proxy ServerDocument22 pagesSetting Up Squid Proxy ServerRamesh Kumar VaradharajanNo ratings yet
- Step by Step Linux GuideDocument396 pagesStep by Step Linux GuideRahul100% (24)
- Advanced C# ConceptsDocument62 pagesAdvanced C# Conceptsvelvel100% (9)
- Hacking System Properties Dialog BoxDocument3 pagesHacking System Properties Dialog BoxRamesh Kumar VaradharajanNo ratings yet
- Mphil 2011 RegDocument9 pagesMphil 2011 RegRamesh Kumar VaradharajanNo ratings yet
- SBA5089ZDocument6 pagesSBA5089ZFrancisca Iniesta TortosaNo ratings yet
- Edexcel IGCSE Unit 2E Homeostasis and Excretion - Self-Assessment SheetDocument6 pagesEdexcel IGCSE Unit 2E Homeostasis and Excretion - Self-Assessment SheetAli ALEBRAHIMNo ratings yet
- Chandigarh University Department of Electronics & Communication Engineering Assignment # 01Document6 pagesChandigarh University Department of Electronics & Communication Engineering Assignment # 01Jaspreet KaurNo ratings yet
- Fractions Improper1 PDFDocument2 pagesFractions Improper1 PDFthenmoly100% (1)
- GS Quantify IITMDocument27 pagesGS Quantify IITMRishabh Kumar100% (1)
- CHE 321 Unit Operation 1 (3 Units) : 1: Drying, Conveying 2: Sedimentation, ClarificationDocument32 pagesCHE 321 Unit Operation 1 (3 Units) : 1: Drying, Conveying 2: Sedimentation, ClarificationGlory UsoroNo ratings yet
- Service Manual: Xga Color Monitor Model: L700C/L700CM L701C/L701CM L700CAVDocument75 pagesService Manual: Xga Color Monitor Model: L700C/L700CM L701C/L701CM L700CAVJesus SilvaNo ratings yet
- Fast and Reliable: Handheld TympanometerDocument4 pagesFast and Reliable: Handheld TympanometerKothapalli ChiranjeeviNo ratings yet
- Interview Questions of Data Communication and NetworkingDocument18 pagesInterview Questions of Data Communication and NetworkingMahendra Kumar Verma100% (3)
- Implementation of Integrated OBD-II Connector Whith External NetworkDocument7 pagesImplementation of Integrated OBD-II Connector Whith External NetworkKelvin PárragaNo ratings yet
- Bca 2018 2021 PDFDocument94 pagesBca 2018 2021 PDFBala SivaramNo ratings yet
- Lesson 5 - Colligative Properties of SolutionsDocument13 pagesLesson 5 - Colligative Properties of SolutionsKeziah Keren TalampasNo ratings yet
- Artificial Neural Networks EceDocument1 pageArtificial Neural Networks EceappuamreddyNo ratings yet
- Chapters 29 and 35 Thermochemistry and Chemical ThermodynamicsDocument54 pagesChapters 29 and 35 Thermochemistry and Chemical ThermodynamicsDanice Amie ConcepcionNo ratings yet
- Analog To Digital ConvertersDocument50 pagesAnalog To Digital ConvertersShAi_MyStERiOuS100% (1)
- Climatic Subdivisions in Saudi Arabia: An Application of Principal Component AnalysisDocument17 pagesClimatic Subdivisions in Saudi Arabia: An Application of Principal Component AnalysisirfanNo ratings yet
- Monocrystalline Silicon PDFDocument5 pagesMonocrystalline Silicon PDFAdamRaczNo ratings yet
- Instructions:: Question Paper Booklet CodeDocument20 pagesInstructions:: Question Paper Booklet CodeadiNo ratings yet
- Be Summer 2012Document2 pagesBe Summer 2012babaf79912No ratings yet
- BDSP Lecture 3Document79 pagesBDSP Lecture 3Mohammed FarisNo ratings yet
- District Reading Monitoring and EvaluationDocument8 pagesDistrict Reading Monitoring and EvaluationMerafe Ebreo AluanNo ratings yet
- Market Technician No63Document12 pagesMarket Technician No63ppfahdNo ratings yet
- What Is Dynamometer ?Document28 pagesWhat Is Dynamometer ?Harpreet RandhawaNo ratings yet
- Nuclear Battery Seminar ReportDocument22 pagesNuclear Battery Seminar ReportPratik Patil100% (1)
- AKPAKPANDocument7 pagesAKPAKPANErwin SugiartoeNo ratings yet
- Siteminder Ps Admin EnuDocument391 pagesSiteminder Ps Admin EnuHoyamu BalamuNo ratings yet
- CH Wise Stats IMP Questions by HM Hasnan Jan-24Document75 pagesCH Wise Stats IMP Questions by HM Hasnan Jan-24Harris QureshiNo ratings yet
- Mariadb Maxscale HADocument12 pagesMariadb Maxscale HADang Huu AnhNo ratings yet