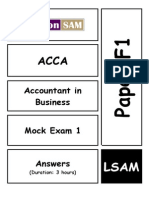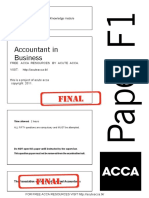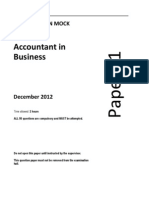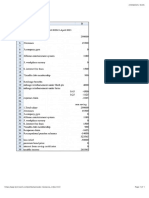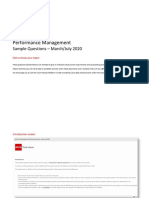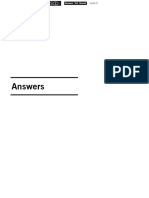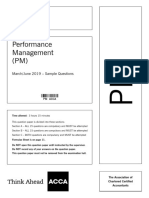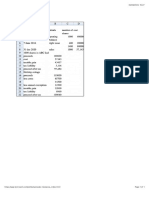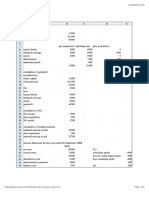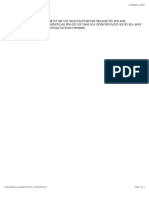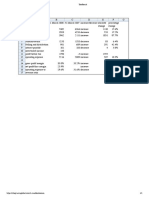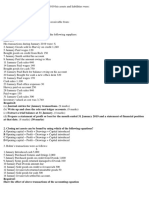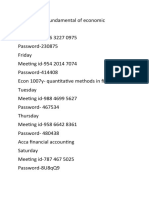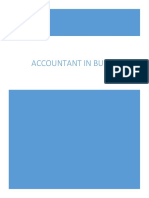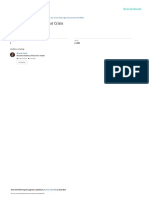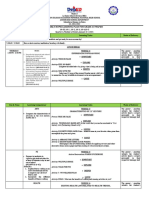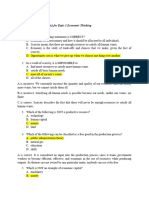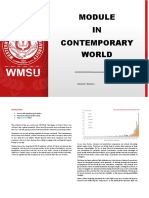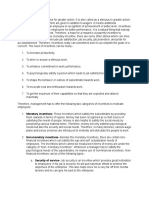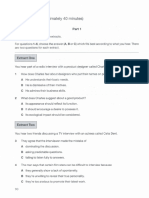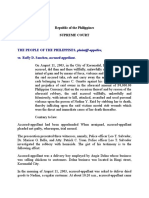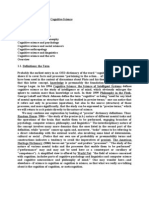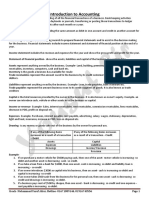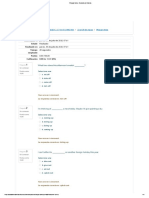Professional Documents
Culture Documents
Access Information Online: Get Connected
Uploaded by
HusseinOriginal Title
Copyright
Available Formats
Share this document
Did you find this document useful?
Is this content inappropriate?
Report this DocumentCopyright:
Available Formats
Access Information Online: Get Connected
Uploaded by
HusseinCopyright:
Available Formats
Digital Literacy
Transcript
Access information online
48 minutes
In this learning path, you will become familiar with the concept of the internet and how to
access it. You will also be introduced to the World Wide Web and how to access it using a web
browser. In addition to that, search engines will be covered, including how to use them
effectively and how to evaluate the results.
Get connected
14 minutes | 6 units
In this module, you will learn more about the internet and how to connect to the internet.
Introduction
1 minute
The internet makes many things possible for us, from communication to learning, to
entertainment. We'll learn more about what the internet is and how to connect to it in this
lesson.
By the end of this lesson you will be able to:
• Describe common uses of the internet.
• Describe the internet.
• Describe methods for connecting to the internet.
• Connect a Windows 10 device to the internet using Wi-Fi.
Describe common uses of the internet
2 minutes
What is the internet?
The internet connects people across the world to one another, through a massive global
network of computers and devices. With the internet you can communicate with people across
the world, access and share information.
Watch the following video to learn more about the internet and what it means to connect to the
internet.
Microsoft copyright 2019
Digital Literacy
Transcript Access information online | 2
Video: What is the internet?
What is the internet? With so many people living all across the world, it's amazing how
connected we can be. We can communicate with family and friends that live near and far. We
can do business with others without being in the same place. We can play games with people
we've never met. We can learn and share knowledge and so much more. All of these scenarios
are made possible by the internet.
The internet is a massive global network connecting computers all across the world. Let's look
more closely at what that means and how you can be a part of it.
Any group of devices that are connected to each other forms a network. Just like a network of
humans where one person has a connection to someone else through a mutual friend, a
computer network forms connections between a group of devices.
Any device within a network has a way to communicate with any other device within the same
network. There are networks like these connecting devices in cities and neighborhoods across
the world. These connections can be physical, using wires, or even connections that use wireless
technology. All of these networks are then connected together to form a single massive network
that we call the internet.
When you go online or connect to the internet, you join this network and have access to all the
information that exists online. From sending emails to searching for information or video
chatting with a friend, there are a lot of things you can do online. We can learn and share
knowledge and so much more.
Describe methods for connecting to the internet
3 minutes
Connect to the internet
To access information and communicate with others using the internet, you'll first need to
connect to the internet—or "go online". There are several ways to connect to the internet,
including both wireless and wired connections.
Watch the following video to learn how to connect to the internet.
Video: Connect to the internet
To access information and communicate online, you first need to connect to the internet. To do
this, you need an appropriate device and access to a network. The most common devices that
people use to go online include laptops, desktop computers, mobile phones, and tablets.
However, it's common for devices like televisions, gaming consoles, printers, alarm systems, and
even refrigerators to be connected to the internet.
Microsoft copyright 2019
Digital Literacy
Transcript Access information online | 3
The internet is made up of a set of networks that are connected to one another all across the
world. To go online, you need to physically connect to one of these networks. Different devices
use different connection methods to get connected. If you're using a desktop computer, you will
likely have a wired connection to a network for internet access. Laptop computers typically have
ports for wired connections as well. With wired connections, you will use a cable to plug your
device into a port or modem that connects to the internet. This is typically an Ethernet cable.
When using portable devices like mobile phones, laptops, and tablets you will typically connect
to the internet using Wi-Fi, which is a wireless connection. If you purchase a data plan through
your cell phone carrier, you could also connect to the internet wirelessly using the carrier's
cellular networks. This is called mobile broadband. These options allow you to access the
internet while you're on the go without needing to use cables. You simply need to enable Wi-Fi
on your device, select the name of the network that you have access to, and you will be
connected to the network wirelessly.
Many of the networks that make up the internet are made publicly available for anyone in the
area to access. You can often join open networks in airports, malls, and other public places using
Wi-Fi. Sometimes, you'll come across networks that are private. These networks require
permission to join. In this case, the institution gives a password to those who are authorized to
use the network. For example, a coffee shop might give customers a password so they can
connect to the internet in the shop from their own devices.
If you don't have access to existing public or private networks, there are ways to set up your
own network by contracting service with an internet service provider or ISP. These networks are
set up using modems that create a connection to the internet and routers that allow multiple
computers to connect to the network. The ISP usually provides you with these devices. No
matter how you get connected, going online is quick and easy with the right device and access
to a network.
Connect a Windows 10 device to the internet using Wi-Fi
4 minutes
Connect to a wireless network
You may often need to connect a portable device to the internet when you're on-the-go or in a
temporary location. You can connect to the internet wirelessly using Wi-Fi.
Watch the following video to learn how to connect a Windows 10 device to a network
using Wi-Fi.
Microsoft copyright 2019
Digital Literacy
Transcript Access information online | 4
Video: Connect to a wireless network
One way to connect a computer to the internet is by using Wi-Fi. Wi-Fi lets us connect wirelessly
to a network and to the internet without the use of an Ethernet cable, like at home, at a hotel, or
at your local coffee shop.
Let's walk through the steps to connect to a network using Wi-Fi on a Windows 10 computer.
The first step in the process is to check your Wi-Fi status. You can check this easily by looking
down at the bottom right corner of your screen in the taskbar. There you will find several items
including the time and date, Windows notifications, volume settings, and your Wi-Fi status.
Here, we see a red X in front of a grayed-out Wi-Fi symbol. That means we're not connected to
the internet via Wi-Fi. Let's change that.
To connect to a Wi-Fi network, first we have to access the Windows 10 Wi-Fi menu. You can
access this menu one of two ways. You can either right-click on the Wi-Fi status icon in the
taskbar and select "Open Network & Internet settings", and then select "Wi-Fi", or you could
simply go down to the Cortana search bar in the bottom left of your screen and type in "Wi-Fi".
Then click on "Change Wi-Fi settings".
Once within the Wi-Fi menu, we must turn your computer's Wi-Fi on. To do that, we simply click
on the toggle button at the top of the Wi-Fi menu. Once Wi-Fi has been turned on, your
computer will search for available Wi-Fi networks nearby. To see them and select one, click on
the "Show available networks" link. That will open up a list of available nearby networks. This list
will feature all nearby Wi-Fi networks and their signal strength.
Usually, the higher the signal strength, the better and faster connection to the internet. This is
signified by white bars in the Wi-Fi icon for each network. The more white in color the logo is,
the stronger the signal.
To connect to a network, right-click on "Connect." Your computer will attempt to connect to the
selected network. If it is a secured network, you will be asked to provide a network security key,
sometimes simply referred to as a Wi-Fi passcode. If this is your Wi-Fi network, you should have
this network security key. Type it in the field and select "Next." The passcode will appear in a
field as a series of asterisks. If you need to see the passcode as you type it, long-clicking, or
clicking and holding on the eye icon to the right will show you the passcode, but only while
you're holding down the mouse button. Great. Now, we should be connected to our Wi-Fi
network.
To make sure you're connected to Wi-Fi at any time, simply hover your mouse over the Wi-Fi
status icon in the right side of the taskbar. The name of the network you're connected to will
appear. Let's open a browser. There we are. Now, with the help of your internet browser, you are
ready to access the internet.
Microsoft copyright 2019
Digital Literacy
Transcript Access information online | 5
Try it yourself
Check the Wi-Fi connection status of your computer. Are you connected to a network? Are there
any networks that you have access to join?
Knowledge check
3 minutes
1. What does it mean when a computer is "online"?
o The computer is fully charged.
o The computer is waiting to connect to the internet.
• The computer is connected to the internet - Correct! Being online means you
can access resources on the internet.
o The computer is powered on.
2. Which of the following terms does not apply to the internet?
o Massive
• An application - Correct! The internet is not an application. It is a network.
o A network
o Global
3. Which of the following is a wireless option for connecting to the internet?
o Ethernet
• Wi-Fi - Correct! Wi-Fi is a wireless option.
o Router
o Modem
Summary
1 minute
Congratulations!
You have completed the get connected module and now can answer the following questions on
your own:
1. What can we do using the internet?
2. What is the internet?
3. How can you connect to the internet?
Microsoft copyright 2019
Digital Literacy
Transcript Access information online | 6
Browse the web
15 minutes | 6 units
In this module, you will learn about the World Wide Web, how to explore the web using a web
browser and how to complete some online transactions safely.
Introduction
1 minute
One of the most popular uses of the Internet is the World Wide Web, also referred to as the
web. Many people use the terms internet and web to refer to the same thing, but they are
different from one another.
In this lesson, you'll learn how to browse the web to access information online.
By the end of this lesson you will be able to:
• Describe the World Wide Web and how it differs from the internet.
• Describe the function of a web browser.
• Access digital content on the web using a browser.
• Navigate between webpages using a web browser.
• Safely complete basic online transactions.
Describe the World Wide Web
2 minutes
The World Wide Web
The internet is the network that connects devices to one another across the world. This
connectivity makes many things possible, and one of them is the web.
The World Wide Web, known as the web, is a system that allows us to find information, publish
content, and get things done using the internet.
Watch the following video to learn more about the web.
Video: The World Wide Web
The World Wide Web is a collection of documents and resources that people can interact with.
We access the web using the Internet. The documents on the web are called Web pages. They
present information in a media that users can view and interact with.
The world's very first webpage created in 1989 was very simple. It had simple black and white
text without any media or styles. Modern webpages are becoming more and more interactive
Microsoft copyright 2019
Digital Literacy
Transcript Access information online | 7
and rich. There are webpages for a variety of uses. From webpages that allow you to read
someone's personal blog to webpages that help you book tickets for travel.
Every webpage has an address on the Internet called a URL or Uniform Resource Locator. To
view a webpage, we type its URL into tools called web browsers. Web browsers send requests
over the internet to find webpages using their addresses and load them onto our screens so we
can view them and interact with them.
Using the web, we can access almost any type of information at the press of a button.
Access digital content on the web using Microsoft Edge
3 minutes
Browse the web
Web browsers are the tools that allow us to access and interact with content on the web. Web
browsers are apps, meaning that you can install them on your computer or phone.
There are various web browsers on the market to choose from. Some of the most popular are
Microsoft Edge, Google Chrome, and Mozilla Firefox. We'll use the Microsoft Edge browser for
demos in this course, but you'll be able to use other modern browsers in mostly the same way.
Watch the following video to learn the basics of browsing the web.
Video: Browse the web
Web browsers make it easy for us to access online information and interact with websites. Let's
walk through how to access and interact with a website using the Microsoft Edge browser. Keep
in mind that if you're using a different type of browser, you can accomplish the same types of
tasks. Things just might look and behave a little bit differently in your browser.
To access a website, we enter the URL of the site into the address bar at the top of the browser
and press "Enter." By the way, URL stands for Uniform Resource Locator. That's just a techie term
for the address of a website or webpage. The browser will load the webpage and it's displayed
in the window. We can use the scroll bar to scroll down the page and interact with all of the
elements of the page.
Webpages usually contain hyperlinks that point to other sites. Hyperlinks contain URLs to other
pages. We can hover over a hyperlink and the browser will show us the URL that the link
contains. When we click on a hyperlink, the browser opens the webpage in the window. If we
want to go back to the previous page, we can use the Back button at the top left corner of the
browser. To again navigate back to the last page we were on, we can use the Forward button. To
avoid using these navigational buttons, we can open links in other tabs.
Microsoft copyright 2019
Digital Literacy
Transcript Access information online | 8
Tabs allow us to open multiple web pages at the same time in the same browser window. To
open a hyperlink in a new tab, right click on the link and select "Open in new tab". When we
have multiple tabs open in a window, the titles of each webpage will be displayed here at the
top of the window You can open a new blank tab by clicking the "New Tab" button here. We can
also open web pages in separate windows.
To open a hyperlink in a new window, right click on the hyperlink and select "Open in new
window." To open a blank browser window, find the settings and more menu at the top right of
the browser window, and then select "New window" here.
You can always keep track of the webpages you visit using the history feature of a browser. In
the Microsoft Edge browser, click the hub icon here to access your browser history, and you'll
see a list of the webpages you visited organized by date. You have the option to clear webpages
from your history whenever you'd like, and you can do so by clicking "Clear History." These
features of web browsers make it easy to browse the web.
Safely complete basic online transactions
4 minutes
Online shopping tips
There are many things we can do online, including e-commerce transactions. The web allows us
to make purchases and conduct online transactions from our computers almost instantly.
Watch the following video to learn the basics of shopping online.
Video: Online shopping tips
Buying products or services online can be tricky and scary when it's your first time.
There are many reasons to buy online. You might be physically far from a credible seller for
the product you want, or perhaps you want to have instant access to a variety of stores and
products at the same time. Whatever the reason, online shopping can allow you to make
purchases quickly and easily using your computer.
Before going on a website to make a purchase, it is important to identify the product you need
and where you might purchase it. There are many platforms and sellers to purchase from online.
So, do some online research to find content that can help you decide where to purchase the
product you're looking for. You can search the web for reviews that are written by others who
have purchased the product or service you're looking for. These reviews can help you decide if a
product or service is reliable and a good fit for your needs.
Once you've determined the product you want to buy and identified a reliable seller, it's time to
start the purchasing process. Many e-commerce websites make it easy to browse products using
Microsoft copyright 2019
Digital Literacy
Transcript Access information online | 9
categories or to search for specific products using a search bar. Browsing through products
categories can help you find your product or service and expose you to other relevant offers.
After browsing and finding a product or service that you like, you can add it to your virtual
shopping cart on an e-commerce website. Just like a physical cart at a physical store, an online
shopping cart keeps track of products that you are planning to purchase from a particular site.
It's a good idea to compare prices and policies from a few different websites or sellers before
making your purchase. Once you've added the products you need to your shopping cart, you
are ready to checkout. Depending on the platform you are shopping on, you may be required to
make an account before using these features.
As always, be cautious when sharing your information to create an account. Never share
personal information beyond the shipping and billing information required for purchase, and
always make sure you're on a trustworthy site.
Before making a payment, be sure to familiarize yourself with the e-commerce platform's
warranty, refund, willing, and shipping policies. These policies will help you understand what you
can do if you receive the wrong product, aren't satisfied with the product, or would like to make
a return. If you are purchasing a digital product, make sure you understand how you receive a
downloadable copy after the purchase.
To complete the checkout process, you will typically need to provide your contact information,
payment information such as a credit card number, and your shipping address if you've ordered
a physical products for delivery.
Before making any payments online, verify that the site is secure and trustworthy. A good rule of
thumb is to always make sure that the URL displayed in the address bar is prefixed with HTTPS.
This indicates that the website is secure.
Additionally, it is not a good idea to complete an online transaction over a public Wi-Fi network.
Once your purchase is complete, you should receive documentation of the transaction such as a
confirmation or receipt. You can often track your order in real time as it makes its way to your
address.
When you use safe online practices, online commerce can be a convenient way to purchase and
sell products and services from your computer.
Knowledge check
4 minutes
1. To access the World Wide Web, you need to use:
o Notepad
• Microsoft Edge - Correct! Microsoft Edge is a web browsing application.
Microsoft copyright 2019
Digital Literacy
Transcript Access information online | 10
o Microsoft Word
o Microsoft Windows
2. Which of the following features of the browser allows you to open multiple webpages in the
same window?
• Tabs - Correct! Tabs allow you move between different webpages.
o Favorites
o History
o Address bar
3. Which of the following opens a new webpage when clicked?
• A hyperlink - Correct! A hyperlink stores a link to a webpage.
o A webpage
o A URL
o A tooltip
4. Which of the following can provide you with information about a product based on other
customers' experiences?
o Return policy
o Search history
o Shipping policies
• Product ratings - Correct! Product ratings express the opinions of customers
about a product.
Summary
1 minute
Congratulations!
You have completed the Browse the web module and now can answer the following questions
on your own:
1. What is the difference between the internet and the web?
2. What is a website?
3. What is a web browser?
Search the web
19 minutes | 7 units
In this module, we will cover the basics of searching the web using web search engines and web
browsers.
Microsoft copyright 2019
Digital Literacy
Transcript Access information online | 11
Introduction
1 minute
The web is made up of a massive collection of information across over a billion websites. That's
a lot of information to work with!
You will often need to find information online without knowing the website or URL. Search
engines solve this problem and allow you to search through large collections of content to find
what you are looking for.
This lesson will cover the basics of searching the web using web search engines and web
browsers.
By the end of this lesson you will be able to:
• Describe the use of search engines.
• Conduct a simple keyword search using a search engine.
• Configure a browser to use a specific search engine.
• Compare search results returned by a search engine.
• Describe ways to evaluate the credibility and accuracy of online content.
• Describe ways to critically evaluate media messages.
Conduct a simple keyword search using Bing
2 minutes
Use a search engine
Search engines are powerful tools that make it easy to find information online. These software
web applications look through the millions of websites on the web to find specific content for
you.
There are a variety of search engines available, but you can use all web search engines in the
same way.
Watch the following video to learn how to search the web using a search engine. This
demo will use the Bing search engine, but the process is similar for all search engines.
Video: Use a search engine
With Bing search engine, you can find information about any topic on the web. For this video, I
want to learn more about Mount Rainier. So, I will type Mount Rainier either on bing.com search
bar or directly onto Microsoft Edge's address bar. As I type, Bing automatically gives me search
suggestions relating to Mount Rainier. I can choose from any of Bing's search suggestions or
Microsoft copyright 2019
Digital Literacy
Transcript Access information online | 12
press "Enter" to pull up the search result. Bing searches the web for pages related to Mount
Rainier and tells me over 300,000 results were found.
Each search result is a hyperlink, which will bring me to that webpage. So, if I click on the Mount
Rainier's official webpage hyperlink, I will be directed to their official webpage. I can browse
through the webpage or I can go back to the search results page by clicking the Back arrow
button. So far, a link to Mount Rainier's official webpage and the summary is displayed. I'll scroll
down to see more search results in various media. Mount Rainier's travel guide, their Wikipedia
overview, images, videos, and more were also found.
Bing gives me webpages to everything I would want to know about Mount Rainier. In this case,
I'm looking for an image of Mount Rainier. So, I will scroll back up to the top and switch my
results to display only images. Once I click images, I will be sent to a new page that displays
images of or relating to Mount Rainier. Now, if I select any image on the page, the full screen
version will pop up. From here, I can also download the image or navigate to the webpage that
published it. Search engines make it quick and easy to find information on the web.
Try it yourself
Use a search engine to search for your favorite food. What types of search results did you get?
What surprised you about these results?
Compare search results returned by Bing
4 minutes
Search tips
Search engines search through millions of webpages and often provide you with thousands of
results that match your search. It can be difficult to browse through a large number of results to
find the type of content you are looking for.
Search engines do their best to provide you with results that seem most useful to you, but they
can't always predict what you're looking for.
There are some techniques you can use to help the search engine provide you with results that
are relevant, so that you don't waste time looking through webpages that don't match what
you're looking for.
Watch the following video to learn tips for searching effectively.
Video: Search tips
Search engines do their best to provide you with results that seem most useful to you. However,
they cannot always predict what you are looking for. In this video, you will learn techniques to
make sure you find what you're looking for.
Microsoft copyright 2019
Digital Literacy
Transcript Access information online | 13
When searching, there is no need for long or full sentences. Bing uses specific keywords to
determine results. Instead of, "I want to learn how to bake a chocolate cake," "chocolate cake
recipe" is enough. This search will show you different types of chocolate cakes, their pictures,
recipe ratings, and more. Take advantage of search suggestions. These can help you get to
popular effective searches faster.
For example, I want to find out the weather in Los Angeles. I start by typing in "Los Angeles."
The search suggestion drop-down appears. From there, I can select "Los Angeles weather." Now,
the top search result quickly shows me the hourly and 10-day weather forecast. I want to know
the title of a song. A problem is, I am unsure of the lyrics. I will start my search with "small city
girl lyrics." That way, Bing will search for the exact phrase in quotes. However, in this case, this
was not the song I was looking for. Instead, I will remove the quotes to expand my search
possibilities. Great, I found the correct title of the song. The correct lyrics were really, "Just a
small town girl." Bing even lists the full lyrics to the song as my first search result.
Remember, you can use quotes to search for an exact phrase. Otherwise, you can leave it out for
a more expansive search. I can also take advantage of Bing's search engine smart features.
For example, I will type in "square root of 144." A calculator appears as the first result with the
square root of 144. I can use the live calculator for a different math problem, or I can even see
many related webpages in the search results that answer my question. Another smart feature is
the language translation. I can type in, "say hello in French." The first result will show a direct
translation from English to French, different ways on how to say hello in French, and how to use
it in sentences. Bing's search engine smart features can give you fast facts and answers to your
questions. These strategies will make it easier and faster to find what you are looking for on the
web.
Try it yourself
Use a search engine to find the height of Mount Rainier. If you have a friend or classmate
nearby, challenge them to see who will find the answer first.
• What search term helped find the right answer?
• Were there any search terms that weren't as helpful?
• Were there any search term suggestions that helped you word your search?
Evaluate online information
3 minutes
Microsoft copyright 2019
Digital Literacy
Transcript Access information online | 14
Evaluate online information
As you browse through search results and content on the web, it's important to be aware of the
types of content you might come across. Anyone can create content on the web, so you can't
trust everything you come across.
Once you navigate to a webpage to look for information, you should be critical in evaluating the
accuracy and credibility of the content.
Information is accurate if you can verify that it is true.
Information is credible if you can trust the source that published the content.
Watch the following video to learn more about how you can determine the credibility and
authenticity of information you find online.
Video: Evaluate online information
The web is full of millions of web pages containing lot of information for us to access. But we
should always keep in mind that anyone can create content on the web. So, you can't trust
everything you come across. There are a few strategies you can use to judge whether a webpage
is reliable and if the information you find is fact or false.
First, think about who published the information and why. While some publishers want to share
factual information online, others are interested in making money, becoming popular online,
spreading their personal beliefs, or even spreading viruses to damage other people's computers.
Avoid relying on information from biased sources.
For example, if you find an article that states that everyone should purchase hats because the
weather is getting worse, and then you see that the author of the article is a company that sells
hats, it is likely that the publisher of the article is sharing biased information. Bias isn't always
bad. Personal bloggers, who publish articles to share their own thoughts and ideas, may present
valuable information. However, you should be aware of the bias of any author and know when
something is opinion versus fact.
Next, check the domain. The type of domain a website is hosted on can tell you a bit about the
type of content you're viewing. Websites ending in.gov are typically official government
websites. Websites ending in.edu are typically published by educational institutions, and
websites ending in.org are organizations. It's easier to obtain a .com domain name, which is
used for commercial websites. Based on the domain type, you can judge how accurate or biased
the content might be.
Next, check the date. An article that talks about the most populated city in the world might not
be reliable if it was published in 1999. A lot has changed since then. Always be sure to check the
publish date of a website or article to determine if it's current and relevant for your needs.
Microsoft copyright 2019
Digital Literacy
Transcript Access information online | 15
Finally, keep in mind that you should always check multiple sources. Avoid relying on a single
source for all of your information. The more sources you use, the easier it is to verify the
accuracy of the information you find. Keep these strategies in mind while you browse the web to
make sure the information you use is reliable and accurate.
Describe and evaluate different media forms
4 minutes
Evaluate media
There are various types of media that many of us come across on a daily basis. From newspapers
to magazines to web articles, information and messages are all around us. It's important that we
learn to evaluate these messages carefully before taking things to be true.
Watch the following video to learn tips for evaluating media messages.
Video: Evaluate media
In this wired world, media plays an ever more important role in our interconnected lives. There
are traditional forms of media like newspapers, TV, radio, and printed books, and more recent
developments such as email, e-books, online games, and apps. This flow of information has
improved lives in many ways, but also comes with many challenges.
There are now more than 4.2 billion internet users worldwide. Each year, companies spend large
sums of money on Internet advertising. It is easy to become overwhelmed by this if we don't
develop the skills to navigate our way through the ocean of information that surrounds us in our
daily lives.
Media can be filled with the attitudes and opinions of others and messages can often lie hidden
beneath the surface of what we see and hear. It is important that we avoid passively accepting
these messages, and instead learn to think carefully and critically about the media we consume.
We need to develop the skills to read the media rather than just absorb it. We need to develop
media literacy. To do this, we must purposefully assess the messages we are exposed to, to think
critically about them rather than just idly accept them. We need to consider new information we
encounter carefully by asking these five important questions.
Question one: Who created the message? When we identify who has created the message, we
begin to understand that messages are not natural, they are constructed. Understanding this
gives us the distance to begin to see these messages more clearly.
Question two: What techniques are used to capture our attention? Now that we understand that
messages are made, we need to look at how they are made. We can examine how color and size
are used. How light and shade, sound and silence are used to appeal to our senses.
Microsoft copyright 2019
Digital Literacy
Transcript Access information online | 16
Question three, how might different people interpret this message? Here, we recognize that we
are more than just passive receivers of information. By asking this question, we attempt to step
outside our own perspective to explore multiple viewpoints, building respect for others in the
process.
Question four: What points of view, lifestyles, or values are expressed in or left out of this
message? When making a message, the author makes choices about what to keep in and what
to leave out. These decisions reflect the author's values and attitudes no matter how subtly.
Question five: Why is this message being sent? This question examines the motivation of
sending the message in the first place. It goes beyond the idea that the media is there just to
entertain and inform, to ask who benefits from this message? These five questions will help
provide the necessary foundations to think critically about the media we engage with.
To distinguish clickbait from reliable research and to separate sponsored content from real
news. Asking these questions won't solve all the problems facing us as media consumers, but
they will provide us with a solid starting point for engaging confidently and dealing competently
with the media-rich world around us.
Knowledge check
2 minutes
1. The search results that you receive from a search engine can include:
o Images
o Webpages
o Videos
• All of the above - Correct! Search results can contain images, videos, webpages
and many other types of content.
2. Which of the following considerations can help you effectively evaluate media messages?
o Who created the message?
o Who benefits from the message?
o Why the message is being sent?
• All of the above - Correct! To evaluate media effectively, you should think
about the owner, who benefits, and why the message is sent.
Summary
3 minutes
Congratulations!
You have completed the Search the web module and now can answer the following questions
on your own:
Microsoft copyright 2019
Digital Literacy
Transcript Access information online | 17
1. Why are search engines useful?
2. How can you find content on the web using a search engine?
3. How can you evaluate the credibility of an online source of content?
4. Why is it important to think critically about the messages we come across online?
Print your certificate
2 minutes | 2 units
You must complete all of the modules in this course in order receive your certificate.
Receive credit
1 minute
Complete
Congratulations on completing Access information online. Select Receive credit to complete
the course and receive your certificate.
Credit Received
Congratulations on completing Access information online.
In the box below, please type your name as you would like it to appear on your certificate then
select View certificate.
Microsoft copyright 2019
You might also like
- 50cehmebysm4 F7FR Monitoring Test 2C Questions s16 j17 PDFDocument5 pages50cehmebysm4 F7FR Monitoring Test 2C Questions s16 j17 PDFHazemNo ratings yet
- AA - Sep - Dec 20 Sample CBE QuestionsDocument16 pagesAA - Sep - Dec 20 Sample CBE QuestionsMuhammad Damil AmadNo ratings yet
- Acca f1 Mock1 AnswersDocument11 pagesAcca f1 Mock1 AnswersMaubarak Boodhun100% (3)
- Link Between Money Supply and Interest Rates NotesDocument5 pagesLink Between Money Supply and Interest Rates NotesHusseinNo ratings yet
- ACCA Accountant in Business Mock Exam 1 QuestionsDocument15 pagesACCA Accountant in Business Mock Exam 1 QuestionsMoiez Ali50% (2)
- 9kcykyo1i2s2-F7 June17 MockExamAnswersDocument14 pages9kcykyo1i2s2-F7 June17 MockExamAnswersKevin Ch LiNo ratings yet
- Agenda Item 4-G: ISA 300 (Redrafted) Planning An Audit of Financial StatementsDocument16 pagesAgenda Item 4-G: ISA 300 (Redrafted) Planning An Audit of Financial StatementsHusseinNo ratings yet
- f1 Past Papers by AcuteDocument137 pagesf1 Past Papers by AcuteHusseinNo ratings yet
- ACCA REVISION MOCK EXAMDocument14 pagesACCA REVISION MOCK EXAMGyanu Khatri100% (3)
- Dill ExcelDocument1 pageDill ExcelHusseinNo ratings yet
- ACCA F1 Revision Course Mock-1-New-Syllabus - ANSWERSDocument7 pagesACCA F1 Revision Course Mock-1-New-Syllabus - ANSWERSRenato WilsonNo ratings yet
- PolestarDocument2 pagesPolestarHusseinNo ratings yet
- Performance Management: Sample Questions - March/July 2020Document13 pagesPerformance Management: Sample Questions - March/July 2020HusseinNo ratings yet
- PM 2019 Marjun ADocument32 pagesPM 2019 Marjun AstilesNo ratings yet
- Dickens and JonesDocument2 pagesDickens and JonesHusseinNo ratings yet
- PM ACCA Sample QuestionsDocument11 pagesPM ACCA Sample QuestionsTamelka DarlingNo ratings yet
- Dali JeetDocument1 pageDali JeetHusseinNo ratings yet
- 2012 ECON1003y-1-2012Document10 pages2012 ECON1003y-1-2012HusseinNo ratings yet
- Appvar and GlobanyDocument2 pagesAppvar and GlobanyHusseinNo ratings yet
- Mock 1Document14 pagesMock 1Simon YossefNo ratings yet
- Dill WordDocument1 pageDill WordHusseinNo ratings yet
- AA Mock ExamDocument12 pagesAA Mock ExamHusseinNo ratings yet
- Analytical Procedures ExcelDocument1 pageAnalytical Procedures ExcelHusseinNo ratings yet
- CGT OTQ2 - Day 2Document2 pagesCGT OTQ2 - Day 2HusseinNo ratings yet
- RequiredDocument1 pageRequiredHusseinNo ratings yet
- Zoom Meetings Id For University and AccaDocument2 pagesZoom Meetings Id For University and AccaHusseinNo ratings yet
- Blackberry CoDocument2 pagesBlackberry CoHusseinNo ratings yet
- 1.1accountant in Business (1) - CompressedDocument245 pages1.1accountant in Business (1) - Compressedsolstice567567No ratings yet
- Effects of Global Financial CrisisDocument10 pagesEffects of Global Financial CrisisHusseinNo ratings yet
- 2007 Financial Crisis Causes and ImpactsDocument4 pages2007 Financial Crisis Causes and ImpactsHusseinNo ratings yet
- Never Split the Difference: Negotiating As If Your Life Depended On ItFrom EverandNever Split the Difference: Negotiating As If Your Life Depended On ItRating: 4.5 out of 5 stars4.5/5 (838)
- Shoe Dog: A Memoir by the Creator of NikeFrom EverandShoe Dog: A Memoir by the Creator of NikeRating: 4.5 out of 5 stars4.5/5 (537)
- The Subtle Art of Not Giving a F*ck: A Counterintuitive Approach to Living a Good LifeFrom EverandThe Subtle Art of Not Giving a F*ck: A Counterintuitive Approach to Living a Good LifeRating: 4 out of 5 stars4/5 (5794)
- The Yellow House: A Memoir (2019 National Book Award Winner)From EverandThe Yellow House: A Memoir (2019 National Book Award Winner)Rating: 4 out of 5 stars4/5 (98)
- Hidden Figures: The American Dream and the Untold Story of the Black Women Mathematicians Who Helped Win the Space RaceFrom EverandHidden Figures: The American Dream and the Untold Story of the Black Women Mathematicians Who Helped Win the Space RaceRating: 4 out of 5 stars4/5 (894)
- The Little Book of Hygge: Danish Secrets to Happy LivingFrom EverandThe Little Book of Hygge: Danish Secrets to Happy LivingRating: 3.5 out of 5 stars3.5/5 (399)
- Elon Musk: Tesla, SpaceX, and the Quest for a Fantastic FutureFrom EverandElon Musk: Tesla, SpaceX, and the Quest for a Fantastic FutureRating: 4.5 out of 5 stars4.5/5 (474)
- A Heartbreaking Work Of Staggering Genius: A Memoir Based on a True StoryFrom EverandA Heartbreaking Work Of Staggering Genius: A Memoir Based on a True StoryRating: 3.5 out of 5 stars3.5/5 (231)
- Grit: The Power of Passion and PerseveranceFrom EverandGrit: The Power of Passion and PerseveranceRating: 4 out of 5 stars4/5 (587)
- Devil in the Grove: Thurgood Marshall, the Groveland Boys, and the Dawn of a New AmericaFrom EverandDevil in the Grove: Thurgood Marshall, the Groveland Boys, and the Dawn of a New AmericaRating: 4.5 out of 5 stars4.5/5 (265)
- On Fire: The (Burning) Case for a Green New DealFrom EverandOn Fire: The (Burning) Case for a Green New DealRating: 4 out of 5 stars4/5 (73)
- The Emperor of All Maladies: A Biography of CancerFrom EverandThe Emperor of All Maladies: A Biography of CancerRating: 4.5 out of 5 stars4.5/5 (271)
- The Hard Thing About Hard Things: Building a Business When There Are No Easy AnswersFrom EverandThe Hard Thing About Hard Things: Building a Business When There Are No Easy AnswersRating: 4.5 out of 5 stars4.5/5 (344)
- The Unwinding: An Inner History of the New AmericaFrom EverandThe Unwinding: An Inner History of the New AmericaRating: 4 out of 5 stars4/5 (45)
- Team of Rivals: The Political Genius of Abraham LincolnFrom EverandTeam of Rivals: The Political Genius of Abraham LincolnRating: 4.5 out of 5 stars4.5/5 (234)
- The World Is Flat 3.0: A Brief History of the Twenty-first CenturyFrom EverandThe World Is Flat 3.0: A Brief History of the Twenty-first CenturyRating: 3.5 out of 5 stars3.5/5 (2219)
- The Gifts of Imperfection: Let Go of Who You Think You're Supposed to Be and Embrace Who You AreFrom EverandThe Gifts of Imperfection: Let Go of Who You Think You're Supposed to Be and Embrace Who You AreRating: 4 out of 5 stars4/5 (1090)
- The Sympathizer: A Novel (Pulitzer Prize for Fiction)From EverandThe Sympathizer: A Novel (Pulitzer Prize for Fiction)Rating: 4.5 out of 5 stars4.5/5 (119)
- Her Body and Other Parties: StoriesFrom EverandHer Body and Other Parties: StoriesRating: 4 out of 5 stars4/5 (821)
- Scada/Ems/Dms: Electric Utilities Networks & MarketsDocument12 pagesScada/Ems/Dms: Electric Utilities Networks & MarketsdoquocdangNo ratings yet
- Assignment Fundamentals of Book - Keeping & AccountingDocument19 pagesAssignment Fundamentals of Book - Keeping & AccountingmailonvikasNo ratings yet
- Region I La Union Weekly Home Learning PlanDocument3 pagesRegion I La Union Weekly Home Learning PlanChristine Manjares - OañaNo ratings yet
- Arsenic and Old LaceDocument180 pagesArsenic and Old LaceGlenn Calvin50% (2)
- Question Bank Topic 1 Economic Thinking and Choice in A World of ScarcityDocument19 pagesQuestion Bank Topic 1 Economic Thinking and Choice in A World of ScarcityHide Yasu NakajimaNo ratings yet
- Baniyas International General Trading CompanyDocument47 pagesBaniyas International General Trading CompanySameh SalahNo ratings yet
- IN Contemporary World: Student's NameDocument9 pagesIN Contemporary World: Student's NameJessan Ybañez JoreNo ratings yet
- Directions To Candidates Paper 1 - MedicalDocument29 pagesDirections To Candidates Paper 1 - MedicalMedicEdNo ratings yet
- Behavioral Finance-An OverviewDocument46 pagesBehavioral Finance-An OverviewriyasacademicNo ratings yet
- Employee Satisfaction Analysis and InterpretationDocument29 pagesEmployee Satisfaction Analysis and InterpretationkhayyumNo ratings yet
- 【106】The One With the ButtDocument21 pages【106】The One With the ButtMax WangNo ratings yet
- HL-Series Service Manual 96-8710 English June 1998Document234 pagesHL-Series Service Manual 96-8710 English June 1998kumbrov100% (1)
- Role of Incentive in Building MoraleDocument2 pagesRole of Incentive in Building MoraleAmina Sadaf Ansari100% (1)
- IELTS Reading Practice Test 11: Waking Numbness or Sleep ParalysisDocument3 pagesIELTS Reading Practice Test 11: Waking Numbness or Sleep ParalysisPiyush ChaudharyNo ratings yet
- Pc128us 2 Sebm018419 PDFDocument1,029 pagesPc128us 2 Sebm018419 PDFLuis Carlos Ramos100% (1)
- Mock Exam Practice - ListeningDocument5 pagesMock Exam Practice - ListeningChristeen221No ratings yet
- Pem735 D00084 D XxenDocument6 pagesPem735 D00084 D XxenYigit SarıkayaNo ratings yet
- AWB DHL Malika BEri PDFDocument3 pagesAWB DHL Malika BEri PDFShipping JenggalaNo ratings yet
- Cat4 Test Practice For Year 11 Level GDocument6 pagesCat4 Test Practice For Year 11 Level GJoel OkohNo ratings yet
- Philippines Supreme Court rules on robbery and double homicide caseDocument13 pagesPhilippines Supreme Court rules on robbery and double homicide caseNadzlah BandilaNo ratings yet
- A Enm 201401692Document6 pagesA Enm 201401692Bhabani Sankar SwainNo ratings yet
- Meaning of Population EducationDocument28 pagesMeaning of Population Educationanon_896879459No ratings yet
- Unit 8A and 8B Revision QuestionsDocument16 pagesUnit 8A and 8B Revision QuestionsAmgad AllamNo ratings yet
- DBQ Christianity and Latin America-1Document6 pagesDBQ Christianity and Latin America-1Duggu RagguNo ratings yet
- Xploring FLN: Resource Pack On Foundational Literacy and Numeracy (FLN)Document119 pagesXploring FLN: Resource Pack On Foundational Literacy and Numeracy (FLN)rakeshahlNo ratings yet
- Understanding the Interdisciplinary Field of Cognitive ScienceDocument10 pagesUnderstanding the Interdisciplinary Field of Cognitive ScienceDoris TănaseNo ratings yet
- Introduction to Accounting BasicsDocument14 pagesIntroduction to Accounting BasicsJunaid IslamNo ratings yet
- Phrasal Verbs2 - Revisión Del Intento2Document4 pagesPhrasal Verbs2 - Revisión Del Intento2Rocio A RubecindoNo ratings yet
- Chari Boru's - DR - Haasan Huseen - Microeconomics I PPT (PHD) ProgramDocument399 pagesChari Boru's - DR - Haasan Huseen - Microeconomics I PPT (PHD) ProgramCHARI BORUNo ratings yet
- Corporal Punishment Versus Capital PunishmentDocument8 pagesCorporal Punishment Versus Capital PunishmentWac GunarathnaNo ratings yet