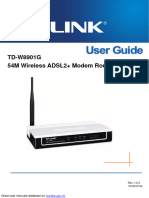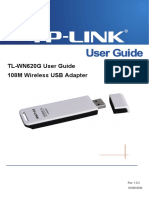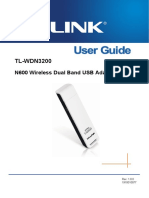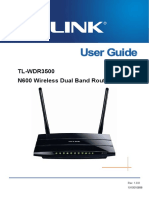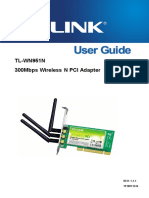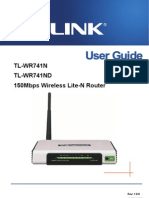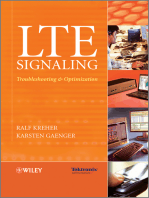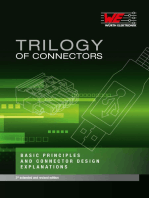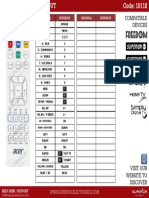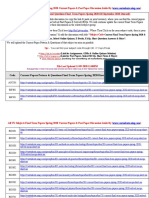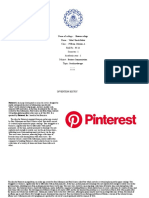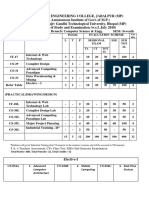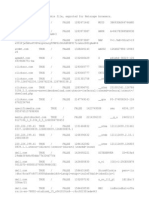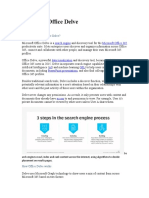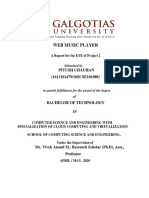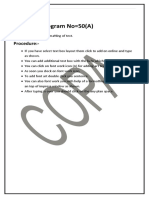Professional Documents
Culture Documents
TP-Link Printer Tl-Wps510u
Uploaded by
Miguel Angel GuzmánOriginal Title
Copyright
Available Formats
Share this document
Did you find this document useful?
Is this content inappropriate?
Report this DocumentCopyright:
Available Formats
TP-Link Printer Tl-Wps510u
Uploaded by
Miguel Angel GuzmánCopyright:
Available Formats
TL-WPS510U
Pocket-Sized Wireless N Print Server
Rev: 3.0.0
1910010608
More user manuals on ManualsBase.com
COPYRIGHT & TRADEMARKS
Specifications are subject to change without notice. is a registered trademark of
TP-LINK TECHNOLOGIES CO., LTD. Other brands and product names are trademarks or
registered trademarks of their respective holders.
No part of the specifications may be reproduced in any form or by any means or used to make any
derivative such as translation, transformation, or adaptation without permission from TP-LINK
TECHNOLOGIES CO., LTD. Copyright © 2012 TP-LINK TECHNOLOGIES CO., LTD. All rights
reserved.
http://www.tp-link.com
More user manuals on ManualsBase.com
FCC STATEMENT
This equipment has been tested and found to comply with the limits for a Class B digital device,
pursuant to part 15 of the FCC Rules. These limits are designed to provide reasonable protection
against harmful interference in a residential installation. This equipment generates, uses and can
radiate radio frequency energy and, if not installed and used in accordance with the instructions,
may cause harmful interference to radio communications. However, there is no guarantee that
interference will not occur in a particular installation. If this equipment does cause harmful
interference to radio or television reception, which can be determined by turning the equipment off
and on, the user is encouraged to try to correct the interference by one or more of the following
measures:
¾ Reorient or relocate the receiving antenna.
¾ Increase the separation between the equipment and receiver.
¾ Connect the equipment into an outlet on a circuit different from that to which the receiver
is connected.
¾ Consult the dealer or an experienced radio/ TV technician for help.
This device complies with part 15 of the FCC Rules. Operation is subject to the following two
conditions:
1) This device may not cause harmful interference.
2) This device must accept any interference received, including interference that may cause
undesired operation.
Any changes or modifications not expressly approved by the party responsible for compliance
could void the user’s authority to operate the equipment.
FCC RF Radiation Exposure Statement
This equipment complies with FCC RF radiation exposure limits set forth for an uncontrolled
environment. This device and its antenna must not be co-located or operating in conjunction with
any other antenna or transmitter.
“To comply with FCC RF exposure compliance requirements, this grant is applicable to only
Mobile Configurations. The antennas used for this transmitter must be installed to provide a
separation distance of at least 20 cm from all persons and must not be co-located or operating in
conjunction with any other antenna or transmitter.”
More user manuals on ManualsBase.com
CE Mark Warning
This is a class B product. In a domestic environment, this product may cause radio interference, in
which case the user may be required to take adequate measures.
National Restrictions
2400.0-2483.5 MHz
Country Restriction Reason/remark
General authorization required for outdoor use
Bulgaria
and public service
Outdoor use limited to Military Radiolocation use. Refarming of the 2.4 GHz
10 mW e.i.r.p. within band has been ongoing in recent years to allow
France
the band 2454-2483.5 current relaxed regulation. Full implementation
MHz planned 2012
If used outside of own premises, general
Italy
authorization is required
General authorization required for network and
Luxembourg None
service supply(not for spectrum)
This subsection does not apply for the geographical
Norway Implemented area within a radius of 20 km from the centre of
Ny-Ålesund
Russian Federation Only for indoor applications
Note:It not used outdoors in France.
All contents and specifications are subject to change without notice.
More user manuals on ManualsBase.com
TP-LINK TECHNOLOGIES CO., LTD
DECLARATION OF CONFORMITY
For the following equipment:
Product Description: Pocket-Sized Wireless N Print Server
Model No.: TL-WPS510U
Trademark: TP-LINK
We declare under our own responsibility that the above products satisfy all the technical
regulations applicable to the product within the scope of Council Directives:
Directives 1999/5/EC, Directives 2004/108/EC, Directives 2006/95/EC, Directives 1999/519/EC,
Directives 2011/65/EU
The above product is in conformity with the following standards or other normative documents
ETSI EN 300 328 V1.7.1: 2006
ETSI EN 301 489-1 V1.8.1:2008& ETSI EN 301 489-17 V2.1.1:2009
EN55022:2010
EN55024:2010
EN 61000-3-2:2006+A1:2009+A2:2009
EN 61000-3-3:2008
EN60950-1:2006+A11:2009+A1:2010
EN62311:2008
The product carries the CE Mark:
Person is responsible for marking this declaration:
Yang Hongliang
Product Manager of International Business
Date of issue: 2012
TP-LINK TECHNOLOGIES CO., LTD.
Building 24 (floors 1, 3, 4, 5), and 28 (floors 1-4) Central Science and Technology Park,
Shennan Rd, Nanshan, Shenzhen, China
More user manuals on ManualsBase.com
CONTENTS
Package Contents ....................................................................................................1
Chapter 1. Introduction.........................................................................................2
1.1 Product Overview ...................................................................................................... 2
1.2 Features .................................................................................................................... 2
1.3 LED Indicator............................................................................................................. 2
1.4 Factory Defaults ........................................................................................................ 3
Chapter 2. Hardware Installation .........................................................................4
2.1 Preparation................................................................................................................ 4
2.2 Typology.................................................................................................................... 4
2.3 Connection ................................................................................................................ 4
Chapter 3. How to Configure the Print Server ....................................................6
3.1 Using Utility in Windows XP/Vista/7 .......................................................................... 6
3.1.1 Setting up a Print Server Network...............................................................................6
3.1.2 Joining the Print Server Network.............................................................................. 12
3.2 Using Web Management Page in Windows XP/Vista/7 .......................................... 16
3.2.1 Setting up a Print Server Network............................................................................ 16
3.2.2 Joining the Print Server Network.............................................................................. 26
3.3 Using Web Management Page in MAC OS............................................................. 27
3.3.1 Setting up a Print Server Network............................................................................ 27
3.3.2 Printer Installation in MAC OS ................................................................................. 35
3.3.3 Joining the Print Server Network.............................................................................. 38
Chapter 4. More Configuration for the Print Server .........................................39
4.1 Login........................................................................................................................ 39
4.2 Status ...................................................................................................................... 41
4.2.1 System ..................................................................................................................... 41
4.2.2 Printer....................................................................................................................... 42
4.2.3 Wireless.................................................................................................................... 43
4.2.4 TCP/IP...................................................................................................................... 43
4.3 Setup ....................................................................................................................... 44
4.3.1 System Setup ........................................................................................................... 44
4.3.2 Wireless Setup ......................................................................................................... 46
4.3.3 TCP/IP Setup ........................................................................................................... 47
4.4 Misc ......................................................................................................................... 48
More user manuals on ManualsBase.com
4.4.1 Factory Default ......................................................................................................... 48
4.4.2 Firmware Upgrade.................................................................................................... 49
4.5 Restart..................................................................................................................... 50
Appendix A: How to Reset the Print Server .........................................................51
Appendix B: Frequently Asked Questions ...........................................................52
Appendix C: Printer Installation in Windows OS .................................................54
C-1 If You Have Installed A Printer Before ....................................................................... 54
C-2 If You Never Install A Printer Before .......................................................................... 59
Appendix D: Additional Installation Instructions.................................................65
More user manuals on ManualsBase.com
TL-WPS510U Pocket-Sized Wireless N Print Server
Package Contents
¾ One TL-WPS510U Pocket-Sized Wireless N Print Server
¾ One external AC power adapter
¾ One USB cable
¾ One Quick Installation Guide
¾ One Resource CD containing Utility and User Guide
More user manuals on ManualsBase.com
TL-WPS510U Pocket-Sized Wireless N Print Server
Chapter 1. Introduction
1.1 Product Overview
The external print servers enhance capability by letting you place your printers at convenient
locations directly on the Ethernet network, and by increasing network printer performance and
management. Please note that the print server does not support printing with host-based printers,
e.g. CAPT, GDI, and PPA.
1.2 Features
¾ Travel size design, small enough to take on the road
¾ Compatible with IEEE 802.11n/g/b
¾ Wireless N speed up to 150Mbps
¾ One USB 2.0 High Speed port(PID1)
¾ One Built-in Reset Button
1.3 LED Indicator
Power LED
WLAN LED
LED Status Indication
On (Red) The Print Server’s power is on.
Power
Off The Print Server’s power is off.
Blinking (Green) The Print Server is transmitting data via wireless connectivity.
WLAN The Print Server is not connected to any router/access point, or there
Off
is no data transmitted via wireless connectivity.
More user manuals on ManualsBase.com
TL-WPS510U Pocket-Sized Wireless N Print Server
1.4 Factory Defaults
¾ Username: admin
¾ Password: admin
¾ Wireless Mode: Ad-Hoc (Peer-to-Peer)
¾ Channel: 1
¾ SSID: WLAN-PS
¾ Encryption: None
¾ IP Address: 192.168.0.10
¾ Subnet Mask: 255.255.255.0
¾ DHCP Client: off
More user manuals on ManualsBase.com
TL-WPS510U Pocket-Sized Wireless N Print Server
Chapter 2. Hardware Installation
2.1 Preparation
Before you start, you should prepare the following items:
¾ One USB Printer (non-GDI/CAPT)
¾ One 802.11n Access Point/Router
¾ One Computer with Wireless Adapter installed
) Note:
Please make sure the computer has been successfully installed the printer driver, i.e., when
correctly connected to the printer, the computer can print without other configurations.
2.2 Typology
In this topology, the wireless router is the center of the wireless network. Every host and
TL-WPS510U will communicate with the wireless router. The hosts communicate with
TL-WPS510U via the wireless router.
Figure 2-1 Topology
2.3 Connection
Follow the instructions below to install the print server.
¾ Power off the printer.
¾ Connect the print server to your printer with the provided USB cable.
¾ Power on the printer.
More user manuals on ManualsBase.com
TL-WPS510U Pocket-Sized Wireless N Print Server
¾ Power on print server.
¾ Wait 40 seconds for the print server’s Power On Self Test (POST).
More user manuals on ManualsBase.com
TL-WPS510U Pocket-Sized Wireless N Print Server
Chapter 3. How to Configure the Print Server
3.1 Using Utility in Windows XP/Vista/7
3.1.1 Setting up a Print Server Network
To connect to the print server using PSWizard, the configuration for Windows XP, Windows Vista
and Windows 7 are similar. Here take Windows 7 for example.
1. Insert the setup CD into your CD-drive. The autorun program will be started as shown in
Figure 3-1. Select the model (TL-WPS510U) of your print sever.
Figure 3-1
) Note:
If you don’t have a CD-ROM, you can log onto our website http://www.tp-link.com/support/download.asp
to download the setup wizard PrintServer_Setup_Wizard.
More user manuals on ManualsBase.com
TL-WPS510U Pocket-Sized Wireless N Print Server
2. Choose Easy Setup Wizard.
Figure 3-2
3. Then a prompt will appear as shown in Figure 3-3. Make sure you have installed the printer
driver, and click Continue.
Figure 3-3
More user manuals on ManualsBase.com
TL-WPS510U Pocket-Sized Wireless N Print Server
4. Then the Wireless Print Server Setup Wizard will appear as shown in Figure 3-4. Select the
wireless router to connect to the print server and click “Next”.
Figure 3-4
) Note:
Please make sure your router’s DHCP feature is enabled.
5. If your wireless router is secured, the Input Key window will prompt. Enter the Network Key
twice. Click “Connect”.
Figure 3-5
More user manuals on ManualsBase.com
TL-WPS510U Pocket-Sized Wireless N Print Server
6. On the Select a Print Server screen as shown in Figure 3-6, select the print server and click
“Next”.
Figure 3-6
) Note:
If you can’t find the print server in the list, please check whether its power LED is on (red). If the
power LED is on and the print server still doesn’t appear, please reset it. For the reset method,
please refer to Appendix A: How to Reset the Print Server.
More user manuals on ManualsBase.com
TL-WPS510U Pocket-Sized Wireless N Print Server
7. On the TCP/IP Settings page as shown in Figure 3-7, select “Obtain an IP address
automatically (use DHCP)” and then click “Next”.
Figure 3-7
8. Then a prompt will appear to ask whether you have installed printer driver before. Click “YES”.
Figure 3-8
10
More user manuals on ManualsBase.com
TL-WPS510U Pocket-Sized Wireless N Print Server
9. Then the Select a Printer page will appear. Select the printer you’ve installed the printer
driver, and click “Next”.
Figure 3-9
10. Click “Finish” to complete the configuration. Now the computer can use the printer via the
print server.
Figure 3-10
11
More user manuals on ManualsBase.com
TL-WPS510U Pocket-Sized Wireless N Print Server
3.1.2 Joining the Print Server Network
If another computer wants to join the print server network to share the printer, please follow the
steps bellow.
) Note:
Please make sure the computer has been successfully installed the printer driver, i.e., when
correctly connected to the printer, the computer can print without other configurations.
1. Connect the computer to your router or access point. For details, please refer to your router’s
installation guide.
2. Insert the setup CD into your CD-drive. The autorun program will be started as shown in
Figure 3-11. Select the model (TL-WPS510U) of your print sever.
Figure 3-11
) Note:
If you don’t have a CD-ROM, you can log onto our website http://www.tp-link.com/support/download.asp
to download the setup wizard PrintServer_Setup_Wizard.
12
More user manuals on ManualsBase.com
TL-WPS510U Pocket-Sized Wireless N Print Server
3. Choose Setup Wizard.
Figure 3-12
4. The Welcome page will appear. Click “Next”.
Figure 3-13
13
More user manuals on ManualsBase.com
TL-WPS510U Pocket-Sized Wireless N Print Server
5. On the Select A Print server page, select your print server and click “Next”.
Figure 3-14
6. On the Change Settings page, select “No, I don’t want to change settings. (O)” and click
“Next”.
Figure 3-15
14
More user manuals on ManualsBase.com
TL-WPS510U Pocket-Sized Wireless N Print Server
7. On the Summery page, click “Next”.
Figure 3-16
8. Click “Finish” on the Installation Complete page.
Figure 3-17
Now, the computer has successfully joined the infrastructure network, and it can also use the
printer via the print server.
15
More user manuals on ManualsBase.com
TL-WPS510U Pocket-Sized Wireless N Print Server
3.2 Using Web Management Page in Windows XP/Vista/7
3.2.1 Setting up a Print Server Network
To connect to the print server using the web management page, the configuration for Windows XP,
Windows Vista and Windows 7 are similar. Here take Windows 7 for example.
1. On the Windows taskbar, click the Start->Control Panel.
Figure 3-18
2. Click View network status and tasks.
Figure 3-19
16
More user manuals on ManualsBase.com
TL-WPS510U Pocket-Sized Wireless N Print Server
3. Click Change adapter settings.
Figure 3-20
4. Right click Wireless Network Connection, and select Properties.
Figure 3-21
17
More user manuals on ManualsBase.com
TL-WPS510U Pocket-Sized Wireless N Print Server
5. Double click Internet Protocol Version 4 (TCP/IPv4), or select it and then click Properties.
Figure 3-22
6. Select “Use the following IP address” and input a static IP address 192.168.0.X (1<X<10 or
10<X<255, for 192.168.0.10 is the default IP address of the print server), Subnet mask
255.255.255.0. Click OK.
)Note:
The IP address must be within the same subnet as your wireless print server. For example, if the
IP address of your print server has been changed to 192.168.1.10, then the IP address should be
configured as 192.168.1.X (1<X<10 or 10<X<255).
18
More user manuals on ManualsBase.com
TL-WPS510U Pocket-Sized Wireless N Print Server
Figure 3-23
7. Left-click the icon at the right bottom on your desktop and the wireless network list wil
appear. Select the SSID WLAN-PS of wireless print server and then click Connect. (Here we
use Windows Zero Configuration as an example. You can also use vendor utility of wireless
adapter. )
Figure 3-24
19
More user manuals on ManualsBase.com
TL-WPS510U Pocket-Sized Wireless N Print Server
8. Once the connection is successful, you will see the following screen shown in Figure 3-25.
Figure 3-25
9. Open a web-browser and type in the IP address of the print server (the default is 192.168.0.10)
in the address field of the browser to login to the web management of the print server.
Figure 3-26
10. After a moment, a login window will appear, similar to the Figure 3-27. Enter admin in lower
case letters for the User Name and admin for the Password. Then click the OK button or
press the Enter key.
Figure 3-27
11. Then the print server web management page will appear, with which you can configure all
print server settings.
20
More user manuals on ManualsBase.com
TL-WPS510U Pocket-Sized Wireless N Print Server
Figure 3-28
12. Click “Setup” and then choose “TCP/IP”. Check “Use the following TCP/IP Settings” radio
button and then fill in the following parameters.
¾ IP Address: Specify an IP address for your print server. The IP address must be within
the same subnet as your wireless router or access point. For example, if the LAN IP
address of your wireless router or access point is 192.168.1.1, the IP address should be
set to 192.168.1.X (1<X<255). 192.168.1.10 is suggested.
¾ Subnet Mask: Enter the subnet mask of your network.
¾ Default Router: Enter the LAN IP address of your wireless router or access point. Here
takes 192.168.1.1 for example.
21
More user manuals on ManualsBase.com
TL-WPS510U Pocket-Sized Wireless N Print Server
Figure 3-29
13. Click Save & Restart and then wait the print server to save the changes and restart.
Figure 3-30
22
More user manuals on ManualsBase.com
TL-WPS510U Pocket-Sized Wireless N Print Server
14. Enter the “Internet Protocol (TCP/IP) Properties” page as shown in Figure 3-31. Fill in the
following parameters.
¾ IP Address: Specify an IP address for your adapter. The IP address must be within the
same subnet as your wireless router or access point. For example, if the LAN IP address
of your wireless router or access point is 192.168.1.1, the IP address should be set to
192.168.1.X (1<X<10 or 10<X255, for 192.168.1.10 has been specified for your print
server). Here we take 192.168.1.101 for example.
¾ Subnet Mask: Enter the subnet mask of your network.
¾ Default Gateway: Enter the LAN IP address of your wireless router or access point. Here
takes 192.168.1.1 for example.
Figure 3-31
15. Log into the web management page of the print server again. Select “Setup”, and then
choose “Wireless”. Configure the following wireless parameters.
¾ Network Type/ SSID /Channel: select the network (Take TP-LINK_A4161E for example)
from the “Site Survey” list and then these three fields will be automatically filled.
¾ Transmission Rate: Keep the default value.
¾ Wireless Mode: Keep the default value.
¾ Security Type: Select the security type of your wireless router (TP-LINK_A4161E) and
then enter the key. Here we take WPA-PAK security type with 1234567890 as the key for
example.
23
More user manuals on ManualsBase.com
TL-WPS510U Pocket-Sized Wireless N Print Server
Figure 3-32
24
More user manuals on ManualsBase.com
TL-WPS510U Pocket-Sized Wireless N Print Server
16. Click Save & Restart button and then wait the print server to restart.
Figure 3-33
17. Connect your computer to the wireless router. We take TP-LINK_A4161E for example. The
password is 0123456789.
Figure 3-34
25
More user manuals on ManualsBase.com
TL-WPS510U Pocket-Sized Wireless N Print Server
Figure 3-35
18. Install a printer.
¾ If you’ve already installed the printer on your computer, please refer to C-1 If You Have
Installed A Printer Before to add a Standard TCP/IP port for it.
¾ If you never install a printer on your computer, please refer to C-2 If You Never Install A
Printer Before to install a printer and add a Standard TCP/IP port for it.
3.2.2 Joining the Print Server Network
If another computer wants to join the print server network to share the printer, please follow the
steps bellow.
1. Connect the computer to your router or access point. For details, please refer to your router’s
installation guide.
2. Install a printer.
¾ If you’ve already installed the printer on your computer, please refer to C-1 If You Have
Installed A Printer Before to add a Standard TCP/IP port for it.
¾ If you never install a printer on your computer, please refer to C-2 If You Never Install A
Printer Before to install a printer and add a Standard TCP/IP port for it.
26
More user manuals on ManualsBase.com
TL-WPS510U Pocket-Sized Wireless N Print Server
3.3 Using Web Management Page in MAC OS
3.3.1 Setting up a Print Server Network
1. Click the Apple Icon on the left side of the top-bar, and then choose System Preferences….
Figure 3-36
2. On the new window, please choose Network.
Figure 3-37
27
More user manuals on ManualsBase.com
TL-WPS510U Pocket-Sized Wireless N Print Server
3. Follow the steps as shown in Figure 3-38 and Figure 3-39 to set the IP address.
Figure 3-38
Figure 3-39
28
More user manuals on ManualsBase.com
TL-WPS510U Pocket-Sized Wireless N Print Server
4. Connect your MAC computer to the TL-WPS510U. In default, the print server will work on
Ad-Hoc mode with the SSID WLAN-PS, so please select the wireless network WLAN-PS to
connect. If you need to reset the TL-WPS510U but don’t know how to do, please refer to the
Appendix A: How to Reset the Print Server.
Figure 3-40
29
More user manuals on ManualsBase.com
TL-WPS510U Pocket-Sized Wireless N Print Server
5. Open the Safari and log into the TL-WPS510U (default Name: admin, default Password:
admin). Go to “Setup -> TCP/IP”, and then select “Use the following TCP/IP settings”.
Change its IP Address and Subnet Mask to 192.168.1.10 and 255.255.255.0; enter your
router’s IP address in the Default Router blank (e.g. 192.168.1.1). After the configuration, click
Save & Restart.
Figure 3-41
Figure 3-42
30
More user manuals on ManualsBase.com
TL-WPS510U Pocket-Sized Wireless N Print Server
6. Change the MAC computer’s IP Address, Subnet Mask to 192.168.1.101 and 255.255.255.0;
enter your router’s IP address in the Router blank (e.g. 192.168.1.1). Click “OK” and the MAC
computer will be automatically connected to the network WLAN-PS again.
Figure 3-43
7. Log into the TL-WPS510U and go to “Setup -> Wireless”. Configure the wireless parameters
according to your wireless router. After the configuration, click Save & Restart.
¾ Network Type/ SSID /Channel: select the network (Take TP-LINK_A4161E for example)
from the “Site Survey” list and then these three fields will be automatically filled.
¾ Transmission Rate: Keep the default value.
¾ Wireless Mode: Keep the default value.
¾ Security Type: Select the security type of your wireless router (TP-LINK_A4161E) and
then enter the key. Here we take WPA-PAK security type with 1234567890 as the key for
example.
gure 3-44, the router’s SSID is TP-LINK_61BB7A, its security
In this example as shown in Figure
type is WPA-PSK, and its password is 0123456789. You can also select a wireless network
from the network list as shown in Figure 3-45, and then the SSID will be automatically filled in
the corresponding field.
31
More user manuals on ManualsBase.com
TL-WPS510U Pocket-Sized Wireless N Print Server
Figure 3-44
Figure 3-45
32
More user manuals on ManualsBase.com
TL-WPS510U Pocket-Sized Wireless N Print Server
8. Connect your MAC computer to the wireless router. We take TP-LINK_61BB7A for example.
The password is 0123456789.
Figure 3-46
Figure 3-47
33
More user manuals on ManualsBase.com
TL-WPS510U Pocket-Sized Wireless N Print Server
9. Try to access the TL-WPS510U and you can see Wireless status. The TL-WPS510U is
working on Infrastructure mode and can communicate with the wireless router and your MAC
computer.
Figure 3-48
34
More user manuals on ManualsBase.com
TL-WPS510U Pocket-Sized Wireless N Print Server
3.3.2 Printer Installation in MAC OS
1. Click the Apple icon -> System Performances -> Print & Scan to add a Standard TCP/IP
port for the printer.
Figure 3-49
35
More user manuals on ManualsBase.com
TL-WPS510U Pocket-Sized Wireless N Print Server
2. Click .
Figure 3-50
3. Select “IP”, and then configure the following parameters as shown in Figure 3-51 and Figure
3-52. Select “Line Printer Daemon - LPD” for Protocol and enter the print server’s IP
192.168.1.10 for Address and lp1 for Queue. Give a name to your printer. For Print Using, go
to “Select Printer Software…” and select your printer model from the list. Here takes HP
Deskjet 1000 J110 series for example. And then click Add.
You can log into the print server, and go to Status -> TCP/IP to find the IP address of print
server. Here we take 192.168.1.10 for example.
36
More user manuals on ManualsBase.com
TL-WPS510U Pocket-Sized Wireless N Print Server
2
7
6 8
Figure 3-51
Figure 3-52
37
More user manuals on ManualsBase.com
TL-WPS510U Pocket-Sized Wireless N Print Server
4. Till now you've successfully installed the print server and can print via the TL-WPS510U.
Figure 3-53
3.3.3 Joining the Print Server Network
If another computer wants to join the print server network to share the printer, please follow the
steps bellow.
1. Connect the computer to your router or access point. For details, please refer to your router’s
installation guide.
2. Install a printer. For details, please refer to 3.3.2 Printer Installation in MAC OS.
38
More user manuals on ManualsBase.com
TL-WPS510U Pocket-Sized Wireless N Print Server
Chapter 4. More Configuration for the Print Server
The Print Server contains an embedded web server that can be accessed through a supported
web browser on a WLAN, for example, IE6, Firefox or above is recommended. The embedded
web server provides access to configuration and management pages for the print server and the
connected peripheral device.
To use the embedded web server, you should first connect your adapter to the print server.
4.1 Login
Open a web-browser and type in the IP address of the print server (the default is 192.168.0.10) in
the address field of the browser to login to the web management of the print server.
Figure 4-1
After a moment, a login window will appear, similar to the Figure 4-2. Enter admin in lower case
letters for the User Name and admin for the Password. Then click the OK button or press the
Enter key.
Figure 4-2
Then the print server web management page will appear, with which you can configure all print
server settings.
39
More user manuals on ManualsBase.com
TL-WPS510U Pocket-Sized Wireless N Print Server
Figure 4-3
40
More user manuals on ManualsBase.com
TL-WPS510U Pocket-Sized Wireless N Print Server
4.2 Status
The Status page shows the current information about the print server as shown in Figure 4-3. By
clicking the corresponding tab, you can view the following information, including System, Printer,
Wireless, and TCP/IP.
4.2.1 System
Figure 4-4
¾ Print Server Name: This option allows you to view device name of the print server. To correct
the print server’s device name.
¾ System Up Time: This option allows you to view uptime of the print server. When you start
the print server, it will compute the print server from start time to power off time.
¾ Firmware Version: This option allows you to view firmware version of the print server. To
verify the print server’s firmware version is newer in this time.
¾ MAC Address: This option allows you to view Node ID of the print server. The Node ID is
unique from any print server.
41
More user manuals on ManualsBase.com
TL-WPS510U Pocket-Sized Wireless N Print Server
4.2.2 Printer
Figure 4-5
¾ Manufacturer: This option allows you to view manufacturer of the printer. When the printer
connected with the print server, it will be show in the manufacture box.
¾ Model Number: This option allows you to view model of the printer. When the printer
connected with the print server, it will be show in the model box.
¾ Printing Language Supported: This option allows you to view command to set the printer.
When the printer connected with the print server, it will be show in the command box.
¾ Current Status: This option allows you to view status of the printer. When the printer
connected with the print server, it will be show in the status box. For Example: Waiting for job.
It is means the printer already to printing.
42
More user manuals on ManualsBase.com
TL-WPS510U Pocket-Sized Wireless N Print Server
4.2.3 Wireless
The Wireless Status page shows the current wireless information of the print server.
Figure 4-6
4.2.4 TCP/IP
The TCP/IP Status page shows the current TCP/IP settings of the print server.
Figure 4-7
43
More user manuals on ManualsBase.com
TL-WPS510U Pocket-Sized Wireless N Print Server
¾ Use DHCP/BOOTP: This option allows you to view DHCP/ BOOTP status. If there is a
DHCP/BOOTP server on your network, this option allows the print server to obtain IP-related
settings automatically from your DHCP server.
¾ IP Address: This option allows you to view IP address from the print server. The IP address
must meet the IP addressing requirements of the network segment. (default: 192.168.0.10)
¾ Subnet Mask: This option allows you to view subnet mask from the print server.
¾ Gateway: This option allows you to view gateway from the print server.
4.3 Setup
The Setup page allows you to configure general system settings of he print server. By clicking the
corresponding tab, you can configure the following items, including System, Wireless, and
TCP/IP.
4.3.1 System Setup
Click System, the following screen will appear.
Figure 4-8
44
More user manuals on ManualsBase.com
TL-WPS510U Pocket-Sized Wireless N Print Server
¾ E-mail Alert: This option allows you to receive alert of the device.
¾ SMTP Server IP Address: Enter the IP Address of the SMTP Server.
¾ Administrator E-mail Address: Enter the e-mail address used to receive alert.
¾ Print Server Name: This option allows you to input device name of the print server. To
correct the print server’s device name.
¾ Password: This option allows you to change password of the print server. Factory default is
admin. (default user name is admin, it’s not available to change)
45
More user manuals on ManualsBase.com
TL-WPS510U Pocket-Sized Wireless N Print Server
4.3.2 Wireless Setup
Click Wireless, the following screen will appear.
Figure 4-9
46
More user manuals on ManualsBase.com
TL-WPS510U Pocket-Sized Wireless N Print Server
Basic Settings:
¾ Network Type: To change the WLAN type to Ad-Hoc (default) or Infrastructure.
¾ SSID: To change the SSID to connect an existing wireless network.(default: WLAN-PS)
¾ Channel: Indicates the channel setting for this print server.
¾ Transmission Rate: Select the basic transfer rates based on the speed of wireless network.
¾ Wireless Mode: Select the WLAN mode based on the existing wireless network
Advanced Settings:
¾ Security Type: To change the wireless security settings based on the existing wireless
network. Default setting is Disable.
Site Survey:
The following site survey table will provide a list of existing wireless network. You can choose one
to join in.
4.3.3 TCP/IP Setup
Click TCP/IP, the following screen will appear.
Figure 4-10
¾ Use DHCP/BOOTP: This option allows you to select DHCP/ BOOTP option. If there is a
DHCP/BOOTP server on your network. This option allows the print server to obtain IP-related
47
More user manuals on ManualsBase.com
TL-WPS510U Pocket-Sized Wireless N Print Server
settings automatically from your DHCP server.
¾ IP Address: This option allows you to input IP address from the print server. The IP address
must meet the IP addressing requirements of the network segment.
)Note:
On the TCP/IP Setup screen, specify a fixed IP address is highly recommended.
¾ Subnet Mask: This option allows you to input subnet mask from the print server. The IP
address must meet the IP addressing requirements of the network segment.
¾ Default Router: This option allows you to input gateway from the print server. This IP address
of gateway must meet the router or gateway to go across of the network segment.
4.4 Misc
4.4.1 Factory Default
Click OK to restore the print server to its Factory Default settings.
Figure 4-11
48
More user manuals on ManualsBase.com
TL-WPS510U Pocket-Sized Wireless N Print Server
4.4.2 Firmware Upgrade
Click Browse… to select the firmware file and then click Firmware Upgrade to upgrade the
firmware of the print server.
Figure 4-12
49
More user manuals on ManualsBase.com
TL-WPS510U Pocket-Sized Wireless N Print Server
4.5 Restart
Click OK to reboot the print server.
Figure 4-13
50
More user manuals on ManualsBase.com
TL-WPS510U Pocket-Sized Wireless N Print Server
Appendix A: How to Reset the Print Server
If you lose the connection with TL-WPS510U because of wrong configuration, you need to reset it
to factory defaults and configure it again.
Follow the steps below to reset TL-WPS510U:
1. Unplug the power adapter of TL-WPS510U;
2. Press and hold the Reset button on TL-WPS510U;
3. Plug in the power adapter of TL-WPS510U and continue pressing the Reset button for about
10 seconds.
4. Release the Reset button and wait for the WLAN LED (green) to flash.
5. When the WLAN LED light flashes regularly, the resetting is completed and you can see the
WLAN-PS Ad-Hoc network in your wireless network list.
51
More user manuals on ManualsBase.com
TL-WPS510U Pocket-Sized Wireless N Print Server
Appendix B: Frequently Asked Questions
1. Print jobs are sent to the print queue successfully, but fail to be sent to the printer.
1) Check all the information of the print server by running PSAdmin.
2) Check to see that if the power adapters are properly connected.
3) Recheck the print server connection by running the PSAdmin.
4) Check all the information in print port setting.
2. Print jobs start printing, but print very slowly or print unknown characters.
A printer driver is missing or is incompatible with that printer. Using a print driver that is not
specific for the printer can cause printing errors. Install the proper printer driver. If these
printer drivers are not available to you, please contact your printer manufacturer.
3. The upgrading process indication bar stops and does not seem to proceed again while
upgrading the print server.
1) Check the wireless network connection, especially from the workstation running the
PSAdmin to the print server unit.
2) Upgrade the print server again by PSAdmin or WEB browser.
4. The setup Wizard can’t find print server.
Please disable the Personal Firewall temporarily or adjust the security level to lower.
5. Power Related Problems
The print server requires an external AC power adapter in order for it to function. If you have a
power problem, check to see whether the power cord or its connectors are damaged. More
importantly, check to see that the AC power adapter included with the print server matches
the AC voltage in your country or area. Using an incorrect AC adapter will damage your print
server.
6. Print Port Related Problems
Printing data failure may be caused by a loose connection of the print server to the USB port
of the printer. Check to see if any of the pins on the USB port connector are damaged. In
addition, check the cable connection. If the pins are damaged, contact your dealer for a
replacement connector.
52
More user manuals on ManualsBase.com
TL-WPS510U Pocket-Sized Wireless N Print Server
7. TCP/IP Problems
A. The print server's Node ID you specified in the "arp" command is not correct.
If this is the case, please ensure the Node ID field in the corresponding entry of the print
server's IP address in NT's ARP cache table is correct by typing the following command at
NT's DOS prompt. "arp -a"
If the Node ID shown on the screen doesn't match the print server's Node ID, please follow
the instructions below to reset the entry.
1) At NT's DOS prompt, type "arp -d <print server's IP address>" to delete the current entry.
2) Type "arp -s <print server's IP> <print server's Node ID>" to specify a new ARP entry.
B. The print server's IP address is duplicated or is as same as another computer's IP
address on the network.
If this is the case, please consult your network administrator to obtain an unused IP address
for your print server.
53
More user manuals on ManualsBase.com
TL-WPS510U Pocket-Sized Wireless N Print Server
Appendix C: Printer Installation in Windows OS
Other computers in the same local network that need to share the printing should add the
Standard TCP/IP port on their system. There’re two conditions. Please choose one according to
your system.
C-1 is on the precondition that you have ever installed a printer driver and now you want to use a
print server to share the printer through your network. You need to change the printer port to
Standard TCP/IP port.
C-2 is on the precondition that you never use the printer on your computer before but also want to
share printing. You just need to add a printer, follow the steps to create a Standard TCP/IP port,
and then install the printer driver.
C-1 If You Have Installed A Printer Before
1. Click Start > Control Panel > Classic View > Printers.
Figure C-1
54
More user manuals on ManualsBase.com
TL-WPS510U Pocket-Sized Wireless N Print Server
2. Find your installed printer icon, right-click on it, and select Properties.
Figure C-2
3. Click Ports > Add Port > Standard TCP/IP Port > New Port > Next.
Figure C-3
55
More user manuals on ManualsBase.com
TL-WPS510U Pocket-Sized Wireless N Print Server
4. Input the exact IP address of print server. Click Next. (You can log into the print server, and
go to Status -> TCP/IP to find the IP address of print server. Here we take 192.168.1.10 for
example.)
Figure C-4
5. Select Custom, and click Settings.
Figure C-5
56
More user manuals on ManualsBase.com
TL-WPS510U Pocket-Sized Wireless N Print Server
6. Choose LPR, and input the queue name as lp1. Click OK.
Figure C-6
7. Click Next and then Finish, to complete the wizard.
Figure C-7
57
More user manuals on ManualsBase.com
TL-WPS510U Pocket-Sized Wireless N Print Server
Figure C-8
8. Click Close and Apply.
Figure C-9
58
More user manuals on ManualsBase.com
TL-WPS510U Pocket-Sized Wireless N Print Server
Figure C-10
9. Now, the printer port has been created.
C-2 If You Never Install A Printer Before
1. Click Star > Control Panel, and select Devices and Printers.
Figure C-11
59
More user manuals on ManualsBase.com
TL-WPS510U Pocket-Sized Wireless N Print Server
2. Click Add a printer.
Figure C-12
3. Select Add a local printer.
Figure C-13
60
More user manuals on ManualsBase.com
TL-WPS510U Pocket-Sized Wireless N Print Server
4. Select “Create a new port”, and the type of port is “Standard TCP/IP Port”.
Figure C-14
5. Input the IP address of the print server and click Next. (You can log into the print server, and
go to Status -> TCP/IP to find the IP address of print server. Here we take 192.168.1.10 for
example.) The windows will detect the TCP/IP Port. Please wait for the next page.
Figure C-15
61
More user manuals on ManualsBase.com
TL-WPS510U Pocket-Sized Wireless N Print Server
Figure C-16
6. On the following page, select Custom and click Settings. And then on the next page, please
select LPR as the Protocol and the Queue Name is lp1.
Figure C-17
62
More user manuals on ManualsBase.com
TL-WPS510U Pocket-Sized Wireless N Print Server
7. The windows will ask you to install the driver of the printer. You can select one in the list or
click Have Disk to install other drivers. Please follow the steps to finish the installation.
Figure C-18
Figure C-19
63
More user manuals on ManualsBase.com
TL-WPS510U Pocket-Sized Wireless N Print Server
Figure C-20
8. After that, the new printer is in the list. And you can enjoy the sharing.
Figure C-21
64
More user manuals on ManualsBase.com
TL-WPS510U Pocket-Sized Wireless N Print Server
Appendix D: Additional Installation Instructions
Panasonic KX-P6100/6300/6500
If you are using a Panasonic KX-P6100/6300/6500 laser printer with the print server through the
Network Print Port under Windows 95/98, please redirect the printer named “Panasonic
KX-P6100 PCL” or “Panasonic KX-P6300 PCL”, or “Panasonic KX-P6500 PCL” to the print
server through the Network Print Port.
DO NOT redirect the printer named “Panasonic KX-P6100 GDI”, “Panasonic KX-P6300 GDI”, or
“Panasonic KX-P6500 GDI” to the print server.
Please note that the print server doesn’t support printing with host-based printers, e.g.
CAPT, GDI, and PPA printers. Furthermore, the print server doesn’t support any
non-printing functions of MFP (Multiple Function Printer).
In case of static electricity or noise of power cable issue causes print server to disconnect, please
re-plug the USB cable or re-start power to connect again.
65
You might also like
- LTE and the Evolution to 4G Wireless: Design and Measurement ChallengesFrom EverandLTE and the Evolution to 4G Wireless: Design and Measurement ChallengesMoray RumneyRating: 5 out of 5 stars5/5 (1)
- TD W8901G PDFDocument66 pagesTD W8901G PDFMax FloresNo ratings yet
- TD W8901GDocument66 pagesTD W8901GdennysNo ratings yet
- 150Mbs Wireless N Router TL-WR700NDocument175 pages150Mbs Wireless N Router TL-WR700NcasacuaNo ratings yet
- TP LinkDocument85 pagesTP Linkjose diazNo ratings yet
- TP-Link Network Router TL-WR741NDDocument113 pagesTP-Link Network Router TL-WR741NDSérgio PedrozaNo ratings yet
- TL-WN321G User Guide PDFDocument45 pagesTL-WN321G User Guide PDFJerry BeanNo ratings yet
- TP-Link Network Card TL-WN823NDocument42 pagesTP-Link Network Card TL-WN823Nlu chjNo ratings yet
- TL WN422GDocument46 pagesTL WN422GDejan PapNo ratings yet
- TL-WA5210G User GuideDocument114 pagesTL-WA5210G User GuideOrlando MuñozNo ratings yet
- TL-WA5210G User GuideDocument114 pagesTL-WA5210G User GuidealexperezsurNo ratings yet
- TL-WR842ND User GudiDocument130 pagesTL-WR842ND User GudiZajciNo ratings yet
- TL-WR941N - 941ND User GuideDocument106 pagesTL-WR941N - 941ND User Guidemaria oropezaNo ratings yet
- TP-Link Network Router TL-WR940NDocument112 pagesTP-Link Network Router TL-WR940NCastor PeñaNo ratings yet
- TL-WA730RE User GuideDocument64 pagesTL-WA730RE User GuidedskjflNo ratings yet
- TD-W8961ND V1 User Guide 19100 PDFDocument70 pagesTD-W8961ND V1 User Guide 19100 PDFΚωνσταντίνος Ι. ΦελεκίδηςNo ratings yet
- Router MAC Address BlockingDocument71 pagesRouter MAC Address BlockingMohamedNo ratings yet
- TP-Link Network Router TL-WA701NDDocument83 pagesTP-Link Network Router TL-WA701NDMauricio ArgüellesNo ratings yet
- TD-W8951ND User Guide PDFDocument79 pagesTD-W8951ND User Guide PDFSandi AslanNo ratings yet
- Tp-Link wr941ndDocument106 pagesTp-Link wr941ndjvirlaNo ratings yet
- Tl-Wn851N Wireless N Pci Adapter: 2.4Ghz Draft 11N/G/BDocument33 pagesTl-Wn851N Wireless N Pci Adapter: 2.4Ghz Draft 11N/G/BLogan LocoNo ratings yet
- Tl-wr1043nd User GuideDocument122 pagesTl-wr1043nd User Guidehotrokythuat SNTekNo ratings yet
- TD-W8950ND PDF BrochureDocument94 pagesTD-W8950ND PDF BrochureMuhammad Usman ButtNo ratings yet
- TL-WN620G User Guide 108M Wireless USB AdapterDocument33 pagesTL-WN620G User Guide 108M Wireless USB AdapterFisgon Gonzaga PelusueltaNo ratings yet
- TP Link W Module User-Manual-1830161Document42 pagesTP Link W Module User-Manual-1830161selvarasuNo ratings yet
- TL-WN821N User GuideDocument53 pagesTL-WN821N User GuidemanuelrosemaryNo ratings yet
- TL-WDN4800: N900 Wireless Dual Band PCI Express AdapterDocument56 pagesTL-WDN4800: N900 Wireless Dual Band PCI Express AdapterI Dewa Gede AdiwiranataNo ratings yet
- TL-WR642G 108M Wireless RouterDocument85 pagesTL-WR642G 108M Wireless RouterManuel SkyNo ratings yet
- Tl-wn7200nd User GuideDocument41 pagesTl-wn7200nd User GuideReymer ReyNo ratings yet
- EM WNRT 617Gv2 - v2.0Document168 pagesEM WNRT 617Gv2 - v2.0AlejandroGutierrezNo ratings yet
- 995283-An-01-En-tp Link Usb Print Server TL Ps110uDocument69 pages995283-An-01-En-tp Link Usb Print Server TL Ps110uComercializadora Bermo, C.A.No ratings yet
- Manuale Archer c2Document143 pagesManuale Archer c2PaoloPinardNo ratings yet
- TL-MR3420 V2 Ug PDFDocument108 pagesTL-MR3420 V2 Ug PDFJuan Alberto GonzálezNo ratings yet
- Manual TP Link TL wr940nDocument113 pagesManual TP Link TL wr940nJean QuiquinatoNo ratings yet
- TL-MR3220 V2 Ug PDFDocument109 pagesTL-MR3220 V2 Ug PDFFranco GomezNo ratings yet
- TL-WDN3200 User GuideDocument45 pagesTL-WDN3200 User GuideOluap OllenizubNo ratings yet
- TL-WN861N User GuideDocument42 pagesTL-WN861N User GuideKerzhanNo ratings yet
- 994971-an-01-en-TP LINK WLAN DUAL ROUTE WDR3500 PDFDocument200 pages994971-an-01-en-TP LINK WLAN DUAL ROUTE WDR3500 PDFing vcsNo ratings yet
- SMD CodebookDocument115 pagesSMD CodebookelviszeaNo ratings yet
- TL-WN951N V3 Ug PDFDocument54 pagesTL-WN951N V3 Ug PDFheitor coutinhoNo ratings yet
- 300Mbps Wireless N USB ADSL2+ Modem RouterDocument117 pages300Mbps Wireless N USB ADSL2+ Modem RouterHas NohNo ratings yet
- N600 Wireless Dual Band Gigabit ADSL2+ Modem RouterDocument119 pagesN600 Wireless Dual Band Gigabit ADSL2+ Modem RouterpeillaNo ratings yet
- TP Link Archer Dual BandDocument53 pagesTP Link Archer Dual BandmohdasrimhNo ratings yet
- TP Link TL WA901NDDocument76 pagesTP Link TL WA901NDmark_523No ratings yet
- Manual TP LinkDocument106 pagesManual TP LinkMarcos PontesNo ratings yet
- TL-WN321G User GuideDocument31 pagesTL-WN321G User GuidedoewhyNo ratings yet
- 150Mbs Wireless N Router TL-WR740NDocument114 pages150Mbs Wireless N Router TL-WR740NFrancks TormentNo ratings yet
- Tl-Wa701nd User GuideDocument68 pagesTl-Wa701nd User GuidejatisonoNo ratings yet
- WP 8800 - 1N User Guide PDFDocument39 pagesWP 8800 - 1N User Guide PDFrgarcía_144361No ratings yet
- Safe Use of Smart Devices in Systems Important to Safety in Nuclear Power PlantsFrom EverandSafe Use of Smart Devices in Systems Important to Safety in Nuclear Power PlantsNo ratings yet
- Thomson Electrac HD Linear Actuator Motion Control per CAN BusFrom EverandThomson Electrac HD Linear Actuator Motion Control per CAN BusNo ratings yet
- LTE Signaling: Troubleshooting and OptimizationFrom EverandLTE Signaling: Troubleshooting and OptimizationRating: 3.5 out of 5 stars3.5/5 (2)
- The Telecommunications Handbook: Engineering Guidelines for Fixed, Mobile and Satellite SystemsFrom EverandThe Telecommunications Handbook: Engineering Guidelines for Fixed, Mobile and Satellite SystemsNo ratings yet
- Handbook of Microwave Component Measurements: with Advanced VNA TechniquesFrom EverandHandbook of Microwave Component Measurements: with Advanced VNA TechniquesRating: 4 out of 5 stars4/5 (1)
- Trilogy of Connectors: Basic Principles and Connector Design ExplanationsFrom EverandTrilogy of Connectors: Basic Principles and Connector Design ExplanationsRating: 5 out of 5 stars5/5 (1)
- Mando A Distancia Acer H5382BDDocument1 pageMando A Distancia Acer H5382BDMiguel Angel GuzmánNo ratings yet
- Usbit 32Document2 pagesUsbit 32Royale FrancoNo ratings yet
- Usbit 32Document2 pagesUsbit 32Royale FrancoNo ratings yet
- Normas InfantilDocument6 pagesNormas InfantilMiguel Angel GuzmánNo ratings yet
- Dissertation Pour Ou Contre LeuthanasieDocument8 pagesDissertation Pour Ou Contre LeuthanasieCheapCustomPapersSingapore100% (1)
- MSC EM (5years) 2019Document166 pagesMSC EM (5years) 2019Lokesh SivanandamNo ratings yet
- Supplier Global Info Pack Version 2.0 EnglishDocument30 pagesSupplier Global Info Pack Version 2.0 EnglishJiří SvatoňNo ratings yet
- Resume GyokanSyuleymanovDocument2 pagesResume GyokanSyuleymanovAnonymous WJjg7LO7MaNo ratings yet
- Self Assessment & Review Obstetrics EbookDocument6 pagesSelf Assessment & Review Obstetrics EbookMalueth AnguiNo ratings yet
- RightShoe.com Project ReportDocument37 pagesRightShoe.com Project ReportDheeraj JoshiNo ratings yet
- All Subjects Current Final Term Papers in One FileDocument15 pagesAll Subjects Current Final Term Papers in One FileNawal100% (1)
- Social media app PinterestDocument7 pagesSocial media app PinterestI'm SamikshaNo ratings yet
- All Networking MultichoiceDocument160 pagesAll Networking MultichoicesauravnarukaNo ratings yet
- TL-SC3171G User GuideDocument85 pagesTL-SC3171G User GuidePepe HernNo ratings yet
- BE VII Sem Comp SC - Doc120813082355Document13 pagesBE VII Sem Comp SC - Doc120813082355palakNo ratings yet
- 121CLEHRTRMDocument39 pages121CLEHRTRMvadefemiNo ratings yet
- Beginner's Guide - What Is A Likert Scale and How To Use ItDocument7 pagesBeginner's Guide - What Is A Likert Scale and How To Use ItAri CleciusNo ratings yet
- The Rainbow Scada: Internet Enabled Genset ControllerDocument42 pagesThe Rainbow Scada: Internet Enabled Genset ControllerBimMarius100% (1)
- Ipsos I-Say: Surveys With RewardsDocument4 pagesIpsos I-Say: Surveys With RewardsPaidSurveysNo ratings yet
- Ticket Booking System DocumnetationDocument31 pagesTicket Booking System DocumnetationAvijit Ghosh67% (3)
- ITWS02 - Chapter I HTMLDocument32 pagesITWS02 - Chapter I HTMLCarlos Miguel GarciaNo ratings yet
- Exam 700-760: IT Certification Guaranteed, The Easy Way!Document19 pagesExam 700-760: IT Certification Guaranteed, The Easy Way!luckylakshman82No ratings yet
- CookiesDocument59 pagesCookiesapl_gajera1977No ratings yet
- Microsoft Office DelveDocument5 pagesMicrosoft Office DelveMohamedChiheb BenChaabaneNo ratings yet
- Online music player generates playlists from YouTubeDocument19 pagesOnline music player generates playlists from YouTubeAmit KumarNo ratings yet
- Employee Conduct Policy StpsoDocument57 pagesEmployee Conduct Policy StpsoWWLTVWebteamNo ratings yet
- Katie Simon: ExperienceDocument1 pageKatie Simon: ExperienceMindyNo ratings yet
- Web Development System ArchitectureDocument5 pagesWeb Development System ArchitectureSanjay SharmaNo ratings yet
- Devi Mahatmyam Devi Suktam Telugu Large - PDFDocument4 pagesDevi Mahatmyam Devi Suktam Telugu Large - PDFSanju PoloNo ratings yet
- Dr. Keith Ablow Launches Pain-2-Power Person of The Week: Total Pickup Over TimeDocument4 pagesDr. Keith Ablow Launches Pain-2-Power Person of The Week: Total Pickup Over TimeKeith AblowNo ratings yet
- Detection of Mobile Malicious Web PagesDocument36 pagesDetection of Mobile Malicious Web Pagesdacgmail dacgmailNo ratings yet
- Adventures of Mabel PDFDocument265 pagesAdventures of Mabel PDFVishal SharmaNo ratings yet
- Internet Research SkillsDocument10 pagesInternet Research SkillsAnzarNo ratings yet
- Add Formatting Text Slides Database AccessDocument136 pagesAdd Formatting Text Slides Database Accesssoniya tewatiaNo ratings yet