Professional Documents
Culture Documents
ProctorFree Tepper MathPrep Student Instructions 2019
Uploaded by
Anushka RungtaOriginal Title
Copyright
Available Formats
Share this document
Did you find this document useful?
Is this content inappropriate?
Report this DocumentCopyright:
Available Formats
ProctorFree Tepper MathPrep Student Instructions 2019
Uploaded by
Anushka RungtaCopyright:
Available Formats
Check Your ProctorFree Profile and Take the Practice Exam
The ProctorFree online proctoring application will be used for your final exam.
ProctorFree is accessible 24/7 and does not require a scheduled appointment. Live
chat with ProctorFree Technical Support is always available during a session.
Installing ProctorFree and Setting Up a Profile
You need to set up your ProctorFree profile and complete a short practice exam. Do
this at least a few days before taking your exam.
1. Click on ProctorFree Student Portal in the course navigation menu on the left.
2. Click the Authorize button.
3. Select the practice exam: ProctorFree Practice and Profile Check (File Upload
format)
4. Download and install the ProctorFree desktop application.
5. Close the app and return to the web page.
6. Click on the exam link. The ProctorFree app will launch again and start the
system check.
7. When the system check is done, complete the profile set up.
8. The access code for the practice exam quiz will be displayed.
9. Click on Start Proctored Session. The webcam starts and your practice exam
quiz is loaded in a new window.
10. Complete your practice exam. Remember to click the Submit button for the
quiz.
11. Click on the “Finish" button under the webcam window. (This is an important
step.)
12. Close the browser tab and return to the Canvas course webpage.
Additional Resources
ProctorFree Technical Requirements
Review the ProctorFree technical requirements for the desktop application on this help
page: Technical Requirements
If you have a computer with dual integrated cameras (front- and back-facing), please use the “Chat
with Live Support” option once you’re in ProctorFree to talk with a support person who will walk
you through the steps for selecting the front-facing camera.
ProctorFree Lighting Requirements
ProctorFree uses facial recognition technology to identify, verify and proctor a student during an exam
using a webcam. Lighting and camera quality can impact the ability to successfully recognize a test-
taker’s facial map. If room lighting is too bright or dim the web camera will be unable to recognize key
facial features leading to a failed profile or authentication attempt.
For tips on lighting and other suggestions, see this help page:
Desktop Application – Profiling / Authenticating
Learning Technologies | Tepper School of Business
February, 2019
You might also like
- Hidden Figures: The American Dream and the Untold Story of the Black Women Mathematicians Who Helped Win the Space RaceFrom EverandHidden Figures: The American Dream and the Untold Story of the Black Women Mathematicians Who Helped Win the Space RaceRating: 4 out of 5 stars4/5 (895)
- Ritesh Mehra: ILI Law Review Vol. II Winter Issue 2019Document16 pagesRitesh Mehra: ILI Law Review Vol. II Winter Issue 2019Anushka RungtaNo ratings yet
- The Subtle Art of Not Giving a F*ck: A Counterintuitive Approach to Living a Good LifeFrom EverandThe Subtle Art of Not Giving a F*ck: A Counterintuitive Approach to Living a Good LifeRating: 4 out of 5 stars4/5 (5794)
- Infrastructure Financing in India-Trends, Challenges and Way ForwardDocument16 pagesInfrastructure Financing in India-Trends, Challenges and Way ForwardAnushka RungtaNo ratings yet
- Shoe Dog: A Memoir by the Creator of NikeFrom EverandShoe Dog: A Memoir by the Creator of NikeRating: 4.5 out of 5 stars4.5/5 (537)
- Shamu Patter V Abdul KadirDocument7 pagesShamu Patter V Abdul KadirAnushka RungtaNo ratings yet
- Grit: The Power of Passion and PerseveranceFrom EverandGrit: The Power of Passion and PerseveranceRating: 4 out of 5 stars4/5 (588)
- K. Subba Rao, K.N. Wanchoo and N.H. Bhagwati, JJ.: 1959supp (1) SC C 310, (1959) Supp1SC R310Document5 pagesK. Subba Rao, K.N. Wanchoo and N.H. Bhagwati, JJ.: 1959supp (1) SC C 310, (1959) Supp1SC R310Anushka RungtaNo ratings yet
- The Yellow House: A Memoir (2019 National Book Award Winner)From EverandThe Yellow House: A Memoir (2019 National Book Award Winner)Rating: 4 out of 5 stars4/5 (98)
- ODRC 2.0 Problem 3 - GSV (CI)Document2 pagesODRC 2.0 Problem 3 - GSV (CI)Anushka RungtaNo ratings yet
- Question For AttendanceDocument5 pagesQuestion For AttendanceAnushka RungtaNo ratings yet
- Evaluation Timeline and Marks (IP Law)Document1 pageEvaluation Timeline and Marks (IP Law)Anushka RungtaNo ratings yet
- The Little Book of Hygge: Danish Secrets to Happy LivingFrom EverandThe Little Book of Hygge: Danish Secrets to Happy LivingRating: 3.5 out of 5 stars3.5/5 (400)
- The National Commission For Women Act, 1990 - Arrangement of SectionsDocument6 pagesThe National Commission For Women Act, 1990 - Arrangement of SectionsAnushka RungtaNo ratings yet
- Never Split the Difference: Negotiating As If Your Life Depended On ItFrom EverandNever Split the Difference: Negotiating As If Your Life Depended On ItRating: 4.5 out of 5 stars4.5/5 (838)
- Transcedental JurisprudenceDocument21 pagesTranscedental JurisprudenceAnushka RungtaNo ratings yet
- Elon Musk: Tesla, SpaceX, and the Quest for a Fantastic FutureFrom EverandElon Musk: Tesla, SpaceX, and the Quest for a Fantastic FutureRating: 4.5 out of 5 stars4.5/5 (474)
- Critical Analysis of Application of Separation of Power Theory in IndiaDocument12 pagesCritical Analysis of Application of Separation of Power Theory in IndiaAnushka RungtaNo ratings yet
- A Heartbreaking Work Of Staggering Genius: A Memoir Based on a True StoryFrom EverandA Heartbreaking Work Of Staggering Genius: A Memoir Based on a True StoryRating: 3.5 out of 5 stars3.5/5 (231)
- Corporate Social Responsibility and International Human Rights LawDocument16 pagesCorporate Social Responsibility and International Human Rights LawAnushka RungtaNo ratings yet
- Vidal Leon2013 PDFDocument28 pagesVidal Leon2013 PDFAnushka RungtaNo ratings yet
- The Emperor of All Maladies: A Biography of CancerFrom EverandThe Emperor of All Maladies: A Biography of CancerRating: 4.5 out of 5 stars4.5/5 (271)
- 06 Page 417 463 PDFDocument47 pages06 Page 417 463 PDFAnushka RungtaNo ratings yet
- 23 Page 1293 1336 PDFDocument44 pages23 Page 1293 1336 PDFAnushka RungtaNo ratings yet
- Devil in the Grove: Thurgood Marshall, the Groveland Boys, and the Dawn of a New AmericaFrom EverandDevil in the Grove: Thurgood Marshall, the Groveland Boys, and the Dawn of a New AmericaRating: 4.5 out of 5 stars4.5/5 (266)
- 25 Page 1402 1511 PDFDocument110 pages25 Page 1402 1511 PDFAnushka RungtaNo ratings yet
- The Hard Thing About Hard Things: Building a Business When There Are No Easy AnswersFrom EverandThe Hard Thing About Hard Things: Building a Business When There Are No Easy AnswersRating: 4.5 out of 5 stars4.5/5 (345)
- F R (4) R E (Iii) : Undamental Ights Ight To QualityDocument65 pagesF R (4) R E (Iii) : Undamental Ights Ight To QualityAnushka RungtaNo ratings yet
- On Fire: The (Burning) Case for a Green New DealFrom EverandOn Fire: The (Burning) Case for a Green New DealRating: 4 out of 5 stars4/5 (74)
- F R (2) R E (I) : Undamental Ights Ight To QualityDocument78 pagesF R (2) R E (I) : Undamental Ights Ight To QualityAnushka RungtaNo ratings yet
- The World Is Flat 3.0: A Brief History of the Twenty-first CenturyFrom EverandThe World Is Flat 3.0: A Brief History of the Twenty-first CenturyRating: 3.5 out of 5 stars3.5/5 (2259)
- Kubernetes On AWS (Using Amazon EKS) : Akash Agrawal - July'27 2019Document24 pagesKubernetes On AWS (Using Amazon EKS) : Akash Agrawal - July'27 2019Dodo winyNo ratings yet
- Team of Rivals: The Political Genius of Abraham LincolnFrom EverandTeam of Rivals: The Political Genius of Abraham LincolnRating: 4.5 out of 5 stars4.5/5 (234)
- Unit 7Document17 pagesUnit 7bup_be142000No ratings yet
- The Unwinding: An Inner History of the New AmericaFrom EverandThe Unwinding: An Inner History of the New AmericaRating: 4 out of 5 stars4/5 (45)
- Exam DP-200: Implementing An Azure Data Solution - Skills MeasuredDocument2 pagesExam DP-200: Implementing An Azure Data Solution - Skills MeasuredRahulNo ratings yet
- The Gifts of Imperfection: Let Go of Who You Think You're Supposed to Be and Embrace Who You AreFrom EverandThe Gifts of Imperfection: Let Go of Who You Think You're Supposed to Be and Embrace Who You AreRating: 4 out of 5 stars4/5 (1090)
- Interactive Session: Technology: What Can Businesses Learn From Text Mining?Document2 pagesInteractive Session: Technology: What Can Businesses Learn From Text Mining?framejframej 1No ratings yet
- Forensics Analysis of Privacy of Portable Web BrowsersDocument13 pagesForensics Analysis of Privacy of Portable Web BrowsersraquelcarlyNo ratings yet
- Hack Cheats 8 Ball Pool Game Cheats Redeem Codes 2021 That Work Unlimited Cash Coins Generator Mod IOS AndroidDocument4 pagesHack Cheats 8 Ball Pool Game Cheats Redeem Codes 2021 That Work Unlimited Cash Coins Generator Mod IOS AndroidBenny baoxNo ratings yet
- Java Notes 1.0&2.0Document27 pagesJava Notes 1.0&2.0saprakash1712No ratings yet
- Lecturenote - 1938410780chapter 9 - Emerging Trends in Software Engineering (Lecture 15)Document20 pagesLecturenote - 1938410780chapter 9 - Emerging Trends in Software Engineering (Lecture 15)Miretu JaletaNo ratings yet
- Cat 3 PPTDocument10 pagesCat 3 PPTSATYAM ANAND 20SCSE1010341No ratings yet
- Assignment 1Document7 pagesAssignment 1Amna ImtiyazNo ratings yet
- Data Act ImplicationsDocument5 pagesData Act ImplicationsoshashNo ratings yet
- Ch11 RQ SolutionsDocument5 pagesCh11 RQ SolutionsAh K Ina JfkNo ratings yet
- The Sympathizer: A Novel (Pulitzer Prize for Fiction)From EverandThe Sympathizer: A Novel (Pulitzer Prize for Fiction)Rating: 4.5 out of 5 stars4.5/5 (121)
- Exam PL 200 Microsoft Power Platform Functional Consultant Skills MeasuredDocument10 pagesExam PL 200 Microsoft Power Platform Functional Consultant Skills MeasuredLucianNo ratings yet
- PascalCoin - A Comprehensive Guide For NoobsDocument19 pagesPascalCoin - A Comprehensive Guide For NoobsChukwudi AnyaoraNo ratings yet
- Veritas Netbackup 6.X Administration (Fundamentals I) : Lesson 2: Installing and Configuring NetbackupDocument52 pagesVeritas Netbackup 6.X Administration (Fundamentals I) : Lesson 2: Installing and Configuring NetbackupheotopNo ratings yet
- LSMW Step-By-Step GuideDocument22 pagesLSMW Step-By-Step GuideMargaret MationgNo ratings yet
- Online Bus Pass Geraneration and Renewal System Using Mobile ApplicationDocument3 pagesOnline Bus Pass Geraneration and Renewal System Using Mobile ApplicationInternational Journal of Trendy Research in Engineering and TechnologyNo ratings yet
- Lesson 9 - Wireless Transmission MediaDocument10 pagesLesson 9 - Wireless Transmission MediaMarkleo Nayon BacoNo ratings yet
- CDATA TECH (CD5204WL) Wifi Terminal User Interface Guide V1.2 20150709 (西迪特WIF模块 v2.0.1,超级管理员)Document24 pagesCDATA TECH (CD5204WL) Wifi Terminal User Interface Guide V1.2 20150709 (西迪特WIF模块 v2.0.1,超级管理员)meliabogdiNo ratings yet
- Service Manual: Xr-Mds7Document10 pagesService Manual: Xr-Mds7Gertrude RamsbottomNo ratings yet
- Java Script and PHPDocument80 pagesJava Script and PHPRobel AsfawNo ratings yet
- NEW Security4Rookiesv1.3Document98 pagesNEW Security4Rookiesv1.3sl auNo ratings yet
- Her Body and Other Parties: StoriesFrom EverandHer Body and Other Parties: StoriesRating: 4 out of 5 stars4/5 (821)
- 7th SEM IOT (CSE & ME)Document1 page7th SEM IOT (CSE & ME)Aswini Kumar Palo100% (1)
- 02-Network Security ProtocolsDocument30 pages02-Network Security ProtocolsNaveen AkalankaNo ratings yet
- Importance of Telecommunications in Modern WorldDocument18 pagesImportance of Telecommunications in Modern WorldPankaj PrasadNo ratings yet
- Chapter 5Document8 pagesChapter 5jetowi8867No ratings yet
- EH-Basic Hacking TechniquesDocument18 pagesEH-Basic Hacking Techniquesزياد بوزيريNo ratings yet
- Operating System: SubtitleDocument33 pagesOperating System: Subtitlenguyên trần minhNo ratings yet
- Line Coding ReportDocument6 pagesLine Coding Reporthager ashrafNo ratings yet
- Risk Management Framework Process MapDocument22 pagesRisk Management Framework Process MapJaveed A. Khan100% (4)
- iPhone Unlocked for the Non-Tech Savvy: Color Images & Illustrated Instructions to Simplify the Smartphone Use for Beginners & Seniors [COLOR EDITION]From EverandiPhone Unlocked for the Non-Tech Savvy: Color Images & Illustrated Instructions to Simplify the Smartphone Use for Beginners & Seniors [COLOR EDITION]Rating: 5 out of 5 stars5/5 (3)
- iPhone 14 Guide for Seniors: Unlocking Seamless Simplicity for the Golden Generation with Step-by-Step ScreenshotsFrom EverandiPhone 14 Guide for Seniors: Unlocking Seamless Simplicity for the Golden Generation with Step-by-Step ScreenshotsRating: 5 out of 5 stars5/5 (3)







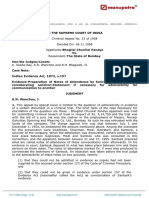

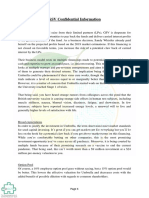



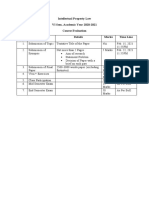



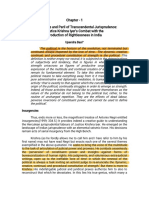

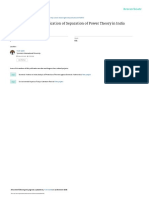









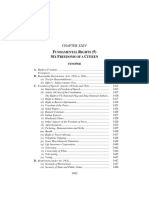















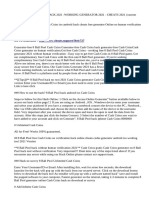





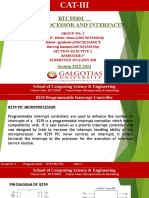

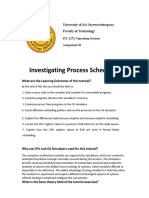

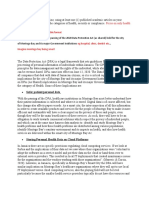

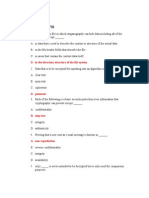



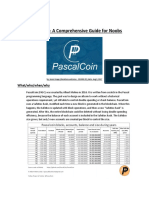



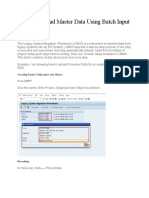





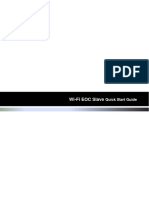

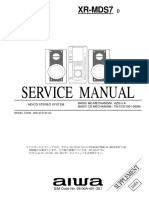

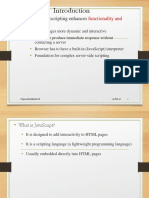



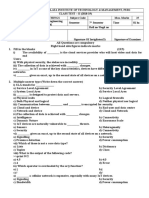





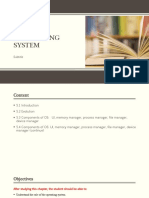



![iPhone Unlocked for the Non-Tech Savvy: Color Images & Illustrated Instructions to Simplify the Smartphone Use for Beginners & Seniors [COLOR EDITION]](https://imgv2-1-f.scribdassets.com/img/audiobook_square_badge/728318688/198x198/f3385cbfef/1715193157?v=1)
