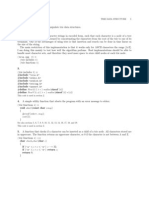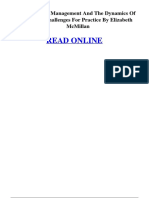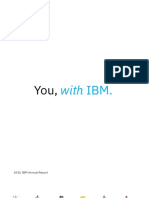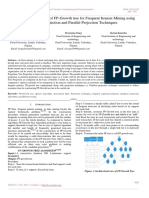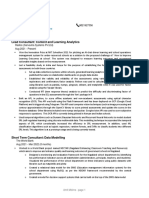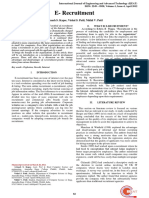Professional Documents
Culture Documents
785spatial Analyst Tutorial 90 GP
Uploaded by
era_arkeonOriginal Title
Copyright
Available Formats
Share this document
Did you find this document useful?
Is this content inappropriate?
Report this DocumentCopyright:
Available Formats
785spatial Analyst Tutorial 90 GP
Uploaded by
era_arkeonCopyright:
Available Formats
ArcGIS 9
Using ArcGIS Spatial Analyst
®
Copyright © 2004 ESRI
All rights reserved.
Printed in the United States of America.
The information contained in this document is the exclusive property of ESRI. This work is protected under United States copyright law and other
international copyright treaties and conventions. No part of this work may be reproduced or transmitted in any form or by any means, electronic or
mechanical, including photocopying and recording, or by any information storage or retrieval system, except as expressly permitted in writing by ESRI. All
requests should be sent to Attention: Contracts Manager, ESRI, 380 New York Street, Redlands, CA 92373-8100, USA.
The information contained in this document is subject to change without notice.
DATA CREDITS
Quick-start tutorial data: courtesy of the state of Vermont
AUTHOR
Jill McCoy
U.S. GOVERNMENT RESTRICTED/LIMITED RIGHTS
Any software, documentation, and/or data delivered hereunder is subject to the terms of the License Agreement. In no event shall the U.S. Government acquire
greater than RESTRICTED/LIMITED RIGHTS. At a minimum, use, duplication, or disclosure by the U.S. Government is subject to restrictions as set forth in
FAR §52.227-14 Alternates I, II, and III (JUN 1987); FAR §52.227-19 (JUN 1987) and/or FAR §12.211/12.212 (Commercial Technical Data/Computer
Software); and DFARS §252.227-7015 (NOV 1995) (Technical Data) and/or DFARS §227.7202 (Computer Software), as applicable. Contractor/Manufacturer
is ESRI, 380 New York Street, Redlands, CA 92373-8100, USA.
ESRI, ArcCatalog, ArcGIS, ArcInfo, ArcEditor, ArcView, ArcMap, ArcScene, ArcGlobe, ArcToolbox, ModelBuilder, and www.esri.com are trademarks, registered
trademarks, or service marks of ESRI in the United States, the European Community, or certain other jurisdictions.
Other companies and products mentioned herein are trademarks or registered trademarks of their respective trademark owners.
tutorial_attribution90.pmd 1 04/02/2004, 12:42 PM
Quick-start tutorial
IN THIS CHAPTER Using the Spatial Analyst tools available with ESRI® ArcGIS®, you can easily
perform spatial analysis on your data. You can provide answers to simple
• Exercise 1: Preparing for analysis spatial questions, such as How steep is it at this location? or What
• Exercise 2: Finding a site for a
direction is this location facing? Or you can find answers to more complex
new school spatial questions, such as Where is the best location for a new facility? or
What is the least costly path from A to B? The comprehensive set of
• Exercise 3: Finding an alternate Spatial Analyst tools within ArcGIS allows you to explore and analyze your
access route to the new school spatial data and enables you to find solutions to your spatial problems. You
site can run tools from the Spatial Analyst toolbox or the command line, acces-
sible via any ArcGIS Desktop application, or you can run tools from the
Spatial Analyst toolbar in ArcMap. You can also create your own custom
tools (models or scripts) to run a sequence of tools at one time.
Tutorial scenario
The town of Stowe, Vermont, USA, has experienced a substantial increase
in population. Demographic data suggests this increase has occurred due to
families with children moving to the region, taking advantage of the many
recreational facilities located nearby. It has been decided that a new school
must be built to take the strain off the existing schools, and as a town planner
you have been assigned the task of finding the potential site.
This tutorial will show you how to use many of the available tools and will
give you a solid basis from which you can start to think about how to solve
your own specific spatial problems.
Ch02_GP.pmd 1 04/02/2004, 10:19 AM
It is assumed that you have installed ArcGIS Desktop Schools Feature dataset displaying point
(ArcView®, ArcEditor, or ArcInfo) and the Spatial locations of existing schools
Analyst extension before you begin this tutorial. In Destination Feature dataset displaying the
ArcGIS 8 versions, you accessed Spatial Analyst tools from destination point used when finding
the Spatial Analyst toolbar in ArcMap. In ArcGIS 9, you the best route for a new road
can still use the Spatial Analyst toolbar, but you can also run This tutorial is divided into exercises and is designed to let
tools from the Spatial Analyst toolbox. Youll access tools in you explore the Spatial Analyst functionality in ArcGIS at
the toolbox from the ArcCatalog tree or the your own pace.
ArcToolbox window. The ArcToolbox window can be
docked in any ArcGIS Desktop application, meaning you In Exercise 1, youll prepare for analysis. Youll copy the
can run Spatial Analyst tools in applications such as tutorial data locally and create a folder and a
ArcCatalog, ArcScene, or ArcGlobe. geodatabase to hold your results. Youll learn the loca-
tion of the Spatial Analyst tools, create a hillshade
The data required is included on the ArcGIS Desktop CD. output, and explore your data.
After running the ArcGIS setup, on the Additional Installa-
tion Components dialog box, check to install the ArcGIS In Exercise 2, youll create a suitability map to help you
Tutorial Data. In the ArcGIS Tutorial Data Setup wizard, find the best location for a new school. You will derive
select to install the Spatial data (the default installation path datasets of distance and slope, reclassify datasets to a
is C:\arcgis\ArcTutor\Spatial). The datasets were provided common scale, then weight those that are more impor-
courtesy of the state of Vermont for use in this tutorial. The tant to consider and combine them to find the most
tutorial scenario is fictitious, and the original data has been suitable locations. Youll then locate the optimal site
adapted for the purpose of the tutorial. using the selection tools within ArcMap.
The datasets are: In Exercise 3, youll find the least costly route for an
alternate access road to the new school site.
Dataset Description You will need approximately 50 minutes of focused time to
complete the tutorial. Alternatively, you can perform the
Elevation Raster dataset of the elevation of the
exercises in sequence one at a time, saving your results
area
along the way when recommended.
Landuse Raster dataset of the land use types
over the area
Roads Feature dataset displaying linear road
network for the town of Stowe
Rec_sites Feature dataset displaying point
locations of recreation sites
2 USING ARCGIS SPATIAL ANALYST
Ch02_GP.pmd 2 04/02/2004, 1:14 PM
Exercise 1: Preparing for analysis
In this exercise, youll prepare for analysis by first copying Locating the tutorial data
the tutorial data locally, then creating a folder and a By connecting to a folder in ArcCatalog, you can quickly
geodatabase for your results. Youll locate the Spatial see the folders and data sources it contains. Youll now
Analyst tools and create a hillshade output to display begin organizing your tutorial data by establishing a folder
transparently with your other layers. Youll explore your connection to its location.
input data and open the ArcToolbox window. This exercise
will take approximately 15 minutes to complete. 1. Click the Connect to Folder button.
Organizing your data 1
Before working with Spatial Analyst tools, youll organize
your tutorial data using ArcCatalog.
Starting ArcCatalog
1. Start ArcCatalog by either double-clicking a shortcut
installed on your desktop or using the Programs list in
the Start menu.
2. Type the pathname or navigate to the location where you
installed the tutorial data; for example, if you installed
ArcGIS on your C:\ drive, type
C:\arcgis\ArcTutor\Spatial, then click OK to establish
a folder connection.
1
QUICK-START TUTORIAL 3
Ch02_GP.pmd 3 04/02/2004, 10:19 AM
Your new folder connection to the tutorial data is listed in 2 1
the ArcCatalog tree.
Creating a working copy of the tutorial data
Youll now copy the tutorial data into a folder on a local disk
to maintain the integrity of the original data. Once it has 3. Right-click the C:\ (or an alternative drive) folder
been copied, you will create a connection to the folder connection in the ArcCatalog tree, point to New, then
containing the data. click Folder.
1. Click the connection to the tutorial data (for example,
C:\arcgis\ArcTutor\Spatial), then click the Contents tab
and click the six datasets (schools.shp, roads.shp,
rec_sites.shp, destination.shp, landuse, and elevation)
contained within the folder.
Press and hold the Ctrl key while selecting the datasets 3
to select more than one.
2. Click the Copy button on the Standard toolbar.
4. Rename the created folder Spatial, then press Enter.
5. Double-click the Spatial folder and click Paste on the
Standard toolbar to paste the copied datasets into it.
4 USING ARCGIS SPATIAL ANALYST
Ch02_GP.pmd 4 04/02/2004, 10:19 AM
6. Click the Connect to Folder button again, create a
connection to your Spatial folder, and click OK.
Your new folder connection, for example, C:\Spatial, is
now listed in the ArcCatalog tree, as shown in the 1
graphic that follows. You will access this connection
many times during this tutorial. 2. Type Results for the folder name and press Enter.
Creating a new personal geodatabase
Youll now create a Site.mdb geodatabase within the
Results folder. This geodatabase will hold results from your
model in the next exercise.
1. Right-click the Results folder, point to New, and click
Personal Geodatabase.
Creating a folder and a personal geodatabase for
results
In the next exercise, youll build a model that will help you 1
locate areas suitable for building a new school. Youll need
a folder to hold the majority of your results. Youll also need
a personal geodatabase to hold a feature class youll create. 2. Right-click the personal geodatabase created and click
By creating a feature class inside a geodatabase, youll be Rename.
able to use the default area field as part of the analysis. 3. Type Site and press Enter.
Creating a new folder
Youll now create a Results folder. This folder will hold 3
results from your model in the next exercise.
1. Right-click the connection to your Spatial folder in the
ArcCatalog tree, point to New, and click Folder.
QUICK-START TUTORIAL 5
Ch02_GP.pmd 5 04/02/2004, 10:19 AM
Locating the Spatial Analyst tools
Spatial Analyst tools can be accessed via the Spatial
Analyst toolbar in ArcMap or via the Spatial Analyst Tools
toolbox. The toolbox is accessed via the Toolboxes folder in
the ArcCatalog tree or the ArcToolbox window.
The Toolboxes folder is not added to the ArcCatalog tree by
default. Youll add the Toolboxes folder so you can view the
Spatial Analyst tools that are available.
1. Click Tools on the Main menu and click Options.
4
The ArcToolbox window can be used in any ArcGIS
Desktop application to access Spatial Analyst tools. Youll
learn more about the ArcToolbox window and also the
Spatial Analyst toolbar in this exercise.
1 5. Click File on the Main menu and click Exit to end the
ArcCatalog session.
2. Click the General tab and check Toolboxes if it is not
already checked.
3. Click OK on the Options dialog box.
4. Expand the Toolboxes folder, then expand the System 5
Toolboxes folder. Expand the Spatial Analyst Tools
toolbox to view the Spatial Analyst tools that are avail-
able. They are organized into functional groups called
toolsets to make them easier to locate.
6 USING ARCGIS SPATIAL ANALYST
Ch02_GP.pmd 6 04/02/2004, 10:19 AM
Starting ArcMap
1. Start ArcMap by either double-clicking a shortcut
installed on your desktop or using the Programs list in
the Start menu.
2. Click OK to open a new empty map.
The datasets are added to the ArcMap table of contents
as layers.
Checking out a Spatial Analyst license
1. Click the Tools menu and click Extensions.
2
Adding data to your ArcMap session
1. Click the Add Data button on the Standard toolbar.
2. Navigate to the folder on your local drive where you 1
copied the tutorial data (for example, C:\Spatial).
3. Click the destination dataset; press and hold down the
Shift key; then click elevation, landuse, rec_sites, roads,
and schools.
4. Click Add.
QUICK-START TUTORIAL 7
Ch02_GP.pmd 7 04/02/2004, 10:19 AM
2. Check Spatial Analyst. Creating a hillshade
3. Click Close. Youll start out using the Spatial Analyst toolbar. Youll run
the Hillshade tool so you can view and explore the output
from this tool with the rest of your input data later in this
exercise. A hillshade is a shaded relief raster created by
taking an elevation raster and setting an illumination source
(for example, the sun) at a user-specified azimuth (the
angular direction of the illumination source, in positive
2 degrees from 0 to 360) and altitude (the angle of the
illumination source above the horizon). The visual effect of
a hillshade can be dramatic when displayed transparently
over other layers in your ArcMap display.
1. Click the Spatial Analyst dropdown arrow, point to
Surface Analysis, and click Hillshade.
Adding the Spatial Analyst toolbar
1. Click View on the Main menu, point to Toolbars and
click Spatial Analyst.
The Spatial Analyst toolbar is added to your ArcMap
session. 1
8 USING ARCGIS SPATIAL ANALYST
Ch02_GP.pmd 8 04/02/2004, 10:19 AM
2. Click the Input surface dropdown arrow and click 8. Type the pathname to your results folder (for example,
elevation. C:\Spatial\Results\) and type hillshd for the name of
3. Youll accept the default values set for the Azimuth and the output.
Altitude parameters, since these values provide optimal A permanent result will be created.
results when using a hillshade for display purposes. 9. Click OK to run the tool.
4. Youll also accept the default and not model shadows, so
the local illumination of the surface will be calculated
whether or not a cell falls in the shadow of another cell.
2
If your x,y and z values are all in the same unit of measure
(for example, they are all in meters), you can accept the 3
default Z factor of 1, so the z units are not converted. The
x,y units in the elevation data, however, are in meters, and 4
the z values (the elevation values) are in feet. By multiply- 5
ing the z values by a z factor of 0.3048, they will be con- 6
verted to meters, since there are 0.3048 meters in one foot. 8
Note: Setting an appropriate z factor is critical for good
results if your input surface is stored in a geographic
coordinate system (for example, the x,y units are a spheri- 9
cal measurement, such as decimal degrees or decimal
seconds). View the online Help for the Hillshade tool for an
explanation of suitable z factors. 10. In the table of contents, click and drag the hillshade
result below landuse.
5. Type a value of 0.3048 for the Z factor parameter.
11. Check the elevation layer off.
6. The cell size (value of 30 meters) of the input dataset
will be used, as environment settings have not been Displaying and exploring data
specified on the Options dialog box (accessed via the
Spatial Analyst toolbar context menu). You will now explore the display capabilities of ArcMap by
changing the symbology of one of the layers and applying
7. Instead of creating a temporary raster output, click in the transparency so you can see the hillshade output you have
Output raster text box and remove the default text created underneath your other layers in the display.
<temporary>.
QUICK-START TUTORIAL 9
Ch02_GP.pmd 9 04/02/2004, 10:19 AM
1. Right-click landuse in the table of contents and click 2 3
Properties.
2. Click the Symbology tab.
All landuse categories are currently drawn using cell values 4 5
as the Value Field and in random colors. You will change
the Value Field to be more meaningful and change the color The changes you make are reflected in the table of
of each symbol to show a more appropriate color for each contents and in the map.
landuse on the map.
6. Click View on the Main menu, point to Toolbars, and
3. Click the Value Field dropdown arrow and click click Effects.
Landuse.
4. Double-click each symbol and choose a suitable color to
represent each landuse type (for example, water should
be blue).
5. Click OK.
6
10 USING ARCGIS SPATIAL ANALYST
Ch02_GP.pmd 10 04/02/2004, 10:19 AM
7. Click the Layer dropdown arrow and click landuse.
8. Click the Adjust Transparency button and move the
slider to 30 percent transparency. 1
7 Notice that Forest (value of 6) has the largest count,
followed by Agriculture (value of 5), then Water
(value of 2). The count is the number of cells in the
dataset with that value.
2. Click the row representing Wetlands (value of 7).
8
The hillshd layer can now be seen underneath the
landuse layer, giving a vivid impression of the terrain. 2
This selected set, all areas where the landuse is Wet-
lands, is highlighted on the map.
3. Click the Options button on the Attributes of landuse
table, then click Clear Selection.
4. Click the Close button to close the Attributes of landuse
table.
Highlighting a selection on the map
Examining the Attribute Table gives you an idea of the
number of cells of each attribute in the dataset.
1. Right-click landuse in the table of contents and click
Open Attribute Table.
QUICK-START TUTORIAL 11
Ch02_GP.pmd 11 04/02/2004, 10:19 AM
Identifying features on the map Examining a histogram
1. Click the Identify tool on the Tools toolbar. 1. On the Spatial Analyst toolbar, click the Layer dropdown
arrow and click landuse.
2. Click the Histogram button.
2. Click the Layers dropdown arrow on the Identify Results 1 2
dialog box and click <All layers>.
3. Click the Rec_site in the location shown to identify the The histogram displays the number of cells of each type
features in this particular location for all layers. of landuse.
Note: Your display will not be zoomed in this much; this Since no cell size has been specified in the Cell Size tab
is only to show the location of the recreation site to of the Options dialog box, the default takes the cell size
click. of the input25 meters in this case. If the cell size set
4. Expand each layer to obtain the value for each layer in in the Options dialog box were larger, there would be
this location. less cells of each landuse type, but each cell would
cover a larger area.
5. Close the Identify Results dialog box.
3. Close the histogram.
3
5
2
4
12 USING ARCGIS SPATIAL ANALYST
Ch02_GP.pmd 12 04/02/2004, 10:19 AM
Opening the ArcToolbox window 1
As well as accessing tools from the Spatial Analyst toolbar,
you can access similar tools and many more of them from
the ArcToolbox window.
1. Click the Show/Hide ArcToolbox button on the Standard
toolbar of ArcMap to open the ArcToolbox window.
1
2
The window is placed within the application. Its position
may vary depending on the windows you have open.
From the ArcToolbox window, you can access all the
geoprocessing tools available with ArcGIS. There are more
than 450 tools available, including more than 150 Spatial Saving the map document
Analyst tools contained within the Spatial Analyst Tools As the last step in this exercise, youll save the map docu-
toolbox. All tools can be run via dialog boxes or a command ment. Youll use this map document in the next exercise.
line.
1. Click File, then click Save As.
Docking the ArcToolbox window
The ArcToolbox window can be placed anywhere in the
application or on the desktop outside the ArcMap window.
1. Click and drag the bar at the top of the ArcToolbox 1
window.
2. Place the ArcToolbox window over the ArcMap table of
contents, then drop the panel. The outline of the
ArcToolbox window helps you place it in the desired
position.
QUICK-START TUTORIAL 13
Ch02_GP.pmd 13 04/02/2004, 10:19 AM
2. Navigate to your Spatial folder and type
Site_Analysis.mxd for the filename.
3. Click Save.
2
In this exercise, you copied the tutorial data locally and
explored it, learned how to access Spatial Analyst tools, and
learned how to run them from the Spatial Analyst toolbar.
In the next exercise, youll build a model by adding tools
from the Spatial Analyst Tools toolbox to a ModelBuilder
window to run a sequence of tools that will locate the areas
that are suitable for building a new school.
You can continue on to Exercise 2 or stop and complete the
tutorial at a later time. If you do not move on to Exercise 2
now, do not delete your working copy of the tutorial data or
the folder connection that accesses it in ArcCatalog.
14 USING ARCGIS SPATIAL ANALYST
Ch02_GP.pmd 14 04/02/2004, 10:19 AM
Exercise 2: Finding a site for a new school in Stowe, Vermont
In this exercise, you will build a model that finds suitable Creating a new toolbox
locations for a new school. The steps to produce such a
Youll first create a new toolbox to hold the models you will
suitability map are outlined below.
create in this exercise and the next one.
Your input datasets in this exercise are landuse, elevation,
The default location for new toolboxes created in the
rec_sites, and schools. You will derive slope, distance to
ArcToolbox window is generally \Documents and
recreation sites, and distance to existing schools, then
Settings\yourlogin\Application Data\ESRI\ArcToolbox\My
reclassify these derived datasets to a common scale from
Toolboxes. Youll change this path to be your
110. You will then weight them according to a percentage
Spatial\Results folder.
influence and combine them with landuse data to produce a
map displaying suitable locations for the new school. Youll 1. Click Tools on the Main Menu and click Options.
then select the optimal site for the new school from the
alternatives.
This exercise will take approximately 20 minutes to com-
plete.
Setting up
If you are continuing on from the previous exercise and
have the Site Analysis map document open, skip the next
three steps and go to the next section, Creating a new
toolbox.
1
1. Start ArcMap by either double-clicking a shortcut
installed on your desktop or using the Programs list in
the Start menu.
2. Click C:\Spatial\Site Analysis.mxd in the Browse for
maps list to open the map document created in the
previous exercise.
3. Click the Show/Hide ArcToolbox button on the Standard
toolbar to open the ArcToolbox window if it is not
present.
QUICK-START TUTORIAL 15
Ch02_GP.pmd 15 04/02/2004, 10:19 AM
2. Click the Geoprocessing tab. 6. Change the default name for the toolbox to Site Analy-
3. Type C:\Spatial\Results (or an alternative drive) for sis Tools, then click Enter.
the location of the My Toolboxes folder. 7. Right-click the Site Analysis Tools toolbox and click
Properties.
4. Click OK.
All toolboxes created in the ArcToolbox window within
ArcMap will be created in this location.
7
5. Right-click the ArcToolbox window and click New
Toolbox. 8. Check that the location of the toolbox on disk is your
Results folder.
9. Click OK.
Creating a new model
You can perform your Spatial Analyst tasks by simply
opening tool dialog boxes, supplying values for parameters,
5 and clicking OK to run each tool, one after another. Alter-
natively, you can run tools at a command line. For informa-
tion on running tools at the command line, see Chapter 7 of
Geoprocessing in ArcGIS. If you intend to run a sequence
of tools, experiment with parameter values to achieve the
desired result, or package your methodology so others can
apply it to their data, you should build a model. A model is
built by stringing tools together inside a ModelBuilder
16 USING ARCGIS SPATIAL ANALYST
Ch02_GP.pmd 16 04/02/2004, 10:19 AM
window. Once your model is created, you can easily
experiment with parameter values, use different input data,
run the model over and over again, and share it with others.
In this exercise, you will create a model to find a suitable
location for a new school.
1. Right-click the Site Analysis Tools toolbox, point to New,
and click Model.
1
2. Click the General tab.
3. Type find_site in the Name text box and Find location
for school in the Label text box. The name is used in
scripting and at the command line. The label is the
display name for the model.
4. Check Store relative path names so that all paths for
sources of information referenced by the tool are saved
relative to the location of the toolbox. If the toolbox and
1 its data are moved, paths to data sources will be altered
accordingly.
2
An empty ModelBuilder window will open.
Renaming the model
1. Click the Model menu and click Model Properties. 3
QUICK-START TUTORIAL 17
Ch02_GP.pmd 17 04/02/2004, 10:19 AM
Specifying environment settings 1. Click the Environments tab.
Before you start to perform analysis on your data, you 2. Expand the General Settings tree.
should set up any relevant environment settings. 3. Check Current Workspace, Output Extent, and Scratch
When running tools via the Spatial Analyst toolbar, youll set Workspace.
environment settings in the Options dialog box (accessed 4. Expand the Raster Analysis Settings tree.
via the Spatial Analyst toolbars context menu). When
working with tools via the Spatial Analyst Tools toolbox, 5. Check Cell Size.
youll set environment settings via the Environment Settings 6. Click Values.
dialog box. Although they have similar properties, the
Spatial Analyst toolbox Options environment settings and 1
the ArcToolbox environment settings do not share informa-
tion or interact.
There are three levels at which you can set environment
settings when working with tools in the Spatial Analyst
Tools toolbox. You can specify environment settings for the 2
application that will apply to all tools (right-click the
ArcToolbox window and click Environments to access the
Environment Settings dialog box). Alternatively, you can set
environment settings for a specific model or for a process
within a model (right-click the tool element of a process in a
model and click Properties to override environment settings 4
for a model or the application). Environment settings for the
application are used by default unless they are specified for 6
a model or for a process within a model. Settings for a
model will override settings for the application. Settings for
a process will override settings for the application and the
model to which the process belongs. For more information
on environment settings, see Chapter 6 of Geoprocessing
in ArcGIS.
As your environment settings apply to each process of this
model only, youll set environment settings for the model.
18 USING ARCGIS SPATIAL ANALYST
Ch02_GP.pmd 18 04/02/2004, 10:19 AM
7. Expand the General Settings section. prevent it, it is considered incorrect to set a cell size
smaller than your largest input cell size.
8. In the Current Workspace text box, type the pathname to
your Spatial folderfor example, C:\Spatialfor its 13. Click OK on the Environment Settings dialog box.
value. Alternatively, click the Browse button to the right
of the Current Workspace text box and navigate to this
location. The Current Workspace is the location of your 7
project data. 8
9. In the Scratch Workspace text box, type the pathname to 9
your Results folderfor example, Q
C:\Spatial\Resultsfor its value. Alternatively, click
the Browse button to the right of the Scratch Workspace
text box and navigate to this location. The Scratch
Workspace will be set by default as the path for outputs W
from running tools.
E
Youll also set the extent for results from running Spatial
Analyst tools to be the same as the elevation data, as this is
the approximate boundary of your study area. All results
generated will have the same extent as the elevation
dataset. R
10. Click the Output Extent dropdown arrow and click 14. Click OK on the Model Properties dialog box.
Same as Layer elevation.
15. Click the Model menu and click Save.
11. Expand the Raster Analysis Settings section.
The models properties are updated.
12. Your elevation dataset has the largest cell size (30
meters). Click the Cell Size dropdown arrow and click
Same as Layer elevation. The cell size of your
elevation layer will be applied to all subsequent raster
outputs.
Note: Setting a smaller cell size than your largest input
will not mean you have more detailed information in
subsequent raster results; you will just have more cells
of the same value which may affect your display and
calculation speeds. Although the software does not
QUICK-START TUTORIAL 19
Ch02_GP.pmd 19 04/02/2004, 10:19 AM
Deriving datasets An element that references the Slope tool is created in
the display window.
In the previous exercise, you added the input datasets that
you will use in the model to your ArcMap session. Youve 3. Right-click the Slope tool element and click Open.
set up environment settings. You are ready to start to
process your project data to locate suitable areas for the
new school. Youll derive the following from your project 3
data:
Slope from elevation
4. Click the Input raster dropdown arrow and click the
Distance from recreation sites
elevation layer. Note that layers are denoted with a
Distance from existing schools yellow icon in the dropdown list.
Deriving slope 5. Accept the default path and name given for the Output
raster parameter value. The default path is set to the
Since the area is mountainous, you need to find areas of scratch workspace you set up earlier in the Environment
relatively flat land to build on, so you will take into consider- Settings dialog box.
ation the slope of the land.
6. Leave the default for the Output measurement param-
1. In the Spatial Analyst Tools toolbox, expand the Surface eter to calculate slope in degrees.
toolset.
7. As you did when calculating hillshade, type 0.3048 for
2. Click and drag the Slope tool into the ModelBuilder the value of the Z factor parameter to convert the z
window. values to the same unit of measure as the x,y units (from
feet to meters).
8. Click OK.
2 u
20 USING ARCGIS SPATIAL ANALYST
Ch02_GP.pmd 20 04/02/2004, 10:19 AM
4
5 W
6 Q
7
Note: Renaming an element label does not alter the
name of the output on disk.
12. Right-click the Slope output data element again and
click Add To Display.
8
9. Click the Auto Layout button, then click the Full Extent
button to apply the current diagram properties to the E
elements and place them within the display window.
With the Add To Display property checked, the derived
Auto Layout
data referenced by this element will be added to the
display each time the model is run from the
Full Extent ModelBuilder window.
Notice that the process is now colored in, meaning it is 13. Right-click the Slope tool element and click Run.
ready to run.
10. Right-click the derived data element for the Slope tool
and click Rename.
11. Type Slope output and click OK.
R
QUICK-START TUTORIAL 21
Ch02_GP.pmd 21 04/02/2004, 10:19 AM
Notice that as the tool of the process runs, its progress
is documented in the progress dialog box and the tool
element that references the tool is highlighted in red.
When the tool has finished running, the tool element and
its derived data element become shaded, indicating that
it has run and the derived data has been created on 2
disk.
u
14. Check the Close this dialog when completed success-
fully check box if the Slope progress dialog box is
present, then click Close.
An element that references the Euclidean Distance tool
is created in the display window.
3. Right-click the Euclidean Distance tool element and click
T Open.
4. Click the Input raster or feature source data dropdown
arrow and click the rec_sites layer.
5. Accept the default path for the value of the Output
distance raster parameter, but type EucD_rsites for
15. Examine the layer added to your ArcMap display. Steep the name.
slopes are displayed in red, less steep slopes in green in Instead of specifying a set distance from each point to
the output layer. use when calculating the output, youll accept the default
value for the Maximum distance parameterthe edge
Deriving distance from recreation sites
of the output raster is used as the maximum distance.
To find locations close to recreation sites, you must first The cell size is taken from the environment setting that
calculate the Euclidean (straight-line) distance from recre- you set up previously to be the same as your elevation
ation sites. data. In this exercise, the Output direction raster is not
1. In the Spatial Analyst Tools toolbox, expand the Distance required.
toolset. 6. Click OK.
2. Click and drag the Euclidean Distance tool into the
ModelBuilder window.
22 USING ARCGIS SPATIAL ANALYST
Ch02_GP.pmd 22 04/02/2004, 10:19 AM
4
5
W
12. Examine the layer added to your ArcMap display.
Distances increase the farther you are from a recre-
ation site.
6 Deriving distance from schools
7. Click the Auto Layout button, then click the Full Extent To find locations away from existing schools, you must first
button to apply the current diagram properties to the calculate the Euclidean (straight-line) distance from
elements and place them within the display window. schools.
8. Right-click the EucD_rsites derived data element for the 1. In the Spatial Analyst Tools toolbox, expand the Distance
Euclidean Distance tool and click Rename. toolset.
9. Type Distance to recreation sites in the Enter new 2. Click and drag the Euclidean Distance tool into the
element name text box and click OK on the Rename ModelBuilder window.
dialog box.
10. Right-click the Distance to recreation sites derived data
element and click Add To Display.
2
u
11. Right-click the Euclidean Distance tool element and
click Run to run the process.
QUICK-START TUTORIAL 23
Ch02_GP.pmd 23 04/02/2004, 10:19 AM
An element that references the Euclidean Distance tool 7. Click the Auto Layout button, then click the Full Extent
is created in the display window. button to apply the current diagram properties to the
3. Right-click the Euclidean Distance (2) tool element and elements and place them within the display window.
click Open. 8. Right-click the derived data element for the Euclidean
4. Click the Input raster or feature source data dropdown Distance tool and click Rename.
arrow and click the schools layer. 9. Type Distance to schools and click OK.
5. Accept the default path for the value of the Output 10. Right-click the Distance to schools derived data element
distance raster parameter, but type EucD_sch for the and click Add To Display.
name.
As with the distance to rec_sites output, instead of specify-
ing a set distance from each point to use when calculating
the output, youll accept the default value for the Maximum Q
distance parameterthe edge of the output raster is used
as the maximum distance. The cell size is taken from the
environment setting that you set up previously to be the 11. Right-click the Euclidean Distance (2) tool element and
same as your elevation data. In this exercise, the Output click Run to run the process.
direction raster is not required.
6. Click OK.
4 W
5
12. Examine the layer added to your ArcMap display.
Distances increase the farther you are from a school.
24 USING ARCGIS SPATIAL ANALYST
Ch02_GP.pmd 24 04/02/2004, 10:19 AM
Reclassifying datasets You will reclassify each derived dataset to a common
measurement scale, giving each range a discrete, integer
After deriving the necessary datasets, you are ready to
value between 1 and 10. Higher values will be given to
combine them to locate suitable sites for the new school. It
attributes within each dataset that are more suitable for
is not possible to combine the datasets you have derived
locating the school.
and landuse in their present formfor example, combining
a cell value in which slope equals 15 degrees with a cell Reclassifying slope
value in which distance to schools equals 5 miles and one in
which the cell value for landuse equals 7 (forest)and get It is preferable that the new school site be located on
a meaningful answer that you can compare to other loca- relatively flat ground. Youll reclassify the slope output,
tions. To combine the datasets, they need to be set to a slicing the values into equal intervals. Youll give a value of
common measurement scale. That common measurement 10 to the most suitable range of slopesthose with the
scale is what determines how suitable a particular loca- lowest angle of slopeand 1 to the least suitable range of
tioneach cellis for building a new school. slopesthose with the steepest angle of slopeand rank
the values in between linearly.
Using the Weighted Overlay dialog box, you can weight the
values of each dataset, then combine them at one time. 1. In the Spatial Analyst Tools toolbox, expand the Reclass
However, the inputs for the Weighted Overlay tool must toolset.
contain discrete, integer values. Landuse is already catego- 2. Click and drag the Reclassify tool into the ModelBuilder
rized into discrete values; for example, forest equals a value window.
of 7, so you can simply add this dataset directly into the
Weighted Overlay dialog box and assign weights to the
input cell values. The values in the datasets you derived in
previous steps are all floating point, continuous datasets,
categorized into ranges, and they must first be reclassified
so that each range of values is assigned one discrete,
integer value. Potentially, the value given to each range can
be any value, provided you note the range that the value
corresponds to. This is because you can weight these
values within the Weighted Overlay dialog boxthe next
u
2
step after reclassifying the derived datasets. However, it is
easier to weight the cell values for derived datasets while
reclassifying. In the Weighted Overlay dialog box, you can
accept the default and leave the scale values the same as
the input values.
QUICK-START TUTORIAL 25
Ch02_GP.pmd 25 04/02/2004, 10:19 AM
An element that references the Reclassify tool is 7. Click the Method dropdown arrow and click Equal
created in the display window. Interval.
3. Right-click the Reclassify tool element and click Open. 8. Click the Classes dropdown arrow and click 10.
9. Click OK.
3 8 7
4. Click the Input raster dropdown arrow and click the
variable Slope output. Variables are denoted with blue
icons in the dropdown list. When you drag data into a
ModelBuilder window or set the data referenced by
input or derived data elements within a tools dialog box,
the elements created in the ModelBuilder window are
variables that can be shared between processes.
5. Accept the default for the Reclass field parameter so
the Value field will be used.
6. Click Classify.
4 6
9
You want to reclassify the slope layer so steep slopes are
5 given low values, since these are least suitable for building.
26 USING ARCGIS SPATIAL ANALYST
Ch02_GP.pmd 26 04/02/2004, 10:19 AM
10. Click Reverse New Values so that ranges of values 15. Type Reclassed slope in the Enter new element name
representing less steep slopes receive a higher new text box and click OK.
value, since these areas are more suitable for building.
16. Right-click the Reclassed slope derived data element
11. Accept the default path for the value of the Output and click Add To Display.
raster parameter, but type Rslope for the name.
12. Click OK.
U
17. Right-click the Reclassify tool element and click Run to
run the process.
W
I
E Q 18. Examine the layer added to your ArcMap display.
Locations with higher valuesless steep slopesare
13. Click the Auto Layout button, then click the Full Extent more suitable than locations with lower valuessteeper
button to apply the current diagram properties to the slopes.
elements and place them within the display window.
14. Right-click the derived data element for the Reclassify
tool and click Rename.
QUICK-START TUTORIAL 27
Ch02_GP.pmd 27 04/02/2004, 10:19 AM
Reclassifying distance to recreation sites 5. Accept the default for the Reclass field parameter so
The school should be located as close as possible to a the Value field will be used.
recreational facility. You will reclassify the distance to 6. Click Classify.
recreation sites output, giving a value of 10 to ranges of
values that represent areas closest to recreation sitesthe 6
most suitable locationsgiving a value of 1 to ranges of
values that represent areas far from recreation sitesthe
least suitable locationsand ranking the values linearly in 4
between.
5
1. In the Spatial Analyst Tools toolbox, expand the Reclass
toolset.
2. Click and drag the Reclassify tool into the ModelBuilder
window.
7. Click the Method dropdown arrow and click Equal
2 u
Interval.
8. Click the Classes dropdown arrow and click 10.
9. Click OK.
An element that references the Reclassify tool is You want the school to be close to a recreational facility, so
created in the display window. you will give higher values to ranges of values that repre-
3. Right-click the Reclassify (2) tool element and click sent locations close to recreational facilities, since distances
Open. that are close are most desirable.
4. To connect the output from the Euclidean Distance tool
as input for the Reclassify (2) tool, click the Input raster
dropdown arrow and click the variable Distance to
recreation sites.
28 USING ARCGIS SPATIAL ANALYST
Ch02_GP.pmd 28 04/02/2004, 10:19 AM
10. Click Reverse New Values so that distances close to 15. Type Reclassed distance to recreation sites and click
recreational facilities receive a higher new value, since OK.
these areas are more desirable. 16. Click the Reclassed distance to recreation sites derived
11. Accept the default path for the value of the Output data element, move the cursor over one of the blue
raster parameter but change the default name to handles surrounding the element, then click and drag to
Rdist_rec. resize the element so all text can be seen.
12. Click OK. 17. Right-click the Reclassed distance to recreation sites
derived data element and click Add To Display.
18. Right-click the Reclassify (2) tool element and click Run
to run the process.
Q 19. Examine the layer added to your ArcMap display.
Locations with higher valuesareas close to recreation
W sitesare more suitable than locations with lower
valuesareas far from recreation sites.
Reclassifying distance to schools
E It is necessary to locate the new school away from existing
schools to avoid encroaching on their catchment areas. You
will reclassify the Distance to schools layer, giving a value
13. Click the Auto Layout button, then click the Full Extent
of 10 to areas farthest from existing schoolsthe most
button to apply the current diagram properties to the
suitable locationsgiving a value of 1 to areas near existing
elements and place them within the display window.
schoolsthe least suitable locationsand ranking the
14. Right-click the derived data element for the Reclassify values in between linearly. By doing this, you will find out
(2) tool and click Rename. which areas are near and which areas are far from existing
schools.
QUICK-START TUTORIAL 29
Ch02_GP.pmd 29 04/02/2004, 10:19 AM
1. In the Spatial Analyst Tools toolbox, expand the Reclass 4 6
toolset.
2. Click and drag the Reclassify tool into the ModelBuilder
window.
5
An element that references the Reclassify tool is
created in the display window.
7. Click the Method dropdown arrow and click Equal
3. Right-click the Reclassify (3) tool element and click Interval.
Open.
8. Click the Classes dropdown arrow and click 10.
4. Click the Input raster dropdown arrow and click the
Distance to schools variable. 9. Click OK.
5. Accept the default for the Reclass field parameter so You want to position the school away from existing schools,
the Value field will be used. so you will give higher values to ranges of values that
represent locations farther away, as these locations are
6. Click Classify. most desirable. As the default gives high New values
more suitable locationsto high ranges of Old values
locations farther away from existing schoolsyou do not
need to change any values this time.
30 USING ARCGIS SPATIAL ANALYST
Ch02_GP.pmd 30 04/02/2004, 10:19 AM
10. Accept the default path for the value of the Output
raster parameter, but type Rdist_sch for the name.
11. Click OK.
U
17. Examine the layer added to your ArcMap display.
Locations with higher valuesareas away from existing
schoolsare more suitable than locations with lower
valuesareas close to existing schools.
18. Click the Model menu and click Save.
Q
O
Weighting and combining datasets
W
You are now ready to combine the derived datasets and
landuse to find the most suitable locations. The values of
12. Click the Auto Layout button, then click the Full Extent the derived datasets representing slope, distance to recre-
button to apply the current diagram properties to the ation sites, and distance to schools have all been reclassified
elements and place them within the display window. to a common measurement scale (more suitable cells have
13. Right-click the derived data element for the Reclassify higher values). The landuse dataset is still in its original
(3) tool and click Rename. form because you can weight the cell values for this dataset
14. Type Reclassed distance to schools and click OK. as part of the weighted overlay process. Values represent-
ing areas of water and wetlands will be restricted. Youll
15. Right-click the Reclassed distance to schools derived also mark slope values that are less than 4 (the least
data element and click Add To Display. suitable because they are too steep) as restricted so these
16. Right-click the Reclassify (3) tool element and click Run values can be excluded. Youll learn more about restricted
to run the process. values and NoData later in this exercise. If all datasets
were equally important, you could simply combine them,
giving each equal influence; however, you have been
QUICK-START TUTORIAL 31
Ch02_GP.pmd 31 04/02/2004, 10:19 AM
informed that it is preferable to locate the new school close 3. Right-click the Weighted Overlay tool element and click
to recreational facilities and away from other schools. You Open.
will weight all the inputs, giving each a percentage of
influence. The higher the percentage, the more influence a
particular input will have in the suitability model.
3
You will give the inputs the following percentages of
influence:
Reclassed distance to rec_sites: 50% The default evaluation scale is from 1 to 9 by 1. A scale of
110 was used when reclassifying datasets, so before
Reclassed distance to schools: 25% adding input rasters to the Overlay tool, youll set the
Reclassed slope: 13% evaluation scale from 1 to 10 by 1. This means you will
Landuse: 12% avoid having to update the scale values after adding your
input datasets.
1. In the Spatial Analyst Tools toolbox, expand the Overlay
toolset. 4. Type 1, 10, and 1 in the From, To, and By text
boxes.
2. Click and drag the Weighted Overlay tool into the
ModelBuilder window. 5. Click the Add Raster Row button to add the input
rasters.
An element that references the Weighted Overlay tool is
created in the display window. 4
32 USING ARCGIS SPATIAL ANALYST
Ch02_GP.pmd 32 04/02/2004, 10:19 AM
6. Click the Input raster dropdown arrow and click the 9
Reclassed distance to schools variable.
7. Accept the default Input field and click OK.
Q
The raster is added to the Weighted Overlay dialog box.
The Field column displays the values of the Reclassed
7 distance to recreation sites output. As with the
Reclassed distance to schools input, the Scale Value
The raster is added to the Weighted Overlay dialog box. column mimics the Field column because the evaluation
The Field column displays the values of the Reclassed scale was set to encompass the range of values in each
distance to schools output. The Scale Value column input raster. You could modify the scale values for each
mimics the Field column because the evaluation scale class at this point, but again, for this input, the values
was set to encompass the range of values in each input were already weighted appropriately at the time of
raster. You could modify the scale values for each class reclassifying.
at this point, but for this input, the values were already 11. Click the Add Raster Row button again to add the next
weighted appropriately at the time of reclassifying. input raster.
8. Click the Add Raster Row button again to add the next
input raster.
9. Click the Input raster dropdown arrow and click the
Reclassed distance to recreation sites variable.
10. Accept the default value for the Input field parameter
and click OK.
QUICK-START TUTORIAL 33
Ch02_GP.pmd 33 04/02/2004, 10:19 AM
12. Click the Input raster dropdown arrow and click the contains cells of NoData that have come from one or more
Reclassed slope variable. of the inputs (NoData on any input equals NoData in the
13. Accept the default value for the Input field parameter result) and Restricted areas that you intentionally excluded.
and click OK. NoData and Restricted values should not be confused.
Each serves a specific purpose. There may be areas of
E NoData where you dont know the value but that are
actually suitable areas. If you use NoData to exclude
certain cell values and there is NoData in one or more
inputs, you will not know whether a cell of NoData means
the area is restricted from use or there was no input data
available in that location.
15. In the Scale Value column for the Reclassed slope
R raster, click the cell with a value of 1.
16. Click the dropdown arrow and click Restricted.
The raster is added to the Weighted Overlay dialog box. 17. Follow this procedure for scale values of 2 and 3.
14. Scroll down to the Reclassed slope input. 18. Click the Add Raster Row button again to add the last
Again, for this input, the values were already weighted input raster.
appropriately at the time of reclassifying. However, you
know you definitely do not want to build on slopes greater IO
than about 35 percent, even if all other conditions are
perfect. Youll make values from 1 to 3 restrictedsince
these values represent slopes from 37.17263985
53.1037712 (the maximum slope).
Setting a scale value to restricted assigns a value to that cell
in the output weighted overlay result that is the minimum
value of the evaluation scale set minus one (zero in this
exercise). If there are no inputs to the Weighted Overlay
dialog box with cells of NoData, you could use NoData as
the scale value to exclude certain values. However, if you
have NoData cells in any of your inputs, it is safest and
essential to use Restricted instead. Potentially, you could
have a result from the Weighted Overlay dialog box that
34 USING ARCGIS SPATIAL ANALYST
Ch02_GP.pmd 34 04/02/2004, 10:19 AM
19. Click the Input raster dropdown arrow and click the 23. Change the default scale values for the landuse layer to
landuse layer. the following values:
20. Click the Input field dropdown arrow and click Landuse. Brush/transitional5
21. Click OK. Barren land10
Built up3
P Agriculture9
Forest4
F D
A
All input rasters are now added to the Weighted Overlay
dialog box.
22. Scroll down to the landuse input.
Youll now weight the scale values of the landuse layer so
they are comparable with the other inputs. A lower value
indicates that a particular landuse type is less suitable for
building. The scale values for Water and Wetlands will be
set as Restricted, since they cannot be built on and should
be excluded.
QUICK-START TUTORIAL 35
Ch02_GP.pmd 35 04/02/2004, 10:19 AM
Youll now set the scale values representing Water and 29. In the % Influence column, type the following percent-
Wetlands to Restricted. ages for each of the input rasters:
24. In the Scale Value column, click the cell next to the Reclassed distance to schools 25
landuse type Water. Reclassed distance to recreation sites 50
25. Click the dropdown arrow and click Restricted. Reclassed slope 13
26. In the Scale Value column, click the cell next to the landuse 12
landuse type Wetlands.
30. Accept the default path for the Output raster parameter
27. Click the dropdown arrow and click Restricted. value, but type suit_areas for the name.
31. Click OK.
G
Z
K
28. Collapse each raster in the Weighted overlay table.
X
Youll now assign a percentage of influence to each raster,
based on how much importance (or weight) each should
have in the final suitability map. C
36 USING ARCGIS SPATIAL ANALYST
Ch02_GP.pmd 36 04/02/2004, 10:19 AM
32. Click the Auto Layout button, then click the Full Extent 36. Right-click the Weighted Overlay tool element and click
button to apply the current diagram properties to the Run to run the process.
elements and place them within the display window.
33. Right-click the derived data element for the Weighted
Overlay tool and click Rename.
<
37. Examine the layer added to your ArcMap display.
Locations with higher values indicate more suitable
sitesareas that are on less steep slopes of suitable
landuse types, closer to recreational facilities, and away
from existing schools.
B Selecting optimal sites
34. Type Suitable Areas and click OK. Youll use a conditional expression in the Con tool to extract
only the optimal sites. It has been decided that those sites
that are considered optimal must have a suitability value of
9 (the highest value in the suit_areas output). In the condi-
tional expression, all areas with a value of 9 will retain their
original value (9). Areas with a value of less than 9 will be
changed to NoData.
N
35. Right-click the Suitable Areas derived data element and
click Add To Display.
QUICK-START TUTORIAL 37
Ch02_GP.pmd 37 04/02/2004, 10:19 AM
1. In the Spatial Analyst Tools toolbox, expand the Condi- the condition youll enter will be given NoData in the
tional toolset. output raster.
2. Click the Con tool and drag it into the ModelBuilder 7. Accept the default path for the Output raster parameter
window. value, but change the default name to opt_areas.
8. Type Value = 9 for the value of the Expression
parameter.
2 If a cell value in the conditional raster (Suitable Areas) is
9, it will retain its original value (of 9) in the result. If a
u
cell value is not 9, it will be given NoData. This way, you
will exclude all areas but those most suitable for locating
the school.
9. Click OK.
An element that references the Con tool is created in the
display window. 54
3. Right-click the Con tool element and click Open.
3
6
4. Click the Input conditional raster dropdown arrow and 7
click the Suitable Areas variable. 8
5. Click the Input true raster or constant value dropdown
arrow and, again, click the Suitable Areas variable.
If the condition youll enter is true of the cells in the
Input conditional raster, the value of the cells of the
Input true raster or constant value will be applied to the
cells of the output raster.
6. Leave the value for the Input false raster or constant 9
value parameter blank. The default will be appliedany
value in the Input conditional raster that doesnt meet
38 USING ARCGIS SPATIAL ANALYST
Ch02_GP.pmd 38 04/02/2004, 10:19 AM
10. Click the Auto Layout button, then click the Full Extent
button to apply the current diagram properties to the
elements and place them within the display window.
11. Right-click the derived data element for the Con tool
and click Rename. T
15. Examine the layer added to your ArcMap display. These
are the optimal locations for siting the new school.
There are many single cells representing optimal
locations. These 30 meter cells are too small for the
school site. Youll clean up the result, removing these
small areas, using the Majority Filter tool.
16. In the Spatial Analyst Tools toolbox, expand the Gener-
alize toolset.
W 17. Click the Majority Filter tool and drag it into the
ModelBuilder window.
12. Type Output optimal areas raster in the Enter new
element name text box and click OK on the Rename
dialog box.
13. Right-click the Output optimal areas raster derived data
element and click Add To Display.
I u
R An element that references the Majority Filter tool is
created in the display window.
14. Right-click the Con tool element and click Run to run 18. Right-click the Majority Filter tool element and click
the process. Open.
QUICK-START TUTORIAL 39
Ch02_GP.pmd 39 04/02/2004, 10:19 AM
19. Click the Input raster dropdown arrow and click the 25. Right-click the derived data element for the Majority
Output optimal areas raster variable. Filter tool and click Rename.
20. Accept the default path for the value of the Output 26. Type Output filtered optimal areas raster and click
raster parameter, but change the name for the output OK.
raster to opt_areasM.
21. Click the Number of neighbors to use dropdown arrow
and click EIGHT.
This option specifies the number of neighboring cells to J
use in the kernel of the filter. The kernel of the filter will
be the eight nearest neighbors (a 3-by-3 cell window) to
the present cell.
22. Accept the default to use the MAJORITY as the
replacement threshold. Five out of eight connected cells 27. Right-click the Output filtered optimal areas raster
must have the same value for the present cell to retain derived data element and click Add To Display.
its value.
23. Click OK.
P
K
A 28. Right-click the Majority Filter tool element and click
Run to run the process.
D 29. Examine the layer added to your ArcMap display.
Compare it to the layer opt_areas. Many optimal areas
that were considered too small in area have been
removed.
F S
Note: If you want to remove areas of multiple cells, you
24. Click the Auto Layout button, then click the Full Extent would use the Nibble tool.
button to apply the current diagram properties to the
elements and place them within the display window.
40 USING ARCGIS SPATIAL ANALYST
Ch02_GP.pmd 40 04/02/2004, 10:19 AM
Setting model parameters
After completing your model, you can set variables as
model parameters so they will display on the dialog box of
your model. If you plan to distribute your model, you should
set model parameters so the users of your model can
specify the input parameters. In the case of this suitability
model, it could be applied to a different area, using different
input data, for instance.
First, youll rename the input data variables and the final
output variable, for these names will become the parameter 9
labels in the models dialog box.
10. Right-click the Output filtered optimal areas raster
1. Right-click the landuse project data element and click
derived data element and click Model Parameter.
Rename.
11. Click the Model menu and click Save, then click the
2. Type Input landuse raster and click OK.
Model menu again and click Close.
3. Right-click the elevation project data element and click
Rename. Viewing the model’s dialog box
4. Type Input elevation raster and click OK. 1. Right-click the Find location for school model in the
5. Right-click the rec_sites project data element and click ArcToolbox window and click Open.
Rename.
6. Type Input recreation sites feature class and click
OK.
7. Right-click the schools project data element and click
Rename. 1
8. Type Input schools feature class and click OK.
9. Right-click Input landuse raster, Input elevation raster,
Input schools feature class, and Input recreation sites
feature class and click Model Parameter.
QUICK-START TUTORIAL 41
Ch02_GP.pmd 41 04/02/2004, 10:19 AM
The variables you made into model parameters are dis-
played as the parameters on the models dialog box. Users
of your model can simply enter their own parameter values
to find suitable locations for a school in their area without
having to know much information about the underlying
workings of the model. They would, of course, have to have
the same fields present in the landuse data, understand the
methodology of the model, and agree with the assumptions
applied. This information can be documented with the tool.
Note: a dataset called opt_areasM already exists as you 3
have previously created it. This output cannot be overwrit-
ten by default. To change the default behavior so results For more information on documenting your tools, see
can be overwritten, click Tools on the Main menu and click Chapter 5 of Geoprocessing in ArcGIS.
Options. Click the Geoprocessing tab and check Overwrite
the outputs of geoprocessing operations. 4. Click Cancel on the Documentation Editor.
2. Click Cancel on the models dialog box. Selecting the best site
Youve discovered where the optimal sites are for building
the new school. All the locations in the opt_areasM layer
are suitable. The last step in this exercise is to locate the
best site out of the alternatives. The roads layer displays the
roads within the town of Stowe. By examining the
opt_areasM layer with the roads layer, youll see that there
are some suitable areas for the school site that are not close
to roads within the town. Youll first exclude these areas by
locating suitable sites that are intersected by roads. Then
youll locate the best site based on area. An optimal school
site is greater than 10 acres, or 40,469 square meters.
2 Youll first convert the opt_areasM raster to a feature class
inside a geodatabase so you can use the area field that is
generated. Youll then use the selection functionality within
The Documentation Editor can be used to add documenta-
ArcMap to select features that are intersected by roads.
tion to your tools.
Then youll identify the optimal site from the alternatives,
3. Right-click the model and click Edit Documentation.
42 USING ARCGIS SPATIAL ANALYST
Ch02_GP.pmd 42 04/02/2004, 10:19 AM
based on area, and youll create a new feature class from
the selection that youll use in the next exercise.
3 5
1. In the Conversion Tools toolbox, expand the From Raster
toolset.
2. Right-click the Raster to Polygon tool and click Open. 4
8
2 9. Leave the landuse, elevation, hillshade, destination,
rec_sites, schools, and opt_areasM (feature class)
layers in the table of contents. Click the rest of the
3. Click the Input raster dropdown arrow and click the generated layers in the table of contents, right-click, and
opt_areasM raster layer. click Remove. Press and hold the Shift key to select
4. Leave the default for the Field parameter as Value. multiple layers. Your ArcMap table of contents and
display should resemble the graphic below.
5. Click the Browse button, navigate to your
C:\Spatial\Results folder, and double-click site.mdb (the
personal geodatabase you created in the previous
exercise).
6. Type opt_areasM for the name of the feature class to
create inside the geodatabase, then click Save.
7. Leave the default checked to Simplify polygons. The
polygons will be simplified to reduce the stair-step
effect when a raster is converted to a polygon.
8. Click OK.
QUICK-START TUTORIAL 43
Ch02_GP.pmd 43 04/02/2004, 10:19 AM
10. Click Selection on the Main Menu and click Select By 13. Click Selection on the Main Menu again and click Select
Location. By Attributes.
R
Q
11. Set up the dialog box as shown below. You want to 14. Click the Layer dropdown arrow and click the layer
select features from opt_areasM that intersect roads. opt_areasM.
12. Click Apply, then click Close. 15. Click the Method dropdown arrow and click Select from
current selection.
16. Double-click [Shape_Area] from the Fields list to enter
the field in the expression text box.
17. Click the >= button.
18. Type a space, then type 40469.
19. Click Apply, then click Close.
T
Y
I
U
E O
All features that intersect roads are selected in the
display.
P
44 USING ARCGIS SPATIAL ANALYST
Ch02_GP.pmd 44 04/02/2004, 10:19 AM
` There is one feature that fits the criteria of being equal 23. Click the Input Features dropdown arrow and click the
to or greater than 10 acres (40469 square meters). opt_areasM selection layer.
20. Right-click opt_areasM, point to Selection, and click 24. Click the Browse button next to the Output Feature
Create Layer From Selected Features. Class parameter and navigate to
C:\Spatial\Results\Site.mdb.
25. Type final_site for the name of the output feature
class and click Save.
26. Click OK to run the tool.
F G
The added layer opt_areasM selection is an in-memory
layer that references the opt_areasM feature class.
Youll save it as a feature class on disk.
21. In the Data Management Tools toolbox, expand the
Features toolset.
22. Right-click the Copy Features tool and click Open.
J
A feature class is created and added to the table of con-
tents.
QUICK-START TUTORIAL 45
Ch02_GP.pmd 45 04/02/2004, 10:19 AM
27. Click opt_areasM in the table of contents, press the 29. Click File on the Main menu and click Save to save the
Shift key and click opt_areasM selection. map document.
28. Right-click and click Remove. You have now completed Exercise 2. You can continue on
to Exercise 3, or you can stop and continue later.
The final_site layer displays the location of the optimal site
for the new school.
Optimal site
for the new
school
46 USING ARCGIS SPATIAL ANALYST
Ch02_GP.pmd 46 04/02/2004, 10:19 AM
Exercise 3: Finding an alternate access route to the new school site
In this exercise, you will find the best route for a new Setting up
access road. The steps you might follow to produce such a
If you are continuing on from the previous exercise and
path are outlined below.
have the Site Analysis map document open, skip the next
Create the source dataset if necessary. The source is the few steps and go to the next section, Creating a new
school site (the final_site feature class) you created in model.
Exercise 2.
1. Start ArcMap by either double-clicking a shortcut
Create the cost dataset by deciding which datasets are installed on your desktop or using the Programs list in
required, reclassifying them to a common measurement the Start menu.
scale, weighting them, then combining them.
2. Click C:\Spatial\Site Analysis.mxd in the Browse for
Perform cost distance analysis using the source and cost maps list to open the map document created in the
datasets as inputs. The distance dataset created from this previous exercise.
tool is a raster in which the value of each cell is the accu-
mulated cost of traveling from each cell back to the source. Creating a new model
To find the least costly path, you need a direction dataset, Youll create a new model inside your Site Analysis Tools
which can be created as an additional dataset from the Cost toolbox called Find Best Route. This model will calculate
Distance tool. This gives you a raster of the direction of the the best path through the landscape from the source (the
least costly path from each cell back to the source (in this school site) to the destination point, taking into consideration
exercise, the school site). the slope of the land and the type of landuse the path will
Create the destination dataset if necessary. In this exer- cross.
cise, the destination dataset is a point at a road junction. 1. Right-click the Site Analysis Tools toolbox, point to New,
Perform cost path analysis using the distance and direction and click Model.
datasets created from the Cost Distance tool.
This exercise will take approximately 15 minutes to com-
plete.
QUICK-START TUTORIAL 47
Ch02_GP.pmd 47 04/02/2004, 10:19 AM
An empty ModelBuilder window will open. Scratch Workspace = C:\Spatial\Results
2. Click the Model menu and click Model Properties. Output Extent = Same as Layer elevation
9. Expand Raster Analysis Settings and set Cell Size =
Same as Layer elevation.
10. Click OK on the Environment Settings dialog box.
11. Click OK on the Model Properties dialog box.
6
2
3. Type find_route in the Name text box. 3
4. Type Find Best Route in the Label text box.
4
The name is used in scripting and at the command line.
The label is the display name for the model.
5. Check Store relative path names so that all paths for
sources of information referenced by the tool are saved
relative to the location of the toolbox. If the toolbox and
its data are moved, paths to data sources will be altered
accordingly.
5
6. Click the Environments tab and check the same environ-
ment settings for this model as you did for the model
created in Exercise 2.
W
General Settings section: Check Current Workspace,
Scratch Workspace, and Output Extent. 12. Click the Model menu and click Save.
Raster Analysis Settings section: Check Cell Size.
7. Click Values.
8. Expand General Settings and set:
Current Workspace = C:\Spatial
48 USING ARCGIS SPATIAL ANALYST
Ch02_GP.pmd 48 04/02/2004, 10:20 AM
Creating the cost dataset An element that references the Slope tool is created in
the display window.
You created the source dataset in the previous exercise.
This is the location of the school site (your final_site layer). 3. Right-click the Slope tool element and click Open.
Youll create the cost dataset that will identify the cost of
traveling over the landscape from any location back to the
school, based on the fact that it is more costly to traverse 3
steep slopes and construct a road on certain landuse types.
Deriving slope
4. Click the Input raster dropdown arrow and click the
It is difficult to build a road on steep slopes, so youll elevation layer.
calculate slope to take into consideration the slope of the 5. Accept the default path for the Output raster parameter
land. value and type slope_ex3 for the name. The default
1. In the Spatial Analyst Tools toolbox, expand the Surface path is set to the scratch workspace (for example,
toolset. C:\Spatial\Results) you set up earlier in the Environment
2. Click and drag the Slope tool into the ModelBuilder Settings dialog box.
window. 6. As you did when calculating hillshade in Exercise 1, type
0.3048 for the value of the Z factor parameter to
convert the z values to the same unit of measure as the
x,y units (from feet to meters).
7. Click OK.
4
u
5
2 6
QUICK-START TUTORIAL 49
Ch02_GP.pmd 49 04/02/2004, 10:20 AM
8. Click the Auto Layout button, then click the Full Extent 12. Right-click the Slope tool element and click Run to run
button to apply the current diagram properties to the the process.
elements and place them within the display window.
Auto
Layout
Full E
Extent
The process is now colored in, meaning it is ready to 13. Examine the layer added to your ArcMap display. Steep
run. slopes are displayed in red, less steep slopes in green in
9. Right-click the derived data element for the Slope tool the output layer.
and click Rename. Reclassifying slope
10. Type Slope output and click OK.
It is preferable that the new road traverses less steep
slopes. You will reclassify the slope layer, slicing the values
into equal intervals. Youll give a value of 10 to the most
costly slopesthose with the steepest angle of slopeand
1 to the least costly slopesthose with the least angle of
slope, and rank the values in between linearly.
Q
11. Right-click the Slope output derived data element and
click Add To Display.
50 USING ARCGIS SPATIAL ANALYST
Ch02_GP.pmd 50 04/02/2004, 10:20 AM
1. In the Spatial Analyst Tools toolbox, expand the Reclass 7. Click the Method dropdown arrow and click Equal
toolset. Interval.
2. Click and drag the Reclassify tool into the ModelBuilder 8. Click the Classes dropdown arrow and click 10.
window. Note: If you know specific break points between classes,
such as 5 percent, 10 percent, 15 percent, and so on, you
would enter them in the Break Values text box.
9. Click OK.
8 7
2 u
An element that references the Reclassify tool is
created in the display window.
3. Right-click the Reclassify tool element and click Open.
4. Click the Input raster dropdown arrow and click the
Slope output variable. 9
5. Accept the default for the Reclass field parameter so
the Value field will be used. You want to avoid steep slopes when constructing the road,
so steep slopes should be given higher values in the cost
6. Click Classify. dataset. Because the default gives high values to steeper
slopes, you do not need to change the default New Values.
4 6
QUICK-START TUTORIAL 51
Ch02_GP.pmd 51 04/02/2004, 10:20 AM
10. Accept the default location for the value of the Output
raster parameter, but type Rslope_ex3 for the name.
11. Click OK.
Y
16. Right-click the Reclassify tool element and click Run to
run the process.
U
17. Examine the reclassed slope layer added to your
Q ArcMap display. It shows locations that are more costly
than others for constructing a roadhigher values
indicate the more costly areas that should be avoided.
Weighting and combining datasets
W
You will now combine the reclassed slope and landuse
datasets to produce a dataset of the cost of building a road
12. Click the Auto Layout button, then click the Full Extent from each location in the landscape, in terms of steepness
button to apply the current diagram properties to the of slope and landuse type. In this model, each dataset has
elements and place them within the display window. equal weight.
13. Right-click the derived data element for the Reclassify
tool and click Rename.
14. Type Reclassed slope and click OK.
15. Right-click the Reclassed slope derived data element
and click Add To Display.
52 USING ARCGIS SPATIAL ANALYST
Ch02_GP.pmd 52 04/02/2004, 10:20 AM
1. In the Spatial Analyst Tools toolbox, expand the Overlay 5
toolset.
2. Click the Weighted Overlay tool and drag it into the
ModelBuilder window.
2
u
An element that references the Weighted Overlay tool is
created in the display window.
3. Right-click the Weighted Overlay tool element and click
Open. 4
6. Click the Input raster dropdown arrow and click the
Reclassed slope variable.
3
7. Accept the default value for the Input field parameter
The default evaluation scale is from 1 to 9 by 1. As in and click OK.
Exercise 2, a scale of 110 was used when reclassifying
the slope dataset, so before adding input rasters to the 6
Weighted Overlay tool, youll set the evaluation scale from
1 to 10 by 1. This means you will avoid having to update the
scale values after adding your input slope dataset.
4. Type 1, 10, and 1 in the From, To, and By text
boxes.
5. Click the Add Raster Row button to add the input 7
rasters.
QUICK-START TUTORIAL 53
Ch02_GP.pmd 53 04/02/2004, 10:20 AM
The raster is added to the Weighted Overlay dialog box. Agriculture4
The Field column displays the values of the reclassified Forest8
slope output. The Scale Value column mimics the Field
column because the evaluation scale was set to encompass Water10
the range of values in each input raster. Youll keep the Wetlands10
Scale Value values as they are, since they have already
Higher values indicate higher road construction costs.
been altered according to suitability.
8. Click the Add Raster Row button again to add the E
landuse input raster.
9. Click the Input raster dropdown arrow and click the
landuse layer. Note: Take care using Restricted for the scale value when
10. Click the Input field dropdown arrow and click Landuse. creating a cost surface. Because using Restricted gives a
value to the cell that is the minimum value of the evaluation
11. Click OK. scale minus 1, your restricted areas will appear to be given
Youll weight the scale values of the landuse layer so they the lowest cost when they are actually excluded from the
are comparable with your Reclassed slope derived dataset. analysis. You should instead assign a high cost or set the
A higher value indicates that a particular landuse type is scale value to NoData for areas you want to exclude from
more costly, and therefore, a less suitable location through the analysis. If NoData is used, check first that there are no
which to build a road. areas of NoData in your input rasters. If there are, it will be
12. Type the following scale values: difficult to tell whether an area of NoData is there because
it was excluded or there was no original information at that
Brush/transitional5 location for one of your inputs.
Barren land2
Built up9
54 USING ARCGIS SPATIAL ANALYST
Ch02_GP.pmd 54 04/02/2004, 10:20 AM
Youll now assign an equal percentage of influence to each
raster, as they are all equally important.
13. Click Set Equal Influence to assign an equal percentage
of influence (50 percent each) for landuse and
Reclassed slope.
14. Accept the default path for the value of the Output
raster parameter, but type cost_surf for the name.
15. Click OK on the Weighted Overlay dialog box.
O
19. Right-click the Cost surface derived data element and
click Add To Display.
20. Right-click the Weighted Overlay tool element and click
Run to run the process.
A
T
21. Examine the layer added to your ArcMap display.
Locations with low values indicate areas that will be the
Y R least costly to build a road through.
16. Click the Auto Layout button, then click the Full Extent
button to apply the current diagram properties to the
elements and place them within the display window.
17. Right-click the derived data element for the Weighted
Overlay tool and click Rename.
18. Type Cost surface and click OK.
QUICK-START TUTORIAL 55
Ch02_GP.pmd 55 04/02/2004, 10:20 AM
Performing cost distance 5. Click the Input cost raster dropdown arrow and click the
Cost surface variable (the output from the Weighted
You will now run the Cost Distance tool using the cost
Overlay tool).
dataset you just created (which identifies the cost of
traveling through each cell) and the final_site layer (the 6. Accept the default path for the Output distance raster,
source) you created in Exercise 2. The outputs from this but change the name to cost_dist.
tool are a distance dataset in which each cell contains a 7. Type C:\Spatial\Results (or an alternative drive) for
value representing the accumulated least cost of traveling the path of the Output backlink raster parameter, and
from that cell to the source and a backlink dataset that type cost_bklink for the name of the output.
gives the direction of the least costly path from each cell
8. Click OK.
back to the source. This conceptual process is explained in
more detail in Chapter 7 of Using ArcGIS Spatial Analyst.
45
1. In the Spatial Analyst Tools toolbox, expand the Distance
toolset.
2. Click and drag the Cost Distance tool into the
ModelBuilder window.
6
2
u
9. Click the Auto Layout button, then click the Full Extent
An element that references the Cost Distance tool is button to apply the current diagram properties to the
created in the display window. elements and place them within the display window.
3. Right-click the Cost Distance tool element and click
Open.
4. Click the Input raster or feature source data dropdown
arrow and click the final_site layer.
56 USING ARCGIS SPATIAL ANALYST
Ch02_GP.pmd 56 04/02/2004, 10:20 AM
10. Right-click the cost_dist derived data element and click
Rename.
U
17. Examine the layers added to your ArcMap display. The
cost distance layer (cost_dist) displays the accumulated
cost of traveling from any location (or cell) to the
source (the school site), but it does not contain informa-
tion on which way to travel from a particular cell to the
Q source, just how much it will cost to get there, following
the least costly path. The cost backlink layer
11. Type Output cost distance and click OK.
(cost_bklink) shows which way to travel from any cell,
12. Right-click the Output cost distance derived data following the least costly path back to the source.
element and click Add To Display.
Finding the least costly path
13. Right-click the cost_bklink derived data element and
click Rename. The new road will redirect much of the traffic away from
14. Type Output cost backlink and click OK. the existing road to the school and provide a back route
for school buses and other vehicles.
15. Right-click the Output cost backlink derived data
element and click Add To Display. 1. Examine the destination point for the new road
(Destination.shp in the table of contents of your ArcMap
With the Add To Display property checked, the derived session). This is the starting point for the new road to
data referenced by these elements will be added to the the school site.
display each time the model is run.
16. Right-click the Cost Distance tool element and click Run
to run the process.
QUICK-START TUTORIAL 57
Ch02_GP.pmd 57 04/02/2004, 10:20 AM
2. In the Spatial Analyst Tools toolbox, expand the Distance because there is only one destination point. So the value
toolset. for the Path type parameter can be left as
3. Click and drag the Cost Path tool into the ModelBuilder EACH_CELL. Only one path will be created, since
window. there is only one cell.
9. Click OK.
56
3 u
7
8
An element that references the Cost Path tool is created
in the display window.
4. Right-click the Cost Path tool element and click Open.
5. Click the Input raster or feature destination data 9
dropdown arrow and click the layer destination.
6. Click the Input cost distance raster dropdown arrow and 10. Click the Auto Layout button, then click the Full Extent
click the Output cost distance variable (one of the button to apply the current diagram properties to the
outputs from the Cost Distance tool). elements and place them within the display window.
7. Click the Input cost backlink raster dropdown arrow and
click the Output cost backlink variable (one of the
outputs from the Cost Distance tool).
8. Accept the default path for the Output raster parameter,
but change the name to cost_path.
When the input feature destination data is processed, it
will be converted temporarily to a grid as part of the
processing. There will only be one cell in this grid,
58 USING ARCGIS SPATIAL ANALYST
Ch02_GP.pmd 58 04/02/2004, 10:20 AM
11. Right-click the cost_path derived data element and click 16. Examine the layer added to your ArcMap display. The
Rename. cost_path layer represents the least costly path from the
school site to the destination point. It avoids steep slopes
and certain landuse types considered to be more costly
for constructing the road.
As a last step in your model, youll convert the raster path
to a polyline for display purposes.
17. In the Conversion Tools toolbox, expand the From
Raster toolset.
18. Click and drag the Raster to Polyline tool into the
W ModelBuilder window.
12. Type Output cost path and click OK.
13. Right-click the Output cost path derived data element
and click Add To Display.
14. Right-click the Cost Path tool element and click Run to
run the process. O
u
An element that references the Raster to Polyline tool is
T created in the display window.
19. Right-click the Raster to Polyline tool element and click
15. Remove the created layers slope_ex3, rslope_ex3, Open.
cost_surf, cost_dist, and cost_bklink so you can see the
path displayed over the landuse and hillshade layers.
QUICK-START TUTORIAL 59
Ch02_GP.pmd 59 04/02/2004, 10:20 AM
20. Click the Input raster dropdown arrow and click the 27. Type Output route and click OK.
Output cost path variable. 28. Right-click the Output route derived data element and
21. Leave the default field as VALUE. click Add To Display.
22. Click the Browse button next to the Output polyline 29. Right-click the Raster to Polyline tool element and click
features parameter and navigate to your personal Run to run the process.
geodatabase C:\Spatial\Results\Site.mdb.
23. Type new_route for the name of the feature class and
click Save.
24. Accept the defaults for all other parameters and click
OK. Z
A
30. Examine the layer new_route that is added to your
ArcMap display. The raster path has been converted to
a polyline.
S
F
G
25. Click the Auto Layout button, then click the Full Extent
button to apply the current diagram properties to the
elements and place them within the display window.
26. Right-click the new_route derived data element and
click Rename.
60 USING ARCGIS SPATIAL ANALYST
Ch02_GP.pmd 60 04/02/2004, 10:20 AM
Note: You can easily change parameter values to experi- 6. Type Input source and click OK.
ment with different outcomes and rerun the model. Only the 7. Right-click the destination project data element and click
processes in the model that are dependent on the output of Rename.
the process altered will need to be rerun. For example,
lowering the weight applied to cell values where the landuse 8. Type Input destination and click OK.
is built up from 9 to 1 will alter the potential path for the 9. Right-click Input landuse raster, Input elevation raster,
new road considerablyit will tend to follow existing roads Input source, Input destination, and Output route and
where it can, which may be a cheaper option to consider. click Model Parameter.
Setting model parameters
As you did with the Find location for school model, youll
rename some of the variables and set them as model
parameters so they will display on the models dialog box.
9
1. Right-click the landuse project data element and click
Rename.
10. Click the Model menu and click Save.
Q
11. Click the Model menu again, and click Close.
1
2. Type Input landuse raster and click OK.
3. Right-click the elevation project data element and click
Rename.
4. Type Input elevation raster and click OK.
5. Right-click the final_site project data element and click
Rename.
QUICK-START TUTORIAL 61
Ch02_GP.pmd 61 04/02/2004, 10:20 AM
Viewing the model’s dialog box
1. Right-click the Find Best Route model in the ArcToolbox
window and click Open, or double-click the tool.
2
1
Saving the map document
The variables you made into model parameters are
displayed as the parameters on the models dialog box. You have set relative paths for both models created in this
Users of your model can simply enter their own param- tutorial, so if the toolbox containing the models and the data
eter values to find suitable routes from point A to point B are moved (keeping the same structure between them) to a
in their area without having to know much information new location on disk, the paths to the data sources will be
about the underlying workings of the model. As with the set relative to the position of the toolbox. You should also
Find location for school model, they would, of course, set relative paths for your map document so layers in the
have to have the same fields present in the landuse data, table of contents will find their data sources by traversing
understand the methodology of the model, and agree the relative paths.
with the assumptions applied.
2. Click Cancel on the models dialog box.
62 USING ARCGIS SPATIAL ANALYST
Ch02_GP.pmd 62 04/02/2004, 10:20 AM
1. Click File on the Main menu and click Map Properties. 5. Click File on the Main menu and click Save.
6. Click File on the Main menu and click Exit.
This brings you to the end of this tutorial. You have been
introduced to some of the tools available with Spatial
Analyst, both through the Spatial Analyst toolbar and the
Spatial Analyst Tools toolbox. Youve learned how to build
models that are reusable and can be shared with others. In
particular, youve learned how to create a suitability map,
and youve learned how to calculate the least costly path
across a landscape. The sequences of steps involved can
1
be applied to many different applications.
There are many more tools that you can use to help you
2. Click Data Source Options. perform your spatial analysis tasks. Using ArcGIS Spatial
Analyst will guide you as you learn how to solve your own
3. Check Store relative path names and click OK. specific spatial problems. Explore the online Help system
4. Click OK on the Site_Analysis.mxd Properties dialog for conceptual help for each toolset and help for each tool
box. in the Spatial Analyst Tools toolbox, and consult
Geoprocessing in ArcGIS for more information on the
geoprocessing functionality within ArcGIS.
QUICK-START TUTORIAL 63
Ch02_GP.pmd 63 04/02/2004, 10:20 AM
Ch02_GP.pmd 64 04/02/2004, 10:20 AM
You might also like
- A Heartbreaking Work Of Staggering Genius: A Memoir Based on a True StoryFrom EverandA Heartbreaking Work Of Staggering Genius: A Memoir Based on a True StoryRating: 3.5 out of 5 stars3.5/5 (231)
- The Sympathizer: A Novel (Pulitzer Prize for Fiction)From EverandThe Sympathizer: A Novel (Pulitzer Prize for Fiction)Rating: 4.5 out of 5 stars4.5/5 (121)
- Grit: The Power of Passion and PerseveranceFrom EverandGrit: The Power of Passion and PerseveranceRating: 4 out of 5 stars4/5 (588)
- Never Split the Difference: Negotiating As If Your Life Depended On ItFrom EverandNever Split the Difference: Negotiating As If Your Life Depended On ItRating: 4.5 out of 5 stars4.5/5 (838)
- The Little Book of Hygge: Danish Secrets to Happy LivingFrom EverandThe Little Book of Hygge: Danish Secrets to Happy LivingRating: 3.5 out of 5 stars3.5/5 (400)
- Devil in the Grove: Thurgood Marshall, the Groveland Boys, and the Dawn of a New AmericaFrom EverandDevil in the Grove: Thurgood Marshall, the Groveland Boys, and the Dawn of a New AmericaRating: 4.5 out of 5 stars4.5/5 (266)
- The Subtle Art of Not Giving a F*ck: A Counterintuitive Approach to Living a Good LifeFrom EverandThe Subtle Art of Not Giving a F*ck: A Counterintuitive Approach to Living a Good LifeRating: 4 out of 5 stars4/5 (5794)
- Her Body and Other Parties: StoriesFrom EverandHer Body and Other Parties: StoriesRating: 4 out of 5 stars4/5 (821)
- The Gifts of Imperfection: Let Go of Who You Think You're Supposed to Be and Embrace Who You AreFrom EverandThe Gifts of Imperfection: Let Go of Who You Think You're Supposed to Be and Embrace Who You AreRating: 4 out of 5 stars4/5 (1090)
- The World Is Flat 3.0: A Brief History of the Twenty-first CenturyFrom EverandThe World Is Flat 3.0: A Brief History of the Twenty-first CenturyRating: 3.5 out of 5 stars3.5/5 (2259)
- The Hard Thing About Hard Things: Building a Business When There Are No Easy AnswersFrom EverandThe Hard Thing About Hard Things: Building a Business When There Are No Easy AnswersRating: 4.5 out of 5 stars4.5/5 (345)
- Shoe Dog: A Memoir by the Creator of NikeFrom EverandShoe Dog: A Memoir by the Creator of NikeRating: 4.5 out of 5 stars4.5/5 (537)
- The Emperor of All Maladies: A Biography of CancerFrom EverandThe Emperor of All Maladies: A Biography of CancerRating: 4.5 out of 5 stars4.5/5 (271)
- Team of Rivals: The Political Genius of Abraham LincolnFrom EverandTeam of Rivals: The Political Genius of Abraham LincolnRating: 4.5 out of 5 stars4.5/5 (234)
- Hidden Figures: The American Dream and the Untold Story of the Black Women Mathematicians Who Helped Win the Space RaceFrom EverandHidden Figures: The American Dream and the Untold Story of the Black Women Mathematicians Who Helped Win the Space RaceRating: 4 out of 5 stars4/5 (895)
- Arabesque 1: Andantino Con MotoDocument6 pagesArabesque 1: Andantino Con Motolucio100% (2)
- Elon Musk: Tesla, SpaceX, and the Quest for a Fantastic FutureFrom EverandElon Musk: Tesla, SpaceX, and the Quest for a Fantastic FutureRating: 4.5 out of 5 stars4.5/5 (474)
- On Fire: The (Burning) Case for a Green New DealFrom EverandOn Fire: The (Burning) Case for a Green New DealRating: 4 out of 5 stars4/5 (74)
- The Yellow House: A Memoir (2019 National Book Award Winner)From EverandThe Yellow House: A Memoir (2019 National Book Award Winner)Rating: 4 out of 5 stars4/5 (98)
- The Unwinding: An Inner History of the New AmericaFrom EverandThe Unwinding: An Inner History of the New AmericaRating: 4 out of 5 stars4/5 (45)
- Error Code Diagnostics and Troubemshooting For JEDI 80 RD 1TDocument46 pagesError Code Diagnostics and Troubemshooting For JEDI 80 RD 1TLuciano Goncalves83% (6)
- Certificacion AADocument19 pagesCertificacion AASoporte FamiNo ratings yet
- TMW Goose 61850Document34 pagesTMW Goose 61850Nirmala AllamNo ratings yet
- Trie Data Structure ImplementationDocument12 pagesTrie Data Structure ImplementationKusuma SanjeevNo ratings yet
- Complexity Management and The Dynamics of Change Challenges For Practice by Elizabeth McMillan 2Document8 pagesComplexity Management and The Dynamics of Change Challenges For Practice by Elizabeth McMillan 2Afshan HameedNo ratings yet
- JDE Enterprise One Equip Asset Managments ApprovalsDocument45 pagesJDE Enterprise One Equip Asset Managments ApprovalssandemartinNo ratings yet
- New Technology: Gadgets & Trends: David BottDocument32 pagesNew Technology: Gadgets & Trends: David BottKalpesh KolgeNo ratings yet
- IT Welcome Kit 1.0 PDFDocument9 pagesIT Welcome Kit 1.0 PDFUuNo ratings yet
- Kristalia Indoor Collection 2014Document340 pagesKristalia Indoor Collection 2014LifengReachDreamNo ratings yet
- Promotional AllowanceDocument5 pagesPromotional AllowanceFenil ZaveriNo ratings yet
- Pantaloon (ERP in Retail)Document3 pagesPantaloon (ERP in Retail)sanenterNo ratings yet
- IBM Annual Report 2016Document164 pagesIBM Annual Report 2016AakasH TivariNo ratings yet
- Spreadsheets: Ecdl ModuleDocument7 pagesSpreadsheets: Ecdl Moduleanas nawzadNo ratings yet
- An Improved Approach of FP-Growth Tree For Frequent Itemset Mining Using Partition Projection and Parallel Projection TechniquesDocument6 pagesAn Improved Approach of FP-Growth Tree For Frequent Itemset Mining Using Partition Projection and Parallel Projection TechniquesEditor IJRITCCNo ratings yet
- Resume 202302021207Document2 pagesResume 202302021207Amit MishraNo ratings yet
- BC400 - EN - Col18 ANSWDocument16 pagesBC400 - EN - Col18 ANSWGabor NadhazyNo ratings yet
- Chapter TwoDocument31 pagesChapter TwoBab KebedeNo ratings yet
- Shipping Company SystemDocument9 pagesShipping Company System3bdelr7man z3z3No ratings yet
- VEP-A00-P - VEP With LEDs 4 PipesDocument1 pageVEP-A00-P - VEP With LEDs 4 PipesNicu NicuNo ratings yet
- Challenging Tasks - Module 7Document3 pagesChallenging Tasks - Module 7chiefsgsNo ratings yet
- (Open Geosciences) Implementation of Heat Maps in Geographical Information System Exploratory Study On Traffic Accident DataDocument18 pages(Open Geosciences) Implementation of Heat Maps in Geographical Information System Exploratory Study On Traffic Accident DatabvivNo ratings yet
- NCA 2 Instruction Manual 52482Document128 pagesNCA 2 Instruction Manual 52482Juan Lorenzo Martin100% (1)
- Mirror Worlds - PreviewDocument2 pagesMirror Worlds - Previewvinayak balaNo ratings yet
- Tesla TV 50s635bus EngDocument2 pagesTesla TV 50s635bus EngMirnesMujicNo ratings yet
- FAQ - Rel 12 IprocurementDocument3 pagesFAQ - Rel 12 IprocurementstanleypidakalaNo ratings yet
- E-Recruitment: Avinash S. Kapse, Vishal S. Patil, Nikhil V. PatilDocument5 pagesE-Recruitment: Avinash S. Kapse, Vishal S. Patil, Nikhil V. PatilRidish KumarNo ratings yet
- ICDL Module 1 IT Concepts PDFDocument33 pagesICDL Module 1 IT Concepts PDFAsad MalikNo ratings yet
- User Manual (CSCOperator) - REV-202 Destitute Widow Pension Scheme (DWPS)Document24 pagesUser Manual (CSCOperator) - REV-202 Destitute Widow Pension Scheme (DWPS)DHILIPKUMAR KSNo ratings yet
- Types Purposes and Effectiveness of State of The Art Technologies For Second and Foreign Language LearningDocument48 pagesTypes Purposes and Effectiveness of State of The Art Technologies For Second and Foreign Language LearningTamarNo ratings yet